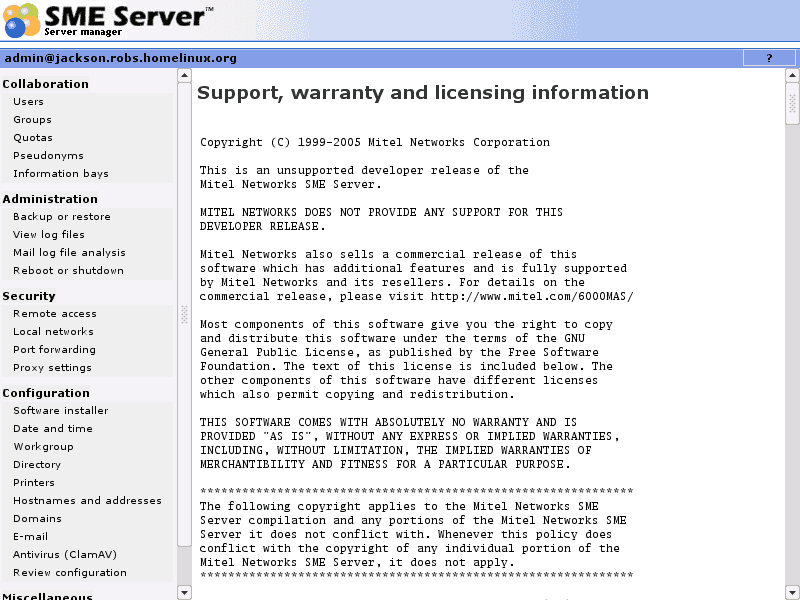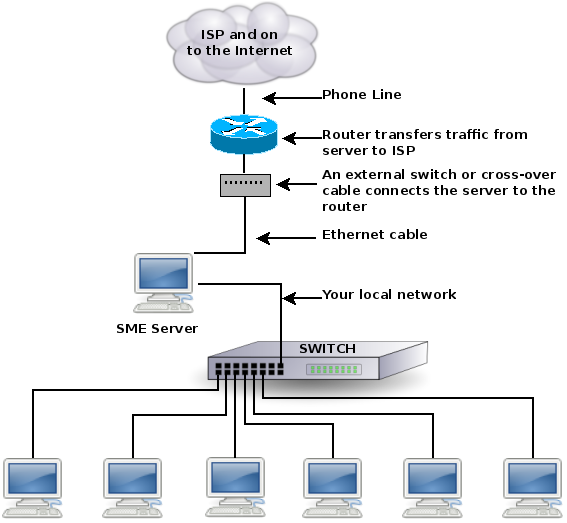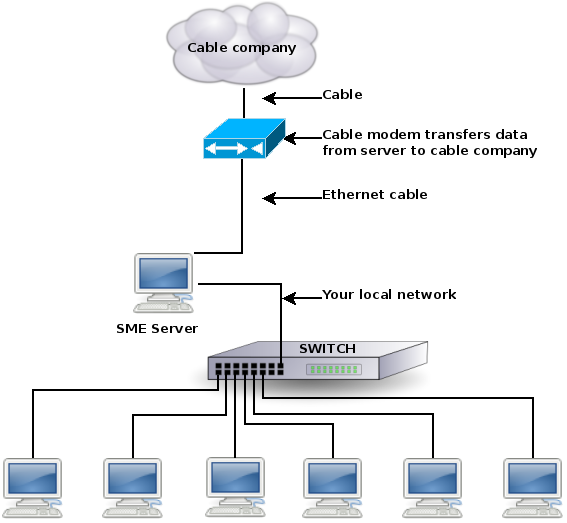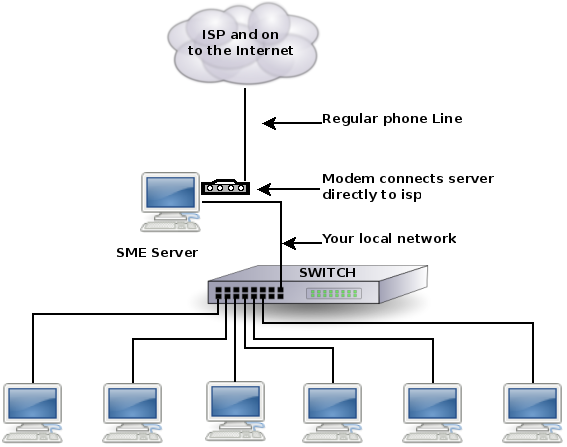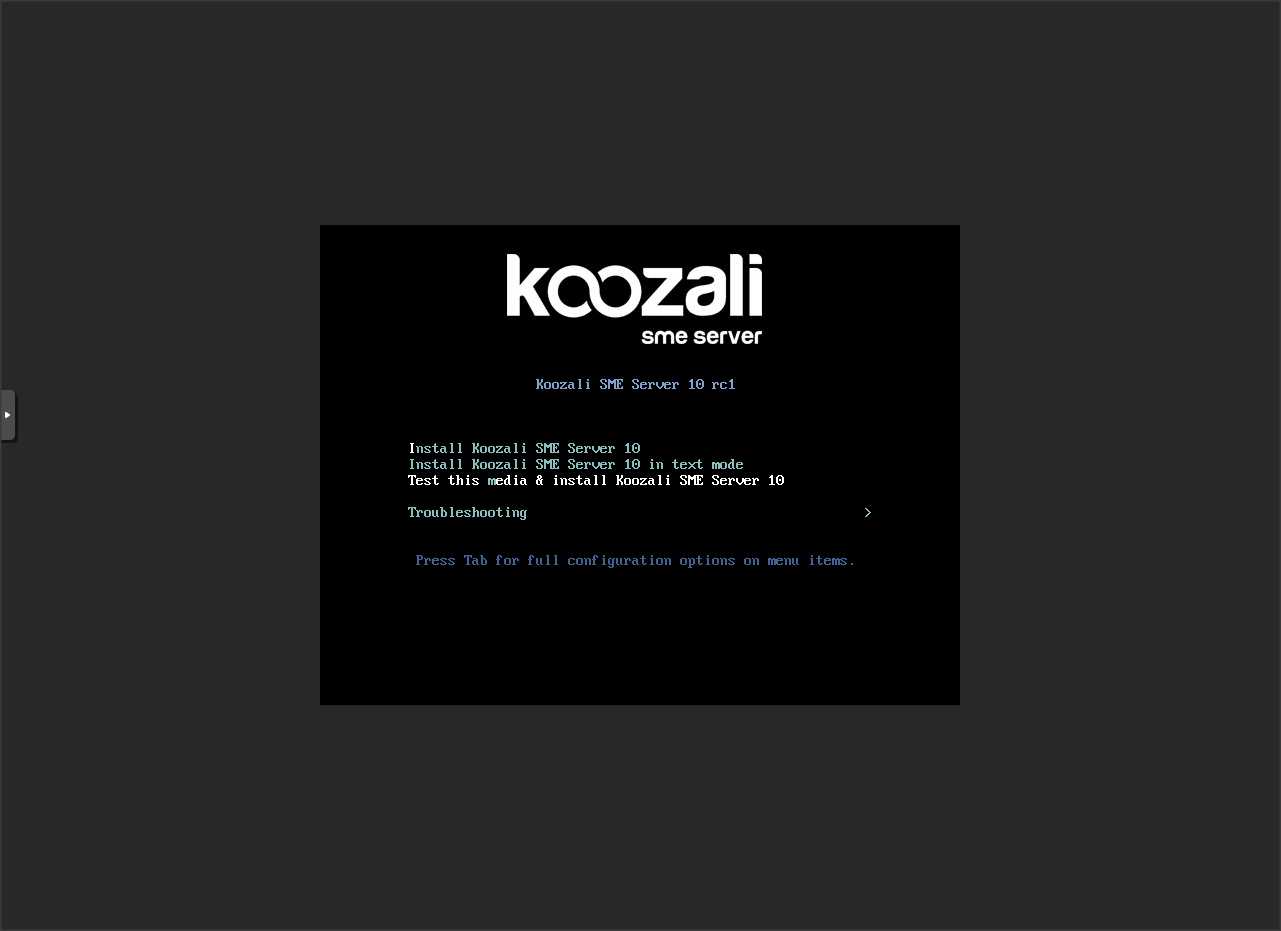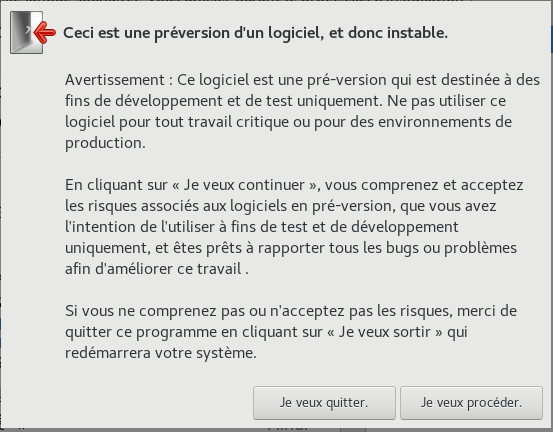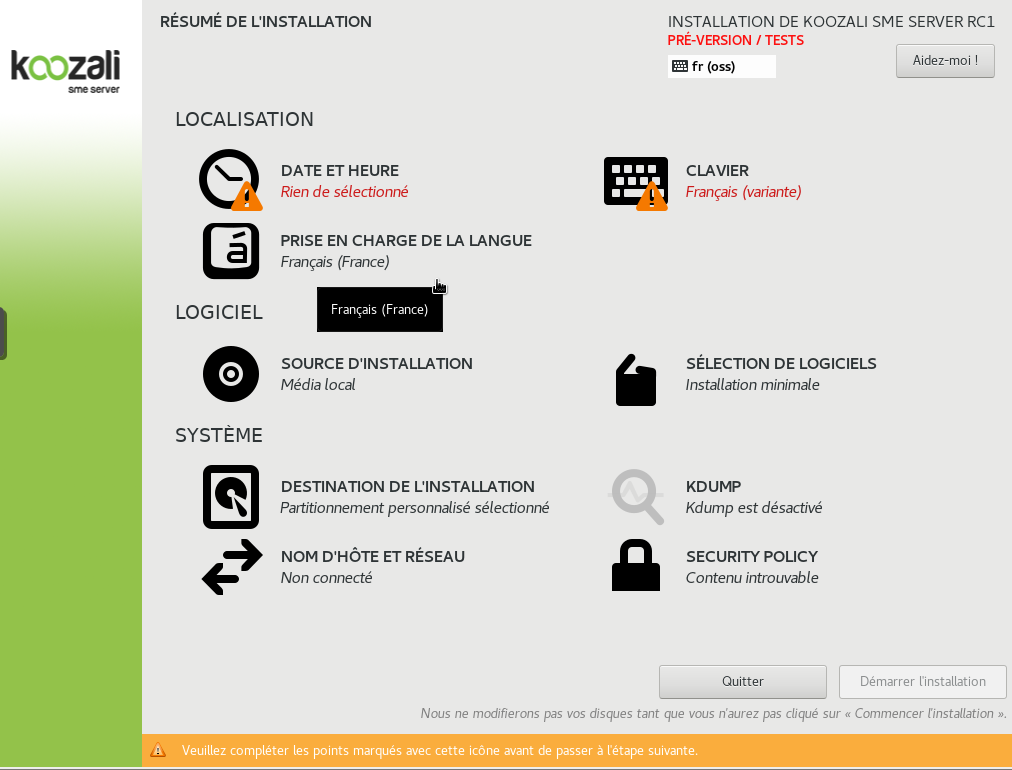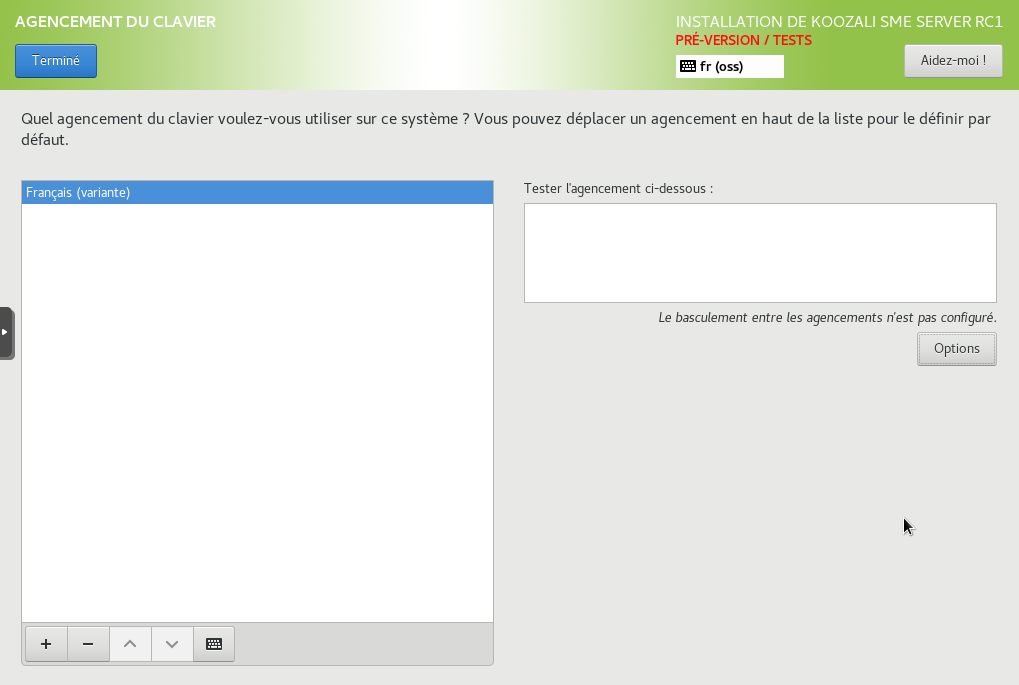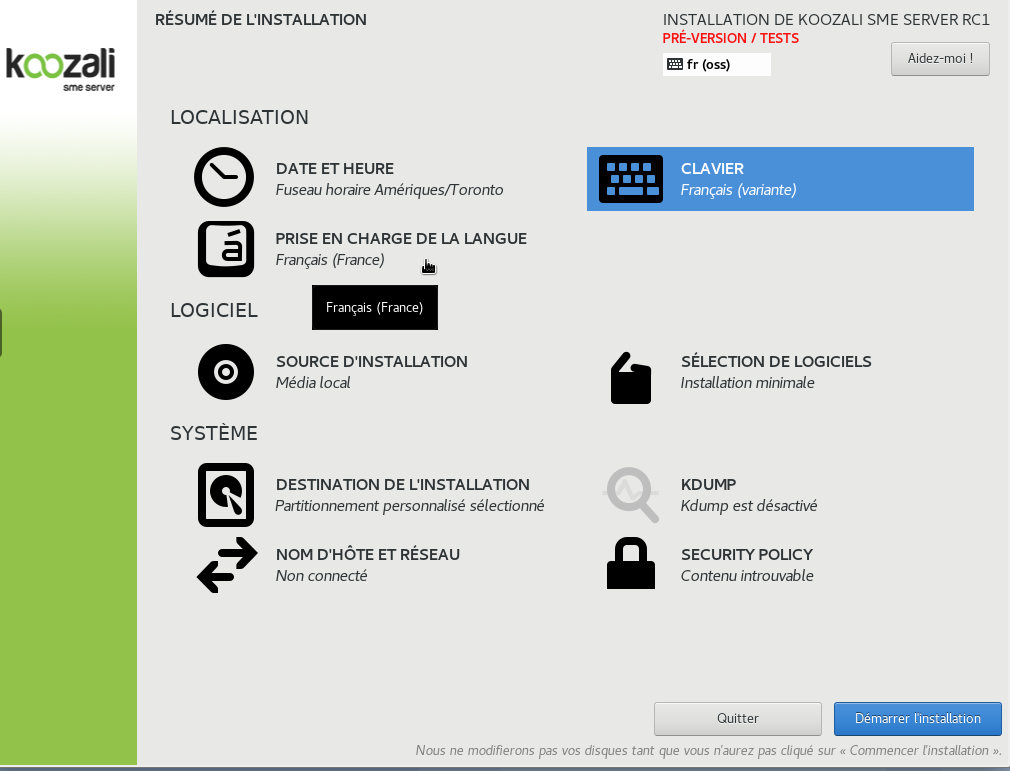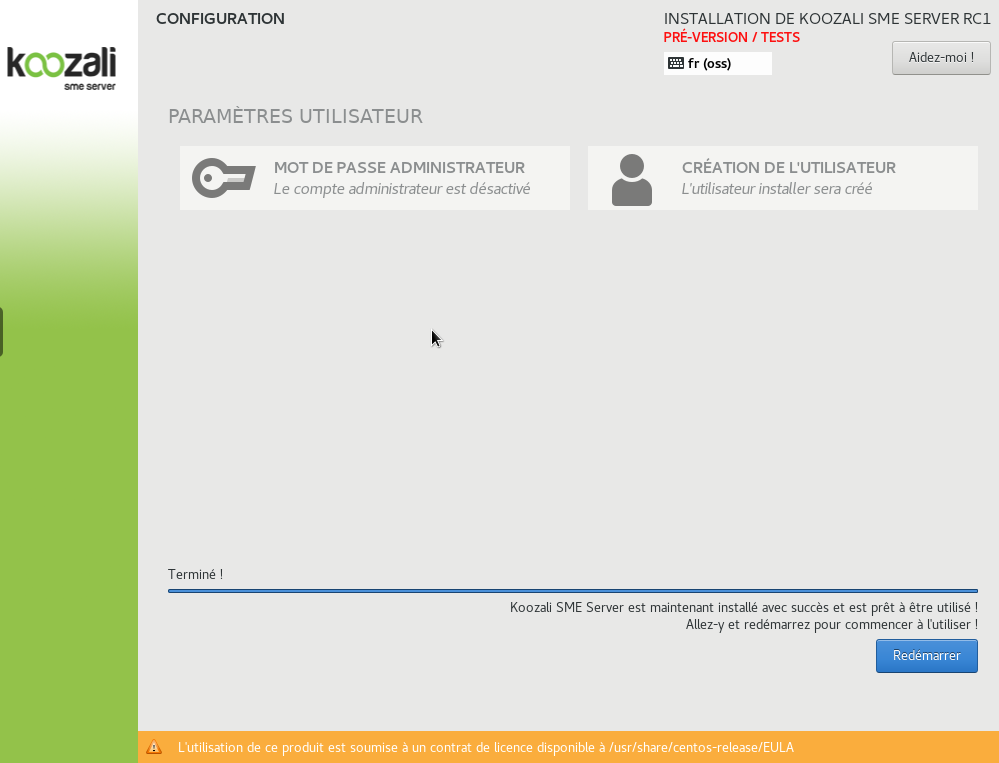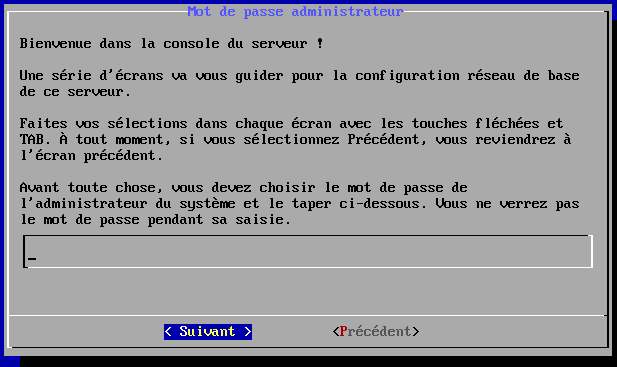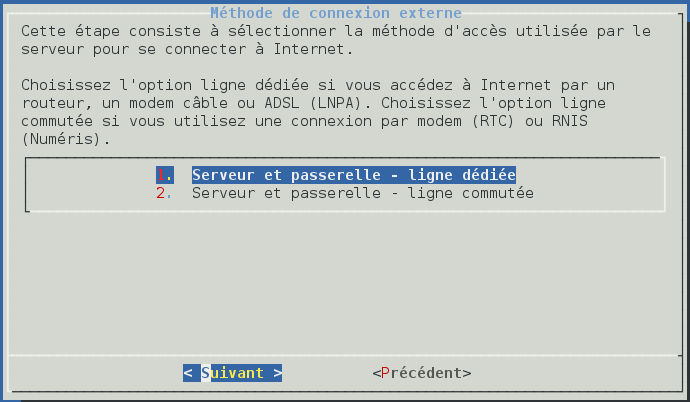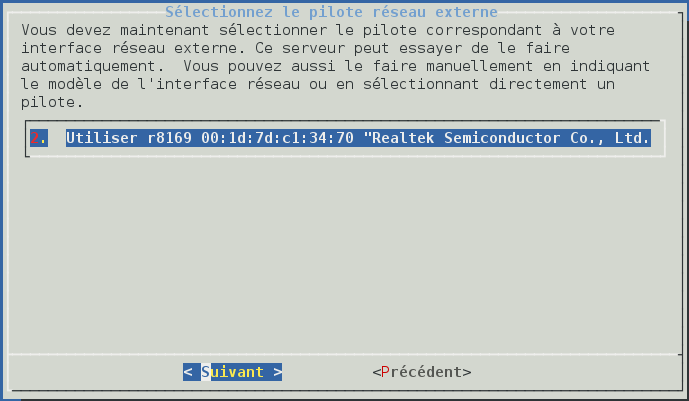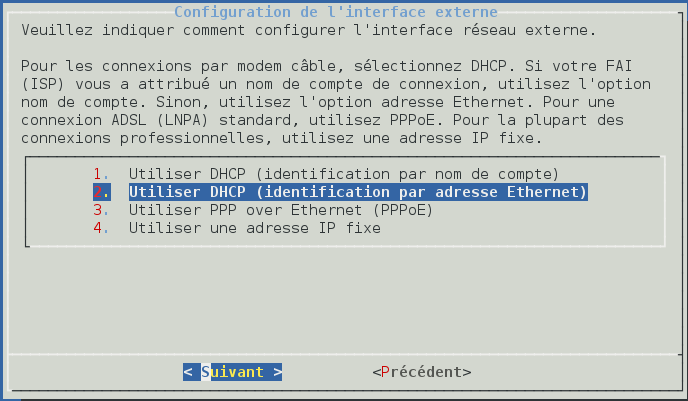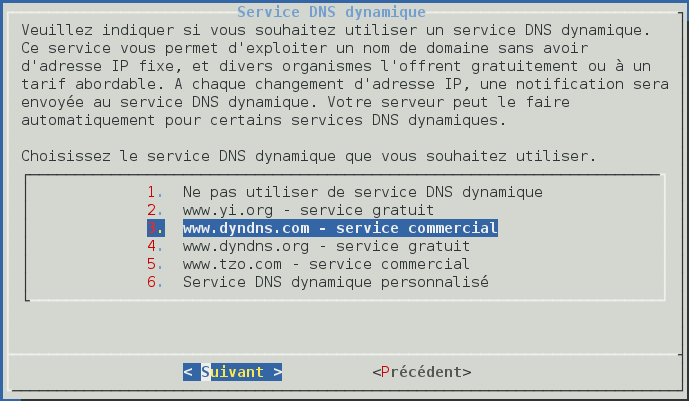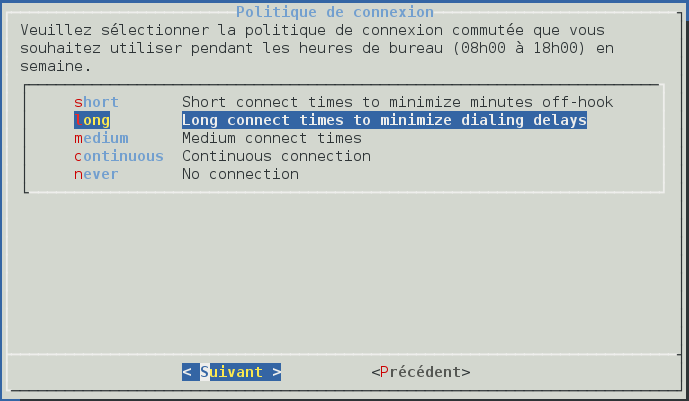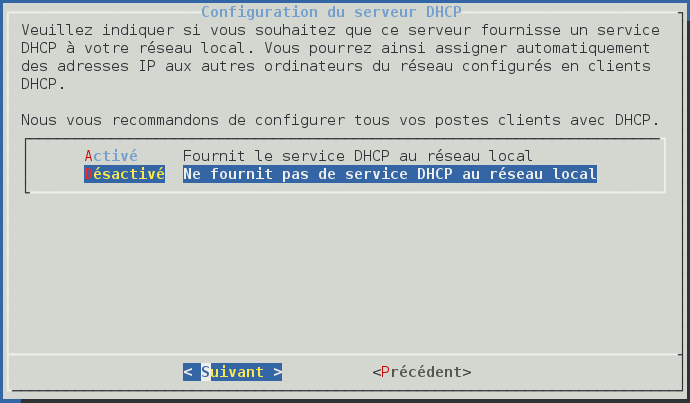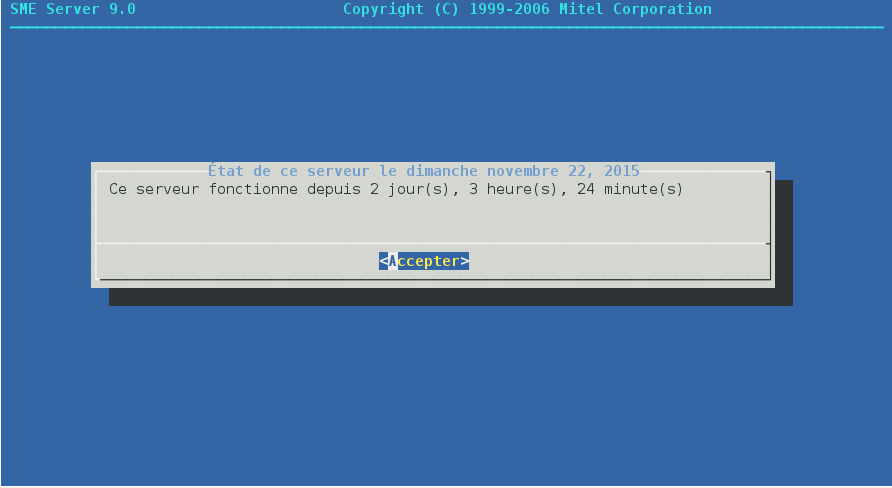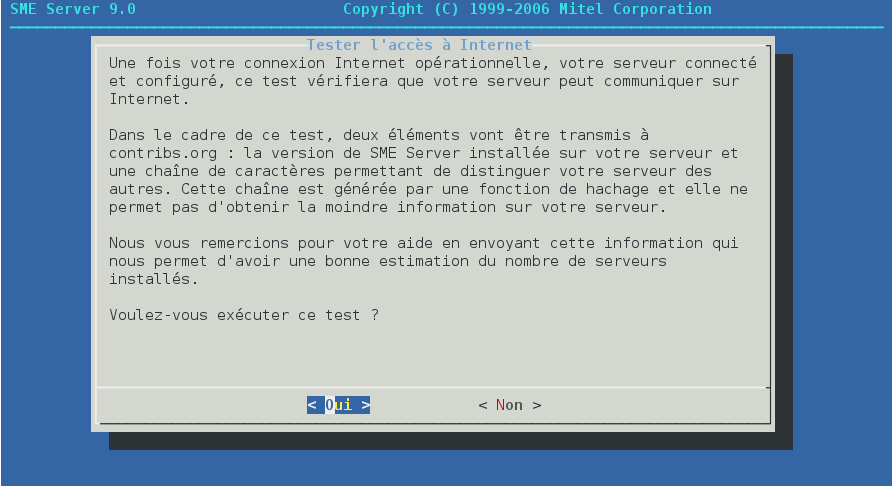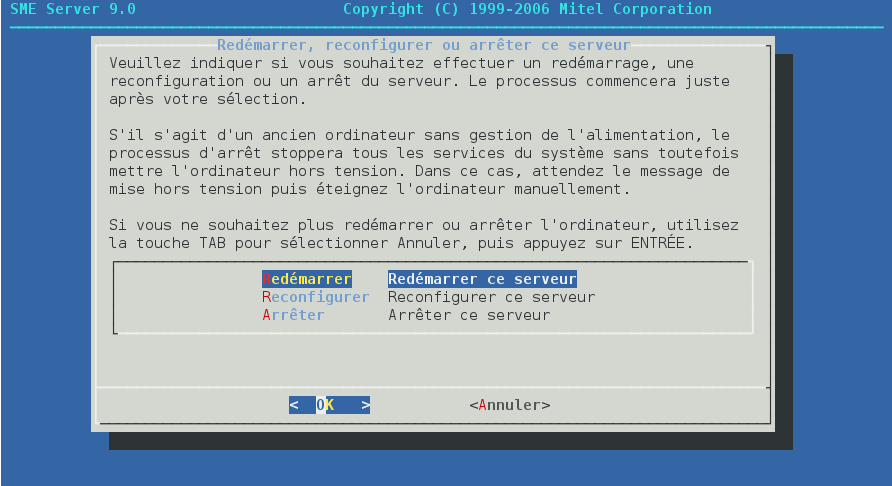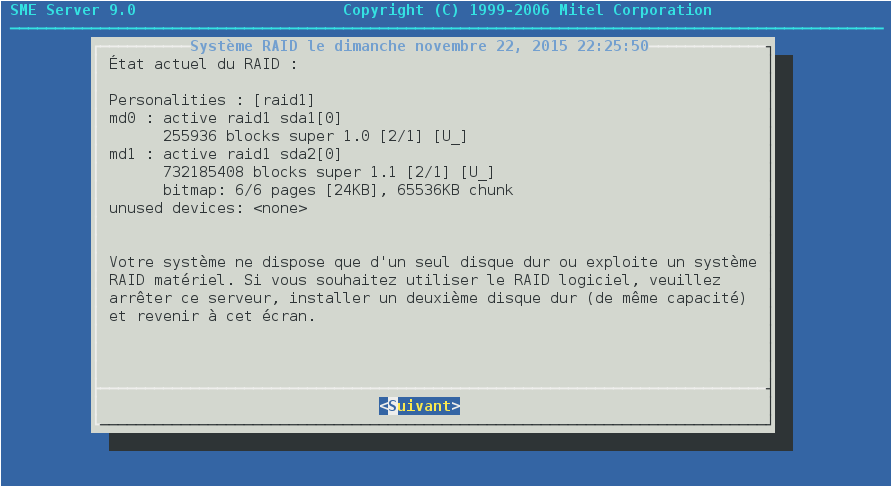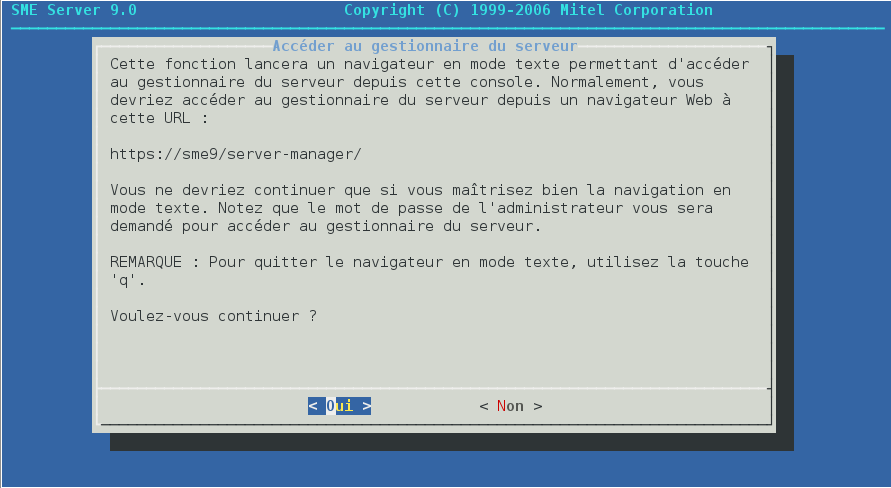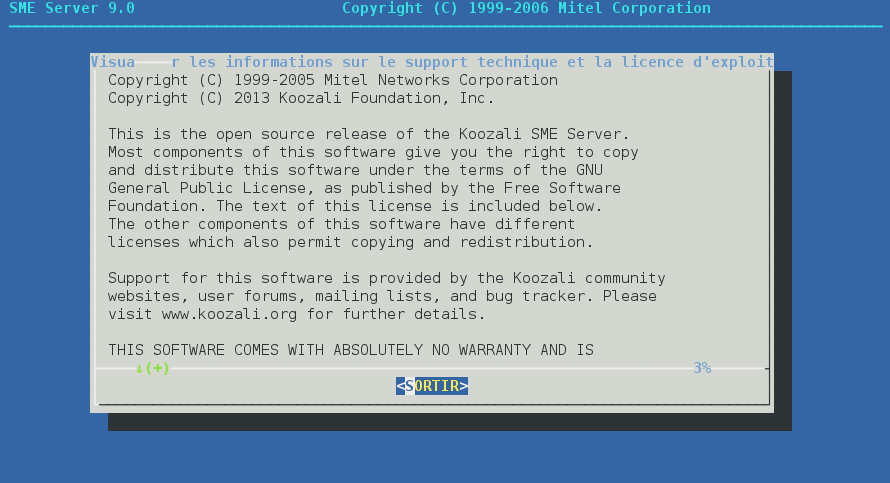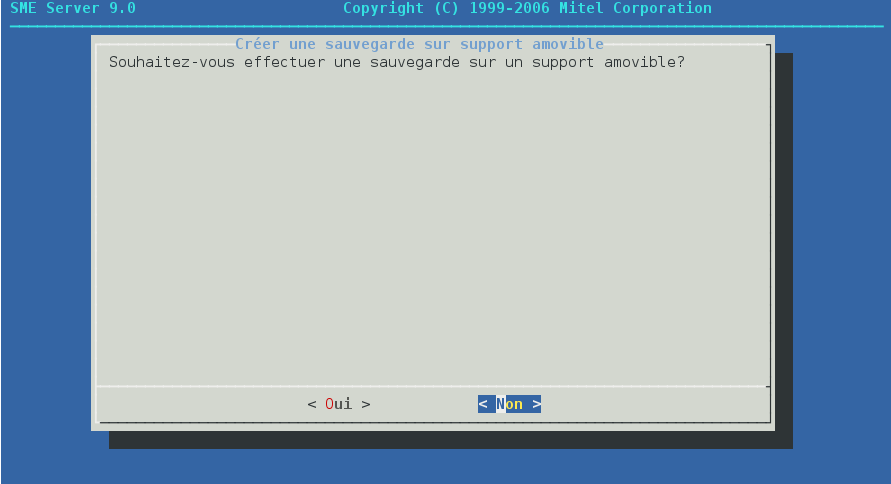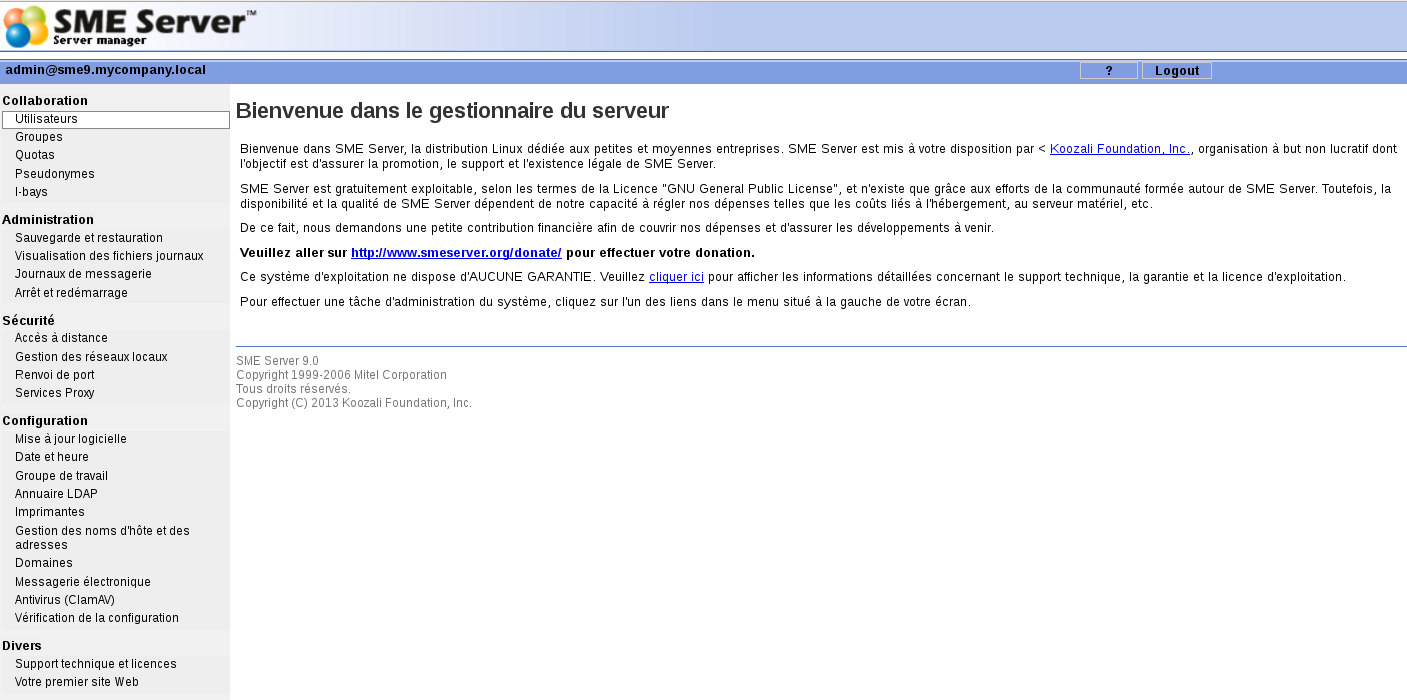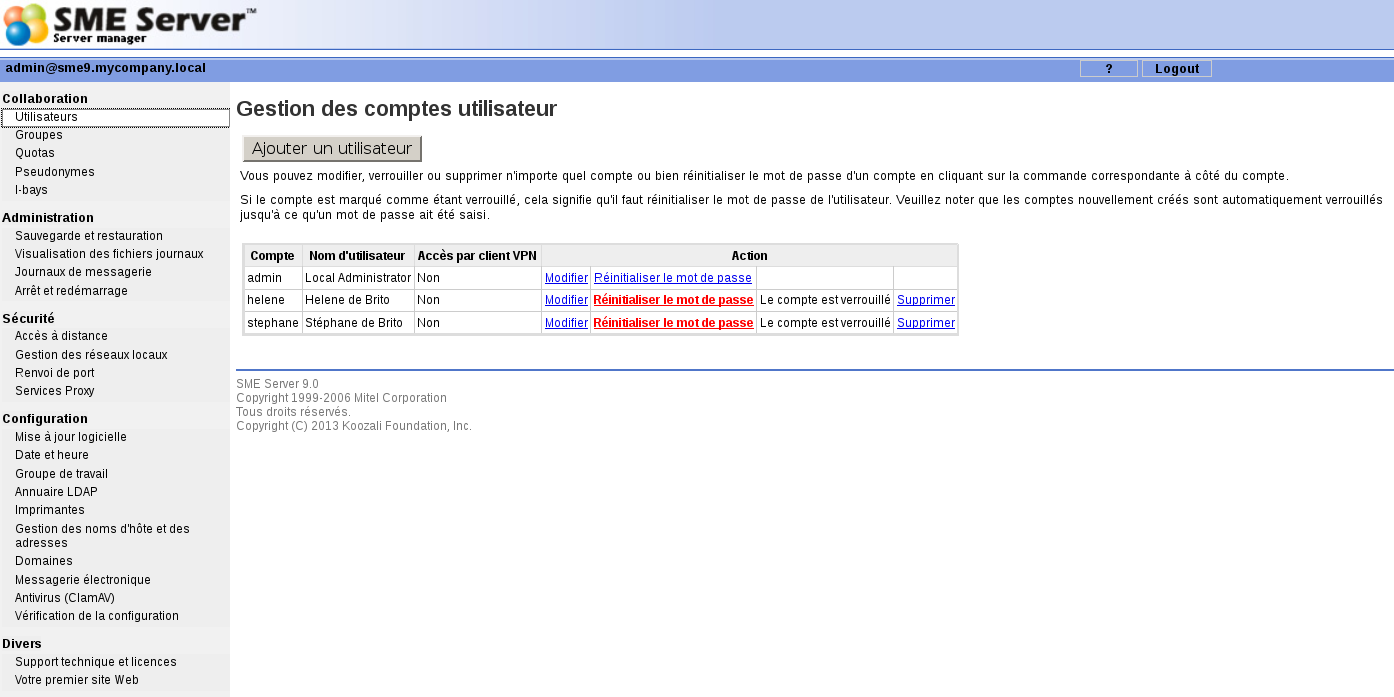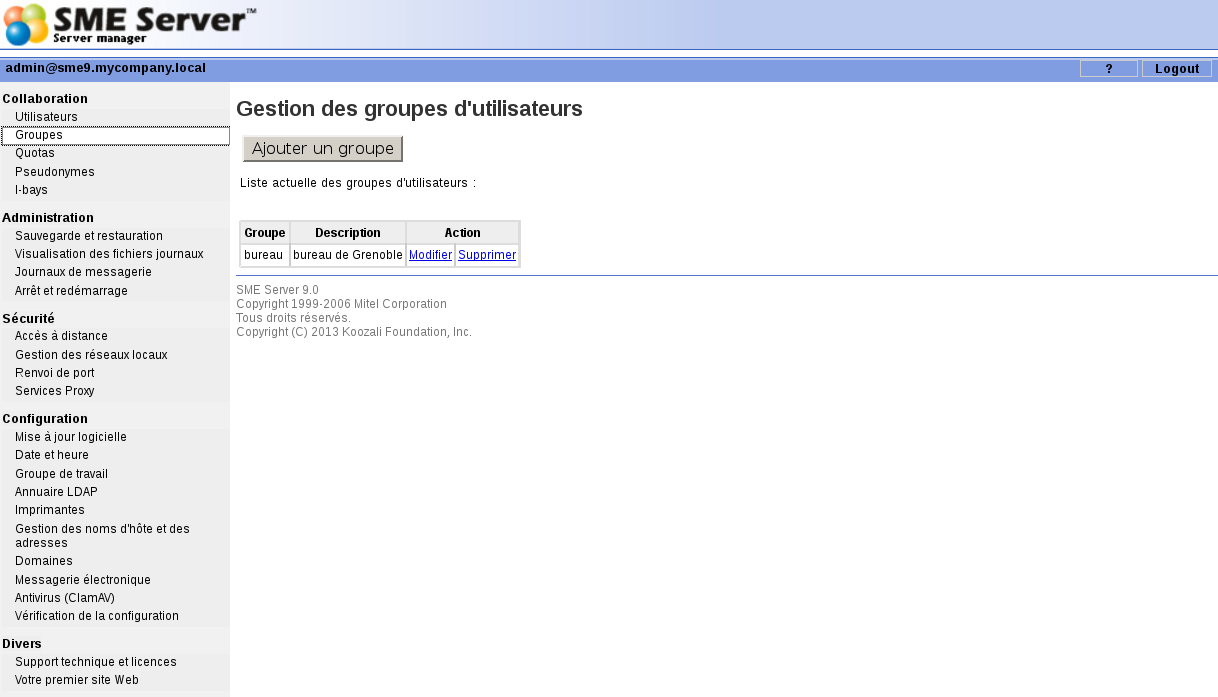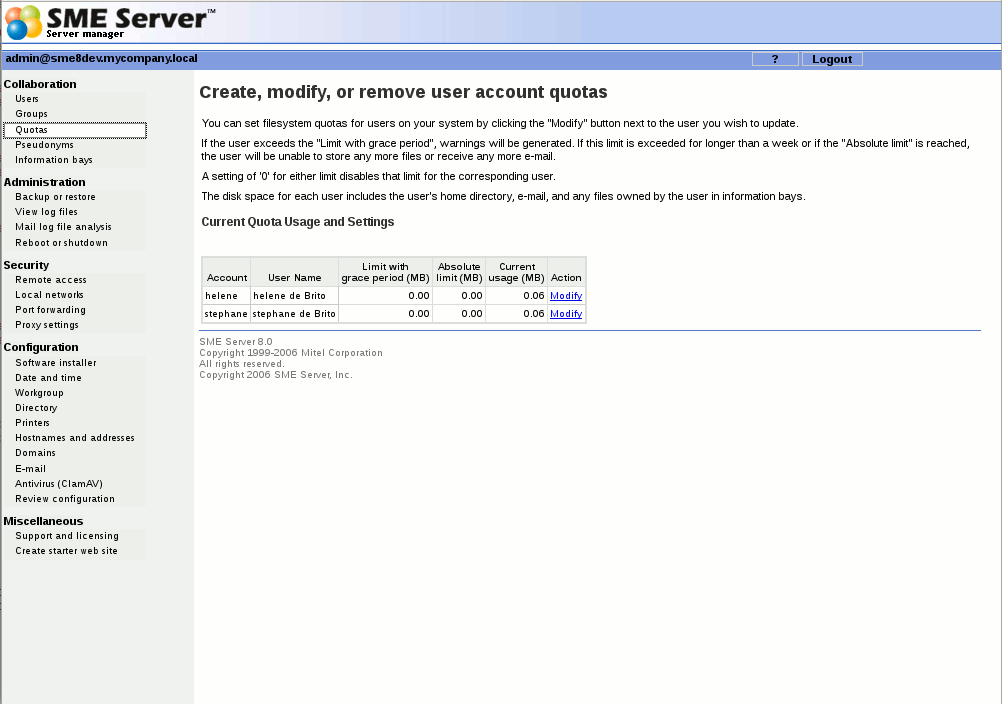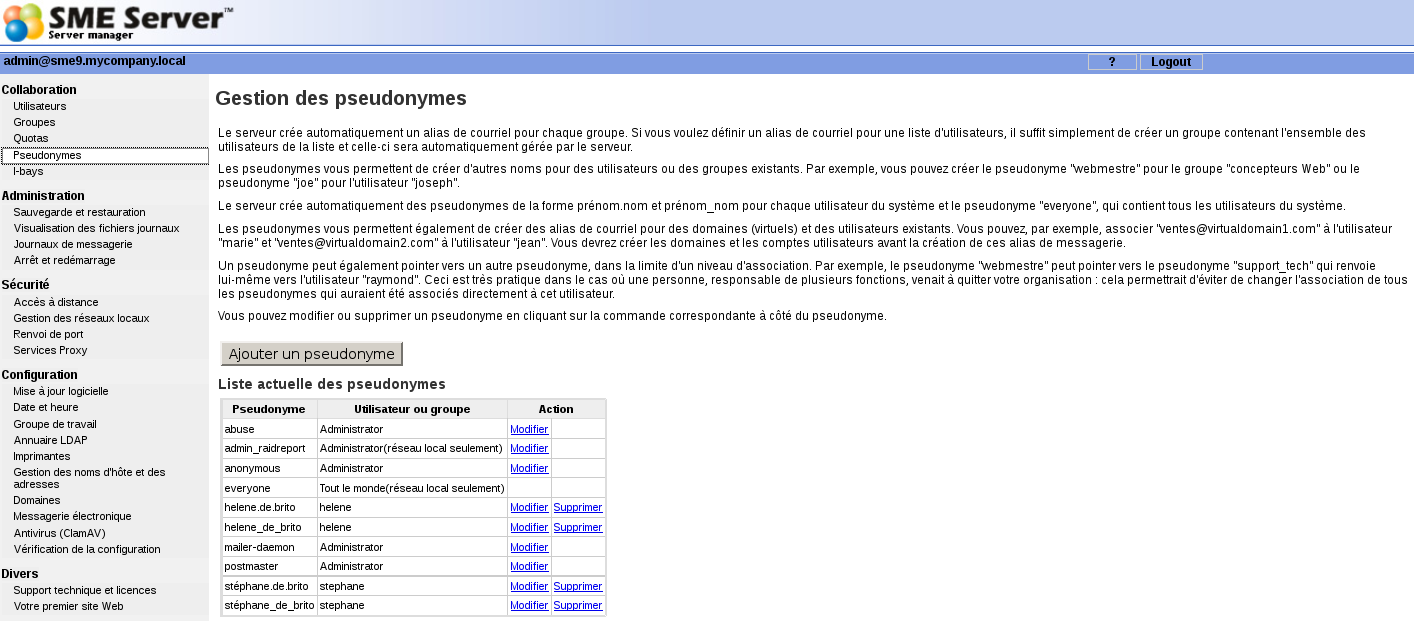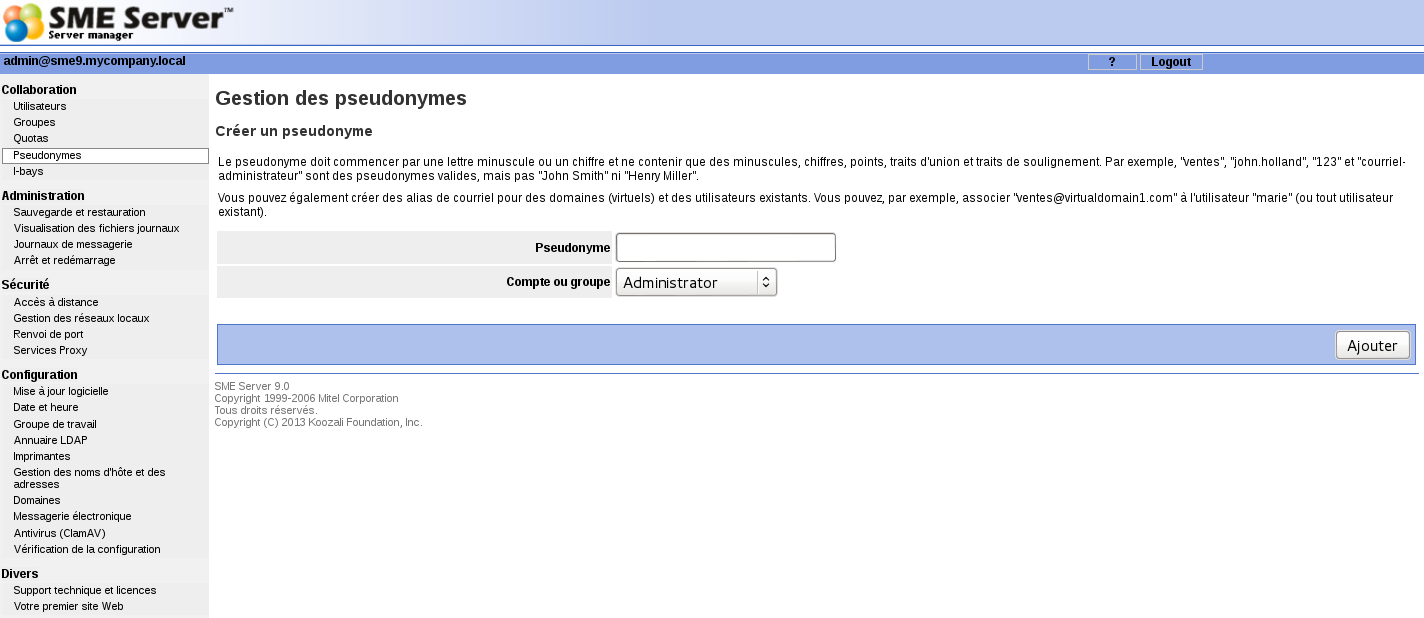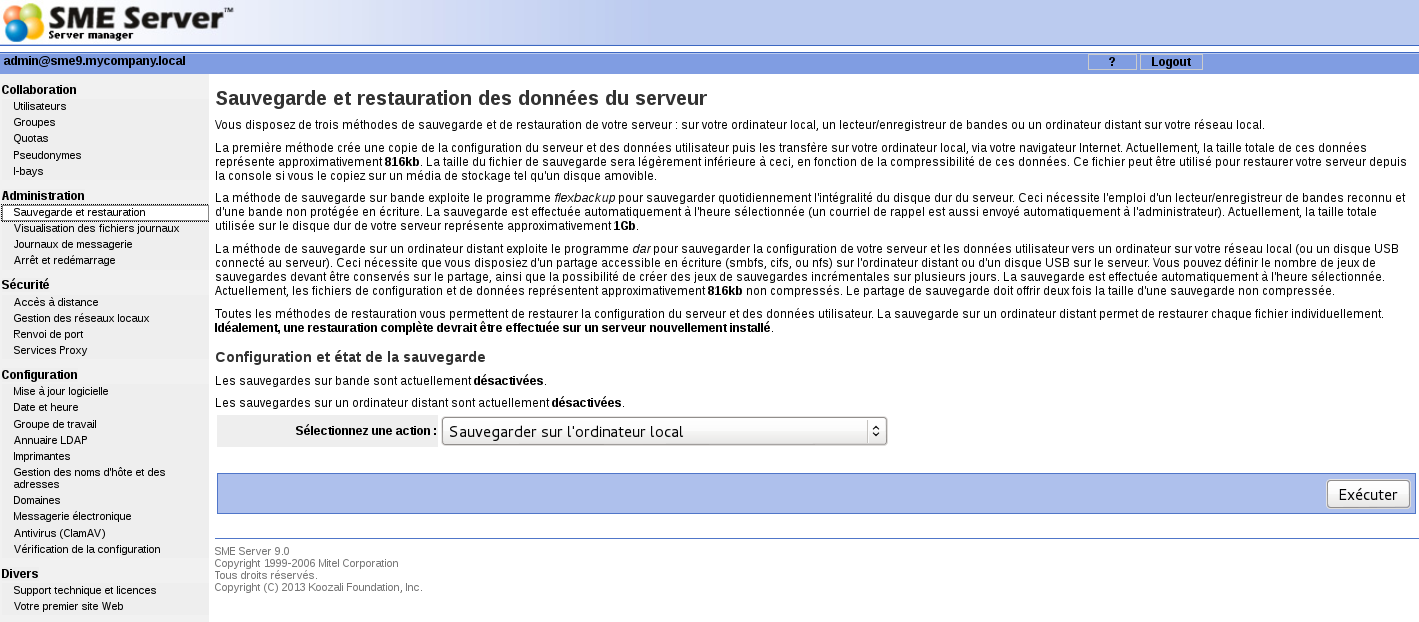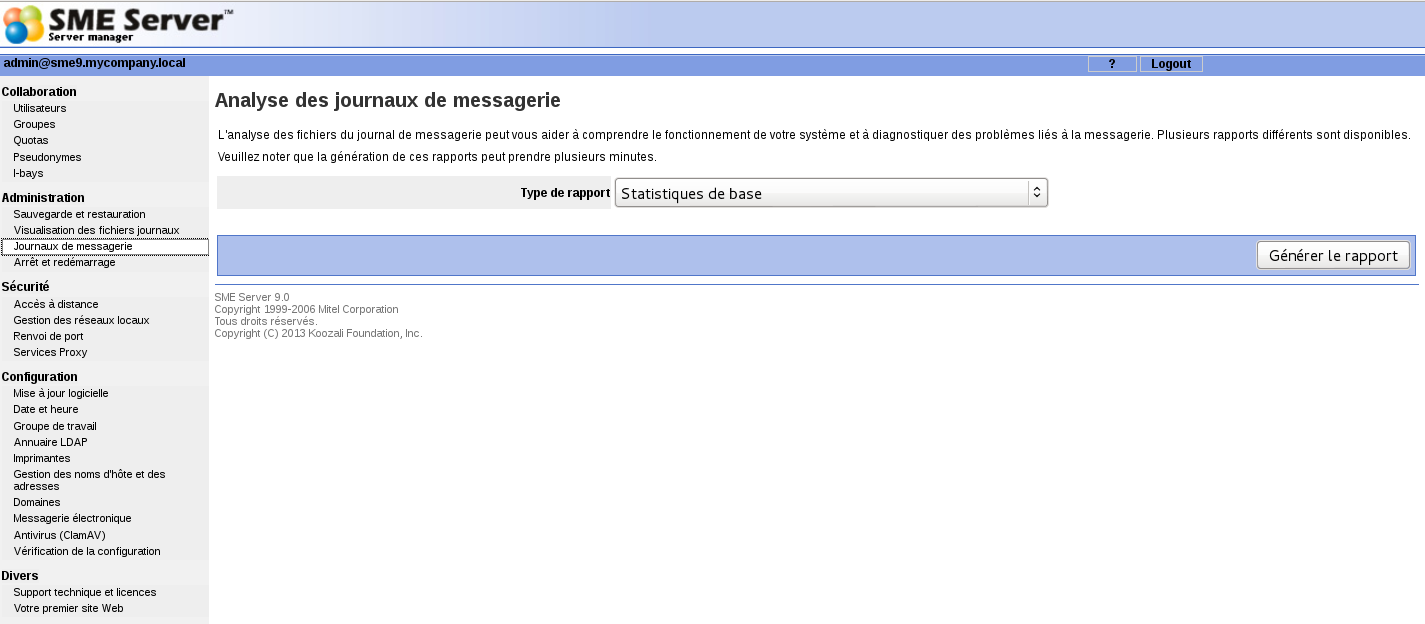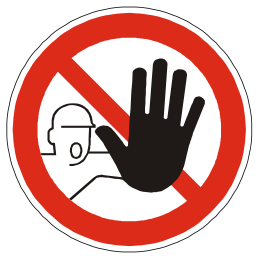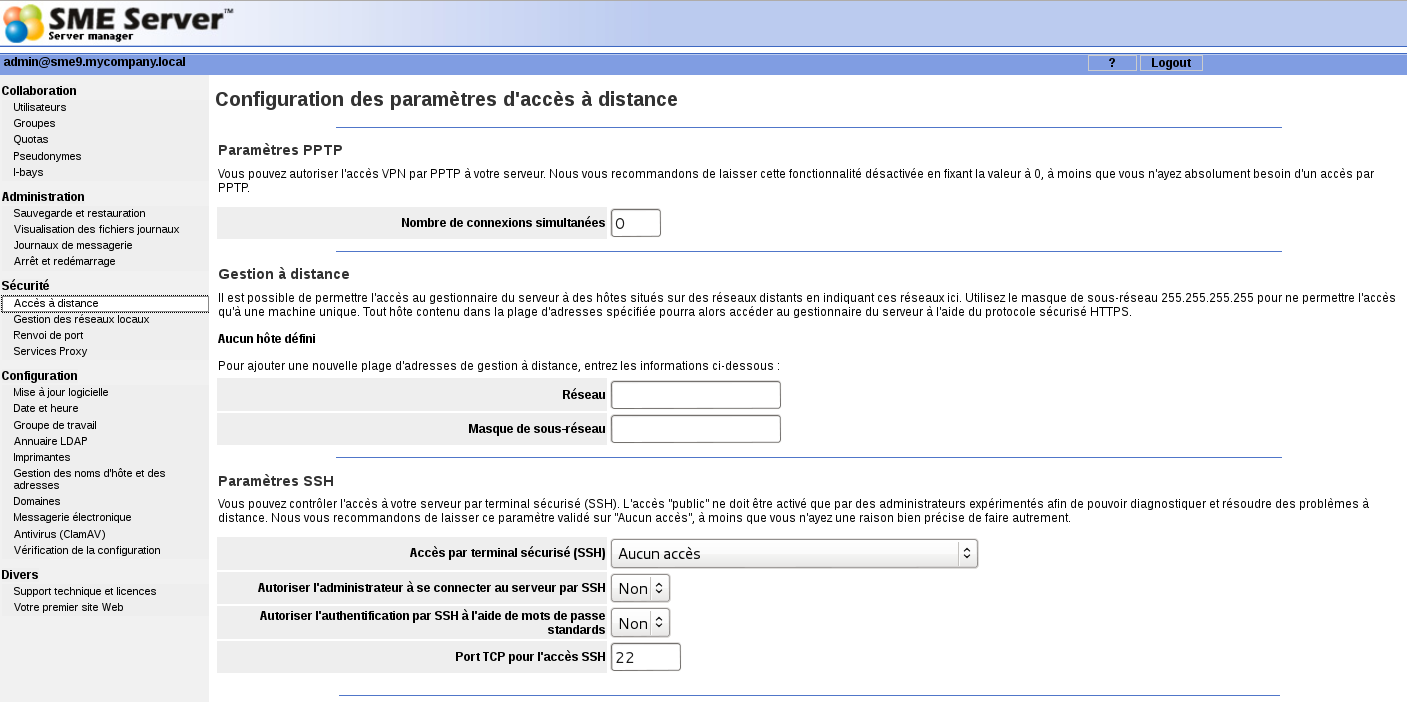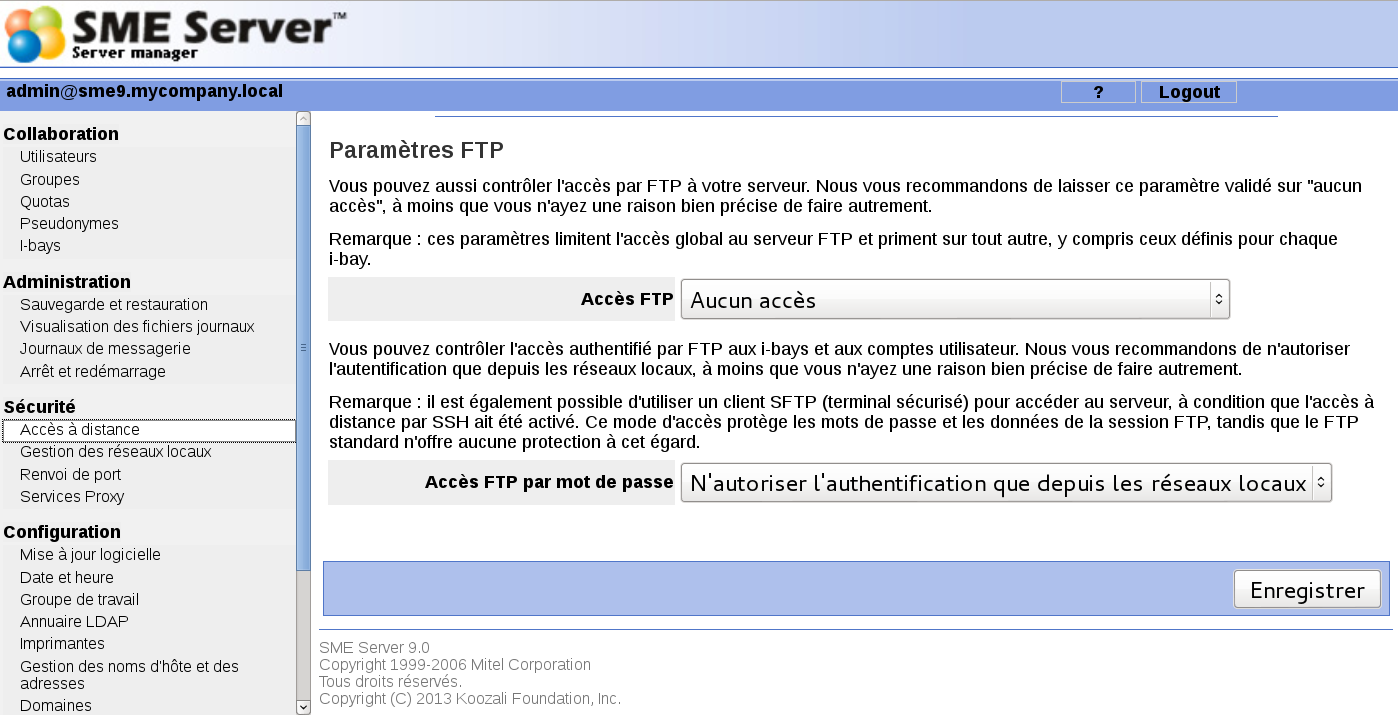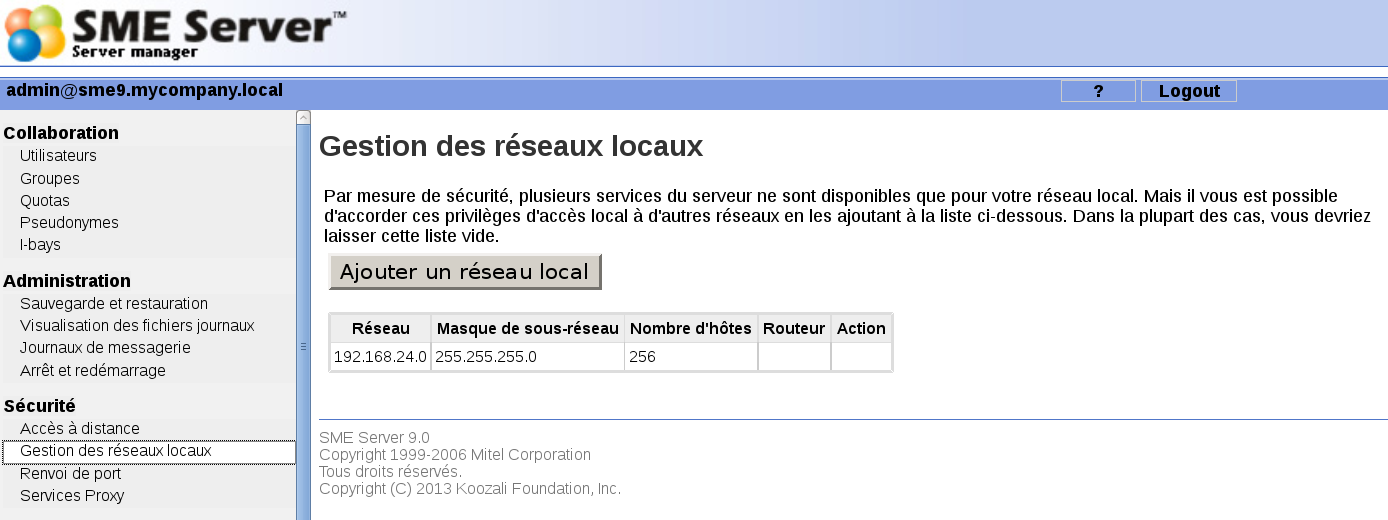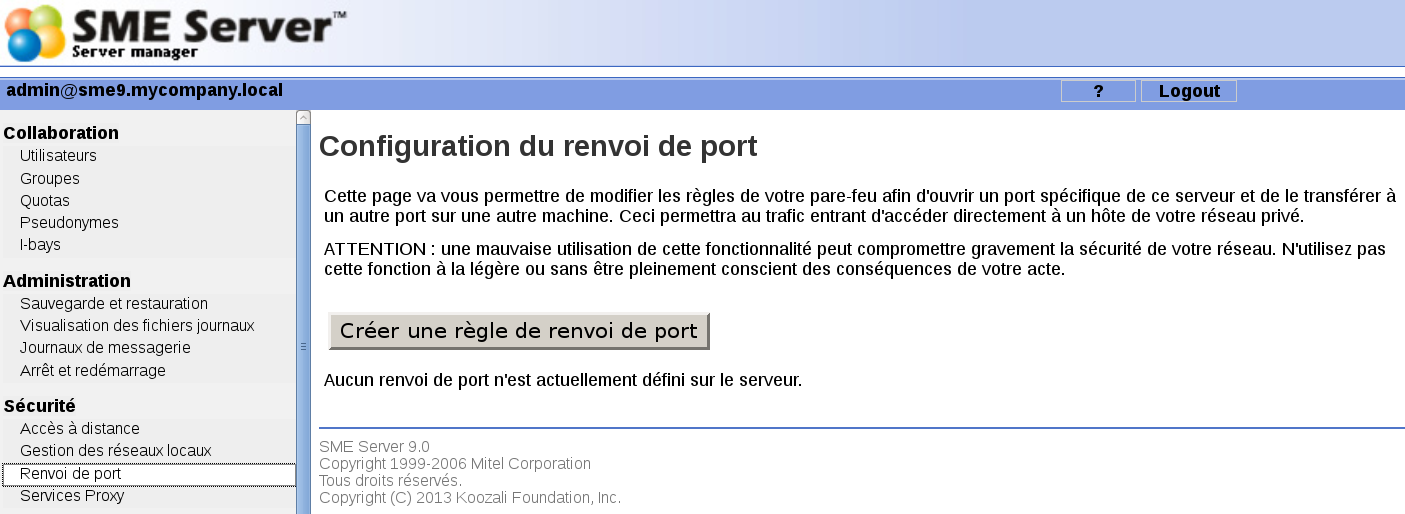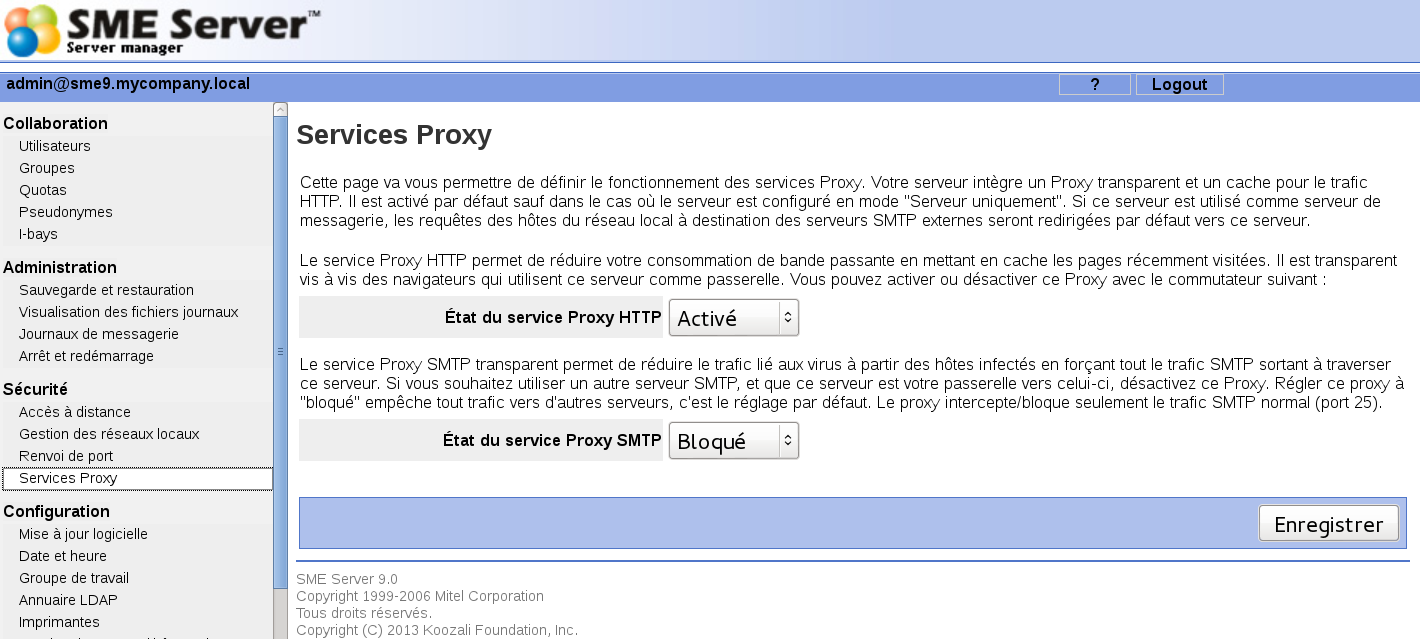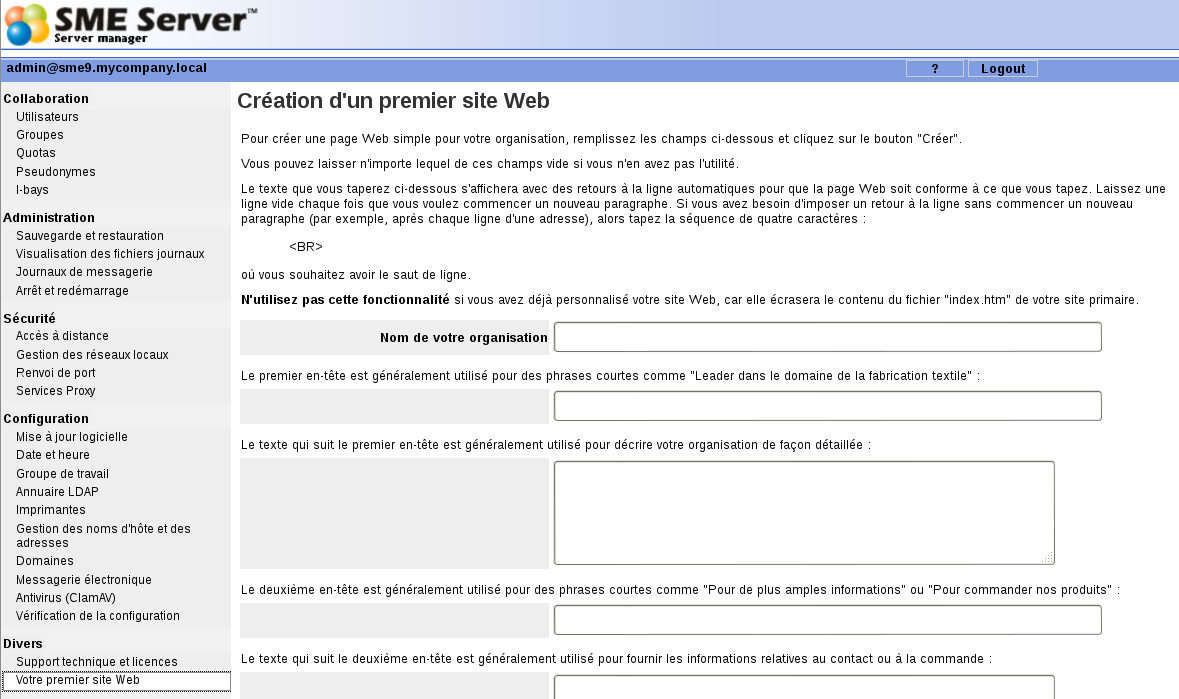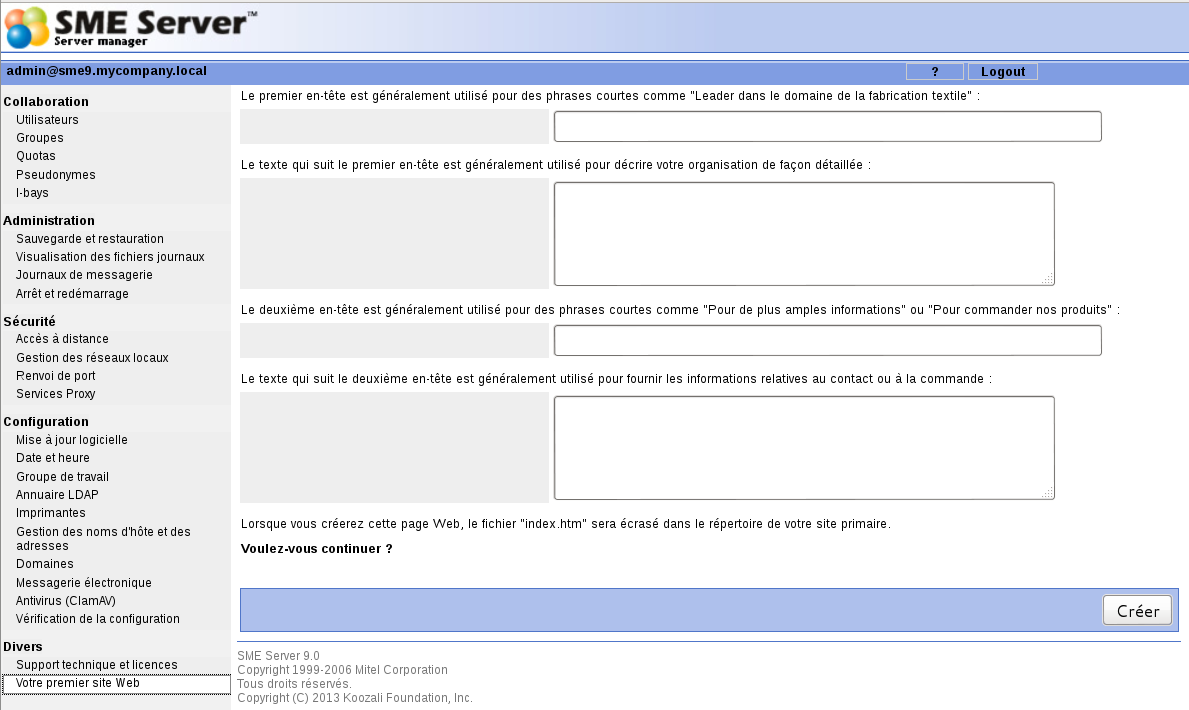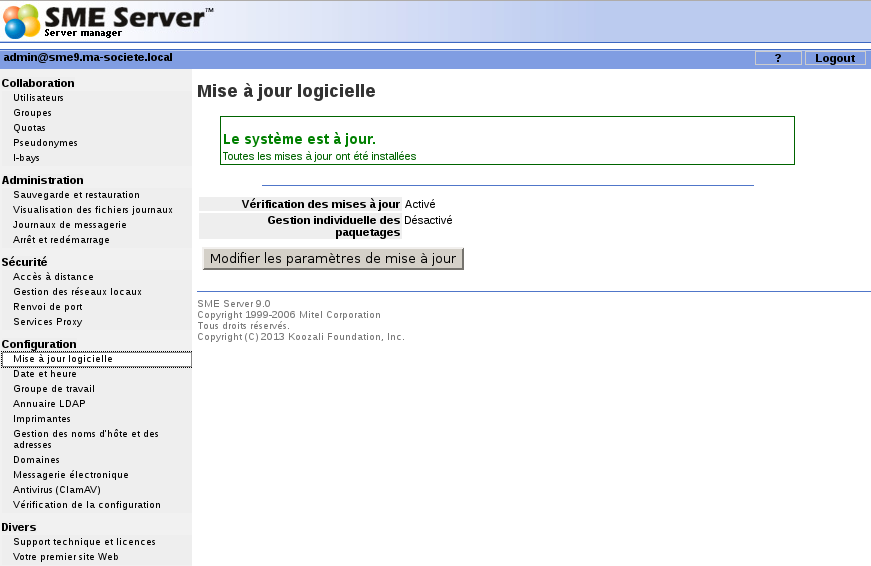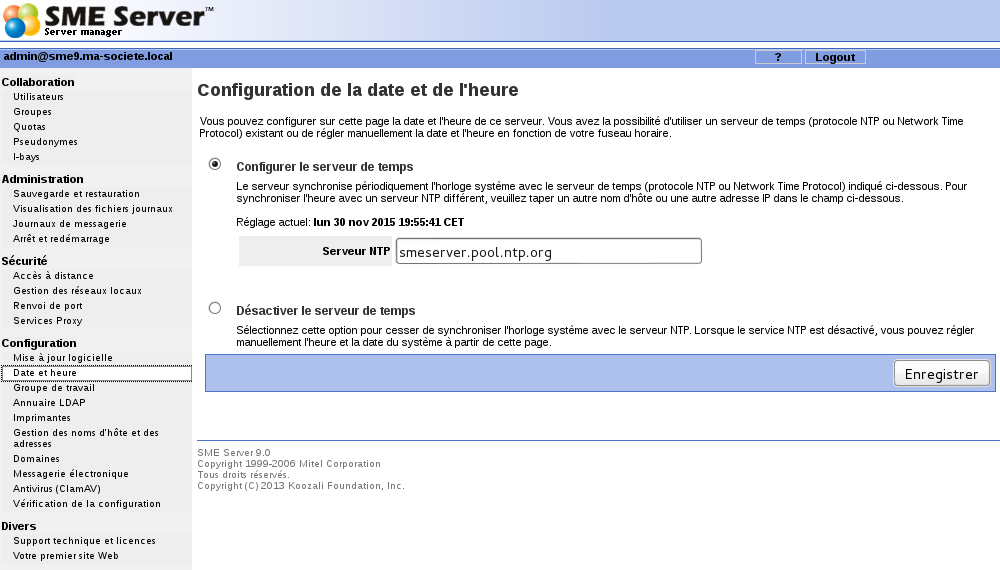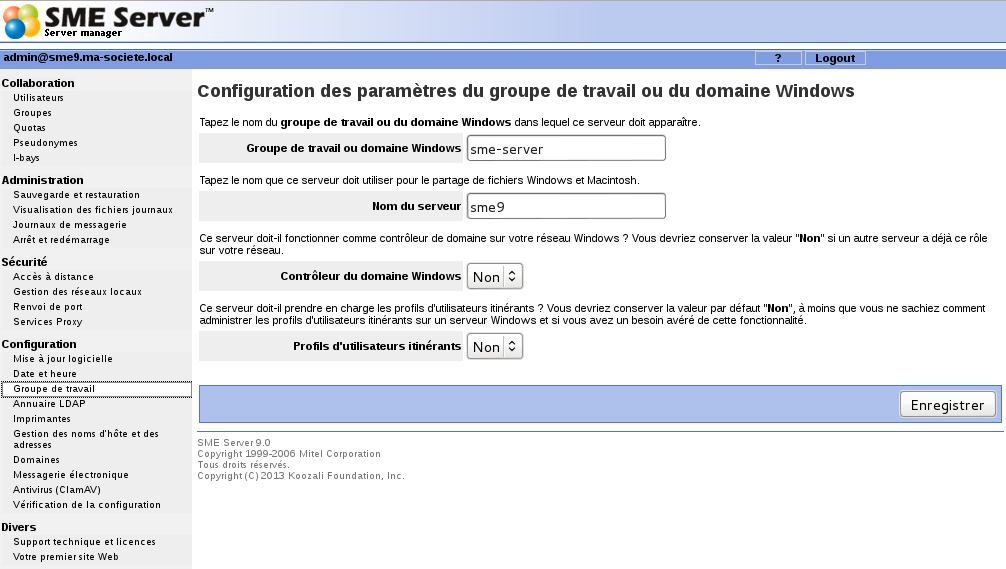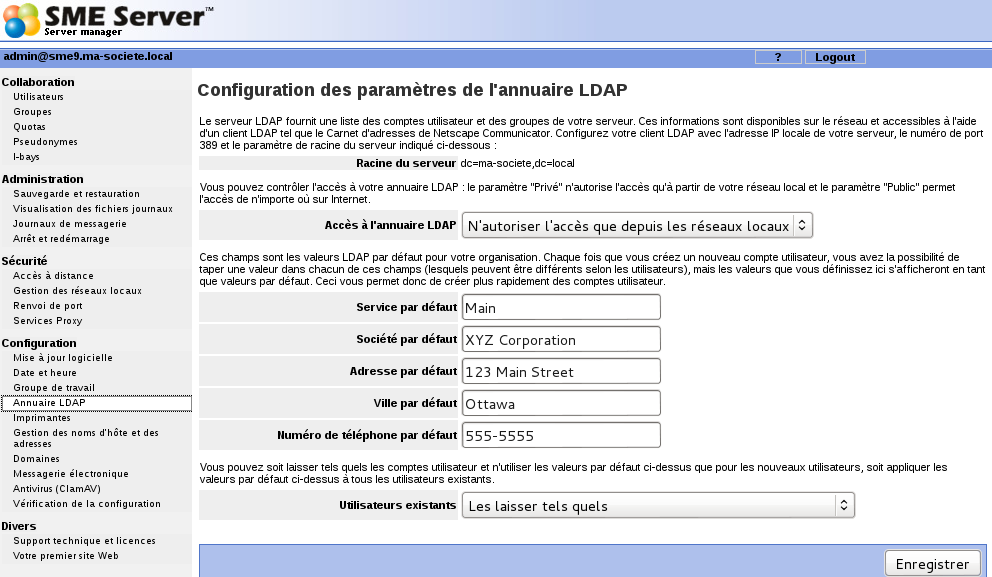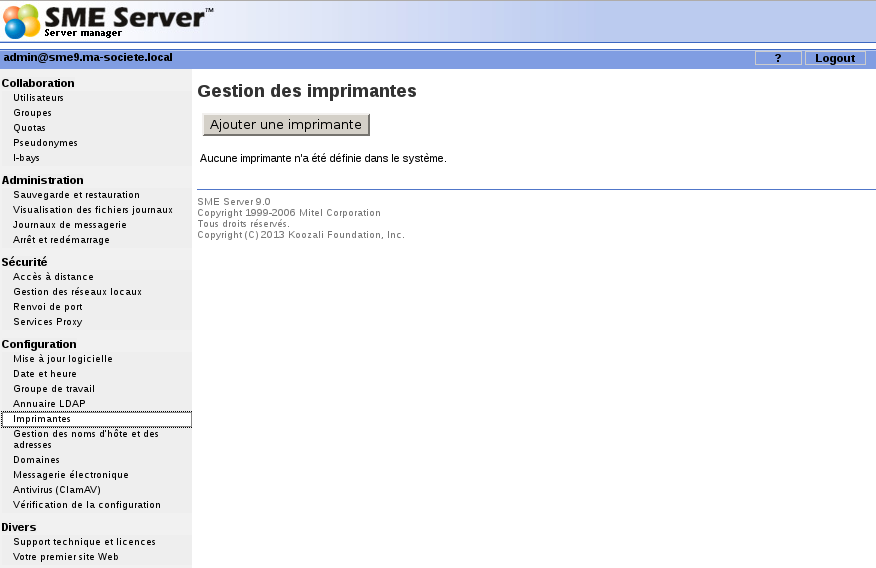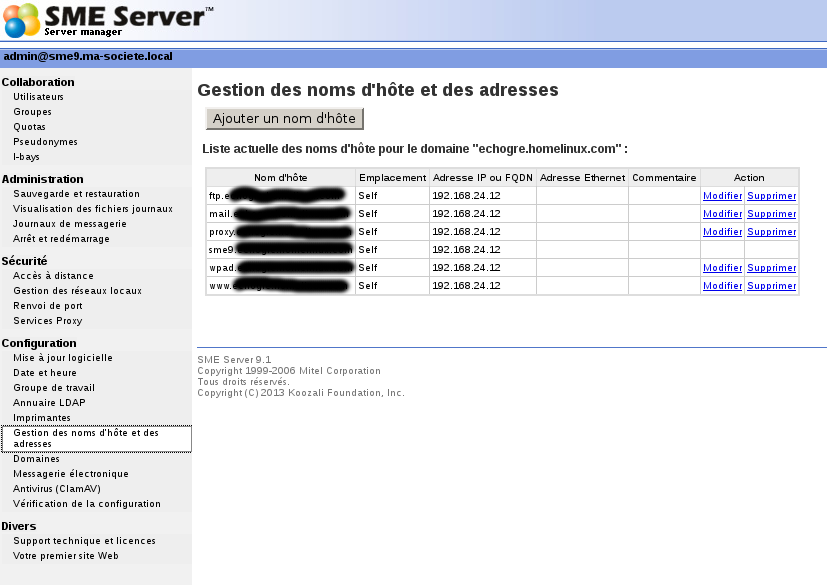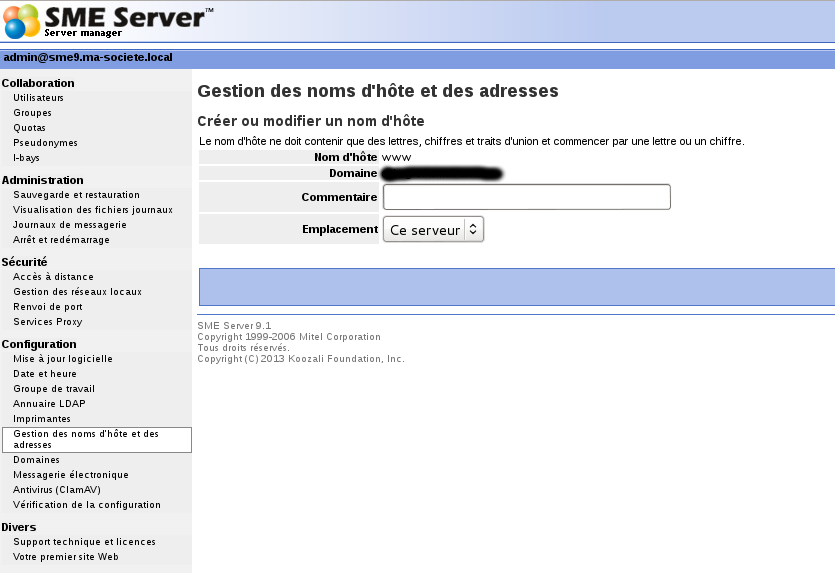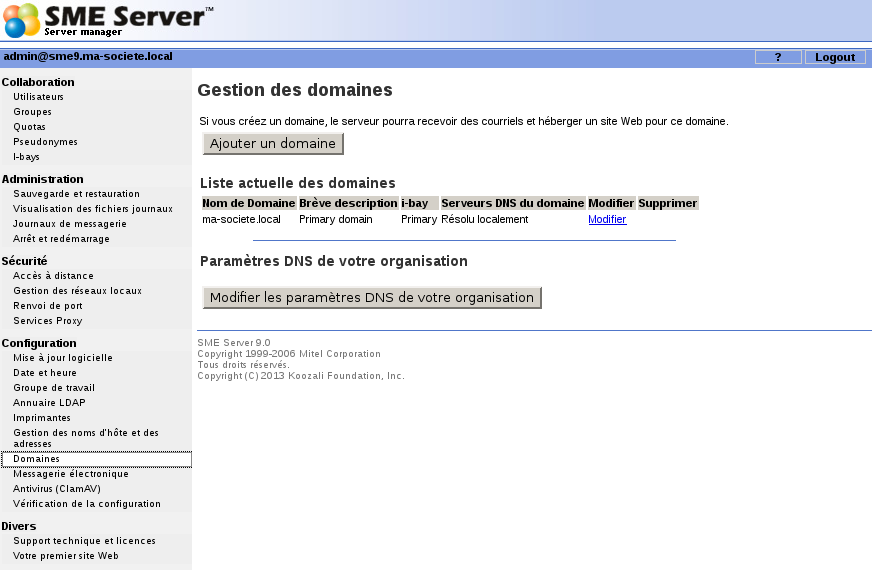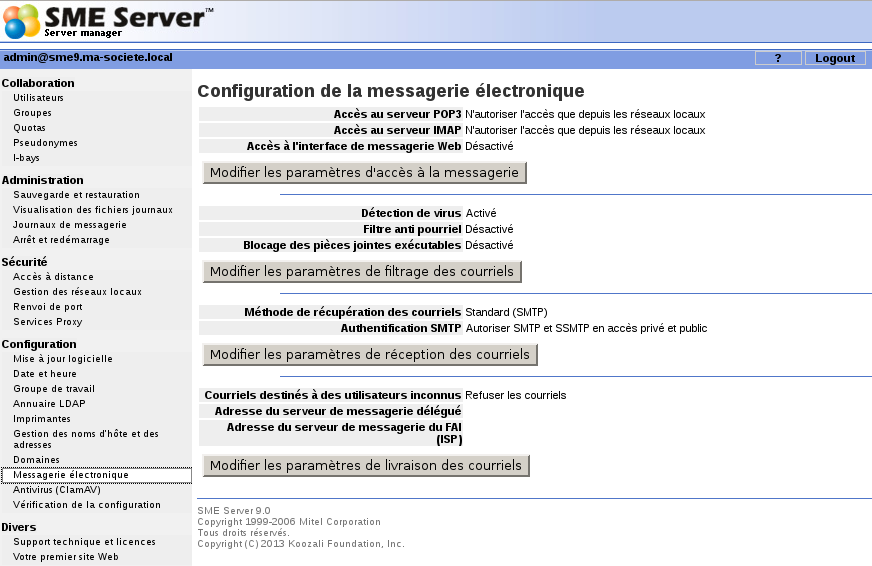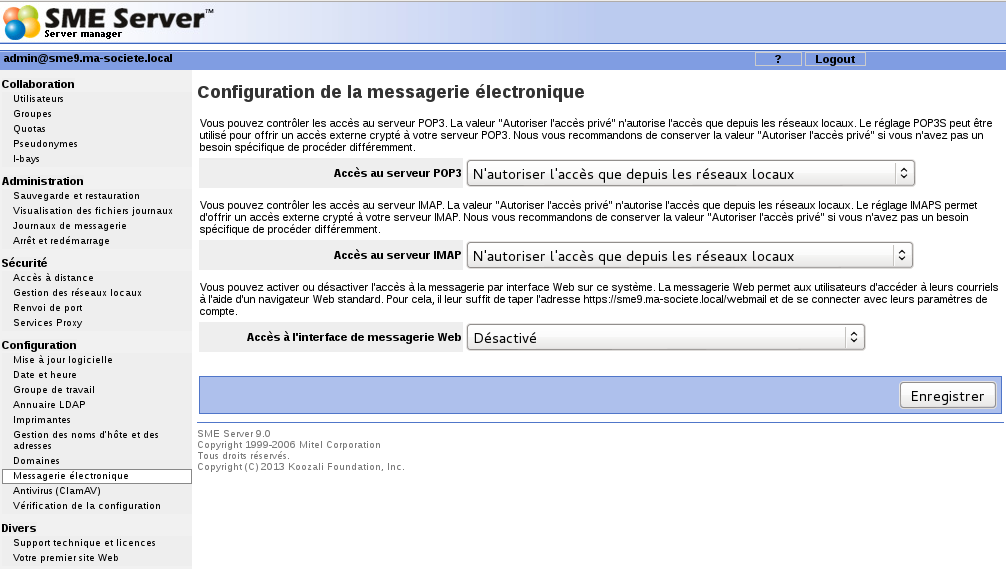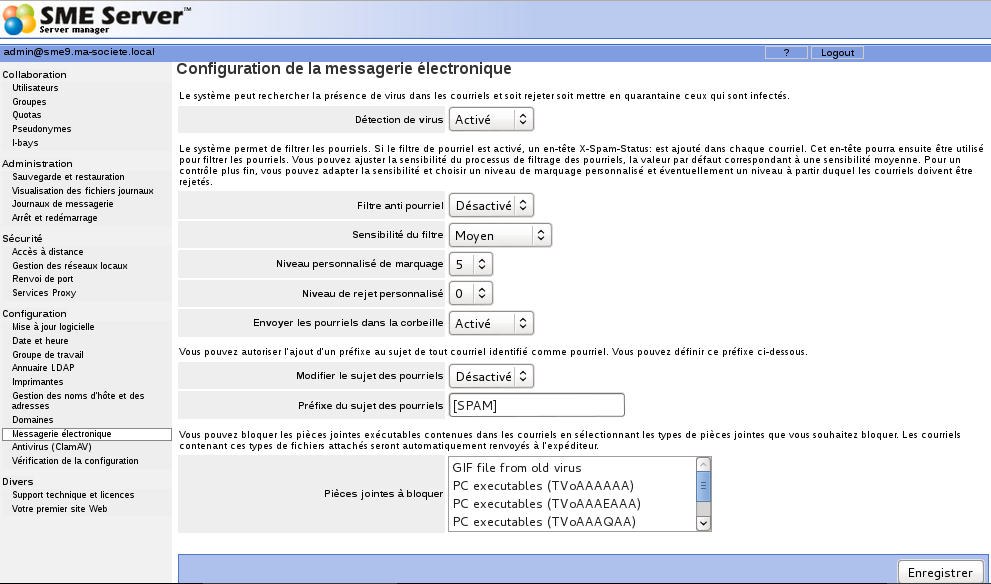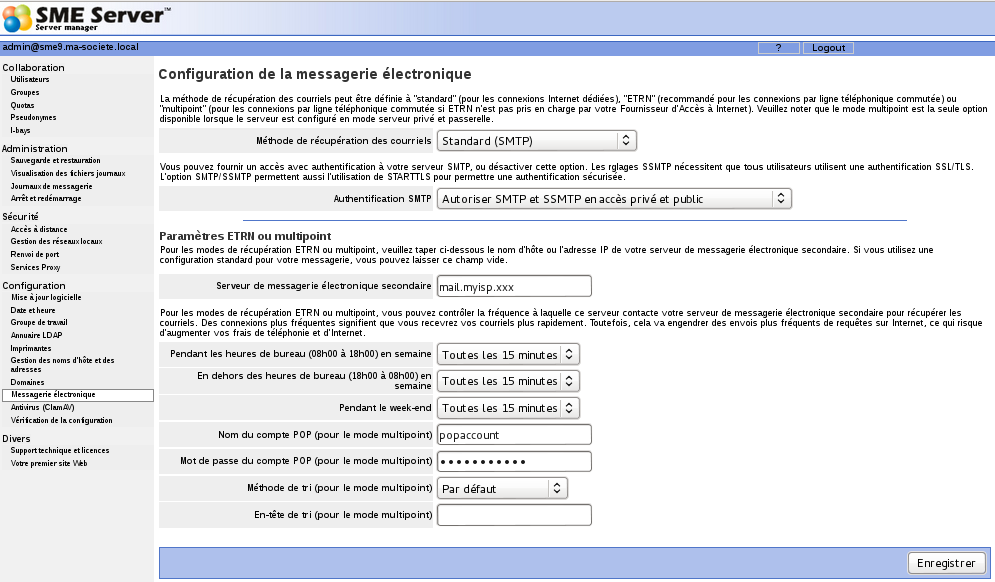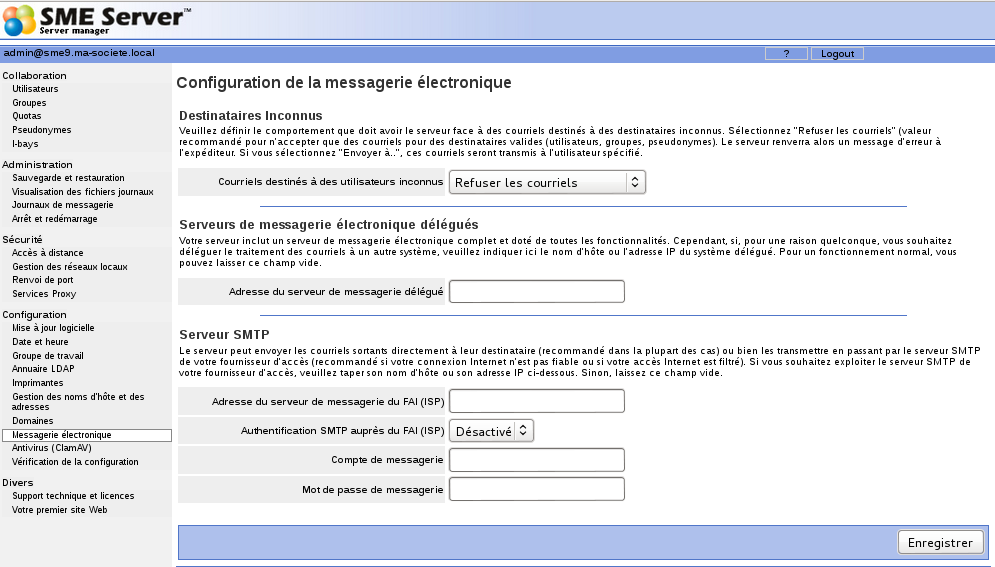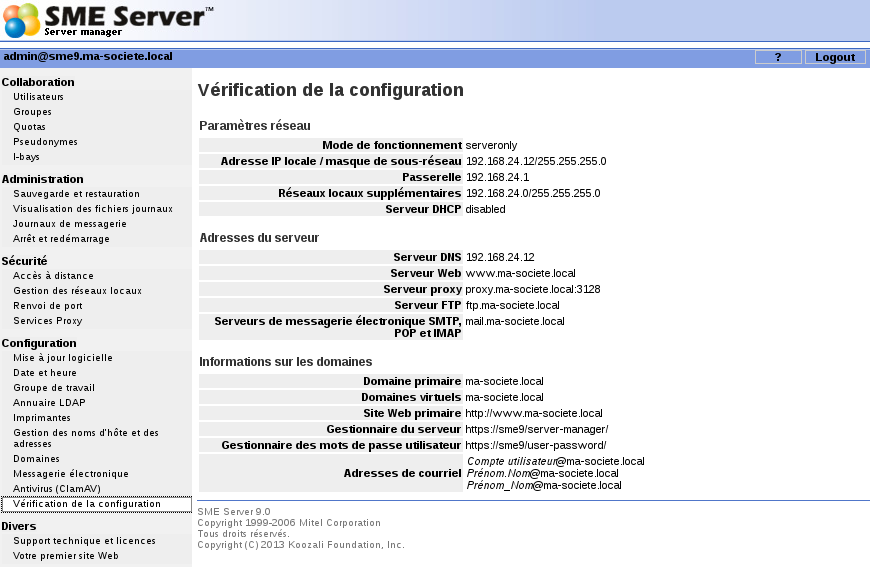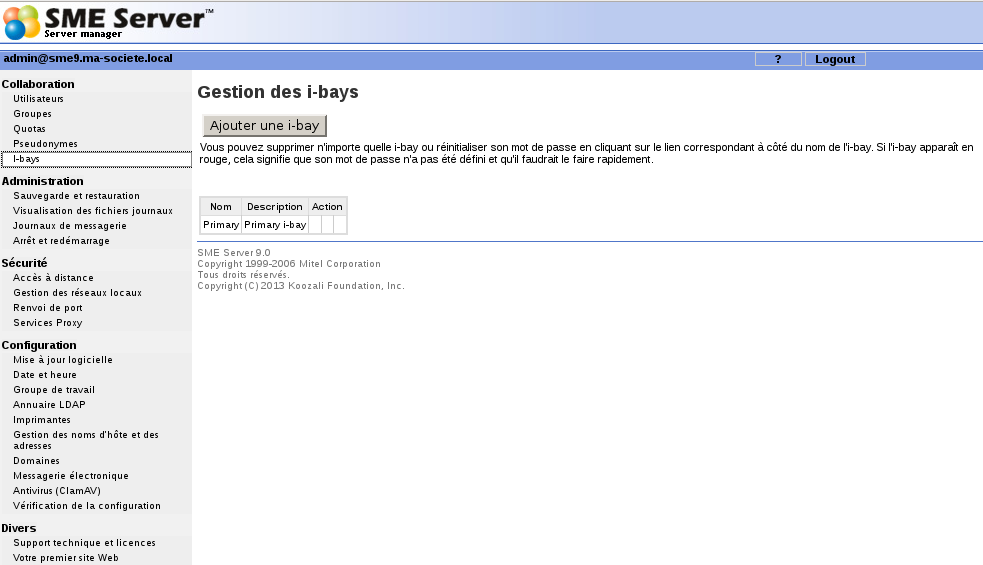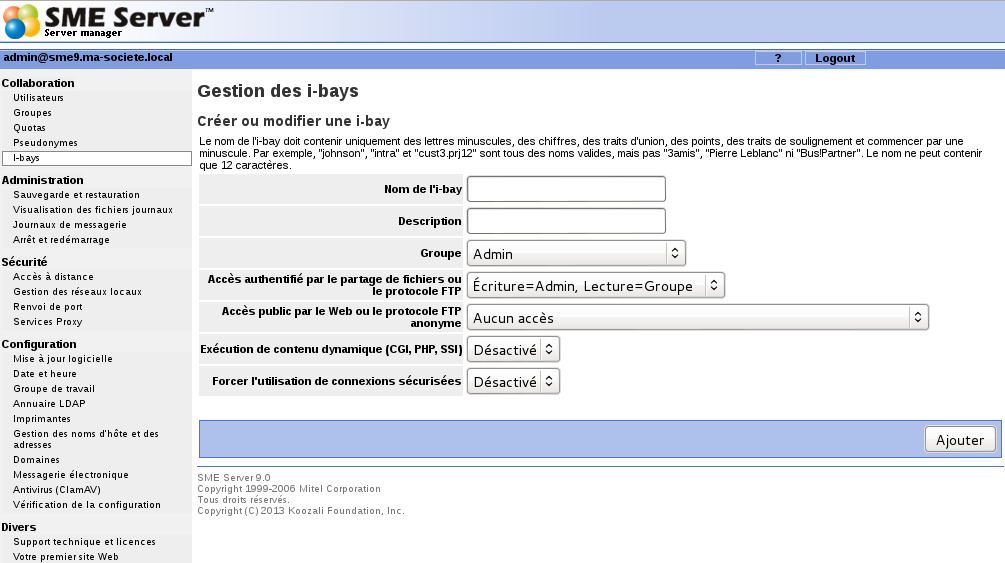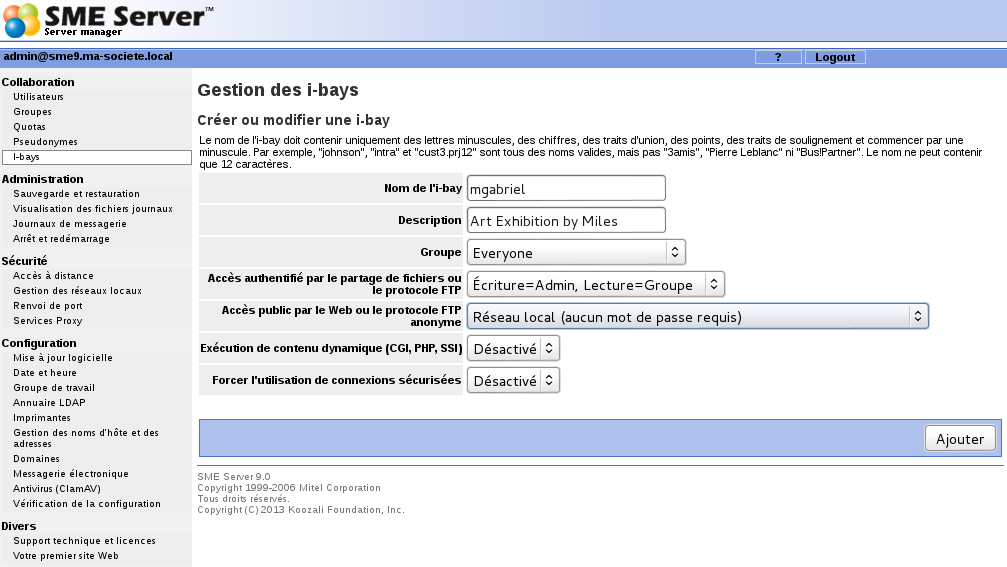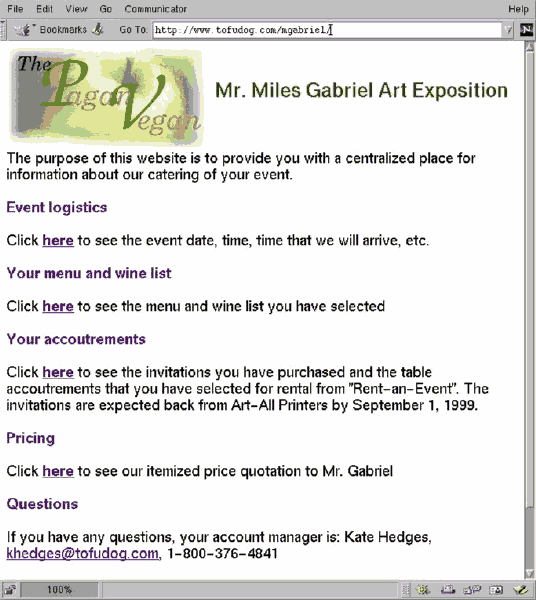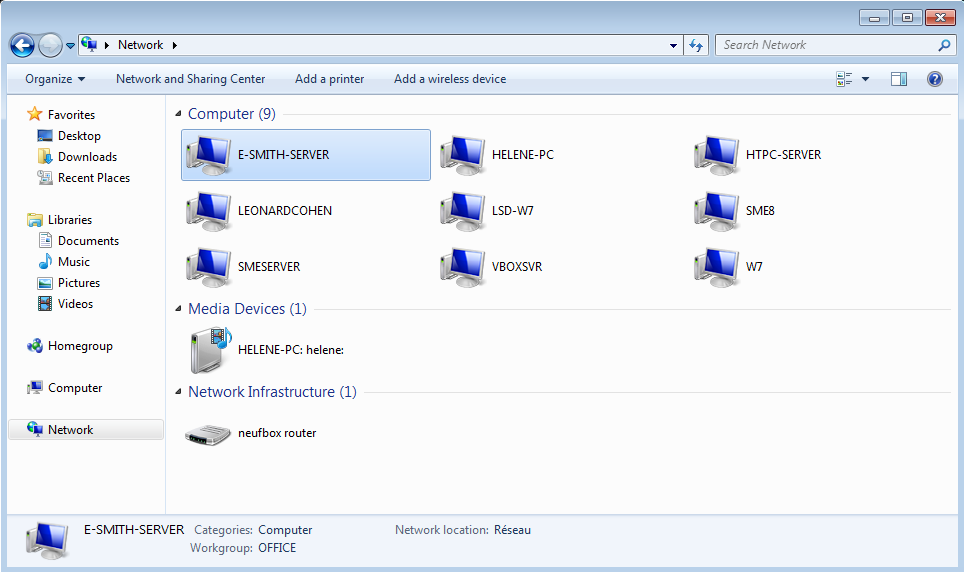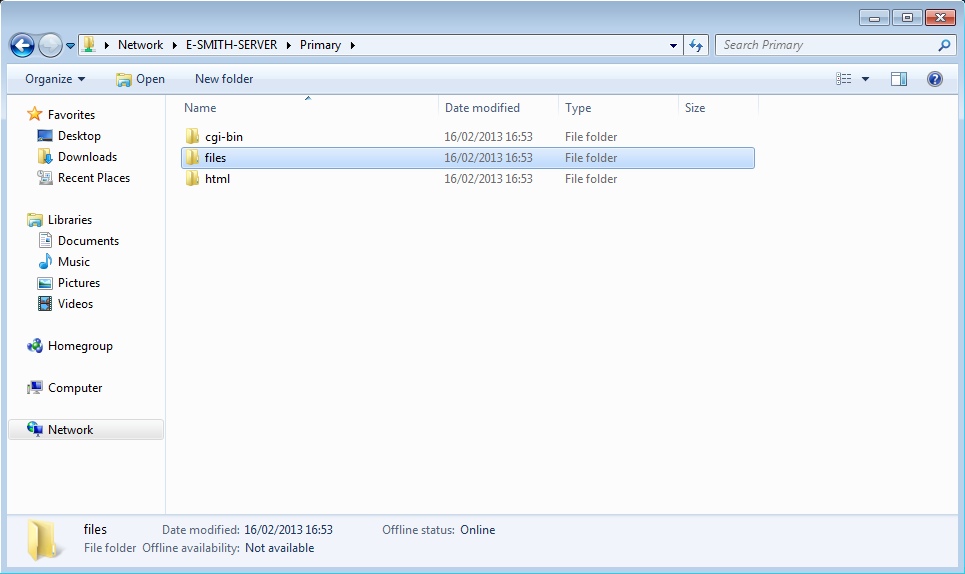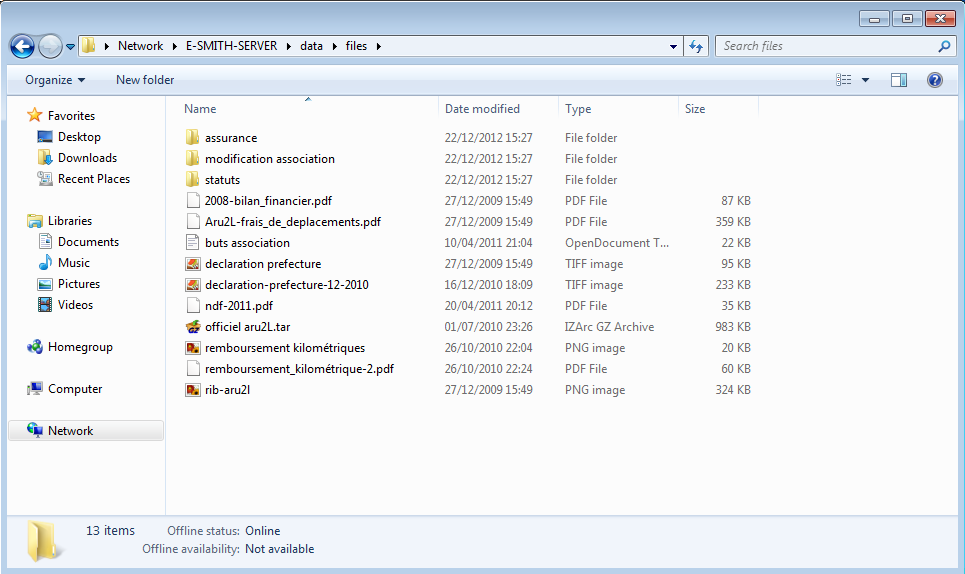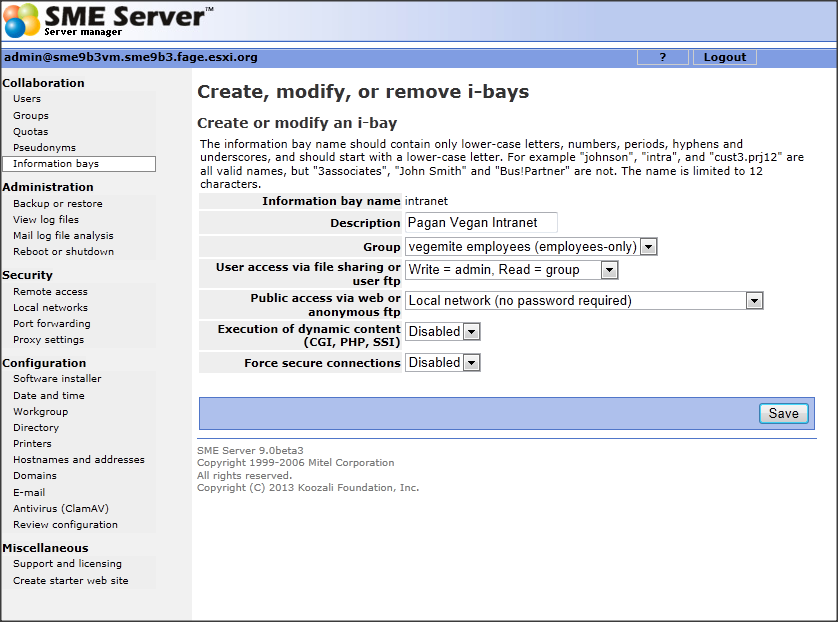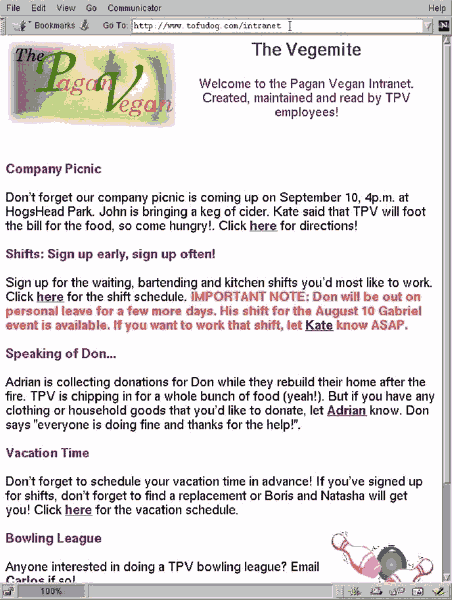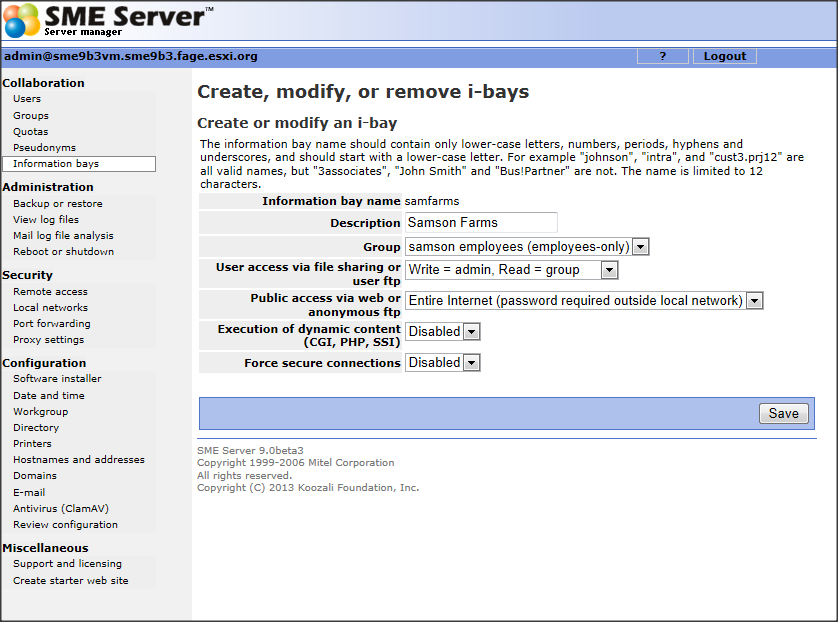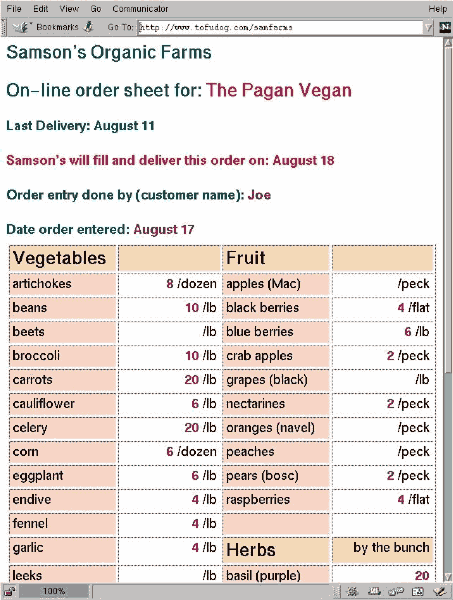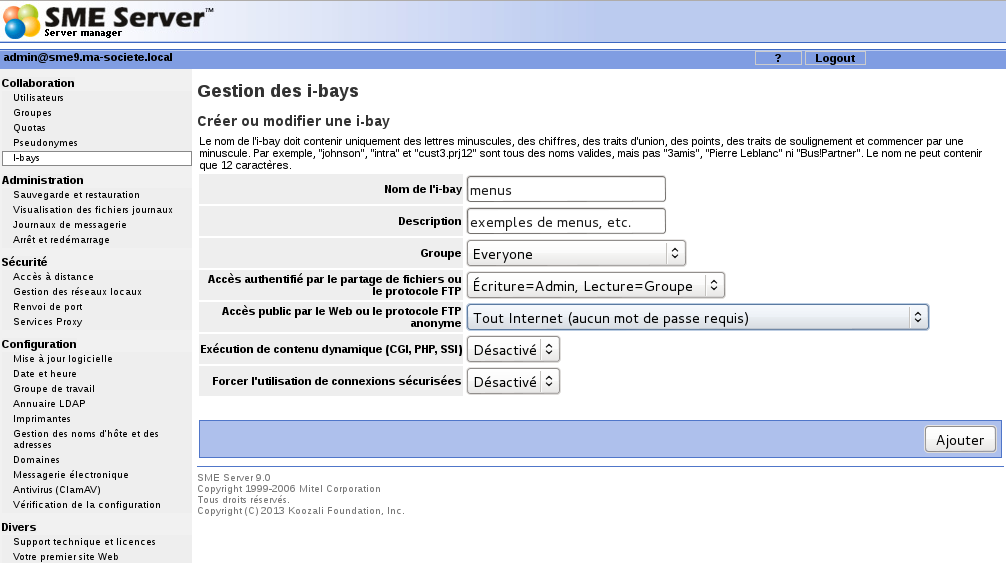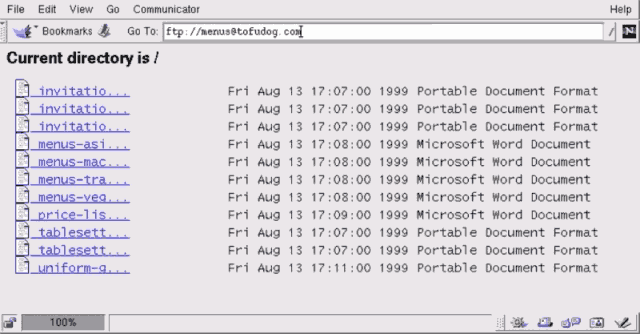SME Server:Documentation:Administration Manual:Booklet/fr
Chapitre suivant : Chapitre 2 - Le rôle du serveur SME.
Retour à l'index du manuel d'administration.
Bienvenue sur le serveur KOOZALI SME 10
Félicitations pour votre choix du serveur SME comme serveur de communication et de gestion de votre réseau informatique !
Le serveur SME est une distribution Linux open-source de serveur conçue pour être :
- Simple à installer et à utiliser : l'installation et la configuration de base prend moins de 20 minutes, et toutes les options de configuration peuvent être réglées via une interface Web par https (le gestionnaire du serveur).
- Sûr et stable pour fonctionner : le serveur SME ne comprend que ce qui est nécessaire, l'ISO du CD-ROM est d'environ 500 Mo. La stabilité vient de l'utilisation de paquets RPM éprouvés et maintenus, et d'un système de mise à jour qui vous informe des mises à jour disponibles.
- Multi-plateforme et extensible pour répondre aux besoins futurs : la SME Server a déjà tout le nécessaire dont la plupart des gens ont besoin pour les réseaux sous Linux, Macintosh et Windows.
- C'est complètement gratuit, mais vous êtes encouragés à contribuer.
- A vous de télécharger l'ISO.
Le cœur du serveur SME est fondé sur les sources en licence GPL de la version de développement obsolète 7.0 alpha du serveur SME, développée par Mitel. Mitel garde les droits d'auteur pour une grande partie de ce qui fait et compose le serveur SME. L'offre commerciale de Mitel est connue comme la «Mitel Managed Application Server", et elle se nommait e-Smith dans le passé. Mitel a été très généreux en finançant le développement des versions alpha et bêta, et de garder l'esprit de la licence GPL en offarnt le code source gratuitement.
Le serveur SME 10 utilise de nombreux paquets de CentOS et de RPMForge. CentOS 6 est construit à partir de la mise à disposition publique des RPMs de Red Hat Enterprise Linux et se veut 100 % compatible d'un point de vue binaire avec cette dernière. RPMForge est un travail collaboratif de plusieurs développeurs de RPMs qui construisent des binaires qui ne sont pas inclus dans CentOS. Presque tous les paquets de ces développeurs amont, sont incorporés dans le serveur SME sans modifications. Le but de ceci est de profiter de la stabilité, de la sécurité qui provient de l'énorme quantité d'utilisateurs de ces paquets, et pour permettre les mises à jour d'une manière automatique dès qu'elles sont disponibles auprès du fournisseur en amont. Les mises à jour de sécurité de RedHat / CentOS devraient être disponibles jusqu'en 2024 pour Centos 7.
Au sujet de ce manuel
Ce manuel vous guide étape par étape dans le processus simple d'installation et de configuration de votre serveur SME. Les annexes et glossaire fournissent des informations de fond sur des sujets liés aux réseaux et à Internet et visent à compléter les chapitres dans la section principale de ce document.
Rédaction
Ce document est maintenu à jour sur le wiki à smeserver.sourceforge.net et à wiki.contribs.org.
Historique
- 23 mars 2021 - La version candidate 1 du serveur KOOZALI SME 10 qui est fondée sur CentOS 7.0.
- 30 juin 2014 - La version stable du serveur SME 9.0 qui est fondée sur CentOS 6.5.
- 25 mai 2012 - La version stable du serveur SME 8.0 qui est fondée sur CentOS 5.8.
(Les versions précédentes ont été publiées par e-smith, Mitel et contribs.org, et sont la base de ce manuel).
Mentions
Il s'agit de la documentation officielle du serveur SME Server et elle est approuvée par les développeurs de chez contribs.org.
Remerciements
Merci aux développeurs qui créent et qui maintiennent la distribution SME Server. Et merci pour les entreprises et les personnes qui soutiennent les développeurs.
Conditions des licences logicielles
Le serveur SME est sous licence "General Public License" (GPL). Cela signifie que vous pouvez l'utiliser gratuitement, et que vous pouvez modifier les logiciels. Si vous changez n'importe lequel des programmes, vous devez rendre le code source disponible gratuitement (avec les correctifs s'il vous plaît). L'accord se trouve dans l'ISO du CD-ROM et l'acceptation de cet accord est nécessaire lors de l'installation du logiciel.
Les utilisateurs de la SME Server peuvent copier et redistribuer ces logiciels. Le texte de la licence GPL peut être trouvé à fsf.org. Certains paquets peuvent avoir une licence open source alternative. La licence applicable pour chaque module logiciel est spécifiquement identifiée et peut être vue en exécutant la commande suivante à partir d'un terminal. Les détails sur d'autres licences open source peuvent être obtenues ici : http://www.opensource.org/licenses/.
rpm -qiv <packagename>
Au sujet de notre exemple de société : The Pagan Vegan
Dans ce manuel, nous utilisons des exemples d'une société de restauration et de la planification des événements de cette entreprise, The Pagan Vegan ou TPV, qui configure, administre et fait usage de ses serveurs. Autant que nous le sachions, aucune entreprise de ce nom existe.
Quoi de neuf
Pour la liste la plus complète des informations sur les changements qui ont été apportés dans le serveur SME, consultez les notes de version qui accompagnent votre téléchargement.
Fonctionnalités du serveur
La SME Server et éventuellement sa passerelle s'installent automatiquement sur un PC, en le convertissant en un serveur de communications de qualité industrielle. Cela permet éventuellement à tous les ordinateurs de votre réseau de partager une seule connexion Internet sécurisée.
D'une façon simple et facile à installer, vous obtenez :
- Un serveur de messagerie de haute performance qui gère les mails de vos utilisateurs.
- Des fonctionnalités de sécurité améliorées qui réduisent les risques d'intrusion de votre serveur et de votre réseau informatique.
- Un serveur central de fichiers permettant l'échange transparent d'informations entre Windows et des machines Unix (Linux en fait partie, bien sûr).
- Un serveur Web pour héberger votre site Internet d'entreprise et / ou un site intranet.
- L'administration du serveur (le gestionnaire de serveur) est faite à partir d'un navigateur Internet (sur le protocole https), ce qui facilite la gestion pour ajouter de nouveaux comptes utilisateurs, le contrôle d'accès à distance, la configuration des imprimantes réseau, la mise en place des groupes de travail et pour connecter des réseaux supplémentaires.
- Un proxy transparent pour accélérer la navigation Internet ce qui améliore de fait les performances de votre réseau.
- Un carnet d'adresses courriels partagé qui est maintenu automatiquement.
- I-baies (baies d'informations), un container de fichier qui procure une communication facile et qui permet la collaboration des utilisateurs pour travailler ensemble sur des projets.
- Gestion des quotas - vous avez la possibilité de fixer une limite sur le montant d'espace disque qu'un utilisateur peut utiliser pour ses fichiers et ses courriels.
- Prise en charge des imprimantes USB - Il est possible de connecter le serveur SME à une imprimante via le port USB.
- Protocoles de courriels sécurisés. POP3/SSL, IMAP/SSL, SMTP/SSL, SMTP AUTH via SMTP/SSL.
- Le webmail a été mis à niveau vers les dernières versions de Horde, Imp, Turba et Ingo de horde.org.
- La réception de courrier SMTP est maintenant gérée par qpsmtpd. Le système de plugin, avancé mais simple à utiliser, permet d'installer facilement des fonctionnalités supplémentaires et d'écrire les règles locales. Presque toutes les fonctionnalités sont implémentées dans les plugins.
- L'antivirus des courriels et des fichiers du disque dur est désormais fournie par ClamAV. Les définitions des virus sont mises à jour automatiquement, et les mises à jour du programme Clamav seront disponibles automatiquement via le logiciel d'installation (yum).
- Gestion des pièces jointes : possibilité de bloquer les fichiers EXE, ZIP, PIF et conversion automatique des pièces jointes encodées TNEF ou UUENCODE en format MIME.
- Filtre anti-spam avec SpamAssassin. Etiquetage automatique avec des en-têtes X-Spam-Status, filtrage et marquage optionnel des Spams. Le niveaux de rejet est configurable.
- Amélioration du panneau de gestion des pseudonymes. Vous avez maintenant la possibilité d'envoyer des mails par exemple vers support@domain1 et support@domain2 sur des boites de courriels différentes, et vous pouvez maintenant renseigner des pseudonymes de pseudonymes.
- Panneau d'installation de logiciel basé sur Yum. Les contributions approuvées et les mises à jour officielles peuvent être désormais être installées à partir du gestionnaire du serveur, avec une option sélectionnable pour "installer automatiquement les mises à jour".
Chapitre suivant : Chapitre 2 - Le rôle du serveur SME.
Retour à l'index du manuel d'administration.
Chapitre suivant : Chapitre 3 - Votre fournisseur d'accès à Internet (F.A.I.).
Chapitre précédent : Chapitre 1 - Bienvenue.
Retour à l'index du manuel d'administration.
Le rôle du serveur SME
Votre serveur SME gère votre connexion à Internet par le routage des paquets de données vers et depuis votre réseau (ce qui permet à tous les ordinateurs de votre réseau de partager une seule connexion Internet) et assure la sécurité de votre réseau en réduisant le risque d'intrusions. Quand un de vos ordinateurs locaux se connecte à Internet, ou est contacté par une machine extérieure de l'Internet, le Serveur SME ne gère pas seulement le routage, mais s'interpose de façon transparente dans la communication. Cela empêche qu'une liaison directe soit établie entre un ordinateur externe de l'Internet et un ordinateur de votre réseau local, ce qui réduit considérablement le risque d'intrusion dans votre réseau.
Votre serveur fournit également des services incluant le courrier électronique, l'accès Internet et un puissant fichier permettant partage et collaboration appelé «i-bay» (ou baie d'information), qui vous permet de mieux communiquer en interne et avec le reste du monde en utilisant l'Internet. Tout au long de ce guide de l'administrateur, le mot passerelle est utilisé pour désigner l'ordinateur qui sert d'interface entre votre réseau local interne et le monde extérieur.
 >>++Mode «Serveur et passerelle»++
>>++Mode «Serveur et passerelle»++
Si vous préférez, vous pouvez également paramétrer votre SME Server en mode «server-only». En mode «server-only»", votre serveur permet à votre réseau de bénéficier de ses services, mais pas des fonctions de sécurité et de routage associées au rôle de «passerelle». Le mode «Serveur seulement» est généralement utilisé pour les réseaux qui sont déjà derrière un pare-feu. Dans cette configuration, le pare-feu joue le rôle de passerelle qui assure le routage et la sécurité du réseau.
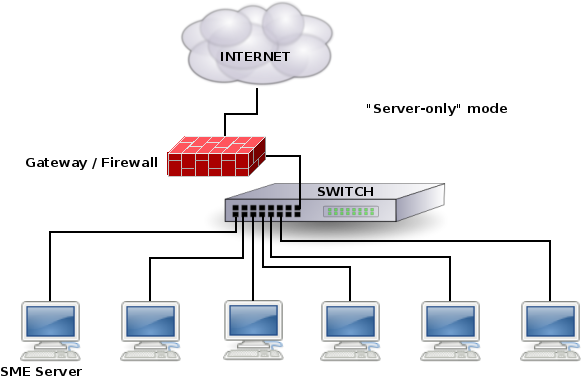 >>++Mode «Serveur seulement»++
>>++Mode «Serveur seulement»++
Une fois installé, votre serveur SME peut être configuré et géré à distance. L'administration de tous les jours est faite à partir d'une interface web (le gestionnaire de serveur), de sorte qu'en seulement de rares occasions vous aurez besoin d'un accès direct au serveur. Une fois l'installation terminée, la plupart des administrateurs ont mis le serveur dans un lieu à l'écart comme un placard de service. Si vous le souhaitez, vous pouvez débrancher le clavier et le moniteur. (Notez que certains ordinateurs peuvent ne pas fonctionner correctement sans un clavier connecté.)
Chapitre suivant : Chapitre 3 - Votre fournisseur d'accès à Internet (F.A.I.).
Chapitre précédent : Chapitre 1 - Bienvenue.
Retour à l'index du manuel d'administration.
Chapitre suivant : Chapitre 4. Matériel nécessaire au fonctionnement du Serveur SME.
Chapitre précédent : Chapitre 2. Le rôle du Serveur SME.
Retour à l'index du manuel d'administration.
3. Votre fournisseur d’accès à Internet (FAI)
Votre fournisseur d'accès Internet ou FAI est votre connexion à internet - il achemine les paquets de données Internet vers et depuis votre serveur. Il fournit également d'autres services essentiels. Cette section du guide de l'administrateur passe en revue les offres des FAI et quelles seront les implications du choix des différentes options disponibles. Alors que votre FAI peut également vous aider à choisir et organiser les services Internet adaptés à votre entreprise, il est important de connaître la gamme générale des services disponibles, étant donné que tous les FAI n'offrent pas tous les services.
3.1. Différentes formes de connexion
La connexion, appelée aussi le type d'accès à internet, se réfère à la connexion physique entre votre entreprise et votre fournisseur d'accès à internet. La façon dont vous êtes connecté à votre FAI affecte la vitesse de votre connexion internet, qui à son tour affecte la rapidité de l'affichage de votre site web aux visiteurs (ou tous les autres services externes proposés).
La connexion dédiée
Une connexion dédiée se réfère à une connexion permanente à votre FAI et c'est le type de connexion courant à notre époque (2020).
Les connexions dédiées sont généralement plus rapides et peuvent vous permettre d'utiliser la gamme complète de services sur votre serveur. Il existe plusieurs types courants de connectivité dédiée :
- L'ADSL2 permet une transmission de données relativement rapide sur les lignes téléphoniques.
- FTTC (fibre jusqu'à l'armoire) fournit une connexion potentiellement très rapide via des câbles optiques à l'armoire de rue ou d'immeuble puis des fils de téléphone en cuivre vers le logement / bureau.
- FTTP (fibre vers les locaux), le cas échéant, offre des connexions optiques directes très rapides vers les locaux qui peuvent être partagées entre les logements / bureaux.
- La connexion optique directe via les fournisseurs aura un modem dans les locaux et peut offrir des vitesses de l'ordre du gigabit ou supérieures.
- La connexion par câble vous relie à votre câblodistributeur, qui vous fournit de nombreux (mais pas tous) des mêmes services qu'un FAI traditionnel. La vitesse de transmission sur un réseau câblé peut varier considérablement (d'assez rapide à très lente) en partie en fonction de l'utilisation dans votre quartier.
- La connexion 4G et bientôt 5G sur le réseau mobile est une option dans certaines zones rurales qui sont hors de portée des connexions physiques rapides.
- Connectivité satellite : connexion unidirectionnelle (vers le bas uniquement, avec montée sur une liaison physique) ou plus communément maintenant bidirectionnelle. Cela a posé le problème d'une latence élevée lorsqu'il est utilisé avec des satellites géostationnaires. De nouvelles constellations de satellites terrestres basses sont de plus en plus disponibles pour résoudre ce problème.
La connexion commutée
Dans les lieux où tout ce qui précède n'existe pas encore, la connexion peut se faire via des modems commutés. Avec la connectivité commutée, votre serveur n'est généralement pas connecté en permanence à Internet. Au contraire, il se connecte à votre FAI via une ligne téléphonique à l'aide d'un modem ou d'un adaptateur RNIS. Étant donné que votre connexion à Internet n'est pas permanente, certains des services de votre serveur ne peuvent pas être fournis au monde extérieur. Par exemple, le fait que votre serveur hébergerait le site Web externe de votre entreprise créerait un problème car chaque fois que votre serveur ne serait pas connecté à Internet, le site Web ne serait pas disponible. (Cependant, il pourrait certainement héberger un site Web intranet car le réseau local sera toujours connecté.)
3.2. L’adresse IP
Une adresse IP est un numéro d'identification attribué à tous les appareils connectés à internet, qui est utilisé dans les informations de routage d'un dispositif à un autre. Comme votre numéro de téléphone, votre adresse IP permet à d'autres personnes de vous joindre. Dans notre configuration standard, votre FAI ne doit attribuer qu'une adresse IP pour votre réseau. Elle est attribuée à votre serveur (ou à votre passerelle/pare-feu), qui accepte tous les paquets des données internet destinées à votre réseau et qui les distribue à l'ordinateur approprié - un peu comme un réceptionniste de bureau qui est en mesure d'accepter les appels entrants et de les diriger vers le poste approprié.
3.2.1. Adressage IPv4 et IPv6
A ce jour, tout ce qui se trouve dans ce manuel fait référence à l'adressage IPv4 (IP version 4). Le monde est à court - enfin, techniquement parlant, a épuisé - les adresses IPv4. Diverses stratégies ont été adoptées par les FAI pour obscurcir et contourner ce problème et une grande partie du monde fonctionne toujours sur IPv4.
Néanmoins, les adresses IPv6 devront être utilisées à un moment donné, bien que peu de FAI offrent une connectivité IP6 directe même en 2021. Pour l'instant, tout dans ce manuel concerne IPv4 - le système sous-jacent est cependant entièrement compatible IPv6. Un travail supplémentaire considérable est nécessaire, afin d'intégrer cette avancée dans le système, et ce n'est pas une priorité pour le moment ; au final, bien sûr, ce sera le cas. Si vous souhaitez contribuer à ce travail, veuillez envisager de faire du bénévolat ou d'offrir du code.
3.2.2. Adressage IP statique contre IP dynamique
Une adresse IP statique ne change jamais. Elle est affectée en permanence au serveur ou à votre passerelle/pare-feu par votre FAI.
L'attribution d'une adresse IP dynamique signifie que votre adresse IP ne vous est attribuée que temporairement et peut être modifiée par votre FAI. Cela rend plus difficile d'assurer la continuité du service de votre réseau. Reprenons notre numéro de téléphone analogique. Lorsque votre numéro de téléphone change, vous êtes en mesure de passer des appels sortants. Toutefois, jusqu'à ce que votre nouveau numéro de téléphone soit inscrit sur les services de l'annuaire, les autres personnes seront incapables de trouver votre nouveau numéro et de vous appeler. Dans le même esprit, chaque fois que vous changez d'adresse IP, un enregistrement associant votre serveur avec sa nouvelle adresse IP doit être publié dans l'équivalent du service d'annuaire (connu comme service de nom de domaine ou DNS) avant que le trafic entrant puisse vous trouver.
Si votre adresse IP est attribuée de manière dynamique et que vous avez une connexion dédiée à votre FAI (par exemple, avec un modem câble ou par une connexion DSL), vous trouverez peut-être utile d'utiliser un service de DNS dynamique. Nous vous recommandons fortement de consulter l'annexe B : les services DNS dynamiques pour plus d'informations sur cette option intéressante.
3.2.3. Adresses IP routables contre IP non-routables
Si une adresse IP est analogue à un numéro de téléphone, alors une adresse IP routable est l'équivalent d'un numéro de téléphone complet avec le code pays et l'indicatif régional comme +33 1 47 64 64 64. En utilisant la même analogie, une adresse non routable serait l'équivalent d'un poste de votre bureau (non relié à une ligne externe). Si votre serveur se voit attribuer une adresse IP non routable, il ne pourra recevoir directement les connexions internet entrantes, ce qui limite les services qu'il peut fournir à votre entreprise.
Les trois groupes d'adresses IPv4 suivants sont réservés pour une utilisation non routable :
10.0.0.0 - 10.255.255.255
172.16.0.0 - 172.31.255.255
192.168.0.0 - 192.168.255.255
Le premier et le dernier de ces groupes sont préférés pour les réseaux privés.
« En août 2012, ARIN a commencé à attribuer un espace d'adressage « 172 » aux fournisseurs de services Internet, de services sans fil et de contenu. Selon certains rapports de la communauté, de nombreux opérateurs de réseau refusent l'accès aux appareils dont les adresses IP se trouvent dans toute la plage 172/8. . Par conséquent, tout appareil avec une adresse IP 172.xxx peut avoir des difficultés à accéder à certains sites sur l'Internet mondial. " Voir ARIN pour en savoir plus.
3.3. Organiser la connectivité avec votre FAI
Si vous utilisez votre serveur en mode «Serveur et passerelle» (server and gateway), vous devez prendre des dispositions pour avoir une connexion à internet. Votre FAI vous aidera à connecter votre entreprise et vous fournira les services qui vous permettront de profiter d'internet (par exemple, la livraison des courriels). Dans une certaine mesure, le type de connexion utilisé détermine les services nécessaires. Par conséquent, nous vous guidons d'abord pour obtenir la connectivité et ensuite pour vous lister les services appropriés à chaque type de connexion. Les termes utilisés dans les sections suivantes sont définis à la fin de ce chapitre.
Pour connecter votre entreprise à internet, vous devez non seulement organiser votre connexion physique (modem, RNIS, DSL, modem câble, etc), mais vous devez également vous assurer que votre serveur peut localiser les dispositifs appropriés de votre FAI. Votre FAI vous donnera ces informations (par exemple, les adresses IP de leurs passerelles) qui devront finalement être entrées dans la console du serveur (un processus simple repris dans un chapitre ultérieur). De nombreux FAI utilisent un serveur DHCP qui peut directement configurer votre serveur avec une partie ou l'ensemble de ces paramètres.
3.3.1. Commander un ADSL de gamme professionnelle ou tout autre connexion commerciale dédiée
En règle générale, votre FAI va organiser et configurer votre concentrateur (hub) et routeur externe. Alternativement, vous pouvez être amené à installer ce matériel vous-même sous leur direction. Si une ligne téléphonique spéciale est nécessaire, le FAI arrangera généralement cela. Il arrive souvent avec un service professionnel, que vous receviez une adresse IP statique routable sur internet. En effet, on peut vous affecter un bloc d'adresses IP routables statiques pour votre société, cependant vous n'en aurez besoin que d'une pour votre serveur.
Informations fournies par votre FAI :
- adresse IP statique (ou bloc d'adresses à partir de laquelle vous en choisissez une) ;
- l'adresse IP du routeur («adresse IP de la passerelle») ;
- masque de sous-réseau.
Commander des services : voir la liste A des services (plus bas dans cette page).
3.3.2. Commander une connexion ADSL par câble-modem ou résidentielle
En général, votre câblo-opérateur ou votre fournisseur ADSL vont installer un modem câble configuré ou un routeur ADSL dans votre entreprise. Si vous n'avez pas accès au câble, votre câblo-opérateur l'installera pour vous. L'ADSL se connecte au fournisseur d'accès internet par l'intermédiaire d'une ligne téléphonique conventionnelle. Si vous avez besoin d'une ligne téléphonique supplémentaire, c'est à vous de la demander. Il y a trois configurations possibles lors de la commande du câble ou de l'ADSL résidentiel.
1. Vous recevez une adresse IP statique routable
Informations fournies par votre FAI :
- adresse IP statique ;
- l'adresse IP du modem câble ou du routeur ADSL (adresse IP de la passerelle) ;
- masque de sous-réseau.
Commander des services : voir la liste A des services (plus bas dans cette page).
2. Vous recevez une adresse IP routable, attribuée de manière dynamique et vous choisissez d'utiliser un service de DNS dynamique (nous vous encourageons à consulter l'annexe B pour une discussion sur les services de DNS dynamiques.)
Informations fournies par votre FAI :
- adresse passerelle IP * ;
- masque de sous-réseau *.
Informations fournies par le service de DNS dynamique :
- nom du compte de service DNS (identifiant) ;
- mot de passe du service DNS.
Commander des services : voir la liste B des services (plus bas dans cette page).
3. Vous recevez une adresse IP routable, attribuée de manière dynamique et vous choisissez de ne pas utiliser un service de DNS dynamique OU votre adresse IP est non-routable.
Informations fournies par votre FAI :
- l'adresse IP du modem câble ou du routeur ADSL (adresse IP de la passerelle) * ;
- masque de sous-réseau *.
Commander des services : voir la liste D des services (plus bas dans cette page).
3.3.3. Commander une connexion commutée par modem
Il est courant que vous achetiez et que vous installiez votre propre modem ou adaptateur RNIS pour votre connexion. (Assurez-vous d'utiliser un modem compatible avec Linux - les WinModems ne fonctionneront pas). Votre modem se connecte à votre FAI via une ligne téléphonique classique. Si vous avez besoin d'une ligne téléphonique supplémentaire, c'est à vous d'en faire la demande.
Votre carte RNIS se connecte à la connexion RNIS installée par votre FAI ou votre fournisseur local de télécommunications. Le serveur SME peut fonctionner avec des adaptateurs RNIS externes et inclut le support pour les cartes RNIS passives.
Il existe deux configurations possibles avec un service commuté :
1. Votre FAI est en mesure de répondre aux trois conditions suivantes :
- vous recevez une adresse IP statique routable ;
- votre FAI fournit un serveur de messagerie secondaire pour votre domaine, qui reçoit les courriels lorsque votre serveur n'est pas connecté ;
- votre FAI est en mesure d'accepter la commande "ETRN". (Cette commande est utilisée par le serveur pour récupérer le courrier détenu par le serveur de messagerie secondaire du FAI.)
Informations fournies par votre FAI :
- adresse IP statique ;
- numéro d'accès commuté ;
- identifiant du compte d’accès ;
- mot de passe du compte d'accès.
Commander des services : voir la liste C des services (plus bas dans cette page).
2. Votre FAI est incapable de satisfaire les trois conditions ci-dessus.
Informations fournies par votre FAI :
- numéro d'accès commuté ;
- identifiant du compte d’accès ;
- mot de passe du compte d'accès.
Commander des services : voir la liste D des services (plus bas dans cette page).
3.4. L'organisation des services de votre FAI
Dans chacune des sections précédentes sur les types de connexion, nous vous dirigeons vers la liste appropriée de services qui devraient être commandés auprès de votre fournisseur d'accès à internet
3.4.1. Services de la liste A
- Le nom de domaine mis en place et son hébergement.
- Publication des enregistrements d'adresses DNS de votre serveur web, serveur FTP et serveur de messagerie.
- Publication des DNS de la messagerie (MX).
- Serveur de messagerie secondaire (facultatif).
- Serveur de nouvelles (facultatif).
3.4.2. Services de la liste B
Services à commander au FAI :
- serveur de messagerie secondaire (facultatif) ;
- serveur de nouvelles (facultatif).
Services auprès du service de DNS dynamique :
- le nom de domaine (selon le service acheté, votre service DNS dynamique peut restreindre la forme de votre nom de domaine) ;
- publication des enregistrements d'adresses DNS de votre serveur web, serveur FTP et du serveur de messagerie ;
- publication des DNS de la messagerie (MX).
3.4.3. Services de la liste C
- PPP accès commuté bas débit (avec IP statique).
- Nom de domaine.
- Publication des enregistrements d'adresses DNS de votre serveur de messagerie *.
- Publication des DNS de la messagerie (MX).
- Serveur de messagerie secondaire (ETRN doit être pris en charge).
- Serveur de nouvelles (facultatif).
Votre serveur web et FTP sont disponibles pour le monde extérieur lorsque votre serveur est connecté à internet. Les enregistrements des adresses DNS pour les serveurs web et FTP ne doivent être publiées que si quelqu'un externe à votre entreprise a besoin de se connecter à vos services pour une raison particulière.
3.4.4. Services de la liste D
Prenez le temps, s'il vous plaît, de lire les notes importantes (ci-dessous) sur les limites de cette configuration.
- Accès PPP bas débit (si vous utilisez une connexion commutée).
- Boîte aux lettres POP (avec une boite de taille généreuse).
- Le nom de domaine - faire acheminer tous les messages de ce nom de domaine vers une seule boîte POP.
- Serveur de nouvelles (facultatif).
3.5. Les termes utilisés dans ce chapitre
Voir le glossaire
Chapitre suivant : Chapitre 4. Matériel nécessaire au fonctionnement du Serveur SME.
Chapitre précédent : Chapitre 2. Le rôle du Serveur SME.
Retour à l'index du manuel d'administration.
Chapitre suivant : Chapitre 5 - Installation et configuration de votre distribution Serveur SME.
Chapitre précédent : Chapitre 3 - Votre fournisseur d'accès Internet (F.A.I.).
Retour à l'index du manuel d'administration.
4. Configuration matérielle requise pour le Serveur SME
Les exigences matérielles du Serveur SME sont modestes par rapport à d'autres distributions disponibles aujourd'hui. Toutefois, en raison de son rôle crucial dans votre entreprise, il est important de sélectionner un ordinateur hôte approprié. La configuration matérielle de l'ordinateur hôte dépend de facteurs tels que le nombre d'utilisateurs sur votre réseau, notamment si vous prévoyez d'utiliser le service proxy du serveur ainsi que de la vitesse de votre connexion internet.
Quand vous considérez les exigences, veuillez prendre connaissance des remarques suivantes :
- Le serveur est livré avec les services d'accès à distance désactivés par défaut. L'activation du webmail va augmenter les besoins en ressources de votre serveur, en particulier la quantité de mémoire vive (RAM). Les autres services d'accès à distance, telles que SSH et PPTP, sont aussi gourmands en temps processeur. Vous devriez envisager un processeur rapide si vous avez l'intention de faire un usage important de ces services.
- Le serveur devrait fonctionner avec n'importe quel processeur compatible i686 qui est déclaré compatible avec Centos 5 pour le Serveur SME 8 et avec Centos 6 pour le Serveur SME 9.0.
- La quantité de mémoire vive disponible est l'une des considérations les plus importantes pour les performances du serveur, car elle réduit la charge sur les disques. Si un compromis est nécessaire, la RAM supplémentaire sera généralement plus bénéfique qu'un processeur plus rapide.
- Pour une connexion dédiée en mode serveur et passerelle, votre serveur requiert deux adaptateurs Ethernet (également appelés adaptateurs réseau ou cartes d'interface réseau). Pour un mode de connexion par modem ou server seulement, une seule carte Ethernet est nécessaire.
4.1 Configuration matérielle minimale requise
Les informations suivantes décrivent ce que nous considérons être comme le système minimal qui fonctionnera comme un serveur basique de fichiers, d'impression et de passerelle réseau. Notez que nous ne croyons pas qu'un tel système offrira des performances satisfaisantes pour des fonctions telles que le webmail, l'accès à distance via PPTP, le scanner de virus et de spam, qui sont gourmands en temps processeur. Pour utiliser toutes les fonctionnalités du Serveur SME 10.0, vous devriez consulter la section de la configuration matérielle « recommandée ». Remarque : comme le serveur KOOZALI SME est fondé sur CentOS 7, la configuration matérielle requise et la prise en charge de CentOS 7 s'appliquent également ici.
| Catégories | Spécifications |
|---|---|
| Architecture | PCI-based x86-64 processeur compatible |
| Vitesse Processeur | 1800 MHz |
| RAM | 768 MB pour l'installation ; 2048 Mo pour exécuter efficacement tous les services, y compris Clam AV ; plus de mémoire, c'est mieux. |
| Disque Dur | SATA/PATA or SCSI - au moins 10/20GB (ou 2 TB disque) |
| Carte(s) SCSI | L'daptateur SCSI doit figurer sur la liste des cartes compatibles (uniquement nécessaire pour les systèmes SCSI) |
| Carte(s) Ethernet | Les adaptateurs Ethernet installés sur votre serveur doivent figurer sur la liste des cartes compatibles. |
| Modem (pour connexion modem uniquement) | Seuls les modems compatibles Linux peuvent être utilisés. Les WinModems ne sont pas pris en charge. |
| CD-ROM drive | SATA, ATAPI or SCSI |
| Ecran | tous |
| Carte(s) graphique(s) | toutes prises en charge |
4.2 Configuration matérielle recommandée
Les informations suivantes sont ce que nous suggérons être le minimum recommandé pour utiliser toutes les fonctionnalités de la SME Server 9.0. Le nombre d'utilisateurs que cette configuration prendra en charge dépendra de la façon dont le serveur sera utilisé, mais il devrait être suffisant pour au moins 25 utilisateurs.
| Catégories | Spécifications |
|---|---|
| Architecture | PCIe-based x86-64 processeur compatible |
| vitesse Processeur | Multi coeurs 2 GHz |
| RAM | 4 GB (ou plus avec le Serveur SME 10 64 bits) |
| Disque dur | Un ou plus HD SATA/PATA or SCSI - au moins 40 GB et plus pour l'espace nécessaire à vos données (ou 2 TB disque) |
| Carte(s) SCSI | L'adaptateur SCSI doit figurer sur la liste des cartes compatibles (uniquement nécessaire pour les systèmes SCSI) |
| Carte(s) Ethernet | Les adaptateurs Ethernet installés sur votre serveur doivent figurer sur la liste des cartes compatibles. |
| Modem (pour connexion modem uniquement) | Seuls les modems compatibles Linux peuvent être utilisés. Les WinModems ne sont pas pris en charge. |
| CD-ROM drive | SATA,ATAPI or SCSI |
| Ecran | tous |
| Carte(s) graphique(s) | toutes |
4.3 Configuration des disques durs
A mettre à jour...
4.4 Cartes Ethernet ou adaptateurs SCSI ou lecteurs de bandes compatibles
Un adaptateur Ethernet (dans le cas d'une connexion par modem ou en mode serveur seulement) ou deux adaptateurs Ethernet (pour les connexions dédiées en mode serveur et passerelle) doivent être installés sur votre Serveur SME. Vos adaptateurs Ethernet doivent être compatibles Red Hat Enterprise Linux 5 (SME 8) ou 6 (SME 9). Si l'ordinateur que vous prévoyez d'utiliser pour votre serveur dispose d'un disque dur SCSI, votre adaptateur SCSI doit être compatible Red Hat Enterprise Linux 5/6. Si vous avez l'intention d'utiliser les fonctionnalités de sauvegarde sur bande du Serveur SME, vous devez disposer d'un lecteur de bande qui soit compatible Red Hat Enterprise Linux 5/6.
4.5 Exigences de la virtualisation
- Virtualbox
- Proxmox
- Vmware
- etc.
Vous pouvez virtualiser le Serveur SME sur n'importe quel ordinateur. Lorsque votre processeur possède les instructions AMD-V ou VTX, vous pourrez utiliser plus d'un coeur dans le système virtualisé. La quantité de mémoire nécessaire est au minimum de 2 GB pour que le systeme virtualisé soit à l'aise, et au moins 4 GB (ou plus), si beaucoup de contributions sont installées.
Pour plus d'informations sur un Serveur SME virtualisé, voir, s'il vous plaît, la page en anglais Virtual_SME_Server.
Chapitre suivant : Chapitre 5 - Installation et configuration de votre distribution Serveur SME.
Chapitre précédent : Chapitre 3 - Votre fournisseur d'accès Internet (F.A.I.).
Retour à l'index du manuel d'administration.
Chapitre suivant : Chapitre 6 - La console du Serveur SME.
Chapitre précédent : Chapitre 4 - Pré-requis matériels du Serveur SME.
Retour à l'index du manuel d'administration.
5. Installation et configuration de votre distribution SME Server
Les sections suivantes expliquent en détail le processus d'installation de la distribution KOOZALI Serveur SME.
5.1. Types d'installation
Koozali SME Serveur 10 peut être installé sur du matériel physique ou virtuel, soit sur un hôte virtuel local tel que Proxmox, Linux KVM ou Virtual Box, soit dans une instance dématérialisée (cloud).
Le programme d'installation choisira généralement les options correctes pour l'installation, mais celles-ci peuvent être modifiées si vous avez une autre préférence, veuillez consulter les options de démarrage de l'installation ci-dessous et la page RAID https://wiki.koozali.org/Raid pour plus de détails.
Lorsque le programme d'installation voit un seul disque que ce soit sur du matériel virtuel ou physique, il n'installera aucune fonction RAID pour des raisons évidentes, mais LVM sera sélectionné : vous préférerez peut-être ne pas utiliser LVM en fonction de votre plan de déploiement. Cela peut être spécifié comme indiqué ci-dessous.
5.2. Termes et conditions de licence
En installant le logiciel Koozali SME Serveur, vous acceptez les termes de la licence open source et les conditions qui y sont associées. Vous pouvez lire ces termes et ces conditions au Chapitre 1.2. de ce guide sous le titre conditions des licences logicielles.
5.3. Assistance pour le RAID (réplication de disques et redondance)
Avec le Serveur SME, vous avez la possibilité de mettre en place un miroir de disque et la redondance des données sur plusieurs disques, aussi appelé RAID. Avec un miroir de disque, vous écrivez toutes vos données sur deux disques durs distincts installés sur votre serveur. L'un est le miroir de l'autre. Si le disque principal connaît l'expérience d'une panne matérielle, le disque miroir poursuivra ses activités comme si rien ne s'était passé. Toutes vos données seront protégées de la panne de disque unique.Cela NE remplace PAS la nécessité de sauvegardes ! Les autres niveaux de RAID offrent des protections similaires.
Le RAID peut être réalisé soit d'une manière logicielle (incluse dans le Serveur SME), soit matérielle. Pour les options du RAID de manière logicielle, veuillez lire cette page en anglais : https://wiki.koozali.org/Raid.
'Nous vous recommandons vivement' de consulter les informations techniques à jour (en anglais) sur le RAID à http://wiki.contribs.org/Raid avant de commencer une installation.
5.3.1. RAID logiciel
Le Serveur SME est fourni par défaut avec une mise en miroir ou un entrelacement de disques RAID. Le niveau de RAID dépend du nombre de disques installés. Le serveur est configuré pour accepter n'importe quel nombre de disques durs et fonctionnera correctement en choisissant le RAID le plus adapté. Vous pouvez vérifier l'état du RAID à partir de la console. Si vous souhaitez par la suite ajouter un ou des disques supplémentaires, il suffit de les installer et de demander au serveur, via la console, de créer le miroir. Il faudra un certain temps pour le construire alors faites-le pendant une maintenance planifiée. Les disques durs peuvent être soit SCSI ou SATA, ou même IDE, mais nous vous conseillons vivement qu'ils aient la même taille et le même type, sinon la performance sera dictée par le plus petit disque.
'Nous vous recommandons vivement' de consulter les informations techniques à jour (en anglais) sur le RAID à http://wiki.contribs.org/Raid avant de commencer une installation.
5.3.2. RAID matériel
Avec le RAID matériel, vous utilisez un contrôleur de disque RAID spécial pour créer une redondance sur plusieurs disques. Comme le RAID est effectué par un matériel dédié, les performances peuvent être considérablement plus rapides que le RAID logiciel, dépendant des capacités techniques des différents matériels. En outre, le RAID matériel peut simplifier la configuration et les reconstructions de matrice, car, pour le système d'exploitation, l'ensemble du système de disque RAID ressemble à un disque unique. Vous devriez pouvoir utiliser n'importe quel contrôleur RAID matériel SATA ou SCSI pris en charge. NB : d'autres options de mise en miroir peuvent être prises en charge par le contrôleur.
- Si vous souhaitez utiliser du RAID matériel, vous ne devez pas choisir le mode Installation - Double disque dur en RAID-1 décrite au cours de la procédure d'installation dans la section 5.4. Car le programme d'installation paramétrerait un RAID logiciel. Au lieu de cela, vous devez faire une installation normale de la distribution, sans RAID logiciel. Voir l'amorçage en anglais.
5.4. Mise à jour à partir d'une version précédente
La mise à niveau est un peu plus complexe qu'une nouvelle installation sur un système car les paramètres et les données de l'ancien système doivent être préservés. Pour cette raison, nous commençons par les procédures de mise à niveau.
Veuillez être sûr d'être familier(e) avec - https://wiki.koozali.org/SME_Server:10.1 - en particulier ce chapitre (en anglais) : « Problèmes connus lors des mises à jour vers SME10.0 ».
5.4.1. Mise à niveau de 9.x à 10.x
Pour un serveur réel, la façon la plus simple est de le faire au travers d'une sauvegarde en console sur un disque USB connecté sur l'ancien serveur, cf. ce lien.. Vous pouvez également utiliser l'une des options de sauvegarde et de restauration disponibles dans le menu du Gestionnaire du Serveur, c'est-à-dire la sauvegarde sur l'ordinateur local ou la sauvegarde sur un ordinateur distant (soit par une connexion USB, soit par un partage de réseau). D'autres options non normalisées existent pour sauvegarder des serveurs virtuels qui ne disposent pas de ports USB, etc., et pour la restauration dans des systèmes virtuels similaires, par exemple avec ssh. De nombreux serveurs virtuels peuvent également être configurés pour faire passer les ports USB de l'hôte aux machines hébergées permettant de monter une clé USB, mais il s'agit d'un sujet avancé et ne peut pas être traité ici : consultez la documentation du système hôte virtuel utilisé.
5.4.1.1. Mise à niveau via la sauvegarde en console sur un disque USB
- Connectez-vous en tant qu'administrateur et sauvegardez le Vieux Serveur via une sauvegarde en console sur disque USB. Cela peut prendre plusieurs heures, voire de jours, si vous avez beaucoup de données sur votre serveur et en fonction de la vitesse du port USB, de la vitesse du disque USB et des types de fichiers sauvegardés, c'est-à-dire selon qu'ils sont déjà compressés ou pas, etc. Typiquement pour 250 Go de données sur votre disque dur de serveur, 2 à 4 heures. Plusieurs terabits peuvent prendre plusieurs jours.
- Installez le système d'exploitation KOOZALI SME 10.x sur le nouveau matériel (sur le nouveau serveur).
- Sélectionnez la restauration lors du premier redémarrage du serveur KOOZALI SME 10 nouvellement installé. Ne connecter le disque USB contenant le fichier de sauvegarde, que lorsque cela est demandé. La restauration peut prendre quelques heures, ou beaucoup plus, en fonction de la taille de données, etc. Assurez-vous d'attendre le message complet de restauration.
5.4.1.2. Mise à niveau via le Gestionnaire du Serveur : sauvegardes locale ou distante (USB ou réseau)
- Sur l'ancien serveur dans le Gestionnaire du serveur, configurez la sauvegarde requise dans le panneau de sauvegarde ou de restauration. Planifiez la sauvegarde pour démarrer à un moment approprié. Cette sauvegarde peut être sur un poste de travail local pour les systèmes avec une quantité de données plus petite, ce qui crée un fichier de sauvegarde smeserver.tgz, ou à un lecteur USB connecté localement ou à un partage réseau, et crée des fichiers xx...xx.dar, éclatés en plusieurs parties si la taille de la configuration et la taille des données est grande. Cela peut prendre plusieurs heures d'exécution en fonction de la taille de données, de la taille des fichiers, etc.
- Sur le nouveau Serveur KOOZALI SME 10, configurez manuellement la fonction de sauvegarde identique dans le panneau de sauvegarde ou de restauration du Gestionnaire de serveur. Le travail de sauvegarde DOIT indiquer exactement le MÊME emplacement que là où le fichier de sauvegarde d'origine est enregistré.
- Sélectionnez la fonction de restauration dans le Gestionnaire du Serveur et sélectionnez la sauvegarde complète que vous souhaitez restaurer. Cela peut prendre plusieurs heures d'exécution en fonction de la taille de données, de la vitesse du réseau, etc. Assurez-vous d'attendre le message complet de restauration.
- La configuration de base de la mise en réseau du nouveau Serveur KOOZALI SME 10 neuf et/ou restauré sera requise si elle est différente du serveur d'origine.
5.4.1.3. Mise à niveau à l'aide de la restauration en ligne de commande via SSH ou USB
- Il est possible d'utiliser la ligne de commande pour transférer un fichier de sauvegarde via SSH (ou USB) sur le nouveau serveur et ensuite pour exécuter la restauration. Les concepts de sauvegarde standard et non standard sont décrits dans ce tutoriel en anglais [backup_server_config |configuration du serveur de sauvegarde.] Si vous utilisez une méthode non standard, l'intégrité de vos données du serveur SME ne peut pas être garantie.
- Pour effectuer une sauvegarde standard et une restauration à l'aide d'une interface en ligne de commande, sur l'ancien serveur connectez-vous en tant qu'administrateur et effectuez la sauvegarde de la console sur le lecteur USB (sur une machine USB connectée localement). Vous pourriez également par des commandes appropriées, créer un fichier de sauvegarde smeserver.tgz et l'enregistrer dans la répertoire racine /, reportez-vous à la section HOWTO.
- Installez le système d'exploitation de SME 10.x sur le nouveau matériel (sur le nouveau serveur).
- Répondez non lorsque vous avez demandé si vous souhaitez restaurer de USB lors du premier démarrage.
- Si vous avez créé ou avez le fichier de sauvegarde sur l'ancien serveur, transférez le fichier de sauvegarde smeserver.tgz via ssh de votre ancien serveur sur votre nouveau serveur. Les deux serveurs doivent être connectés et avoir l'accès à distance actif.
- Sur l'ancien serveur faire :
scp -P zzzz /smeserver.tgz IP_du_nouveau_serveur: /
(où zzzz = numéro de port)
- Si vous avez enregistré le fichier de sauvegarde sur USB, transférez ensuite le fichier de sauvegarde smeserver.tgz de l'USB sur votre nouveau serveur.
- Connectez-vous en tant que root ou un utilisateur root sur le nouveau serveur et faites :
mount /media/usbdisk
cp /media/usbdisk/backup-date-folder/smeserver.tgz /
(Remplacez usbdisk par le nom du point de montage réel et dossier de la date de sauvegarde avec le nom de la date de dossier réel).
- Une fois le fichier de sauvegarde copié sur le nouveau serveur, faire :
cd / signal-event pre-restore tar -C / -xzvf smeserver.tgz /sbin/e-smith/signal-event post-upgrade /sbin/e-smith/signal-event reboot
- Avant de redémarrer le nouveau serveur, débranchez l'ancien serveur du réseau (sinon vous aurez des conflits en raison de la duplication des IP).
- Sur le nouveau serveur, faire :
cd / rm smeserver.tgz
- Remarque : la sauvegarde et la restauration peuvent prendre plusieurs heures, voire plusieurs jours pour s'exécuter en fonction de la taille des données, etc.
- Après la restauration, la configuration du nouveau serveur devrait être identique à celle de l'ancien serveur.
- Remarque : avec deux serveurs connectés lors des opérations de copie ssh, la configuration de la mise en réseau de base (au moins l'adresse IP du nouveau serveur SME10 pas encore restauré devra être temporairement différente de celle de l'ancien serveur pour éviter les conflits d'IP.
5.4.1.4. Migrer à l'aide des outils d'administration pour fainéant
- La page en anglais Outils d'administration pour fainéant fournit un ensemble de scripts shell qui archiveront tous les fichiers système importants et les restaureront dans un système nouvellement installé, il est bien documenté dans le wiki. Les différents aspects du système sont enregistrés dans différents fichiers afin que les pièces puissent être restaurées sans avoir à restaurer tout. Un exemple pourrait être de restaurer les utilisateurs, mais pas les domaines. Il ne sauvegarde pas les données, mais la documentation Wiki fournit des exemples de commandes pour copier les données d'un système à un autre à l'aide de scp et/ou rsync. Toutes les contributions doivent être réinstallées et toutes les données associées (généralement dans /home/e-smith/db de fichiers de configuration) peuvent être copiées selon les besoins.
5.4.1.5. Réinstaller les contributions après la restauration
Les paquets rpm des contributions supplémentaires devront être réinstallés sur le nouveau serveur SME 10.x car ils NE sont PAS inclus dans la sauvegarde. Les données et la configuration des contributions sont incluses dans les sauvegardes et seront restaurées, mais leur utilité dépendra de la stabilité de la conception de la contribution entre les versions de paquet anciennes (SME9 / el6) par rapport à celles de SME10 / el7. En raison de changements majeurs dans les fichiers système sous-jacents, cela peut ne pas fonctionner et dépend de la contribution.
5.4.1.6. Supprimer et reconfigurer les ajustements manuels
D'autres ajustements manuels, par exemple des modèles ou des scripts personnalisés, devront être supprimés et recréés conformément au code de modèle SME 10.x et au code de base. Lorsque des modifications importantes ont été apportées à « l'ancien serveur (par exemple SME 9.2) », il est recommandé d'effectuer d'abord un test de la sauvegarde et de la restauration de mise à niveau, pour découvrir les problèmes et trouver des correctifs et des solutions de contournement appropriés. Il est recommandé de retirer les contributions et les modèles personnalisés avant la mise à niveau.
5.5. Installation du programme Serveur SME
Lorsque vous démarrerez à partir du CD d'installation, vous aurez un menu où vous n'aurez qu'à Appuyer pour démarrer le processus d'installation ou de mise à niveau du Serveur SME.
Après vous avoir montré l'écran de démarrage pendant un certain temps, l'installation commence automatiquement. Par défaut, la vérification du média d'installation sera sélectionné, et le système démarrera l'installation en mode graphique. Sinon, vous pouvez choisir d'aller directement à l'installation, soit en mode graphique, soit en mode texte. En mode texte, vous choississez quelle langage vous voulez utiliser pour les processus d'installation suivants. Le menu sélectionné apparaît en blanc. Pour déplacer la sélection, utiliser les flèches.
Étape 1 - Insérez la clé USB ou le CD-ROM.
Étape 2 - Vous aurez la possibilité de tester le média avant de commencer l'installation. Choisissez Tester ce media et installer pour tester le media et lancer l'installateur après réussite. Ou choisissez l'installation en mode graphique par défaut (premier choix en haut du menu) ou l'installation en mode texte, selon vos préférences (second choix).
Étape 3 - L'écran ci-dessous va apparaître. Sélectionnez la langue que vous souhaitez utiliser pendant le processus d'installation. Appuyez sur le bouton Continuer quand c'est fait.
Après validation du choix, un message d'avertissement vous informe que vous allez installer une version non stable.
Étape 4 - Activer le réseau si désiré : nécessaire pour l'installation par le réseau. Il est activable en utilisant l'interrupteur à droite (seconde image). Appuyez sur le bouton en haut à gauche quand c'est réalisé.
Réseau activé :
Sélectionnez les paramètres par défaut à utiliser.
L'écran suivant est la configuration résumée de l'installation. Patienter quelques instants pendant que le système recherche les paramètres de votre ordinateur. Deux icônes vont rester marquées d'un triangle d'avertissement : DATE ET HEURE et CLAVIER. Cliquer sur le bouton DATE ET HEURE.
Étape 5 - Vous êtes maintenant invité à choisir un fuseau horaire en sélectionnant une région du monde et une ville capitale d'état ou de province. La sélection étant faite, cliquer sur le bouton « Terminé » en haut à gauche. Puis cliquer sur le bouton « CLAVIER » .
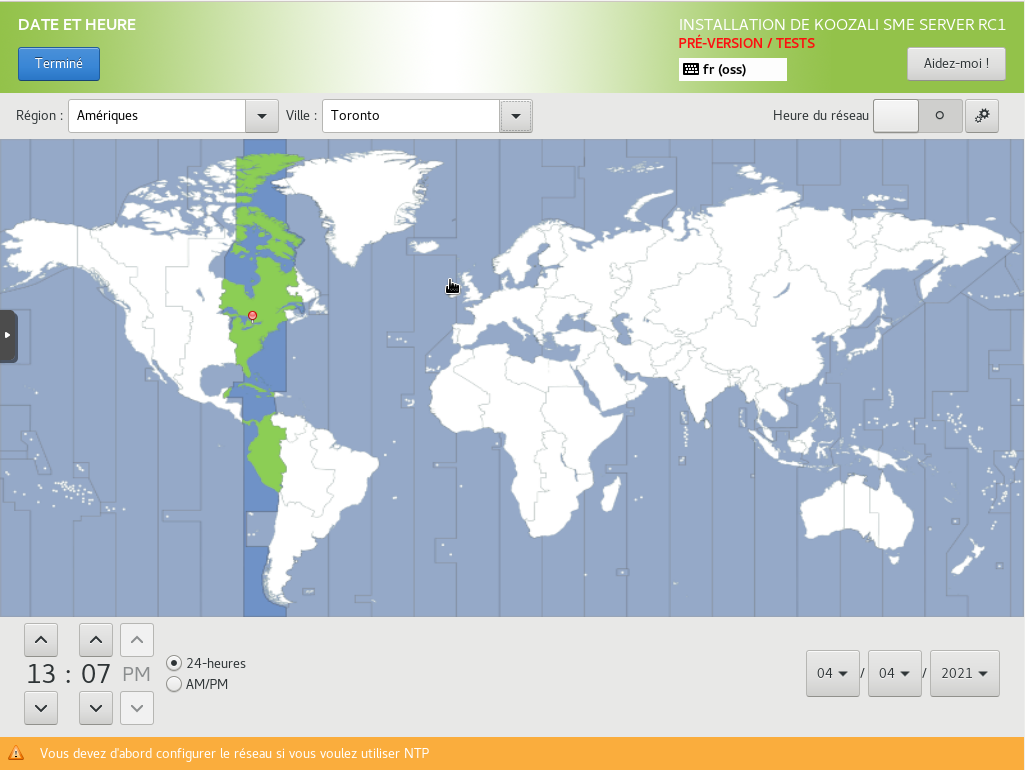
Étape 6 - Une fois le clavier et ses éventuelles options sélectionnées, cliquer sur le bouton « Terminé » en haut à gauche.
Étape 7 - Vous êtes informé(e) qu'aucun disque ne sera formaté et qu'aucune donnée ne sera perdue jusqu'à ce que le bouton Démarrez l'installation soit validé.
Vous êtes maintenant revenu(e) à l'écran de la configuration résumée de l'installation et le bouton Démarrer l'installation en bas à droite est maintenant opérationnel.
Si vous avez pris connaissance des messages d'avertissement ci-dessus et que vous êtes prêt(e) à démarrer l'installation, vous devez choisir Démarrez l'installation pour continuer.
Etape 8 - La fin de l'installation est automatique et ne prend qu'une quinzaine de minutes. A la fin du processus, vous serez invité(e) à enlever le CD, puis à redémarrer votre ordinateur. S'il s'agit d'une installation virtuelle, sur certains logiciels de virtualisation, il peut être nécessaire d'utiliser le logiciel de gestion d'hôte pour éjecter l'image du CD virtuel avant de continuer.
5.6. Redémarrage après l'installation
Au redémarrage, quand on redémarre sur l'image du Serveur KOOZALI SME installée, on voit cet écran :
5.6.1 Restauration d'une sauvegarde
Les écrans suivants vous offrent l'opportunité de restaurer le système à partir d'une sauvegarde. Si vous avez une sauvegarde d'une archive tar (habituellement smeserver.tgz), il vous est demandé si vous souhaitez la restaurer. Entrez vos supports, CD, DVD, disque USB ou un lecteur de bande.
Si vous avez une sauvegarde d'une archive DAR, vous devez effectuer la restauration à partir du Gestionnaire du serveur après la configuration initiale (en console).
5.6. Configuration de votre serveur SME
Une fois que votre système a redémarré (faites en sorte qu'il ne démarre pas sur le CD d'installation), vous êtes prêt à paramétrer votre système.
Si votre FAI vous a fourni un résumé de vos choix de configuration ainsi que les réglages de son réseau, nous vous suggérons de les garder à portée de main tout en complétant les écrans dans la section de configuration de la console du serveur. Il existe plusieurs types de paramètres de configuration qui doivent être réglés dans votre serveur.
- Le mot de passe système
- Le type d'adaptateurs Ethernet (cartes d'interface réseau, ou NIC) qui seront utilisés par le serveur pour communiquer avec le réseau interne et Internet (ou réseau externe). Typiquement, le serveur va automatiquement détecter cette information. (Notez que si vous vous connectez à Internet avec une connexion par modem, vous avez seulement besoin d'un adaptateur Ethernet.)
- Configuration du réseau interne (local) - vous devez fournir des informations sur votre réseau interne afin que votre serveur puisse communiquer avec les autres machines de votre réseau local.
- Le mode de fonctionnement - vous devez indiquer si votre serveur fonctionne en mode serveur et passerelle ou en mode serveur seulement (server-only).
- Configuration du réseau / Internet externe - vous devez configurer votre serveur afin qu'il puisse communiquer avec votre fournisseur de services Internet, soit par une connexion dédiée ou via une connexion modem (uniquement pour le mode serveur et passerelle).
- Informations diverses - il y a plusieurs éléments finaux à configurer, pour permettre à vos utilisateurs d'utiliser un serveur proxy, pour fournir des rapports à Contribs.org, et si vous souhaitez sécuriser la console du serveur de sorte qu'elle ne puisse être accessible en utilisant le mot de passe de l'administrateur.
Lorsque vous sélectionnez un paramètre de configuration donné, il vous sera présenté uniquement les écrans nécessaires pour cette configuration. Chaque écran vous donnera une explication simple et détaillée des informations requises.
5.7. Configuration de votre mot de passe administrateur
Comme le montre l'image ci-dessous, la première chose que vous serez invité à faire est de définir le mot de passe du système. C'est le mot de passe que vous saisirez pour accéder au gestionnaire web du serveur. Quelque soit la façon dont vous configurez le système, vous aurez besoin d'entrer ce même mot de passe pour accéder à la console du serveur. Il est extrêmement important que vous choisissiez un bon mot de passe et de garder ce mot de passe secret.
Après avoir entré le mot de passe une fois, vous serez invité à le saisir une nouvelle fois pour confirmer que le mot de passe a été enregistré correctement. Le mot de passe sera également examiné afin de déterminer sa robustesse du point de vue de la sécurité. Si elle est jugée faible (par exemple, un mot du dictionnaire), vous verrez un écran supplémentaire vous demandant si vous voulez vraiment utiliser ce mot de passe. Vous aurez la possibilité de revenir en arrière et de changer de mot de passe pour un plus robuste ou de continuer à utiliser ce dernier.
5.8. Configuration du nom de votre système et du nom de domaine
Comme indiqué ci-dessous, votre prochaine étape est d'entrer le nom de domaine principal qui sera associé à votre serveur SME. (Vous pouvez ensuite configurer d'autres domaines virtuels qui fonctionneront avec le serveur.)
Ensuite, vous devez fournir un nom pour votre serveur. Vous devriez bien réfléchir à celui-ci puisque son changement ultérieur pourra créer un travail supplémentaire non négligeable. (Par exemple, les ordinateurs Windows peuvent mapper les disques de votre serveur en utilisant son nom. Ces clients auront besoin de reconfigurer leurs lecteurs réseaux en utilisant le nouveau nom.)
5.9. Configuration de votre réseau local
5.9.1. Choix de votre adaptateur Ethernet local
Un adaptateur Ethernet - appelé également carte Ethernet ou une carte d'interface réseau (NIC) - est une carte qui sert d'interface entre un ordinateur et le réseau Ethernet. Elle connecte votre ordinateur et le réseau Ethernet, ce qui permet à l'ordinateur de communiquer avec d'autres ordinateurs et d'autres périphériques sur le réseau.
Un ordinateur a besoin d'un logiciel spécial, appelé pilote Ethernet pour faire fonctionner l'adaptateur Ethernet. Ce pilote Ethernet nécessaire dépend de l'adaptateur Ethernet qui est installé sur votre ordinateur.
Vous devrez tout d'abord sélectionner le pilote approprié pour la carte Ethernet connectée à votre réseau local, montrée dans l'écran ci-dessous :
Si vous utilisez un adaptateur Ethernet PCI qui apparaît sur notre liste des cartes supportées, il est probable que votre serveur sera capable de détecter automatiquement votre matériel et vous aurez tout simplement à choisir l'option 1, «Utilisation xxxx (pour chipset yyyy)", où «xxxx» et «yyyy» sont spécifiques à votre matériel. Si le logiciel ne la détecte pas correctement, vous pouvez sélectionner manuellement le pilote approprié pour votre carte ethernet parmi une liste de pilotes ou une liste de modèles adaptateurs Ethernet. Une fois que le pilote approprié est sélectionné, sélectionnez «OK» et passez à l'écran suivant.
A partir de la version 9.1 du Serveur SME, les serveurs (virtuels) avec seulement 1 adaptateur Ethernet auront une option supplémentaire pour sélectionner un «faux adaptateur Ethernet» comme adaptateur de réseau local Ethernet (LAN). La sélection de ce faux adaptateur Ethernet pour votre adaptateur Ethernet local vous permettra de faire fonctionner le Serveur SME en mode serveur et passerelle avec 1 seul adaptateur Ethernet réel, profitant de toutes les fonctionnalités fournies par le mode de fonctionnement serveur et passerelle, tels que les dispositifs de sécurité et pare-feu (voir ci-dessous «mode de fonctionnement»). Le faux adaptateur Ethernet sera utilisé pour votre adaptateur Ethernet local (LAN) et la carte réseau réelle sera utilisée comme interface WAN. Ceci est particulièrement utile pour les installations (virtuelles, hébergées ou cloud) du Serveur SME avec des fournisseurs qui ne fournissent une interface réseau physique avec une offre de serveur virtuel (VPS).
5.9.2. Configuration des paramètres du réseau local
Votre serveur SME a besoin d'informations sur votre réseau local afin de communiquer avec les autres ordinateurs de votre réseau. Cela inclut l'adresse IP et le masque de sous-réseau sur l'interface interne de votre serveur. Parce que votre serveur agit comme une passerelle et un pare-feu, ceux-ci diffèrent de l'adresse IP et du masque de sous-réseau de l'interface externe.
Si vous envisagez de faire fonctionner en mode serveur et passerelle (expliqué plus en détail ci-dessous), votre serveur agira comme un relais entre votre réseau local et Internet. Votre serveur interagira directement avec le monde extérieur, les adresses IP attribuées à vos ordinateurs locaux doivent seulement être uniques à l'égard de votre réseau interne (ou local). (Ce n'est pas grave si un ordinateur sur le réseau local utilise la même adresse IP que du coté externe, parce que les deux machines ne seront pas en contact direct.) En conséquence, nous sommes en mesure d'utiliser des «adresses IP non routables" spéciales pour votre réseau local, y compris pour l'interface interne de votre serveur.
Si vous n'avez aucune raison de préférer un ensemble d'adresses IP plutôt qu'un autre pour votre réseau local, votre serveur vous proposera des paramètres par défaut qui seront probablement appropriés à votre situation.
Toutefois, si vous utilisez votre serveur en mode serveur seulement et qu'il y a déjà des serveurs dans votre réseau, vous aurez besoin d'obtenir une adresse IP inutilisée de votre réseau local. Ensuite, vous serez invité à entrer le masque de sous-réseau de votre réseau local. Si vous ajoutez le serveur à un réseau existant, vous aurez besoin d'utiliser le masque de sous-réseau utilisé par le réseau local. Sinon, à moins que vous ayez un besoin spécifique d'un autre paramètre, vous pouvez accepter les paramètres par défaut.
5.10. Mode de fonctionnement
Après avoir configuré votre Serveur SME pour votre réseau local, vous verrez l'écran suivant. C'est là que vous sélectionnez le mode de fonctionnement de votre serveur.
5.10.1. Option 1 : mode serveur et passerelle
En mode serveur et passerelle, votre serveur fournit des services (tels que la messagerie, les services web, le partage de fichiers et d'impression) à votre réseau et agit aussi comme une passerelle entre votre réseau interne et le monde extérieur. Le fait qu'il sert de «passerelle» signifie qu'il possède des interfaces séparées avec chaque réseau, et assure la sécurité et le routage.
Si vous configurez votre serveur pour fonctionner en mode serveur et passerelle, votre serveur nécessitera soit :
- deux cartes réseau (une pour communiquer avec le réseau local et l'autre pour communiquer avec le réseau externe / Internet) ;
- un adaptateur Ethernet (pour le réseau local) et un modem pour une connexion commutée, ou un modem fibre pour une connexion rapide.
Avec le mode de serveur et passerelle, il y a un certain nombre de paramètres supplémentaires qui devront être configurés. Ces questions seront abordées dans la section suivante.
5.10.2. Option 2 : serveur privé et passerelle
Ce mode est une variante de l'option 1 et fournit la même fonctionnalité avec les différences suivantes.
- Notre serveur web n'est pas visible en dehors du réseau local.
- Notre serveur de messagerie n'est pas accessible depuis l'extérieur du réseau local.
- Les règles de pare-feu supplémentaires ont été configurés pour rejeter les paquets pour divers services (tels que les demandes de «ping»).
Tous les services sont disponibles sur le réseau interne. Les différences sont dans la façon dont votre serveur est vu par le monde extérieur.
Vous devriez sélectionner ce mode uniquement si vous souhaitez utiliser le serveur comme une passerelle, mais que vous ne souhaitez pas publier tous ses services vers le réseau externe de l'Internet.
5.10.3. Option 3 : le mode serveur seulement
Le mode serveur seulement est approprié si vous ne souhaitez pas utiliser les fonctions de passerelle de votre serveur. Dans cette configuration, le serveur se connecte uniquement sur le réseau local (LAN) et ne se connecte pas directement au monde extérieur (même s'il peut se connecter indirectement au travers de votre pare-feu ou d'un autre serveur). La plupart des ports sont ouverts.
Votre réseau va ressembler à l'image ci-dessous :
Si vous disposez d'une connexion à Internet par l'intermédiaire d'une autre passerelle ou d'un pare-feu, vous pouvez configurer votre serveur pour fournir à votre réseau les services de messagerie, de pages Web, et de partage de fichiers et d'impression. Dans ce cas, vous n'avez pas besoin que votre serveur agisse en tant que passerelle car ce rôle est rempli par votre pare-feu. Si vous sélectionnez l'option 3, "«mode serveur seulement - réseau protégé», votre serveur fournira à votre réseau local des services web, de messagerie, de partage de fichiers et d'impression, sans le service de pare-feu.
Sur l'écran de configuration suivante, vous devez entrer l'adresse IP de la passerelle Internet sur votre réseau local. Si vous ne disposez pas d'une connexion Internet, il suffit de laisser ce champ vide dans l'écran de configuration.
5.11. Configuration du mode serveur et passerelle
Si vous configurez votre serveur pour fonctionner en mode serveur et passerelle, vous devez sélectionner l'un des deux types de connexion à Internet : une connexion dédiée (comme l'ADSL ou le modem câble) ou une connexion par ligne commutée (dans ce cas, vous serez connecté à votre FAI par l'intermédiaire d'un modem).
La prochaine étape, après avoir sélectionné un type de connexion, est d'entrer les paramètres spécifiques de cette connexion.
5.12. Mode serveur et passerelle - Ligne dédiée
La configuration de l'interface externe de votre serveur dépendra du type de connexion que vous allez utiliser, une connexion dédiée ou une connexion par modem. Par conséquent, si vous avez configuré votre serveur pour un mode serveur et passerelle - connexion dédiée, il vous sera présenté des écrans de configuration très différents de ceux de la configuration en serveur et passerelle - connexion à distance (comme on le verra dans la section suivante).
5.12.1. Configuration de votre carte Ethernet externe
Comme vous l'avez fait précédemment avec votre adaptateur Ethernet local, vous devez configurer le pilote pour votre carte Ethernet externe. Comme précédemment, le logiciel tentera de détecter la carte. Si elle s'identifie correctement, vous pouvez valider l'option Conserver, Conserver le pilote actuel. Si ce n'est pas le cas, vous devrez sélectionner le pilote manuellement.
5.12.2. Assignation de vos cartes Ethernet pour la connexion réseau
Pour réussir à communiquer, votre serveur a besoin de savoir avec quel adaptateur Ethernet il se connecte au réseau interne (LAN) et avec quel adaptateur il se connecte au réseau externe/Internet (WAN). Votre serveur procédera automatiquement à cette désignation - le premier adaptateur ethernet (en position "eth0") sera normalement affecté au réseau local interne et le second adaptateur Ethernet (en position "eth1") sera normalement attribué au réseau externe/Internet. Dans le cas où cette hypothèse est incorrecte, cet écran vous permet d'intervertir facilement cette désignation.
Si vous ne savez pas quelle carte ethernet est désignée pour eth0 et laquelle est désignée par eth1, nous vous suggérons de le laisser dans la configuration par défaut tout en complétant le reste des écrans. Vous aurez ensuite la possibilité de «tester l'accès à Internet» à partir de la console du serveur. Si votre test échoue à ce moment là, vous pourrez revenir à cet écran et intervertir l'affectation des cartes et recommencer le test.
5.12.3. Configurer votre interface externe
Avec une connexion dédiée en mode serveur et passerelle, il vous sera présenté l'écran suivant :
Votre serveur doit avoir les trois paramètres suivants pour communiquer sur Internet.
- Sa propre adresse IP unique afin que les paquets de données d'Internet puissent lui parvenir.
- Un masque de sous-réseau (aussi appelé masque de réseau) qui ressemble à une adresse IP et permet aux autres ordinateurs de déduire votre adresse réseau à partir de votre adresse IP.
- L'adresse IP de la passerelle externe pour votre serveur. C'est l'adresse IP du routeur sur le réseau externe de votre serveur. Il identifie l'appareil de routage que votre serveur doit contacter afin d'échanger des informations avec le reste de l'Internet.
Normalement, vous avez besoin de connaître cette information pour l'entrer dans la console du serveur. Cependant, la plupart des FAI sont capables d'attribuer automatiquement les paramètres de configuration à votre serveur à l'aide d'un serveur DHCP ou PPPoE.
Si vous avez une adresse IP statique et que votre FAI configure votre serveur en utilisant DHCP ou PPPoE, sélectionnez l'option 1, 2 ou 3 selon la façon dont vous allez vous connecter à votre FAI. Lorsque vous vous connecterez pour la première fois à votre fournisseur de services Internet, votre serveur recevra automatiquement ses paramètres de configuration de l'interface externe.
Si votre FAI vous fournit une adresse IP dynamique, le FAI va configurer celle-ci via DHCP ou PPPoE et votre serveur sera reconfiguré automatiquement chaque fois que vous changerez d'adresse IP. Si vous prévoyez d'utiliser un service de DNS dynamique, sélectionnez l'option 2. Sinon, sélectionnez l'option 1.
Si vous utilisez l'ADSL et que vous avez besoin du protocole PPPoE «PPP over Ethernet», choisissez l'option 3. Vous serez alors invité à entrer le nom d'utilisateur et mot de passe que vous utilisez pour vous connecter à votre FAI. Notez que certains FAI vous demandent de saisir leur nom de domaine ainsi que votre nom d'utilisateur.
Si votre FAI ne propose pas de DHCP ou de PPPoE, votre FAI vous donnera une adresse IP statique, le masque de sous-réseau (ou masque) et l'adresse IP de la passerelle sur laquelle votre serveur doit se connecter afin de communiquer avec Internet. En supposant que vous ayez ces informations en main, vous pouvez sélectionnez l'option 4. Les écrans successifs vous inviteront à entrer chaque paramètre.
5.12.4. Configuration DNS dynamique
Si vous choisissez l'une des options DHCP ou PPPoE, il vous sera présenté un écran supplémentaire où vous pourrez choisir quel service DNS dynamique vous souhaitez utiliser.
Le serveur est pré-configuré pour fonctionner avec quatre organisations fournissant des services DNS dynamiques :
- yi.org
- dyndns.com
- dyndns.org
- tzo.com
Une fois le service sélectionné, les deux écrans suivants, vous inviteront à entrer votre nom de compte et le mot de passe de votre compte. Ces deux paramètres sont donnés par le fournisseur de service DNS. Notez que le service de DNS dynamique peut imposer des restrictions sur le nom de domaine que vous pouvez choisir pour votre entreprise. S'il vous plaît, lisez l'Annexe B sur le DNS dynamique pour plus d'informations quant à savoir si un tel service vous sera utile.
N.B. : le script de «dyndns.com - Service commercial» ne fonctionne pas ; si vous souhaitez utiliser ce service, sélectionnez l'option Personnalisé et écrivez votre propre script.
5.13. Configuration du serveur pour le mode serveur et passerelle - Ligne commutée
Si vous sélectionnez un accès par ligne commutée, les écrans successifs vont vous demander les informations suivantes :
- les informations concernant la connexion du modem ou du RNIS avec votre fournisseur de services Internet, tels que le port série de votre modem qui est connecté à 2 * ;
- l'écran d'initialisation du modem ou du RNIS - la plupart des utilisateurs peuvent tout simplement laisser ce champ vide, mais avec certains modems particuliers ou des cartes RNIS, des informations supplémentaires peuvent être entrées ici ;
- le numéro d'accès commuté ;
- le nom d'utilisateur ;
- le mot de passe ;
- la politique de connexion.
Ce dernier point peut être d'un intérêt particulier. Comme le montre l'écran ci-dessous, vous pouvez configurer le type de politique que vous souhaitez avoir en place pendant les heures de travail. Si vous êtes dans un petit bureau et que vous souhaitez partager votre ligne téléphonique entre votre ordinateur et votre téléphone ou fax, vous voudrez probablement réduire le temps que vous monopolisez la ligne. Cela est également vrai si votre FAI perçoit une taxe à la minute. Par contre, si vous avez une ligne téléphonique séparée ou un temps illimité auprès de votre FAI, vous pouvez avoir de longues connexions et/ou une connexion continue.
Après la configuration de cette politique pour les heures «de travail», vous pouvez ensuite configurer la politique en dehors des heures du bureau et pour les fins de semaine. Notez que vous avez le choix de ne jamais vous connecter en dehors de horaires de bureau ou pendant la fin de semaine.
La politique de connexion définit plusieurs choix, court, moyen ou long. Ceux-ci précisent combien de temps le serveur doit attendre avant de couper la connexion téléphonique. Si votre bureau ne partage qu'une seule ligne téléphonique, l'option «court» minimise le temps de connexion et libère la ligne téléphonique pour une utilisation ultérieure. L'inconvénient est que si quelqu'un est en train de lire une longue page Web ou arrête d'utiliser l'ordinateur pendant un bref moment, lorsqu'il souhaite ensuite aller vers une autre page web, le serveur aura probablement déconnecté et devra recomposer et se connecter. D'autre part, le réglage du temps de connexion sur «long» se traduira par des utilisateurs satisfaits car l'ordinateur restera connecté plus longtemps. Cependant, la ligne de téléphone sera elle aussi utilisée plus longtemps.
Il y a deux valeurs de temporisation distinctes configurées pour chaque choix. Une est le temps écoulé depuis que le dernier paquet HTTP (web) soit passé par le serveur. L'autre est un délai plus générale pour tous les autres types de paquets. La différence est qu'il est supposé que les personnes qui lisent une page web peuvent prendre plus de temps pour passer à une autre page web, alors que les utilisateurs se connectant à un autre service (comme ssh ou POP3 vers un serveur externe) seront probablement plus actifs que quelqu'un utilisant un navigateur Web. Les valeurs de temporisation sont présentées dans le tableau ci-dessous.
| Choice | HTTP Timeout | Other Timeout |
| Short | 3 minutes | 30 seconds |
| Medium | 10 minutes | 5 minutes |
| Long | 20 minutes | 10 minutes |
Notez qu'il existe également une option pour une connexion commutée en continu. Choisir cette option est équivalent à la création d'une connexion permanente ou dédiée, mais par le biais d'une connexion modem commutée et/ou RNIS. Un exemple de cette utilisation pourrait être de définir une politique continue de raccordement pendant les heures de travail et puis une politique de connexion variable durant les heures creuses et la fin de semaine. En supposant que votre FAI soit d'accord avec cette disposition et que vous pouvez vous le permettre financièrement, ces paramètres devraient donner aux utilisateurs le temps de réponse le plus rapide puisque la connexion ne sera jamais interrompue.
5.14. Les numéros de téléphone avec # et *
nano /usr/lib/perl5/site_perl/esmith/console/configure.pm
Section
DIALUP_ACCESS_NUMBER:
Modifier la ligne 1398 "if ($choice =~ /^[-,0-9]+$/)"
en "if ($choice =~ /^[-,\#\*0-9]+$/)"
ce qui autorise '#' et '*' dans le numéro d'appel.
Sauvegarder les modifications.
5.15. Configuration de votre serveur DHCP
Votre SME Server peut être configuré pour fournir un service DHCP sur votre réseau interne. Le serveur DHCP peut configurer automatiquement les autres ordinateurs de votre réseau interne avec des paramètres tels qu'une adresse IP non-routable, un masque de sous-réseau et l'adresse IP de la passerelle. Cela réduit le risque d'erreur et simplifie le processus de configuration de votre réseau.
Nous vous recommandons de configurer votre SME server pour utiliser le DHCP afin de configurer tous les clients du réseau. IMPORTANT ! Vous ne devriez pas le faire si il y a déjà un serveur DHCP sur votre réseau puisqu'il ne peut y avoir qu'un seul serveur DHCP.
Configuration de la plage d'adresse DHCP
Avant que le serveur DHCP soit capable d'attribuer les adresses IP aux ordinateurs de votre réseau, vous devez lui dire quelle plage d'adresses IP il peut distribuer en toute sécurité. Comme ci-dessus, cette section est pré-configurée par défaut avec ce qui peut convenir dans la plupart des situations. Si vous avez moins de 180 machines sur votre réseau local et aucune raison de préférer une autre plage d'adresses IP, vous pouvez simplement accepter les valeurs par défaut pour ces écrans. Les adresses IP des clients sont distribuées à partir de la fin de la plage d'adresse (en numéros décroissants).
Serveur DNS
Wiki vide. Laisser cette fenêtre vide si vous n'avez pas une bonne raison éclairée de la remplir.
Fin de la configuration
Après validation de la fenêtre précédente, le serveur va se configurer et pendant ce temps, la fenêtre ci-dessous va s'afficher. Puis il va redémarrer automatiquement : il suffit donc d'attendre quelques minutes.
Chapitre suivant : Chapitre 6 - La console du Serveur SME.
Chapitre précédent : Chapitre 4 - Pré-requis matériels du Serveur SME.
Retour à l'index du manuel d'administration.
Chapitre suivant : Chapitre 7 - Configurer les ordinateurs de votre réseau.
Chapitre précédent : Chapitre 5 - Installer et configurer votre distribution Serveur SME.
Retour à l'index du manuel d'administration.
6. La console du serveur
Lors de l'installation d'un nouveau serveur ou si vous souhaitez en reconfigurer un déjà existant, à partir du prompt de commande du terminal de la machine physique ou d'une connexion ssh, saisissez le nom d'utilisateur « admin » et le mot de passe de « root ». Le mot de passe de l'utilisateur « root » est le mot de passe défini pour l'administrateur du serveur lors de la première configuration. L'écran de la console du Serveur SME s'affiche :
La console du serveur vous fournit de base l'accès direct à votre serveur. Sur la console du serveur, vous pouvez obtenir les informations suivantes et effectuer les tâches suivantes :
6.1. Option 1 - Vérifiez l'état de ce serveur
Fournit les informations de temps de fonctionnement de votre serveur.
6.2. Option 2 - Configurez le serveur
Vous permet de visualiser et de modifier les informations de configuration que vous avez entrées lors de l'installation (cartes Ethernet, les informations d'adresse IP, DHCP, DNS, noms de domaine, etc.)
Pour modifier ultérieurement le nom d'hôte, voir également ce paragraphe : Modifier le nom d'hôte
6.3. Option 3 - Tester l'accès à Internet
Vous permet de tester votre connexion Internet en envoyant des pings vers contribs.org.
6.4. Option 4 - Redémarrage, arrêt ou reconfigurer votre serveur
Vous permet de redémarrer, de reconfigurer ou d'arrêter votre serveur. La reconfiguration permet de relire les templates de configuration de votre serveur afin de d’établir les nouveaux paramètres.
6.5. Option 5 - Gérer la redondance des disques
Vous permet de gérer et de visualiser l'état du ou des volumes RAID.
Pour plus d'informations, voir le tutoriel Raid en anglais.
6.6. Option 6 - Accès au gestionnaire du serveur
La console vous fournit un moyen d'accéder au gestionnaire du serveur (le server-manager) en utilisant un navigateur Web en mode texte. C'est la même interface à laquelle vous pouvez vous connecter depuis un autre système à l'aide d'un navigateur Web normal. Cette option vous permet simplement d'accèder à ces fonctionnalités directement à partir de la console du serveur.
Dans l'option 6, le gestionnaire du serveur avec un navigateur en mode texte, le serveur utilise un navigateur en mode texte appelé lynx pour vous permettre d'accéder au gestionnaire du serveur à partir de la console du serveur. La navigation se fait principalement avec les touches flèches haut et flèche bas pour faire défiler la page, flèche droite pour suivre un lien, flèche gauche pour revenir en arrière. Lynx dispose d'un large éventail d'autres commandes que vous pourrez apprendre grâce à l'aide en ligne disponible à http://lynx.browser.org/ Notez que, pour des raisons de sécurité, certains fonctionnalités de lynx sont désactivées lorsque vous naviguez à partir de la console du serveur (comme la possibilité de spécifier une URL externe). Taper «q» (pour «quitter») pour quitter le navigateur en mode texte.
6.6.2. Accéder au terminal root
Si vous êtes un utilisateur expérimenté et que vous souhaitez faire des modifications avancées pour la configuration de votre serveur, vous pouvez accéder au système d'exploitation Linux en vous connectant en tant que l'utilisateur «root». Si votre serveur affiche la console du serveur et non une invite de connexion, vous pouvez appuyer sur Alt-F2 pour passer à un autre écran avec une invite de connexion. Pour revenir, appuyez sur Alt-F1. Vous devez toujours vous assurer que vous vous déconnectez du compte «root» lorsque vous avez terminé et cela avant revenir à la console du serveur.
Le mot de passe pour l'utilisateur «root» est le mot de passe actuellement défini pour l'administrateur du serveur. Notez que c'est le même mot de passe que celui utilisé par le compte d'utilisateur «admin».
Soyez conscient que cette possibilité de basculer entre la console du serveur et une invite de connexion n'est disponible que si vous avez un accès physique au serveur. Si vous vous connectez à distance en tant qu'utilisateur «admin» et voyez la console du serveur, vous ne serez pas en mesure de passer à une autre invite dans cette fenêtre de connexion. (Vous pouvez, cependant, ouvrir une autre connexion à distance à votre serveur et vous connecter en tant qu'utilisateur «root»).
6.7. Option 7 - Informations sur l'assistance et la licence GPL
Affiche la GNU General Public License (la licence régissant la distribution et l'utilisation du logiciel du Serveur SME) et les informations sur la façon de contacter Contribs.org pour obtenir de l'assistance.
6.8. Option 8 - Effectuer une sauvegarde sur un périphérique USB
Préparer un périphérique USB et suivez les instructions. Ne pas le connecter avant d'y être invité.
Le niveau de compression de la sauvegarde *.tgz peut être modifié par la commande db configuration setprop backupconsole CompressionLevel = "valeur", ce qui diminuera ou augmentera le temps nécessaire pour créer la sauvegarde.
Pour régler la vitesse de compression, vous devez spécifier l'argument en chiffre "-n" , où "-1" indique la méthode la plus rapide de compression (peu de compression) et ou "-9" indique la méthode de compression la plus lente (compression optimale). Le niveau de compression par défaut est "-6" (c'est-à-dire un compromis entre une compression élevée sans nuire à la vitesse).
Réglage du niveau de compression via les paramètres db personnalisés :
db configuration setprop backupconsole CompressionLevel=-9
Pour restaurer ce type de sauvegarde USB réalisé à partir de la console, il vous faut effectuer une nouvelle installation à partir du CD-ROM, puis lorsque vous y êtes invité, si vous souhaitez restaurer la sauvegarde, veuillez brancher le périphérique USB.
Chapitre suivant : Chapitre 7 - Configurer les ordinateurs de votre réseau.
Chapitre précédent : Chapitre 5 - Installer et configurer votre distribution Serveur SME.
Retour à l'index du manuel d'administration.
Chapitre suivant : Chapitre 8 - Administrer en utilisant le gestionnaire du serveur (Server-manager).
Chapitre précédent : Chapitre 6 - La console du serveur.
Retour à l'index du manuel d'administration.
7. Configuration des ordinateurs de votre réseau
7.1. Dans quel ordre faire les choses
Pour plus d'efficacité, nous vous recommandons de configurer vos ordinateurs de bureau dans l'ordre suivant :
Étape 1 : tout d'abord, configurez l'un de vos ordinateurs de bureau pour travailler avec TCP/IP (en utilisant les informations contenues dans ce chapitre).
Étape 2 : avec TCP/IP installé et opérationnel sur un de vos ordinateurs, vous pouvez maintenant accéder au gestionnaire du serveur sur le web et créer des comptes utilisateurs pour vos employés. Le chapitre suivant explique ce processus simple.
Étape 3 : une fois les comptes de courrier électroniques créés, vous pouvez vous assurer que tous les ordinateurs de votre réseau sont configurés pour le TCP/IP, la messagerie, la navigation web et LDAP en utilisant les informations contenues dans ce chapitre et le Manuel Utilisateur.
Ce chapitre vous aide à configurer les systèmes d'exploitation et le matériel fourni par d'autres fabricants d'ordinateur et, pour cette raison il ne peut être aussi précis que le reste de ce guide. Compte tenu de la large gamme d'ordinateurs, de systèmes d'exploitation et des applications logicielles, nous ne pouvons pas vous expliquer avec précision le processus de configuration de chacun d'eux. Si vos ordinateurs et leurs applications sont livrés avec leurs manuels, ils sont des compléments indispensables à ce chapitre (RTFM). Les problèmes techniques rencontrés dans la mise en réseau de vos ordinateurs de bureau et de leurs applications seront mieux résolus si vous rentrez en contact avec l'assistance de la société qui vous a vendu votre système informatique.
7.2. Configurer votre système d'exploitation
La boîte de dialogue qui vous permet de configurer votre bureau diffère selon le type de système d'exploitation et de sa version. Par exemple, dans Microsoft Windows Seven, la configuration du client se fait dans la boîte de dialogue «Propriétés» associée au protocole TCP/IP de votre adaptateur Ethernet. Si le protocole TCP/IP n'est pas encore associé à votre adaptateur Ethernet, c'est probablement du à un problème de pilote ou à une carte réseau mal reconnue, vous allez devoir résoudre ces problèmes avant de pouvoir configurer les propriétés avec les informations suivantes.
| Item | Description | Ce qu'il faut saisir |
|---|---|---|
| Activer le protocole TCP/IP | Tous vos ordinateurs doivent communiquer sur le réseau en utilisant le protocole TCP/IP. | Sous Windows, vous ajoutez un protocole TCP/IP. Dans Apple, ouvrir TCP/Panneau de configuration IP. |
| Désactiver les protocoles non-TCP/IP | Sauf si une application s'appuie sur un protocole non TCP/IP, désactivez tous les autres protocoles. | Mettre tous les autres protocoles réseau à «OFF» (par exemple NetBeui, etc). |
| Activer le service DHCP | Voir la section ci-dessous | Dans Windows, activez l'option «Obtenir un service d'adresse IP automatiquement». Dans Apple, sélectionnez «serveur DHCP». |
Sur un système Windows Seven, la page de configuration ressemblera à l'image ci-dessous.
7.2.1. Attribution d'adresses IP automatique par DHCP
Votre serveur fournit un serveur DHCP qui attribue à chacun des ordinateurs de votre réseau une adresse IP, un masque de sous-réseau, l'adresse IP de la passerelle et l'adresse IP du ou des DNS. Pour une explication plus détaillée du DHCP, consultez l'article du chapitre 5 appelé «5.15. Configuration de votre serveur DHCP».
7.2.2. Paramétrage manuel des ordinateurs n'utilisant pas le service DHCP
Comme indiqué ci-dessus, nous vous recommandons fortement d'effectuer toutes les configurations de votre client en utilisant le DHCP. Il est même possible d'attribuer une adresse IP statique à travers le menu «noms d'hôte et adresses» du gestionnaire du serveur qui seront distribués par votre serveur DHCP. Toutefois, si vos ordinateurs ne prennent pas le DHCP, vous devez saisir manuellement les informations suivantes dans votre la zone de configuration des propriétés TCP/IP :
| Item | Description | Ce qu'il faut saisir |
|---|---|---|
| Adresse IP | Saisir manuellement ces informations (voir paragraphe ci-dessous). | Vous devez attribuer une adresse IP unique et différente aux ordinateurs qui n'acceptent pas le DHCP (voir note ci-dessous). |
| Masque de sous-réseau (ou masque) | Entrez manuellement le masque correspondant. | Le masque de sous-réseau par défaut (ou masque) est "255.255.255.0". |
| Adresse IP de la passerelle | Saisissez l'adresse IP du serveur ou, dans le cas du mode serveur seulement, entrez l'adresse IP de la passerelle de votre réseau (par exemple, le pare-feu ou un routeur de réseau). | Si vous travaillez en mode serveur et passerelle, votre serveur est la passerelle de votre réseau local. Entrez l'adresse IP ici : la valeur par défaut est "192.168.1.1". Si vous êtes en mode serveur seulement, entrez l'adresse IP de l'interface de l'appareil avec votre réseau externe (c'est-à-dire le routeur de votre fournisseur d'accès à Internet, par exemple). |
| Adresses IP de vos serveurs de noms de domaine | Saisir manuellement ces informations. | Normalement, vous ajoutez simplement l'adresse IP de votre serveur - la valeur par défaut utilisée dans la console du serveur est "192.168.1.1". Si vous avez un pare-feu autre que votre serveur qui limite les demandes internes aux serveurs DNS Internet, vous devrez peut-être entrer des serveurs DNS supplémentaires ici. |
Il est essentiel que tous les ordinateurs de votre réseau possède une adresse IP unique et que vous n'ayez pas attribué à deux ordinateurs la même adresse. En permettant un service DHCP dans la console du serveur, vous avez désigné une plage d'adresses IP pour l'affectation du DHCP. Vous avez également alloué un bloc d'adresses IP pour l'affectation manuelle. Si vous acceptez les valeurs par défaut pré-configurées dans la console du serveur, les adresses IP 192.168.1.2 à 192.168.1.64 ont été réservées pour les paramétrages d'adresses IP manuels. Pour éviter les doublons, utiliser uniquement ces adresses IP lorsque vous attribuez manuellement les adresses IP pour vos ordinateurs.
Après avoir configuré les paramètres TCP/IP, vous devrez peut-être redémarrer votre ordinateur pour appliquer les modifications de configuration. (Par exemple, la plupart des systèmes Windows ont besoin d'être redémarrés après que la configuration TCP/IP ait été changée.) Une fois que les paramètres prennent effet, votre ordinateur sera connecté au serveur et à Internet.
7.2.3. Configuration du groupe de travail MS Windows
Regardez les pages spécifiques à votre système d'exploitation prise en charge de Windows 10, prise en charge de Windows 8 et Windows 7 Support pour une aide détaillée en anglais.
Si vous utilisez un système d'exploitation Microsoft, vous devez vous assurer que le nom de votre groupe de travail soit le même que le nom du groupe de travail de votre serveur. (Dans un chapitre ultérieur, nous allons vous expliquer comment cela peut être configué à l'aide du gestionnaire de serveur Web.) Allez dans le menu «Démarrer», clic droit sur l’icône «ordinateur», sélectionnez «Propriétés», sélectionnez le lien «Modifier les paramètres», puis cliquez sur l'onglet «Modifier». Dans le champ «groupe de travail», saisissez le nom du groupe de travail du serveur.
Pour Windows 7
Pour Windows 8
7.2.4. Configuration du domaine MS Windows
Regardez les pages spécifiques à votre système d'exploitation pour la prise en charge de Windows 10, la prise en charge de Windows 8 et la prise en charge de Windows 7 pour une aide détaillée en anglais.
Le Serveur SME peut être configuré pour être le «Groupe de travail et le contrôleur de domaine» pour votre réseau, ainsi les utilisateurs n'ont pas besoin de comptes individuels pour accéder aux partages réseaux puisqu'ils s'authentifient auprès du serveur. (Dans un chapitre ultérieur, nous allons vous expliquer comment cela peut être configuré à l'aide du gestionnaire du serveur.)
voir bugzilla:7172 les entrées de registre pour faciliter le paramétrage de Windows 10, Windows 8 et Windows 7 à un Serveur SME de «Groupe de travail et contrôleur de domaine". Voir aussi l'entrée du forum http://forums.contribs.org/index.php/topic,49229.0.html pour plus d'info.
7.2.5. Connexion à un domaine
Auparavant, vous devez modifier le registre de Win7 ou de Win8 pour permettre la connexion d'un domaine du Serveur SME, mais cela peut être fait facilement par l'importation du fix win7samba.reg ou win8samba.reg en utilisant soit une clé USB ou soit par le réseau avec le protocole HTTP.
- Enregistrer le patch du registre de https://your-server-ip/server-resources/regedit/ avec votre navigateur favori.
- Sur votre bureau Windows, démarrez «regedit» dans le menu de démarrage et importer le patch.
- Réglez votre nom de domaine à la place de votre groupe de travail. Ajouter la machine cliente au domaine.
- Lorsqu'on vous demande un compte administrateur et un mot de passe, utilisez le nom d'utilisateur «admin» et le mot de passe administrateur du Serveur SME.
- Vous devez redémarrer votre ordinateur pour joindre le domaine.
- Pour Windows 7
(*) l'admin ou n'importe quel utilisateur du groupe "Domain Admins" peut joindre le domaine.
- Pour Windows 8
(*) l'admin ou n'importe quel utilisateur du groupe "Domain Admins" peut joindre le domaine.
7.2.6. Réglage des lecteurs réseau
Si vous utilisez le Serveur SME en tant que contrôleur de domaine avec des postes de travail connectés au domaine, vous pouvez automatiser le mappage des lecteurs et synchroniser l'heure des PC avec le fichier netlogon.bat
nano -w /home/e-smith/files/samba/netlogon/netlogon.bat
REM Pour régler l'heure lorsque les clients se connectent au domaine : net time \\servername /set /yes REM Pour mapper un répertoire d'accueil pour lecteur h: net use h: /home /persistent:no net use j: \\servername\ibay1 /persistent:no net use p: \\servername\ibay2 /persistent:no if exist Z: net use Z: /del /yes
et réinitialiser le fichier au format DOS
unix2dos /home/e-smith/files/samba/netlogon/netlogon.bat
Chapitre suivant : Chapitre 8 - Administrer en utilisant le gestionnaire du serveur (Server-manager).
Chapitre précédent : Chapitre 6 - La console du serveur.
Retour à l'index du manuel d'administration.
Chapitre suivant : Chapitre 9 - Gestionnaire du serveur : collaboration.
Chapitre précédent : Chapitre 7 - Configurer les ordinateurs sur votre réseau.
Retour à l'index du manuel d'administration.
8. Administration du serveur par le gestionnaire de serveur (server-manager)
Le gestionnaire du serveur est votre panneau de contrôle du Serveur SME pour les tâches administratives. Le gestionnaire du serveur peut être accessible via un navigateur Web à partir de n'importe quel client connecté au même réseau local en utilisant une variété de formats d'URL :
- https://www.votredomaine.xxx/server-manager
- https://ip-de-votre-serveur/server-manager
- https://nom-de-votre-serveur/server-manager
Lorsque vous arrivez à l'URL correcte, vous serez invité à saisir votre nom d'utilisateur (qui est toujours «admin») et le mot de passe que vous avez créé au cours du processus d'installation. Entrez ces informations et cliquez sur «OK» pour valider l'accès au gestionnaire du serveur. Cela ressemblera à l'écran ci-dessus.
Dans les cinq chapitres suivants, nous allons vous expliquer chacune des fonctionnalités d'administration. Les liens sont regroupés sous quatre rubriques : la collaboration, l'administration, la sécurité, la configuration et divers.
Chapitre suivant : Chapitre 9 - Gestionnaire du serveur : collaboration.
Chapitre précédent : Chapitre 7 - Configurer les ordinateurs sur votre réseau.
Retour à l'index du manuel d'administration.
Chapitre suivant : Chapitre 10 - Gestionnaire du serveur : administration.
Chapitre précédent : Chapitre 8 - Administration du serveur par le gestionnaire du serveur.
Retour à l'index du manuel d'administration.
9. Collaboration
9.1. Utilisateurs
Les comptes utilisateurs doivent être mis en place pour chaque personne de votre organisation. Un compte utilisateur inclut un compte messagerie protégé par un mot de passe et des zones de stockage de fichiers (personnels ou communs pour les groupes).
Si c'est la première fois que vous mettez en place des comptes pour votre entreprise, vous aurez besoin de trouver et de mettre en place votre convention de nommage. Supposons que vous ayez décidé que le nom du compte doit comprendre l'initiale du prénom suivie du nom de famille. Donc, si vous avez un employé nommé Fred Frog, le compte d'utilisateur de Fred sera «ffrog». En supposant que votre nom de domaine est «tofu-dog.com», l'adresse de messagerie de Fred sera «ffrog@tofu-dog.com». Le répertoire de fichiers de Fred sur le serveur sera également nommé «ffrog». Il y a quelques règles de base intégrées dans le serveur de ce qui constitue un nom de compte valide. Le nom du compte doit contenir que des lettres minuscules et des chiffres et doit commencer par une lettre minuscule (pas par un chiffre).
Le nombre de caractères du nom des comptes utilisateurs est limité à douze caractères pour maintenir la cohérence avec les différentes versions de Windows (voir cette page de la FAQ pour changer le nombre de caractères maximal). Des noms plus longs peuvent être créés pour le courrier électronique par le biais du panneau de gestion des pseudonymes, voir plus bas. Pour votre information, les pseudonymes de «prénom.nom» et «prénom_nom» sont créés automatiquement pour chaque compte.
Dans la section «Utilisateurs» du gestionnaire du serveur, vous verrez une liste de vos comptes courants. Si vous n'avez pas encore créé de compte, sélectionnez «Ajouter un utilisateur» et remplissez les informations demandées - le nom du compte (la partie de l'adresse électronique qui vient avant l'«@»), le nom et le prénom de la personne, son adresse, son service dans la société, le nom de l'entreprise et son numéro de téléphone. Par commodité, les valeurs par défaut que vous avez inscrites dans la section «Annuaire LDAP» du gestionnaire du serveur apparaissent chaque fois que vous créez un nouveau compte. Vous pouvez, si nécessaire, modifier les informations pour chaque utilisateur lorsque vous créez le compte.
Dans la liste des comptes utilisateurs, vous pouvez facilement modifier ou supprimer un compte d'utilisateur (en cliquant sur «Modifier» ou «Supprimer» à côté du nom d'utilisateur) ou définir le mot de passe de l'utilisateur. Les comptes des utilisateurs sont verrouillés et ne peuvent être utilisées jusqu'à ce que vous définissez le mot de passe initial pour chaque compte. Pour vous rappeler cette situation, les comptes utilisateurs apparaissent en rouge jusqu'à ce que le mot de passe soit créé avec le bouton «Réinitialiser le mot de passe».
Comme vous pouvez le constater, vous avez 3 options qui concernent les options de livraison :
- délivrer les courriels localement et par renvoi : les courriels sont expédiés sur la boite externe et gardés sur le serveur ;
- délivrer les courriels localement : les courriels sont stockés sur le serveur ;
- renvoyer les courriels à l'adresse ci dessous : aucun courriel stocké sur le serveur, tout est réexpédié vers une messagerie externe.
9.1.1. Désactivation des comptes utilisateurs
Il peut y avoir des moments où vous ne voulez pas supprimer un compte utilisateur mais simplement avoir envie de le désactiver. Par exemple, lorsqu'un employé quitte l'entreprise, vous pouvez supprimer immédiatement son accès au serveur, mais toujours garder ses fichiers ou son adresse messagerie active jusqu'à ce que les informations puissent être examinées ou sauvegardées. Pour désactiver un compte utilisateur sur votre serveur, il suffit de cliquer sur le lien «Verrouiller le compte» sur le panneau du gestionnaire des comptes utilisateurs. Dès que vous cliquez sur le lien, le compte sera verrouillé. L'utilisateur ne sera plus en mesure de récupérer le courrier ou ses fichiers ou de se connecter à d'autres ressources sur le serveur.
Lorsqu'un compte est désactivé, les courriels seront toujours reçus par le compte utilisateur, mais l'utilisateur ne pourra pas récupérer le courrier électronique. Comme indiqué ci-dessus, si un compte d'utilisateur est paramétré pour une redirection vers une adresse de messagerie externe, le courriel sera envoyé à cette adresse externe. Pour éviter cela, vous devez modifier les propriétés de ce compte utilisateur.
9.1.2. Changer les mots de passe utilisateur
Une fois qu'ils ont un compte actif, vos utilisateurs peuvent définir leurs propres mots de passe en accédant à l'URL utilisateur-mot_de_passe qui est seulement accessible à partir du réseau local. Ils le font par le biais de leur navigateur Web en visitant l'URL http://votre-domaine.xxx/user-password (où «www.votre-domaine.xxx» est le nom du serveur Web que vous avez entré dans la console du serveur). Le personnel de «The Pagan Vegan» visiterait l'URL www.yourdomain.xxx/user-password.
Pour faire le changement, un utilisateur entrera son nom de compte (les caractères avant «@»), l'ancien mot de passe et le nouveau mot de passe (pour assurer l'exactitude, l'écran demandera deux fois le nouveau mot de passe). Notez que la modification du mot de passe d'un utilisateur dans le gestionnaire du serveur remplace tout précédent mot de passe entré par l'utilisateur. Par conséquent, lorsqu'un utilisateur oublie son mot de passe, il suffit de le réinitialiser dans le gestionnaire du serveur.
| Paramètres | |
|---|---|
| strong | Le mot de passe est passé au travers du programme Cracklib pour vérifier que le mot ne fasse pas partie d'un dictionnaire et qu'il possède des majuscules, des minuscules, un nombre, des caractères non alphanumériques et une longueur de minimum de 7 caractères. |
| normal | Le mot de passe nécessite des caractères majuscules, minuscules, numérique, non alphanumériques et une longueur minimale de 7 caractères. |
| none | Le mot de passe n'a aucune vérification d'effectuée.
Veuillez noter que «none» ne veut pas dire aucun mot de passe, cela signifie simplement qu'aucune vérification de la complexité du mot de passe ne sera faite. Vous pouvez entrer un mot de passe (faible) si vous voulez tant qu'il a au moins 7 caractères. |
9.2. Groupes
Cet écran vous permet de créer, de supprimer ou de modifier les groupes d'utilisateurs, qui sont simplement des listes de personnes ayant un intérêt commun - par exemple, elles travaillent dans le même service ou collaborent à un même projet. La fonction de groupe d'utilisateurs a deux fins dans le Serveur SME : elle permet d'envoyer facilement des courriels, et elle permet à l'administrateur système d'associer des groupes d'utilisateurs avec une «baie d'information» (i-bay), ce qui aura pour but de donner des droits (écriture, lecture ou aucun) sur cette baie d'information au groupe en question.
La création d'un nouveau groupe est un processus simple en trois étapes. Vous entrez le nom du groupe (comme les noms de compte, celui-ci doit commencer par une lettre minuscule et être composé uniquement de lettres minuscules et de chiffres), suivi d'une brève description. Enfin, cochez les cases des noms d'utilisateurs qui doivent être associés à ce groupe.
bugzilla:6934
Une fois que vous ajoutez (ou supprimer) un compte utilisateur d'un groupe, l'utilisateur doit se déconnecter et se reconnecter pour que ces modifications prennent effet. Jusqu'à ce que l'utilisateur le fasse, il ou elle aura encore ses anciennes informations d'appartenance au groupe. Par exemple, supposons que vous créez un nouveau groupe «ventes» et attribuez utilisateur «ffrog» (Fred Frog) pour ce groupe. Vous créez ensuite une nouvelle baie d'information appelée «salesinfo» à laquelle seul le groupe des «ventes» peut accéder, jusqu'à ce que Fred se déconnecte puis se connecte de nouveau, il n'aura pas accès au nouveau groupe «ventes» et à la baie «salesinfo».
9.2.1. Configuration des droits administrateurs de Windows
Si vous utilisez le Server SME en tant que contrôleur de domaine et que des postes de travail Windows ont rejoint le domaine, alors en ajoutant des utilisateurs à des groupes spéciaux, vous serez en mesure de modifier les droits qu'un utilisateur a sur ce poste de travail.
Le domaine a toujours trois groupes créés, répartis comme suit:
| Description du groupe | Droits du domaine |
|---|---|
| Domain Admins | admin |
| Domain Users | shared (everyone) |
| Domain Guests | nobody |
Si vous créez un groupe, vous pouvez le nommer comme vous voulez, mais mettez l'un des items ci-dessus pour sa description. Alors le groupe nouvellement créé aura les droits inhérents à sa description. Donc, si vous créez un groupe appelé «admins» et vous lui donnez une description de «Domain Admins», alors tout utilisateur que vous mettez dans ce groupe sera un administrateur du domaine, mais aussi un administrateur local sur n'importe quel ordinateur qui a rejoint le domaine.
Vous pouvez également créer un groupe avec moins de droits : «Power Users».
Vous pouvez consulter les pages (en anglais) https://ss64.com/nt/syntax-security_groups.html, https://www.howtogeek.com/school/windows-network-sharing/lesson1/all/ et https://web.archive.org/web/20140122022925/http://www.kellys-korner-xp.com/xp_tweaks.htm pour les droits accordés aux différents groupes.
9.3. Quotas
Par défaut, il n'y a pas de limite de taille au répertoire qui contient les fichiers qu'un utilisateur peut stocker sur le serveur, ni de quantité de courriels qui peuvent être reçus. Toutefois, si vous souhaitez limiter l'espace disque qu'un compte utilisateur peut utiliser, vous pouvez le faire par le panneau «quotas» dans le gestionnaire du serveur. Comme le montre l'image ci-dessous, vous verrez une liste de comptes utilisateurs, l'espace disque réel qu'ils utilisent et les quotas, le cas échéant, prévue pour ce compte d'utilisateur.
Il y a deux quotas qui peuvent être appliqués à chaque compte d'utilisateur :
- la limite avec période de grâce - lorsque le volume des fichiers d'un utilisateur dépasse cette limite, un courriel d'alerte sera envoyé au compte utilisateur chaque nuit jusqu'à ce que l'utilisation du disque soit ramenée sous la limite décidée ;
- la limite absolue - lorsque le volume des fichiers d'un utilisateur dépasse cette limite, l'utilisateur ne sera plus en mesure d'enregistrer des fichiers sur le serveur ou de recevoir du courrier électronique.
Notez que si le compte utilisateur dépasse la «limite avec période de grâce» pendant sept jours consécutifs, le compte sera traité comme si il dépassait la limite absolue et ne sera plus en mesure d'enregistrer des fichiers ou de recevoir du courrier électronique.
En sélectionnant «Modifier» vous êtes en mesure de fixer un quota (en mégaoctets) pour un compte utilisateur particulier. Notez que vous n'avez pas à régler les deux limites d'un compte utilisateur puisque vous pouvez choisir de ne définir qu'une seule des deux limites.
Si vous définissez une limite et que vous souhaitez ensuite désactiver le quota d'un compte utilisateur donné, tout ce que vous devez faire est de régler la valeur à «0».
9.4. Pseudonymes
N'importe quel utilisateur qui possède un compte sur votre serveur SME sera en mesure de recevoir des courriels envoyés à cet utilisateur. Par exemple, si vous avez un utilisateur nommé Fred Frog avec le compte utilisateur «ffrog», son adresse de messagerie principale sera «ffrog@mycompany.xxx». De même, lorsque vous créez un compte de groupe, le nom du compte de groupe fonctionne comme un alias de messagerie, de sorte que les messages adressés à l'ID du groupe seront envoyés à tous les membres du groupe. Si, par exemple, vous créez un groupe appelé «sales», les messages à «sales@mycompany.xxx» seront distribués automatiquement à tous les membres de ce groupe. Lorsque vous ajoutez et supprimez des membres du groupe, le serveur met à jour automatiquement les alias de messagerie.
En plus des comptes utilisateur et de groupe, le serveur crée automatiquement plusieurs pseudonymes. Par exemple, pour chaque compte d'utilisateur, le serveur crée deux pseudonymes séparés en utilisant les noms et prénoms de l'utilisateur. Ces deux pseudonymes sont sous la forme de «prénom.nom» et «prénom_nom». Par conséquent, lorsque vous créez le compte utilisateur «ffrog» pour un utilisateur de nom Fred Frog, il sera également en mesure de recevoir du courrier électronique envoyé à «fred.frog@mycompany.xxx» et «fred_frog@mycompany.xxx». En outre, votre serveur crée un pseudonyme spécial appelé «everyone», qui comprend tous les comptes d'utilisateurs sur le système. Deux autres pseudonymes, «postmaster» et «mailer-daemon» sont créés pointant vers l'utilisateur «admin».
Si vous souhaitez modifier ou supprimer n'importe lequel de ces pseudonymes, ou en créer de nouveaux, vous pouvez utiliser l'onglet qui se trouve sous la section «Collaboration» du gestionnaire du serveur, comme indiqué ci-dessous.
Comme il est indiqué sur l'écran ci-dessous, il y a des restrictions sur le contenu du texte des noms. Les pseudonymes peuvent être liés à l'utilisateur existant ou aux comptes des groupes. Dans l'exemple illustré, un pseudonyme pour le webmaster peut être défini pour pointer sur l'utilisateur ffrog.
9.4.1. Les bonnes bonnes pratiques
Une Serveur SME ne possède qu'un seul nom de compte utilisable, ce qui signifie qu'une seule occurrence d'un nom peut être dans le système, qu'il s'agisse d'un utilisateur, d'un groupe, d'un pseudonyme ou d'une baie d'information. Donc chaque fois que vous créez un compte d'utilisateur et que vous avez plusieurs domaines, alors l'utilisateur sera applicable à tous les domaines automatiquement.
Ainsi, le compte utilisateur «sales» recevra les courriels pour:
- sales@domain1
- sales@domain2
- sales@domain3
- sales@domain4
Le problème avec ceci est que vous ne pouvez pas avoir des personnes différentes qui utilisent le même nom de compte utilisateur pour récupérer leurs courriers.
L'utilisation du panneau des pseudonymes est le seul moyen que la SME Server peut proposer pour distribuer des courriels pour un même nom d'utilisateur avec des noms de domaines différents, mais vous devez l'utiliser en conjonction avec des concepts sous-jacents de nommage correctes.
- Créer votre domaine, par exemple domain1, domain2, domain3, domain4 et configurer ces domaines pour utiliser différentes baies d'information pour le contenu Web. Vous pouvez même configurer les différents groupes afin de permettre à certains utilisateurs d'accéder à chaque baie ou de mettre à jour le contenu web, etc.
- Créer des comptes utilisateurs user1, user2, user3, user4, ... autant que nécessaires pour les utilisateurs qui souhaitent utiliser l'adresse électronique «sales», mais gardez à l'esprit qu'ils vont utiliser le nom de connexion user1 plutôt que «sales» (les noms de connexion pourraient être aussi johnb, johnb2, johnw, johnm, etc.).
- Créer des comptes utilisateurs user5, user6, user7, user8, ... autant que nécessaires pour les utilisateurs qui souhaitent utiliser l'adresse électronique «info», mais gardez à l'esprit qu'ils vont utiliser le nom de connexion user5, etc. plutôt que «info».
- Créer des comptes utilisateurs user9, user10, user11, user12, ... autant que nécessaires pour les utilisateurs qui souhaitent utiliser l'adresse électronique «accounts», mais gardez à l'esprit qu'ils vont utiliser le nom de connexion user9, etc. plutôt que «accounts».
- Créer des pseudonymes par exemple
- sales@domain1 qui transmet à user1
- sales@domain2 qui transmet à user2
- sales@domain3 qui transmet à user3
- sales@domain4 qui transmet à user4
- info@domain1 qui transmet à user5
- info@domain2 qui transmet à user6
- info@domain3 qui transmet à user7
- info@domain4 qui transmet à user8
- accounts@domain1 qui transmet à user9
- accounts@domain2 qui transmet à user10
- accounts@domain3 qui transmet à user11
- accounts@domain4 qui transmet à user12
Remarque : vous ne pourrez plus utiliser les mots «sales», «info» ou «accounts», pour d'autres fins telles que les noms de comptes d'utilisateurs, les noms de groupes, les noms de pseudonyme (seul), ou les noms de baies d'information.
Si vous souhaitez que vos utilisateurs finaux utilisent le webmail pour relever leurs courriels, ils devront se connecter à l'URL suivante : https://domain1/webmail https://domain2/webmail https://domain3/webmail https://domain4/webmail
Se connecter au webmail comme l'utilisateur, par exemple user1 (pour domain1 avec le mot de passe adéquat) et configurer le profil de cet utilisateur pour afficher l'adresse mail de réponse à sales@domain1.
Se connecter au webmail comme l'utilisateur, par exemple user2 (pour domain2 avec le mot de passe adéquat) et configurer le profil de cet utilisateur pour afficher l'adresse mail de réponse à sales@domain2.
Faites de même pour tous les autres comptes de webmail avec les bonnes configuration du profil et l'adresse de retour le cas échéant.
Résumé par exemple, pour user1 et pour domain1
Le compte utilisateur sera user1 (par exemple johnb) et la personne utilisera ce nom (et le mot de passe correspondant) pour se connecter au serveur ou au webmail. L'adresse électronique de l'utilisateur sera la même que le pseudonyme à savoir «sales@domain1» et c'est cette adresse que l'utilisateur doit publier et utiliser comme adresse de retour de courriel. Évidemment, le nom avant le @domaine est différent du nom d'utilisateur de connexion, c'est le compromis qui doit être accepté si vous utilisez le Serveur SME de cette façon. Il est assez fréquent dans la pratique que les utilisateurs utilisent des pseudonymes puisque souvent l'adresse électronique manager@domain1 est redirigée vers un autre compte de type user@domain1.
Comme le compte user1 a été créé sur le serveur, il agira comme une adresse de courriel valide qui est user1@domain1 et qui livrera les courriels à user1, mais il faut noter également que le courriel envoyé par inadvertance à user1@domain2 ou user1@domain3 ou user1@domain4 sera également renvoyé à user1.
Ce n'est généralement pas un problème tant que vous ne dites pas à user1 que les autres adresses de domaine hébergées vont pouvoir délivrer du courrier pour cet utilisateur.
Autre configuration des utilisateurs
Si la méthode ci-dessus n'est pas acceptable ou souhaitable, alors la seule autre façon possible est de configurer les utilisateurs afin d'avoir une seule occurrence de nom d'utilisateur dans le système, par exemple john, john1, John2, john3, johnb, johnb1, johnb2, johnw, johnws, etc., ce qui est semblable à ce que font les FAI font de toutes façons.
Chaque nom d'utilisateur sera une adresse valide pour chaque domaine hébergé sur votre serveur, à vous de ne pas en informer vos utilisateurs, par exemple : john@domain1 john2@domain1 john3@domain2 johnb@domain1 johnb2@domain2 johnb3@domain3 etc.
mais john@domain2 et john@domain3 continueront à fonctionner et à délivrer le courrier à la même boîte de messagerie john.
Tout courriel envoyé à l'une des adresses sera automatiquement reçu par le compte de l'utilisateur final, le nom du compte d'utilisateur et le nom d'identifiant seront le même. Il n'est pas nécessaire de configurer de pseudonymes dans ce cas.
La solution ultime pour avoir des domaines administrés séparément et des noms d'utilisateur identiques avec des domaines différents, est d'accueillir un seul domaine sur chaque serveur SME. Par exemple : avoir un serveur différent pour chaque domaine.
Il y a des réponses dans les forums de contribs.org expliquant comment faire pour distribuer des courriels d'un Serveur SME en «serveur et passerelle» vers d'autres Serveurs SME en «serveur seulement» sur le même réseau local en utilisant la même connexion Internet.
Voir ce sujet pour plus de détails : http://forums.contribs.org/index.php?topic=30953.0
9.5. Baies d'information (I-bays)
La baie d'information, une caractéristique du Serveur SME, est un moyen simple, très souple et puissant pour vous de partager des informations avec d'autres. C'est une telle fonctionnalité riche et importante que nous avons consacré un chapitre 14 entier afin de traiter de ce sujet.
Chapitre suivant : Chapitre 10 - Gestionnaire du serveur : administration.
Chapitre précédent : Chapitre 8 - Administration du serveur par le gestionnaire du serveur.
Retour à l'index du manuel d'administration.
Chapitre suivant : Chapitre 11 - Gestionnaire du serveur : sécurité.
Chapitre précédent : Chapitre 9 - Gestionnaire du serveur : collaboration.
Retour à l'index du manuel d'administration.
10. Administration
10.1. Sauvegarde et restauration
Vous pouvez facilement sauvegarder le contenu de votre Serveur SME en utilisant une des trois méthodes suivantes. Elles sont gérées à partir du gestionnaire du serveur comme indiqué ci-dessous.
Vous disposez de sept actions que vous pouvez effectuer, dont chacune est décrite dans les sections suivantes.
10.1.1. Sur l'ordinateur local
Sauvegarde sur l'ordinateur local
Le premier type de sauvegarde vous permet de sauvegarder un instantané de votre configuration du serveur sur votre ordinateur du réseau local. Cela permettra de sauvegarder tous les comptes utilisateurs, les répertoires d'utilisateurs, le contenus des baies d'information, les sites web et aussi les paramètres de configuration entrés à l'aide de la console admin et du gestionnaire du serveur.
Le panneau de configuration vous indique la taille du fichier de sauvegarde de sorte que vous pouvez vérifier si un espace suffisant existe sur votre machine. Lorsque vous choisissez de sauvegarder sur le bureau de votre ordinateur, une fenêtre du navigateur Internet apparaîtra pour vous permettre de nommer le fichier et de sélectionnez l'emplacement où le fichier sera enregistré.
Le niveau de compression de la sauvegarde *.tgz peut être modifiée par la commande db configuration setprop backupconsole CompressionLevel = "valeur" ce qui diminuera ou augmentera le temps nécessaire pour créer la sauvegarde.
Pour régler la vitesse de compression vous devez spécifier l'argument en chiffre "-n" , où "-1" indique la méthode la plus rapide de compression (moins de compression) et ou "-9" indique la méthode de compression plus lente (compression optimale). Le niveau de compression par défaut est "-6" (c'est à dire un compromis entre une compression élevée au détriment de la vitesse).
Réglage du niveau de compression via le paramètre db personnalisé :
db configuration setprop backupconsole CompressionLevel=-9
Restaurer à partir de l'ordinateur local
Idéalement, vous ne devriez restaurer que sur un serveur fraîchement installé. Par conséquent, si vous envisagez de faire une restauration, vous devez d'abord réinstaller la distribution Serveur SME, puis effectuez la restauration par le menu «Restaurer depuis une sauvegarde» lorsque vous y êtes invité, assurez-vous que vous avez copié le fichier de sauvegarde sur un disque USB connecté, CD ou DVD.
10.1.2. Vers un lecteur de bande
Configurer la sauvegarde sur bande
Le deuxième type de sauvegarde consiste à configurer votre système pour effectuer une sauvegarde complète du système tous les jours sur un lecteur de bande, en utilisant un logiciel appelé flexbackup. Si vous souhaitez activer cette option, appuyer sur le bouton «Exécuter». Une nouvelle fenêtre s'ouvre, cochez la case "Activer la sauvegarde sur bande", puis spécifier l'heure à laquelle vous souhaitez que la sauvegarde débute et l'heure à laquelle les avis de changement de bande devront être envoyés.
Restaurer à partir de la bande
Si vous effectuez des sauvegardes régulières, vous pouvez également restaurer les données utilisateurs et les paramètres de configuration à l'aide de l'option «Restaurer à partir de la bande magntéique». Après avoir appuyé sur le bouton «Exécuter», le système lira les fichiers de la bande et écrasera les fichiers existants. Vous devez redémarrer votre système après la restauration pour que les modifications prennent effet. Notez que dans la mesure ou vous souhaitez restaurer les données à partir du lecteur de bandes, vous devez avoir préalablement coché la case «Activer la sauvegarde sur bande» et avoir fait des sauvegardes nocturnes. Si vous ne l'avez pas fait, vous ne serez pas en mesure de restaurer votre serveur à partir du gestionnaire du serveur.
10.1.3. Sur un ordinateur distant ou un disque USB
La sauvegarde sur un ordinateur distant prévoit une sauvegarde quotidienne complète ou incrémentielle sur un poste distant du réseau local (via NFS ou CIFS) ou sur un disque dur USB local, avec une restauration complète ou sélective par l'utilisation du programme DAR.
Les principales caractéristiques de sauvegardes avec DAR sont les suivantes :
- La sauvegarde incrémentielle. Cela signifie que vous pouvez sauvegarder et restaurer les données d'une période de temps que vous voulez: un jour, trois jours, une semaine, un mois, 100 jours, ... et restaurer votre système à un état où il était à cette période. Le but n'est pas de faire la restauration complète du système tel qu'il était il y a un mois, mais de restaurer un fichier perdu par un utilisateur, il y a deux ou trois semaines. La restauration d'un système sûr de plus d'un jour pouvant aussi s’avérer parfois nécessaire.
- La deuxième fonction est faite pour garder plus d'un jeu de sauvegarde (un jeu de sauvegarde est un ensemble composé d'une sauvegarde complète et de toutes les sauvegardes incrémentielles quotidiennes) avec une rotation automatique. Par exemple, vous pouvez faire des sauvegardes complètes tous les soirs, mais garder trois ensembles de sauvegarde pour des raisons de sécurité (en étant capable de restaurer le système tel qu'il était il y a 72 h).
- La troisième fonction est la restauration sélective de n'importe quel fichier ou répertoire sauvegardés, exactement comme ils étaient le jour de la sauvegarde. Non seulement vous pouvez restaurer un fichier perdu à son dernier état, mais aussi dire : restaurer la version la plus récente du fichier avant cette date donnée... La restauration sélective n'est pas une chose facile à gérer d'une façon manuelle, et en fournissant le moyen de le faire simplement par le panneau du gestionnaire du serveur, cela rend bien des services. Le programme Dar permet de gérer la restauration sélective et la fonctionnalité «e-smith-backup» des panneaux Web de gestion DAR sert à garder cette fonction aussi simple que possible à utiliser.
Pour modifier l'usage courant et de plus amples explications, voir Backup_with_dar (en anglais).
Pour de l'aide à la préparation du disque USB, voir USBDisks (en anglais).
Configurer les sauvegardes sur un ordinateur distant
Configurez votre destination et les options de sauvegarde en fonction de votre situation.
Vérifier les sauvegardes sur un ordinateur distant
Cette option vous permet de vérifier que la sauvegarde a été effectuée avec succès.
Restaurer depuis un ordinateur distant
Cette option vous permet de restaurer une sauvegarde complète. Cela devrait idéalement n'être réalisée que sur une installation propre.
Restauration sélective de fichiers depuis un ordinateur distant
Cette option vous permet de restaurer un seul fichier. Vous avez la possibilité de restreindre le dossier à une plage de dates.
10.1.4. Utiliser WOL pour démarrer un ordinateur distant
Wake On Lan peut être utilisé pour démarrer le poste de travail qui est la cible de la sauvegarde avant de démarrer le travail de sauvegarde.
Pour utiliser WOL, nous avons simplement besoin d'ajouter une nouvelle variable à la section backupwk de la base de données de configuration, rien d'autre n'est nécessaire. Cette variable contient l'adresse MAC du poste de travail cible, si l'adresse MAC est 00:4E:89:F5:FD:2B, vous devez utiliser :
db configuration setprop backupwk SmbHostMAC 00:4E:89:F5:FD:2B
Il y a aussi la possibilité de spécifier la durée d'attente entre l'envoi du paquet WOL et l'essai de démarrage du processus de sauvegarde. Le temps d'attente par défaut est de 300 secondes, ce qui peut être modifiée via un autre réglage de configuration. Il est recommandé de ne pas définir un délai d'attente inférieur à 300 secondes. Pour définir le temps d'attente à 600 secondes :
db configuration setprop backupwk SmbHostDelay 600
Le système cible doit prendre en charge, et être paramétré pour répondre aux «paquets magiques» de wake on lan. L'infrastructure de réseau doit également prendre en charge les paquets WOL, puisque le service doit fonctionner sur le réseau local sans problème. Les paquets WOL ne sont pas routables donc ils ne fonctionneront pas à travers l'Internet, mais ils peuvent passer au travers d'un tunnel VPN qui lui circule sur Internet. Faire travailler WOL à travers l'Internet est au-delà de la portée de cette documentation, mais il y a beaucoup de ressources disponibles ailleurs. La plupart des machines connectées en Wifi ne fonctionnent pas avec WOL.
Notez qu'il n'y a pas de vérification que l'adresse MAC fournie soit la bonne pour l'adresse IP ou le nom d'hôte du poste de travail cible. Les adresses MAC sont statiques (sauf intervention manuelle de l'administrateur), mais les adresses IP ou les noms d'hôte peuvent changer surtout si la cible reçoit son adresse IP via DHCP. Il est tout à fait possible d'avoir la bonne cible réveillée et prête, et connaître un échec de la sauvegarde parce que l'adresse IP a changé. Cependant le serveur DHCP du Serveur SME change très rarement l'adresse IP d'une adresse MAC donnée.
Pour arrêter d'utiliser WOL il suffit simplement supprimer la variable SmbHostMAC :
db configuration delprop backupwk SmbHostMAC
et pour remettre la configuration d'origine si le paramètre de retard optionnel a été ajusté :
db configuration delprop backupwk SmbHostDelay
10.2. Visualisation des fichiers journaux
Ce panneau vous permet de visualiser les fichiers journaux du système de votre serveur. Comme le montre l'image ci-dessous, vous sélectionnez le fichier journal que vous souhaitez afficher avec l'option «Afficher le fichier journal» et appuyez sur le bouton «Suivant». Sans aucune option de filtrage, vous verrez le fichier journal en entier.
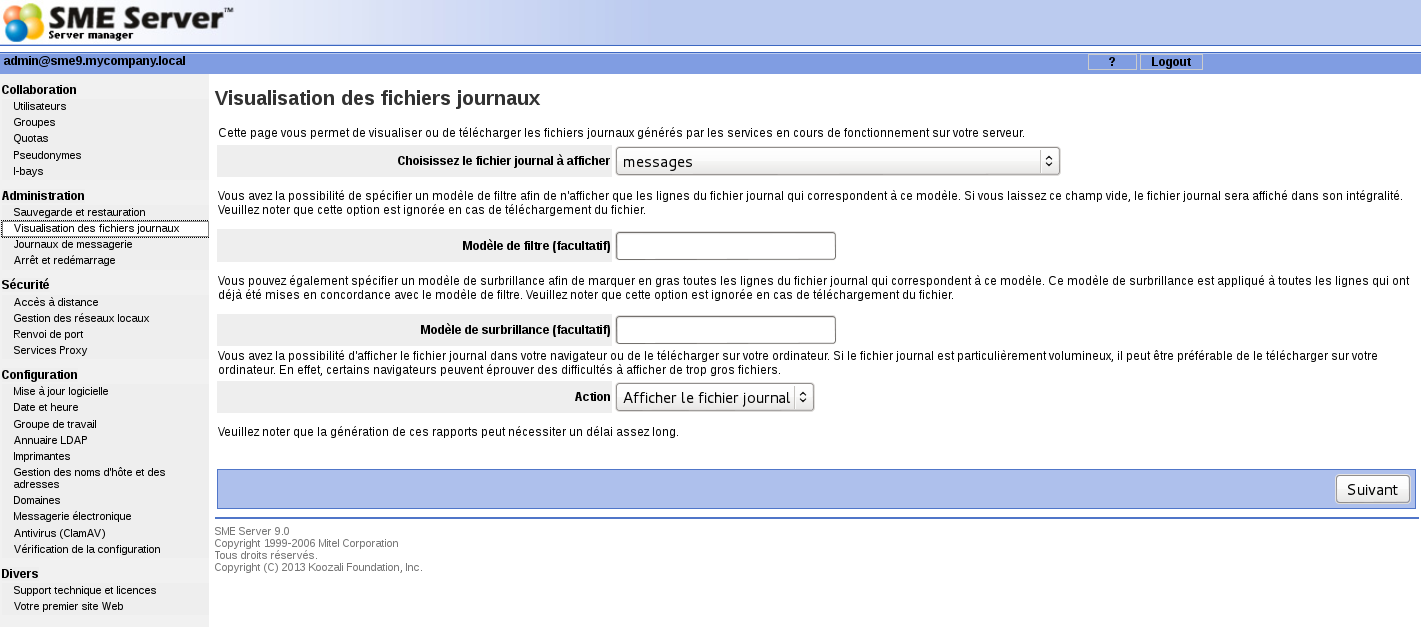
Vous allez probablement trouver dans le fichier journal les messages de la plupart des services et éventuellement les erreurs associées. Si vous entrez n'importe quel texte dans la boîte «Modèle de filtre», seulement les lignes du fichier de log contenant le texte seront affichés. Si vous entrez n'importe quel texte dans la boîte «Modèle de surbrillance», le texte sera montré en caractères gras. Les deux options peuvent être utilisés ensemble. Notez que le filtre est sensible à la casse des caractères.
À titre d'exemple, si vous étiez intéressé par les messages relatifs au service DHCP, vous pouvez examiner les messages du fichier journal avec un modèle de filtre concernant le DHCP et cela vous montrera tous les messages relatifs au DHCP. Si vous ajoutez, en outre, un filtre qui met en gras le DHCPACK, les messages relatifs à des accusés de réception DHCP apparaîtront en gras.
10.3. Journaux de la messagerie
Si vous utilisez votre Serveur SME pour envoyer et recevoir des courriels, il y a un certain nombre de rapports disponibles qui peuvent vous aider à analyser les performances de votre système. Bien que la configuration par défaut vous fournisse des statistiques de base, si vous parcourez le menu, vous verrez une série d'autres options. Si vous pensez que vous avez un problème avec l'acheminement ou la réception de vos e-mails, vous pouvez utiliser ces rapports pour voir comment votre système fonctionne. L'information peut également vous aider à optimiser votre système.
10.4. Arrêt et redémarrage
Si vous avez besoin d'arrêter ou de redémarrer votre serveur, en utilisant cet écran, la séquence d'arrêt s’exécutera en préservant toute la configuration et les informations de votre serveur. Il s'agit de la fonction similaire à la console admin du serveur. Notez que cet écran déclenche l'arrêt ou redémarrage immédiatement après avoir cliqué sur le bouton "Exécuter".
L'action «Reconfigurer» sert à relire tous les templates des fichiers systèmes afin de les régénérer et de permettre un démarrage propre du serveur. C'est un moyen que vous devez utiliser lors de problème, dans une grande majorité des cas, il est possible que cela règle vos soucis.
Chapitre suivant : Chapitre 11 - Gestionnaire du serveur : sécurité.
Chapitre précédent : Chapitre 9 - Gestionnaire du serveur : collaboration.
Retour à l'index du manuel d'administration.
Chapitre suivant : Chapitre 12 - Gestionnaire du serveur : divers.
Chapitre précédent : Chapitre 10 - Gestionnaire du serveur : administration.
Retour à l'index du manuel d'administration.
11. Sécurité
11.1. Accés à distance
Si vous êtes un utilisateur avancé, le Serveur SME fournit plusieurs façons différentes pour accéder au système d'exploitation Linux, soit à partir d'un ordinateur de votre réseau interne ou depuis un ordinateur en dehors de votre entreprise à l'aide d'Internet. En outre, vous avez la possibilité d'accéder à votre réseau informatique en toute sécurité à partir d'un ordinateur distant grâce au protocole PPTP. Toutes ces opérations sont configurées à partir de l'écran ci-dessous dans le gestionnaire du serveur.
Chacune de ces méthodes d'accès distant est décrite ci-dessous.
11.1.1. PPTP (VPN)
Le «Point-to-Point Tunnelling Protocol» PPTP est utilisé pour créer des connections externes des clients vers le serveur par des réseaux privés virtuels (VPN) et a été développé par le Forum PPTP, un groupe d'industriels qui comprenait Microsoft et plusieurs autres sociétés. Un VPN est un réseau privé d'ordinateurs qui utilise Internet pour se connecter à des nœuds. PPTP permet aux utilisateurs de se connecter à leurs réseaux d'entreprise par le biais d'Internet.
L'implémentation de PPTP par Microsoft est largement utilisé dans le monde de Windows pour fournir un accès à distance au réseau de l'entreprise. Si vous avez un système Windows distant (par exemple, un ordinateur portable ou un ordinateur à la maison) qui a accès à Internet, vous pouvez également accéder aux informations stockées sur le serveur de votre entreprise.
Si vous souhaitez activer l'accès VPN, vous devez indiquer le nombre de clients PPTP (le nombre d'utilisateurs) qui seront autorisés à se connecter simultanément à votre serveur, et le saisir dans la boite de dialogue appropriée. La méthode la plus simple est d'entrer le nombre total de clients susceptibles de se connecter à distance par PPTP dans votre organisation. Alternativement, si vous avez une connexion lente et que vous ne voulez pas que l'ensemble de ces clients PPTP puissent se connecter en même temps, vous pouvez saisir un nombre inférieur.
Par exemple, si vous avez cinq utilisateurs qui, de temps en temps, utilisent le VPN PPTP pour se connecter à distance, en saisissant le nombre de 5, cela permettra à chacun d'eux de se connecter à tout moment. En saisissant le chiffre de 2, cela permettra seulement à deux utilisateurs de se connecter à n'importe quel moment donné. Cependant si un troisième utilisateur tente de se connecter, il ou elle recevra un message d'erreur et il ne sera pas capable de se connecter jusqu'à ce que l'un des autres utilisateurs se déconnecte. Si, en revanche, vous avez entré 0, aucune connexion PPTP sera autorisée.
Avant que le serveur ne soit prêt à accepter les connexions PPTP, chaque utilisateur doit être autorisé à accéder au VPN PPTP par l'option «Accès par client VPN» dans le panneau Utilisateurs du gestionnaire du serveur. Cliquer sur «Modifier» sur la ligne du compte à autoriser.
Pour vous connecter à distance avec le VPN PPTP, le protocole doit être installé sur chaque client Windows voulant se connecter à distance. Généralement, cela se fait par le panneau de configuration du réseau (vous pourriez avoir besoin du CD d'installation Windows d'origine). Après qu'il soit installé (un redémarrage de votre système Windows peut être nécessaire), vous pouvez créer de nouvelles connexions via le panneau de réglages réseau en saisissant l'adresse IP externe du serveur auquel vous souhaitez vous connecter. Une fois que vous avez terminé, vous devriez être en mesure d'établir une connexion PPTP en double-cliquant sur l'icône appropriée dans la fenêtre de réglages réseaux. Lorsque vous ouvrez le Voisinage réseau de votre explorateur Windows, vous devriez voir s'afficher le groupe de travail du serveur.
Pour une description plus détaillée du protocole PPTP, voyez http://fr.wikipedia.org/wiki/PPTP.
11.1.2. Gestion à distance
Pour permettre l'accès au gestionnaire du serveur à partir des réseaux distants, ajouter les adresses IP autorisées à la section de gestion à distance.
Pour permettre à un seul ordinateur (ou à un réseau d'ordinateurs derrière un pare-feu), ajouter son adresse IP et le masque suivant.
223.102.19.24 255.255.255.255
11.1.3. SSH
Si vous avez besoin de vous connecter directement à votre serveur, nous vous encourageons fortement à utiliser le protocole SSH. En plus des systèmes UNIX et Linux, le logiciel client SSH est maintenant également disponible pour les systèmes Windows et Macintosh. (Voir la section ci-dessous.)
Le SSH (secure shell) fournit un moyen sécurisé, crypté pour se connecter à une machine distante sur un réseau ou pour copier des fichiers à partir d'un ordinateur local vers un serveur. La plupart des gens ne réalisent pas que beaucoup de programmes comme telnet et ftp transmettent votre mot de passe en clair, non crypté, sur votre réseau ou sur Internet. Le protocole SSH et son cousin SCP fournissent un moyen sûr de vous identifier ou de copier des fichiers. Le protocole SSH a été inventé par SSH Communications Security, qui est une société dont le cœur de métier est de vendre des serveurs ssh commerciaux, clients et autres produits connexes. Le protocole lui-même a deux versions - SSH1 et SSH2 - qui sont toutes deux prises en charge par la plupart des clients et des serveurs d'aujourd'hui. Pour plus d'informations à propos de SSH Communications Security et ses produits commerciaux, visitez http://www.ssh.com/.
OpenSSH qui est inclus avec le Serveur SME est une version libre des outils et du protocole ssh. Le serveur fournit les programmes de client SSH ainsi qu'un démon serveur ssh qui prend en charge les protocoles SSH1 et SSH2. Pour plus d'informations sur OpenSSH, visitez http://www.openssh.com/.
Une fois que SSH est activé, vous devriez être en mesure de vous connecter à votre serveur simplement en lançant le client SSH sur votre système à distance et en vous assurant qu'il s'adresse au nom de domaine externe ou à l'adresse IP de votre serveur. Dans la configuration par défaut, vous devez ensuite indiquer le nom d'utilisateur «admin». Après avoir entré votre mot de passe admin (ou root, identiques par défaut), vous serez dans la console du serveur. De là, vous pouvez modifier la configuration du serveur, accéder au gestionnaire de serveur via un navigateur texte ou effectuer d'autres tâches à partir de la console du serveur.
Pour les clients Linux c'est plus simple, ouvrez un terminal puis lancez cette commande :
ssh admin@ip-ou-nom-d-hote-du-serveur-sme
Si vous activez l'accès SSH, vous avez des options de configuration supplémentaires.
- Permettre l'accès administrateur en ligne de commande via ssh - Cela permet à quelqu'un de se connecter à votre serveur comme «root» avec le mot de passe administrateur. L'utilisateur aura alors l'accès complet au système d'exploitation Linux. Cela peut être utile si quelqu'un fait de la maintenance à distance pour votre système. Dans la plupart des cas, nous recommandons de régler cela à «Non».
- Autoriser ssh à l'aide de mots de passe standards - Si vous choisissez Oui (par défaut), les utilisateurs seront en mesure de se connecter au serveur en utilisant un nom d'utilisateur et un mot de passe standard. Cela peut être un sujet de préoccupation d'un point de vue de la sécurité, puisqu'une personne qui voudrait s'introduire dans votre système pourrait se connecter à votre serveur SSH en entrant à plusieurs reprises des noms d'utilisateur et des mots de passe pour trouver une combinaison valide. Un moyen plus sûr pour permettre l'accès SSH est appelée l'«authentification par clé RSA», qui consiste à copier une clé SSH du client vers le serveur. Voir le manuel de l'utilisateur pour les détails.
- Port TCP pour l'accès au shell sécurisé - Changer le port de ssh pour se connecter au serveur, choisissez un numéro au hasard, par exemple le port 822. Ceci donne une protection supplémentaire contre les attaques sur le port 22 qui est le port par défaut.
- SSH clients
Un certain nombre de logiciels libres fournissent des clients ssh pour une utilisation dans un environnement Windows, Macintosh ou Linux. Plusieurs sont des extensions de programmes TELNET existants qui incluent la fonctionnalité ssh. Une liste de clients connus peut être trouvée en ligne à https://www.ssh.com/ssh/client, putty étant le plus populaire.
Un client ssh commercial est disponible à partir de SSH Communications Security à l'adresse: http://www.ssh.com/products/ssh/download.html. Notez que le client est libre d'évaluation, pour les universitaires et certaines utilisations non commerciales... Bon, dans n'importe quelle distribution Linux, vous ouvrez un terminal et tapez :
ssh root@ip-ou-nom-d-hote-du-serveur-sme
11.1.4. FTP
Une autre façon de télécharger des fichiers depuis et vers votre serveur est de mettre en place un protocole appelé FTP, ou «file transfert protocol». L'écran suivant vous permet de définir votre politique de sécurité pour le FTP. Notez que permettre l'accès entier FTP à votre serveur diminue la sécurité. Vous avez deux options que vous pouvez définir ici.
Les différents accès possibles par FTP :
- Accès FTP privé ne permet qu'aux personnes de votre réseau interne d'écrire et d’accéder à des fichiers sur votre serveur.
- Accès FTP publique permet aux utilisateurs à la fois de l'intérieur et de l'extérieur à votre réseau local de lire ou d'écrire des fichiers sur votre serveur, à condition qu'ils aient un compte et un mot de passe. Si, par exemple, vous voulez être en mesure de mettre à jour votre site web à partir de la maison en utilisant le protocole FTP, vous devez choisir le réglage «Public».
Les limites d'accès du FTP : cela vous permet de définir une politique globale sur l'ensemble du site pour un accès FTP. Le paramètre que vous choisissez ici remplacera tous les autres paramètres FTP de votre serveur. Par exemple, si vous choisissez «Désactiver l'accès FTP public» ici et puis, plus tard, vous configurez une baie d'informations pour permettre l'accès FTP publique de l'Internet, comme l'accès est interdit ici, il le sera pour votre baie.
Notez que l'on vous propose ici de désactiver complètement l'utilisation de FTP sur ce serveur.
11.1.5. Telnet
Telnet a toujours été l'un des outils utilisés pour se connecter à distance à d'autres systèmes via un réseau ou Internet. Toutefois, lorsque vous utilisez Telnet, tous les noms d'utilisateurs et les mots de passe sont transmis sans aucune forme de cryptage, ce qui réduit considérablement la sécurité de votre serveur. Parce que l'utilisation SSH est devenu le standard, l'accès Telnet a été supprimé du Serveur SME.
11.2. Gestion des réseaux locaux
Votre Serveur SME fournit des services à des machines sur le réseau local et il accorde aux machines de ce réseau des privilèges spéciaux et des accès. Par exemple, seules les machines connectées au réseau local peuvent accéder au serveur de messagerie sur votre serveur pour envoyer du courrier. Lorsque vous avez configuré votre serveur, vous lui avez fourni les informations nécessaires pour en déduire son propre réseau local, de ce fait les machines sur le réseau sont automatiquement identifiées par le serveur comme étant admissibles à ces services réservés et aux accès concernés.
Certains utilisateurs avancés peuvent souhaiter accorder des privilèges et des accès à plusieurs réseaux d'ordinateurs. Si vous souhaitez que votre serveur accordent ces privilèges d’accès pour identifier un ou plusieurs réseaux supplémentaires, vous pourrez entrer les identifiants et le masque de sous-réseau pour chaque réseau dans le panneau ci-dessous.
11.3. Renvoi de port
Votre Serveur SME offre la possibilité de rediriger les ports TCP/UDP à d'autres machines sur votre réseau local.
Vous pouvez utiliser le panneau ci-dessus pour modifier vos règles de pare-feu de façon à ouvrir un port spécifique (ou une plage de ports) sur ce serveur et les transmettre à un autre port sur un autre hôte. Cela permettra au trafic entrant d'accéder directement à un hôte privé sur votre réseau local.
11.4. Services Proxy
Votre Serveur SME a un proxy HTTP et un SMTP transparents.
11.4.1. Proxy HTTP
Le proxy HTTP transparent du serveur travaille à réduire l'utilisation globale de la liaison montante Internet en mettant en cache les pages récemment visitées. Il est transparent pour les navigateurs Web qui utilisent ce serveur comme passerelle (c'est-à-dire en mode serveur et passerelle).
11.4.2. Proxy SMTP
Le Proxy SMTP transparent du serveur fonctionne pour réduire le trafic de virus venant des postes clients infectés en forçant le trafic SMTP sortant vers ce service du Serveur SME. Si vous souhaitez utiliser un autre serveur SMTP et que ce serveur est votre passerelle vers Internet, vous devez désactiver ce Proxy.
- Désactivé. Les clients derrière le Serveur SME sont autorisés à se connecter à n'importe quel serveur SMTP partout dans le monde (qui accepte leur connexion, bien sûr).
- Bloqué. Cela oblige tout le trafic SMTP à passer par le serveur et à être authentifié. Toutes les tentatives de connexion à un serveur SMTP autre que celui du Serveur SME seront bloquées et traitées comme s'il n'y avait pas de serveur SMTP. (Il s'agit de la nouvelle valeur par défaut.)
- Activé. Toute tentative de connexion à un serveur SMTP autre que celui du Serveur SME sera redirigée vers le Serveur SME. Si quelqu'un tente de se connecter à un serveur SMTP externe (Gmail par exemple), il sera redirigé vers le Serveur SME et la connexion échouera. (C'est l'ancien paramètre par défaut.)
Chapitre suivant : Chapitre 12 - Gestionnaire du serveur : divers.
Chapitre précédent : Chapitre 10 - Gestionnaire du serveur : administration.
Retour à l'index du manuel d'administration.
Chapitre suivant : Chapitre 13 - Gestionnaire du serveur : configuration.
Chapitre précédent : Chapitre 11 - Gestionnaire du serveur : sécurité.
Retour à l'index du manuel d'administration.
12. Divers
12.1. Licence GPL et Support
Ce panneau affiche une copie de la licence sous laquelle le Serveur SME est délivré.
12.2. Votre premier site Internet
Si vous avez déjà un site Web personnalisé, vous ne devriez pas utiliser cette section, car il va écraser votre fichier index.htm. Si vous n'avez pas de site Web personnalisé et que vous souhaitez créer votre page d'accueil, il vous suffit de remplir les champs appropriés. Cela va créer une page d'accueil de base que vous pourrez voir en entrant le nom de domaine de votre site, http://www.mon-domaine.xxx, dans votre navigateur Internet. Notez que, comme expliqué précédemment, il existe généralement un délai d'un ou plusieurs jours avant que votre FAI publie les enregistrements de vos adresses de domaine. Sur votre réseau local, vous pouvez utiliser http://IP-locale-de-votre-serveur/ ou http://nom-du-serveur/ pour visionner votre page d'accueil. Si vous avez choisi le nom de «Nemo» et l'adresse IP 192.168.1.99 durant la configuration initiale, vous pouvez accéder à votre site avec http://192.168.1.99/ ou http://Nemo/.
À tout moment, vous pourrez remplacer ou réviser votre page web en remplaçant ou en révisant les fichiers dans le répertoire html de votre serveur. Le répertoire html de votre site web peut être consulté en utilisant le partage de fichiers Windows. Vérifiez que vous êtes connecté sur votre réseau en utilisant le nom d'administrateur «admin» et le mot de passe associé, puis utiliser le partage de fichiers pour aller au serveur. Sélectionnez le partage «primary», puis sélectionnez le répertoire «html».
12.3. Manuel en Ligne
Dans le coin supérieur droit du gestionnaire du serveur, il y a un «point d'interrogation». Il s'agit d'un lien qui liste CETTE DOCUMENTATION en ligne. Notez que vous devez être connecté à Internet pour lire le mode d'emploi.
12.4. Autres notes d'administration
Accès aux zones d'administration de votre serveur via le partage de fichiers Windows : pour accéder en tant qu'administrateur de votre serveur en utilisant le partage de fichiers Windows, vous devez être connecté à votre réseau comme «admin» avec le mot de passe administrateur du serveur. Cela est particulièrement nécessaire pour modifier le «NETLOGON share» (que vous utilisez avec le fichier netlogon.bat), ou le répertoire partagé «primary» (celui ou le premier site Web est stocké) ainsi que les baies d'informations qui sont uniquement modifiables par l'utilisateur «admin».
Chapitre suivant : Chapitre 13 - Gestionnaire du serveur : configuration.
Chapitre précédent : Chapitre 11 - Gestionnaire du serveur : sécurité.
Retour à l'index du manuel d'administration.
Chapitre suivant : Chapitre 14 - Gestionnaire du serveur : baies d'information (i-bays).
Chapitre précédent : Chapitre 12 - Gestionnaire du serveur : divers
Retour à l'index du manuel d'administration.
13. Configuration
13.1. Mise à jour logicielle
Le panneau de mise à jour logicielle vous permet de configurer et d'installer les mises à jour pour le Serveur SME. Vous pouvez installer des logiciels supplémentaires à partir des dépôts activés en paramétrant le menu de la «Gestion individuelle des paquetages» sur activé depuis le menu «modifier les paramètres de mise à jour».
13.2. Date et heure
L'accès à cette section vous permet de régler la date et l'heure du système d'une façon manuelle ou en utilisant un serveur de temps sur Internet (NTP). Les menus déroulants pour le mois et l'heure permettent d'en assurer la saisie exacte. Le gestionnaire du serveur réinitialise automatiquement l'heure lors du passage à l'heure d'été. Il y a des fuseaux horaires dans le monde entier avec des sélections multiples pour les pays ayant plusieurs fuseaux horaires (comprenant les fuseaux horaires normalisés, les états/provinces et même des villes). Cela garantit que les variations régionales dans les fuseaux horaires se reflètent ici avec précision.
Au lieu de régler l'heure manuellement, vous pouvez utiliser un serveur de temps. Un serveur de temps est un dispositif sur Internet qui maintient l'heure exacte et qui est capable de communiquer l'heure à d'autres ordinateurs sur Internet en utilisant le Network Time Protocol (NTP). De nombreuses organisations à travers le monde offrent des serveurs de temps sur Internet gratuitement.
Cet écran du gestionnaire du serveur vous permet de configurer votre serveur pour se connecter régulièrement à un serveur NTP et de synchroniser l'horloge du serveur avec le temps fourni par le serveur NTP. Pour ce faire, il suffit de cocher la case «Activer un serveur de temps», d'ajouter le nom de domaine ou l'adresse IP du serveur NTP dans l'espace prévu et cliquez sur «Enregistrer». L'utilisation d'un serveur de temps est facultative mais cela peut augmenter considérablement la précision de votre système. Pour plus d'informations sur l'utilisation ou comment devenir un serveur de temps réseau, visitez le site http://www.pool.ntp.org/fr.
13.3. Groupe de travail
Si vous utilisez un ordinateur sur votre réseau local et que vous souhaitez accéder au serveur via le partage de fichiers Windows, il est important que vous soyez connecté sur le même groupe de travail que le Serveur SME. Cet écran vous permet de saisir le nom du groupe de travail Windows où le serveur doit apparaître. Vous devez également saisir le nom Windows du serveur. Afin que vous puissiez plus tard vous connecter de plusieurs endroits en utilisant des VPN IPSec, nous vous suggérons d'utiliser un nom différent pour chaque serveur. Si vous le souhaitez, vous pouvez modifier le nom du groupe de travail pour correspondre avec un groupe de travail déjà existant.
Les utilisateurs de Macintosh doivent uniquement entrer un nom de serveur ou accepter les valeurs par défaut.
Dans cette section, vous pouvez également spécifier si le serveur doit être le contrôleur de domaine pour votre groupe de travail Windows. Pour la plupart des sites, on devrait choisir «Oui» sauf si vous ajoutez un serveur à un réseau existant qui possède déjà un contrôleur de domaine.
Si vous configurez votre système pour être le contrôleur du domaine, un partage Windows spécial appelé «NETLOGON» est créé avec un fichier «batch DOS» appelé netlogon.bat. Ce fichier batch est exécuté par les clients Windows qui ont été configurés pour «s'inscrire au domaine». Le fichier netlogon.bat que nous fournissons par défaut fait très peu de chose, mais les utilisateurs avancés peuvent, s'ils le souhaitent, modifier ce script pour définir des variables d'environnement pour leurs clients ou fournir automatiquement des mappages de lecteurs réseaux.
Comme le partage NETLOGON est uniquement accessible en écriture par l'utilisateur «admin», vous devez modifier le script netlogon.bat en vous connectant au système Windows en tant qu'administrateur («admin»), puis modifier le script en utilisant un éditeur de texte Windows. Gardez à l'esprit que le partage NETLOGON n'est pas visible avec le Voisinage réseau ou tous autres outils similaires. En tant qu'utilisateur «admin», vous devrez vous connecter directement au partage ou alors en mappant un lecteur sur le NETLOGON, en utilisant ce chemin d'accès spécifique :
\\servername\NETLOGON\
Le fichier netlogon.bat contient quelques exemples de réglage de l'heure du système pour chaque machine et également des instructions pour mapper un lecteur commun à tous les clients Windows.
Dans le chapitre 7, vous avez une méthode manuelle pour l'«admin» pour modifier en ligne de commande le fichier netlogon.bat directement sur le serveur.
13.4. Annuaire LDAP
Votre Serveur SME fournit un mécanisme simple pour la création d'un annuaire d'entreprise. Chaque fois que vous créez ou supprimez un compte de messagerie, votre répertoire sera mis à jour automatiquement avec les nouvelles informations.
Dans cette section du gestionnaire du serveur, vous spécifiez les informations par défaut pour les nouveaux comptes - Le service dans lequel l'utilisateur travaille, la société, l'adresse, la ville et ainsi que le numéro de téléphone commun à tous. Chaque fois que vous créez un compte de messagerie, les champs contiendront les informations saisies ici par défaut. Si vous le souhaitez, vous pourrez modifier par la suite toutes ces informations pour chaque utilisateur.
À n'importe quel moment, vous pouvez modifier les informations par défaut et voir les nouvelles informations s'appliquer à tous les nouveaux utilisateurs ou à tous les utilisateurs déjà existants. L'option à modifier se trouve en bas de l'écran. Le choix de les mettre à jour avec de nouvelles valeurs par défaut est une méthode pratique, qui permet d'un seul clic de réviser le carnet d'adresses lorsque, par exemple, votre entreprise a déménagé.
13.5. Imprimantes
Votre Serveur SME permet à tous les utilisateurs de votre réseau de partager facilement une imprimante. L'imprimante peut être soit connectée localement à un port parallèle ou USB de votre serveur, ou elle peut être une imprimante réseau. Le Serveur SME a besoin de quelques informations de base : nom de l'imprimante (qui peut être ce que vous voulez, tant que cela commence par une lettre minuscule et qu'il soit composé uniquement de lettres minuscules et de chiffres, sans espace), une brève description (par exemple, imprimante du hall) et son emplacement, que ce soit sur le réseau ou directement connecté à votre serveur via un port parallèle ou USB.
Si vous choisissez Imprimante réseau, vous verrez un écran supplémentaire qui vous demandera le nom d'hôte ou l'adresse IP et le nom de l'imprimante réseau. Entrez ces informations lorsqu'elle vous sont demandées. Pour le nom de l'imprimante réseau, vous pouvez utiliser le nom par défaut, raw, sauf si vous avez une raison de faire autrement. (RAW est le nom utilisé par la plupart des imprimantes réseaux pour leur file d'attente d'impression.)
Vous devez garder à l'esprit également que le système d'impression du serveur n'effectue pas de filtrage et transmet les demandes d'impression directement à partir des ordinateurs client à l'imprimante en utilisant des machines «raw» ou «pass-through». Pour cette raison, le Serveur SME n'a pas de liste d'«imprimantes prises en charge». La plupart des imprimantes sont prises en charge tant que le pilote approprié est installé dans le système d'exploitation des ordinateurs clients.
Cependant, il y a de nouvelles imprimantes qui ne disposent que d'un pilote Windows disponible et s'appuient fortement sur ce système d'exploitation pour exécuter leurs fonctions d'impression. Ces imprimantes ne peuvent pas être utilisées avec le serveur SME. Si vous êtes préoccupé de savoir si votre imprimante fonctionnera avec votre serveur, vous pouvez visiter la liste de compatibilité matérielle de Red Hat (http://hardware.redhat.com/hcl/) ou explorer les informations trouvées à LinuxPrinting.org.
En dernier point, vous devez être conscient que pour pouvoir utiliser les imprimantes disponibles via votre serveur, un utilisateur doit être connecté à son système client avec un nom d'utilisateur et un mot de passe valide sur le serveur. Par exemple, si un utilisateur est connecté en tant que tturtle sur le poste client Windows et que ce compte utilisateur n'existe pas sur le serveur, l'utilisateur ne sera pas en mesure d'imprimer sur les imprimantes gérées par le serveur. Soit l'utilisateur devra se déconnecter et se reconnecter en tant qu'un utilisateur valide sur le serveur ou alors le compte tturtle devra être créé sur le serveur.
13.6. Gestion des noms d’hôtes et des adresses
Lorsque vous avez installé votre Serveur SME, vous avez été invité à fournir un nom pour votre système. Ce nom et plusieurs autres noms standards sont automatiquement configurés dans la table d'hôte de votre système pendant le processus d'installation. Cette table d'hôte est consultée dans le cadre du processus de résolution des noms. Le panneau noms d'hôte et adresses vous permet de modifier ce tableau et de spécifier un nom d'hôte différent pour chaque domaine de votre système. Cela permet ainsi de contrôler la façon dont ces noms sont résolus à la fois pour les systèmes de votre réseau local, mais aussi pour les systèmes sur Internet.
Par exemple, lorsque quelqu'un tente de se connecter www.mycompany.xxx, cela pointera vers l'endroit où www a été défini. Comme on le voit dans l'image ci-dessous, cet écran du gestionnaire du serveur vous permet de visualiser les paramètres par défaut, et également de modifier la configuration.
13.7. Modifier le nom d’hôte
Utilisation du panneau des noms d'hôte. Supposons, par exemple, que le site web de votre entreprise soit hébergé dans un autre endroit, comme sur les serveurs web du FAI. Si vous voulez que "www.ma-societe.xxx" pointe vers le serveur de votre FAI, vous devez modifier l'entrée ici en cliquant sur le lien Modifier à côté de www sur l'image ci-dessus. L'image ci-dessous montre l'écran dans lequel vous devez effectuer la tâche :
Vous devez d'abord modifier l'emplacement sur Distant, puis entrez l'adresse IP ou le Fully Qualified Domain Name (FQDN) du serveur de votre FAI dans le champ Adresse IP ou nom de domaine complet. Voir Bugzilla: 6297.
13.7.1. Renommer le serveur
Si vous deviez renommer le Serveur SME (ex mon-serveur.mon-domaine.com) pour une raison quelconque, vous devez aller à la console du serveur (connecté en tant qu'administrateur) et choisir le menu Configurer le serveur puis changer le nom et redémarrer afin de reconfigurer le Serveur SME. Cependant, les différents noms d'hôte du serveur répertoriés dans le gestionnaire du serveur (noms d'hôtes et adresses) montrent encore l'ancien nom et ne pourront être supprimés sans une intervention manuelle. Voir Bugzilla: 5953.
Pour retirer les anciennes valeurs :
db hosts delprop mon-serveur.mon-domaine.com static
Pour vérifier :
db hosts show
13.8. Créer de nouveaux noms d'hôte
Créer de nouveaux noms d'hôtes implique simplement de sélectionner l'un des liens situés en haut du panneau des noms d'hôte et adresses et de remplir les champs appropriés.
Notez que si votre système est configuré avec des domaines virtuels, vous aurez le choix du domaine dans lequel vous voulez créer le nom d'hôte. Cela vous permet, par exemple, d'avoir "www.tofu-dog.com" pointant vers une adresse IP et «www.ma-societe.xxx" pointant vers une autre adresse IP.
Les noms d'hôte que vous pouvez créer dans ce panneau se répartissent en trois catégories et sont disponibles dans la liste déroulante Emplacement : voir Bugzilla: 6297.
Ce Serveur : des noms supplémentaires pour votre serveur : par exemple, vous voudrez peut-être mettre en place "intranet.ma-societe.xxx" pour pointer vers votre serveur. Tout ce que vous avez à faire ici est d'entrer le nom d'hôte et, le cas échéant, de choisir le domaine pour le nom d'hôte.
Distant : comme mentionné dans l'exemple précédent, vous voudrez peut-être pointer un nom d'hôte tel que www vers un système distant. Alors que www est créé par défaut, vous pouvez créer d'autres noms tels que maison, recherche, ou tout autre nom approprié. Dans le formulaire, il suffit d'entrer le nom d'hôte, choisissez le domaine, et entrez l'adresse IP distante ou nom de domaine complet. Voir Bugzilla: 6295.
Local : cet écran est un peu plus compliqué car vous avez plus d'options. A un niveau basique, vous pouvez créer un nom d'hôte dans un domaine qui pointe vers un autre ordinateur sur votre réseau local. Pour ce faire, il suffit de taper le nom d'hôte et entrez l'adresse IP dans le champ «IP local». Par exemple, vous pourriez vouloir le nom d'hôte «recherche» qui pointe vers un autre serveur bien distinct à l'intérieur de votre réseau.
Cela se complique, c'est quand vous voulez que "recherche.ma-societey.xxx" soit accessible tant à l'intérieur qu'à l'extérieur de votre réseau local. Le défi est que vos adresses IP locales sont accessibles uniquement à l'intérieur de votre réseau. Pour cette raison, le système de l'ordinateur cible aura besoin d'avoir deux cartes d'interface réseau - une connectée au réseau interne et une raccordée au réseau externe.
13.8.1. Réserver des adresses IP avec DHCP
Une autre tâche que vous pouvez accomplir à travers cet écran est de réserver une adresse IP pour un système donné en fonction de son adresse Ethernet. Par exemple, vous pourriez avoir un autre serveur web desservant l'intranet au sein de votre société pour lequel vous souhaitez avoir toujours la même adresse IP. Une méthode d'attribution est de configurer manuellement l'adresse IP de la machine cliente afin d'avoir une adresse IP statique. L'aspect négatif de cela est que si vous souhaitez par la suite modifier les paramètres réseau de cette machine, vous devez aller la configurer manuellement. Un exemple serait si l'un de vos serveurs DNS change son adresse IP. En outre, vous devez garder une trace quelque part sur le fait que vous avez attribué une adresse IP spécifique à cette machine.
Plutôt que de configurer manuellement la machine, vous pouvez réserver une adresse IP à partir du serveur DHCP pour cette machine spécifique. Cela a le même résultat que de configurer manuellement une adresse IP statique, mais offre deux avantages. Tout d'abord, vous avez un endroit pour garder une trace de toutes les adresses statiques assignées. Deuxièmement, par le serveur DHCP, vous allez fournir les paramètres réseau et si vous souhaitez modifier ces paramètres, le changement peut être fait simplement sur votre serveur. Tous les clients DHCP recevront ensuite ces changements mis à jour quand ils renouvelleront leur adresse fournie par le serveur DHCP de la SME Server.
Pour réserver une adresse IP, vous devez d'abord déterminer l'adresse Ethernet (ou adresse MAC) de votre système client. Les utilisateurs de Windows NT/2000 peuvent taper la commande :
ipconfig /all
Les utilisateurs de Windows 95/98 peuvent exécuter la commande :
winipcfg
Les utilisateurs de Linux / UNIX peuvent taper :
ifconfig
Une fois que vous avez déterminé l'adresse Ethernet du client, cliquez sur le lien pour créer un nouveau nom d'hôte pour un hôte local. Ajouter le nom d'hôte du système cible, l'adresse Ethernet avec l'adresse IP souhaitée dans le panneau de configuration. L'adresse IP spécifiée ne pourra être accordée qu'au client dont l'adresse Ethernet est correspondante.
13.9. Domaines
Lorsque vous créez un domaine en utilisant cette section du gestionnaire du serveur, votre Serveur SME sera en mesure de recevoir des courriels et d'héberger un site web pour ce domaine.
Pour créer un domaine, remplissez le nom de domaine et une description du site dans la fenêtre qui s'ouvre. Vous pouvez ensuite dire au serveur où trouver le contenu de ce domaine - cela peut être le même que votre site principal (la baie primaire), ou vous pouvez créer un nouvel ensemble de pages Web et les stocker dans l'une de vos baies d'information. Cliquez sur le champ i-bay vous ouvrira une liste déroulante de vos baies d'information actuelles et vous permettra de faire un choix. Cette fonction vous permet d'héberger plusieurs sites Web à partir d'un seul serveur.
Sachez que vous pouvez pointer le domaine vers l'adresse du site Web principal ou sur l'une de vos baies. Vous ne pouvez pas pointer un domaine vers un sous-répertoire que vous auriez créé à l'intérieur de la zone des fichiers de votre site primaire (ou baie primaire). Vous devez utiliser une autre baie à la place.
Enregistrement des DNS publics
Une fois que vous avez créé un domaine, votre serveur sera automatiquement configuré pour répondre aux requêtes web pour www.non-de-domaine.xxx et acceptera les courriels pour votre domaine virtuel.
Dans la plupart des cas, les DNS du serveur ne sont pas gérés par le serveur mais par d'autres serveurs DNS Internet. Ainsi, la valeur par défaut est de passer les requêtes DNS pour autre chose que le domaine principal vers les serveurs DNS Internet.
Le domaine principal est résolu localement puisque nous générons (relativement) des enregistrements DNS complets pour ce domaine, y compris pour tous les noms locaux. Les nouveaux paramètres sont là pour permettre différentes configurations :
- Configuration simple où le Serveur SME est une passerelle, mais les DNS sont gérés par les serveurs DNS Internet.
- Configuration modérément complexe où le serveur DNS du Serveur SME doit prendre la priorité sur les enregistrements DNS d'Internet. Vous devez être prudent ici car la vision du monde extérieur ne correspondra pas à la vision du monde interne. C'est pourquoi ce n'est pas le réglage par défaut.
- Configuration complexe où certains domaines sont gérés par les serveurs DNS internes/d'entreprise et nous voulons choisir ceux là de préférence plutôt que les serveurs DNS d'Internet. Il s'agit d'une décision consciente d'exécuter un split-horizon/internal fake root où Internet et Intranet ont des enregistrements DNS différents.
Si vous configurez un domaine à «résoudre localement», les seuls enregistrements DNS vus seront ceux inscrits sur le Serveur SME. Cependant, puisque vous devez de toute façon configurer les serveurs DNS Internet avec les informations correctes, pourquoi faire deux fois le travail en les renseignant localement ?
Notez que dans tous les cas le serveur agira comme un cache/proxy/transitaire des services DNS, faisant ainsi que tous les domaines seront effectivement «résolus localement», mais le cache DNS les transmettra aux serveurs DNS choisis.
13.10 Messagerie électronique
Comme indiqué ci-dessous, cette section du gestionnaire de serveur permet de spécifier le protocole utilisé pour récupérer les courriels de votre FAI et de configurer les autres paramètres concernant la récupération des courriels.
Il y a un tutoriel complet (en anglais) avec des suggestions alternatives et avancées.
13.10.1. Paramètres d'accès aux courriels
- L'accès aux serveurs POP et IMAP : les options sont N'autoriser l'accès que depuis les réseaux locaux et Autoriser uniquement POP3S (sécurisé) en accès privé et public. Le premier permet l'accès uniquement à partir de votre réseau local, le dernier permet d'accéder à partir de n'importe où sur Internet avec le chiffrement SSL activé.
- Activer/Désactiver le Webmail : avec cette option, vous pouvez activer ou désactiver le webmail de votre serveur. Des informations peuvent être trouvées dans le Chapitre 4 sur le webmail du manuel de l'utilisateur.
13.10.2. Paramètres de filtrage des courriels
Des types supplémentaires de pièces jointes peuvent être bloqués en suivant les instructions de la page en anglais Virus_blocking_tutorial
13.10.3. Paramètres de réception des courriels
Votre choix du mode de récupération des courriels dépendra des dispositions que vous avez prises avec votre fournisseur de services Internet :
- Si vous avez une connexion dédiée, réglez le mode de récupération des courriels sur Standard (SMTP). Le paramètre de serveur de messagerie secondaire ne fonctionne pas dans ce mode et toute tentative d'en définir un ne sera pas acceptée. Voir ETRN ou multipoint (multidrop) pour l'utilisation d'un serveur de messagerie secondaire.
- Si vous avez un support ETRN avec votre fournisseur de services Internet, choisissez ce paramètre, puis faites défiler vers le champ qui demande l'adresse IP ou le nom du serveur de messagerie secondaire de votre FAI. Ce serveur de messagerie secondaire fournira un stockage temporaire des courriels lorsque votre serveur n'est pas connecté à Internet.
- Si vous avez un service de messagerie multipoint de votre FAI, choisissez Multipoint, puis faites défiler vers le champ qui demande l'adresse IP ou le nom du serveur de messagerie secondaire de votre FAI. Ce serveur de messagerie secondaire recevra tout le courrier pour votre domaine et le stockera dans un seul compte de messagerie de type POP. Plus bas dans l'écran, vous devrez spécifier le compte d'utilisateur et le mot de passe attribué par votre FAI pour ce compte POP. Votre serveur ira chercher périodiquement le courrier et le distribuera dans les comptes POP du serveur. (Noter qu'en raison de problèmes de réception des listes électroniques de diffusion, nous encourageons fortement les gens à NE PAS utiliser le courrier électronique multi-drop).
Si vous voulez transférer les courriels à un autre serveur de messagerie pour qu'il gère le service, entrez l'adresse IP du serveur de messagerie dans la case serveur de messagerie délégué. Une utilisation courante de cette règle est le cas où votre serveur reçoit des courriels entrants à partir d'Internet, mais que vous souhaitez transmettre ces courriels à un serveur de messagerie différent sur votre réseau interne.
Si vous avez l'intention d'avoir un serveur de messagerie externe pour votre domaine, il suffit d'envoyer le courrier directement à ce serveur de messagerie, via l'enregistrement MX de votre domaine.
Si vous avez une connexion par modem, le serveur vous permet de contrôler la fréquence à laquelle il récupère les courriels par la connexion Internet de votre FAI. Ceci est particulièrement utile dans les situations où vous engagez les frais de téléphone ou d'Internet à chaque fois que le système communique avec votre FAI. Les réglages par défaut sont toutes les 15 minutes pendant les heures normales de bureau et toutes les heures en dehors des heures normales de bureau en semaine ou en fin de semaine. Les champs suivants vous permettent de personnaliser ces paramètres.
Enfin, si vous avez le service de courrier multipoint, vous devez sélectionner la méthode de tri utilisée par le serveur pour déterminer à quel utilisateur chaque message doit être livré. Votre serveur dispose d'une méthode par défaut pour cela (il examine divers en-têtes comme To et Resent-To) qui fonctionne dans la plupart des circonstances, mais qui n'est pas adaptée à certains usages telles que les messages des listes de diffusion. Certains FAI ajoutent un en-tête à chaque message qui peut aider votre serveur à déterminer le bon destinataire. Si votre FAI n'ajoute pas d'en-tête au courrier électronique multipoint, sélectionnez la méthode de tri Par défaut et ignorer le champ En-tête de tri. Si votre FAI ajoute un en-tête au courrier électronique multipoint, alors sélectionnez Spécifier ci-dessous et entrez la balise d'en-tête fournie par votre FAI. Parce que vous allez rencontrer des problèmes avec les listes de diffusion lors de l'utilisation de courriels multi-drop, nous vous recommandons fortement de travailler avec votre FAI pour avoir un en-tête spécial ajouté à chaque message. La méthode de tri Par défaut ne devrait être utilisée qu'en dernier recours.
13.10.4. Paramètre de livraison des courriels
Cet écran vous présente des options supplémentaires pour contrôler la façon dont votre système gère le courrier électronique.
- Adresse de réacheminement des avis administratifs : l'adresse par défaut pour les notifications administratives (le courrier non distribuable, les notifications de sauvegarde et d'autres messages d'état/d'erreur) est «admin». Si vous souhaitez que ces messages soient envoyés ailleurs, vous devez utiliser l'écran du menu Collaboration> utilisateur > admin, puis renseigner le champs adresse de renvoi.
- Courriels destinés à des utilisateurs inconnus : ce champ vous permet de choisir si les messages entrants vers les utilisateurs inconnus sont renvoyés à l'expéditeur ou transmis à l'administrateur du système. Certains utilisateurs préfèrent ce dernier réglage car cela leur permet d'attraper et de réacheminer des courriels qui auraient été mal traités.
- Serveur SMTP : normalement, le serveur enverra les messages sortants directement vers leur destination finale. Toutefois, si vous avez une connexion non fiable ou si vous utilisez un service Internet résidentiel, il peut être conseillé de faire acheminer vos courriels via le serveur SMTP de votre fournisseur. Dans ce cas, vous devez entrer ici le nom d'hôte ou l'adresse IP du serveur SMTP de votre FAI.
13.11. Antivirus (ClamAV)
Depuis la version SME 8.1, l'analyse se déroule le samedi matin par défaut. Avant, elle se déroulait le dimanche matin.
Lorsque Clamav est réglé pour faire une analyse hebdomadaire, il est configuré pour s'exécuter le samedi matin (généralement entre 00 heures 00-01h00, heure locale). Les utilisateurs qui disposent de grands espaces disques peuvent souhaiter planifier un scan hebdomadaire (qui aura lieu le samedi matin), ceci afin d'éviter les chevauchements avec la vérification de la bonne santé du système du RAID qui, lui, se déroule le dimanche matin. Bugzilla: 7656
13.12. Vérification de la configuration
Cette section du gestionnaire du serveur résume la façon dont votre serveur est configuré. Ce sont les données que vous avez saisies durant le processus d'installation et éventuellement modifiées ultérieurement via la console du serveur ou par le gestionnaire du serveur. Comme vous pouvez le voir sur l'écran ci-dessous, il s'agit essentiellement d'un rapport que vous pouvez imprimer pour vos dossiers. Vous n'avez pas la possibilité de faire des changements à partir de cet écran.
Chapitre suivant : Chapitre 14 - Gestionnaire du serveur : baies d'information (i-bays)
Retour à l'index du manuel d'administration.
Chapitre suivant : Annexes à la documentation du manuel d'administration du Serveur SME
Chapitre précédent : Chapitre 13 - Gestionnaire du serveur : configuration
Retour à l'index du manuel d'administration.
14. Baies d'information (i-bays)
Les baies d'information sont une caractéristique unique intégrée à votre Serveur SME. Les baies sont un puissant mécanisme souple et simple pour la création de sites web et du partage de l'information. L'administrateur réseau peut définir plusieurs caractéristiques pour chaque nouvelle baie qu'il crée :
- L'accès en écriture : l'administrateur peut contrôler l'accès à la baie en associant la baie avec un groupe. Tous les groupes précédemment créés dans la section Groupes du gestionnaire du serveur apparaissent dans le menu déroulant Groupe dans cette section. En outre, deux groupes par défaut apparaîtront toujours - «Admin» et «Everyone» (ce qui signifie «tous les utilisateurs», que ce soit sur le réseau local ou sur Internet).
- L'accès des utilisateurs via le partage de fichiers ou FTP : l'administrateur peut également contrôler qui a la possibilité d'enregistrer un fichier ou de modifier le contenu des fichiers dans la baie (accès en écriture) et qui a la possibilité de visualiser le contenu de la baie (accès en lecture). L'administrateur peut spécifier si l'ensemble du groupe peut écrire dans la baie ou si l'administrateur seul peut enregistrer des fichiers dans la baie. De même, l'administrateur peut contrôler si, seul les membres du groupe peuvent lire le contenu de la baie ou si le contenu peut être lu par n'importe qui.
- Protection par mot de passe : l'administrateur peut spécifier si un mot de passe est nécessaire pour accéder à une baie à partir d'Internet et quel sera le mot de passe.
Les baies sont simples à créer et à gérer. La section des baies d'information du gestionnaire du serveur affiche toutes les baies existantes, le nom de chaque baie et une description de son contenu. Dans cette section, vous pouvez supprimer une baie (cela supprime tout le contenu du répertoire de la baie) et, si la baie exige un mot de passe, vous pouvez l'indiquer ici. Comme avec votre répertoire des comptes d'utilisateur, toute baie qui requiert un mot de passe apparaîtra en rouge jusqu'à ce que ce mot de passe ait été défini par l'administrateur.
#4Cette restriction à 12 caractères permet que les baies puissent être partagées correctement avec toutes les machines Windows.
14.1. Répertoires des baies
Chaque baie a trois répertoires : html, files et cgi-bin. Chaque répertoire est brièvement décrit ci-dessous :
- cgi-bin : ce répertoire contient les «scripts CGI» utilisés pour les pages Web de la baie. Les scripts CGI sont des outils utilisés dans la création de site Web et ne sont pas abordés ici.
- files : ce répertoire contient les fichiers qui peuvent être consultés soit seulement localement ou publiquement. Il peut être utilisé comme un site de téléchargement en entreprise, un dossier de l'entreprise pour un serveur de partage, ou un site de partage de document pour un client spécifique. Quand quelqu'un se connecte à la baie en utilisant FTP, il verra les fichiers de ce répertoire.
- html: quand une baie est accessible via un navigateur Web (via http), l'utilisateur va entrer dans le répertoire html et le navigateur Web ouvre automatiquement le fichier d'index (généralement index.html ou index.htm) de cette baie. En d'autres termes, il affiche la page web associée à cette baie. Cela signifie que vous pouvez avoir différents sites Web sur votre serveur, associés chacun à une baie particulière. Cela peut être très puissant et très utile, comme vous le verrez dans les exemples à venir.
14.2. Accès aux baies
Vous pouvez accéder au contenu d'une baie en utilisant un navigateur web, le partage de fichiers Windows smb/cifs, ou le FTP.
- L'accès à une baie en utilisant un navigateur Web (via http): Pour afficher une baie en utilisant un navigateur, entrez www.votre-domaine.xxx/nom-de-la-baie. Par exemple, l'URL pour la baie de Samson Farms est www.tofu-dog.com/samfarms. En supposant que vous avez le droit d'accéder à cette baie, vous verrez la page index.html dans le répertoire html de la baie de Samson Farms. Si un mot de passe est requis pour voir le contenu de la baie, une boîte de dialogue demandant le mot de passe apparaîtra avant de pouvoir voir le contenu de la baie.
- L'accès à une baie via le partage de fichiers Windows smb/cifs : pour accéder à la baie en utilisant le gestionnaire de fichiers Windows, il suffit d'utiliser le gestionnaire de navigation du réseau (sous Windows, ce serait par le biais du «Voisinage réseau», sous Ubuntu, ce serait avec l'onglet réseau) et sélectionnez la baie dans laquelle vous voulez aller. Vous ne pouvez accéder à une baie de cette manière que si vous êtes en local sur le réseau.
- L'accès à une baie via le serveur FTP : pour accéder à la baie en utilisant FTP, vous utilisez votre client FTP pour vous connecter à votre serveur et utiliser le nom de la baie comme nom de connexion. Si la baie exige un mot de passe, vous devrez aussi entrer le mot de passe de la baie. Si vous utilisez une ligne de commande ou un client FTP graphique, vous serez généralement invité à fournir un nom d'utilisateur et un mot de passe. Si vous utilisez un navigateur Web, vous aurez besoin d'entrer une URL FTP. Ce sera l'une des formes suivantes, selon si un mot de passe est requis ou pas :
ftp://nom-de-la-baie@ftp.nom-de-domaine-ou-ip ftp://nom-de-la-baie:mot-de-passe@ftp.nom-de-domaine-ou-ip
- Notez que les utilisateurs, ayant accès à la baie via FTP de cette manière, ne sont pas en mesure de déposer des fichiers sur la baie. Ils peuvent seulement récupérer (télécharger) des fichiers de la baie sur leur poste client.
- Il est possible de déposer des fichiers via FTP, mais pour ce faire vous devez vous connecter au serveur avec un nom d'utilisateur valide, pas avec le nom de la baie. Ce compte utilisateur doit appartenir au groupe pour lequel le droit d'écriture a été donné dans la configuration de la baie (écran de configuration de la baie du gestionnaire du serveur). Une fois connecté au serveur, l'utilisateur doit changer de répertoire pour se placer dans le répertoire de la baie de destination. Vous pouvez changer de répertoire vers la baie (en utilisant la commande FTP «cd ../../ibays/nom-de-la-baie»). Vous allez maintenant être en mesure de déposer des fichiers depuis votre client FTP dans les répertoires appropriés.
Par la suite, nous allons voir quelques exemples de baies qui ont été créés pour notre société fictive, Pagan Vegan, afin de montrer les possibilités.
14.3. Création d'une baie
Quelque soit l'utilisation que vous voulez faire de la baie, la méthode de création d'une baie commence toujours en cliquant sur le bouton Ajouter une i-bay de l'option I-bays du menu Collaboration dans le gestionnaire du serveur. Vous aurez accès à un formulaire comme dans l'image ci-dessous.
Vous devez maintenant remplir le formulaire en fournissant les informations demandées et en faisant les choix décrits ci-dessous. Notez que l'accès ftp décrit ci-dessous peut être annulé par les options données avec l'option 'Sécurité/Accès à distance' du gestionnaire du serveur. Si vous choisissez de désactiver l'accès FTP en choisissant Aucun accès dans le menu Sécurité/Accès à distance, l'accès FTP, pour les baies, ne sera pas possible, même si cela semble être possible dans l'écran de configuration des baies.
- Nom de la baie : il s'agit du nom court de la baie (sous réserve de la restriction de la longueur à 12 caractères mentionnée plus haut). Le nom de baie sera ce que les utilisateurs entreront dans l'URL après le nom d'hôte pour accéder à la baie à partir du Web. Par exemple, si l'accès public (option autre que aucun accès) est activé, une baie nommée «intranet» peut être consultée par le personnel de Pagan Vegan à http://www.tofu-dog.com/intranet/.
- Description : ce texte apparaîtra dans différents écrans d'administration et peut être un rappel utile du contenu de la baie.
- Groupe : ce sont les droits de ce groupe qui donnent les droits des fichiers de la baie. Les droits du groupe jouent un rôle pour l'accès des utilisateurs à la baie.
- Accès authentifié par le partage de fichiers ou le protocole FTP : vous devez décider qui sera en mesure d'ajouter et de modifier le contenu de la baie et qui sera capable de lire le contenu.
- Accès public par le Web ou le protocole FTP anonyme : ici, vous définissez quel type d'accès que vous souhaitez avoir pour la baie. Si la baie est seulement utilisée par un petit groupe d'utilisateurs, vous pouvez laisser l'accès avec la valeur par défaut sur Aucun accès. Si vous voulez que les gens soient en mesure d'accéder à la baie via le web ou par le FTP anonyme, vous pouvez choisir d'autoriser l'accès avec Réseau local ou Tout Internet. Vous pouvez également choisir si vous souhaitez ou non d'exiger un mot de passe.
- Forcer les connexions sécurisées : fournit une option pour forcer https par baie, de sorte que la navigation vers une baie par une personne utilisant http soit forcée par redirection automatique vers https. Les baies activées qui ne disposent pas de ce forçage vers des connexions sécurisées ne sont pas affectés et conservent le protocole de connexion HTTP par défaut.
- Exécution de contenu dynamique (CGI, PHP, SSI) : si vous voulez utiliser des scripts CGI pour ajouter des fonctionnalités à votre site web, vous pouvez exécuter ces scripts à partir du répertoire cgi-bin de votre baie. Toutefois, pour des raisons de sécurité, vous devez d'abord choisir Activé pour permettre l'exécution de tels scripts.
Une fois le formulaire rempli, cliquez sur le bouton Ajouter et le gestionnaire du serveur créera votre baie. Vous pouvez modifier ces paramètres à tout moment en cliquant sur Modifier à côté du nom de la baie dans l'option I-bays du gestionnaire du serveur.
14.4. Modification d'une baie d'information
A tout moment vous pouvez modifier les attributs d'une baie (à l'exception de son nom) en cliquant sur le lien "Modifier" à côté du nom de la baie, dans le menu collaboration > i-bays du gestionnaire du serveur. Par exemple, vous pouvez facilement modifier la description, le groupe propriétaire et les méthodes d'accès. Il y a, cependant, quelques éléments à connaître lors de la modification des baies :
- Si une baie est réglée à 'Aucun accès' via l'option 'Accès public par le Web ou le protocole FTP anonyme', les utilisateurs se connectant à la baie à partir de Windows, du partage de fichiers Macintosh ou de l'option réseau de Linux, ne verront que le contenu du répertoire 'files'. Toutefois, si les paramètres de la baie sont, par la suite, changés pour permettre aux utilisateurs l'accès via l'option 'Accès public par le Web ou le protocole FTP anonyme', ils verront alors le répertoire de plus haut niveau de la baie avec les trois sous-répertoires html, files et cgi-bin. Les fichiers vus précédemment seront toujours visibles dans le répertoire 'files'. Cela peut perturber les raccourcis Windows et les paramètres de configuration. (La bonne nouvelle est que le simple retour du réglage sur 'Aucun accès' paramétrera l'accès du partage de fichiers de la baie à sa configuration précédente.)
- Après la modification d'une baie, tous les utilisateurs Macintosh seront déconnectés de la baie et auront besoin de se reconnecter. Tous les utilisateurs de Macintosh recevront une alerte indiquant qu'ils seront déconnectés dans 5 minutes.
En dehors de ces préoccupations, vous pouvez modifier la baie aussi souvent que vous le souhaitez. Si vous souhaitez changer le nom actuel de la baie, vous devrez supprimer la baie et la re-créer. (Notez que cela supprimera le contenu de la baie, alors assurez-vous d'avoir sauvegardé les données de la baie avant de la supprimer.)
14.5. Une baie utilisée pour le site d'un client : The Miles Gabriel Art Exposition
"The Pagan Vegan" (TPV) a constaté que les clients aiment avoir accès à une page Web personnalisée qui résume toutes les informations relatives à leur cas particulier. La société estime qu'elle réduit le risque d'un manque de communication et qu'elle améliore son image et sa réputation. L'extension ".html" des fichiers du répertoire html de la baie est fondée sur un modèle que TPV utilise pour chaque client. La création de chaque site web est devenu un simple processus de remplissage de cases vides.
TPV a choisi une convention de nommage pour les baies que les clients peuvent facilement se rappeler - l'initiale du prénom suivie du nom de famille. Parce qu'elles contiennent des informations importantes sur les clients, seul l'administrateur du site peut enregistrer des fichiers dans cette baie. Pour empêcher les autres d'accéder à la baie du client, un mot de passe est nécessaire pour accéder au site. (TPV a créé des mots de passe individuels et les a fournis à ses clients en toute sécurité.)
Miles Gabriel a contacté The Pagan Vegan pour organiser une exposition d'art. The Pagan Vegan a créé une baie spécifique pour le compte de M. Gabriel appelé "mgabriel". M. Gabriel accède au site avec l'URL www.tofu-dog.com/mgabriel. Comme vous pouvez le voir, M. Gabriel a accès à un résumé de ses informations sur l'événement. Il peut vérifier à tout moment que les décisions prises sont correctes. Par exemple, à minuit ce soir, il peut toujours accéder à sa baie d'informations pour montrer à sa conjointe la conception de ses invitations.
14.6. Une baie utilisée comme un lecteur réseau de partage de fichiers
Avoir un lecteur réseau partagé peut être très utile comme moyen pour stocker et pour partager des documents à l'échelle de l'entreprise. TPV utilise une baie d'information comme lecteur réseau pour détenir les documents auxquels tous les employés doivent avoir accès. Tous les employés peuvent lire et écrire des fichiers dans ce répertoire. La baie est accessible via le partage de fichiers Windows, AppleTalk ou par FTP. Pour accéder en utilisant le partage de fichiers, il suffit d'accéder au serveur sur le réseau (via le voisinage réseau) et d'ouvrir la baie appropriée. Vous verrez les fichiers situés dans le répertoire des fichiers et pourrez alors les ouvrir ou les copier sur votre système.
Par exemple, lorsque le personnel de The Pagan Vegan va dans son voisinage réseau, il "double-clique" sur «E-smith-server» comme indiqué dans :
Il verra alors une liste des baies accessibles via le partage de fichiers Windows. Quand il clique sur l'une d'entre elles appelée «sharedfiles», il voit les trois dossiers à l'intérieur de la baie :
Quand il va à l'intérieur de 'files', il peut alors voir la liste des documents fournis :
Comme vous pouvez le voir dans cet exemple, The Pagan Vegan a plusieurs fichiers dans ce répertoire utilisés par la société. Fournir un emplacement centralisé pour les documents de l'entreprise (tels que les modèles de notes de frais) permet que tout le monde ait toujours accès à ces documents et utilise toujours la version la plus à jour.
14.7. Une baie utilisée comme un intranet : The Pagan Vegan «Vegemite»
The Pagan Vegan a créé une baie pour son bulletin d'information d'entreprise sur son intranet. La société a trouvé que c'est un bon moyen pour que les employés s’expriment eux-mêmes et partagent l'information.
En accord avec la culture de TPV, le bulletin est très décontracté. La société dispose d'un haut degré de confiance dans ses employés, et, par conséquent, les employés ont un accès complet au contenu de l'intranet afin que tout membre du personnel puisse le modifier. Une société plus soucieuse de la maîtrise de l'information, pourrait vouloir que l'intranet soit créé par un membre du personnel et validé par l'administrateur (accès en écriture «administrateur seulement»).
L'intranet est bien sûr visible uniquement depuis le réseau interne. Aucun mot de passe n'est nécessaire. Pour consulter l'intranet, les employés TPV utilisent leurs navigateurs Web pour accéder à l'URL www.tofu-dog.com/intranet/filename.htm
Ce bulletin a été créé notamment à l'aide d'une application de bureau appelé LibreOffice (similaire à Microsoft Office). Les fichiers ont été créés comme des documents de traitement de texte classique, puis enregistrés au format «.html» et transféré ensuite dans le répertoire html de la baie «intranet» en utilisant le partage de fichiers Windows. À partir d'un seul document vierge, il a fallu environ une heure pour créer la page principale et les autres pages qui composent ce bulletin.
14.8. Une baie utilisée pour la gestion des expéditions : les Fermes de Samson
Les fermes biologiques de Samson fournissent des produits frais pour The Pagan Vegan chaque semaine. Les Fermes de Samson et TPV utilisent une baie d'information pour améliorer le processus de commande et de livraison. TPV a créé une baie nommée «samfarms» pour l'entreprise Samson. Elle est accessible d'Internet (donc externe au réseau local), mais protégée par mot de passe, de sorte que seul le personnel de TPV et des Fermes de Samson peut le lire. N'importe qui, sur le réseau local de TPV, peut y écrire.
Voici comment fonctionne le processus :
- Chaque semaine, M. Samson met à jour sa feuille de commande en ligne pour y inclure uniquement les produits qui seront mûrs et prêts pour la prochaine date de livraison. Il enregistre cela au format «.html» et il l'envoie par courriel à l'administrateur de la Pagan Vegan.
- Dès réception du courriel, l'administrateur de TPV enregistre le fichier directement dans le répertoire html de la baie «samfarms».
- Le chef accède à la baie samfarms, consulte les produits qui seront disponibles et compose les menus.
- L'assistant du chef examine ensuite les menus, les vérifie par rapport à l'inventaire existant et détermine ce qui doit être commandé. L'assistant passe la commande de TPV directement sur la feuille de commande dans la baie «samfarms», en utilisant un éditeur HTML.
- La veille de la livraison, le chef examine la commande de son assistant (comme indiqué dans l'image ci-dessous) à l'aide d'un navigateur Web et fait les ajustements de dernière minute.
- Le jour de la livraison, le personnel d'expédition de Samson accède à la baie sur Internet, imprime la commande de TPV à partir de la baie «samfarms», et l'exécute.
14.9. Une baie utilisée comme un site client de téléchargement
Lorsque les clients engagent The Pagan Vegan pour planifier des événements, ils ont besoin de consulter une grande partie de l'information - les options de menu, les catalogues de différents fournisseurs, les locations de matériel, etc. Souvent, les clients veulent plusieurs jours pour examiner tout cela. TPV ne disposant que d'un nombre limité de catalogues de prêt, il a été décidé de fournir aux clients l'accès à cette information en ligne. Pour ce faire, TPV a créé une baie de téléchargement, appelé «menus», où les clients peuvent télécharger eux-mêmes les fichiers du catalogue et afficher le contenu sur leurs ordinateurs.
TPV a paramétré la baie d'information pour un accès en écriture uniquement pour l'administrateur, visible sur tout l'Internet et sans aucun mot de passe requis. Un client accède au site en utilisant le client FTP de son navigateur Web pour se connecter avec le nom d'utilisateur de la baie en saisissant l'URL ftp://menus@ftp.tofu-dog.com. Voila ce que voit le client :
Lorsque le pointeur de la souris est placé sur un nom de fichier, le nom complet du fichier apparaît. Pour télécharger un fichier particulier, le client clique simplement sur le nom du fichier. Une fenêtre du navigateur permet au client de choisir un répertoire de destination pour le fichier sur son disque dur local.
Annexes de la documentation du manuel du Serveur SME.
Chapitre précédent : Chapitre 13 - Gestionnaire du serveur : configuration.
Retour à l'index du manuel d'administration.
Annexe suivante : Glossaire de la documentation du Serveur SME.
Chapitre précédent : Chapitre 14 - Baies d'information (i-bays).
Retour à l' index du manuel d'administration.
15. Annexes du manuel du Serveur SME
Les pages des annexes suivantes sont inclues pour votre information.
15.1. Annexe A. Introduction au réseau local (LAN)
Un réseau local (LAN) est l'ensemble du système de câbles et des autres matériels qui relie les ordinateurs au sein de votre bureau et qui leur permet de communiquer les uns avec les autres. Un réseau local Ethernet est le type le plus commun. Ethernet désigne à la fois une connexion (câblée ou sans fil) et un protocole pour faire transiter les paquets de données à travers votre réseau.
Le concentrateur réseau (hub en anglais), un élément commun d'un réseau Ethernet, sert de point d'interface entre les ordinateurs du réseau. Chaque ordinateur de votre réseau est connecté au concentrateur à l'aide d'un câble réseau Ethernet. Certains concentrateurs peuvent fonctionner à des vitesses différentes : les plus lents fonctionnant à 100 Mb/s, conviennent pour de petits réseaux ; certains plus rapides, fonctionnant à 1 Gb/s, sont adaptés pour les grands réseaux. Les concentrateurs 100Mb/1Gb peuvent fonctionner aux deux vitesses, et fournir une bonne façon de mettre à niveau votre réseau progressivement.
Un adaptateur Ethernet, appelé aussi une carte Ethernet ou carte d'interface réseau (NIC), relie chaque ordinateur au réseau local Ethernet. Un serveur avec une connexion Internet dédiée nécessite deux adaptateurs Ethernet ; une se connecte à votre réseau local et l'autre se connecte au réseau externe qui mène à votre FAI. Si votre serveur se connecte à votre FAI en utilisant un modem ou une carte RNIS, il ne nécessitera qu'un seul adaptateur Ethernet.
Un routeur assure que les paquets de données sur Internet (par exemple, les courriels, les informations d'une page Web, etc.) atteignent les ordinateurs appropriés sur votre réseau. Le routage est l'une des fonctions exercées par le serveur en mode serveur et passerelle (server and gateway).
Permettre à un tiers, comme un intégrateur de systèmes ou d'une société de gestion de réseau informatique, de mettre en place votre réseau local peut être une bonne idée. Il pourra vous aider à choisir, à vous procurer et à installer les adaptateurs appropriés, comme le concentrateur et la mise en place des câbles Ethernet. Il existe également divers guides pratiques disponibles dans les librairies si vous désirez l'installer de votre propre chef.
15.2. Annexe B. DNS
DNS ou le service de nom de domaine est un système de serveurs conçus pour traduire les noms lisibles par l'homme en adresses IP routables sur les réseaux informatiques.
15.2.1. DNS : les bases
Le Serveur SME, de par sa conception, ne répond pas aux requêtes DNS provenant de l'extérieur de votre réseau local, et ne peut pas être utilisé comme un serveur DNS public pour quiconque qui est en dehors de votre réseau. Si vous voulez que votre serveur SME soit atteignable par les utilisateurs en dehors de votre bureau en utilisant un nom au lieu d'une adresse IP (adresse IP Internet), vous devez :
- enregistrez votre nom de domaine auprès d'un registraire de nom de domaine ;
- configurez vos noms d'hôte sur un serveur DNS accessible au public.
Note : vous pouvez éviter «l'enregistrement» de votre nom de domaine si vous utilisez les #Services de DNS dynamique
Imaginez le scénario suivant :
Serveur_DNS_Root
| Registraire
| / Serveur_DNS
| / / Autre_DNS
| | / /
Internet---Autre_FAI---Utilisateur_Distant
|
Votre_FAI---Serveur_DNS_de_Votre_FAI
|
SME
|
Utilisateur_Local
Supposons que :
- le Serveur SME a une adresses IP a.b.c.d ;
- le Serveur SME a un nom de domaine monserveursme.com ;
- l'Utilisateur_distant est configuré pour utiliser Autre_DNS pour les recherches DNS.
Si Utilisateur_distant essaie d'accéder à http://monserveursme.com, son ordinateur demande à Autre_DNS comment trouver 'monserveursme.com'. Le serveur Autre_DNS :
- demande aux serveurs_DNS_root le Registraire en charge de 'monserveursme.com' ;
- demande au Registraire le serveur DNS qui résout 'monserveursme.com' ;
- demande au serveur_DNS l'adresse IP de 'monserveursme.com' ;
- enregistre la réponse dans son cache local pour le laps de temps spécifié par l'administrateur dans l'enregistrement DNS du Serveur_DNS.
Si, d'autre part, l'Utilisateur_distant demande des informations sur votre adresse IP (a.b.c.d), son serveur DNS :
- demande à Serveur_DNS_Root où d.c.b.a.in-addr.arpa est enregistré ;
- demande au Registraire où trouver plus d'info sur d.c.b.a.in-addr.arpa ; c'est probablement mais pas nécessairement le Serveur_DNS_de_Votre_FAI ;
- demande à l'hôte indiqué par le Registraire (probablement le Serveur_DNS_de_Votre_FAI) quel nom appartient à 'd.c.b.a.in-addr.arpa'. La valeur de retour est presque toujours un remplissage générique fondé sur votre adresse IP, sauf si vous contactez votre FAI pour lui demander de modifier les données PTR de votre adresse IP.
Fondamentalement, les enregistrements PTR sont gérés par l'organisation qui contrôle l'adresse IP (ce qui est logique, si vous y réfléchissez).
Si Utilsateur_Local essaie d'ouvrir http://monserveursme.com (en supposant une installation par défaut d'un Serveur SME avec DHCP et DNS par conséquent fourni par le Serveur SME) :
- si monserveursme.com est configuré pour la résolution locale, le Serveur SME renvoie les données qui ont été configurées localement ;
- si monserveursme.com est configuré pour utiliser les serveurs DNS d'Internet, le Serveur SME exécute exactement comme pour le premier exemple du Serveur_DNS_Root au Registraire, puis au Serveur_DNS, puis sur le cache local (en fait, il vérifie le cache local d'abord ...).
Donc, pour héberger un serveur Web public à l'endroit de votre choix, vous avez besoin :
- d'un FAI qui fournisse une connectivité ;
- d'un registraire de DNS où vous pouvez «enregistrer» votre nom de domaine et publier les adresses IP de vos serveurs DNS ;
- d'un fournisseur de service DNS qui va répondre aux questions au sujet de votre domaine.
Certains FAI offrent des capacités d'hébergement DNS et d'enregistrement dans le cadre de leurs offres.
Certains FAI proposent un hébergement DNS, mais pas d'enregistrement dans le cadre de leurs offres.
Certains registraires fournissent de l'hébergement DNS dans le cadre de leur enregistrement de nom de domaine.
Parfois, vous aurez besoin de 3 fournisseurs différents pour ces services séparés.
Si vous avez déjà enregistré votre nom de domaine, regardez si votre registraire fournit des services d'hébergement DNS, et si oui, comment les configurer. Il vous fournit en général une adresse Web où vous pourrez configurer vos enregistrements DNS.
S'ils ne fournissent pas de services d'hébergement DNS, votre fournisseur d'accès Internet peut éventuellement le faire. Demandez-lui. Si c'est le cas, configurer vos DNS sur leurs serveurs, puis éditer la page du registraire pour pointer vers les serveurs DNS de votre FAI.
Si ni votre registraire, ni votre FAI fournit l'hébergement DNS, vous aurez besoin de trouver un troisième fournisseur pour le faire. Voir #Fournisseur de service DNS ci-dessous.
Si vous n'avez pas encore enregistré votre nom de domaine, essayez de trouver un registraire qui fournit des services DNS gratuits.
15.2.2. Enregistrements PTR
Les enregistrements PTR (Enregistrements de pointeur ou Enregistrements DNS inverses) sont utilisés par les serveurs Internet pour convertir une adresse IP en un nom - parfois à titre indicatif, parfois pour une vérification d'identité.
Les enregistrements PTR sont construits en inversant votre adresse IP et en ajoutant le suffixe spécial "in-addr.arpa. Par exemple, l'enregistrement PTR pour a.b.c.d est d.c.b.a.in-addr.arpa.
Une recherche DNS pour un enregistrement PTR ressemble à une recherche DNS pour un nom de domaine - Serveur_DNS_Root, registraire, Serveur_DNS, sauf que la valeur de retour sera un nom d'hôte au lieu d'une adresse IP.
À quelques exceptions près, tous les enregistrements PTR sont enregistrés chez le FAI qui contrôle le bloc des IP en question, aussi la seule façon de changer vos enregistrements PTR est souvent de contacter votre fournisseur d'accès et de demander qu'ils soient modifiés.
Les enregistrements PTR ne sont que rarement utilisés pour leur but initial qui est de vérifier l'identité d'un ordinateur en particulier - c'est désormais chose faite avec les certificats SSL et les autorités de certificats (Verisign par exemple).
L'enregistrement PTR pour votre serveur SME ne devient important que si vous envisagez d'acheminer le courrier directement à partir de votre Serveur SME vers d'autres serveurs de messagerie destinataires (sans utiliser le serveur de messagerie de votre FAI comme un relais). Certains fournisseurs de messagerie n'accepteront pas vos courriels si le nom renvoyé par la «recherche inversée» de votre adresse IP ne correspond pas à celui donné par la recherche du nom. Ce nom ne doit pas nécessairement correspondre à votre nom de domaine configuré, mais il doit être identique dans les deux sens de recherche.
Par exemple, si le nslookup d.c.b.a.in-addr.arpa (la recherche inversée pour votre adresse IP) retourne dsl-a-b-c-d.maville.monnomdefai.com alors avant d'essayer d'envoyer un courriel directement à partir de votre SME vers Internet, vous devriez vous assurer que nslookup dsl-a.b.c.d.maville.monnomdefai.com retourne votre "a.b.c.d" et non une erreur ou une autre adresse.
15.2.3. Enregistrements SPF
Les enregistrements SPF (Sender Policy Framework) sont ajoutés au dossier de zone DNS pour les noms de domaine. De nombreux serveurs de messagerie de réception exigent maintenant que les serveurs de messagerie qui envoient ces courriels, puissent avoir configuré correctement les enregistrements SPF des domaines des courriels envoyés. Ne pas avoir d'enregistrements SPF peut entraîner le rejet des messages par les serveurs de messagerie comme par exemple les serveurs Hotmail qui rejettent le courrier provenant de serveurs de messagerie sans enregistrements SPF.
Les entrées SPF sont ajoutées à vos enregistrements DNS externes qui sont hébergés par votre FAI. Ils ne sont pas configurés dans le Serveur SME, voir ici.
Voici un site de test où vous pouvez vérifier si les enregistrements SPF sont configurés correctement pour votre domaine.
Les différents fournisseurs ont des politiques différentes d'acceptation des courriels.
Cherchez d'autres pages de support technique pour le fournisseur.
Références :
http://forums.contribs.org/index.php/topic,21631.0.html
http://forums.contribs.org/index.php/topic,31726.0.html
http://forums.contribs.org/index.php/topic,34664.0.html
http://forums.contribs.org/index.php/topic,40009.0.html
http://forums.contribs.org/index.php/topic,42373.0.html
15.2.4. Services de DNS dynamique
Si votre adresse IP est affectée dynamiquement, vous trouverez peut-être utile d'utiliser un service de DNS dynamique. Un service DNS dynamique vous offre un moyen automatisé pour avertir les services de DNS dynamique lorsque vous changez d'adresse IP afin qu'ils puissent immédiatement publier de nouveaux enregistrements DNS pour votre domaine. Sans les DNS dynamiques, vous devriez contacter votre fournisseur de services Internet pour changer vos enregistrements DNS, et votre site Web ainsi que les autres services ne seront pas disponibles pendant plusieurs jours jusqu'à ce que le changement ait été traité. Vous pouvez utiliser facilement un service DNS dynamique en le sélectionnant dans la console de votre serveur.
Si votre adresse IP est affectée dynamiquement et que vous avez l'intention de recevoir tous vos courriels directement (plutôt que de les conserver chez votre FAI et de le récupérer via POP ou IMAP), mais que vous décidez de ne pas utiliser un service DNS dynamique, vous devriez mettre en œuvre un système de messagerie multipoint comme votre solution de messagerie, cela garantira qu'aucun courriel ne soit mal orienté vers une autre adresse IP (voir quelques remarques importantes sur la liste Service D (courrier multipoint) au chapitre 3.4.4)
15.2.5. Fournisseur de service DNS
Voici une brève liste des fournisseurs qui offrent des services d'hébergement DNS. L'inclusion d'un fournisseur ici ne constitue aucune approbation par les Développeurs du Serveur SME.
- Dyndns https://account.dyn.com/ $$$ ("service sur mesure" de DNS dynamique)
- DuckDNS https://www.duckdns.org/ $free
- Zoneedit http://www.zoneedit.com $Gratuit
- FreeDNS http://freedns.afraid.org $Gratuit
- EasyDNS http://www.easydns.com $19.95USD per year
15.3. Annexe C. Serveurs Proxy
Le serveur est livré avec un serveur proxy appelé Squid qui peut travailler comme proxy sur les protocoles du Web (HTTP), FTP et Gopher. Les serveurs proxy stockent temporairement les informations d'Internet sur le disque dur du serveur, permettant à d'autres utilisateurs d'y accéder directement à partir de ce stockage local. Par exemple, quand un employé visite une page web, le serveur proxy Web va stocker cette page web. Les Visiteurs suivants (de cette page web) vont la lire à partir du disque dur de votre serveur proxy, plutôt que sur Internet. Cela réduit légèrement les performances du réseau pour le premier visiteur à cette page web, mais cela peut améliorer les performances pour les visiteurs suivants.
De nombreux systèmes de passerelle nécessitent l'utilisation de serveurs proxy, mais avec le serveur, cela est facultatif. Les applications réseaux telles que les navigateurs Web fonctionnent parfaitement sans proxy, en raison de la capacité de masquage IP du serveur (IP masquerading).
En général, nous recommandons que le proxy soit désactivé de vos applications réseau. En utilisant le serveur proxy cela ne sera bénéfique à votre organisation que si vous avez une connexion Internet lente et que vous avez installé la SME Server sur un ordinateur rapide. Dans ce cas, la lecture du disque dur sera plus rapide que la lecture sur Internet. N'oubliez pas, cependant, qu'un serveur proxy n'avantage que le second et les autres visiteurs d'un site, mais pas le premier visiteur, cet avantage ne s'applique alors que si les utilisateurs ont tendance à visiter les mêmes sites à plusieurs reprises.
Un serveur proxy n'est généralement pas approprié si vous avez une connexion rapide à Internet et que vous avez installé votre logiciel serveur sur un ordinateur faible ou moyen. Dans ce cas, la lecture du disque dur de l'ordinateur ne peut pas être plus rapide que celle sur Internet. Il n'offre également aucun avantage pour votre organisation si les employés de votre site n'ont pas tendance à visiter les mêmes pages Web.
15.4. Annexe D. Support Technique
Si vous éprouvez des difficultés à configurer le matériel ou le logiciel d'un autre éditeur, nous vous conseillons de consulter le manuel ou de contacter le fournisseur de ce produit.
La SME Server est un logiciel open source, Koozali.org encourage les utilisateurs à partager librement des copies de notre logiciel.
Les développeurs voudront bien noter que la documentation supplémentaire, y compris les documents HOWTO et une FAQ, peuvent être consultés sur notre site de développement - http://wiki.koozali.org/. Il y a aussi des liens vers d'autres sites Web relatifs au serveur.
Annexe suivante : glossaire de la documentation du Serveur SME.
Retour au chapitre précédent : Chapitre 14 - Baies d'information (i-bays).
Retour à l' index du manuel d'administration.
Glossaire
Voici quelques termes utiles et leurs définitions.
ADSL
Asymmetric Digital Subscriber Line. L'ADSL est une technologie permettant de transmettre numériquement les informations à hauts débits à travers les lignes téléphoniques existantes en cuivre. Les vitesses de téléchargements sont généralement beaucoup plus rapides que les vitesses d'upload ou remontés sur Internet (d'où le terme «asymétrique»).
Nom de Domaine
Il s'agit du nom unique attaché à votre organisation sur Internet. Par exemple, "tofu-dog.com" ou "contribs.org". Si vous ne disposez pas d'un nom de domaine, votre fournisseur de services Internet peut vous aider à en choisir un. Il vous faudra vérifier sa disponibilité puis l'enregistrer moyennement une somme annuelle.
DNS
Service de nom de domaine. Désigne le logiciel et les protocoles impliqués dans la traduction des noms de domaine en adresses IP. Votre serveur fournit des services de recherche DNS pour votre réseau local et votre fournisseur d'accès Internet en général vous fournit également les adresses IP des serveurs DNS. Ces serveurs n'ont pas besoin d'être configurés dans la SME Server comme serveur DNS car celui qui est fourni avec votre serveur résoudra correctement tous les noms locaux et ceux d'Internet.
ETRN
ETRN est une commande utilisée pour des solutions qui concernent les modems afin de récupérer les e-mails temporairement stockés chez votre FAI
Adresse Ip de la Passerelle (Gateway IP Address)
Une passerelle est le périphérique de votre réseau qui transmet les paquets en provenance et vers Internet. L'adresse IP de la passerelle est l'adresse IP de cet appareil.
i-bay
Informations Bay. Un mécanisme de création d'intranets, d'extranets, des répertoires partagés et d'autres ressources
ISDN
Réseau Numérique à Intégration de Services. Ligne de modem numérique, elle fournit des vitesses supérieures à K56/V90. Seul le canal RNIS fournit des vitesses de 56K à 64K. le dual channel ISDN fournit des vitesses de 110K à 128K.
ISO
1. Organisation internationale de normalisation. Lien pertinent: http://www.iso.org - ISO Home Page 2. ISO suivi d'un numéro est utilisé pour identifier l'une des normes ISO publiées. Liens: http://www.standardsglossary.com - Glossaire Normes ISO , liste de tous les normes internationales publiées par l'ISO et fournit une référence rapide pour la recherche sur le sujet d'une norme ISO. 3. Un fichier contenant une version complète du serveur SME qui est téléchargée et gravée sur CD. Le CD est alors utilisé pour installer le système d'exploitation SME Server
FAI (ou ISP)
Fournisseur d'accès à Internet
LDAP
Lightweight Directory Access Protocol
PPTP
Point-to-Point Tunneling Protocol (voir VPN)
RAID1
Mirroir de disque dur, les deux disques sont une exacte copie de l'autre.
SCSI
Small Computer Systems Interface
SME
Small and Medium Enterprise ou Petites et moyennes entreprises
SSH
Secure shell. Une façon plus sécurisée, cryptée pour vous connecter à une machine distante sur un réseau, ou de copier des fichiers depuis un ordinateur local vers un serveur
VPN
Virtual Private Network (voir PPTP) ou réseau privée virtuel