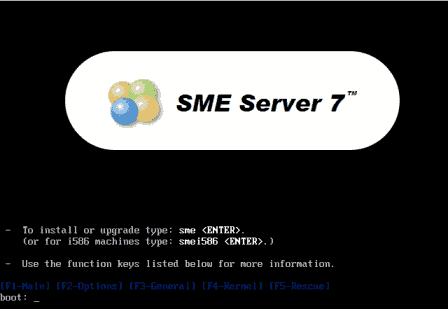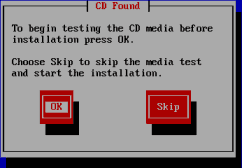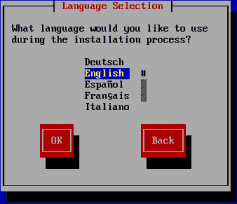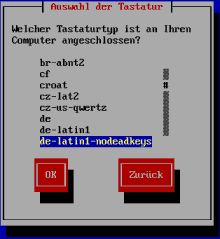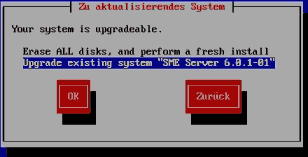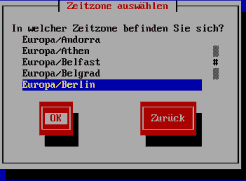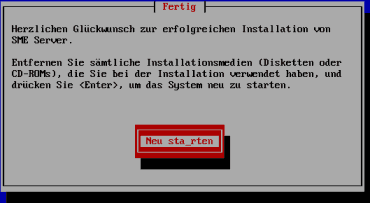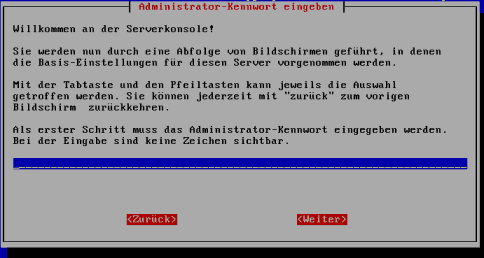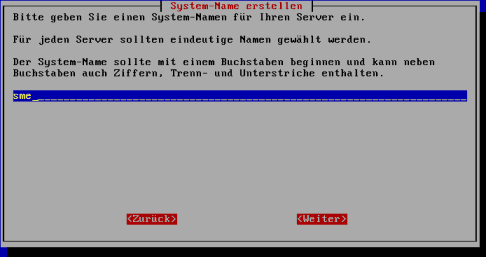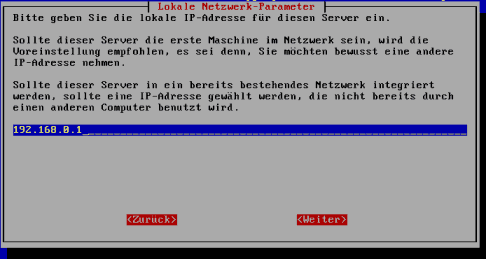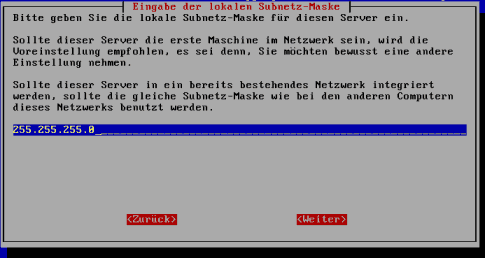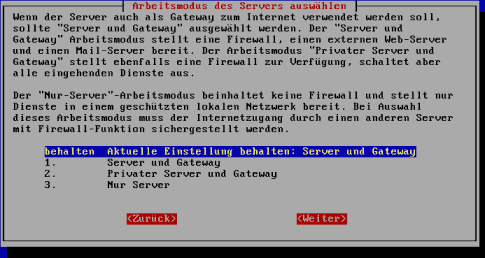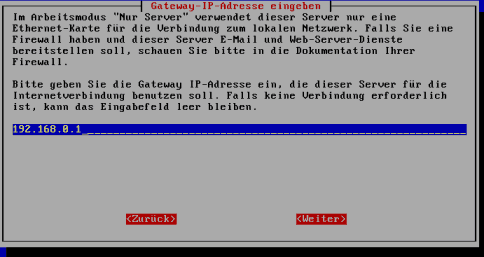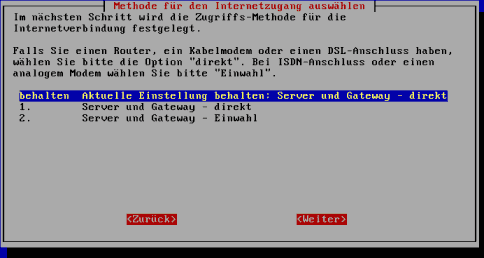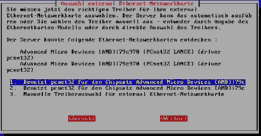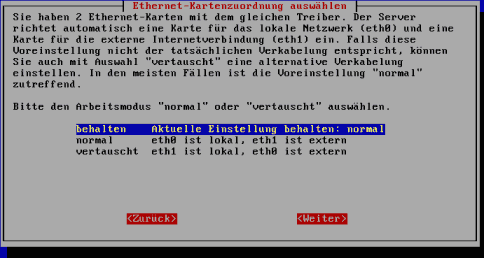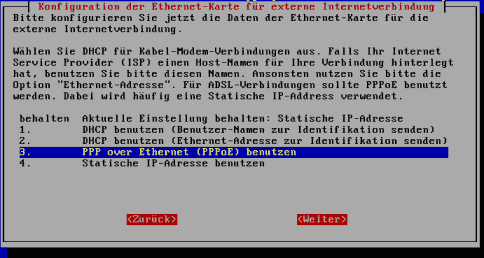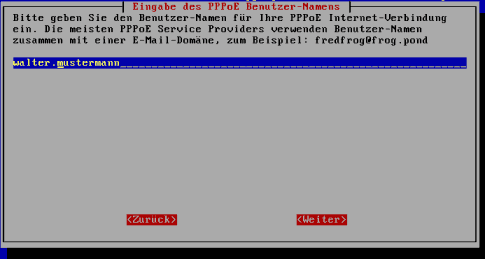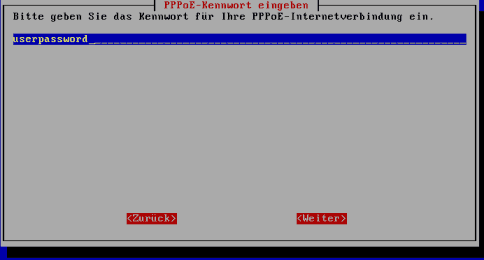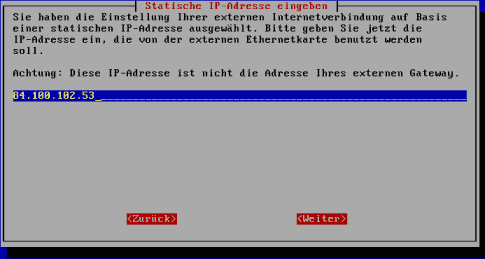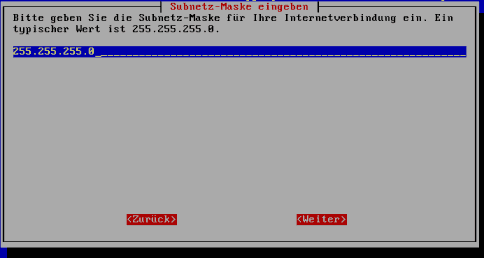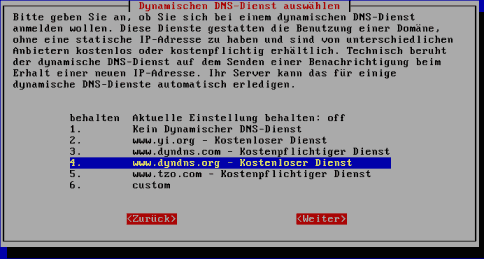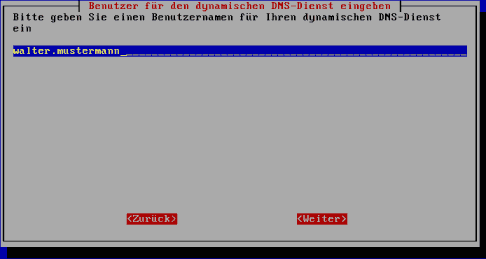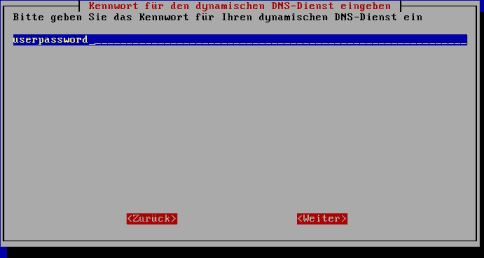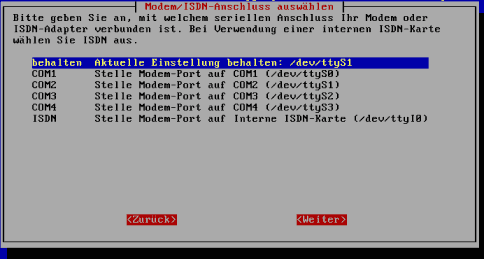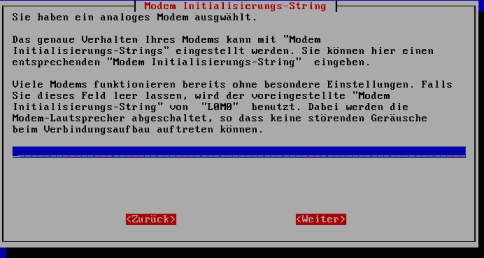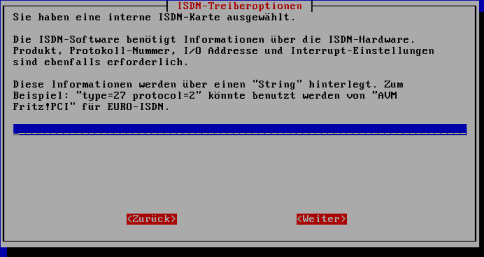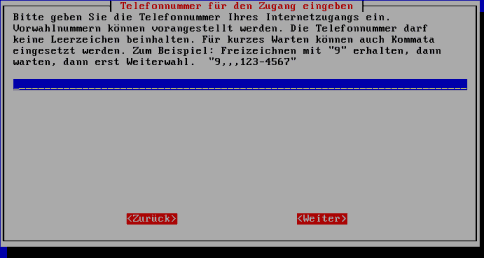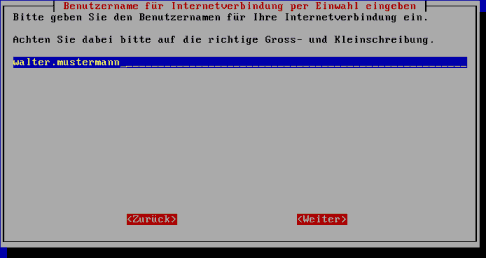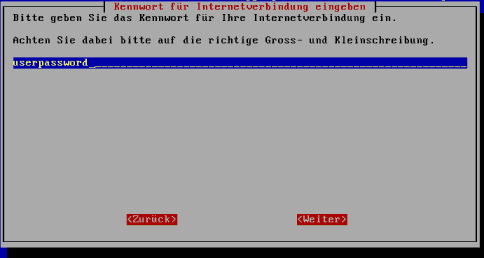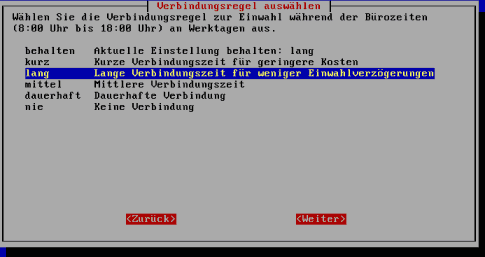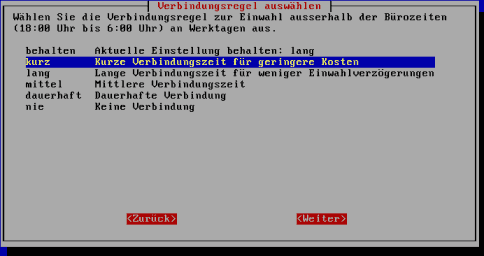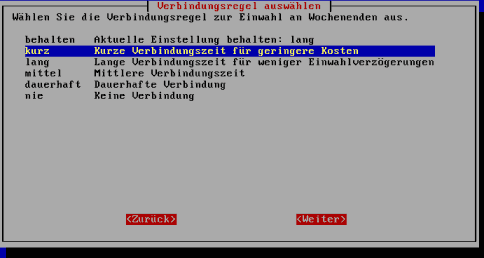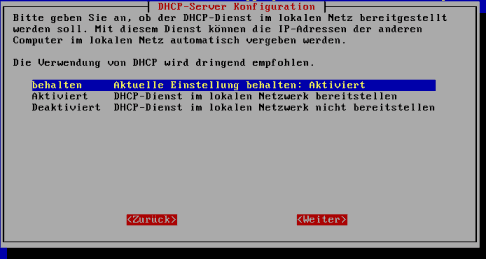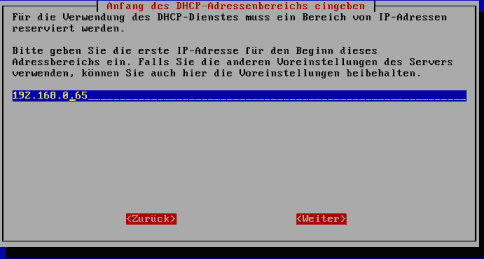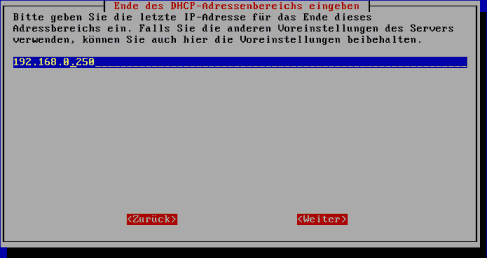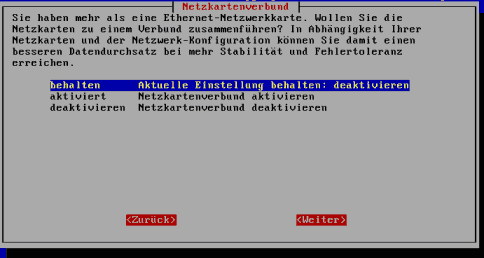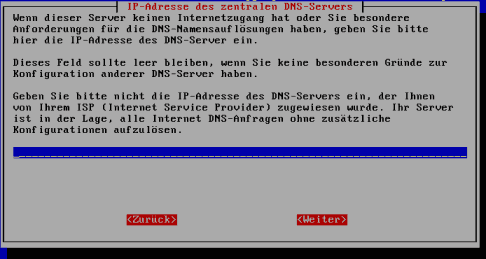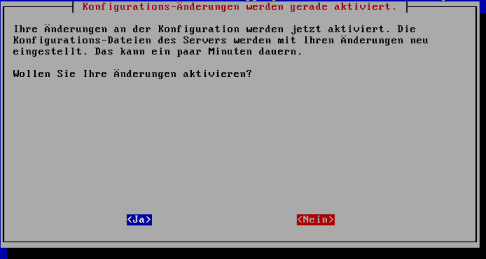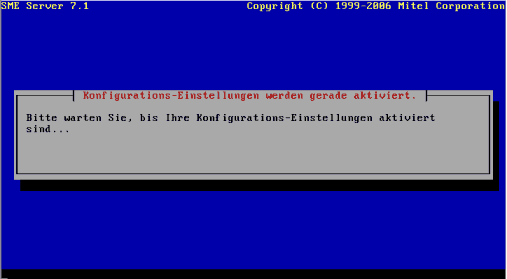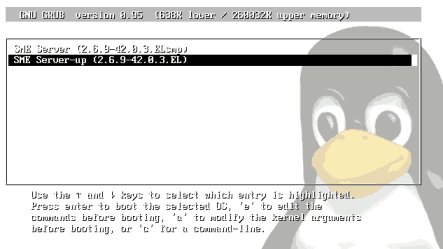SME Server:Documentation:Administration Manual:Chapter5/de
|
Bevorzugte Artikel
|
Kapitel 5 - Installation und Konfiguration der SME Server Software
Frühere Versionen des SME-Servers (Version 6.0.1-01 und 6.5 RC1) können mit der Option upgrade auf den Stand der aktuellen Version gebracht werden, ohne dass Einstellungen gelöscht oder überschrieben werden. Ähnliches gilt, wenn die Software erneut installiert wird.
Wird hingegen die Software neu installiert, werden alle früheren Einstellungen überschrieben, alle Benutzer, Benutzerverzeichnisse, i-bay-Inhalte und Web-Seiten sowie die Konfigurationsparameter gelöscht. Falls nicht schon geschehen, sollten Sie daher mit der Funktion Sichern und Wiederherstellen den SME-Server auf ein PC-Laufwerk oder ein Band sichern (siehe auch unter Sicherung auf USB-Gerät durchführen)
Lizenzbestimmungen
Bei der Installation der SME-Servers stimmen Sie den Lizenzbedingungen von contribs.org zu. Diese Bedingungen können Sie später jederzeit im Server-Manager erneut aufrufen.
RAID-Unterstützung
Sie können ein RAID entweder durch den SME Server selbst aktivieren (software-basiert) oder durch einen geeigneten RAID-Controller hardwarebasiert zur Verfügung stellen.
Software-basiertes RAID
Für das software-basierte RAID müssen zunächst 2 oder mehr Festplatten mit der gleichen Größe vorhanden sein. Dabei kann es sich um IDE-, SATA oder SCSI-Laufwerke handeln. Das software-basierte RAID wird bei der Installation des SME-Servers bei Vorhandensein von 2 oder mehr gleich großen Festplatten automatisch eingestellt, wobei bei 2 Festplatten RAID-1, bei drei oder mehr Festplatten automatisch ein RAID-5 installiert wird. Sie können die Einrichtung des RAID Systems auch noch nach der SME Erstinstallation durchführen. Näheres hierzu finden Sie unter Festplattenspiegelung einstellen. Bei einem Festplattenfehler auf einer der Festplatten kann dann trotzdem weitergearbeitet werden und eine E-Mail über diesen Fehler wird an den Benutzer admin gesendet.
Für den hoch-performanten Betrieb wird auf RAID-Unterstützung auf Hardware-Basis unter Verwendung von SCSI-Laufwerken verwiesen.
Hinweis: Falls Sie zusätzliche Festplatten an beliebige Punkte im Filesystem dazu mounten möchten, schließen Sie diese während der Installation noch nicht an!
Hardware-basiertes RAID
Hardware-basierte RAID Systeme benutzt einen besonderen RAID-Controller, um die Ausfallsicherheit mit mehreren Festplatten zu erreichen. Dabei kann die gerade die Lese-Performance des Systems deutlich gesteigert werden. Außerdem vereinfacht es auch die Konfiguration, weil ein hardware-basiertes RAID-System bei der Installation des SME-Servers wie eine einzelne Festplatte erkannt wird. Erstellen Sie die gewünschte Konfiguration (RAID0/1/5) bitte bereits vor der Installation des SME Servers gemäß der Anleitung Ihres RAID-Controllers.
Es wird aber nicht jeder RAID-Controller unterstützt, hier sei nochmals auf die RedHat-Kompatibilitätsliste verwiesen (siehe auch Kapitel 4). Neben SCSI-basierten RAID-Controllern (Mylex, Adaptec u.a) werden jedoch auch IDE-basierte RAID-Controller unterstützt (z.B. 3Ware). Auch SATA-basierte RAID-Controller werden unterstützt (z.B. LSIMegaraid 150-4 und 150-6, 3Ware 8506). Viele billige SATA-RAID-Controller arbeiten allerdings nicht in der Hardware, sondern über den Treiber. Hier empiehlt es sich eher, das Software-RAID des SME-Servers zu verwenden.
Bei Verwendung eines hardware-basierten RAID sollte bei der Installation des SME-Servers nicht noch zusätzlich das software-basierte RAID benutzt werden.
Die upgrade-Funktion kann weiterhin wie bei Standardsystemen verwendet werden. Sie sollten aber immer vorher eine Sicherung durchführen und alle Einstellungen sorgfältig nach dem Upgrade testen.
Upgrade von einer früheren Version
Sie können die früheren Versionen 6.0.1-01 und 6.5RC1 des SME-Servers auf die Version 7 aktualisieren, ohne Einstellungen zu löschen oder zu überschreiben. Folgen Sie den Installationsanweisungen und wählen Sie die Upgrade-Option, indem Sie upgrade eingeben, nachdem eine frühere Version erkannt wurde. Als Sicherheitsmaßnahme sollte vorher eine Sicherung des SME-Servers durchgeführt werden.
Durch die Aktualisierung auf die neue Version wird der Servername für die Windows-Arbeitsgruppe mit dem Systemnamen des Servers ersetzt. Falls Sie vorher einen anderen als den Systemnamen für die Windows-Arbeitsgruppe benutzt haben, müssen Sie Ihren Namen im Server-Manager nach Abschluss der Aktualisierung wieder ändern.
Während der Aktualisierung auf die neue Version können Sie den Namen Ihrer Haupt-Domäne nicht ändern. Falls Sie danach an der Serverkonsole Ihre Haupt-Domäne ändern wollen, müssen Sie Ihren Server neu starten. Lesezeichen im Webbrowser Ihres PC’s zur Konfiguration des Servers sollten Sie auf die neue Haupt-Domäne ändern, außerdem müssen bei Verwendung des Servers als NT Domänencontroller die beigetretenen PC’s manuell der geänderten Haupt-Domäne neu beitreten.
Installation der Software
Mit der Installation der Software des SME-Servers können Sie nicht gleichzeitig noch weitere Betriebssysteme auf dem gleichen Computer betreiben. Durch die Installation werden sämtliche vorher vorhandene Partitionen und darauf gespeicherte Daten auf der Festplatte gelöscht.
CD einlegen und Computer von CD starten
Legen Sie die Installations-CD in den Computer ein und booten Sie von dieser CD. Sollte Ihr Rechner nicht booten oder das momentan auf der Festplatte befindliche Betriebssystem starten, stimmt wahrscheinlich die Bootreihenfolge im BIOS nicht. Dort sollte als erster Eintrag Ihr CD-ROM- oder DVD-Laufwerk eingetragen sein.
Beim Start werden Sie – zumindest für Windows Nutzer ungewohnt – eine Vielzahl von Meldungen auf dem Bildschirm vorbeihuschen sehen, die Ihnen erst einmal wenig sagen mögen. Wichtig werden diese Meldungen erst, wenn der Bootvorgang stehen bleibt oder eine bestimmte Hardware nicht erkannt wird. Ist der Server erst installiert, können Sie alle Meldungen in Ruhe in einer Serverprotokolldatei betrachten.
CD überprüfen
Testen Sie vor der Installation Ihre erstellte CD. Falls Sie sicher sind, dass Ihre CD in Ordnung ist, koennen diesen Schritt mit Skip überspringen.
Sprache auswählen
Wählen Sie hier mit Deutsch die deutsche Sprache aus. Damit können Sie mit Beginn dieses Schrittes die Installation auf deutsch durchführen.
Tastatureinstellung auswählen
Für die richtige Tastatureinstellungen die Voreinstellung de_latin1_nodeadkeys übernehmen.
Upgrade oder Neuinstallation
Hier können Sie entscheiden, ob Sie Ihr System von einer früheren Version aktualisieren wollen oder ob Sie ein komplett neues System installieren wollen. Siehe hierzu auch Upgrade von einer früheren Version. Falls Sie Upgrade auswählen, können Sie die weiteren Schritte überspringen, da direkt mit der Aktualisierung begonnen wird.
Zeitzone auswählen
In der Voreinstellung ist bereits die richtige Zeitzone Europa/Berlin ausgewählt. Akzeptieren Sie diese Einstellung mit OK. Die Installation des Servers beginnt. Dabei laufen folgende Schritte ab:
- Partitionierung der Festplatte(n)
- Formatierung der Festplatte(n)
- Installation und Konfiguration der RPM-Pakete
- Installation des Bootloaders
Troubleshooting
Bis hier sollte die Installation problemlos durchgelaufen sein. Probleme können durch exotische Hardware, nicht erkannte (meistens zu neue) Festplattencontroller oder defekte Hardware (Arbeitsspeicher, Mainboard, Netzteil) entstehen.
Wenn die Installation hängt, prüfen Sie die letzten Bildschirmmeldungen und versuchen, die Ursache zu erkennen und zumindest zu prüfen, welche Komponente zuletzt geladen wurde.
Sie können die Anzeige jederzeit (auch wenn bereits die Dialogfenster erscheinen) durch Shift-BildOben nach oben bewegen und die vorhergehenden Meldungen lesen.
Neustart
Wenn die Installationsroutine beendet ist, erhalten Sie eine Fertigstellungsmeldung. Mit ENTER starten Sie den Server neu, um die Konfiguration an der Serverkonsole durchzuführen, die im folgenden im Kapitel 4 beschrieben ist.
Konfiguration an der Serverkonsole
Nach dem Neustart des Systems von der Festplatte müssen Sie für den Betrieb Ihres SME-Servers eine Erstkonfiguration an der Serverkonsole durchführen. Dazu sollten Sie auch wichtige Informationen Ihres Internet Service Providers bereit halten. Folgende Informationen werden benötigt:
| Funktion |
| Systemkennwort für die Benutzer admin und root (Kennwort ist identisch) |
| Haupt-Domäne |
| Typ der Ethernet-Netzwerkkarte für das interne Netzwerk sowie für die Verbindung mit dem Internet (bei DSL). Normalerweise werden die Ethernet-Netzwerkkarten automatisch erkannt. |
| Konfiguration für das lokale Netzwerk |
| Arbeitsmodus des Servers (Server und Gateway-Modus, Privater Server und Gateway-Modus oder Nur Server-Modus) |
| Konfiguration für die Verbindung mit dem Internet |
| Konfiguration des DHCP-Servers |
| Konfiguration weitere Parameter (Externer DNS-Server, Externer Proxyserver, Art der Anmeldung an der Serverkonsole) |
In der folgenden Schritt für Schritt-Anleitung lernen Sie die einzelnen Bildschirme der Serverkonsole kennen. Jeder Bildschirm zeigt dabei möglichst einfach die notwendigen Details für die geforderte Einstellung an. Sie können sich bei der erforderlichen Einstellung auch in jedem Bildschirm anhand der Beschreibung informieren.
Systemkennwort eingeben
Als erstes werden Sie nach dem Neustart des Computers aufgefordert, das Systemkennwort für den Benutzer admin einzugeben, wobei es nicht am Bildschirm angezeigt wird und daher zur Sicherheit zweimal eingegeben werden muss.
Das ist das Kennwort, mit dem Sie später Ihren SME-Server im Server-Manager per Web-Browser verwalten können. Außerdem wird das Kennwort auch benötigt, wenn Sie die Serverkonsole so einstellen, dass zu deren Benutzung das Kennwort erforderlich ist.
Für den Benutzer root gilt dieses Kennwort ebenfalls. Dieser Benutzer wird normalerweise nicht benötigt, es kann aber sein, dass Sie einige Erweiterungen (contribs) auf Ihrem Server installieren möchten. Dazu ist der Benutzer root erforderlich.
Zu kurze Passwörter werden (zu Recht) reklamiert, können aber dennoch benutzt werden. Ändern können Sie dieses Kennwort - wie bei allen anderen Benutzern auch - über den Server-Manager.
Eingabe der Internet-Haupt-Domäne
Im nächsten Schritt geben Sie Ihre Internet-Haupt-Domäne ein.
Die Haupt-Domäne ist dann Ihre primary domain und damit identisch mit der voreingestellten Domäne für E-Mail und Webserver. Sollte also Ihre Haupt-Domäne musterfirma.com lauten, werden später Ihre Benutzer eine E-Mail Adresse mit @musterfirma.com erhalten. Nach Bedarf können Sie später im Server-Manager weitere Subdomänen der ersten Domäne und andere Domänen einrichten. Sollte Sie Ihren Server ausschließlich im lokalen Netzwerk ohne Internetverbindung einsetzen, benennen Sie Ihre Domäne mit dem Zusatz local, hier in unserem Beispiel also musterfirma.local.
Geben Sie kein www. oder mail. oder ähnliche Zusätze dazu ein!
Spätere Änderungen Ihrer Haupt-Domäne sind jederzeit möglich, können aber nur an der Serverkonsole durchgeführt werden. Falls Sie das später einmal an der Serverkonsole tun wollen, müssen Sie Ihren Server danach neu starten. Lesezeichen im Webbrowser Ihres PC’s zur Konfiguration des Servers sollten Sie auf die neue Haupt-Domäne ändern, außerdem müssen bei Verwendung des Servers als NT Domänencontroller die beigetretenen PC’s manuell der geänderten Haupt-Domäne neu beitreten.
Eingabe des SME System-Namens
Im nächsten Bildschirm geben Sie den System-Namen Ihres Servers ein. Der Name muss mit einem Buchstaben beginnen und kann aus Großbuchstaben, Kleinbuchstaben, Zahlen, Trenn- und Unterstrichen bestehen. Er sollte keinerlei Zusätze wie .com enthalten. In unserem Beispiel heißt der Server sme.
Spätere Änderungen des System-Namens sind jederzeit möglich, können aber nur an der Serverkonsole durchgeführt werden. Bitte bedenken Sie aber, dass dadurch im Windows-Netzwerk verbundene Laufwerke nicht mehr unter dem alten Namen zur Verfügung stehen und somit neu verbunden werden müssen.
Konfiguration des lokalen Netzwerks
Auswahl der lokalen Ethernet-Netzwerkkarte
Wählen Sie den richtigen Treiber zur Verbindung mit dem lokalen Netzwerk aus. Sollten Sie Ethernet-Netzwerkkarten der gängigen Hersteller verwenden (z.B Intel, 3Com, Realtek, etc.), werden Ihre Netzwerkkarten automatisch erkannt. Wählen Sie jetzt diejenige Netzwerkkarte aus, die Sie tatsächlich mit dem lokalen Netz verbunden haben. Sollten Ihre Ethernet-Netzwerkkarten nicht automatisch erkannt werden, müssen Sie einen passenden Treiber manuell auswählen.
Wenn der SME Server als Gateway fungiert, wählen Sie bitte (falls es Unterschiede zwischen den Karten gibt) die schnellere Karte für das interne Netz aus. Auch für DSL reicht eine 10 Mbit Netzwerkkarte locker aus.
Konfiguration lokaler Netzwerk-Parameter
Das Installationsprogramm schlägt eine willkürliche Adresse aus dem privaten ClassC Bereich (192.168.x.x) als lokale IP-Adresse für den Server vor. Falls Sie bereits Rechner mit IP-Adressen im Netzwerk definiert haben, passen Sie diese Angabe an, andernfalls können Sie die Adresse bedenkenlos übernehmen.
Im nächsten Schritt geben Sie die lokale Subnetzmaske ein. Bei Verwendung einer IP-Adresse aus dem privaten Adressraum 192.168.x.y geben Sie bitte 255.255.255.0 ein.
Arbeitsmodus des Servers
Nach der Konfiguration des lokalen Netzwerks werden Sie im nächsten Bildschirm nach dem Arbeitsmodus des Servers gefragt. Wenn Sie möchten, dass dieser Server als Gateway zum Internet benutzt werden soll, wählen Sie einen der beiden Server und Gateway-Modi aus, ansonsten wählen Sie den Nur Server-Modus.
Die 3 möglichen Arbeitsmodi des Servers unterscheiden sich folgendermaßen:
| Modus | Erläuterung |
| Server und Gateway | Internet-Firewall, Web- und Mailserver, interner File- und Printserver. Die meisten Ports sind durch die Firewall geschlossen. |
| Privater Server und Gateway | Internet-Firewall, Eingehende Services sind ausgeschaltet, interner File- und Printserver. Die meisten Ports sind durch die Firewall geschlossen. |
| Nur Server | Nur Services im lokalen geschützen Netzwerk werden verwendet. Die meisten Ports sind geöffnet. |
Server und Gateway-Modus
Wenn Sie Ihren Server im Server und Gateway-Modus konfigurieren wollen, müssen folgende Voraussetzungen erfüllt sein:
- 2 Ethernet-Netzwerkkarten, davon eine für das interne und eine für das externe Netzwerk
- 1 Ethernet-Netzwerkkarte für das interne Netzwerk und ein Modem zur Internet-Einwahl
Für den Server und Gateway-Modus sind noch einige weitere Konfigurationsparameter erforderlich, die im Abschnitt Konfiguration des Server und Gateway-Modus behandelt werden.
Privater Server und Gateway-Modus
Dieser Modus stellt eine Variation des Server und Gateway-Modus dar und unterscheidet sich folgendermaßen:
- Eingehende Services sind ausgeschaltet.
- Der Webserver ist somit nur aus dem internen Netzwerk erreichbar.
- Der Mailserver ist ebenfalls nur aus dem internen Netzwerk erreichbar.
- Zusätzliche Firewall-Regeln stellen sicher, dass auch weitere Services (z.B ping) unterdrückt werden.
- Im internen Netzwerk sind alle Services erreichbar.
Die Voraussetzungen für den Betrieb im Privater Server und Gateway-Modus sind mit denen im Server und Gateway-Modus identisch. Insofern sind auch für diesen Modus noch weitere Konfigurationsparameter erforderlich, die im Abschnitt Konfiguration des Server und Gateway-Modus behandelt werden.
Nur Server-Modus
Wählen Sie den Nur Server-Modus, wenn Sie auf die Gateway-Funktionalität mit Firewall verzichten wollen. In diesem Arbeitsmodus kann sich der Server nicht direkt mit dem Internet verbinden. Dazu müsste dann ein separates Gateway eingesetzt werden. In diesem Fall sollten Sie aber unbedingt darauf achten, dass der SME-Server hinter dem externen Gateway/Firewall angeordnet ist!
Der Nur Server-Modus ist also für den Einsatz nur im internen Netz und ohne Firewall interessant. Für diesen Modus ist demzufolge auch nur 1 Ethernet-Netzwerkkarte für das interne Netz erforderlich. Den Abschnitt Konfiguration des Server und Gateway-Modus können Sie bei Einsatz im Nur Server-Modus übergehen.
Gateway-IP-Adresse angeben
Damit auch bei Einsatz im Nur Server-Modus die Verbindung in das Internet zustande kommt, können Sie im nächsten Schritt die IP-Adresse eines externen Gateways hinterlegen.
Konfiguration des Server und Gateway-Modus
Wenn Sie den SME-Server im Server und Gateway-Modus konfigurieren wollen, wählen Sie bitte eine der beiden folgende Möglichkeiten aus, sich mit dem Internet zu verbinden:
- Direkt, die Verbindung mit dem Internet wird über einen Router, ein Kabelmodem oder DSL hergestellt.
- Einwahl, die Verbindung mit dem Internet wird über ein analoges Modem oder über ISDN hergestellt
Im nächsten Schritt werden Sie aufgefordert, einige Parameter zur Internetverbindung einzugeben.
Server und Gateway - Direkt
Die Art der Verbindung zum Internet hängt beim Server und Gateway-Modus davon ab, wie Sie Ihren externen Anschluss konfigurieren. Für die beiden Möglichkeiten Direkt und Einwahl sind daher unterschiedliche Parameter zu hinterlegen.
Auswahl der Ethernet-Netzwerkkarte für den externen Anschluss
Auf die gleiche Art, in der Sie im Schritt Auswahl der lokalen Ethernet-Netzwerkkarte Ihre lokale Ethernet-Netzwerkkarte ausgewählt haben, können Sie jetzt die Netzwerkkarte, die für die externen Verbindung mit dem Internet verwendet werden soll, auswählen. Sollten Sie Ethernet-Netzwerkkarten der gängigen Hersteller verwenden (z.B Intel, 3Com, Realtek, etc.), werden Ihre Netzwerkkarten automatisch erkannt. Wählen Sie jetzt diejenige Netzwerkkarte aus, die Sie tatsächlich für die Verbindung mit dem Internet benutzen.
Sollten Ihre Ethernet-Netzwerkkarten nicht automatisch erkannt werden, können Sie manuell einen passenden Treiber auswählen.
Zuweisen der Ethernet-Netzwerkkarte für die externe Internetverbindung
Um erfolgreiche Verbindungen aufbauen zu können, muss genau hinterlegt werden, welche Ethernet-Netzwerkkarte für das interne Netz (normalerweise eth0) und welche für das externe Netz (normalerweise eth1) verwendet wird. In den meisten Fällen können Sie die Voreinstellungen belassen. Falls Sie aber 2 Ethernet-Netzwerkkarten des gleichen Typs einsetzen, können Sie bei Bedarf auch die Anschlüsse eth0 und eth1 vertauschen. Wenn Sie nicht wissen, welche Ethernet-Netzwerkkarte an eth0 und welche an eth1 angeschlossen ist, belassen Sie es zunächst bei den Voreinstellungen. In einem der folgenden Schritte können Sie dann die Verbindung mit dem Internet testen (Siehe auch Internetzugang testen). Sollte die Verbindung dabei nicht erfolgreich zustande kommen, können Sie zu diesem Bildschirm zurück gehen und die Zuweisung der Ethernet-Netzwerkkarten vertauschen.
Konfiguration der Ethernet-Netzwerkarte für externe Internetverbindung
Im nächsten Schritt richten Sie Ihre externe Internetverbindung ein. Dazu benötigen Sie die Verbindungsinformationen Ihre Internet Service Providers (ISP).
Für die direkte Verbindung mit dem Internet im Server und Gateway-Modus können 4 Möglichkeiten ausgewählt werden:
- DHCP mit Systemnamen als Identifikation
- DHCP mit Ethernet-Adresse als Identifikation
- PPP over Ethernet (PPPoE)
- Statische IP-Adresse
Je nach den Erfordernissen Ihres ISP bzw. in Abhängigkeit Ihrer Vertragsbedingungen wählen Sie die passende Möglichkeit aus. Normalerweise wird hier PPPoE gewählt, eine Verbindungsart, die in Deutschland in der Regel mit DSL verwendet wird. Öfter bieten ISP’s auch statische IP-Adressen an; sollte das bei Ihnen der Fall sein, wählen Sie bitte die letzte Auswahlmöglichkeit aus.
Verbindung über PPP over Ethernet (PPPoE)
Sollten Sie PPoE wählen, müssen Sie in einen weiteren Schritt Ihren Benutzernamen sowie das zugehörige Kennwort eingeben.
Verbindung über statische IP-Adresse
Sollten Sie über einen Internetvertrag auf Basis einer statischen IP-Adresse verfügen, müssen Sie in einem weiteren Schritt diese statische IP-Adresse und die dazugehörige Subnetzmaske eingeben.
Dynamisches DNS konfigurieren
Insbesondere bei Verwendung von PPPoE und Nutzung der weit verbreiteten DSL-Flatrates wird durch die ISP’s täglich die Internetadresse (externe IP-Adresse) gewechselt, weil die Verbindung nicht dauerhaft bestehen bleibt, sondern durch den ISP getrennt wird. In so einem Fall ist Ihr Server nicht mehr unter der gleichen IP-Adresse im Internet erreichbar. Abhilfe dafür schaffen Dienste für dynamisches DNS, die den Wechsel der IP-Adresse in einer Datenbank speichern und Ihre Haupt-Domäne bzw. bei Bedarf auch weitere virtuelle Domänen neu zuweisen. Unterstützt werden folgende Anbieter:
| Anbieter für dynamischen DNS-Dienst | |
| www.yi.org | Kostenloser Dienst |
| www.dyndns.com | Kostenpflichtiger Dienst |
| www.dyndns.org | Kostenloser Dienst |
| www.tzo.com | Kostenpflichtiger Dienst |
Zur Nutzung eines solchen Dienstes müssen Sie sich bei einem der unterstützten Anbieter anmelden und können dann Ihre Anmeldedaten im folgenden Schritt eingeben.
Benutzernamen für DNS-Dienst angeben
Kennwort für DNS-Dienst angeben
Server und Gateway - Einwahl
Neben der direkten Verbindung in das Internet über PPPoE mit DSL-Flatrate, statischer IP-Adresse o.ä. können Sie natürlich auch eine Internetverbindung über ein externes analoges Modem oder über ISDN herstellen. Interne Modems funktionieren in der Regel nicht, ISDN-Karten nur teilweise, werden offiziell aber nicht unterstützt. (Siehe auch Hardware-Anforderungen).
Die Konfiguration zur Einwahl fragt nacheinander folgende Informationen ab:
- Auswahl des Modem/ISDN-Anschlusses (die genutzte serielle Schnittstelle) oder ISDN-Verbindung
- Einstellung zu Initialisierung des Modems bzw. ISDN-Verbindung
- Eingabe der Telefonnummer
- Eingabe des Benutzernamens
- Eingabe des Kennworts
- Hinterlegung von Verbindungsregeln für Bürozeiten (tagsüber und nachts) und Wochenendzeiten
Auswahl des Modem/ISDN-Anschlusses
Hier geben Sie bitte an, an welcher seriellen Schnittstelle Sie Ihr analoges Modem bzw. Ihr ISDN-Gerät angeschlossen haben. In den meisten Fällen wird das /dev/ttyS1 (COM2) für analoges Modem bzw. /dev/ttyI0 für ISDN sein.
Einstellungen zum Modem-Initialisierung-String bzw. ISDN-Treiberoptionen
Normalerweise müssen hier keine besonderen Informationen hinterlegt werden, die Eingabe ist also nicht erforderlich. Es kann aber sein, dass Ihr Modem bzw. Ihr ISDN-Gerät trotzdem nur mit einem besonderen Initialisierungs-String funktioniert (z.B weil für eine Amtsleitung eine „0“ vorgewählt werden muss o.ä.). Dann können Sie entsprechende Vorgaben Ihres Modemherstellers bzw. Herstellers Ihres ISDN-Gerätes hinterlegen.
ISDN-Treiberoptionen
Eingabe von Telefonnummer, Benutzer und Kennwort
Unabhängig vom Einsatz der Hardware über analoges Modem oder über ISDN benötigen Sie in weiteren Schritten die Informationen zur Anmeldung an Ihren Internet Service Provider (ISP). Dazu benötigen Sie die Telefonnummer, den Benutzer und das zugehörende Kennwort.
Telefonummer für den Zugang eingeben
Benutzername für Internetverbindung per Einwahl eingeben
Kennwort für Internetverbindung eingeben
Verbindungsregeln für Bürozeiten konfigurieren
Um die optimale Einstellung zwischen angemessener Verbindungsdauer mit geringen Einwahlverzögerungen und geringen Kosten zu erzielen, können Sie sehr detailliert Verbindungsregeln an Werktagen für Bürozeiten tagsüber, Bürozeiten nachts sowie Wochenendzeiten erstellen. Dabei sind immer folgende Optionen wählbar:
| Verbindungsregeln bei Einwahlverbindungen | |
| Kurz | kurze Verbindungszeit für geringere Kosten |
| Lang | Lange Verbindungszeit für weniger Einwahlverzögerungen |
| Mittel | mittlere Verbindungszeit |
| Dauerhaft | andauernde Verbindung |
| Nie | Keine Verbindung |
Verbindungsregeln an Werktagen während der Bürozeiten (8.00-18.00 Uhr)
Verbindungsregeln an Werktagen außerhalb der Bürozeiten (18.00-8.00 Uhr)
Verbindungsregeln an Wochenenden
Konfiguration des DHCP-Servers
Mit Ihrem SME-Server können Sie auch den DHCP-Dienst für Ihr internes Netzwerk aktivieren, um für Ihre angeschlossenen Endgeräte (z.B. PC’s und Drucker) vollautomatisch IP-Adressen zur Verfügung zu stellen. Der Einsatz des DHCP-Servers wird dringend empfohlen, es sei denn, Sie haben bereits einen vorhandenen DHCP-Server im Einsatz und möchten diesen behalten.
Anfang des DHCP-Adressenbereichs
Damit der DHCP-Server Ihren Endgeräten IP-Adressen zuweisen kann, müssen Sie einen Adressbereich definieren. Falls der SME-Server Ihr einziger Server ist und Sie bereits im Abschnitt Konfiguration lokaler Netzparameter die voreingestellte IP-Adresse bestätigt haben, können Sie für die Nutzung als DHCP-Server ebenfalls die voreingestellten Werte übernehmen. Damit können Sie bis zu 180 Endgeräte vollautomatisch mit IP-Adressen versorgen.
Sollten Sie Ihren Server nicht mit den voreingestellten Werten konfigurieren wollen, haben Sie hier einige Hintergrundinformationen zum Thema IP-Adressraum:
- Falls Sie für Ihren Server die IP-Adresse 192.168.0.1 und die Subnetzmaske 255.255.255.0 angegeben haben, arbeitet Ihr Server im Netzwerk 192.168.0.0, in dem IP-Adressen von 192.168.0.1 bis 192.168.0.254 vorhanden sind.
- Sollten Sie dem Server die IP-Adresse 192.168.100.1 mit Subnetzmaske 255.255.255.0 zugewiesen haben, arbeitet er im Netzwerk 192.168.100.0, in dem Adressen von 192.168.100.1 bis 192.168.100.254 vorhanden sind.
- Wie Sie erkennen können, ist maximal pro Netzwerk eine Anzahl von 254 IP-Adressen möglich.
- Wenn Sie nun möchten, dass Ihr DHCP-Server im gleichen Netzwerk IP-Adressen zuweisen soll, in dem auch der Server selbst sich befindet, sollten Sie einen entsprechenden Anfang des Adressbereichs wählen.
- Bei der Server-Adresse 192.168.0.1 und Start des DHCP-Bereichs bei 192.168.0.65 ist das der Fall. Ihr erstes Endgerät wird also die IP-Adresse 192.168.0.65 erhalten, das zweite Gerät die IP-Adresse 192.168.0.66 und so weiter. Alle Geräte befinden sich im Netzwerk 192.168.0.0 unter sind miteinander verbunden.
- Wichtig ist, dass die IP-Adresse des Servers sich in dem Fall außerhalb des DHCP-Bereichs befindet
- Es wird empfohlen, nicht den maximal möglichen Adressbereich zu verwenden, damit Sie noch weitere Geräte bei Bedarf manuell in Ihr Netzwerk integrieren können
Ende des DHCP-Adressbereichs
Ähnlich wie unter Anfang des DHCP-Adressenbereichs dargestellt, geben Sie im nächsten Schritt das Ende des DHCP-Adressbereichs ein.
Konfiguration weitere Parameter
Netzkartenverbund
Wenn Sie mehr als 2 Netzkarten (bzw. beim Nur-Server-Modus mehr als 1 Netzkarte) installiert haben, können Sie die Netzkarten zu einem Verbund zusammenschließen. Dadurch wird der Durchsatz erhöht und gleichzeitig die Ausfallsicherheit verbessert.
IP-Adresse des zentralen DNS-Servers
Dieser Parameter steuert die Namensauflösung interner und externer Adressen. Bei direktem Anschluss des SME-Servers an das Internet und Einsatz im Arbeitsmodus Server und Gateway kann dieses Feld leer bleiben. Sollte jedoch der Server hinter einer externen Firewall zum Einsatz kommen, kann es sein, dass Namensauflösungen in das Internet nicht erfolgreich funktionieren. In diesem Fall tragen Sie hier die Adresse des zentralen DNS-Servers entsprechend ein.
Konfiguration beenden
Nach Eingabe aller Konfigurationsparameter werden Sie nun gefragt, ob Sie den Server neu starten wollen, damit Ihre Konfigurationseinstellungen wirksam werden. Beantworten Sie diese Frage mit Ja, startet der Server neu und aktiviert die von Ihnen vorgenommenen Einstellungen.
Nach erfolgtem Neustart können Sie dann alle weiteren Einstellungen an einem PC Ihres Netzwerks durchführen. Starten Sie hierzu einen beliebigen Browser und geben Sie ein:
https://SERVERNAME/server-manager in unserem Beispiel also: https://sme.musterfirma.com/server-manager
Melden Sie sich mit dem Benutzer admin und zugehörigem Kennwort an.
Auswahl Standard-Kernel beim Start
Der SME-Server wird sowohl mit Kernel für Ein-Prozessor, wie auch für Mehrprozessor-Computer installiert. Voreingestellt ist der Betrieb mit einem Ein-Prozessor-Computer. Sollten Sie eine Mehrprozessor-Maschine besitzen, können Sie den Standard-Kernel, mit dem der Start erfolgt, auch ändern. Dazu gehen Sie wie folgt vor:
- Starten Sie Ihren Computer neu
- Ein erster Bildschirm zeigt Ihnen das SME-Server-Logo mit 2 Einträgen:
- SMEServer up
- SMEServer smp
- Wählen Sie innerhalb der nächsten 5 Sekunden statt der Voreinstellung jetzt SMEServer smp aus.
- Damit wird Ihre Einstellung die neue Voreinstellung.
Einspielen von Updates
Der SME-Server ist in der Version 7.0 mit dem automatischen Updatesystem YUM ausgestattet. Damit können Sie nach Anmeldung mit dem Benutzer root an der Serverkonsole komfortabel Ihren Server mit den neuesten Updates versorgen. Geben Sie dazu yum update ein und bestätigen Sie die Aufforderung, updates zu installieren mit y (Yes). Nach der Installation der updates geben Sie den gewünschten Befehl signal-event post-upgrade ein, damit der Server rekonfiguriert wird. Abschließend starten Sie Ihren Server mit dem Befehl signal-event reboot neu.