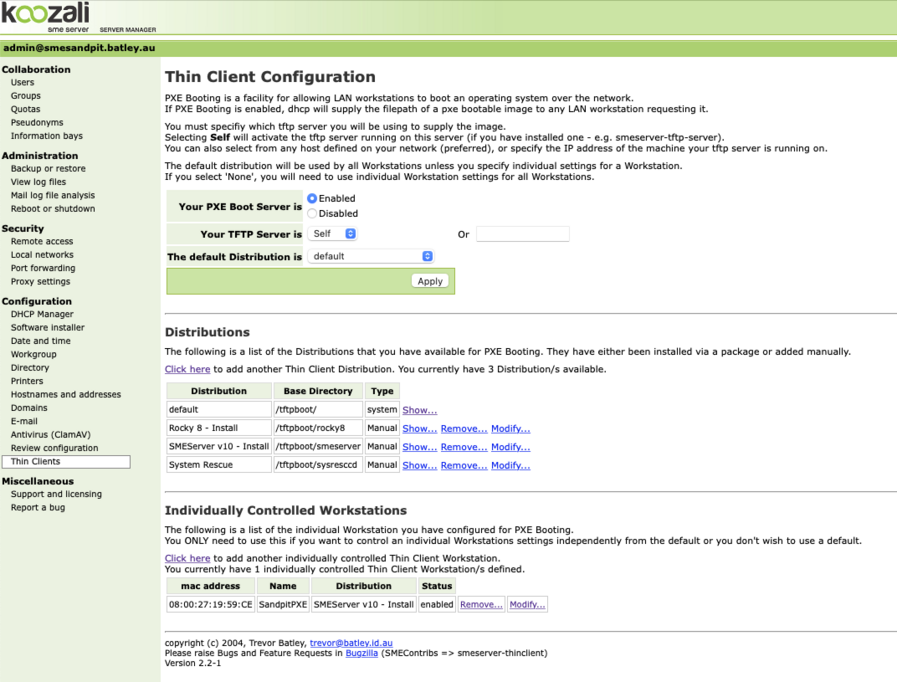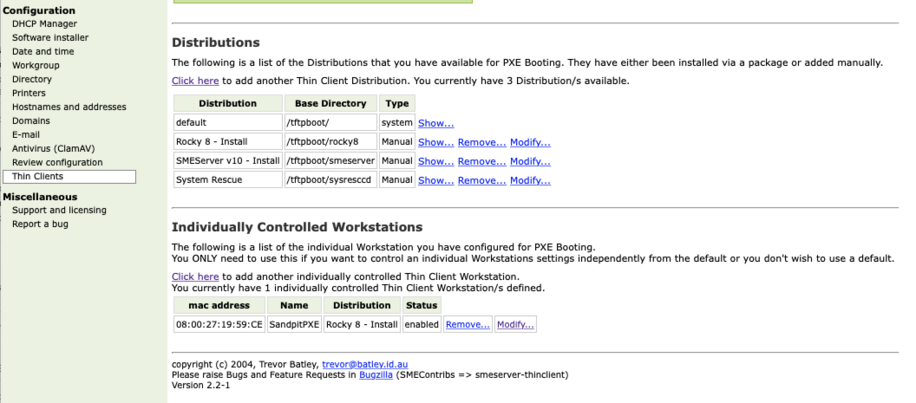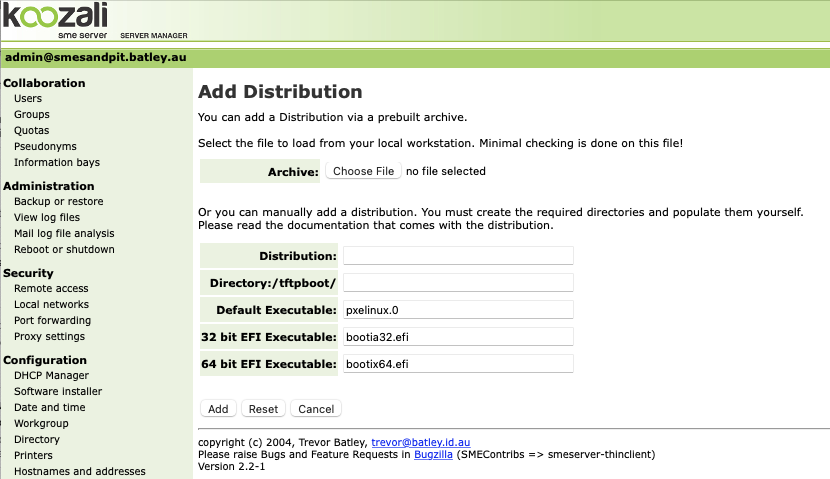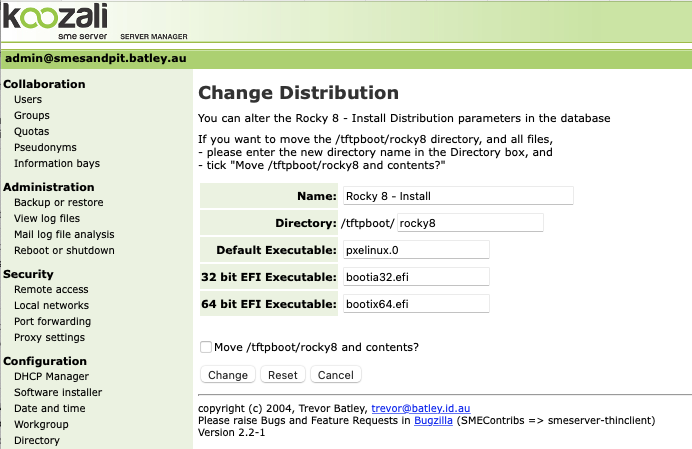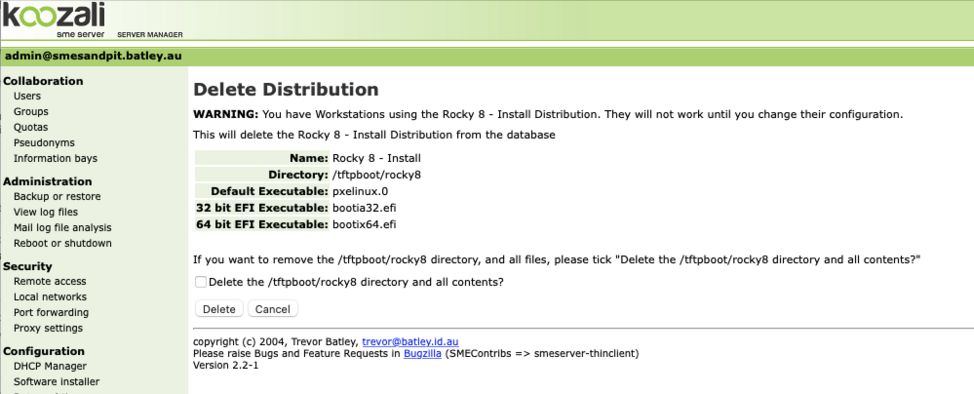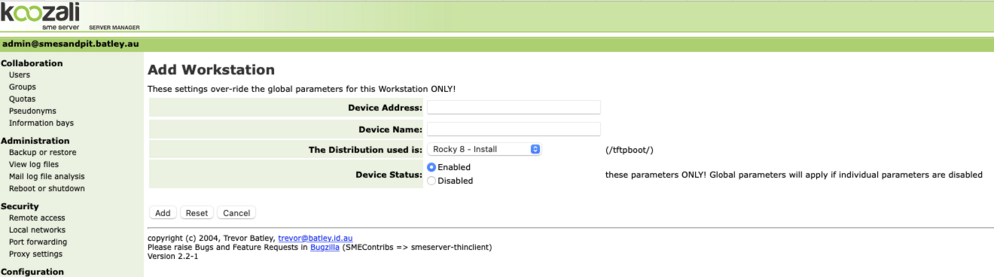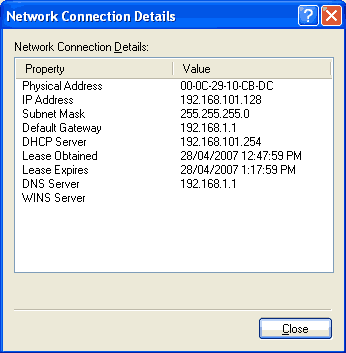Thinclient usage
Description
Thinclient is a contribution that adds a server manager panel to allow an administrator to manage PXE booted workstations/devices (ie. workstations/devices that are using the pxeboot protocol to retrieve a boot image from the server) via dhcp.
PXE Booting is a facility for allowing LAN devices to boot an operating system over the network. A reasonable overview (and fairly detailed description of how to get it working) can be found at the PXELINUX site.
After installation the server manager panel can be found under the Configuration category of the server manager menu.
Configuration
Your PXE Boot Server is
PXE booting is provided by the smeserver-pxe contrib, but can de enabled/disabled here.
If 'Your PXE Boot Server is' enabled, PXE Booting is enabled and your smeserver dhcp will supply the filepath of a pxe bootable image to any LAN device requesting it.
If you also have the smeserver-tftp-server contrib installed, the tftp server will be enabled/disabled in parallel with Thinclient.
Your TFTP Server is
This is a dropdown list containing 'Self' and all hostnames defined via your Hostnames and addresses server-manager panel.
- You MUST specify which tftp server you will be using to supply the image.
- Selecting Self will activate the tftp server running on this server (if smeserver-tftp-server is installed).
- You can also select from any host defined on your network (preferred), or specify the IP address of the machine your tftp server is running on.
Note: Some older network cards require the 'next-server' parameter to be passed. To do this enter the IP address of this server, rather than selecting Self.
The default distribution is
This is a dropdown list of 'none' and all the 'distributions' that you have defined (default is the /tftproot/ directory).
- The default distribution will be used by all Workstations unless you specify individual settings for a Workstation.
- If you select 'none', you will need to use individual Workstation settings for all Workstations.
Distributions and Workstations
Now we can manage what we are getting our workstations to boot.
This is done from the lower part of the screen and consists of defining the various distributions (or images) available to boot and which distribution to use on specific workstations.
Distributions
The 'default' distribution just points your workstations to use whatever is in the /tftpboot/ directory, so if you only have one thing you ever need to do, just put your files in there. You cannot alter or delete the 'default' distribution as this is controlled by smeserver-pxe.
If, like me, you want to look at various thin client distributions, install various linux distributions via the LAN or just want to play, then you will need to create various directories holding each of these 'distributions' so that you can easily control what is booted by the workstations.
Add
To add a new 'distribution' just click the "Click here to add another Thin Client distribution" link.
You have 2 options:
- The top section is for using a pre-packaged archive (see Thinclient - Pre-packaged Archives)
- The lower one is to create your own directory and manage what is in it yourself
Prepackaged
If you want to use a pre-packaged archive, just browse to the .tgz/.tar.gz/.zip/.rpm archive file on your local workstation and then press the Add button.
Manual
If you want your own, give it a meaningful name and then define the directory uder /tftpboot/ that you want to use (as per the opensuse example above) and then press the Add button.
Note: the default Executable is PXELinux (pxelinux.0), but if you use something else (eg. a <image>.nbi.zpxe file), just enter that in the Executable field.
You will have to populate this directory with all of the files required by your 'distribution'.
As an example I will show the files used by my prepackaged Thinstation distribution.
- /tftpboot/thinstation/
- /tftpboot/thinstation/initrd (thinstation ramdisk image)
- /tftpboot/thinstation/pxelinux.0 (pxelinux executable)
- /tftpboot/thinstation/thinstation.conf.network (thinstation global configuration file)
- /tftpboot/thinstation/vmlinuz (kernel)
- /tftpboot/thinstation/pxelinux.cfg/
- /tftpboot/thinstation/pxelinux.cfg/default (pxelinux configuration file)
Please also note that most 'distributions' expect that they are the ONLY one, so assume that they exist in the /tftpboot/ directory. You may need to tweak their config so that they look in the appropriate directory (eg. in the case of thinstation, this means setting the 'param basepath thinstation' in your build.conf prior to building).
Show
Modify
Remove
Workstations
You don't really need to define anything here if all of your workstations are going to use the distribution selected in 'The default distribution is' dropdown.
But, if you have some special requirements or you want to have fine-grained control (eg. when installing a new OS), add each workstation you want to manually control via clicking the 'Click here to add <your first/another> individually controlled workstation.'
Device address
The mac or physical address of the network interface card (nic) in your workstation (in nn:nn:nn:nn:nn:nn format). This is how the dhcp server knows which workstation you want to use.
You can find this out via:
- Linux/Unix/BSD etc. 'ifconfig eth0' (for the interface you are pxe booting from)
- Windows from the command prompt 'ipconfig /all' or via Network Connections => Right Click / Status on your Local Area Network icon => Support tab => Details (in this example my IP address is 192.168.101.128 and the mac is 00:0C:29:10:CB:DC)
Device Name
A meaningfull name for you
The Distribution used is
Distribution that you want this workstation to use. From a dropdown list of the Distributions you have available.
Device Status
- enabled = this workstation will use the distribution selected above
- disabled = this workstation will use the default distribution