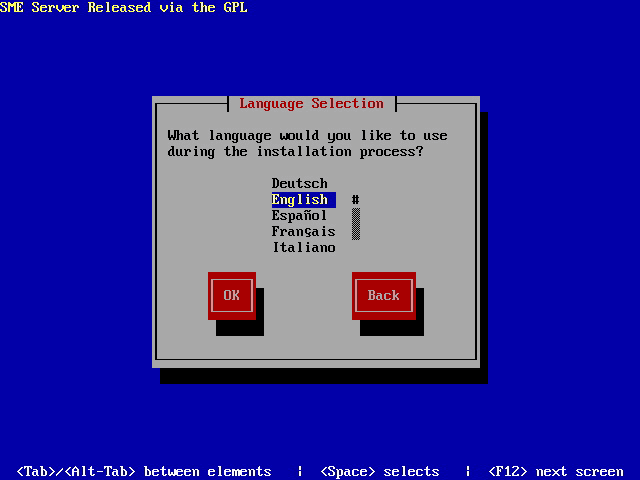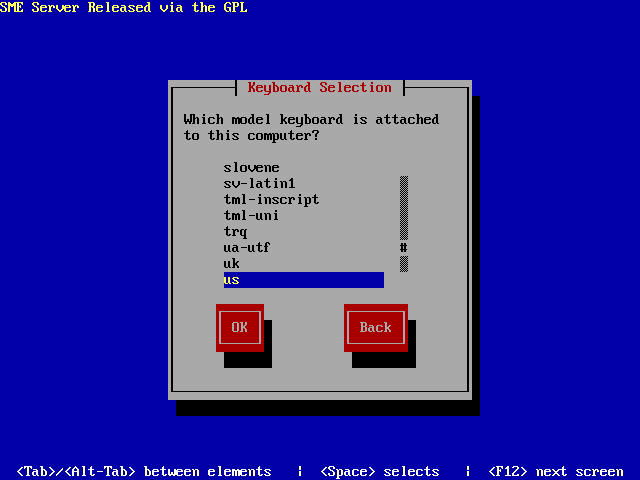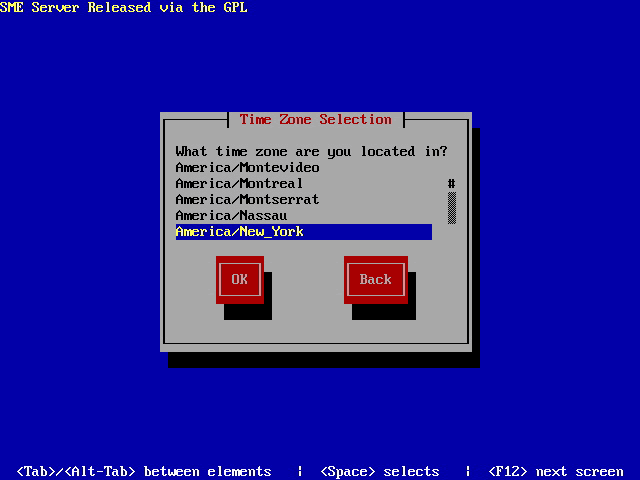SME Server talk:Documentation:Administration Manual:Chapter5/fr
Installation et configuration de votre Distribution SME Server
Les sections suivantes expliquent en détail le processus d'installation du la SME Server.
Termes et conditions de licence
En installant le logiciel SME Server, vous acceptez les termes de la licence open source et les conditions qui y sont associées. Vous pouvez lire ces termes et ces conditions au Chapitre 1.2. de ce guide sous le titre "logiciels conditions des licences".
Support du RAID1 (miroir de disques)
Avec la SME Server, vous avez la possibilité de mettre en place un miroir de disque, aussi appelée RAID niveau 1. Avec un miroir de disque, vous écrivez toutes vos données sur deux disques durs distincts installés sur votre serveur. L'un est le miroir de l'autre. Si le disque principal connait l'expérience d'une panne matérielle, le disque miroir poursuivra ses activités comme si rien ne s'était passé. Toutes vos données seront protégées.
La Raid 1 peut être fait soit d'une manière logicielle (inclue dans la SME Server) ou matérielle.
Raid Logiciel
La SME Server est fournie par défaut avec une configuration automatique du ou des disques en RAID. Le niveau de Raid dépend du nombre de disques installés. Le serveur est configuré pour accepter n'importe quel nombre de disques durs et fonctionnera correctement en choisissant le Raid le plus adapté. Vous pouvez vérifier l'état du RAID à partir de la console. Si vous souhaitez plus tard ajouter plus de disques, il suffit de les installer et de demander au serveur via la console de créer le miroir. Il faudra un certain temps pour le construire alors faites-le pendant la maintenance périodique. Les Disques durs peuvent être soit SCSI, IDE, ou SATA mais nous vous conseillons vivement qu'ils soient de la même taille et du même type.
Il ya plus d'informations techniques sur le Raid à http://wiki.contribs.org/Raid
Raid Matériel
Avec le Raid matériel, vous utilisez un contrôleur de disque RAID spécial pour créer une redondance sur plusieurs disques. Commele Raid est effectué par le matériel, les performances peuvent être considérablement plus rapide que le Raid logicielle. En outre, il peut simplifier la configuration, car pour le système d'exploitation l'ensemble du système de disque RAID ressemble à un disque unique. Vous devriez pouvoir utiliser n'importe quel contrôleur RAID matériel SCSI pris en charge.
Si vous allez utiliser du Raid matériel, vous ne devez pas choisir Installez - Double disque dur avec du RAID-1 au cours de la procédure d'installation décrite dans la section 5.4. Car le programme d'installation paramétrerait un Raid logiciel. Au lieu de cela, vous devez faire une installation standard de la SME Server.
Upgrading From A Previous Version
Si vous avez déjà installé un serveur et que vous souhaitez maintenant passer à la version supérieure, vous pouvez le faire tout en préservant vos données de configuration. Pour ce faire, sélectionnez "Mise à jour" de l'écran approprié dans le processus d'installation, comme décrit dans la section 5.4. Installation du logiciel.
Pour que la mise à jour se passe en douceur, nous vous recommandons de sauvegarder votre système avant d'effectuer cette mise à jour....juste pour être sûr.
Voir aussi le Howto connexe UpgradeDisk si vous restaurez vers un nouveau serveur ou une nouvelle Disque dur.
Bugzilla: 6732 and Bugzilla: 7056
Installation de la SME Server
Step 1: Insérez le CD-ROM..
Step 2: Vous aurez la possibilité de tester le CD-ROM avant de commencer l'installation. Choisissez OK pour tester le CD ou choisissez Skip pour démarrer l'installation
Step 3: Sélectionnez la langue que vous souhaitez utiliser pendant le processus d'installation.
Step 4: Sélectionnez le modèle de clavier qui est connecté à votre ordinateur.
Step 5: Vous êtes informé que tous les disques seront formatés et toutes les données seront perdues. Vous devez choisir Oui pour continuer.
Step 6: Sélectionnez le fuseau horaire dans lequel vous êtes Le processus d'installation va maintenant procéder automatiquement à l'installer des paquets nécessaires.
Step 7: La fin de l'installation est automatique et ne prend que quelques minutes. A la fin du processus, vous serez invité à enlever le CD, puis de redémarrer votre ordinateur.
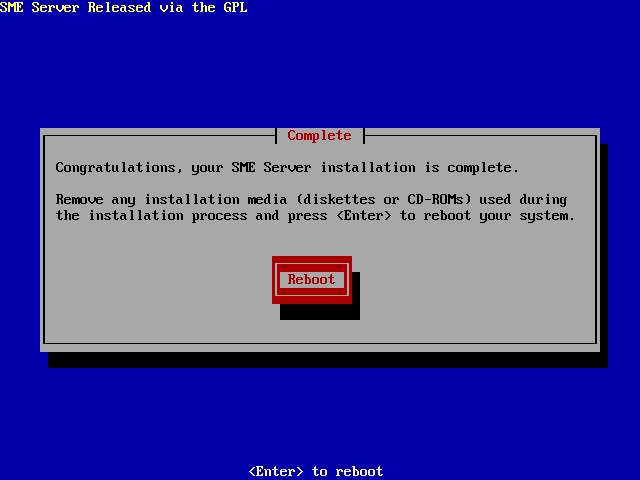
Restauration d'une sauvegarde
Si vous avez une sauvegarde d'une archive tar (habituellement smeserver.tgz), vous êtes invité si vous souhaitez la restaurer. Entrez vos supports, CD, DVD, disque USB ou un lecteur de bande
Si vous avez une sauvegarde d'une archive DAR, vous ne pourrez effectuer la restauration qu'à partir du server-manager après l'installation.
Configuration de votre serveur SME
Une fois que votre système a redémarré (faites en sorte qu'il ne démarre pas sur le CD d'installation), vous êtes prêt à configurer votre système.
Si votre FAI vous a fourni un résumé de vos choix de configuration ainsi que les informations du réseau, nous vous suggérons de les garder à portée de main tout en complétant les écrans dans la section de configuration de la console du serveur. Il existe plusieurs types de paramètres de configuration qui doivent être réglé dans votre serveur:
- Le mot de passe système
- Le type d'adaptateurs Ethernet (cartes d'interface réseau, ou NIC) qui sera utilisé par le serveur pour communiquer avec le réseau interne et Internet (ou réseau externe). Typiquement, le serveur va automatiquement détecter cette information. (Notez que si vous vous connectez à Internet avec une connexion par modem, vous avez seulement besoin d'un adaptateur Ethernet.)
- Configuration pour le réseau interne (local) - vous devez fournir des informations sur votre réseau interne afin que votre serveur puisse communiquer avec d'autres machines de votre réseau local.
- Le mode de fonctionnement - vous devez indiquer si votre serveur fonctionne en mode serveur et de la passerelle ou en mode serveur seulement(server-only).
- Configuration du réseau / Internet externe - vous devez configurer votre serveur afin qu'il puisse communiquer avec votre fournisseur de services Internet, soit par une connexion dédiée ou via une connexion modem (uniquement pour mode serveur et passerelle).
- Informations diverses - il y a plusieurs éléments finaux à configurer, pour permettre à vos utilisateurs d'utiliser un serveur proxy, pour fournir des rapports à Contribs.org, et si vous souhaitez sécuriser la console du serveur de sorte qu'elle ne puisse être accessibles en utilisant le mot de passe de l'administrateur.
Lorsque vous sélectionnez un paramètre de configuration donnée, il vous sera présenté uniquement les écrans nécessaires pour cette configuration. Chaque écran vous donnera une explication simple et détaillée des informations requises.
Configuration de votre mot de passe administrateur
Comme le montre l'image ci-dessous, la première chose que vous serez invité à faire est de définir le mot de passe du système. C'est le mot de passe que vous entrerez pour accéder au gestionnaire de serveur Web. Selon la façon dont vous configurez le système, vous pouvez aussi avoir besoin d'entrer ce mot de passe pour accéder à la console du serveur. Il est extrêmement important que vous choisissiez un bon mot de passe et de garder ce mot de passe secret.
Après avoir entré le mot de passe une fois, vous serez invité à saisir une nouvelle fois pour confirmer que le mot de passe a été enregistré correctement. Le mot de passe sera également examiné afin de déterminer comment sa robustesse d'un point de vue de la sécurité. Si elle est jugée faible (par exemple, un mot du dictionnaire), vous verrez un écran supplémentaire vous demandant si vous voulez vraiment utiliser ce mot de passe. Vous aurez la possibilité de revenir en arrière et changer de mot de passe pour un plus difficile ou de continuer à utiliser le mot de passe faible.
Configuration du nom de votre système et du nom de domaine
Comme indiqué ci-dessous, votre prochaine étape est d'entrer le nom de domaine principal qui sera associé à votre serveur SME. (Vous pouvez ensuite configurer d'autres domaines virtuels qui fonctionneront avec le serveur.)
Ensuite, vous devez fournir un nom pour votre serveur. Vous devriez bien réfléchir à celui ci puisque son changement plus tard pourra créer du travail supplémentaire non négligeable. (Par exemple, les ordinateurs Windows peuvent mapper les disques réseaux à votre serveur en utilisant son nom. Ces clients auront besoin de reconfigurer leurs lecteurs réseaux en utilisant le nouveau nom.)
Configuration de votre réseau local
Choix de votre adaptateur Ethernet local
Un adaptateur Ethernet - également appelé carte Ethernet ou une carte d'interface réseau (NIC) - est une carte qui sert d'interface entre un ordinateur et le réseau Ethernet. Elle connecte votre ordinateur et le réseau Ethernet, ce qui permet à l'ordinateur de communiquer avec d'autres ordinateurs et d'autres périphériques sur le réseau.
Un ordinateur a besoin d'un logiciel spécial, appelé «driver Ethernet", pour utiliser un adaptateur ethernet. Le driver ethernet nécessaire dépend de l'adaptateur Ethernet qui est installé sur votre ordinateur.
Vous devrez tout d'abord sélectionner le pilote approprié pour la carte Ethernet connectée à votre réseau local, montré dans l'écran ci-dessous:
Si vous utilisez un adaptateur Ethernet PCI qui apparaît sur notre liste des cartes supportées, il est probable que votre serveur sera capable de détecter automatiquement votre matériel et vous aurez tout simplement à choisir l'option 1, «Utilisation xxxx (pour chipset yyyy)", où «xxxx» et «yyyy» sont spécifiques à votre matériel. Si le logiciel ne détecte pas correctement, vous pouvez sélectionner manuellement le pilote approprié pour votre carte ethernet parmi une liste de pilotes ou une liste de modèles adaptateurs Ethernet. Une fois que le pilote approprié est sélectionné, sélectionnez «OK» et passez à l'écran suivant.
Configuration des paramètres du réseau local
Votre serveur SME a besoin d'informations sur votre réseau local afin de communiquer avec les autres ordinateurs de votre réseau. Cela inclut l'adresse IP et le masque de sous-réseau sur l'interface interne de votre serveur. Parce que votre serveur agit comme une passerelle et pare-feu, ceux-ci diffèrent de l'adresse IP et du masque de sous-réseau de l'interface externe.
Si vous envisagez de faire fonctionner en mode serveur et passerelle (expliqué plus en détail ci-dessous), votre serveur agira comme un relais entre votre réseau local et Internet. Comme aucun ordinateur de votre réseau local, autre que votre serveur interagira directement avec le monde extérieur, les adresses IP attribuées à ces ordinateurs doivent seulement être uniques à l'égard de votre réseau local. (Ce n'est pas grave si un ordinateur sur le réseau local utilise la même adresse IP que du coté externe, parce que les deux machines ne seront pas en contact direct.) En conséquence, nous sommes en mesure d'utiliser des «adresses IP non routables" spéciales pour votre réseau local, y compris pour l'interface interne de votre serveur.
Si vous n'avez aucune raison de préférer un ensemble d'adresses IP plutôt qu'un autre pour votre réseau local, votre serveur vous proposera des paramètres par défaut qui sont probablement appropriés à votre situation.
Toutefois, si vous utilisez votre serveur en mode «server-only" et qu'il y a déjà des serveurs dans votre réseau, vous aurez besoin d'obtenir une adresse IP inutilisée pour votre réseau local. Ensuite, vous serez invité à entrer le masque de sous-réseau de votre réseau local. Si vous ajoutez le serveur à un réseau existant, vous aurez besoin d'utiliser le masque de sous-réseau utilisé par le réseau local. Sinon, à moins que vous ayez un besoin spécifique d'un autre paramètre, vous pouvez accepter le paramètre par défaut.
Mode de fonctionnement
Après avoir configuré votre SME Server pour votre réseau local, vous verrez l'écran suivant. C'est là que vous sélectionnez le mode de fonctionnement de votre serveur.
Option 1: mode serveur et passerelle
En mode serveur et passerelle, votre serveur fournit des services (tels que l'e-mail, web services, partage de fichiers et d'impression) à votre réseau et agit aussi comme une passerelle entre votre réseau interne et le monde extérieur. Le fait qu'il sert de «passerelle» signifie qu'il possède des interfaces séparées avec chaque réseau, et assure la sécurité et le routage.
Si vous configurez votre serveur pour fonctionner en mode serveur et passerelle, votre serveur nécessitera soit:
1. deux cartes réseau (une pour communiquer avec le réseau local et l'autre pour communiquer avec le réseau externe / Internet) 1. un adaptateur Ethernet (pour le réseau local) et un modem pour une connexion par modem
Avec le mode de serveur et passerelle, il y a un certain nombre de paramètres supplémentaires qui devront être configurés. Ces questions seront abordées dans la section suivante.
Option 2: serveur privé et passerelle
Ce mode est une variante de l'option 1 et fournit la même fonctionnalité avec les différences suivantes:
- Notre serveur web n'est pas visible à quiconque en dehors du réseau local.
- Notre serveur de messagerie n'est pas accessible depuis l'extérieur du réseau local.
- Les règles de pare-feu supplémentaires ont été configurés pour rejeter les paquets pour divers services (tels que les demandes «ping»).
Tous les services sont disponibles sur le réseau interne. Les différences sont complètement dans la manière dont votre serveur est vu par le monde extérieur.
Vous devriez sélectionner ce mode uniquement si vous souhaitez utiliser le serveur comme une passerelle, mais que vous ne souhaitez pas publier tous ses services vers le monde externe de l'Internet.
Option 3: le mode serveur seulement
Le mode serveur-only est approprié si vous ne souhaitez pas utiliser les fonctions passerelle de votre serveur. Dans cette configuration, le serveur se connecte uniquement sur le réseau local et ne se connecte pas directement au monde extérieur (même si il peut être connecté indirectement à travers votre pare-feu ou un autre serveur).
Votre réseau va ressembler à l'image ci-dessous:
Si vous disposez d'une connexion à Internet par l'intermédiaire d'une autre passerelle ou pare-feu, vous pouvez configurer votre serveur pour fournir des services (y compris e-mail, les services Web, de fichiers et d'impression partage) à votre réseau. Dans ce cas, vous n'avez pas besoin que votre serveur agisse en tant que passerelle car ce rôle est rempli par votre pare-feu. Si vous sélectionnez l'option 3, "serveur seul mode - réseau protégé", votre serveur fournira à votre réseau local des services web, e-mail, de fichiers et de partage d'impression.
Sur l'écran de configuration suivante, vous devez entrer l'adresse IP de la passerelle Internet sur votre réseau local. Si vous ne disposez pas d'une connexion Internet, il suffit de laisser ce champ vide de l'écran de configuration.
Configuring Server and Gateway Mode
If you are configuring your server to operate in server and gateway mode, you must select one of two Internet connection types - a dedicated connection (such as ADSL or cable modem) or a dialup connection (in which case you will be connecting to your ISP via a modem).
The next step after selecting a connection type is to enter the specific parameters representing that connection.
Server and Gateway Mode - Dedicated
How you configure your server's external interface depends on whether you are using a dedicated connection or a dialup connection. Therefore, if you configured your server for "server and gateway mode - dedicated connection" you will be presented with very different configuration screens than if you configured the server for "server and gateway - dialup connection" (as discussed in the next section).
Configuring Your External Ethernet Adapter
As you did previously with your local ethernet adapter, you need to configure the driver for your external ethernet adapter. As before, the software will attempt to detect the card. If it correctly identifies the card, you can proceed using Option 1, "Keep current driver". If it does not, you will need to manually select the driver.
Assigning Your Ethernet Adapters to Network Connection
To communicate successfully, your server needs to know which ethernet adapter connects it to the internal network and which adapter connects it to the external network/Internet. Your server will make this designation automatically - the first ethernet adapter (in position "eth0") will normally be assigned to the local, internal network and the second ethernet adapter (in position "eth1") will normally be assigned to the external network/Internet. In the event that this assumption is incorrect, this screen allows you to easily swap that designation.
If you don't know which ethernet adapter is designated to eth0 and which is designated to eth1, we suggest you leave it in the default configuration while completing the rest of the screens. You will later have the opportunity to "Test Internet Access" from the server console. If your test fails at that time, return to this screen, swap the card assignment and retry the test.
Configuring Your External Interface
With a dedicated connection in server and gateway mode, you will be presented with the following screen:
Your server must know three additional things to communicate on the Internet:
- its own unique IP address so that Internet data packets can reach it.
- a subnet mask (also called a netmask) which looks like an IP address and allows other computers to infer your network address from your IP address.
- the IP address of the external gateway for your server. This is the IP address of the router on your server's external network. It identifies the computer that your server should contact in order to exchange information with the rest of the Internet.
Normally, you would need to know this information and enter it into the server console. However, most ISPs are capable of automatically assigning these configuration parameters to your server using a DHCP server or PPPoE .
If you have a static IP address and your ISP is configuring your server using DHCP or PPPoE, select Option 1, 2 or 3 depending upon how you will be connecting to your ISP. When you first connect to your ISP, your server will automatically be given its external interface configuration parameters.
If your ISP is providing you with a dynamic IP address, the ISP will configure this through DHCP or PPPoE and your server will be re-configured automatically whenever your IP address changes. If you plan to use a Dynamic DNS service, select Option 2. Otherwise, select Option 1.
There are some very good reasons to use a dynamic DNS service if you have a dynamically assigned IP address. It is a simple, affordable way to ensure continuity of service when your IP address changes. Please read the next section on dynamic DNS for more information about dynamic DNS.
If you are using ADSL and need PPP over Ethernet, choose Option 3. You will then be asked for the user name and password you use to connect to your ISP. Note that some ISPs require you to enter their domain name as well as your user name.
If you have a static IP address and your ISP does not offer DHCP or PPPoE, then your ISP will give you the static IP address, subnet mask (or netmask), and the gateway IP address of the device that your server should connect to in order to communicate with the Internet. Assuming you have this information on hand, you can go ahead and select Option 4. Successive screens will prompt you to enter each parameter.
Configuring Dynamic DNS
If you choose either of the DHCP options or PPPoE, you will be presented with an additional screen where you can choose which dynamic DNS service you wish to use.
The server is pre-configured to operate with four dynamic DNS organizations: yi.org, dyndns.com, dyndns.org, and tzo.com. (You can elect to use a different service, but doing so would require some customization of the server.) Once the service is selected, the subsequent two screens will prompt you to enter your account name and the password for your account. (These two parameters would be given to you by the service. Note that the dynamic DNS service may place restrictions on which domain name you can use for your company.) Please read Appendix B on dynamic DNS for more information about whether a dynamic DNS is right for you.
NB. the script for "dyndns.com - Commercial service" doesn't work, if you wish to use this service select custom and write your own script.
Configuring the Server for Server and Gateway Mode - Dialup Access
If you select dialup access, successive screens will ask you for the following information:
- information regarding the modem or ISDN connection with your ISP, such as the serial port your modem is connected to *2
- modem or ISDN initialization screen - most users can simply leave this blank, but with some particular modems or ISDN cards, additional information may need to be entered here
- the dialup access phone number
- username
- password
- connection policy
This last item may be of special interest. As shown in the screen below, you can configure what type of policy you wish to have in place during typical work hours. If you are in a small office and wish to share your phone line between your computer and phone or fax, you may wish to minimize the time you are online. This is also true if your ISP charges a fee on a per-minute basis. On the other hand, if you have a separate phone line or unlimited time with your ISP, you might want to have long connection times or a continuous connection.
After configuring this policy for "work" hours, you can then configure the policy for time outside of office hours and additionally for the weekend. Notice that you do have the choice of never, which would allow you to restrict your system from connecting on weekends or during off-hours.
The connection policy defines several choices including Short, Medium or Long. These specify how long the server should wait before disconnecting the dialup connection. If your office only shares a single phone line, the Short option minimizes the amount of connection time and frees up the phone line for later use. The down side to this is that if someone is reading a long page on the web site or steps away from their computer for a brief moment, when they want to then go to another web page, the server will probably have disconnected and will need to redial and connect. On the other hand, setting the Long connection time will result in users experiencing fewer delays while waiting for the server to reconnect. However, the phone line will used for a larger amount of time.
There are two separate timeout values configured by each choice. One value is the length of time since the last HTTP (web) packet went through the server. The other is a more general timeout for any other types of packets. The difference is there because it is assumed that people reading a web page may take longer to go on to another web page, whereas users connecting to another service (such as ssh or POP3 to an external server) probably will be more active than someone using a web browser. The timeout values are shown in the table below.
| Choice | HTTP Timeout | Other Timeout |
| Short | 3 minutes | 30 seconds |
| Medium | 10 minutes | 5 minutes |
| Long | 20 minutes | 10 minutes |
Note that there is also the option for a Continuous dial-up connection. Choosing this option is basically equivalent to creating a permanent or dedicated connection, but only doing so through the use of a dial-up connection and a modem or ISDN adapter. One example of this use might be to set a Continuous connection policy during work hours and then some variable policy during off-hours and the weekend. Assuming that your ISP is okay with this arrangement and you can afford to do so financially, these settings would give your users the fastest response time as the connection would always be online.
#2 Your modem documentation may indicate which serial port is used by the modem. You may also be able to visually identify which port your modem uses.
Dialup phone numbers with # and * characters
nano /usr/lib/perl5/site_perl/esmith/console/configure.pm
Section
DIALUP_ACCESS_NUMBER:
Change line 1398 "if ($choice =~ /^[-,0-9]+$/)"
To "if ($choice =~ /^[-,\#\*0-9]+$/)"
Which allows '#' and '*' in the Dialup phone number
save changes.
Configuring Your DHCP Server
You now will be prompted regarding DHCP service. Your SME Server can be configured to provide DHCP service to your internal network. The DHCP server can automatically configure the other computers on your internal network with such parameters as non-routable IP address, subnet mask and gateway IP address. This reduces the risk of error and simplifies the process of configuring your network.
We recommend configuring your server to use DHCP to configure all of your network clients. You should not do this if there is an existing DHCP server on your network as there should typically be only one DHCP server per network.
Configuring the DHCP Address Range
Before the DHCP server is able to assign IP addresses to the computers on your network, you need to tell it what range of IP addresses it can safely distribute. As above, this section is pre-configured with defaults that are appropriate in most situations. If you have fewer than 180 machines on your local network and no reason to prefer one range of IP addresses over another, you can simply accept the defaults for these screens. Client IP Addresses are handed out at the high end of the range.