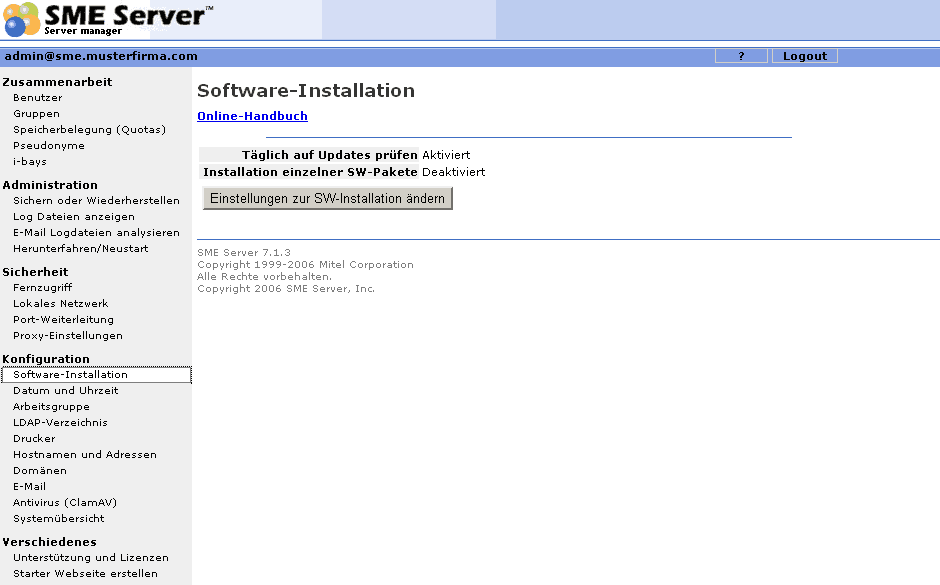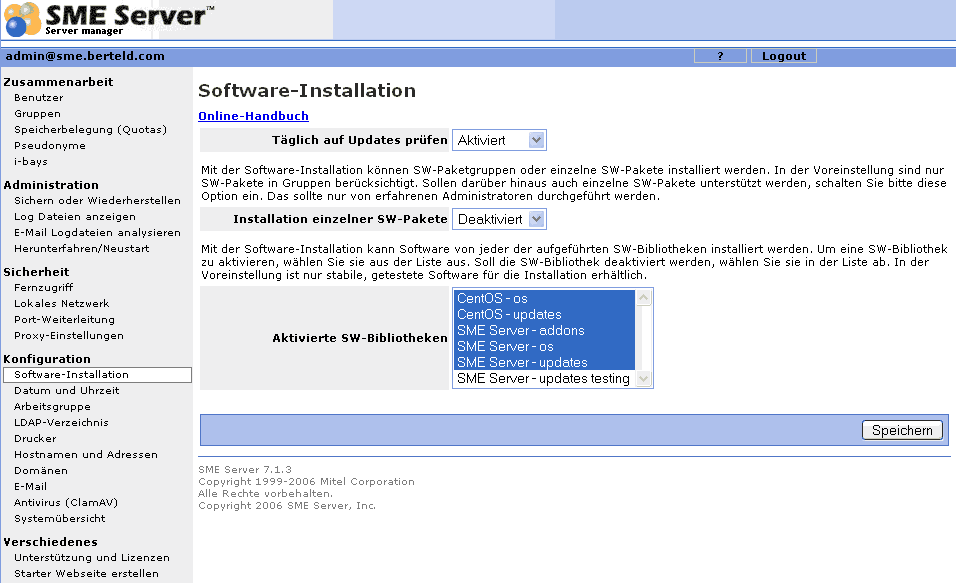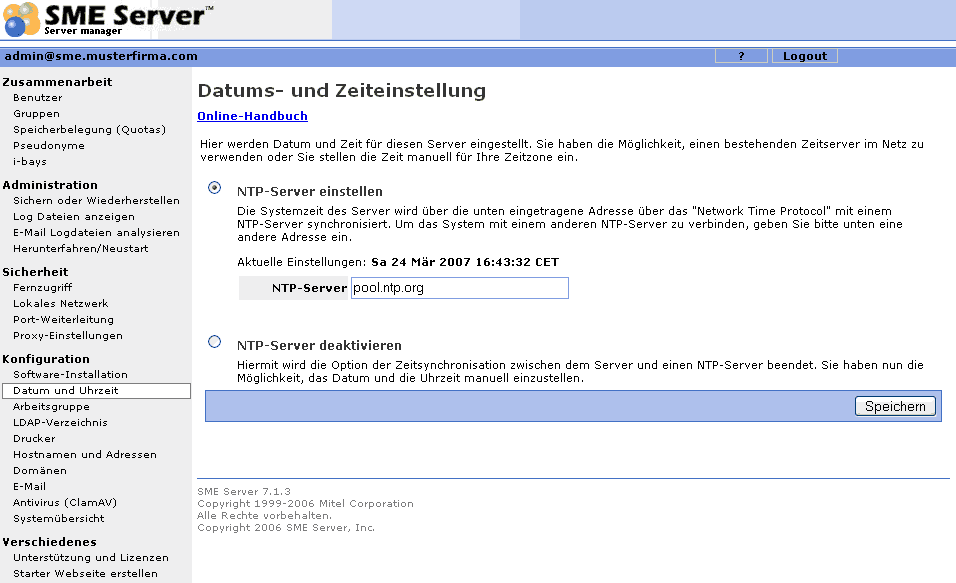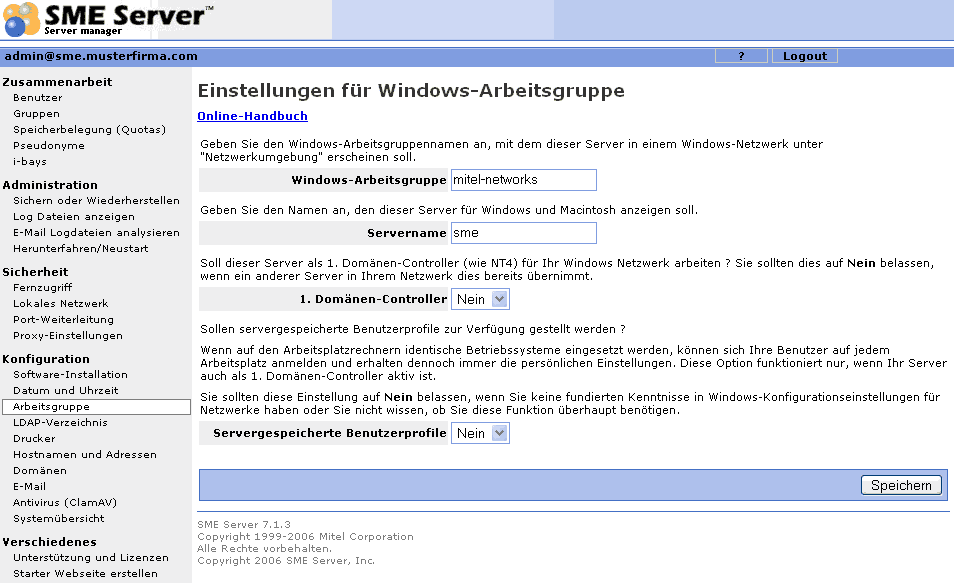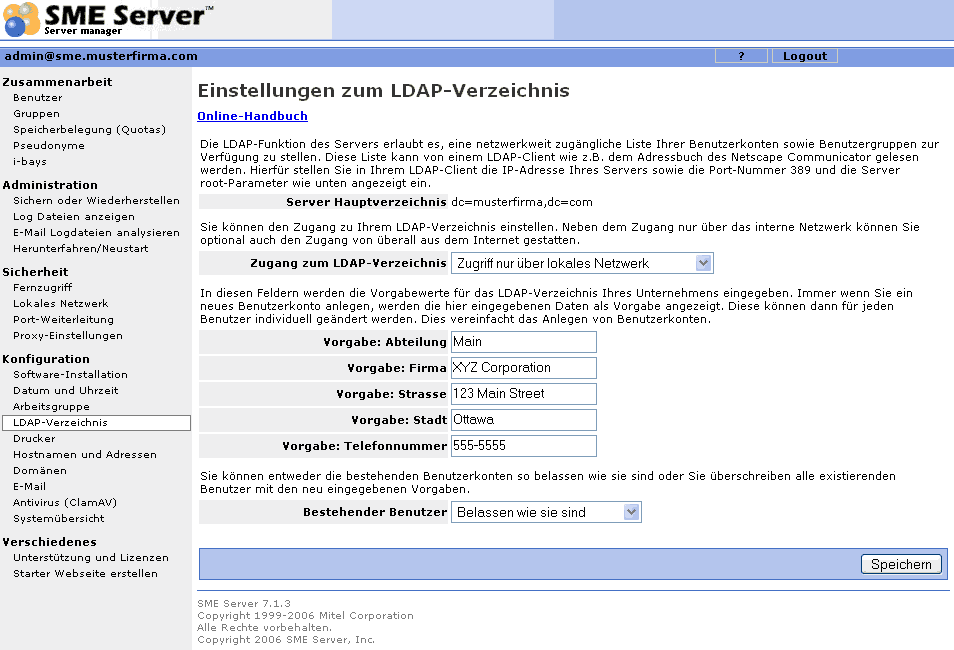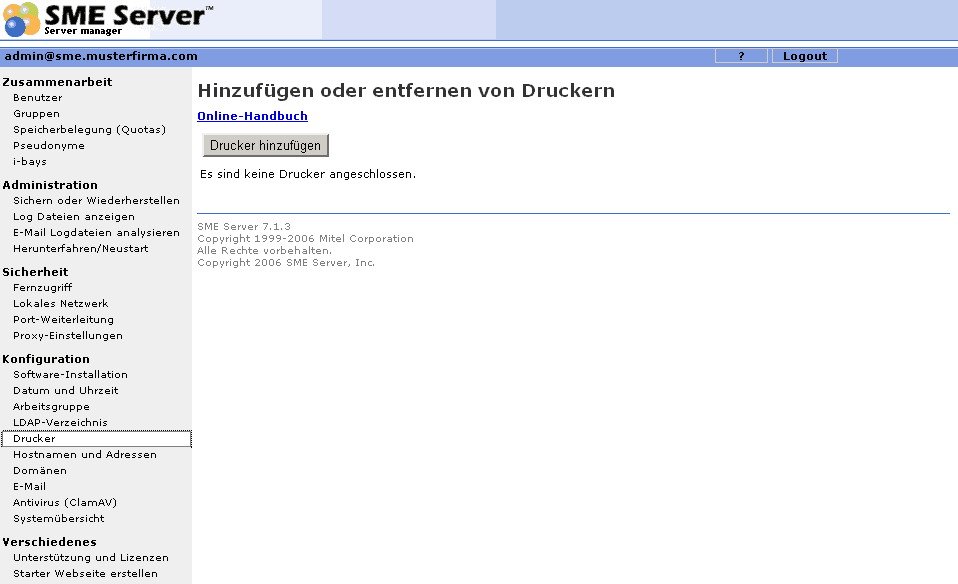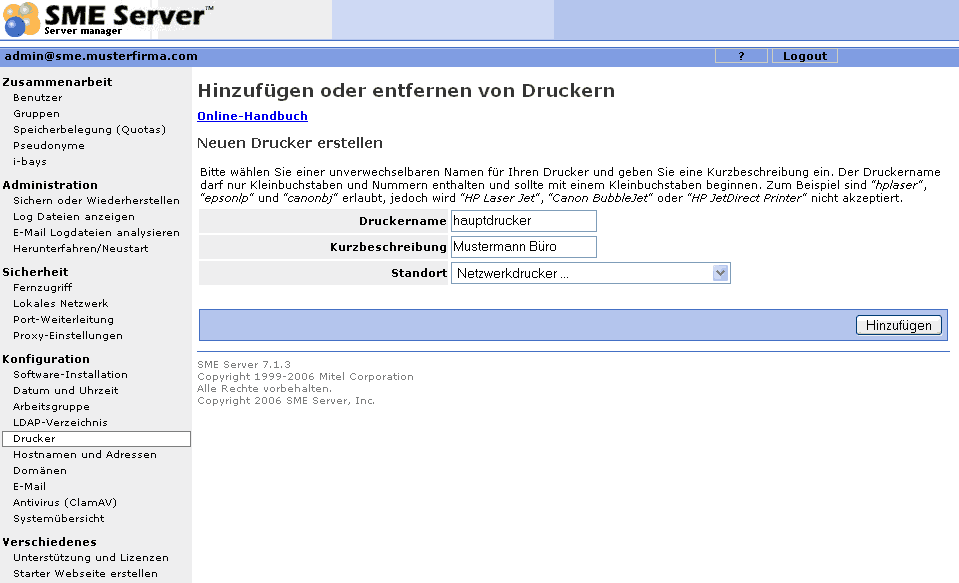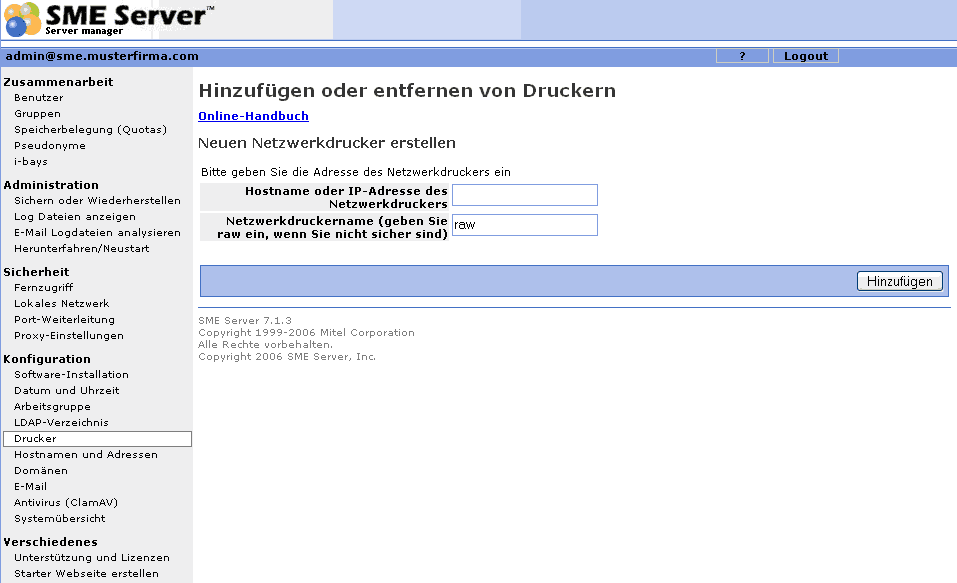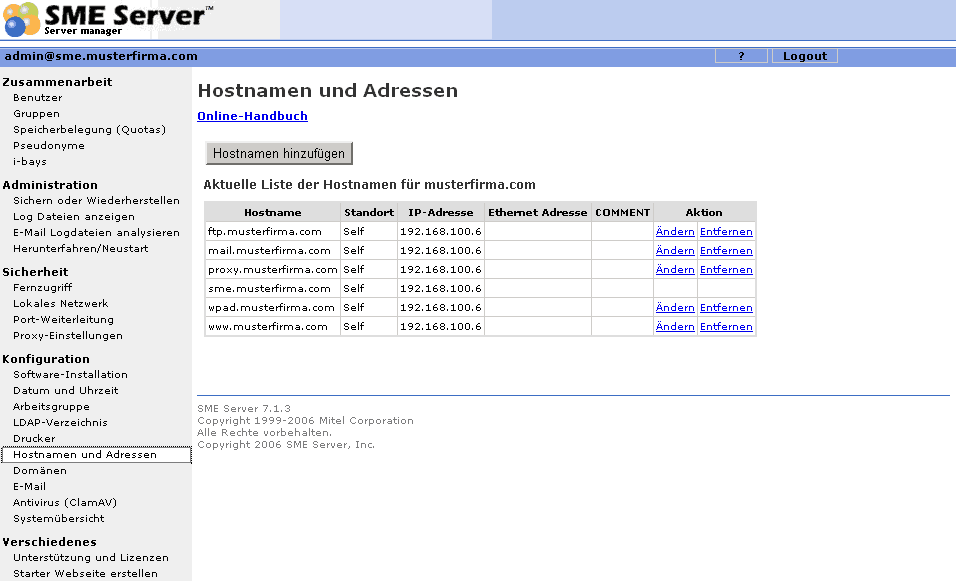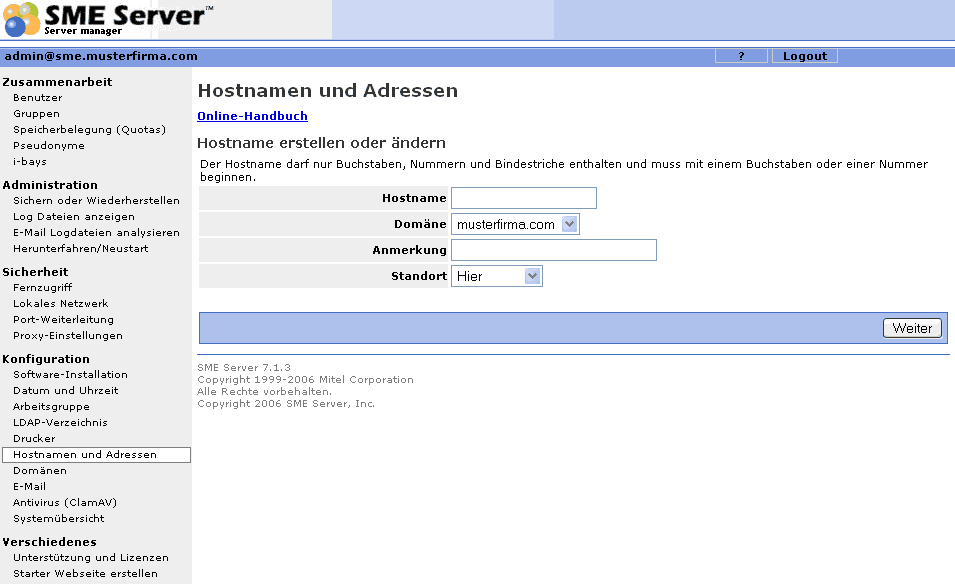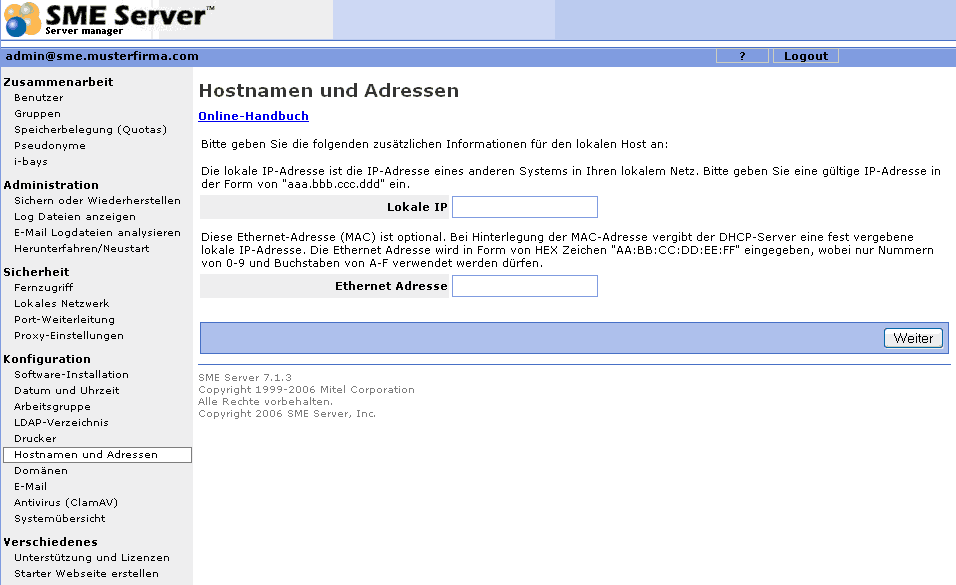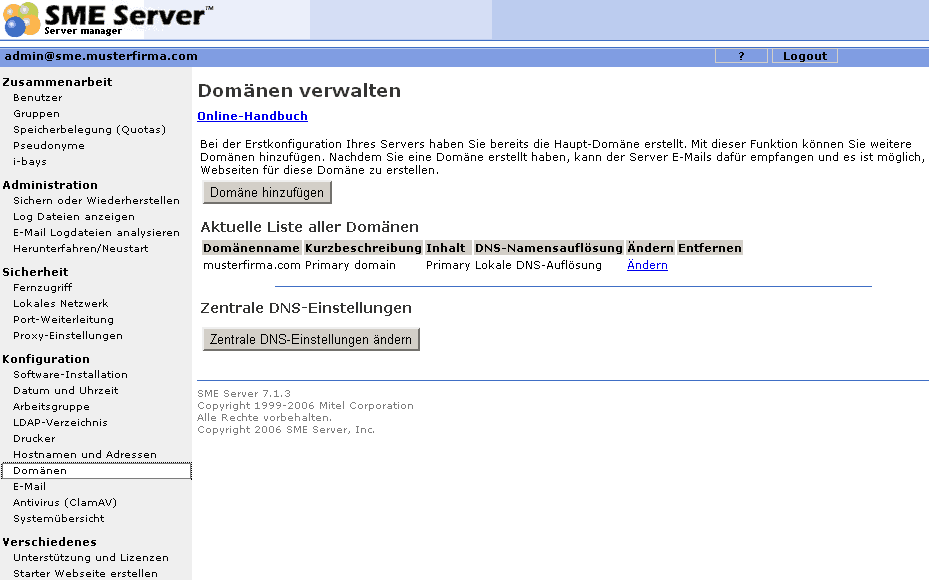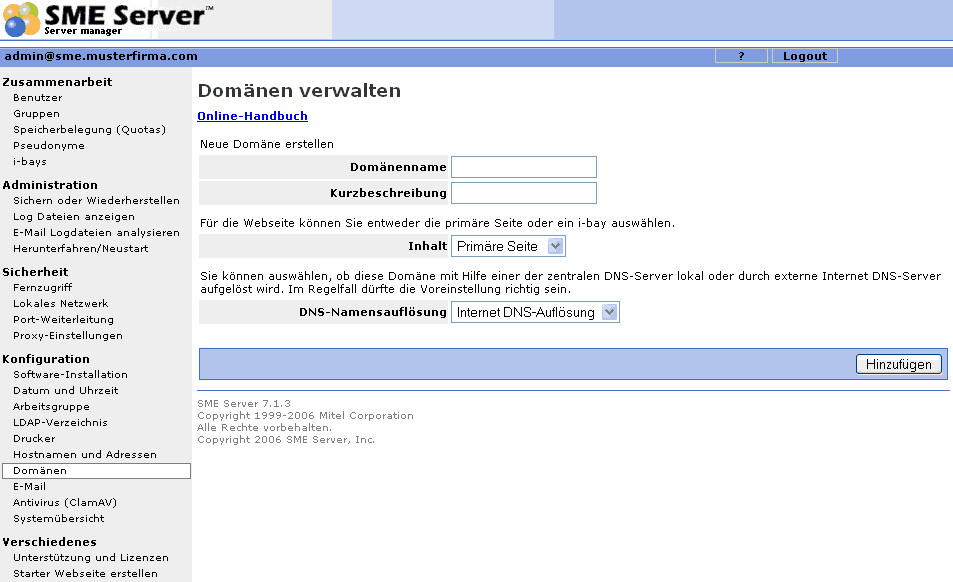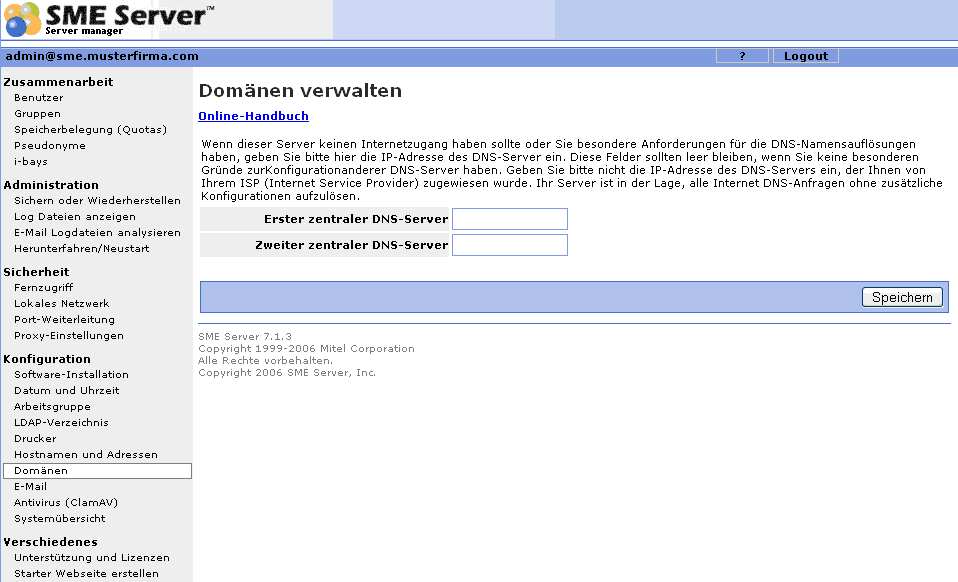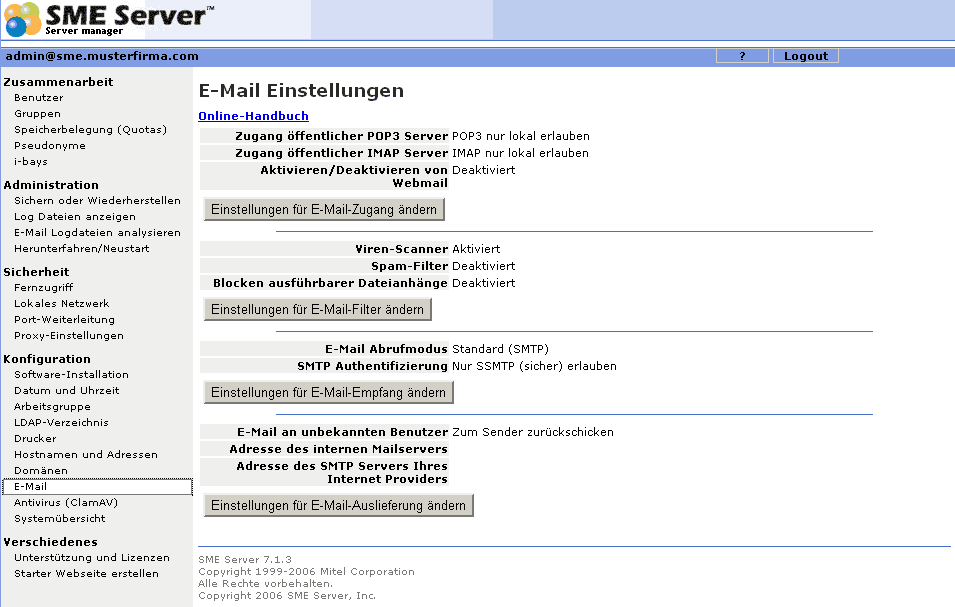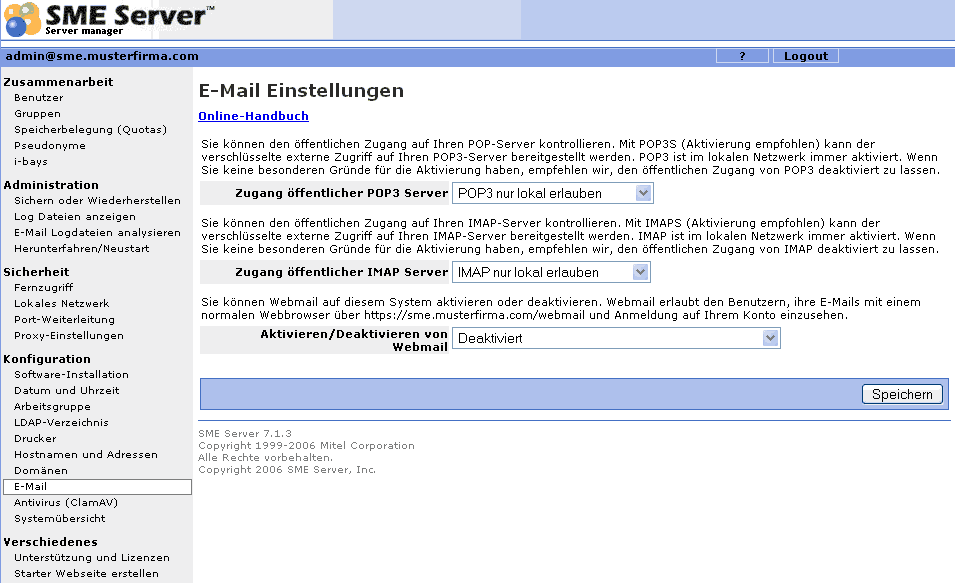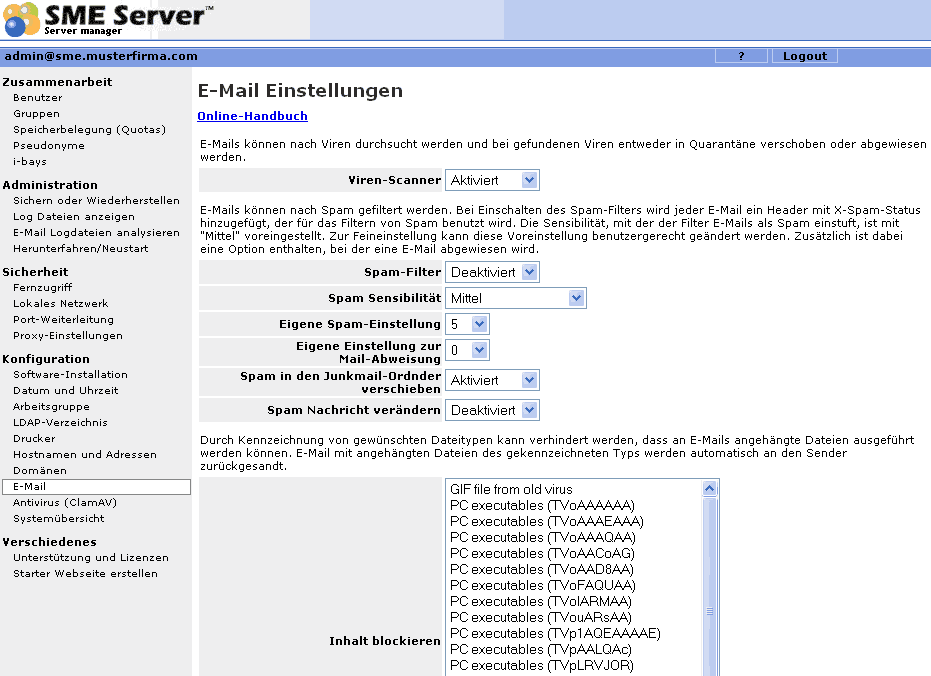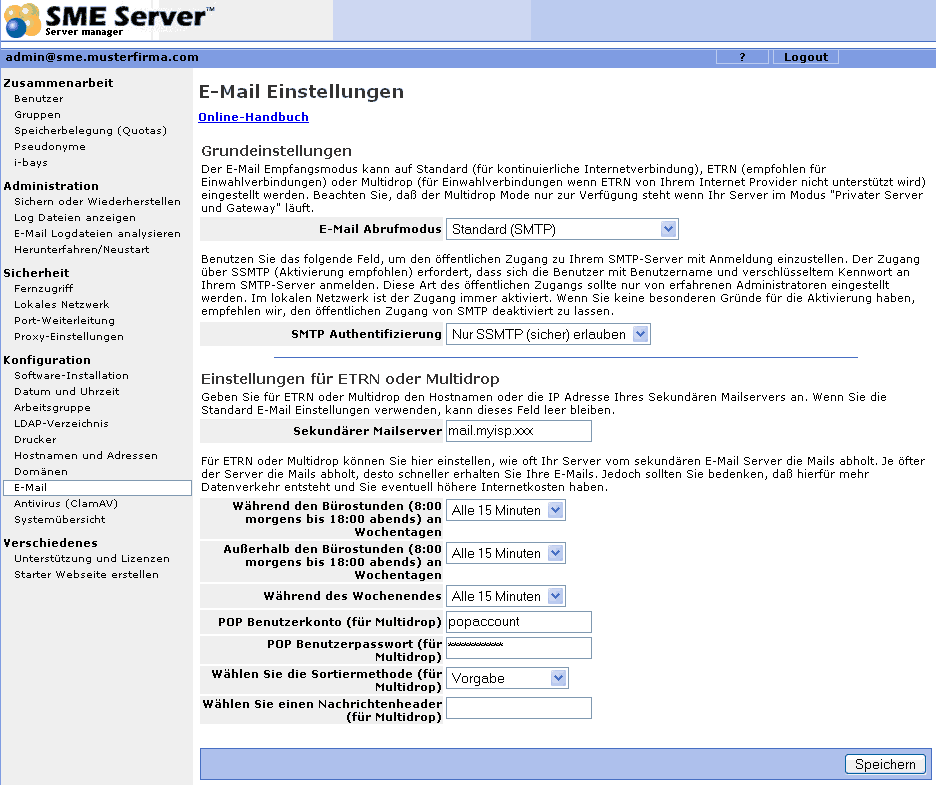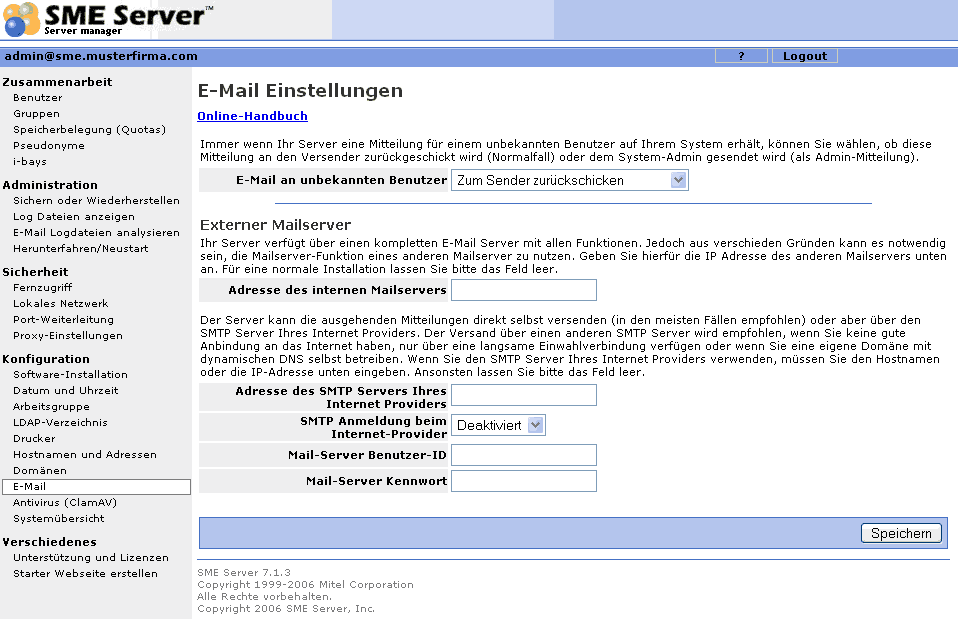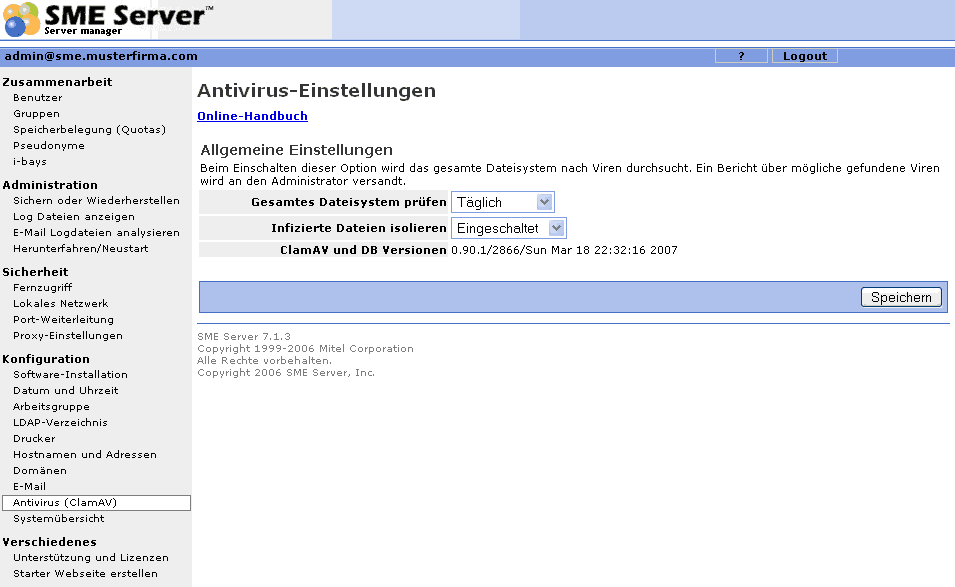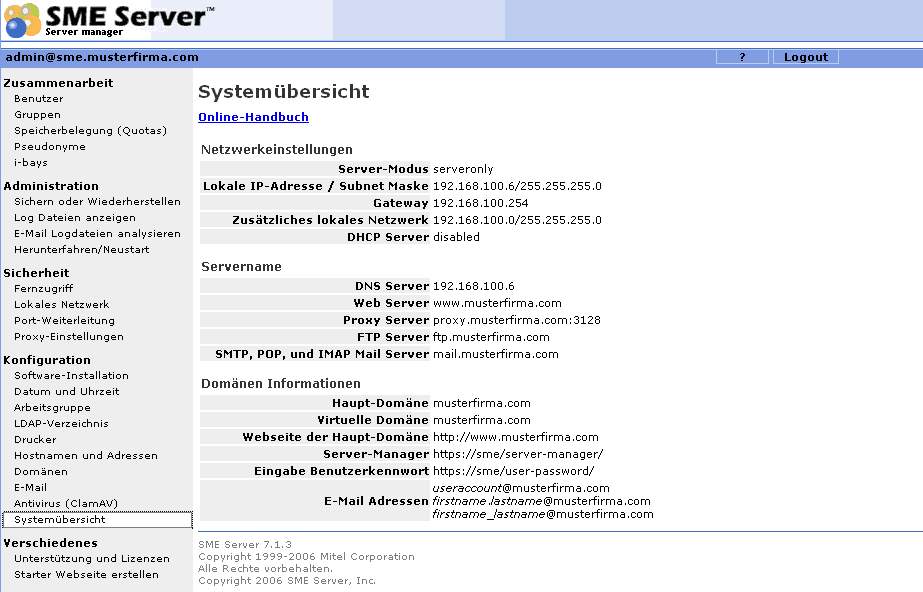SME Server:Documentation:Administration Manual:Chapter12/de
|
Bevorzugte Artikel
|
Kapitel 12 - Server-Manager - Konfiguration
In dieser Sektion stehen folgende Funktionalitäten zur Verfügung:
- Einstellungen zur Software-Installation ändern
- Datum- und Zeiteinstellungen ändern
- Einstellungen der Windows-Arbeitsgruppe ändern
- Einstellungen des LDAP-Verzeichnisses ändern
- Hinzufügen oder Entfernen von Druckern
- Hostnamen und Adressen hinzufügen
- Domänen verwalten
- E-Mail Einstellungen ändern
- Antivirus-Einstellungen ändern
- Systemübersicht anzeigen
Software-Installation
Der SME-Server verfügt ab der Version 7.0 über das komfortable Update-System YUM, mit dem erhältliche Updates installiert werden können. In der Voreinstellung wird Ihr Server täglich auf erhältliche Updates überprüft. Sie können einzelne Einstellungen hierzu ändern, wenn Sie im Server-Manager das Register Software-Installation in der Sektion Konfiguration aufrufen und auf Einstellungen zur SW-Installation ändern klicken.
Dabei haben Sie folgende Einstellungsmöglichkeiten:
- Täglich auf Updates prüfen: Aktiviert, deaktiviert (aktiviert empfohlen)
- Installation einzelner SW-Pakete
Mit der Software-Installation können SW-Paketgruppen oder einzelne SW-Pakete installiert werden. In der Voreinstellung sind nur SW-Pakete in Gruppen berücksichtigt. Sollen darüber hinaus auch einzelne SW-Pakete unterstützt werden, schalten Sie bitte diese Option ein. Das sollte nur von erfahrenen Administratoren durchgeführt werden.
- Aktivierte SW-Bibliotheken
Mit der Software-Installation kann Software von jeder der aufgeführten SW-Bibliotheken installiert werden. Um eine SW-Bibliothek zu aktivieren, wählen Sie sie aus der Liste aus. Soll die SW-Bibliothek deaktiviert werden, wählen Sie sie in der Liste ab. In der Voreinstellung ist nur stabile, getestete Software für die Installation erhältlich.
Wenn Sie Ihre Einstellungen durchgeführt haben, klicken Sie auf Speichern, um die Einstellungen wirksam werden zu lassen.
Datum und Uhrzeit
Sie können die Zeiteinstellung Ihres SME-Servers manuell festlegen oder über NTP (=Network Time Protocol) als Atomzeit aus dem Internet beziehen und dem angeschlossenen lokalen Netz zur Verfügung stellen. Damit ist die Zeit auf allen im lokalen Netzwerk betriebenen Computern immer gleich.
Um diese Funktion zu nutzen, rufen Sie den Server-Manager auf und gehen in der Sektion Konfiguration in das Register Datum und Uhrzeit.
Klicken Sie dort den Button NTP-Server einstellen an und geben eine favorisierte URL ein. Bewährt haben sich hier z.B. pool.ntp.org oder ptbtime1.ptb.de.
Klicken Sie auf Speichern, um die Änderungen sofort zu aktivieren und Ihrem lokalen Netz eine einheitliche Uhrzeit zur Verfügung zu stellen.
Arbeitsgruppe
Der SME-Server stellt für das lokale Netzwerk umfangreiche Fileserverfunktionen bereit, die Sie nicht nur nutzen können, um dort für angeschlossene Computer Dateien zu speichern, sondern auch zur generellen Anbindung der Computer in einer gemeinsamen Domäne vom Typ NT4.
Um diese Funktion zu nutzen, rufen Sie den Server-Manager auf und gehen in der Sektion Konfiguration in das Register Arbeitsgruppe.
Geben Sie zunächst einen passenden Namen für die Arbeitsgruppe an. Dieser Name erscheint dann im Windows-Netzwerk. Sollten Sie also den Namen Arbeitsgruppe verwenden, wäre es ratsam, auch für den SME-Server diesen Namen zu vergeben.
Geben Sie als nächstes den Servernamen an. Sie können zwar hier einen anderen Namen als den der Erstkonfiguration angeben, es ist aber zweckmäßig, wenn Sie den Namen einfach belassen.
Für die Bereitstellung von Netzdiensten im lokalen Netzwerk wird empfohlen, bereits bei der Erstkonfiguration den DHCP-Dienst zu aktivieren (siehe auch Konfiguration des DHCP-Servers). Sollten Sie sich sich entscheiden, den SME-Server auch als 1. Domänencontroller verwenden, erhalten alle vom SME-Server versorgten Rechner nicht nur automatisch IP-Adressen, sondern gleich die dazu passenden Einträge für DNS, WINS und Gateway zugewiesen, ohne auf den angeschlossenen Computern manuelle Einstellungen vornehmen zu müssen.
Wenn Sie zusätzlich servergespeicherte Benutzerprofile aktivieren, werden die Benutzerprofile der Benutzer (in der Regel unterhalb des Ordners Dokumente und Einstellungen der lokalen Computer) zentral auf dem SME-Server gespeichert. Bei jeder Anmeldung wird dann dieses Profil synchronisiert. Damit können sich Benutzer an einem beliebigen Computer im lokalen Netzwerk anmelden und erhalten dennoch immer ihre gewohnten Desktop-Einstellungen des eigenen Benutzerprofils. Die Nutzung dieser Funktionen setzt aber voraus, dass die angeschlossenen Computer der Domäne beigetreten sind. Mehr hierzu finden Sie unter Client Computer mit der Windows Domäne verknüpfen.
Sind Sie mit Ihren Einstellungen fertig, klicken Sie auf Speichern, um sie zu aktivieren.
Windows-Domäne beitreten
Falls Sie Ihren SME-Server als 1. Domäncontroller betreiben und servergespeicherte Benutzerprofile bevorzugen, müssen Ihre lokalen Windows PC’s dieser Domäne beitreten. Dazu benötigen Sie Windows 2000 oder Windows XP-Professional und gehen folgendermaßen vor:
- Melden Sie sich lokale mit Administrations-Rechten an Ihrem PC an
- Klicken Sie auf Arbeitsplatz – Eigenschaften und rufen die Registerkarte Computername auf.
- Klicken Sie auf Ändern und geben einen Computernamen sowie Ihre Hauptdomäne unter Mitglied von Domäne an
- Im neu geöffenten Fenster geben Sie admin sowie dessen Kennwort ein
- Nach kurzer Zeit erhalten Sie eine Willkommens-Meldung zum Beitritt des PC’s in Ihrer Haupt-Domäne.
Nach einem Neustart des PC’s können Sie sich an der Domäne anmelden
LDAP-Verzeichnis
Zur Verwaltung der Benutzerberechtigungen auf dem SME-Server wird ein LDAP-Verzeichnis eingesetzt, für das Sie entweder nur den lokalen Zugang oder den öffentlichen Zugang über das Internet konfigurieren können.
Die Voreinstellungen für Firma, Abteilung, Straße, Stadt, PLZ und Telefonnummer können Sie für alle Benutzer hinterlegen und die Benutzer dabei ggfs. bei einer erforderlichen Änderung komfortabel auf die neuen Vorgaben aktualisieren (Siehe auch Benutzer).
Um diese Funktionen zu nutzen, rufen Sie den Server-Manager auf und gehen in der Sektion Konfiguration in das Register LDAP-Verzeichnis.
Drucker
Der SME-Server kann als Print-Server eingesetzt werden. Dazu haben Sie die Möglichkeit, direkt mit dem Server verbundene Drucker via paralleler Schnittstelle oder USB-Anschluss zu verwenden oder einen Drucker über das Netzwerk zu nutzen.
Für die Verwendung im lokalen Netzwerk sind angelegte Drucker automatisch freigegeben.
Um diese Funktionen zu nutzen, rufen Sie den Server-Manager auf und gehen in der Sektion Konfiguration in das Register Drucker.
Klicken Sie auf Drucker hinzufügen und geben Sie folgende Daten ein:
- Druckername
- Kurzbeschreibung
- Standort, wählen Sie hier Netzwerkdrucker oder lokaler Druckanschluss (USB bzw. parallel) aus.
Falls Sie Netzwerkdrucker ausgewählt haben, geben Sie im nächsten Bildschirm folgende Daten ein:
- Hostname bzw. IP-Adresse des Netzwerkdruckers
- Netzwerkdruckername (kann auf raw belassen werden)
Schließen Sei den Vorgang mit Hinzufügen ab, um den neuen Drucker im lokalen Netzwerk verfügbar zu machen. Der SME-Server fungiert damit als Printserver für alle berechtigten Benutzer.
Hostnamen und Adressen
Das Register Hostnamen und Adressen in der Sektion Konfiguration zeigt direkt nach der Erstinstallation des SME-Servers folgende Hostnamen an:
- ftp.HAUPT-DOOMÄNE (ftp.musterfirma.com)
- mail.HAUPT-DOMÄNE (mail.musterfirma.com)
- proxy.HAUPT-DOMÄNE (proxy.musterfirma.com)
- SERVERNAME.HAUPT-DOMÄNE (sme.musterfirma.com)
- wpad.HAUPT-DOMÄNE (wpad.musterfirma.com)
- www.HAUPT-DOMÄNE (www.musterfirma.com)
Sie können weitere Hostnamen und Adressen hinzufügen. Rufen Sie dazu den Server-Manager auf und navigieren Sie in das Register Hostnamen und Adressen in der Sektion Konfiguration. Jetzt sehen Sie die o.a. Hostnamen. Wenn Sie z.B. per dynamischen DNS Ihre Haupt-Domäne veröffentlicht haben sollten, stellt der bereits vorhandene HOST-Name www.musterfirma.com sicher, dass Ihre Haupt-Domäne aus dem Internet erreichbar ist.
Mit Hostnamen hinzufügen starten Sie die Erstellung eines neuen Hostnamens. Dabei gehen Sie folgendermaßen vor:
- Geben Sie einen passenden Namen ein. Zulässig sind nur Buchstaben, Nummern und Bindestriche, außerdem muss der Hostname mit einem Buchstaben oder einer Nummer beginnen
- Wählen Sie die Domäne aus, für die der Hostname gelten soll. Falls Sie keine virtuellen Domänen nutzen, können Sie hier nur die Haupt-Domäne auswählen.
- Wählen Sie zusätzlich den Standort aus. Dabei haben Sie 3 Möglichkeiten:
- Hier: Damit wird der neue Hostname direkt dem SME-Server zugeordnet
- Lokal: Mit Lokal können Sie Ihre im lokalen Netzwerk vorhandenen PC’s beim SME-Server bekannt machen und Ihnen feste IP-Adressen auf Basis der MAC-Adresse des jeweiligen PC’s zuweisen. So wird erreicht, dass Ihre lokalen PC’s immer die gleichen IP-Adressen verwenden, ohne dass dafür lokal auf den PC’s etwas konfiguriert werden müßte. Voraussetzung dafür ist allerdings, dass DHCP auf Ihrem SME-Server läuft und Sie eine IP-Adresse aus dem Netzwerksegment angeben, dass Ihr SME-Server benutzt.
- Fernzugriff (bei virtuellen Domänen): Falls Sie virtuelle Domänen erstellt haben, können Sie hier Fernzugriff wählen und geben im folgenden Fenster eine andere IP-Adresse als die des SME-Servers an.
- Wählen Sie Öffentlich bekannt machen, wenn Sie zusätzlich möchten, dass Ihr neuer Hostname aus dem Internet erreichbar sein soll.
Klicken Sie auf Weiter, um den Hostnamen zu erstellen.
Wenn Sie vorhandene Hostnamen ändern oder entfernen wollen, klicken Sie in der Übersichtstabelle der vorhandenen Hostnamen auf den in der Zeile des gewünschten Namens auf den entsprechenden Link unter Aktion.
Domänen
Mit der Ersteinrichtung Ihres SME-Servers haben Sie bereits die Hauptdomäne eingerichtet (siehe auch Eingabe der Internet-Haupt-Domäne).
Für die Verwendung Ihrer Hauptdomäne im Internet wird bei der Erstinstallation des SME-Servers auch ein passendes i-bay mit dem Namen primary erstellt. Sie können Ihren Webauftritt dort im Unterverzeichnis html hinterlegen. Dabei spielt es keinerlei Rolle, ob Sie hierfür statische Webseiten verwenden, wie sie mit einem der bekannten Web-Editoren (z.B. Dreamweaver, Frontpage etc.) erstellt werden oder ein Content-Management-System (CMS) benutzen, dass die auf dem SME-Server vorhandene MySQL-Datenbank als Basis nutzt.
Ohne jede Änderung liegt im Unterverzeichnis html die Datei index.htm, die Sie komfortabel im Server-Manager ändern können. (Siehe auch Starter Webseite erstellen)
Damit Ihre Haupt-Domäne auch tatsächlich im Internet erreichbar ist, benötigen Sie nun noch die DNS-Zuordnung Ihrer Internet-IP-Adresse zu dem Namen Ihrer Haupt-Domäne. Da viele Anwender nicht über eine statische IP-Adresse im Internet verfügen, ist hier ein Dienst zur Zuordnung erforderlich, das sogenannte Dynamische DNS. Unter Dynamisches DNS konfigurieren wurde dazu bereits eingegangen und die Benutzung der im SME-Server integrierten dynamischen DNS-Dienste bei der Erstkonfiguration beschrieben.
Virtuelle Domänen hinzufügen
Wenn Sie zusätzlich zur Haupt-Domäne weitere virtuellen Domänen erstellen möchten, erstellen Sie zunächst im Server-Manager in der Sektion Zusammenarbeit und dem Register i-bays ein neues i-bay mit folgenden Einstellungen:
| Feld | Bezeichnung | Auswahlmöglichkeit |
| i-bay-Name | Der i-bay Name darf nur Kleinbuchstaben, Zahlen, Punkte, Unterstriche und Bindestriche enthalten und sollte immer mit einem Kleinbuchstaben beginnen. | Das ist der Verzeichnisname, indem Sie später im Unterordner html Ihren Webauftritt für die virtuelle Domäne hinterlegen können. Es ist nicht der Name Ihrer Domäne. |
| Beschreibung | Die hier eingegebene Beschreibung ist später im lokalen Windows-Netzwerk sichtbar, aber nicht im Internet. | |
| Gruppe | Vergeben Sie Berechtigungen an die voreingestellten Gruppen Admin und Everyone oder an neue selbst erstellte Benutzergruppen. | |
| Benutzerzugang | Benutzerzugang über freigegebene Ordner oder FTP mit Login | Schreiben = Gruppe; Lesen = Jeder |
| Öffentlicher Zugang | Öffentlicher Zugang über Web oder anonymous FTP | Gesamtes Internet (Kennwort wird nicht benötigt) |
| Ausführung dynamischer Inhalte | Sie können bestimmen, ob dynamische Inhalte(CGI, PHP, SSI) ausgeführt werden können | Aktiviert |
Rufen Sie anschließend im Server-Manager in der Sektion Konfiguration das Register Domänen auf und führen dann folgende Schritte durch:
Es wird Ihnen eine Übersicht der vorhandenen Domänen angezeigt. In der Voreinstellung hat der SME-Server die Haupt-Domäne als primary Domain dem i-bay primary zugeordnet. Klicken Sie auf Virtuelle Domäne hinzufügen, um eine virtuelle Domäne zu erstellen. Geben Sie in der folgenden Bildschirmmaske folgende Daten ein:
- Domänenname, den Namen der Internet-Domäne, so wie Sie ihn im Internet veröffentlicht haben. Sollten Sie z.B. bei dyndns.org eine kostenlose Domäne mydomain.dyndns.org erstellt haben, tragen Sie genau diese Domäne hier ein.
- Kurzbeschreibung, eine kurze Beschreibung, was in dieser virtuellen Domäne enthalten ist
- Inhalt, wählen Sie hier das soeben erstellte i-bay für die neue virtuelle Domäne aus.
Klicken Sie auf Hinzufügen, um nun die virtuelle Domäne endgültig anzulegen. Denken Sie daran, diese Domäne auch zu veröffentlichen, damit sie auch im Internet erreichbar ist.
Mit Erstellung der virtuellen Domäne ist Ihr Server so konfiguriert, dass er Internetanfragen an die neue Domäne (z.B. www.meine-domain.com) beantworten und auch E-Mail dafür empfangen kann.
Zentrale DNS-Server konfigurieren
Bei der Erstkonfiguration Ihres SME-Servers haben Sie bereits festgelegt, welcher zentralen DNS-Server verwendet werden soll, um Namensauflösungen durchzuführen (siehe auch IP-Adresse des zentralen DNS-Servers). Wenn Sie diese Einstellung ändern möchten, können Sie dazu im Servermanager in der Sektion Konfiguration im Register Domänen auf 'Zentrale DNS-Einstellungen ändern klicken.
Sie haben jetzt die Möglichkeit, die IP-Adressen von 2 zentralen DNS-Servern für die Bearbeitung von Namensauflösungen zu hinterlegen. Das ist immer dann erforderlich, wenn nicht der SME-Server selbst, sondern weitere Server Ihres Netzwerks für die DNS-Namesauflösung zuständig sind.
Um die E-Mail-Einstellungen Ihres Servers zu ändern, rufen Sie im Server-Manager in der Sektion Konfiguration das Register E-Mail auf. Sie haben in 4 Teilregistern die Möglichkeit, detaillierte Einstellungen vorzunehmen:
- E-Mail-Zugang ändern
- E-Mail-Filter ändern
- E-Mail-Empfang ändern
- E-Mail-Auslieferung ändern
E-Mail-Zugang ändern
Der SME-Server unterstützt im Internet die sicheren Protokolle POP3S und IMAPS. Im lokalen Netzwerk sind auch die normalen Protokolle POP3 und IMAP möglich. Sie können den Zugang auf Ihren POP und IMAP Server kontrollieren. Folgende Auswahlmöglichkeiten stehen zur Verfügung:
- Deaktiviert
- Zugang nur vom lokalen Netzwerk (POP3 bzw. IMAP nur lokal erlauben)
- Zugang vom gesamten Internet (Nur POP3S bzw. IMAPS (Sicher) erlauben)
Sie können Webmail auf diesem System aktivieren oder deaktivieren. Webmail erlaubt den Benutzern Ihre E-Mails mit einem normalen Webbrowser Ihrem Konto einzusehen. Folgende Auswahlmöglichkeiten stehen zur Verfügung:
- Deaktiviert
- Aktiviert (HTTPS)
E-Mail-Filter ändern
Der SME-Server unterstützt die Möglichkeit, E-Mails auf Viren zu untersuchen und als Spam einzustufen. Zusätzlich können ausgesuchte Typen von Dateianhängen gezielt ausgeschlossen werden.
- Viren-Scanner: E-Mails können nach Viren durchsucht werden und bei gefundenen Viren entweder in Quarantäne verschoben oder abgewiesen werden.
- Spam-Filter: E-Mails können nach Spam gefiltert werden. Bei Einschalten des Spam-Filters wird jeder E-Mail ein Header mit X-Spam-Status hinzugefügt, der für das Filtern von Spam benutzt wird.
- Spam-Sensibilität: Die Sensibilität, mit der der Filter E-Mails als Spam einstuft, ist mit "Mittel" voreingestellt.
- Eigene Spam-Einstellung: Zur Feineinstellung kann die Spam-Filter Voreinstellung benutzergerecht geändert werden.
- Eigene Einstellung zur Mailabweisung: Es ist die Option enthalten, bei der eine E-Mail abgewiesen wird.
- Spam in den Junkmail-Ordner verschieben: Aktivieren oder deaktivieren
- Spam Nachricht verändern: Option zum Einfügen in den Header der Nachricht, dass diese auf Spam untersucht wurde
- Ausschluss von Dateitypen: Durch Kennzeichnung von gewünschten Dateitypen kann verhindert werden, dass an E-Mails angehängte Dateien ausgeführt werden können. E-Mail mit angehängten Dateien des gekennzeichneten Typs werden automatisch an den Sender zurückgesandt.
E-Mail-Empfang ändern
Stellen Sie die Betriebsart ein, in der Ihr Server E-Mails empfängt. Folgende Möglichkeiten stehen zur Verfügung:
- Standard (SMTP), der voreingestellte Modus, der bei einer kontinuierlichen Internetverbindung und Server und Gatewaymodus als empfohlene Einstellung beibehalten werden sollte.
- ETRN (SMTP mit Kundenabfrage), falls Ihr ISP das unterstützt. ETRN bietet die Möglichkeit, dass E-Mails temporär bei Ihrem ISP zwischengespeichert werden, falls Ihr Server nicht online sein sollte. Dazu müssen Sie weitere Einstellungen unter ETRN und Multidrop vornehmen.
- Multidrop, eine Betriebsart für den privaten Server und Gatewaymodus, mit der Sie die weiterhin bei Ihrem ISP gespeicherten E-Mails zentral in einem einzigen POP3-Konto abholen und dann an Ihre internen Benutzer weiterleiten können. Auch hierzu müssen Sie weitere Einstellungen unter ETRN und Multidrop vornehmen.
Wählen Sie die Option, um den öffentlichen Zugang zu Ihrem SMTP-Server mit Anmeldung einzustellen:
- Deaktiviert
- Nur SSMTP (Benutzeranmeldung mit verschlüsseltem Kennwort erforderlich
Einstellungen für ETRN oder Multidrop
Geben Sie für ETRN oder Multidrop den Hostnamen oder die IP Adresse Ihres Sekundären Mailservers bei Ihrem ISP an. Wenn Sie die Standard E-Mail Einstellungen verwenden, kann dieses Feld leer bleiben. Außerdem müssen Sie noch weitere folgende Festlegungen für den ETRN oder Multidrop-Betrieb Ihres Servers treffen:
| Feld | Bezeichnung | Auswahlmöglichkeit |
| Häufigkeit des E-Mail-Transfers | Während der Bürostunden an Wochentagen |
|
| Häufigkeit des E-Mail-Transfers | Außerhalb der Bürostunden an Wochentagen |
|
| Häufigkeit des E-Mail-Transfers | An Wochenenden |
|
| POP3 Benutzerkonto | Für Multidrop muss das zentral verwendete POP3-Benutzerkonto eingegeben werden | |
| POP3 Benutzerkennwort | Für Multidrop muss das zentral verwendete POP3-Benutzerkennwort eingegeben werden | |
| Sortiermethode | Für Multiidrop kann die Sortiermethode für E-Mails ausgewählt werden |
|
| Nachrichten-Header | Für Multidrop kann ein Nachrichten-Header angegeben werden, nach denen die E-Mails sortiert werden können |
E-Mail-Auslieferung ändern
Administrative Nachrichten, die auf dem Server erzeugt werden, werden normalerweise an das Admin Konto gesendet. Wenn Sie eine andere E-Mail Adresse angeben möchten, geben Sie diese bitte unten ein, ansonsten lassen Sie dieses Feld leer.
Immer wenn Ihr Server eine Mitteilung für einem unbekannten Benutzer auf Ihrem System erhält, können Sie wählen, ob diese Mitteilung an den Versender zurückgeschickt wird (Normalfall) oder dem System Admin gesendet wird (als Admin Mitteilung).
Ihr Server verfügt über einen kompletten E-Mail Server mit allen Funktionen. Jedoch aus verschiedenen Gründen kann es notwendig sein, die Mailserver-Funktion eines anderen Mailservers zu nutzen. Geben Sie hierfür die IP Adresse des anderen Mailservers in Ihrem internen Netzwerk an. Für eine normale Installation lassen Sie bitte das Feld leer.
Der Server kann die ausgehenden Mitteilungen direkt an Ihr Ziel liefern (in den meisten Fällen empfohlen) oder aber über den SMTP Server Ihres Internet Providers (empfohlen wenn Sie keine gute Anbindung an das Internet haben oder nur über eine langsame Einwahlverbindung verfügen).
Wenn Sie den SMTP Server Ihres Internet Providers verwenden wollen, müssen Sie folgende Daten hinterlegen:
- Adresse des SMTP-Servers Ihres ISP
- SMTP-Anmeldung beim ISP
- Mail-Server Benutzer-ID
- Mail-Server Kennwort
Antivirus
Der SME-Server ist mit dem Virenscanner ClamAV ausgestattet. Sie können die Virenscanfunktion im Register Antivirus in der Sektion Konfiguration einstellen und haben dabei folgende Möglichkeiten:
- Gesamtes Dateisystem prüfen: Nie, täglich, wöchentlich (täglich empfohlen)
- Infizierte Dateien isolieren: ausgeschaltet, eingeschaltet (eingeschaltet empfohlen)
Klicken Sie auf Speichern, wenn Sie Ihre Einstellungen durchgeführt haben. Die Verwendung des Virenscanners wird dringend empfohlen. Wenn Sie den Virenscanner aktiviert haben, werden die Viren-Pattern und die Scan-Engine automatisch aktualisiert. Der Releasestand der verwendeten ClamAV-Engine und der Datenbank für die Virenpattern wird Ihnen zusätzlich angezeigt.
Systemübersicht
Das Register Systemübersicht in der Sektion Konfiguration gibt Ihnen einen Überblick über die Einstellungen Ihres SME-Servers. Folgende Informationen werden Ihnen angezeigt:
- Netzwerkeinstellungen
- Server-Modus
- Lokale IP-Adresse / Subnetzmaske
- Gateway
- Zusätzliches lokales Netzwerk
- DHCP-Server
- Servername
- DNS Server
- Web Server
- Proxy Server
- FTP Server
- SMTP, POP, und IMAP Mail Server
- Domänen Informationen
- Haupt-Domäne
- Virtuelle Domäne
- Webseite der Haupt-Domäne
- Server-Manager
- Eingabe Benutzerkennwort
- E-Mail Adressen