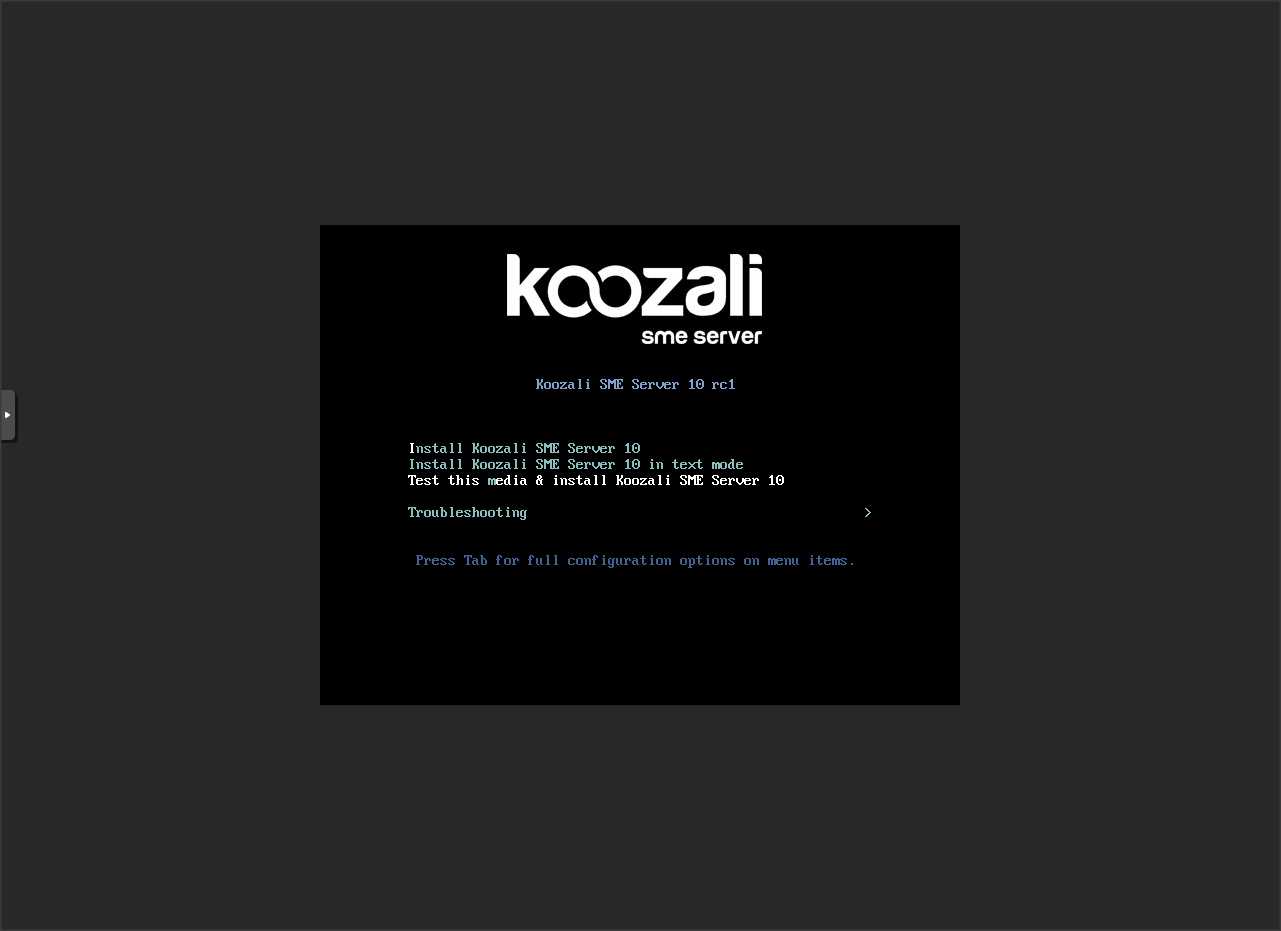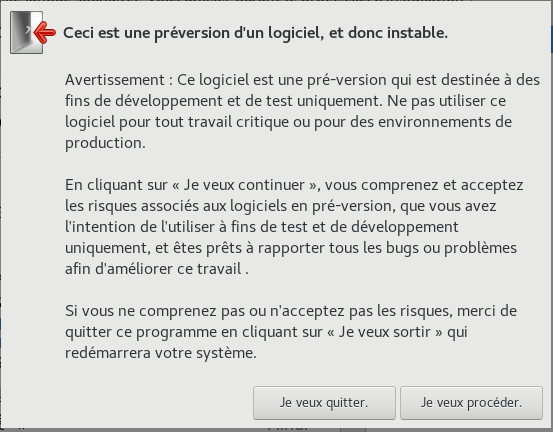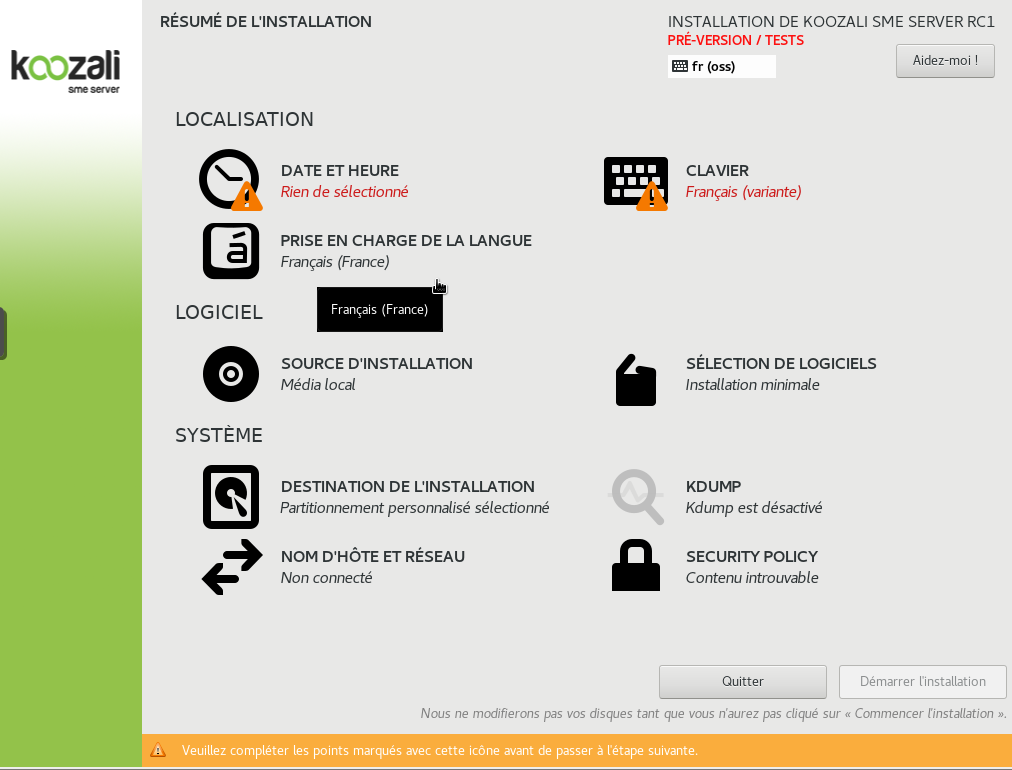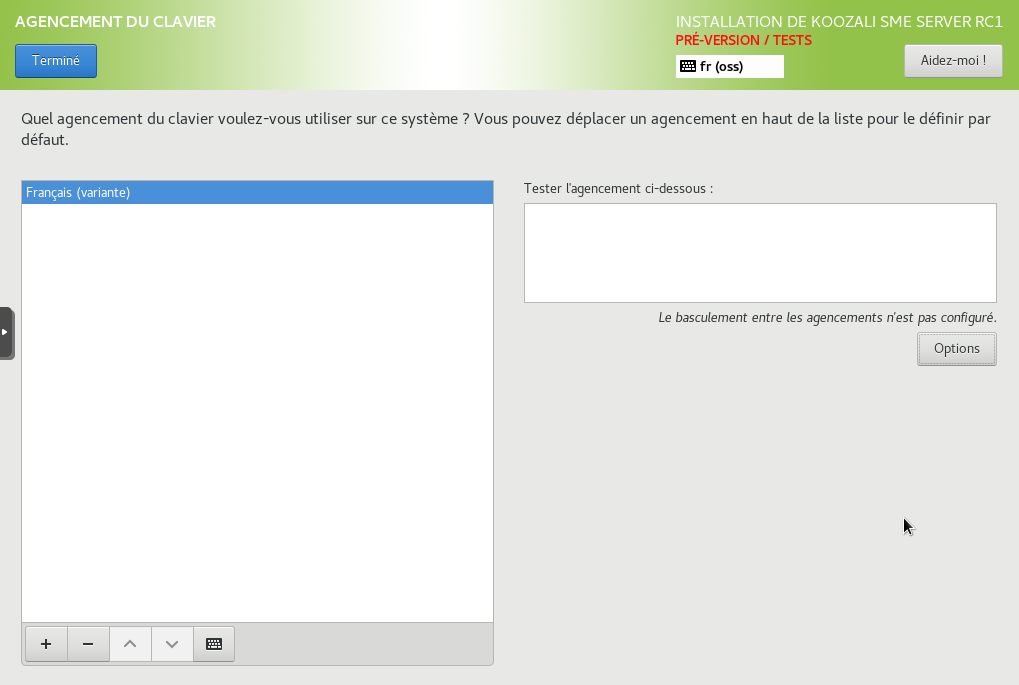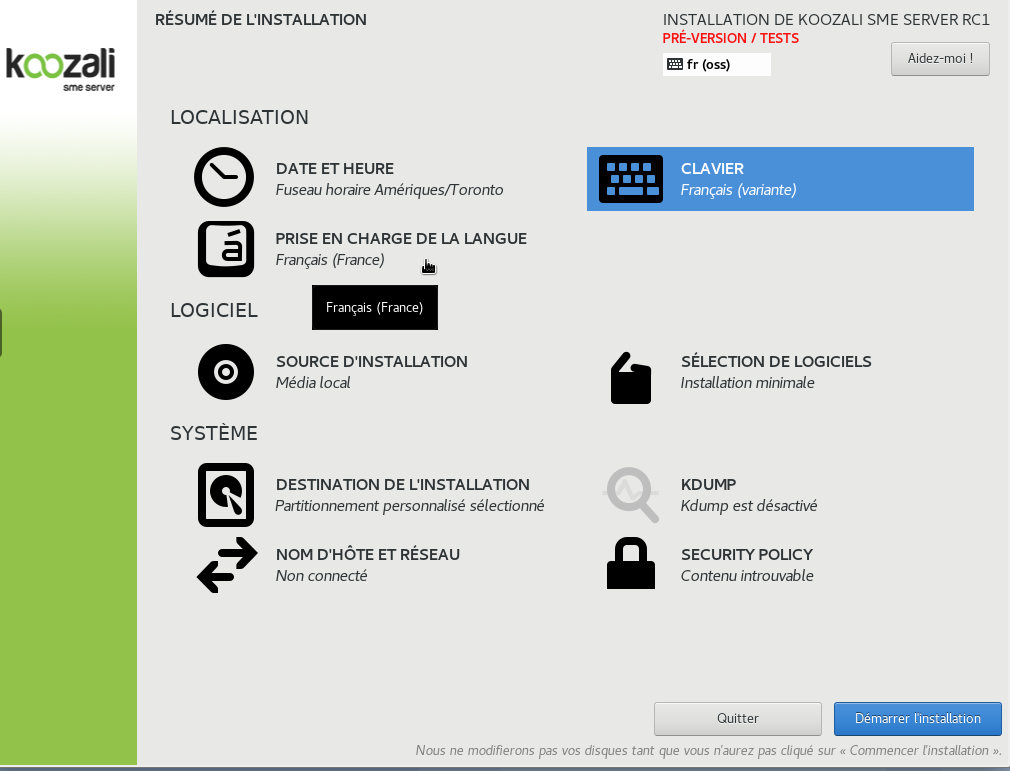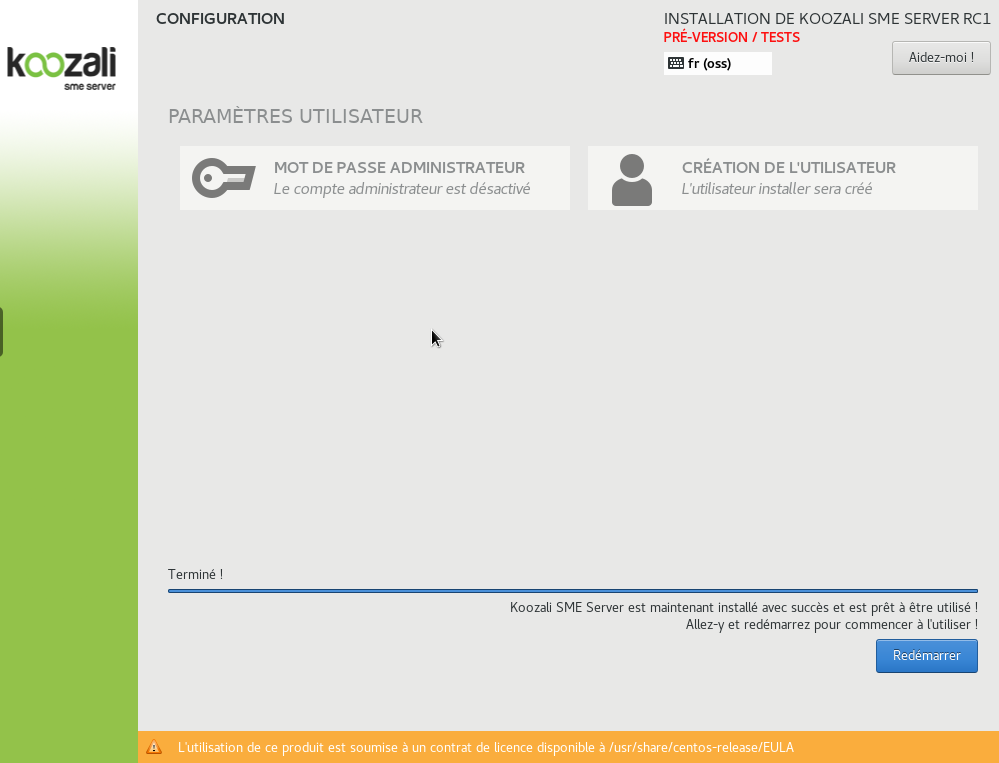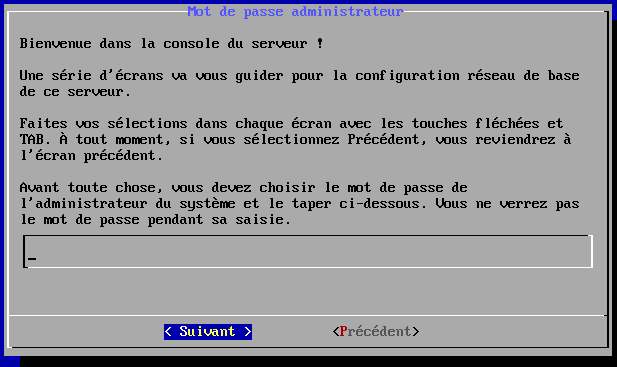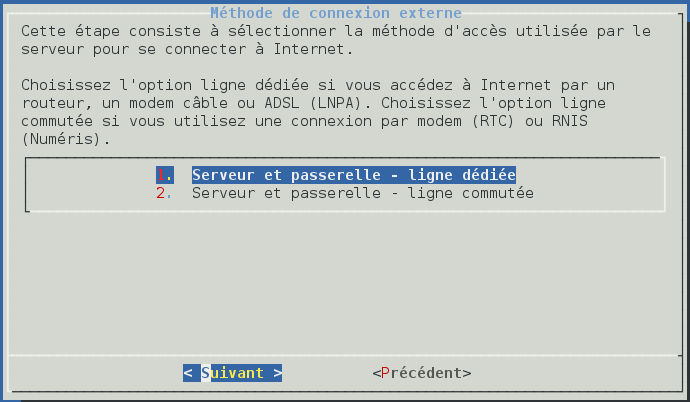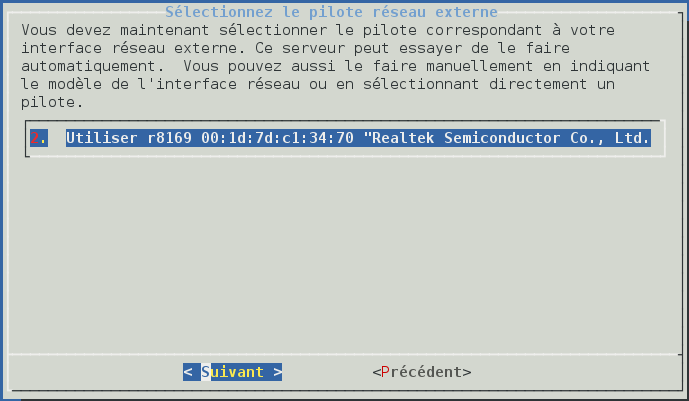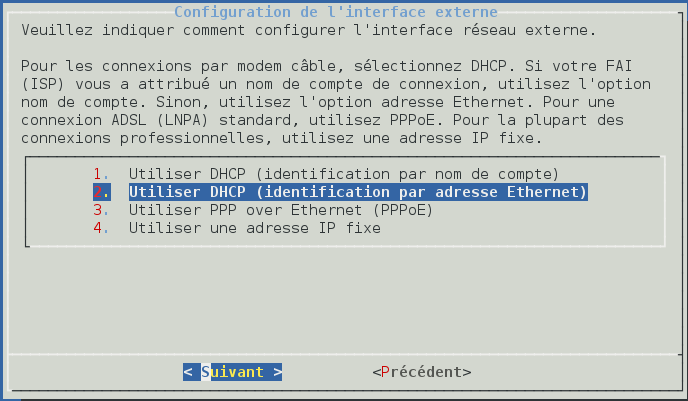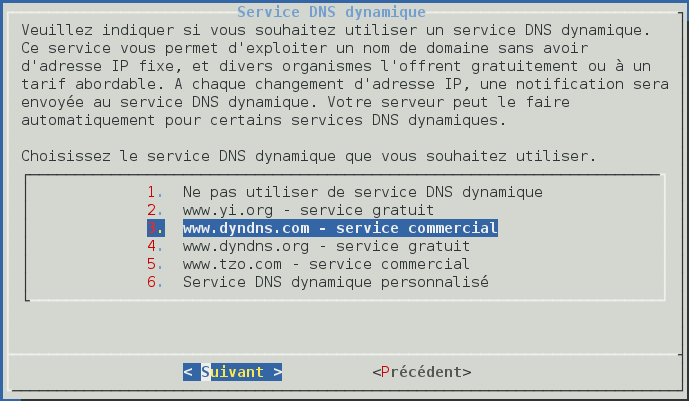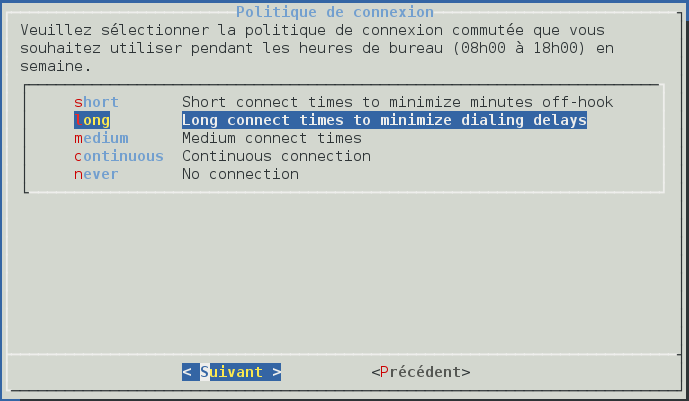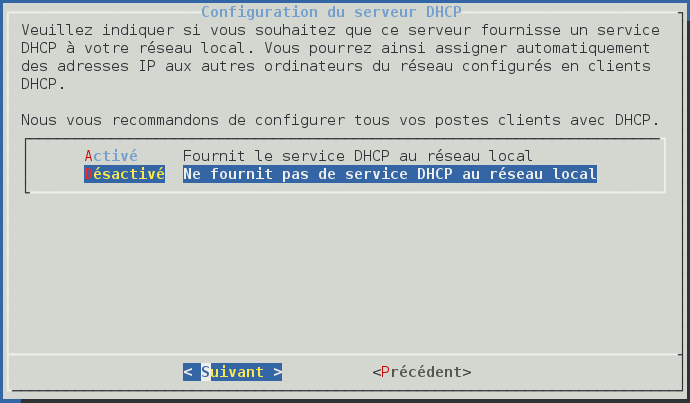Difference between revisions of "SME Server:Documentation:Administration Manual:Chapter5/fr"
| (87 intermediate revisions by the same user not shown) | |||
| Line 1: | Line 1: | ||
{{Languages|SME_Server:Documentation:Administration_Manual:Chapter5}} | {{Languages|SME_Server:Documentation:Administration_Manual:Chapter5}} | ||
| + | |||
| + | Chapitre suivant : [http://wiki.contribs.org/SME_Server:Documentation:Administration_Manual:Chapter6/fr Chapitre 6 - La console du Serveur SME]. | ||
| + | |||
| + | Chapitre précédent : [http://wiki.contribs.org/SME_Server:Documentation:Administration_Manual:Chapter4/fr Chapitre 4 - Pré-requis matériels du Serveur SME]. | ||
| + | |||
| + | Retour à l'[http://wiki.contribs.org/SME_Server:Documentation:Administration_Manual/fr index du manuel d'administration]. | ||
===5. Installation et configuration de votre distribution SME Server=== | ===5. Installation et configuration de votre distribution SME Server=== | ||
| − | Les sections suivantes expliquent en détail le processus d'installation de la distribution Serveur SME. | + | Les sections suivantes expliquent en détail le processus d'installation de la distribution KOOZALI Serveur SME. |
| + | |||
| + | {{Note box|TYPE=nOTE : |il est recomandé que l'utilisateur prenne connaissance des détails de l'[[https://wiki.koozali.org/SME_Server:10.0#Installing | Notes de version pour SME10 - installation]] - en anglais- et, en particulier, la section concernant les [[https://wiki.koozali.org/index.php?title=SME_Server:10.0&mobileaction=toggle_view_desktop#Known_issues_upgrade_from_SME9 | problèmes connus.]] | ||
| + | }} | ||
| − | {{Note box| | + | {{Note box|type=Note :|si vous avez déjà installé et configuré cette distribution et que vous souhaitez la réinstaller, vous devez utiliser la procédure de mise à niveau depuis une version précédente décrite [[#Mise_.C3.A0_jour_.C3.A0_partir_d.27une_version_pr.C3.A9c.C3.A9dente| ici]] afin de préserver et de conserver votre configuration et les données existantes. Une nouvelle installation va effacer tous les comptes déjà existants des utilisateurs, des répertoires d'utilisateurs, le contenu des baies d'information, des sites Web et les paramètres de configuration. Si vous ne l'avez pas déjà fait, vous pouvez - ce qui dépend de la taille des données - sauvegarder le contenu de votre serveur sur l'un de vos ordinateurs. Vous pouvez le faire facilement en sélectionnant ''sauvegarde ou de restauration'' depuis le gestionnaire de serveur, comme expliqué dans le chapitre 10.1.|| |
}} | }} | ||
| − | ====5.1. Termes et conditions de licence==== | + | ====5.1. Types d'installation==== |
| − | En installant le logiciel SME | + | |
| + | Koozali SME Serveur 10 peut être installé sur du matériel physique ou virtuel, soit sur un hôte virtuel local tel que Proxmox, Linux KVM ou Virtual Box, soit dans une instance dématérialisée (cloud). | ||
| + | |||
| + | Le programme d'installation choisira généralement les options correctes pour l'installation, mais celles-ci peuvent être modifiées si vous avez une autre préférence, veuillez consulter les options de démarrage de l'installation ci-dessous et la page RAID https://wiki.koozali.org/Raid pour plus de détails. | ||
| + | |||
| + | Lorsque le programme d'installation voit un seul disque que ce soit sur du matériel virtuel ou physique, il n'installera aucune fonction RAID pour des raisons évidentes, mais LVM sera sélectionné : vous préférerez peut-être ne pas utiliser LVM en fonction de votre plan de déploiement. Cela peut être spécifié comme indiqué ci-dessous. | ||
| + | |||
| + | ====5.2. Termes et conditions de licence==== | ||
| + | En installant le logiciel Koozali SME Serveur, vous acceptez les termes de la licence open source et les conditions qui y sont associées. Vous pouvez lire ces termes et ces conditions au Chapitre 1.2. de ce guide sous le titre [[SME_Server:Documentation:Administration_Manual:Chapter1/fr#Conditions_des_licences_logicielles|conditions des licences logicielles]]. | ||
| + | |||
| + | ====5.3. Assistance pour le RAID (réplication de disques et redondance)==== | ||
| + | Avec le Serveur SME, vous avez la possibilité de mettre en place un miroir de disque et la redondance des données sur plusieurs disques, aussi appelé RAID. Avec un miroir de disque, vous écrivez toutes vos données sur deux disques durs distincts installés sur votre serveur. L'un est le miroir de l'autre. Si le disque principal connaît l'expérience d'une panne matérielle, le disque miroir poursuivra ses activités comme si rien ne s'était passé. Toutes vos données seront protégées de la panne de disque unique.Cela NE remplace PAS la nécessité de sauvegardes ! Les autres niveaux de RAID offrent des protections similaires. | ||
| + | |||
| + | Le RAID peut être réalisé soit d'une manière logicielle (incluse dans le Serveur SME), soit matérielle. Pour les options du RAID de manière logicielle, veuillez lire cette page en anglais : https://wiki.koozali.org/Raid. | ||
| + | |||
| + | '' 'Nous vous recommandons vivement' '' de consulter les informations techniques à jour (en anglais) sur le RAID à http://wiki.contribs.org/Raid avant de commencer une installation. | ||
| + | |||
| + | =====5.3.1. RAID logiciel===== | ||
| + | Le Serveur SME est fourni par défaut avec une mise en miroir ou un entrelacement de disques RAID. Le niveau de RAID dépend du nombre de disques installés. Le serveur est configuré pour accepter n'importe quel nombre de disques durs et fonctionnera correctement en choisissant le RAID le plus adapté. Vous pouvez vérifier l'état du RAID à partir de la console. Si vous souhaitez par la suite ajouter un ou des disques supplémentaires, il suffit de les installer et de demander au serveur, via la console, de créer le miroir. Il faudra un certain temps pour le construire alors faites-le pendant une maintenance planifiée. Les disques durs peuvent être soit SCSI ou SATA, ou même IDE, mais nous vous conseillons vivement qu'ils aient la même taille et le même type, sinon la performance sera dictée par le plus petit disque. | ||
| + | |||
| + | '' 'Nous vous recommandons vivement' '' de consulter les informations techniques à jour (en anglais) sur le RAID à http://wiki.contribs.org/Raid avant de commencer une installation. | ||
| + | |||
| + | =====5.3.2. RAID matériel===== | ||
| + | Avec le RAID matériel, vous utilisez un contrôleur de disque RAID spécial pour créer une redondance sur plusieurs disques. Comme le RAID est effectué par un matériel dédié, les performances peuvent être considérablement plus rapides que le RAID logiciel, dépendant des capacités techniques des différents matériels. En outre, le RAID matériel peut simplifier la configuration et les reconstructions de matrice, car, pour le système d'exploitation, l'ensemble du système de disque RAID ressemble à un disque unique. Vous devriez pouvoir utiliser n'importe quel contrôleur RAID matériel SATA ou SCSI pris en charge. NB : d'autres options de mise en miroir peuvent être prises en charge par le contrôleur. | ||
| + | |||
| + | ** Si vous souhaitez utiliser du RAID matériel, '''vous ne devez pas choisir''' le mode ''Installation - Double disque dur en RAID-1'' décrite au cours de la procédure d'installation dans la section 5.4. Car le programme d'installation paramétrerait un RAID logiciel. Au lieu de cela, vous devez faire une installation normale de la distribution, sans RAID logiciel. Voir l'[[Booting|amorçage]] en anglais. | ||
| + | |||
| + | ====5.4. Mise à jour à partir d'une version précédente==== | ||
| + | La mise à niveau est un peu plus complexe qu'une nouvelle installation sur un système car les paramètres et les données de l'ancien système doivent être préservés. Pour cette raison, nous commençons par les procédures de mise à niveau. | ||
| + | |||
| + | Veuillez être sûr d'être familier(e) avec - https://wiki.koozali.org/SME_Server:10.1 - en particulier [https://wiki.koozali.org/SME_Server:10.1#Known_issues_updating_from_SME10.0 ce chapitre (en anglais) : « Problèmes connus lors des mises à jour vers SME10.0 »]. | ||
| + | |||
| + | ===== 5.4.1. Mise à niveau de 9.x à 10.x ===== | ||
| + | |||
| + | {{Note box|type=Note :| les mises à niveau in situ vers SME 10.x à l'aide de Yum ou de CD ne sont pas possibles en raison de contraintes de conception imposées par CentOS. | ||
| + | Il est nécessaire de sauvegarder l'ancien serveur, puis de restaurer sur le nouveau serveur. Les contributions devront être réinstallées.}} | ||
| + | |||
| + | Pour un serveur réel, la façon la plus simple est de le faire au travers d'une sauvegarde en console sur un disque USB connecté sur l'ancien serveur, cf. [[SME_Server:Documentation:Administration_Manual:Chapter6/fr#6.8._Option_8_-_Effectuer_une_sauvegarde_sur_un_p.C3.A9riph.C3.A9rique_USB|ce lien.]]. Vous pouvez également utiliser l'une des options de sauvegarde et de restauration disponibles dans le menu du Gestionnaire du Serveur, c'est-à-dire la sauvegarde sur l'ordinateur local ou la sauvegarde sur un ordinateur distant (soit par une connexion USB, soit par un partage de réseau). D'autres options non normalisées existent pour sauvegarder des serveurs virtuels qui ne disposent pas de ports USB, etc., et pour la restauration dans des systèmes virtuels similaires, par exemple avec ssh. De nombreux serveurs virtuels peuvent également être configurés pour faire passer les ports USB de l'hôte aux machines hébergées permettant de monter une clé USB, mais il s'agit d'un sujet avancé et ne peut pas être traité ici : consultez la documentation du système hôte virtuel utilisé. | ||
| + | |||
| + | {{Tip box|type=Astuce :| la restauration sur USB proposée lors du premier démarrage (sur un serveur SME 10 nouvellement installé), utilise uniquement les sauvegardes enregistrées au format de fichiers '''smeserver.tgz''', qui proviennent de la sauvegarde en [[#6.8._Option_8_-_Effectuer_une_sauvegarde_sur_un_p.C3.A9riph.C3.A9rique_USB | console sur USB]] ou la sauvegarde par le Gestionnaire du Serveur sur l'ordinateur local. | ||
| + | La sauvegarde du Gestionnaire du Serveur sur station de travail (par connexion USB ou réseau) crée un fichier de type « backupdate.dar » (ou plusieurs fichiers) et '''ne peut pas''' être utilisée en « restauration lors du premier redémarrage », elle ne peut être utilisée que pour les restaurations via le Gestionnaire du Serveur. La nouvelle installation doit avoir sa « sauvegarde vers un ordinateur distant » configurée comme sur l'ancienne installation.}} | ||
| − | ====5. | + | {{Note box|type=Note :| il est fortement recommandé que les clés USB utilisées pour la sauvegarde des serveurs '''SME 9.x''' avant une mise à niveau vers 10.n soient formatées avec un système de fichiers Linux. Lors du formatage d'une clé USB utilisée pour la restauration, elle peut être de type FAT ou FAT32, et il est préférable qu'elle soit de type ext3 ou ext4. Dans le cas d'ext4, elle ne devrait '''pas''' être formatée avec un système d'exploitation plus récent que RHEL6 pour SME9 ; c'est parce que le type ext4 a vu, avec le temps, plusieurs options s'ajouter, options qui ne sont pas rétrocompatibles avec les versions antérieures. Ainsi, le moyen le plus simple est de monter la clé USB sur le serveur SME 9.x que vous souhaitez sauvegarder et de la formater en ext3 ou 4. Assurez-vous qu'elle est ensuite démontée. Le lecteur USB ne doit '''pas''' être monté avant d'exécuter la sauvegarde du gestionnaire de console/serveur sinon la sauvegarde ne parviendra pas à trouver le lecteur.}} |
| − | + | ====== <BIG>5.4.1.1. Mise à niveau via la sauvegarde en console sur un disque USB </BIG> ====== | |
| + | * Connectez-vous en tant qu'administrateur et sauvegardez le '' Vieux Serveur '' via une [[#6.8._Option_8_-_Effectuer_une_sauvegarde_sur_un_p.C3.A9riph.C3.A9rique_USB |sauvegarde en console sur disque USB.]] Cela peut prendre plusieurs heures, voire de jours, si vous avez beaucoup de données sur votre serveur et en fonction de la vitesse du port USB, de la vitesse du disque USB et des types de fichiers sauvegardés, c'est-à-dire selon qu'ils sont déjà compressés ou pas, etc. Typiquement pour 250 Go de données sur votre disque dur de serveur, 2 à 4 heures. Plusieurs terabits peuvent prendre plusieurs jours. | ||
| + | * Installez le système d'exploitation KOOZALI SME 10.x sur le nouveau matériel (sur le nouveau serveur). | ||
| + | * Sélectionnez la restauration lors du premier redémarrage du serveur KOOZALI SME 10 nouvellement installé. Ne connecter le disque USB contenant le fichier de sauvegarde, que lorsque cela est demandé. La restauration peut prendre quelques heures, ou beaucoup plus, en fonction de la taille de données, etc. '''Assurez-vous d'attendre le message complet de restauration.''' | ||
| − | + | ====== <BIG>5.4.1.2. Mise à niveau via le Gestionnaire du Serveur : sauvegardes locale ou distante (USB ou réseau) </Big> ====== | |
| + | * Sur l'ancien serveur dans le Gestionnaire du serveur, configurez la sauvegarde requise dans le panneau de sauvegarde ou de restauration. Planifiez la sauvegarde pour démarrer à un moment approprié. Cette sauvegarde peut être sur un poste de travail local pour les systèmes avec une quantité de données plus petite, ce qui crée un fichier de sauvegarde smeserver.tgz, ou à un lecteur USB connecté localement ou à un partage réseau, et crée des fichiers xx...xx.dar, éclatés en plusieurs parties si la taille de la configuration et la taille des données est grande. Cela peut prendre plusieurs heures d'exécution en fonction de la taille de données, de la taille des fichiers, etc. | ||
| + | * Sur le nouveau Serveur KOOZALI SME 10, configurez manuellement la fonction de sauvegarde ''' identique ''' dans le panneau de sauvegarde ou de restauration du Gestionnaire de serveur. Le travail de sauvegarde DOIT indiquer exactement le MÊME emplacement que là où le fichier de sauvegarde d'origine est enregistré. | ||
| + | * Sélectionnez la fonction de restauration dans le Gestionnaire du Serveur et sélectionnez la sauvegarde complète que vous souhaitez restaurer. Cela peut prendre plusieurs heures d'exécution en fonction de la taille de données, de la vitesse du réseau, etc. Assurez-vous d'attendre le message complet de restauration. | ||
| + | * La configuration de base de la mise en réseau du nouveau Serveur KOOZALI SME 10 neuf et/ou restauré sera requise si elle est différente du serveur d'origine. | ||
| − | =====5. | + | ====== <BIG>5.4.1.3. Mise à niveau à l'aide de la restauration en ligne de commande via SSH ou USB </BiG> ====== |
| − | + | * Il est possible d'utiliser la ligne de commande pour transférer un fichier de sauvegarde via SSH (ou USB) sur le nouveau serveur et ensuite pour exécuter la restauration. Les concepts de sauvegarde standard et non standard sont décrits dans ce tutoriel en anglais [backup_server_config |configuration du serveur de sauvegarde.] Si vous utilisez une méthode non standard, l'intégrité de vos données du serveur SME ne peut pas être garantie. | |
| + | * Pour effectuer une sauvegarde standard et une restauration à l'aide d'une interface en ligne de commande, sur l'ancien serveur connectez-vous en tant qu'administrateur et effectuez la sauvegarde de la console sur le lecteur USB (sur une machine USB connectée localement). Vous pourriez également par des commandes appropriées, créer un fichier de sauvegarde smeserver.tgz et l'enregistrer dans la répertoire racine /, reportez-vous à la section HOWTO. | ||
| + | * Installez le système d'exploitation de SME 10.x sur le nouveau matériel (sur le nouveau serveur). | ||
| + | * Répondez non lorsque vous avez demandé si vous souhaitez restaurer de USB lors du premier démarrage. | ||
| + | * Si vous avez créé ou avez le fichier de sauvegarde sur l'ancien serveur, transférez le fichier de sauvegarde smeserver.tgz via ssh de votre ancien serveur sur votre nouveau serveur. Les deux serveurs doivent être connectés et avoir l'accès à distance actif. | ||
| + | * Sur l'ancien serveur faire : | ||
| + | scp -P zzzz /smeserver.tgz IP_du_nouveau_serveur: / | ||
| + | (où zzzz = numéro de port) | ||
| − | + | * Si vous avez enregistré le fichier de sauvegarde sur USB, transférez ensuite le fichier de sauvegarde smeserver.tgz de l'USB sur votre nouveau serveur. | |
| + | * Connectez-vous en tant que root ou un utilisateur root sur le nouveau serveur et faites : | ||
| + | mount /media/usbdisk | ||
| + | cp /media/usbdisk/backup-date-folder/smeserver.tgz / | ||
| − | + | (Remplacez usbdisk par le nom du point de montage réel et dossier de la date de sauvegarde avec le nom de la date de dossier réel). | |
| − | + | * Une fois le fichier de sauvegarde copié sur le nouveau serveur, faire : | |
| − | + | cd / | |
| + | signal-event pre-restore | ||
| + | tar -C / -xzvf smeserver.tgz | ||
| + | /sbin/e-smith/signal-event post-upgrade | ||
| + | /sbin/e-smith/signal-event reboot | ||
| − | + | * Avant de redémarrer le nouveau serveur, débranchez l'ancien serveur du réseau (sinon vous aurez des conflits en raison de la duplication des IP). | |
| − | + | * Sur le nouveau serveur, faire : | |
| + | cd / | ||
| + | rm smeserver.tgz | ||
| − | + | * Remarque : la sauvegarde et la restauration peuvent prendre plusieurs heures, voire plusieurs jours pour s'exécuter en fonction de la taille des données, etc. | |
| − | + | * Après la restauration, la configuration du nouveau serveur devrait être identique à celle de l'ancien serveur. | |
| + | * Remarque : avec deux serveurs connectés lors des opérations de copie ssh, la configuration de la mise en réseau de base (au moins l'adresse IP du nouveau serveur SME10 pas encore restauré devra être temporairement différente de celle de l'ancien serveur pour éviter les conflits d'IP. | ||
| − | + | ====== <big>5.4.1.4. Migrer à l'aide des outils d'administration pour fainéant </Big> ====== | |
| − | |||
| − | + | * La page en anglais [[Lazy_Admin_Tools#Server_migration | Outils d'administration pour fainéant]] fournit un ensemble de scripts shell qui archiveront tous les fichiers système importants et les restaureront dans un système nouvellement installé, il est bien documenté dans le wiki. Les différents aspects du système sont enregistrés dans différents fichiers afin que les pièces puissent être restaurées sans avoir à restaurer tout. Un exemple pourrait être de restaurer les utilisateurs, mais pas les domaines. Il ne sauvegarde pas les données, mais la documentation Wiki fournit des exemples de commandes pour copier les données d'un système à un autre à l'aide de scp et/ou rsync. Toutes les contributions doivent être réinstallées et toutes les données associées (généralement dans /home/e-smith/db de fichiers de configuration) peuvent être copiées selon les besoins. | |
| − | =====5. | + | ====== <big>5.4.1.5. Réinstaller les contributions après la restauration </big> ====== |
| + | Les paquets rpm des contributions supplémentaires devront être réinstallés sur le nouveau serveur SME 10.x car ils NE sont PAS inclus dans la sauvegarde. Les données et la configuration des contributions sont incluses dans les sauvegardes et seront restaurées, mais leur utilité dépendra de la stabilité de la conception de la contribution entre les versions de paquet anciennes (SME9 / el6) par rapport à celles de SME10 / el7. En raison de changements majeurs dans les fichiers système sous-jacents, cela peut ne pas fonctionner et dépend de la contribution. | ||
| − | + | ====== <big> 5.4.1.6. Supprimer et reconfigurer les ajustements manuels </big> ====== | |
| − | + | D'autres ajustements manuels, par exemple des modèles ou des scripts personnalisés, devront être supprimés et recréés conformément au code de modèle SME 10.x et au code de base. | |
| − | + | Lorsque des modifications importantes ont été apportées à « l'ancien serveur (par exemple SME 9.2) », il est recommandé d'effectuer d'abord un test de la sauvegarde et de la restauration de mise à niveau, pour découvrir les problèmes et trouver des correctifs et des solutions de contournement appropriés. Il est recommandé de retirer les contributions et les modèles personnalisés avant la mise à niveau. | |
| − | + | ====5.5. Installation du programme Serveur SME==== | |
| − | + | Lorsque vous démarrerez à partir du CD d'installation, vous aurez un menu où vous n'aurez qu'à '''Appuyer pour démarrer''' le processus d'installation ou de mise à niveau du Serveur SME. | |
| − | {{ | + | {{Tip box|type=Astuce :| pour le Serveur Koozali SME 10, il existe des options qui peuvent être ajoutées à la commande initiale pour spécifier si LVM, RAID et XFS sont utilisés. Voir ci-dessous.}} |
| − | + | ||
| − | + | {{Tip box|type=Astuce :| vous avez des options en lignes de commandes que vous pouvez utiliser pour définir certains paramètres comme le LVM (activé par défaut), le RAID logiciel - uniquement pour SME9 (aucun, 0, 1, 5, 6). Vous pouvez utiliser les touches de fonction F1 à F5 pour avoir plus d'informations concernant ces différentes options de démarrage. Pour SME 9 uniquement, vous pouvez consulter la page [[Booting|amorçage]] en anglais.}} | |
| − | + | ||
| − | + | {{Tip box|type=Astuce :| un utilisateur a rapporté l'impossibilité d'effectuer une installation sans l'affichage d'une cause, avoir fait plusieurs tentatives et avoir finalement trouvé qu'en remettant la résolution graphique du sytème à une valeur plus basse que par défaut, en l'occurence 800x600, permettait de finaliser l'installation sans erreur, voir [[Bugzilla:12432]].}} | |
| − | + | ||
| − | + | Après vous avoir montré l'écran de démarrage pendant un certain temps, l'installation commence automatiquement. Par défaut, la vérification du média d'installation sera sélectionné, et le système démarrera l'installation en mode graphique. Sinon, vous pouvez choisir d'aller directement à l'installation, soit en mode graphique, soit en mode texte. | |
| − | }} | + | En mode texte, vous choississez quelle langage vous voulez utiliser pour les processus d'installation suivants. |
| + | Le menu sélectionné apparaît en blanc. Pour déplacer la sélection, utiliser les flèches. | ||
| + | |||
| + | '''Étape 1''' - Insérez la clé USB ou le CD-ROM. | ||
| + | |||
| + | |||
| + | '''Étape 2''' - Vous aurez la possibilité de tester le média avant de commencer l'installation. Choisissez '''Tester ce media et installer''' pour tester le media et lancer l'installateur après réussite. Ou choisissez l'installation en mode graphique par défaut (premier choix en haut du menu) ou l'installation en mode texte, selon vos préférences (second choix). | ||
| + | |||
| + | {{Note box |type= Note :|les écrans du mode graphique sont illustrés ci-dessous. Le programme d' '''installation en mode texte''' utilise des écrans textuels mais suit la même séquence voir [[Text-mode_installer_sequence |ce lien]] pour les écrans textuels en anglais.}} | ||
| + | {{Note box |type= Note :|l'illustration montrée ci-dessous correspond à celle d'une image iso complète. L'image d'installation par le réseau suit la même séquence dans les deux modes mais le réseau DOIT être activé pour que la machine télécharge ses exécutables.}} | ||
| + | |||
| + | [[File:1.initialinstallmenu-noselection.jpg]] | ||
| + | |||
| + | {{Note box|type=Note :| à ce stade, si vous sélectionnez l'élément de menu 1 et appuyez sur la touche de tabulation, vous pourrez ajouter des options aux commandes des items du menu. | ||
| + | Actuellement, ce sont : | ||
| + | * nolvm - Ne pas activer le LVM ; | ||
| + | * noraid - Ne pas activer le RAID (ceci se fait par défaut dans le cas d'une installation avec un seul disque) ; | ||
| + | * noxfs - Ne pas utiliser XFS comme format de fichier par défaut comme cela est normal pour CENTOS 7. | ||
| + | Celles-ci sont ajoutées à la fin de la ligne en commençant par vmlinuz avec un espace laissé entre eux. Un exemple d'écran pour l'option nolvm est illustré ci-dessous.}} | ||
| + | |||
| + | [[Image:2.selectmenu1-tab-nolvm.jpg|center|850px]] | ||
| − | + | '''Étape 3''' - L'écran ci-dessous va apparaître. Sélectionnez la langue que vous souhaitez utiliser pendant le processus d'installation. Appuyez sur le bouton '''Continuer''' quand c'est fait. | |
| − | [[ | + | [[Image:3.gui-installation-langselect.jpg|center|850px]] |
| − | |||
| − | + | Après validation du choix, un message d'avertissement vous informe que vous allez installer une version non stable. | |
| − | [[ | + | [[Image:1_je_veux_proceder.png]] |
| − | |||
| − | + | '''Étape 4''' - Activer le réseau si désiré : nécessaire pour l'installation par le réseau. Il est activable en utilisant l'interrupteur à droite (seconde image). Appuyez sur le bouton en haut à gauche quand c'est réalisé. | |
| − | + | [[Image:6.installsummaryscreen-dateandkeyboardtod.jpg|center|850px]] | |
| − | + | [[Image:9.installsummaryscreen-networksetupselecttutnon.jpg|center|850px]] | |
| + | Réseau activé : | ||
| + | [[Image:9a.installsummaryscreen-networksetup-ON.jpg|center|850px]] | ||
| − | + | [[Image:7.installsummarydate time.jpg|center|850px]] | |
| − | + | Sélectionnez les paramètres par défaut à utiliser. | |
| − | |||
| − | |||
| − | + | L'écran suivant est la configuration résumée de l'installation. Patienter quelques instants pendant que le système recherche les paramètres de votre ordinateur. Deux icônes vont rester marquées d'un triangle d'avertissement : '''DATE ET HEURE''' et '''CLAVIER'''. Cliquer sur le bouton '''DATE ET HEURE'''. | |
| − | + | [[Image:2_Localisation_et_clavier.png]] | |
| − | [[Image: | + | '''Étape 5''' - Vous êtes maintenant invité à choisir un fuseau horaire en sélectionnant une région du monde et une ville capitale d'état ou de province. La sélection étant faite, cliquer sur le bouton ''' « Terminé » ''' en haut à gauche. Puis cliquer sur le bouton ''' « CLAVIER » '''. |
| + | [[Image:3_Fuseau_horaire.png]] | ||
| − | ''' | + | '''Étape 6''' - Une fois le clavier et ses éventuelles options sélectionnées, cliquer sur le bouton ''' « Terminé » ''' en haut à gauche. |
| − | [[Image: | + | [[Image:4_Clavier.png]] |
| − | ''' | + | {{Warning box|type=Attention :|à ce stade, le schéma de partitionnement et le traitement de plusieurs disques sont automatisés par les routines d'installation personnalisées de Koozali et toutes les options que vous avez définies comme ci-dessus, par exemple 3 HD équivaut à RAID 1 avec un disque de secours connecté (hotspare) : voir le wiki [https://wiki.contribs.org/Raid Raid]. Si vous sélectionnez l'élément du menu "'' 'Destination de l'installation' ''", ces configurations personnalisées seront supprimées et le programme d'installation reviendra à l'installation normale en partitionnement automatique où le schéma CentOS par défaut est utilisé, c'est-à-dire EFI si nécessaire, démarrer et un énorme LVM utilisant tout l'espace restant sur TOUS les disques est traité comme un et un seul grand LVM. Si vous êtes sûr du processus, vous pouvez entrer dans la section du menu "'' 'Destination de l'installation' ''" et configurer votre partitionnement personnalisé, RAID, LVM et système de fichiers. |
| + | '' 'Attention :' '' si vous faites cela, une compréhension et une connaissance de la procédure supérieures à la moyenne sont requises.}} | ||
| − | {{Warning box| | + | {{Warning box|type=Attention :| le processus d'installation formate et efface tous les disques durs connectés. Les disques durs USB sont considérés comme des disques durs non amovibles. Les clés USB et les disquettes/CD ROM sont considérés comme des lecteurs amovibles. Le programme d'installation ignore tous les lecteurs amovibles et utilise tous les disques non amovibles qui ont une taille d'au moins 2 Go. |
Si vous avez plusieurs disques durs, assurez-vous de les sauvegarder avant de commencer le processus d'installation. N'oubliez pas de débrancher les lecteurs USB.}} | Si vous avez plusieurs disques durs, assurez-vous de les sauvegarder avant de commencer le processus d'installation. N'oubliez pas de débrancher les lecteurs USB.}} | ||
| + | '''Étape 7''' - Vous êtes informé(e) qu'aucun disque ne sera formaté et qu'aucune donnée ne sera perdue jusqu'à ce que le bouton '''Démarrez l'installation''' soit validé. | ||
| + | |||
| + | Vous êtes maintenant revenu(e) à l'écran de la configuration résumée de l'installation et le bouton '''Démarrer l'installation''' en bas à droite est maintenant opérationnel. | ||
| − | + | Si vous avez pris connaissance des messages d'avertissement ci-dessus et que vous êtes prêt(e) à démarrer l'installation, vous devez choisir '''Démarrez l'installation''' pour continuer. | |
| − | + | [[Image:5_Fin_config.png]] | |
| − | + | '''Etape 8''' - La fin de l'installation est automatique et ne prend qu'une quinzaine de minutes. A la fin du processus, vous serez invité(e) à enlever le CD, puis à redémarrer votre ordinateur. S'il s'agit d'une installation virtuelle, sur certains logiciels de virtualisation, il peut être nécessaire d'utiliser le logiciel de gestion d'hôte pour éjecter l'image du CD virtuel avant de continuer. | |
| − | + | [[Image:6_Redemarrer.png]] | |
| − | + | {{Warning box|type=Attention :|le processus d'installation réécrit le secteur de démarrage (MBR) sur votre disque dur. Cela peut conduire certaines machines équipées d'une détection par le BIOS des virus sur le secteur de démarrage à ne pas démarrer. Cette détection doit être désactivée dans le BIOS de votre système.}} | |
| − | + | ====5.6. Redémarrage après l'installation==== | |
| + | Au redémarrage, quand on redémarre sur l'image du Serveur KOOZALI SME installée, on voit cet écran : | ||
| − | + | [[Image:Restart after gui text install.jpg|center|850px]] | |
| − | |||
| − | Si vous avez une sauvegarde d'une archive DAR, vous | + | =====5.6.1 Restauration d'une sauvegarde===== |
| + | Les écrans suivants vous offrent l'opportunité de restaurer le système à partir d'une sauvegarde. Si vous avez une sauvegarde d'une archive tar (habituellement smeserver.tgz), il vous est demandé si vous souhaitez la restaurer. Entrez vos supports, CD, DVD, disque USB ou un lecteur de bande. | ||
| + | |||
| + | Si vous avez une sauvegarde d'une archive DAR, vous devez effectuer la restauration à partir du Gestionnaire du serveur après la configuration initiale (en console). | ||
| + | |||
| + | |||
| + | [[Image:7_Souhaitez-vous_restaurer.png]] | ||
====5.6. Configuration de votre serveur SME==== | ====5.6. Configuration de votre serveur SME==== | ||
| − | {{Tip box| | + | {{Tip box|type=Astuce :|pour modifier les paramètres de configuration que vous avez définis lors de l'installation, vous pourrez vous connecter par la suite en tant qu'administrateur à votre console du serveur et choisir l'option de configuration. Vous retrouverez le même processus de configuration du serveur. Apportez les modifications nécessaires, ou utilisez l'option ''Non'' (sur le dernier écran de configuration qui vous demande si ''vous voulez activer vos modifications ?'') pour conserver les paramètres que vous avez définis précédemment.}} |
Une fois que votre système a redémarré (faites en sorte qu'il ne démarre pas sur le CD d'installation), vous êtes prêt à paramétrer votre système. | Une fois que votre système a redémarré (faites en sorte qu'il ne démarre pas sur le CD d'installation), vous êtes prêt à paramétrer votre système. | ||
| Line 128: | Line 230: | ||
Lorsque vous sélectionnez un paramètre de configuration donné, il vous sera présenté uniquement les écrans nécessaires pour cette configuration. Chaque écran vous donnera une explication simple et détaillée des informations requises. | Lorsque vous sélectionnez un paramètre de configuration donné, il vous sera présenté uniquement les écrans nécessaires pour cette configuration. Chaque écran vous donnera une explication simple et détaillée des informations requises. | ||
| − | {{Note box| | + | {{Note box|type=Note :|lorsque vous vous déplacez à travers les écrans de configuration, vous remarquerez qu'il y a une option ''Conserver'' qui vous permettra de garder les choix que vous avez faits auparavant. Évidemment, lorsque vous configurez votre système pour la première fois, beaucoup de ces choix n'ont pas été faits, mais lorsque vous reconfigurerez le système, cette option peut vous faire gagner du temps.}} |
====5.7. Configuration de votre mot de passe administrateur==== | ====5.7. Configuration de votre mot de passe administrateur==== | ||
Comme le montre l'image ci-dessous, la première chose que vous serez invité à faire est de définir le mot de passe du système. C'est le mot de passe que vous saisirez pour accéder au gestionnaire web du serveur. Quelque soit la façon dont vous configurez le système, vous aurez besoin d'entrer ce même mot de passe pour accéder à la console du serveur. Il est extrêmement important que vous choisissiez un bon mot de passe et de garder ce mot de passe secret. | Comme le montre l'image ci-dessous, la première chose que vous serez invité à faire est de définir le mot de passe du système. C'est le mot de passe que vous saisirez pour accéder au gestionnaire web du serveur. Quelque soit la façon dont vous configurez le système, vous aurez besoin d'entrer ce même mot de passe pour accéder à la console du serveur. Il est extrêmement important que vous choisissiez un bon mot de passe et de garder ce mot de passe secret. | ||
| − | {{Warning box| | + | {{Warning box|type=Attention :|toute personne qui accède à ce mot de passe a le pouvoir de faire tous les changements qu'il désire, voire de détruire votre serveur !}} |
| − | [[Image: | + | [[Image:8_Mdp_admin.png]] |
Après avoir entré le mot de passe une fois, vous serez invité à le saisir une nouvelle fois pour confirmer que le mot de passe a été enregistré correctement. Le mot de passe sera également examiné afin de déterminer sa robustesse du point de vue de la sécurité. Si elle est jugée faible (par exemple, un mot du dictionnaire), vous verrez un écran supplémentaire vous demandant si vous voulez vraiment utiliser ce mot de passe. Vous aurez la possibilité de revenir en arrière et de changer de mot de passe pour un plus robuste ou de continuer à utiliser ce dernier. | Après avoir entré le mot de passe une fois, vous serez invité à le saisir une nouvelle fois pour confirmer que le mot de passe a été enregistré correctement. Le mot de passe sera également examiné afin de déterminer sa robustesse du point de vue de la sécurité. Si elle est jugée faible (par exemple, un mot du dictionnaire), vous verrez un écran supplémentaire vous demandant si vous voulez vraiment utiliser ce mot de passe. Vous aurez la possibilité de revenir en arrière et de changer de mot de passe pour un plus robuste ou de continuer à utiliser ce dernier. | ||
| − | {{Warning box| | + | {{Warning box|type=Attention :|vous pouvez utiliser tous les caractères imprimables ASCII dans le mot de passe administrateur. Comme ce mot de passe donne à quiconque le contrôle total sur votre serveur, vous devez choisir un mot de passe qui ne peut pas être deviné facilement. Un bon mot de passe doit contenir des lettres majuscules et minuscules, des nombres et de la ponctuation, mais aussi être facile à retenir. Un exemple pourrait être "IwmSMES!" comme dans ''Je veux mon serveur SME !'' (Veuillez ne pas utiliser cet exemple comme mot de passe !)}} |
====5.8. Configuration du nom de votre système et du nom de domaine==== | ====5.8. Configuration du nom de votre système et du nom de domaine==== | ||
Comme indiqué ci-dessous, votre prochaine étape est d'entrer le nom de domaine principal qui sera associé à votre serveur SME. (Vous pouvez ensuite configurer d'autres domaines virtuels qui fonctionneront avec le serveur.) | Comme indiqué ci-dessous, votre prochaine étape est d'entrer le nom de domaine principal qui sera associé à votre serveur SME. (Vous pouvez ensuite configurer d'autres domaines virtuels qui fonctionneront avec le serveur.) | ||
| − | [[Image: | + | [[Image:Nom_domaine_primaire.png]] |
Ensuite, vous devez fournir un nom pour votre serveur. Vous devriez bien réfléchir à celui-ci puisque son changement ultérieur pourra créer un travail supplémentaire non négligeable. (Par exemple, les ordinateurs Windows peuvent mapper les disques de votre serveur en utilisant son nom. Ces clients auront besoin de reconfigurer leurs lecteurs réseaux en utilisant le nouveau nom.) | Ensuite, vous devez fournir un nom pour votre serveur. Vous devriez bien réfléchir à celui-ci puisque son changement ultérieur pourra créer un travail supplémentaire non négligeable. (Par exemple, les ordinateurs Windows peuvent mapper les disques de votre serveur en utilisant son nom. Ces clients auront besoin de reconfigurer leurs lecteurs réseaux en utilisant le nouveau nom.) | ||
| − | {{Tip box| | + | {{Tip box|type=Astuce :|vous devriez faire que le nom du système soit aussi unique que possible au cas où vous décideriez un jour de relier votre serveur à un autre en utilisant un VPN IPSEC, ainsi chaque serveur aura besoin d'un nom unique. L'utilisation d'un certain type de thèmes, comme les noms de lieux, peut être un moyen efficace d'obtenir des noms uniques.}} |
| − | [[Image: | + | [[Image:Nom_systeme.png]] |
====5.9. Configuration de votre réseau local==== | ====5.9. Configuration de votre réseau local==== | ||
| Line 161: | Line 263: | ||
Vous devrez tout d'abord sélectionner le pilote approprié pour la carte Ethernet connectée à votre réseau local, montrée dans l'écran ci-dessous : | Vous devrez tout d'abord sélectionner le pilote approprié pour la carte Ethernet connectée à votre réseau local, montrée dans l'écran ci-dessous : | ||
| − | [[Image: | + | [[Image:Console_pilote_reseau_local.png]] |
Si vous utilisez un adaptateur Ethernet PCI qui apparaît sur notre liste des cartes supportées, il est probable que votre serveur sera capable de détecter automatiquement votre matériel et vous aurez tout simplement à choisir l'option 1, «Utilisation xxxx (pour chipset yyyy)", où «xxxx» et «yyyy» sont spécifiques à votre matériel. Si le logiciel ne la détecte pas correctement, vous pouvez sélectionner manuellement le pilote approprié pour votre carte ethernet parmi une liste de pilotes ou une liste de modèles adaptateurs Ethernet. Une fois que le pilote approprié est sélectionné, sélectionnez «OK» et passez à l'écran suivant. | Si vous utilisez un adaptateur Ethernet PCI qui apparaît sur notre liste des cartes supportées, il est probable que votre serveur sera capable de détecter automatiquement votre matériel et vous aurez tout simplement à choisir l'option 1, «Utilisation xxxx (pour chipset yyyy)", où «xxxx» et «yyyy» sont spécifiques à votre matériel. Si le logiciel ne la détecte pas correctement, vous pouvez sélectionner manuellement le pilote approprié pour votre carte ethernet parmi une liste de pilotes ou une liste de modèles adaptateurs Ethernet. Une fois que le pilote approprié est sélectionné, sélectionnez «OK» et passez à l'écran suivant. | ||
| Line 170: | Line 272: | ||
Votre serveur SME a besoin d'informations sur votre réseau local afin de communiquer avec les autres ordinateurs de votre réseau. Cela inclut l'adresse IP et le masque de sous-réseau sur l'interface interne de votre serveur. Parce que votre serveur agit comme une passerelle et un pare-feu, ceux-ci diffèrent de l'adresse IP et du masque de sous-réseau de l'interface externe. | Votre serveur SME a besoin d'informations sur votre réseau local afin de communiquer avec les autres ordinateurs de votre réseau. Cela inclut l'adresse IP et le masque de sous-réseau sur l'interface interne de votre serveur. Parce que votre serveur agit comme une passerelle et un pare-feu, ceux-ci diffèrent de l'adresse IP et du masque de sous-réseau de l'interface externe. | ||
| − | {{Warning box| | + | {{Warning box|type=Attention :|si vous configurez votre serveur en mode ''serveur et passerelle'', assurez-vous que l'adresse IP de l'interface interne et celle de l'interface externe soient dans des plages (ou range) différentes et qui ne se chevauchent pas |
| + | À moins que vous ne sachiez pourquoi vous ne souhaitez pas le faire, il est préférable d'utiliser les adresses des blocs IPv4 réservés ARIN comme suit : | ||
| + | *10.0.0.0/8 IP addresses: 10.0.0.0 – 10.255.255.255 | ||
| + | *172.16.0.0/12 IP addresses: 172.16.0.0 – 172.31.255.255 | ||
| + | *192.168.0.0/16 IP addresses: 192.168.0.0 – 192.168.255.255 | ||
| + | |||
| + | Veuillez noter « que seule une partie des plages d'adresses '''172''' et '''192''' sont destinées à un usage privé. Les adresses restantes sont considérées comme '''publiques''' et peuvent donc être acheminées sur l'Internet mondial ». Le bloc 172 peut être problématique et il vaut peut-être mieux l'éviter.}} | ||
Si vous envisagez de faire fonctionner en mode serveur et passerelle (expliqué plus en détail ci-dessous), votre serveur agira comme un relais entre votre réseau local et Internet. Votre serveur interagira directement avec le monde extérieur, les adresses IP attribuées à vos ordinateurs locaux doivent seulement être uniques à l'égard de votre réseau interne (ou local). (Ce n'est pas grave si un ordinateur sur le réseau local utilise la même adresse IP que du coté externe, parce que les deux machines ne seront pas en contact direct.) En conséquence, nous sommes en mesure d'utiliser des «adresses IP non routables" spéciales pour votre réseau local, y compris pour l'interface interne de votre serveur. | Si vous envisagez de faire fonctionner en mode serveur et passerelle (expliqué plus en détail ci-dessous), votre serveur agira comme un relais entre votre réseau local et Internet. Votre serveur interagira directement avec le monde extérieur, les adresses IP attribuées à vos ordinateurs locaux doivent seulement être uniques à l'égard de votre réseau interne (ou local). (Ce n'est pas grave si un ordinateur sur le réseau local utilise la même adresse IP que du coté externe, parce que les deux machines ne seront pas en contact direct.) En conséquence, nous sommes en mesure d'utiliser des «adresses IP non routables" spéciales pour votre réseau local, y compris pour l'interface interne de votre serveur. | ||
| − | [[Image: | + | [[Image:Parametre_reseau_local.png]] |
Si vous n'avez aucune raison de préférer un ensemble d'adresses IP plutôt qu'un autre pour votre réseau local, votre serveur vous proposera des paramètres par défaut qui seront probablement appropriés à votre situation. | Si vous n'avez aucune raison de préférer un ensemble d'adresses IP plutôt qu'un autre pour votre réseau local, votre serveur vous proposera des paramètres par défaut qui seront probablement appropriés à votre situation. | ||
| − | {{Tip box| | + | {{Tip box|type=Astuce :|si vous installez des serveurs sur plusieurs sites au sein de votre organisation, vous trouverez peut-être utile pour éviter des problèmes plus tard d'utiliser des adresses réseaux différentes pour chaque site. De plus, si jamais vous voulez mettre en place un VPN IPSEC entre les serveurs, chaque serveur aura besoin d'utiliser une plage (ou range) d'adresses IP différente. Même si vous ne prévoyez pas d'utiliser un VPN pour le moment, il serait plus sûr d'utiliser des plages d'adresses réseau uniques pour chaque emplacement.}} |
Toutefois, si vous utilisez votre serveur en mode ''serveur seulement'' et qu'il y a déjà des serveurs dans votre réseau, vous aurez besoin d'obtenir une adresse IP inutilisée de votre réseau local. | Toutefois, si vous utilisez votre serveur en mode ''serveur seulement'' et qu'il y a déjà des serveurs dans votre réseau, vous aurez besoin d'obtenir une adresse IP inutilisée de votre réseau local. | ||
Ensuite, vous serez invité à entrer le masque de sous-réseau de votre réseau local. Si vous ajoutez le serveur à un réseau existant, vous aurez besoin d'utiliser le masque de sous-réseau utilisé par le réseau local. Sinon, à moins que vous ayez un besoin spécifique d'un autre paramètre, vous pouvez accepter les paramètres par défaut. | Ensuite, vous serez invité à entrer le masque de sous-réseau de votre réseau local. Si vous ajoutez le serveur à un réseau existant, vous aurez besoin d'utiliser le masque de sous-réseau utilisé par le réseau local. Sinon, à moins que vous ayez un besoin spécifique d'un autre paramètre, vous pouvez accepter les paramètres par défaut. | ||
| + | |||
| + | {{Tip box|type=Astuce :| l'administrateur prudent « ping » l'adresse prévue à partir de n'importe quel poste de travail disponible sur le réseau pour être certain qu'elle n'est pas utilisée.}} | ||
====5.10. Mode de fonctionnement==== | ====5.10. Mode de fonctionnement==== | ||
Après avoir configuré votre Serveur SME pour votre réseau local, vous verrez l'écran suivant. C'est là que vous sélectionnez le mode de fonctionnement de votre serveur. | Après avoir configuré votre Serveur SME pour votre réseau local, vous verrez l'écran suivant. C'est là que vous sélectionnez le mode de fonctionnement de votre serveur. | ||
| − | [[Image: | + | [[Image:Mode_fonctionnement.png]] |
=====5.10.1. Option 1 : mode serveur et passerelle===== | =====5.10.1. Option 1 : mode serveur et passerelle===== | ||
| Line 192: | Line 302: | ||
Si vous configurez votre serveur pour fonctionner en mode ''serveur et passerelle'', votre serveur nécessitera soit : | Si vous configurez votre serveur pour fonctionner en mode ''serveur et passerelle'', votre serveur nécessitera soit : | ||
| − | + | * deux cartes réseau (une pour communiquer avec le réseau local et l'autre pour communiquer avec le réseau externe / Internet) ; | |
| − | + | * un adaptateur Ethernet (pour le réseau local) et un modem pour une connexion commutée, ou un modem fibre pour une connexion rapide. | |
Avec le mode de ''serveur et passerelle'', il y a un certain nombre de paramètres supplémentaires qui devront être configurés. Ces questions seront abordées dans la section suivante. | Avec le mode de ''serveur et passerelle'', il y a un certain nombre de paramètres supplémentaires qui devront être configurés. Ces questions seront abordées dans la section suivante. | ||
| Line 210: | Line 320: | ||
=====5.10.3. Option 3 : le mode serveur seulement===== | =====5.10.3. Option 3 : le mode serveur seulement===== | ||
| − | Le mode ''serveur seulement'' est approprié si vous ne souhaitez pas utiliser les fonctions de passerelle de votre serveur. Dans cette configuration, le serveur se connecte uniquement sur le réseau local (LAN) et ne se connecte pas directement au monde extérieur (même s'il peut se connecter indirectement au travers de votre pare-feu ou d'un autre serveur). | + | Le mode ''serveur seulement'' est approprié si vous ne souhaitez pas utiliser les fonctions de passerelle de votre serveur. Dans cette configuration, le serveur se connecte uniquement sur le réseau local (LAN) et ne se connecte pas directement au monde extérieur (même s'il peut se connecter indirectement au travers de votre pare-feu ou d'un autre serveur). La plupart des ports sont ouverts. |
| − | {{Warning box| | + | |
| + | {{Warning box|type=Attention :|parce que le serveur fait entièrement confiance au réseau local lorsqu'il est paramétré en mode ''serveur seulement'' (server-only), il doit être derrière un pare-feu digne de ce nom. En aucun cas, il doit être directement connecté à Internet.}} | ||
Votre réseau va ressembler à l'image ci-dessous : | Votre réseau va ressembler à l'image ci-dessous : | ||
| Line 220: | Line 331: | ||
Sur l'écran de configuration suivante, vous devez entrer l'adresse IP de la passerelle Internet sur votre réseau local. Si vous ne disposez pas d'une connexion Internet, il suffit de laisser ce champ vide dans l'écran de configuration. | Sur l'écran de configuration suivante, vous devez entrer l'adresse IP de la passerelle Internet sur votre réseau local. Si vous ne disposez pas d'une connexion Internet, il suffit de laisser ce champ vide dans l'écran de configuration. | ||
| − | ====Configuration du mode serveur et passerelle==== | + | ====5.11. Configuration du mode serveur et passerelle==== |
| − | Si vous configurez votre serveur pour fonctionner en mode serveur et passerelle, vous devez sélectionner l'un des deux types de connexion à Internet | + | Si vous configurez votre serveur pour fonctionner en mode serveur et passerelle, vous devez sélectionner l'un des deux types de connexion à Internet : une connexion dédiée (comme l'ADSL ou le modem câble) ou une connexion par ligne commutée (dans ce cas, vous serez connecté à votre FAI par l'intermédiaire d'un modem). |
| − | [[Image: | + | [[Image:Methode_connexion_externe.png]] |
| − | La prochaine étape après avoir sélectionné un type de connexion est d'entrer les paramètres spécifiques de cette connexion | + | La prochaine étape, après avoir sélectionné un type de connexion, est d'entrer les paramètres spécifiques de cette connexion. |
| − | ====Mode serveur et passerelle - | + | ====5.12. Mode serveur et passerelle - Ligne dédiée==== |
| − | La configuration de l'interface externe de votre serveur dépendra du type de connexion que vous allez utiliser, | + | La configuration de l'interface externe de votre serveur dépendra du type de connexion que vous allez utiliser, une connexion dédiée ou une connexion par modem. Par conséquent, si vous avez configuré votre serveur pour un ''mode serveur et passerelle - connexion dédiée'', il vous sera présenté des écrans de configuration très différents de ceux de la configuration en ''serveur et passerelle - connexion à distance'' (comme on le verra dans la section suivante). |
| − | =====Configuration de votre carte Ethernet externe===== | + | =====5.12.1. Configuration de votre carte Ethernet externe===== |
| − | Comme vous l'avez fait précédemment avec votre adaptateur Ethernet local, vous devez configurer le pilote pour votre carte | + | Comme vous l'avez fait précédemment avec votre adaptateur Ethernet local, vous devez configurer le pilote pour votre carte Ethernet externe. Comme précédemment, le logiciel tentera de détecter la carte. Si elle s'identifie correctement, vous pouvez valider l'option ''Conserver'', ''Conserver le pilote actuel''. Si ce n'est pas le cas, vous devrez sélectionner le pilote manuellement. |
| − | [[Image: | + | [[Image:Console_pilote_reseau_ext.png]] |
| − | =====Assignation de vos cartes Ethernet pour la connexion réseau===== | + | =====5.12.2. Assignation de vos cartes Ethernet pour la connexion réseau===== |
| − | Pour réussir à communiquer, votre serveur a besoin de savoir avec quel adaptateur Ethernet il se connecte au réseau interne et avec quel adaptateur il se connecte au réseau externe/Internet. Votre serveur procédera automatiquement à cette désignation - le premier adaptateur ethernet (en position "eth0") sera normalement affecté au réseau local interne et le second adaptateur Ethernet (en position "eth1") sera normalement attribué au réseau externe/Internet. Dans le cas où cette hypothèse est incorrecte, cet écran vous permet d' | + | Pour réussir à communiquer, votre serveur a besoin de savoir avec quel adaptateur Ethernet il se connecte au réseau interne (LAN) et avec quel adaptateur il se connecte au réseau externe/Internet (WAN). Votre serveur procédera automatiquement à cette désignation - le premier adaptateur ethernet (en position "eth0") sera normalement affecté au réseau local interne et le second adaptateur Ethernet (en position "eth1") sera normalement attribué au réseau externe/Internet. Dans le cas où cette hypothèse est incorrecte, cet écran vous permet d'intervertir facilement cette désignation. |
| − | Si vous ne savez pas quelle carte ethernet est désignée pour eth0 et laquelle est désignée par eth1, nous vous suggérons de le laisser dans la configuration par défaut tout en complétant le reste des écrans. Vous aurez ensuite la possibilité de «tester l'accès à | + | Si vous ne savez pas quelle carte ethernet est désignée pour eth0 et laquelle est désignée par eth1, nous vous suggérons de le laisser dans la configuration par défaut tout en complétant le reste des écrans. Vous aurez ensuite la possibilité de «tester l'accès à Internet» à partir de la console du serveur. Si votre test échoue à ce moment là, vous pourrez revenir à cet écran et intervertir l'affectation des cartes et recommencer le test. |
[[Image:Select_ethernet_card_assignment.png]] | [[Image:Select_ethernet_card_assignment.png]] | ||
| − | {{Tip box| | + | {{Tip box|type=Astuce :|si vous utilisez deux cartes d'interfaces réseaux différentes, vous verrez quel pilote est associé à eth0 et lequel est associé à eth1. Cette information peut vous aider à déterminer quelle carte est eth0 et laquelle est eth1. Si vous avez deux cartes qui utilisent un pilote identique, vous verrez un écran comme celui ci-dessus où le pilote actuel n'est pas répertorié.}} |
| − | =====Configurer votre interface externe===== | + | =====5.12.3. Configurer votre interface externe===== |
| − | Avec une connexion dédiée en mode serveur et passerelle, il vous sera présenté l'écran suivant: | + | Avec une connexion dédiée en mode serveur et passerelle, il vous sera présenté l'écran suivant : |
| − | [[Image: | + | [[Image:Console_interface_ext.png]] |
| − | Votre serveur doit avoir les trois paramètres suivants pour communiquer sur Internet | + | Votre serveur doit avoir les trois paramètres suivants pour communiquer sur Internet. |
| − | * Sa propre adresse IP unique afin que les paquets de données d'Internet puissent | + | * Sa propre adresse IP unique afin que les paquets de données d'Internet puissent lui parvenir. |
| − | * Un masque de sous-réseau (aussi appelé masque de réseau) qui ressemble à une adresse IP et permet | + | * Un masque de sous-réseau (aussi appelé masque de réseau) qui ressemble à une adresse IP et permet aux autres ordinateurs de déduire votre adresse réseau à partir de votre adresse IP. |
* L'adresse IP de la passerelle externe pour votre serveur. C'est l'adresse IP du routeur sur le réseau externe de votre serveur. Il identifie l'appareil de routage que votre serveur doit contacter afin d'échanger des informations avec le reste de l'Internet. | * L'adresse IP de la passerelle externe pour votre serveur. C'est l'adresse IP du routeur sur le réseau externe de votre serveur. Il identifie l'appareil de routage que votre serveur doit contacter afin d'échanger des informations avec le reste de l'Internet. | ||
| − | Normalement, vous avez besoin de connaître | + | Normalement, vous avez besoin de connaître cette information pour l'entrer dans la console du serveur. Cependant, la plupart des FAI sont capables d'attribuer automatiquement les paramètres de configuration à votre serveur à l'aide d'un serveur DHCP ou PPPoE. |
| − | Si votre FAI configure votre serveur en utilisant DHCP ou PPPoE, sélectionnez l'option 1, 2 ou 3 selon la façon dont vous allez vous connecter à votre FAI. Lorsque vous vous connecterez à votre fournisseur de services Internet, votre serveur recevra automatiquement | + | Si vous avez une adresse IP statique et que votre FAI configure votre serveur en utilisant DHCP ou PPPoE, sélectionnez l'option 1, 2 ou 3 selon la façon dont vous allez vous connecter à votre FAI. Lorsque vous vous connecterez pour la première fois à votre fournisseur de services Internet, votre serveur recevra automatiquement ses paramètres de configuration de l'interface externe. |
| − | Si votre FAI vous fournit une adresse IP dynamique, le FAI va configurer celle ci via DHCP ou PPPoE et votre serveur sera reconfiguré automatiquement chaque fois que vous | + | Si votre FAI vous fournit une adresse IP dynamique, le FAI va configurer celle-ci via DHCP ou PPPoE et votre serveur sera reconfiguré automatiquement chaque fois que vous changerez d'adresse IP. Si vous prévoyez d'utiliser un service de DNS dynamique, sélectionnez l'option 2. Sinon, sélectionnez l'option 1. |
| − | {{note box| | + | {{note box|type=Note :|il y a de très bonnes raisons d'utiliser un service de DNS dynamique si vous avez une adresse IP attribuée dynamiquement. C'est une façon simple et abordable pour assurer la continuité des services de communication lorsque votre adresse IP change. S'il vous plaît, lisez la section suivante sur les DNS dynamiques pour plus d'informations.}} |
| − | Si vous utilisez l'ADSL et que vous avez besoin du protocole | + | Si vous utilisez l'ADSL et que vous avez besoin du protocole PPPoE «PPP over Ethernet», choisissez l'option 3. Vous serez alors invité à entrer le nom d'utilisateur et mot de passe que vous utilisez pour vous connecter à votre FAI. Notez que certains FAI vous demandent de saisir leur nom de domaine ainsi que votre nom d'utilisateur. |
Si votre FAI ne propose pas de DHCP ou de PPPoE, votre FAI vous donnera une adresse IP statique, le masque de sous-réseau (ou masque) et l'adresse IP de la passerelle sur laquelle votre serveur doit se connecter afin de communiquer avec Internet. En supposant que vous ayez ces informations en main, vous pouvez sélectionnez l'option 4. Les écrans successifs vous inviteront à entrer chaque paramètre. | Si votre FAI ne propose pas de DHCP ou de PPPoE, votre FAI vous donnera une adresse IP statique, le masque de sous-réseau (ou masque) et l'adresse IP de la passerelle sur laquelle votre serveur doit se connecter afin de communiquer avec Internet. En supposant que vous ayez ces informations en main, vous pouvez sélectionnez l'option 4. Les écrans successifs vous inviteront à entrer chaque paramètre. | ||
| − | {{Tip box| | + | {{Tip box|type=Astuce :|qu'est ce PPPoE ?<br /> |
| − | PPPoE est le Point-to-Point Protocol over Ethernet . | + | PPPoE est le Point-to-Point Protocol over Ethernet. En résumé, il s'agit d'une implémentation du protocole PPP populaire utilisé pour les connexions par modem - configuré pour s'exécuter seulement via une connexion Ethernet. Nombreux sont les FAI qui fournissent des connexions ADSL et qui utilisent le protocole PPPoE comme méthode de connexion de leurs clients à l'Internet par la fibre et l'ADSL.}} |
| − | =====Configuration DNS dynamique===== | + | =====5.12.4. Configuration DNS dynamique===== |
Si vous choisissez l'une des options DHCP ou PPPoE, il vous sera présenté un écran supplémentaire où vous pourrez choisir quel service DNS dynamique vous souhaitez utiliser. | Si vous choisissez l'une des options DHCP ou PPPoE, il vous sera présenté un écran supplémentaire où vous pourrez choisir quel service DNS dynamique vous souhaitez utiliser. | ||
| − | [[Image: | + | [[Image:Console_DNS_dyn.png]] |
| − | Le serveur est pré-configuré pour fonctionner avec quatre organisations fournissant des services | + | Le serveur est pré-configuré pour fonctionner avec quatre organisations fournissant des services DNS dynamiques : |
*yi.org | *yi.org | ||
*dyndns.com | *dyndns.com | ||
| Line 280: | Line 391: | ||
*tzo.com | *tzo.com | ||
| − | {{note box| | + | {{note box|type=Note :|vous pouvez choisir d'utiliser une autre organisation, mais cela exigerait une certaine personnalisation du serveur, choisissez l'option «Custom».}} |
| − | Une fois le service sélectionné, les deux écrans suivants, vous inviteront à entrer votre nom de compte et le mot de passe de votre compte. Ces deux paramètres sont donnés par le fournisseur de service DNS. Notez que le service DNS dynamique peut imposer des restrictions sur le nom de domaine que vous pouvez choisir pour votre entreprise. | + | Une fois le service sélectionné, les deux écrans suivants, vous inviteront à entrer votre nom de compte et le mot de passe de votre compte. Ces deux paramètres sont donnés par le fournisseur de service DNS. Notez que le service de DNS dynamique peut imposer des restrictions sur le nom de domaine que vous pouvez choisir pour votre entreprise. |
| − | S'il vous plaît, lisez l'[[SME_Server:Documentation:Administration_Manual:Appendix/fr#Services_de_DNS_dynamique | Annexe B]] sur le DNS dynamique pour plus d'informations quant à savoir si un tel service vous sera utile. | + | S'il vous plaît, lisez l'[[SME_Server:Documentation:Administration_Manual:Appendix/fr#Services_de_DNS_dynamique |Annexe B]] sur le DNS dynamique pour plus d'informations quant à savoir si un tel service vous sera utile. |
| − | + | N.B. : le script de «dyndns.com - Service commercial» ne fonctionne pas ; si vous souhaitez utiliser ce service, sélectionnez l'option Personnalisé et écrivez votre propre script. | |
| − | ====Configuration du serveur pour mode serveur et passerelle - | + | ====5.13. Configuration du serveur pour le mode serveur et passerelle - Ligne commutée==== |
| − | Si vous sélectionnez un accès par ligne commutée, les écrans successifs vont vous demander les informations suivantes: | + | Si vous sélectionnez un accès par ligne commutée, les écrans successifs vont vous demander les informations suivantes : |
| − | * les | + | * les informations concernant la connexion du modem ou du RNIS avec votre fournisseur de services Internet, tels que le port série de votre modem qui est connecté à 2 * ; |
| − | * | + | * l'écran d'initialisation du modem ou du RNIS - la plupart des utilisateurs peuvent tout simplement laisser ce champ vide, mais avec certains modems particuliers ou des cartes RNIS, des informations supplémentaires peuvent être entrées ici ; |
| − | * | + | * le numéro d'accès commuté ; |
| − | * | + | * le nom d'utilisateur ; |
| − | * | + | * le mot de passe ; |
| − | * | + | * la politique de connexion. |
| − | Ce dernier point peut être d'un intérêt particulier. Comme le montre l'écran ci-dessous, vous pouvez configurer le type de politique que vous souhaitez avoir en place pendant les heures de travail. Si vous êtes dans un petit bureau et que vous souhaitez partager votre ligne téléphonique entre votre ordinateur et votre téléphone ou fax, vous voudrez probablement réduire le temps que vous monopolisez la ligne. Cela est également vrai si votre FAI perçoit une taxe à la minute. | + | Ce dernier point peut être d'un intérêt particulier. Comme le montre l'écran ci-dessous, vous pouvez configurer le type de politique que vous souhaitez avoir en place pendant les heures de travail. Si vous êtes dans un petit bureau et que vous souhaitez partager votre ligne téléphonique entre votre ordinateur et votre téléphone ou fax, vous voudrez probablement réduire le temps que vous monopolisez la ligne. Cela est également vrai si votre FAI perçoit une taxe à la minute. Par contre, si vous avez une ligne téléphonique séparée ou un temps illimité auprès de votre FAI, vous pouvez avoir de longues connexions et/ou une connexion continue. |
| − | {{Warning box| | + | {{Warning box|type=Attention :|si vous utilisez un lien de connexion à la demande à votre FAI, s'il vous plaît soyez conscient que vous pouvez encourir de gros frais de téléphone, à cause des tentatives de connexion au FAI. Nous sommes au courant d'au moins un cas dans lequel une liaison modem a échoué au FAI et a donné lieu à plusieurs milliers de tentatives de connexions sur plusieurs jours - et une facture de téléphone salée. Si votre opérateur téléphonique vous facture des frais par appel ou par minute, nous vous suggérons de le contacter et de lui demander s'il est disposé à assumer la responsabilité en cas de défaillance de leur fait et qui déboucherait par une grosse facture de téléphone.}} |
| − | Après la configuration de cette politique pour les heures | + | Après la configuration de cette politique pour les heures «de travail», vous pouvez ensuite configurer la politique en dehors des heures du bureau et pour les fins de semaine. Notez que vous avez le choix de ne jamais vous connecter en dehors de horaires de bureau ou pendant la fin de semaine. |
| − | [[Image: | + | [[Image:Console_politique_connexion.png]] |
| − | La politique de connexion définit plusieurs choix, court, moyen ou long. Ceux-ci précisent combien de temps le serveur doit attendre avant de couper la connexion téléphonique. Si votre bureau ne partage qu'une seule ligne téléphonique, l'option | + | La politique de connexion définit plusieurs choix, court, moyen ou long. Ceux-ci précisent combien de temps le serveur doit attendre avant de couper la connexion téléphonique. Si votre bureau ne partage qu'une seule ligne téléphonique, l'option «court» minimise le temps de connexion et libère la ligne téléphonique pour une utilisation ultérieure. L'inconvénient est que si quelqu'un est en train de lire une longue page Web ou arrête d'utiliser l'ordinateur pendant un bref moment, lorsqu'il souhaite ensuite aller vers une autre page web, le serveur aura probablement déconnecté et devra recomposer et se connecter. D'autre part, le réglage du temps de connexion sur «long» se traduira par des utilisateurs satisfaits car l'ordinateur restera connecté plus longtemps. Cependant, la ligne de téléphone sera elle aussi utilisée plus longtemps. |
Il y a deux valeurs de temporisation distinctes configurées pour chaque choix. Une est le temps écoulé depuis que le dernier paquet HTTP (web) soit passé par le serveur. L'autre est un délai plus générale pour tous les autres types de paquets. La différence est qu'il est supposé que les personnes qui lisent une page web peuvent prendre plus de temps pour passer à une autre page web, alors que les utilisateurs se connectant à un autre service (comme ssh ou POP3 vers un serveur externe) seront probablement plus actifs que quelqu'un utilisant un navigateur Web. Les valeurs de temporisation sont présentées dans le tableau ci-dessous. | Il y a deux valeurs de temporisation distinctes configurées pour chaque choix. Une est le temps écoulé depuis que le dernier paquet HTTP (web) soit passé par le serveur. L'autre est un délai plus générale pour tous les autres types de paquets. La différence est qu'il est supposé que les personnes qui lisent une page web peuvent prendre plus de temps pour passer à une autre page web, alors que les utilisateurs se connectant à un autre service (comme ssh ou POP3 vers un serveur externe) seront probablement plus actifs que quelqu'un utilisant un navigateur Web. Les valeurs de temporisation sont présentées dans le tableau ci-dessous. | ||
| Line 326: | Line 437: | ||
|} | |} | ||
| − | Notez qu'il existe également une option pour une connexion | + | Notez qu'il existe également une option pour une connexion commutée en continu. Choisir cette option est équivalent à la création d'une connexion permanente ou dédiée, mais par le biais d'une connexion modem commutée et/ou RNIS. Un exemple de cette utilisation pourrait être de définir une politique continue de raccordement pendant les heures de travail et puis une politique de connexion variable durant les heures creuses et la fin de semaine. En supposant que votre FAI soit d'accord avec cette disposition et que vous pouvez vous le permettre financièrement, ces paramètres devraient donner aux utilisateurs le temps de réponse le plus rapide puisque la connexion ne sera jamais interrompue. |
| − | ====Les numéros de téléphone avec # et *==== | + | ====5.14. Les numéros de téléphone avec # et *==== |
[[bugzilla:4592]] | [[bugzilla:4592]] | ||
| − | {{Warning box| | + | {{Warning box|type=Attention :|lorsque vous entrez votre numéro de téléphone d'accès à distance, le jeu de caractères autorisé par défaut ne comprend pas # et / ou *. Si votre pays utilise les numéros de téléphone d'accès avec # et / ou * vous devrez modifier le script suivant.}} |
nano /usr/lib/perl5/site_perl/esmith/console/configure.pm | nano /usr/lib/perl5/site_perl/esmith/console/configure.pm | ||
| + | |||
| + | {{Note box|type=Note :|à partir de la version 9.x du Serveur SME, le chemin des biblioyhèques perl esmith est /usr/share/vendor_perl/esmith.}} | ||
Section | Section | ||
| Line 341: | Line 454: | ||
------------------------------------------------------------ | ------------------------------------------------------------ | ||
| − | + | Modifier la ligne 1398 "if ($choice =~ /^[-,0-9]+$/)" | |
| − | + | en "if ($choice =~ /^[-,\#\*0-9]+$/)" | |
| − | + | ce qui autorise '#' et '*' dans le numéro d'appel. | |
| − | + | Sauvegarder les modifications. | |
| − | ====Configuration de votre serveur DHCP==== | + | ====5.15. Configuration de votre serveur DHCP==== |
| − | Votre SME Server peut être | + | Votre SME Server peut être configuré pour fournir un service DHCP sur votre réseau interne. Le serveur DHCP peut configurer automatiquement les autres ordinateurs de votre réseau interne avec des paramètres tels qu'une adresse IP non-routable, un masque de sous-réseau et l'adresse IP de la passerelle. Cela réduit le risque d'erreur et simplifie le processus de configuration de votre réseau. |
| − | Nous vous recommandons de configurer votre SME server pour utiliser le DHCP afin de configurer tous les clients du réseau. Vous ne devriez pas le faire si il y a déjà un serveur DHCP sur votre réseau puisqu'il ne peut y avoir qu'un seul serveur DHCP. | + | Nous vous recommandons de configurer votre SME server pour utiliser le DHCP afin de configurer tous les clients du réseau. '''IMPORTANT !''' Vous ne devriez pas le faire si il y a déjà un serveur DHCP sur votre réseau puisqu'il ne peut y avoir qu'un seul serveur DHCP. |
| − | [[Image: | + | [[Image:Serveur_DHCP.png]] |
=====Configuration de la plage d'adresse DHCP===== | =====Configuration de la plage d'adresse DHCP===== | ||
| − | Avant que le serveur DHCP soit capable d'attribuer les adresses IP aux ordinateurs de votre réseau, vous devez lui dire quelle plage d'adresses IP il peut distribuer en toute sécurité. Comme ci-dessus, cette section est pré-configurée par défaut avec ce qui peut convenir dans la plupart des situations. Si vous avez moins de 180 machines sur votre réseau local et aucune raison de préférer une autre plage d'adresses IP, vous pouvez simplement accepter les valeurs par défaut pour ces écrans. Les adresses IP des clients sont distribuées à partir de la fin de la plage d'adresse. | + | Avant que le serveur DHCP soit capable d'attribuer les adresses IP aux ordinateurs de votre réseau, vous devez lui dire quelle plage d'adresses IP il peut distribuer en toute sécurité. Comme ci-dessus, cette section est pré-configurée par défaut avec ce qui peut convenir dans la plupart des situations. Si vous avez moins de 180 machines sur votre réseau local et aucune raison de préférer une autre plage d'adresses IP, vous pouvez simplement accepter les valeurs par défaut pour ces écrans. Les adresses IP des clients sont distribuées à partir de la fin de la plage d'adresse (en numéros décroissants). |
| + | |||
| + | ====Serveur DNS==== | ||
| + | Wiki vide. Laisser cette fenêtre vide si vous n'avez pas une bonne raison éclairée de la remplir. | ||
| + | |||
| + | ====Fin de la configuration==== | ||
| + | Après validation de la fenêtre précédente, le serveur va se configurer et pendant ce temps, la fenêtre ci-dessous va s'afficher. | ||
| + | Puis il va redémarrer automatiquement : il suffit donc d'attendre quelques minutes. | ||
| + | |||
| + | [[Image:9_Fin_config_console.png]] | ||
| + | |||
| + | Chapitre suivant : [http://wiki.contribs.org/SME_Server:Documentation:Administration_Manual:Chapter6/fr Chapitre 6 - La console du Serveur SME]. | ||
| + | |||
| + | Chapitre précédent : [http://wiki.contribs.org/SME_Server:Documentation:Administration_Manual:Chapter4/fr Chapitre 4 - Pré-requis matériels du Serveur SME]. | ||
| + | |||
| + | Retour à l'[http://wiki.contribs.org/SME_Server:Documentation:Administration_Manual/fr index du manuel d'administration]. | ||
[[Category:SME Server]] [[Category:Administration]] | [[Category:SME Server]] [[Category:Administration]] | ||
Latest revision as of 16:39, 13 December 2023
Chapitre suivant : Chapitre 6 - La console du Serveur SME.
Chapitre précédent : Chapitre 4 - Pré-requis matériels du Serveur SME.
Retour à l'index du manuel d'administration.
5. Installation et configuration de votre distribution SME Server
Les sections suivantes expliquent en détail le processus d'installation de la distribution KOOZALI Serveur SME.
5.1. Types d'installation
Koozali SME Serveur 10 peut être installé sur du matériel physique ou virtuel, soit sur un hôte virtuel local tel que Proxmox, Linux KVM ou Virtual Box, soit dans une instance dématérialisée (cloud).
Le programme d'installation choisira généralement les options correctes pour l'installation, mais celles-ci peuvent être modifiées si vous avez une autre préférence, veuillez consulter les options de démarrage de l'installation ci-dessous et la page RAID https://wiki.koozali.org/Raid pour plus de détails.
Lorsque le programme d'installation voit un seul disque que ce soit sur du matériel virtuel ou physique, il n'installera aucune fonction RAID pour des raisons évidentes, mais LVM sera sélectionné : vous préférerez peut-être ne pas utiliser LVM en fonction de votre plan de déploiement. Cela peut être spécifié comme indiqué ci-dessous.
5.2. Termes et conditions de licence
En installant le logiciel Koozali SME Serveur, vous acceptez les termes de la licence open source et les conditions qui y sont associées. Vous pouvez lire ces termes et ces conditions au Chapitre 1.2. de ce guide sous le titre conditions des licences logicielles.
5.3. Assistance pour le RAID (réplication de disques et redondance)
Avec le Serveur SME, vous avez la possibilité de mettre en place un miroir de disque et la redondance des données sur plusieurs disques, aussi appelé RAID. Avec un miroir de disque, vous écrivez toutes vos données sur deux disques durs distincts installés sur votre serveur. L'un est le miroir de l'autre. Si le disque principal connaît l'expérience d'une panne matérielle, le disque miroir poursuivra ses activités comme si rien ne s'était passé. Toutes vos données seront protégées de la panne de disque unique.Cela NE remplace PAS la nécessité de sauvegardes ! Les autres niveaux de RAID offrent des protections similaires.
Le RAID peut être réalisé soit d'une manière logicielle (incluse dans le Serveur SME), soit matérielle. Pour les options du RAID de manière logicielle, veuillez lire cette page en anglais : https://wiki.koozali.org/Raid.
'Nous vous recommandons vivement' de consulter les informations techniques à jour (en anglais) sur le RAID à http://wiki.contribs.org/Raid avant de commencer une installation.
5.3.1. RAID logiciel
Le Serveur SME est fourni par défaut avec une mise en miroir ou un entrelacement de disques RAID. Le niveau de RAID dépend du nombre de disques installés. Le serveur est configuré pour accepter n'importe quel nombre de disques durs et fonctionnera correctement en choisissant le RAID le plus adapté. Vous pouvez vérifier l'état du RAID à partir de la console. Si vous souhaitez par la suite ajouter un ou des disques supplémentaires, il suffit de les installer et de demander au serveur, via la console, de créer le miroir. Il faudra un certain temps pour le construire alors faites-le pendant une maintenance planifiée. Les disques durs peuvent être soit SCSI ou SATA, ou même IDE, mais nous vous conseillons vivement qu'ils aient la même taille et le même type, sinon la performance sera dictée par le plus petit disque.
'Nous vous recommandons vivement' de consulter les informations techniques à jour (en anglais) sur le RAID à http://wiki.contribs.org/Raid avant de commencer une installation.
5.3.2. RAID matériel
Avec le RAID matériel, vous utilisez un contrôleur de disque RAID spécial pour créer une redondance sur plusieurs disques. Comme le RAID est effectué par un matériel dédié, les performances peuvent être considérablement plus rapides que le RAID logiciel, dépendant des capacités techniques des différents matériels. En outre, le RAID matériel peut simplifier la configuration et les reconstructions de matrice, car, pour le système d'exploitation, l'ensemble du système de disque RAID ressemble à un disque unique. Vous devriez pouvoir utiliser n'importe quel contrôleur RAID matériel SATA ou SCSI pris en charge. NB : d'autres options de mise en miroir peuvent être prises en charge par le contrôleur.
- Si vous souhaitez utiliser du RAID matériel, vous ne devez pas choisir le mode Installation - Double disque dur en RAID-1 décrite au cours de la procédure d'installation dans la section 5.4. Car le programme d'installation paramétrerait un RAID logiciel. Au lieu de cela, vous devez faire une installation normale de la distribution, sans RAID logiciel. Voir l'amorçage en anglais.
5.4. Mise à jour à partir d'une version précédente
La mise à niveau est un peu plus complexe qu'une nouvelle installation sur un système car les paramètres et les données de l'ancien système doivent être préservés. Pour cette raison, nous commençons par les procédures de mise à niveau.
Veuillez être sûr d'être familier(e) avec - https://wiki.koozali.org/SME_Server:10.1 - en particulier ce chapitre (en anglais) : « Problèmes connus lors des mises à jour vers SME10.0 ».
5.4.1. Mise à niveau de 9.x à 10.x
Pour un serveur réel, la façon la plus simple est de le faire au travers d'une sauvegarde en console sur un disque USB connecté sur l'ancien serveur, cf. ce lien.. Vous pouvez également utiliser l'une des options de sauvegarde et de restauration disponibles dans le menu du Gestionnaire du Serveur, c'est-à-dire la sauvegarde sur l'ordinateur local ou la sauvegarde sur un ordinateur distant (soit par une connexion USB, soit par un partage de réseau). D'autres options non normalisées existent pour sauvegarder des serveurs virtuels qui ne disposent pas de ports USB, etc., et pour la restauration dans des systèmes virtuels similaires, par exemple avec ssh. De nombreux serveurs virtuels peuvent également être configurés pour faire passer les ports USB de l'hôte aux machines hébergées permettant de monter une clé USB, mais il s'agit d'un sujet avancé et ne peut pas être traité ici : consultez la documentation du système hôte virtuel utilisé.
5.4.1.1. Mise à niveau via la sauvegarde en console sur un disque USB
- Connectez-vous en tant qu'administrateur et sauvegardez le Vieux Serveur via une sauvegarde en console sur disque USB. Cela peut prendre plusieurs heures, voire de jours, si vous avez beaucoup de données sur votre serveur et en fonction de la vitesse du port USB, de la vitesse du disque USB et des types de fichiers sauvegardés, c'est-à-dire selon qu'ils sont déjà compressés ou pas, etc. Typiquement pour 250 Go de données sur votre disque dur de serveur, 2 à 4 heures. Plusieurs terabits peuvent prendre plusieurs jours.
- Installez le système d'exploitation KOOZALI SME 10.x sur le nouveau matériel (sur le nouveau serveur).
- Sélectionnez la restauration lors du premier redémarrage du serveur KOOZALI SME 10 nouvellement installé. Ne connecter le disque USB contenant le fichier de sauvegarde, que lorsque cela est demandé. La restauration peut prendre quelques heures, ou beaucoup plus, en fonction de la taille de données, etc. Assurez-vous d'attendre le message complet de restauration.
5.4.1.2. Mise à niveau via le Gestionnaire du Serveur : sauvegardes locale ou distante (USB ou réseau)
- Sur l'ancien serveur dans le Gestionnaire du serveur, configurez la sauvegarde requise dans le panneau de sauvegarde ou de restauration. Planifiez la sauvegarde pour démarrer à un moment approprié. Cette sauvegarde peut être sur un poste de travail local pour les systèmes avec une quantité de données plus petite, ce qui crée un fichier de sauvegarde smeserver.tgz, ou à un lecteur USB connecté localement ou à un partage réseau, et crée des fichiers xx...xx.dar, éclatés en plusieurs parties si la taille de la configuration et la taille des données est grande. Cela peut prendre plusieurs heures d'exécution en fonction de la taille de données, de la taille des fichiers, etc.
- Sur le nouveau Serveur KOOZALI SME 10, configurez manuellement la fonction de sauvegarde identique dans le panneau de sauvegarde ou de restauration du Gestionnaire de serveur. Le travail de sauvegarde DOIT indiquer exactement le MÊME emplacement que là où le fichier de sauvegarde d'origine est enregistré.
- Sélectionnez la fonction de restauration dans le Gestionnaire du Serveur et sélectionnez la sauvegarde complète que vous souhaitez restaurer. Cela peut prendre plusieurs heures d'exécution en fonction de la taille de données, de la vitesse du réseau, etc. Assurez-vous d'attendre le message complet de restauration.
- La configuration de base de la mise en réseau du nouveau Serveur KOOZALI SME 10 neuf et/ou restauré sera requise si elle est différente du serveur d'origine.
5.4.1.3. Mise à niveau à l'aide de la restauration en ligne de commande via SSH ou USB
- Il est possible d'utiliser la ligne de commande pour transférer un fichier de sauvegarde via SSH (ou USB) sur le nouveau serveur et ensuite pour exécuter la restauration. Les concepts de sauvegarde standard et non standard sont décrits dans ce tutoriel en anglais [backup_server_config |configuration du serveur de sauvegarde.] Si vous utilisez une méthode non standard, l'intégrité de vos données du serveur SME ne peut pas être garantie.
- Pour effectuer une sauvegarde standard et une restauration à l'aide d'une interface en ligne de commande, sur l'ancien serveur connectez-vous en tant qu'administrateur et effectuez la sauvegarde de la console sur le lecteur USB (sur une machine USB connectée localement). Vous pourriez également par des commandes appropriées, créer un fichier de sauvegarde smeserver.tgz et l'enregistrer dans la répertoire racine /, reportez-vous à la section HOWTO.
- Installez le système d'exploitation de SME 10.x sur le nouveau matériel (sur le nouveau serveur).
- Répondez non lorsque vous avez demandé si vous souhaitez restaurer de USB lors du premier démarrage.
- Si vous avez créé ou avez le fichier de sauvegarde sur l'ancien serveur, transférez le fichier de sauvegarde smeserver.tgz via ssh de votre ancien serveur sur votre nouveau serveur. Les deux serveurs doivent être connectés et avoir l'accès à distance actif.
- Sur l'ancien serveur faire :
scp -P zzzz /smeserver.tgz IP_du_nouveau_serveur: /
(où zzzz = numéro de port)
- Si vous avez enregistré le fichier de sauvegarde sur USB, transférez ensuite le fichier de sauvegarde smeserver.tgz de l'USB sur votre nouveau serveur.
- Connectez-vous en tant que root ou un utilisateur root sur le nouveau serveur et faites :
mount /media/usbdisk
cp /media/usbdisk/backup-date-folder/smeserver.tgz /
(Remplacez usbdisk par le nom du point de montage réel et dossier de la date de sauvegarde avec le nom de la date de dossier réel).
- Une fois le fichier de sauvegarde copié sur le nouveau serveur, faire :
cd / signal-event pre-restore tar -C / -xzvf smeserver.tgz /sbin/e-smith/signal-event post-upgrade /sbin/e-smith/signal-event reboot
- Avant de redémarrer le nouveau serveur, débranchez l'ancien serveur du réseau (sinon vous aurez des conflits en raison de la duplication des IP).
- Sur le nouveau serveur, faire :
cd / rm smeserver.tgz
- Remarque : la sauvegarde et la restauration peuvent prendre plusieurs heures, voire plusieurs jours pour s'exécuter en fonction de la taille des données, etc.
- Après la restauration, la configuration du nouveau serveur devrait être identique à celle de l'ancien serveur.
- Remarque : avec deux serveurs connectés lors des opérations de copie ssh, la configuration de la mise en réseau de base (au moins l'adresse IP du nouveau serveur SME10 pas encore restauré devra être temporairement différente de celle de l'ancien serveur pour éviter les conflits d'IP.
5.4.1.4. Migrer à l'aide des outils d'administration pour fainéant
- La page en anglais Outils d'administration pour fainéant fournit un ensemble de scripts shell qui archiveront tous les fichiers système importants et les restaureront dans un système nouvellement installé, il est bien documenté dans le wiki. Les différents aspects du système sont enregistrés dans différents fichiers afin que les pièces puissent être restaurées sans avoir à restaurer tout. Un exemple pourrait être de restaurer les utilisateurs, mais pas les domaines. Il ne sauvegarde pas les données, mais la documentation Wiki fournit des exemples de commandes pour copier les données d'un système à un autre à l'aide de scp et/ou rsync. Toutes les contributions doivent être réinstallées et toutes les données associées (généralement dans /home/e-smith/db de fichiers de configuration) peuvent être copiées selon les besoins.
5.4.1.5. Réinstaller les contributions après la restauration
Les paquets rpm des contributions supplémentaires devront être réinstallés sur le nouveau serveur SME 10.x car ils NE sont PAS inclus dans la sauvegarde. Les données et la configuration des contributions sont incluses dans les sauvegardes et seront restaurées, mais leur utilité dépendra de la stabilité de la conception de la contribution entre les versions de paquet anciennes (SME9 / el6) par rapport à celles de SME10 / el7. En raison de changements majeurs dans les fichiers système sous-jacents, cela peut ne pas fonctionner et dépend de la contribution.
5.4.1.6. Supprimer et reconfigurer les ajustements manuels
D'autres ajustements manuels, par exemple des modèles ou des scripts personnalisés, devront être supprimés et recréés conformément au code de modèle SME 10.x et au code de base. Lorsque des modifications importantes ont été apportées à « l'ancien serveur (par exemple SME 9.2) », il est recommandé d'effectuer d'abord un test de la sauvegarde et de la restauration de mise à niveau, pour découvrir les problèmes et trouver des correctifs et des solutions de contournement appropriés. Il est recommandé de retirer les contributions et les modèles personnalisés avant la mise à niveau.
5.5. Installation du programme Serveur SME
Lorsque vous démarrerez à partir du CD d'installation, vous aurez un menu où vous n'aurez qu'à Appuyer pour démarrer le processus d'installation ou de mise à niveau du Serveur SME.
Après vous avoir montré l'écran de démarrage pendant un certain temps, l'installation commence automatiquement. Par défaut, la vérification du média d'installation sera sélectionné, et le système démarrera l'installation en mode graphique. Sinon, vous pouvez choisir d'aller directement à l'installation, soit en mode graphique, soit en mode texte. En mode texte, vous choississez quelle langage vous voulez utiliser pour les processus d'installation suivants. Le menu sélectionné apparaît en blanc. Pour déplacer la sélection, utiliser les flèches.
Étape 1 - Insérez la clé USB ou le CD-ROM.
Étape 2 - Vous aurez la possibilité de tester le média avant de commencer l'installation. Choisissez Tester ce media et installer pour tester le media et lancer l'installateur après réussite. Ou choisissez l'installation en mode graphique par défaut (premier choix en haut du menu) ou l'installation en mode texte, selon vos préférences (second choix).
Étape 3 - L'écran ci-dessous va apparaître. Sélectionnez la langue que vous souhaitez utiliser pendant le processus d'installation. Appuyez sur le bouton Continuer quand c'est fait.
Après validation du choix, un message d'avertissement vous informe que vous allez installer une version non stable.
Étape 4 - Activer le réseau si désiré : nécessaire pour l'installation par le réseau. Il est activable en utilisant l'interrupteur à droite (seconde image). Appuyez sur le bouton en haut à gauche quand c'est réalisé.
Réseau activé :
Sélectionnez les paramètres par défaut à utiliser.
L'écran suivant est la configuration résumée de l'installation. Patienter quelques instants pendant que le système recherche les paramètres de votre ordinateur. Deux icônes vont rester marquées d'un triangle d'avertissement : DATE ET HEURE et CLAVIER. Cliquer sur le bouton DATE ET HEURE.
Étape 5 - Vous êtes maintenant invité à choisir un fuseau horaire en sélectionnant une région du monde et une ville capitale d'état ou de province. La sélection étant faite, cliquer sur le bouton « Terminé » en haut à gauche. Puis cliquer sur le bouton « CLAVIER » .
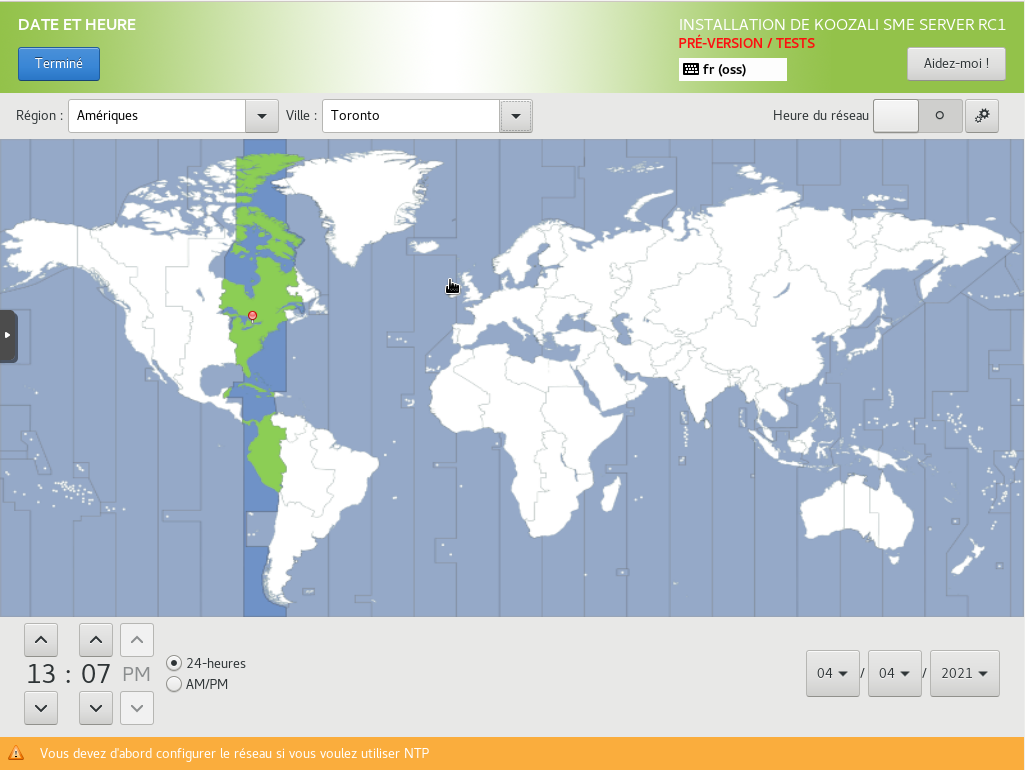
Étape 6 - Une fois le clavier et ses éventuelles options sélectionnées, cliquer sur le bouton « Terminé » en haut à gauche.
Étape 7 - Vous êtes informé(e) qu'aucun disque ne sera formaté et qu'aucune donnée ne sera perdue jusqu'à ce que le bouton Démarrez l'installation soit validé.
Vous êtes maintenant revenu(e) à l'écran de la configuration résumée de l'installation et le bouton Démarrer l'installation en bas à droite est maintenant opérationnel.
Si vous avez pris connaissance des messages d'avertissement ci-dessus et que vous êtes prêt(e) à démarrer l'installation, vous devez choisir Démarrez l'installation pour continuer.
Etape 8 - La fin de l'installation est automatique et ne prend qu'une quinzaine de minutes. A la fin du processus, vous serez invité(e) à enlever le CD, puis à redémarrer votre ordinateur. S'il s'agit d'une installation virtuelle, sur certains logiciels de virtualisation, il peut être nécessaire d'utiliser le logiciel de gestion d'hôte pour éjecter l'image du CD virtuel avant de continuer.
5.6. Redémarrage après l'installation
Au redémarrage, quand on redémarre sur l'image du Serveur KOOZALI SME installée, on voit cet écran :
5.6.1 Restauration d'une sauvegarde
Les écrans suivants vous offrent l'opportunité de restaurer le système à partir d'une sauvegarde. Si vous avez une sauvegarde d'une archive tar (habituellement smeserver.tgz), il vous est demandé si vous souhaitez la restaurer. Entrez vos supports, CD, DVD, disque USB ou un lecteur de bande.
Si vous avez une sauvegarde d'une archive DAR, vous devez effectuer la restauration à partir du Gestionnaire du serveur après la configuration initiale (en console).
5.6. Configuration de votre serveur SME
Une fois que votre système a redémarré (faites en sorte qu'il ne démarre pas sur le CD d'installation), vous êtes prêt à paramétrer votre système.
Si votre FAI vous a fourni un résumé de vos choix de configuration ainsi que les réglages de son réseau, nous vous suggérons de les garder à portée de main tout en complétant les écrans dans la section de configuration de la console du serveur. Il existe plusieurs types de paramètres de configuration qui doivent être réglés dans votre serveur.
- Le mot de passe système
- Le type d'adaptateurs Ethernet (cartes d'interface réseau, ou NIC) qui seront utilisés par le serveur pour communiquer avec le réseau interne et Internet (ou réseau externe). Typiquement, le serveur va automatiquement détecter cette information. (Notez que si vous vous connectez à Internet avec une connexion par modem, vous avez seulement besoin d'un adaptateur Ethernet.)
- Configuration du réseau interne (local) - vous devez fournir des informations sur votre réseau interne afin que votre serveur puisse communiquer avec les autres machines de votre réseau local.
- Le mode de fonctionnement - vous devez indiquer si votre serveur fonctionne en mode serveur et passerelle ou en mode serveur seulement (server-only).
- Configuration du réseau / Internet externe - vous devez configurer votre serveur afin qu'il puisse communiquer avec votre fournisseur de services Internet, soit par une connexion dédiée ou via une connexion modem (uniquement pour le mode serveur et passerelle).
- Informations diverses - il y a plusieurs éléments finaux à configurer, pour permettre à vos utilisateurs d'utiliser un serveur proxy, pour fournir des rapports à Contribs.org, et si vous souhaitez sécuriser la console du serveur de sorte qu'elle ne puisse être accessible en utilisant le mot de passe de l'administrateur.
Lorsque vous sélectionnez un paramètre de configuration donné, il vous sera présenté uniquement les écrans nécessaires pour cette configuration. Chaque écran vous donnera une explication simple et détaillée des informations requises.
5.7. Configuration de votre mot de passe administrateur
Comme le montre l'image ci-dessous, la première chose que vous serez invité à faire est de définir le mot de passe du système. C'est le mot de passe que vous saisirez pour accéder au gestionnaire web du serveur. Quelque soit la façon dont vous configurez le système, vous aurez besoin d'entrer ce même mot de passe pour accéder à la console du serveur. Il est extrêmement important que vous choisissiez un bon mot de passe et de garder ce mot de passe secret.
Après avoir entré le mot de passe une fois, vous serez invité à le saisir une nouvelle fois pour confirmer que le mot de passe a été enregistré correctement. Le mot de passe sera également examiné afin de déterminer sa robustesse du point de vue de la sécurité. Si elle est jugée faible (par exemple, un mot du dictionnaire), vous verrez un écran supplémentaire vous demandant si vous voulez vraiment utiliser ce mot de passe. Vous aurez la possibilité de revenir en arrière et de changer de mot de passe pour un plus robuste ou de continuer à utiliser ce dernier.
5.8. Configuration du nom de votre système et du nom de domaine
Comme indiqué ci-dessous, votre prochaine étape est d'entrer le nom de domaine principal qui sera associé à votre serveur SME. (Vous pouvez ensuite configurer d'autres domaines virtuels qui fonctionneront avec le serveur.)
Ensuite, vous devez fournir un nom pour votre serveur. Vous devriez bien réfléchir à celui-ci puisque son changement ultérieur pourra créer un travail supplémentaire non négligeable. (Par exemple, les ordinateurs Windows peuvent mapper les disques de votre serveur en utilisant son nom. Ces clients auront besoin de reconfigurer leurs lecteurs réseaux en utilisant le nouveau nom.)
5.9. Configuration de votre réseau local
5.9.1. Choix de votre adaptateur Ethernet local
Un adaptateur Ethernet - appelé également carte Ethernet ou une carte d'interface réseau (NIC) - est une carte qui sert d'interface entre un ordinateur et le réseau Ethernet. Elle connecte votre ordinateur et le réseau Ethernet, ce qui permet à l'ordinateur de communiquer avec d'autres ordinateurs et d'autres périphériques sur le réseau.
Un ordinateur a besoin d'un logiciel spécial, appelé pilote Ethernet pour faire fonctionner l'adaptateur Ethernet. Ce pilote Ethernet nécessaire dépend de l'adaptateur Ethernet qui est installé sur votre ordinateur.
Vous devrez tout d'abord sélectionner le pilote approprié pour la carte Ethernet connectée à votre réseau local, montrée dans l'écran ci-dessous :
Si vous utilisez un adaptateur Ethernet PCI qui apparaît sur notre liste des cartes supportées, il est probable que votre serveur sera capable de détecter automatiquement votre matériel et vous aurez tout simplement à choisir l'option 1, «Utilisation xxxx (pour chipset yyyy)", où «xxxx» et «yyyy» sont spécifiques à votre matériel. Si le logiciel ne la détecte pas correctement, vous pouvez sélectionner manuellement le pilote approprié pour votre carte ethernet parmi une liste de pilotes ou une liste de modèles adaptateurs Ethernet. Une fois que le pilote approprié est sélectionné, sélectionnez «OK» et passez à l'écran suivant.
A partir de la version 9.1 du Serveur SME, les serveurs (virtuels) avec seulement 1 adaptateur Ethernet auront une option supplémentaire pour sélectionner un «faux adaptateur Ethernet» comme adaptateur de réseau local Ethernet (LAN). La sélection de ce faux adaptateur Ethernet pour votre adaptateur Ethernet local vous permettra de faire fonctionner le Serveur SME en mode serveur et passerelle avec 1 seul adaptateur Ethernet réel, profitant de toutes les fonctionnalités fournies par le mode de fonctionnement serveur et passerelle, tels que les dispositifs de sécurité et pare-feu (voir ci-dessous «mode de fonctionnement»). Le faux adaptateur Ethernet sera utilisé pour votre adaptateur Ethernet local (LAN) et la carte réseau réelle sera utilisée comme interface WAN. Ceci est particulièrement utile pour les installations (virtuelles, hébergées ou cloud) du Serveur SME avec des fournisseurs qui ne fournissent une interface réseau physique avec une offre de serveur virtuel (VPS).
5.9.2. Configuration des paramètres du réseau local
Votre serveur SME a besoin d'informations sur votre réseau local afin de communiquer avec les autres ordinateurs de votre réseau. Cela inclut l'adresse IP et le masque de sous-réseau sur l'interface interne de votre serveur. Parce que votre serveur agit comme une passerelle et un pare-feu, ceux-ci diffèrent de l'adresse IP et du masque de sous-réseau de l'interface externe.
Si vous envisagez de faire fonctionner en mode serveur et passerelle (expliqué plus en détail ci-dessous), votre serveur agira comme un relais entre votre réseau local et Internet. Votre serveur interagira directement avec le monde extérieur, les adresses IP attribuées à vos ordinateurs locaux doivent seulement être uniques à l'égard de votre réseau interne (ou local). (Ce n'est pas grave si un ordinateur sur le réseau local utilise la même adresse IP que du coté externe, parce que les deux machines ne seront pas en contact direct.) En conséquence, nous sommes en mesure d'utiliser des «adresses IP non routables" spéciales pour votre réseau local, y compris pour l'interface interne de votre serveur.
Si vous n'avez aucune raison de préférer un ensemble d'adresses IP plutôt qu'un autre pour votre réseau local, votre serveur vous proposera des paramètres par défaut qui seront probablement appropriés à votre situation.
Toutefois, si vous utilisez votre serveur en mode serveur seulement et qu'il y a déjà des serveurs dans votre réseau, vous aurez besoin d'obtenir une adresse IP inutilisée de votre réseau local. Ensuite, vous serez invité à entrer le masque de sous-réseau de votre réseau local. Si vous ajoutez le serveur à un réseau existant, vous aurez besoin d'utiliser le masque de sous-réseau utilisé par le réseau local. Sinon, à moins que vous ayez un besoin spécifique d'un autre paramètre, vous pouvez accepter les paramètres par défaut.
5.10. Mode de fonctionnement
Après avoir configuré votre Serveur SME pour votre réseau local, vous verrez l'écran suivant. C'est là que vous sélectionnez le mode de fonctionnement de votre serveur.
5.10.1. Option 1 : mode serveur et passerelle
En mode serveur et passerelle, votre serveur fournit des services (tels que la messagerie, les services web, le partage de fichiers et d'impression) à votre réseau et agit aussi comme une passerelle entre votre réseau interne et le monde extérieur. Le fait qu'il sert de «passerelle» signifie qu'il possède des interfaces séparées avec chaque réseau, et assure la sécurité et le routage.
Si vous configurez votre serveur pour fonctionner en mode serveur et passerelle, votre serveur nécessitera soit :
- deux cartes réseau (une pour communiquer avec le réseau local et l'autre pour communiquer avec le réseau externe / Internet) ;
- un adaptateur Ethernet (pour le réseau local) et un modem pour une connexion commutée, ou un modem fibre pour une connexion rapide.
Avec le mode de serveur et passerelle, il y a un certain nombre de paramètres supplémentaires qui devront être configurés. Ces questions seront abordées dans la section suivante.
5.10.2. Option 2 : serveur privé et passerelle
Ce mode est une variante de l'option 1 et fournit la même fonctionnalité avec les différences suivantes.
- Notre serveur web n'est pas visible en dehors du réseau local.
- Notre serveur de messagerie n'est pas accessible depuis l'extérieur du réseau local.
- Les règles de pare-feu supplémentaires ont été configurés pour rejeter les paquets pour divers services (tels que les demandes de «ping»).
Tous les services sont disponibles sur le réseau interne. Les différences sont dans la façon dont votre serveur est vu par le monde extérieur.
Vous devriez sélectionner ce mode uniquement si vous souhaitez utiliser le serveur comme une passerelle, mais que vous ne souhaitez pas publier tous ses services vers le réseau externe de l'Internet.
5.10.3. Option 3 : le mode serveur seulement
Le mode serveur seulement est approprié si vous ne souhaitez pas utiliser les fonctions de passerelle de votre serveur. Dans cette configuration, le serveur se connecte uniquement sur le réseau local (LAN) et ne se connecte pas directement au monde extérieur (même s'il peut se connecter indirectement au travers de votre pare-feu ou d'un autre serveur). La plupart des ports sont ouverts.
Votre réseau va ressembler à l'image ci-dessous :
Si vous disposez d'une connexion à Internet par l'intermédiaire d'une autre passerelle ou d'un pare-feu, vous pouvez configurer votre serveur pour fournir à votre réseau les services de messagerie, de pages Web, et de partage de fichiers et d'impression. Dans ce cas, vous n'avez pas besoin que votre serveur agisse en tant que passerelle car ce rôle est rempli par votre pare-feu. Si vous sélectionnez l'option 3, "«mode serveur seulement - réseau protégé», votre serveur fournira à votre réseau local des services web, de messagerie, de partage de fichiers et d'impression, sans le service de pare-feu.
Sur l'écran de configuration suivante, vous devez entrer l'adresse IP de la passerelle Internet sur votre réseau local. Si vous ne disposez pas d'une connexion Internet, il suffit de laisser ce champ vide dans l'écran de configuration.
5.11. Configuration du mode serveur et passerelle
Si vous configurez votre serveur pour fonctionner en mode serveur et passerelle, vous devez sélectionner l'un des deux types de connexion à Internet : une connexion dédiée (comme l'ADSL ou le modem câble) ou une connexion par ligne commutée (dans ce cas, vous serez connecté à votre FAI par l'intermédiaire d'un modem).
La prochaine étape, après avoir sélectionné un type de connexion, est d'entrer les paramètres spécifiques de cette connexion.
5.12. Mode serveur et passerelle - Ligne dédiée
La configuration de l'interface externe de votre serveur dépendra du type de connexion que vous allez utiliser, une connexion dédiée ou une connexion par modem. Par conséquent, si vous avez configuré votre serveur pour un mode serveur et passerelle - connexion dédiée, il vous sera présenté des écrans de configuration très différents de ceux de la configuration en serveur et passerelle - connexion à distance (comme on le verra dans la section suivante).
5.12.1. Configuration de votre carte Ethernet externe
Comme vous l'avez fait précédemment avec votre adaptateur Ethernet local, vous devez configurer le pilote pour votre carte Ethernet externe. Comme précédemment, le logiciel tentera de détecter la carte. Si elle s'identifie correctement, vous pouvez valider l'option Conserver, Conserver le pilote actuel. Si ce n'est pas le cas, vous devrez sélectionner le pilote manuellement.
5.12.2. Assignation de vos cartes Ethernet pour la connexion réseau
Pour réussir à communiquer, votre serveur a besoin de savoir avec quel adaptateur Ethernet il se connecte au réseau interne (LAN) et avec quel adaptateur il se connecte au réseau externe/Internet (WAN). Votre serveur procédera automatiquement à cette désignation - le premier adaptateur ethernet (en position "eth0") sera normalement affecté au réseau local interne et le second adaptateur Ethernet (en position "eth1") sera normalement attribué au réseau externe/Internet. Dans le cas où cette hypothèse est incorrecte, cet écran vous permet d'intervertir facilement cette désignation.
Si vous ne savez pas quelle carte ethernet est désignée pour eth0 et laquelle est désignée par eth1, nous vous suggérons de le laisser dans la configuration par défaut tout en complétant le reste des écrans. Vous aurez ensuite la possibilité de «tester l'accès à Internet» à partir de la console du serveur. Si votre test échoue à ce moment là, vous pourrez revenir à cet écran et intervertir l'affectation des cartes et recommencer le test.
5.12.3. Configurer votre interface externe
Avec une connexion dédiée en mode serveur et passerelle, il vous sera présenté l'écran suivant :
Votre serveur doit avoir les trois paramètres suivants pour communiquer sur Internet.
- Sa propre adresse IP unique afin que les paquets de données d'Internet puissent lui parvenir.
- Un masque de sous-réseau (aussi appelé masque de réseau) qui ressemble à une adresse IP et permet aux autres ordinateurs de déduire votre adresse réseau à partir de votre adresse IP.
- L'adresse IP de la passerelle externe pour votre serveur. C'est l'adresse IP du routeur sur le réseau externe de votre serveur. Il identifie l'appareil de routage que votre serveur doit contacter afin d'échanger des informations avec le reste de l'Internet.
Normalement, vous avez besoin de connaître cette information pour l'entrer dans la console du serveur. Cependant, la plupart des FAI sont capables d'attribuer automatiquement les paramètres de configuration à votre serveur à l'aide d'un serveur DHCP ou PPPoE.
Si vous avez une adresse IP statique et que votre FAI configure votre serveur en utilisant DHCP ou PPPoE, sélectionnez l'option 1, 2 ou 3 selon la façon dont vous allez vous connecter à votre FAI. Lorsque vous vous connecterez pour la première fois à votre fournisseur de services Internet, votre serveur recevra automatiquement ses paramètres de configuration de l'interface externe.
Si votre FAI vous fournit une adresse IP dynamique, le FAI va configurer celle-ci via DHCP ou PPPoE et votre serveur sera reconfiguré automatiquement chaque fois que vous changerez d'adresse IP. Si vous prévoyez d'utiliser un service de DNS dynamique, sélectionnez l'option 2. Sinon, sélectionnez l'option 1.
Si vous utilisez l'ADSL et que vous avez besoin du protocole PPPoE «PPP over Ethernet», choisissez l'option 3. Vous serez alors invité à entrer le nom d'utilisateur et mot de passe que vous utilisez pour vous connecter à votre FAI. Notez que certains FAI vous demandent de saisir leur nom de domaine ainsi que votre nom d'utilisateur.
Si votre FAI ne propose pas de DHCP ou de PPPoE, votre FAI vous donnera une adresse IP statique, le masque de sous-réseau (ou masque) et l'adresse IP de la passerelle sur laquelle votre serveur doit se connecter afin de communiquer avec Internet. En supposant que vous ayez ces informations en main, vous pouvez sélectionnez l'option 4. Les écrans successifs vous inviteront à entrer chaque paramètre.
5.12.4. Configuration DNS dynamique
Si vous choisissez l'une des options DHCP ou PPPoE, il vous sera présenté un écran supplémentaire où vous pourrez choisir quel service DNS dynamique vous souhaitez utiliser.
Le serveur est pré-configuré pour fonctionner avec quatre organisations fournissant des services DNS dynamiques :
- yi.org
- dyndns.com
- dyndns.org
- tzo.com
Une fois le service sélectionné, les deux écrans suivants, vous inviteront à entrer votre nom de compte et le mot de passe de votre compte. Ces deux paramètres sont donnés par le fournisseur de service DNS. Notez que le service de DNS dynamique peut imposer des restrictions sur le nom de domaine que vous pouvez choisir pour votre entreprise. S'il vous plaît, lisez l'Annexe B sur le DNS dynamique pour plus d'informations quant à savoir si un tel service vous sera utile.
N.B. : le script de «dyndns.com - Service commercial» ne fonctionne pas ; si vous souhaitez utiliser ce service, sélectionnez l'option Personnalisé et écrivez votre propre script.
5.13. Configuration du serveur pour le mode serveur et passerelle - Ligne commutée
Si vous sélectionnez un accès par ligne commutée, les écrans successifs vont vous demander les informations suivantes :
- les informations concernant la connexion du modem ou du RNIS avec votre fournisseur de services Internet, tels que le port série de votre modem qui est connecté à 2 * ;
- l'écran d'initialisation du modem ou du RNIS - la plupart des utilisateurs peuvent tout simplement laisser ce champ vide, mais avec certains modems particuliers ou des cartes RNIS, des informations supplémentaires peuvent être entrées ici ;
- le numéro d'accès commuté ;
- le nom d'utilisateur ;
- le mot de passe ;
- la politique de connexion.
Ce dernier point peut être d'un intérêt particulier. Comme le montre l'écran ci-dessous, vous pouvez configurer le type de politique que vous souhaitez avoir en place pendant les heures de travail. Si vous êtes dans un petit bureau et que vous souhaitez partager votre ligne téléphonique entre votre ordinateur et votre téléphone ou fax, vous voudrez probablement réduire le temps que vous monopolisez la ligne. Cela est également vrai si votre FAI perçoit une taxe à la minute. Par contre, si vous avez une ligne téléphonique séparée ou un temps illimité auprès de votre FAI, vous pouvez avoir de longues connexions et/ou une connexion continue.
Après la configuration de cette politique pour les heures «de travail», vous pouvez ensuite configurer la politique en dehors des heures du bureau et pour les fins de semaine. Notez que vous avez le choix de ne jamais vous connecter en dehors de horaires de bureau ou pendant la fin de semaine.
La politique de connexion définit plusieurs choix, court, moyen ou long. Ceux-ci précisent combien de temps le serveur doit attendre avant de couper la connexion téléphonique. Si votre bureau ne partage qu'une seule ligne téléphonique, l'option «court» minimise le temps de connexion et libère la ligne téléphonique pour une utilisation ultérieure. L'inconvénient est que si quelqu'un est en train de lire une longue page Web ou arrête d'utiliser l'ordinateur pendant un bref moment, lorsqu'il souhaite ensuite aller vers une autre page web, le serveur aura probablement déconnecté et devra recomposer et se connecter. D'autre part, le réglage du temps de connexion sur «long» se traduira par des utilisateurs satisfaits car l'ordinateur restera connecté plus longtemps. Cependant, la ligne de téléphone sera elle aussi utilisée plus longtemps.
Il y a deux valeurs de temporisation distinctes configurées pour chaque choix. Une est le temps écoulé depuis que le dernier paquet HTTP (web) soit passé par le serveur. L'autre est un délai plus générale pour tous les autres types de paquets. La différence est qu'il est supposé que les personnes qui lisent une page web peuvent prendre plus de temps pour passer à une autre page web, alors que les utilisateurs se connectant à un autre service (comme ssh ou POP3 vers un serveur externe) seront probablement plus actifs que quelqu'un utilisant un navigateur Web. Les valeurs de temporisation sont présentées dans le tableau ci-dessous.
| Choice | HTTP Timeout | Other Timeout |
| Short | 3 minutes | 30 seconds |
| Medium | 10 minutes | 5 minutes |
| Long | 20 minutes | 10 minutes |
Notez qu'il existe également une option pour une connexion commutée en continu. Choisir cette option est équivalent à la création d'une connexion permanente ou dédiée, mais par le biais d'une connexion modem commutée et/ou RNIS. Un exemple de cette utilisation pourrait être de définir une politique continue de raccordement pendant les heures de travail et puis une politique de connexion variable durant les heures creuses et la fin de semaine. En supposant que votre FAI soit d'accord avec cette disposition et que vous pouvez vous le permettre financièrement, ces paramètres devraient donner aux utilisateurs le temps de réponse le plus rapide puisque la connexion ne sera jamais interrompue.
5.14. Les numéros de téléphone avec # et *
nano /usr/lib/perl5/site_perl/esmith/console/configure.pm
Section
DIALUP_ACCESS_NUMBER:
Modifier la ligne 1398 "if ($choice =~ /^[-,0-9]+$/)"
en "if ($choice =~ /^[-,\#\*0-9]+$/)"
ce qui autorise '#' et '*' dans le numéro d'appel.
Sauvegarder les modifications.
5.15. Configuration de votre serveur DHCP
Votre SME Server peut être configuré pour fournir un service DHCP sur votre réseau interne. Le serveur DHCP peut configurer automatiquement les autres ordinateurs de votre réseau interne avec des paramètres tels qu'une adresse IP non-routable, un masque de sous-réseau et l'adresse IP de la passerelle. Cela réduit le risque d'erreur et simplifie le processus de configuration de votre réseau.
Nous vous recommandons de configurer votre SME server pour utiliser le DHCP afin de configurer tous les clients du réseau. IMPORTANT ! Vous ne devriez pas le faire si il y a déjà un serveur DHCP sur votre réseau puisqu'il ne peut y avoir qu'un seul serveur DHCP.
Configuration de la plage d'adresse DHCP
Avant que le serveur DHCP soit capable d'attribuer les adresses IP aux ordinateurs de votre réseau, vous devez lui dire quelle plage d'adresses IP il peut distribuer en toute sécurité. Comme ci-dessus, cette section est pré-configurée par défaut avec ce qui peut convenir dans la plupart des situations. Si vous avez moins de 180 machines sur votre réseau local et aucune raison de préférer une autre plage d'adresses IP, vous pouvez simplement accepter les valeurs par défaut pour ces écrans. Les adresses IP des clients sont distribuées à partir de la fin de la plage d'adresse (en numéros décroissants).
Serveur DNS
Wiki vide. Laisser cette fenêtre vide si vous n'avez pas une bonne raison éclairée de la remplir.
Fin de la configuration
Après validation de la fenêtre précédente, le serveur va se configurer et pendant ce temps, la fenêtre ci-dessous va s'afficher. Puis il va redémarrer automatiquement : il suffit donc d'attendre quelques minutes.
Chapitre suivant : Chapitre 6 - La console du Serveur SME.
Chapitre précédent : Chapitre 4 - Pré-requis matériels du Serveur SME.
Retour à l'index du manuel d'administration.