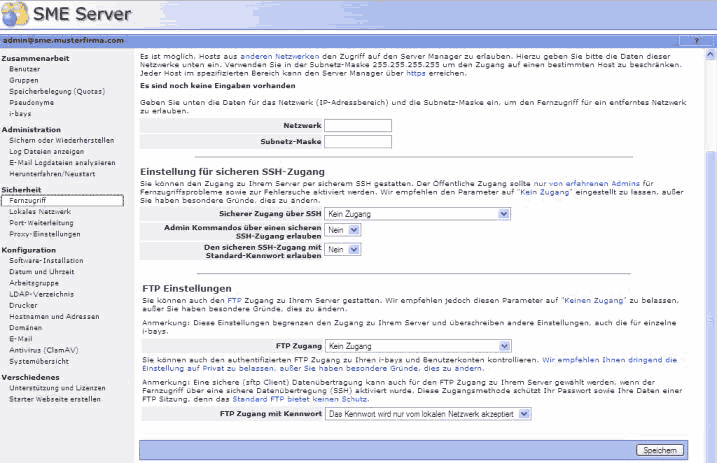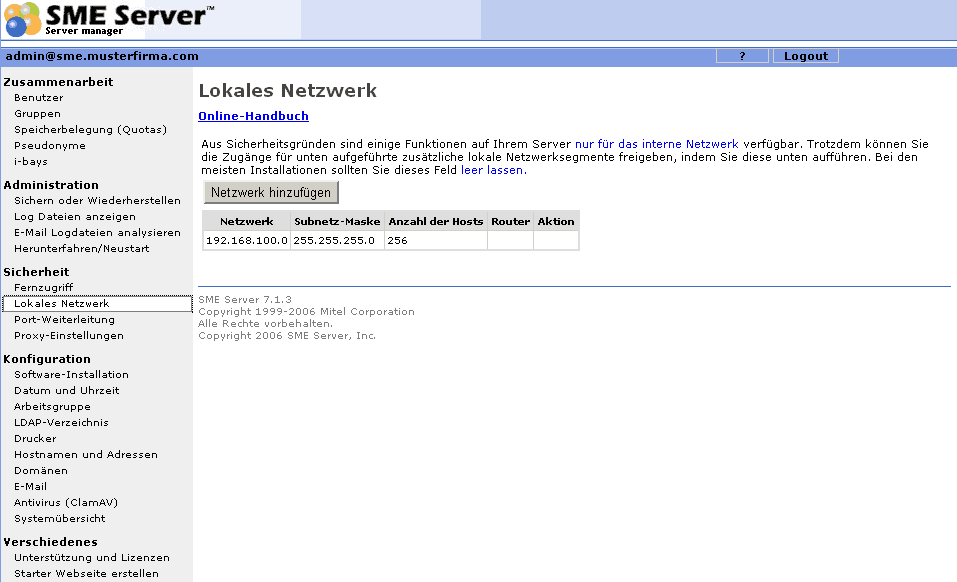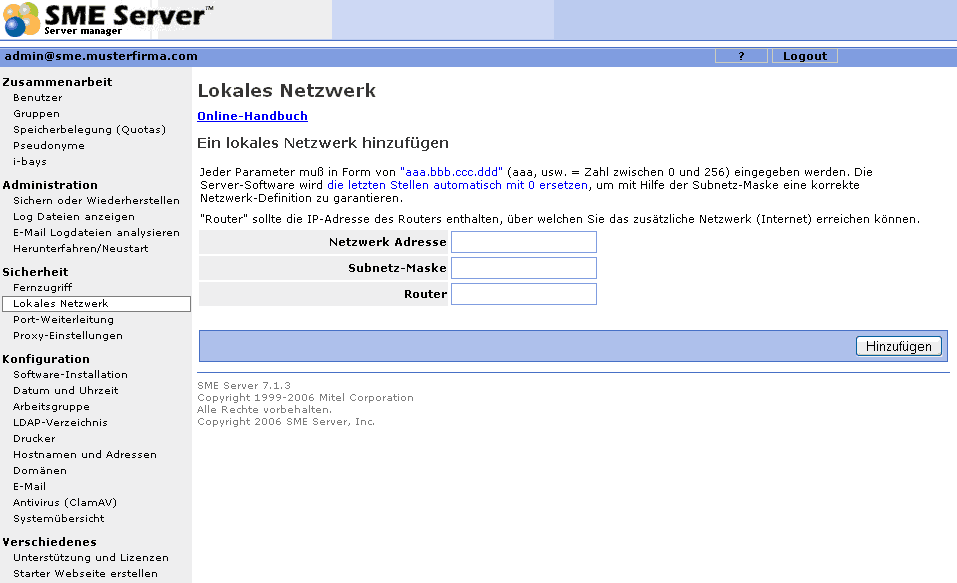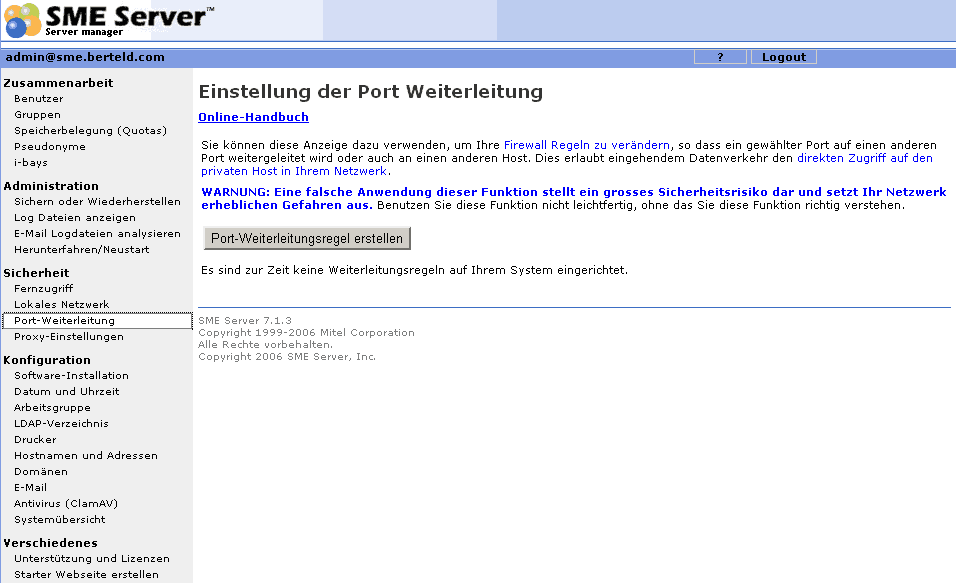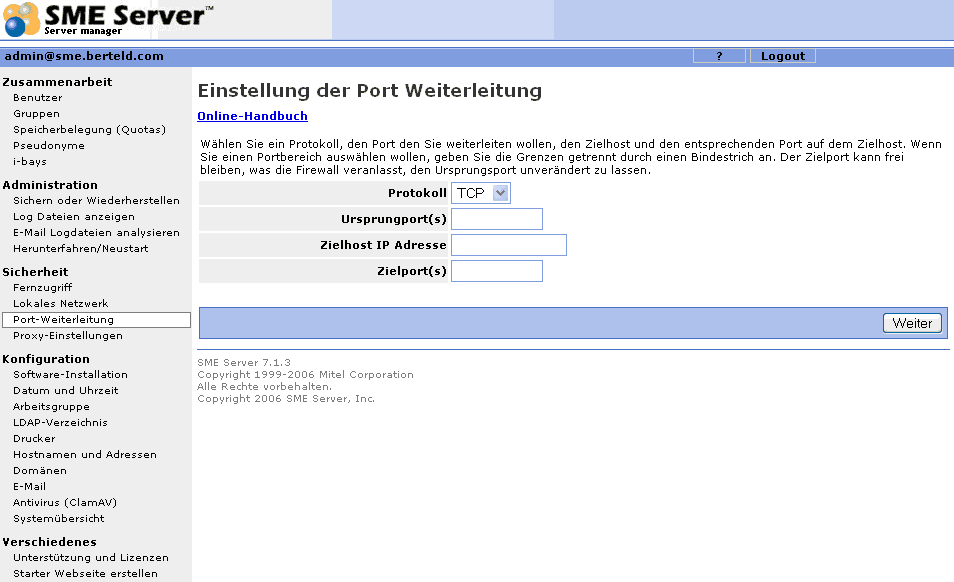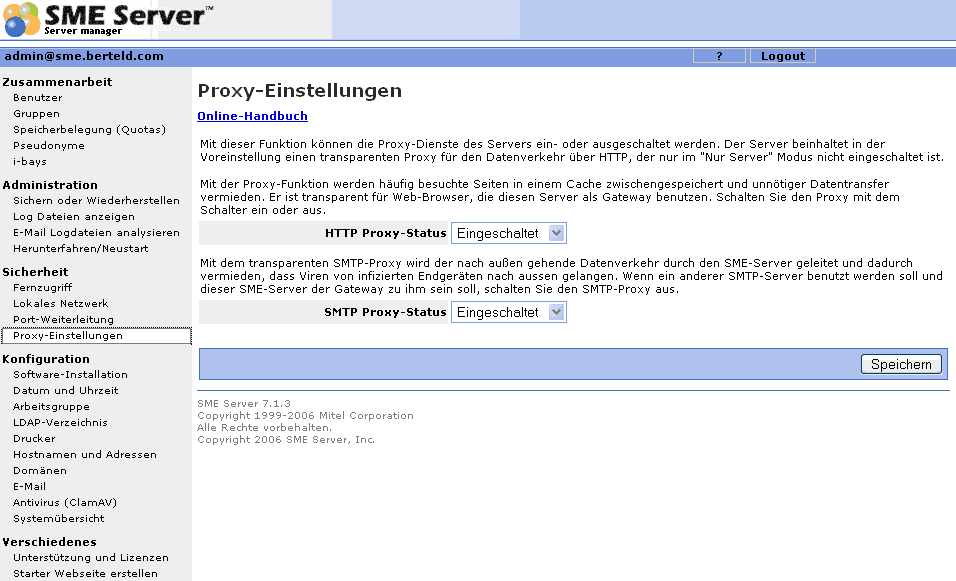Difference between revisions of "SME Server:Documentation:Administration Manual:Chapter11/de"
m (Replaced Template:drawBox* (deprecated) with Template:* box and made language independant) |
|||
| (6 intermediate revisions by 2 users not shown) | |||
| Line 1: | Line 1: | ||
| − | {{ | + | {{Languages|SME_Server:Documentation:Administration_Manual:Chapter11}} |
| − | {{ | + | {{Overview/de}} |
| − | =Server-Manager - Sicherheit= | + | =Kapitel 11 - Server-Manager - Sicherheit= |
In dieser Sektion stehen folgende Funktionalitäten zur Verfügung: | In dieser Sektion stehen folgende Funktionalitäten zur Verfügung: | ||
| Line 22: | Line 22: | ||
Bitte beachten Sie auch die Hinweise hinter diesem Link: [http://de.wikipedia.org/wiki/Virtual_Private_Network VPN] | Bitte beachten Sie auch die Hinweise hinter diesem Link: [http://de.wikipedia.org/wiki/Virtual_Private_Network VPN] | ||
| − | {{ | + | {{Warning box|type=Warnung|[http://de.wikipedia.org/wiki/PPTP PPTP] gilt allgemein als nicht sicher. Als sicherere Alternative biete sich die Erweiterung openVPN an.}} |
=== Fernzugriffs-Management === | === Fernzugriffs-Management === | ||
| Line 42: | Line 42: | ||
Damit können die Benutzer per SSH und dem normalen Kennwort auf Ihren Server zugreifen | Damit können die Benutzer per SSH und dem normalen Kennwort auf Ihren Server zugreifen | ||
| − | {{ | + | {{Note box|type=Anmerkung|In der Voreinstellung können nur die Benutzer admin und root auf den Server per SSH zugreifen. Anderen Benutzern ist dieser Zugriff nicht gestattet.}} |
=== SSH-Clients === | === SSH-Clients === | ||
| Line 54: | Line 54: | ||
Sie können auch den authentifizierten FTP Zugang zu Ihren i-bays und Benutzerkonten kontrollieren. Wir empfehlen Ihnen dringend die Einstellung auf ''Privat'' zu belassen, außer Sie haben besondere Gründe, dies zu ändern. | Sie können auch den authentifizierten FTP Zugang zu Ihren i-bays und Benutzerkonten kontrollieren. Wir empfehlen Ihnen dringend die Einstellung auf ''Privat'' zu belassen, außer Sie haben besondere Gründe, dies zu ändern. | ||
| − | {{ | + | {{Note box|type=Anmerkung|Eine sichere (sftp Client) Datenübertragung kann auch für den FTP Zugang zu Ihrem Server gewählt werden, wenn der Fernzugriff über eine sichere Datenübertregung (SSH) aktiviert wurde. Diese Zugangsmethode schützt Ihr Passwort sowie Ihre Daten einer FTP Sitzung, denn das Standard FTP bietet keinen Schutz.}} |
==Lokale Netzwerke== | ==Lokale Netzwerke== | ||
[[Image:Lokales-Netzwerk.png]] | [[Image:Lokales-Netzwerk.png]] | ||
| − | Mit der Ersteinrichtung haben Sie die IP-Adresse Ihres SME-Servers festgelegt und damit auch ein lokales Netzwerksegment bestimmt. Wenn Sie Ihren SME-Server auch als DHCP-Server aktiviert haben, werden angeschlossene Arbeitsplatzrechner automatisch mit diesem lokalen Netzwerksegment verbunden (Siehe auch [[SME_Server: | + | Mit der Ersteinrichtung haben Sie die IP-Adresse Ihres SME-Servers festgelegt und damit auch ein lokales Netzwerksegment bestimmt. Wenn Sie Ihren SME-Server auch als DHCP-Server aktiviert haben, werden angeschlossene Arbeitsplatzrechner automatisch mit diesem lokalen Netzwerksegment verbunden (Siehe auch [[SME_Server:Documentation:Administration_Manual:Chapter5/de#Konfiguration_des_DHCP-Servers|Konfiguration des DHCP-Servers]]). Falls Sie nur in diesem Netzwerksegment arbeiten, sind hier keine weiteren Einstellungen erforderlich. |
[[Image:Lokales-Netzwerk-anlegen.png]] | [[Image:Lokales-Netzwerk-anlegen.png]] | ||
| Line 70: | Line 70: | ||
* Klicken Sie auf ''Hinzufügen'', um Ihre Einstellungen zu speichern | * Klicken Sie auf ''Hinzufügen'', um Ihre Einstellungen zu speichern | ||
| − | {{ | + | {{Note box|type=Anmerkung|In Abhängigkeit Ihrer gesamten Netzwerkkonfiguration könnte es kompliziert sein, Client Computer aus einem zusätzlichen lokalen Netzwerk anzubinden. Die Dokumentation zur Anbindung von Client Computern geht von direkter Anbindung im gleichen Netzwerk wie der SME Server aus. Falls Sie Fragen zur individuellen Anbindung Ihrer Computer haben, kontaktieren Sie dazu bitte die Benutzerforen auf http://contribs.org.}} |
==Port Weiterleitung== | ==Port Weiterleitung== | ||
| Line 77: | Line 77: | ||
Mit der Funktion Port Weiterleitung können Sie die Firewall-Regeln Ihres Servers ändern. Sie können einzelne Ports öffnen und an beliebige Ports auf anderen Servern weiterleiten. Häufig wird diese Option benutzt, um eingehenden Netzverkehr direkt an einen weiteren Server in Ihrem lokalen Netzwerk weiterzuleiten. | Mit der Funktion Port Weiterleitung können Sie die Firewall-Regeln Ihres Servers ändern. Sie können einzelne Ports öffnen und an beliebige Ports auf anderen Servern weiterleiten. Häufig wird diese Option benutzt, um eingehenden Netzverkehr direkt an einen weiteren Server in Ihrem lokalen Netzwerk weiterzuleiten. | ||
| − | + | {{Warning box|type=Warnung|Die falsche Anwendung dieser Option bedeutet für Ihren Server ein schweres Sicherheitsrisiko. | |
| − | Diese Option kann im Nur-Server Modus nicht verwendet werden. | + | Diese Option kann im Nur-Server Modus nicht verwendet werden.}} |
[[Image:Port-Weiterleitung-anlegen.png]] | [[Image:Port-Weiterleitung-anlegen.png]] | ||
| Line 91: | Line 91: | ||
==Proxy Einstellungen== | ==Proxy Einstellungen== | ||
| + | [[Image:Proxy-Einstellungen.png]] | ||
| + | |||
| + | Mit dieser Funktion können die Proxy-Dienste des Servers ein- oder ausgeschaltet werden. Der Server beinhaltet in der Voreinstellung einen ''transparenten Proxy'' für den Datenverkehr über HTTP, der nur im ''Nur Server Modus'' nicht eingeschaltet ist. | ||
| + | |||
| + | Mit der Proxy-Funktion werden häufig besuchte Seiten in einem Cache zwischengespeichert und unnötiger Datentransfer vermieden. Er ist transparent für Web-Browser, die diesen Server als Gateway benutzen. | ||
| + | Schalten Sie den Proxy mit dem Schalter ein oder aus. | ||
| + | |||
| + | Mit dem transparenten SMTP-Proxy wird der nach außen gehende Datenverkehr durch den SME-Server geleitet und dadurch vermieden, dass Viren von infizierten Endgeräten nach aussen gelangen. Wenn ein anderer SMTP-Server benutzt werden soll und dieser SME-Server der Gateway zu ihm sein soll, schalten Sie den SMTP-Proxy aus. | ||
Latest revision as of 11:51, 29 September 2007
|
Bevorzugte Artikel
|
Kapitel 11 - Server-Manager - Sicherheit
In dieser Sektion stehen folgende Funktionalitäten zur Verfügung:
- Ändern der Fernzugriffseinstellungen
- Hinzufügen weiterer lokaler Netzwerksegmente
- Port Weiterleitungsregeln erstellen
- Ändern der Proxy Einstellungen
Fernzugriff
Der Zugang zur Administration Ihres SME-Serves kann entweder aus dem lokalen Netzwerk oder außerhalb des lokalen Netzwerks aus dem Internet erfolgen. Zusätzlich ist es möglich, Ihr internes Netzwerk durch einen sicheren Fernzugriff auf verschiedenen Wegen zu erreichen. Diese Funktionen können Sie im Register Fernzugriff in der Sektion Sicherheit einstellen.
PPTP Einstellungen
Das Point-to-Point Tunneling Protocol (PPTP) wird verwendet, um VPN-Verbindungen zwischen Client und Server aufzubauen. Um den VPN-Zugang per PPTP auf Ihrem SME-Server zu aktivieren, geben Sie die gewünschte Zahl unter Anzahl der gleichzeitigen PPTP-Zugriffe ein. Mit der Eingabe von 0 wird der Zugriff wieder deaktiviert. Klicken Sie auf Speichern, um Ihre Einstellungen wirksam werden zu lassen.
Bitte beachten Sie auch die Hinweise hinter diesem Link: VPN
Fernzugriffs-Management
Verwenden Sie das Fernzugriffs-Management, um ausgewählten Netzwerksegmenten den Zugriff auf den Server-Manager zu gestatten. In der Voreinstellung kann der Server-Manager nur in dem Netzwerksegment des Servers erreicht werden. Um weitere Netzwerke hinzuzufügen, geben Sie das Netzwerksegment und die Subnetzmaske ein und klicken auf Speichern, um Ihre Einstellungen wirksam werden zu lassen.
Einstellungen für sicheren SSH-Zugang
Sie können den Zugang zu Ihrem Server per sicherem SSH gestatten. Der Öffentliche Zugang sollte nur von erfahrenen Admins für Fernzugriffsprobleme sowie zur Fehlersuche aktiviert werden. Wir empfehlen den Parameter auf Kein Zugang eingestellt zu lassen, außer Sie haben besondere Gründe, dies zu ändern.
Mit SSH (secure shell) haben Sie eine sichere verschlüsselte Möglichkeit, auf Ihren Server aus der Ferne zuzugreifen und Dateien eines lokalen PC auf den Server zu kopieren. Wenn Sie SSH aktiviert haben, können Sie sich mit dem Server über einen SSH-Client verbinden. Geben Sie dazu in diesem Client Ihre Haupt-Domäne und den Benutzer admin ein. Sie werden beim Start aufgefordert, das Kennwort einzugeben und gelangen dann direkt in die Serverkonsole.
Mit Aktivieren von SSH haben Sie folgende weitere Einstellungsoptionen:
- Admin-Kommandos über einen sicheren SSH-Zugang erlauben
Damit ist der Fernzugriff auf Ihren SME-Server für den Benutzer root mit sämtlichen Administrationsrechten möglich. Aus Sicherheitsgründen wird dieser Zugang nur in Ausnahmefällen empfohlen
- Den sicheren SSH-Zugang mit Standard-Kennwort erlauben
Damit können die Benutzer per SSH und dem normalen Kennwort auf Ihren Server zugreifen
SSH-Clients
Unter [1] sind SSH-Clients zum Download erhältlich. Insbesondere die populären Programme winscp und putty sind zu empfehlen.
FTP-Einstellungen
Sie können auch den FTP Zugang zu Ihrem Server gestatten. Wir empfehlen jedoch diesen Parameter auf "Keinen Zugang" zu belassen, außer Sie haben besondere Gründe, dies zu ändern.
Sie können auch den authentifizierten FTP Zugang zu Ihren i-bays und Benutzerkonten kontrollieren. Wir empfehlen Ihnen dringend die Einstellung auf Privat zu belassen, außer Sie haben besondere Gründe, dies zu ändern.
Lokale Netzwerke
Mit der Ersteinrichtung haben Sie die IP-Adresse Ihres SME-Servers festgelegt und damit auch ein lokales Netzwerksegment bestimmt. Wenn Sie Ihren SME-Server auch als DHCP-Server aktiviert haben, werden angeschlossene Arbeitsplatzrechner automatisch mit diesem lokalen Netzwerksegment verbunden (Siehe auch Konfiguration des DHCP-Servers). Falls Sie nur in diesem Netzwerksegment arbeiten, sind hier keine weiteren Einstellungen erforderlich.
Soll Ihr Server aber Dienste auch für andere lokale Netzwerksegmente zur Verfügung stellen, gehen Sie folgendermaßen vor:
- Wählen Sie in der Sektion Sicherheit das Register Lokales Netzwerk
- Wählen Sie die Aktion Netzwerk hinzufügen
- In einem zweiten Fenster geben Sie Netzwerkadresse, Subnetzmaske und Router ein
- Klicken Sie auf Hinzufügen, um Ihre Einstellungen zu speichern
Port Weiterleitung
Mit der Funktion Port Weiterleitung können Sie die Firewall-Regeln Ihres Servers ändern. Sie können einzelne Ports öffnen und an beliebige Ports auf anderen Servern weiterleiten. Häufig wird diese Option benutzt, um eingehenden Netzverkehr direkt an einen weiteren Server in Ihrem lokalen Netzwerk weiterzuleiten.
Um dies Funktion zu nutzen, rufen Sie den Server-Manager auf und gehen in der Sektion Sicherheit in das Register Port Weiterleitung.
- Wählen Sie die Aktion Port Weiterleitungsregel erstellen
- In einem zweiten Fenster geben Sie Protokoll, Ursprungsport, Zielhostadresse und Zielport ein und klicken auf Weiter
- In einem dritten Fenster werden Ihre Einstellungen nochmals angezeigt. Wenn Sie einverstanden sind, klicken Sie auf Hinzufügen, um Ihre Einstellungen zu speichern
Um eine vorhandene Regel wieder zu entfernen, klicken Sie in der Tabelle der eingerichteten Regeln auf Entfernen neben der gewünschten Regel.
Proxy Einstellungen
Mit dieser Funktion können die Proxy-Dienste des Servers ein- oder ausgeschaltet werden. Der Server beinhaltet in der Voreinstellung einen transparenten Proxy für den Datenverkehr über HTTP, der nur im Nur Server Modus nicht eingeschaltet ist.
Mit der Proxy-Funktion werden häufig besuchte Seiten in einem Cache zwischengespeichert und unnötiger Datentransfer vermieden. Er ist transparent für Web-Browser, die diesen Server als Gateway benutzen. Schalten Sie den Proxy mit dem Schalter ein oder aus.
Mit dem transparenten SMTP-Proxy wird der nach außen gehende Datenverkehr durch den SME-Server geleitet und dadurch vermieden, dass Viren von infizierten Endgeräten nach aussen gelangen. Wenn ein anderer SMTP-Server benutzt werden soll und dieser SME-Server der Gateway zu ihm sein soll, schalten Sie den SMTP-Proxy aus.