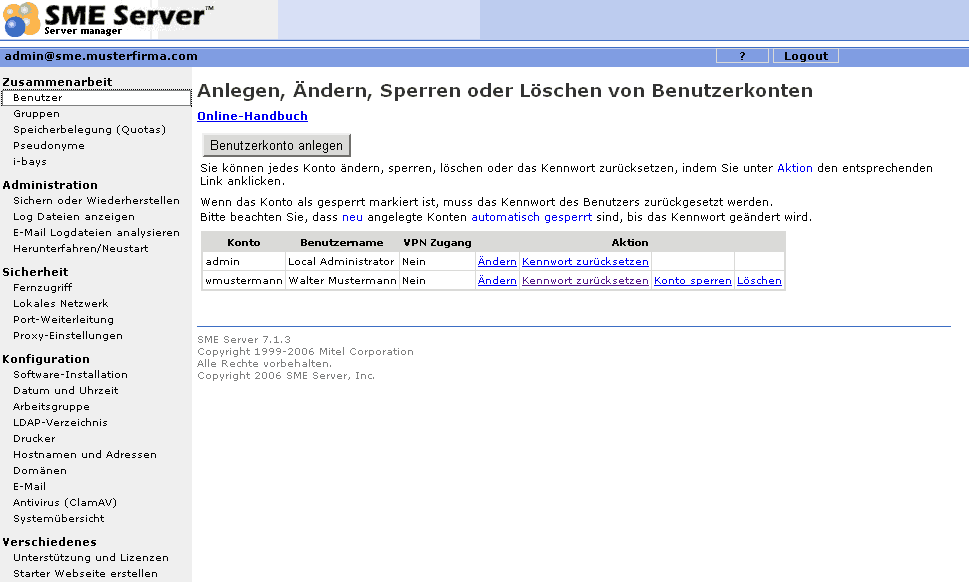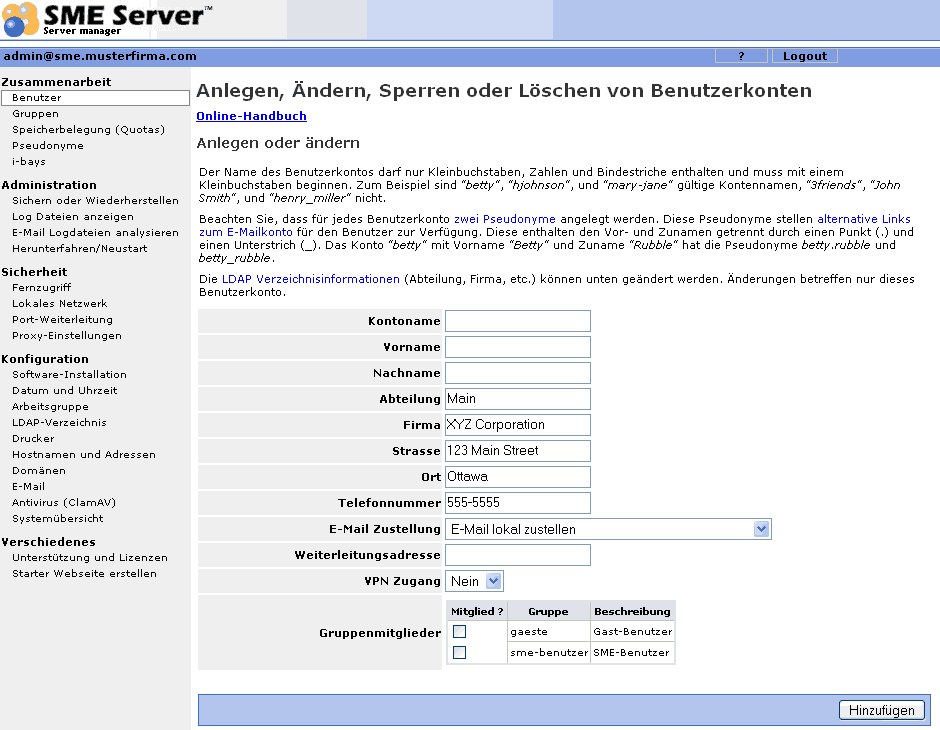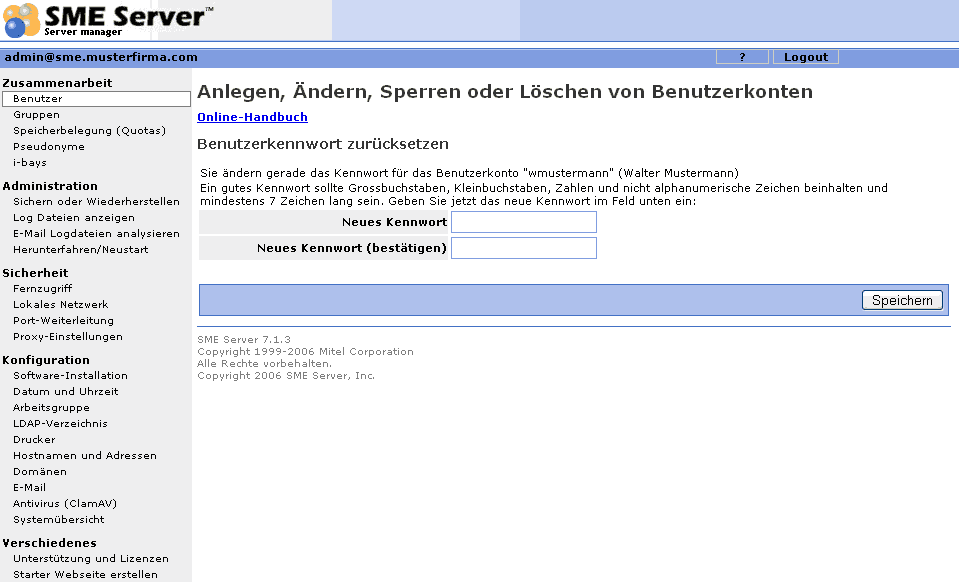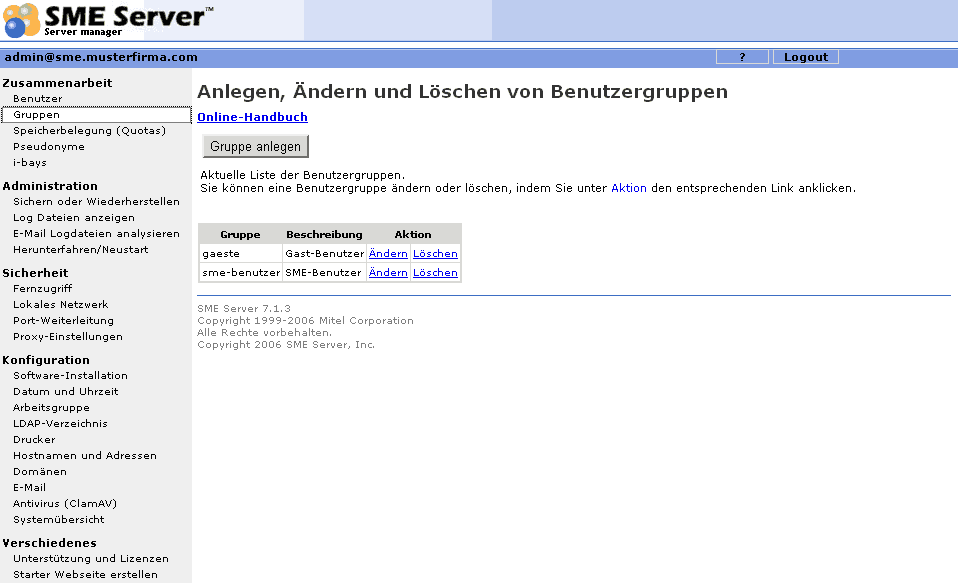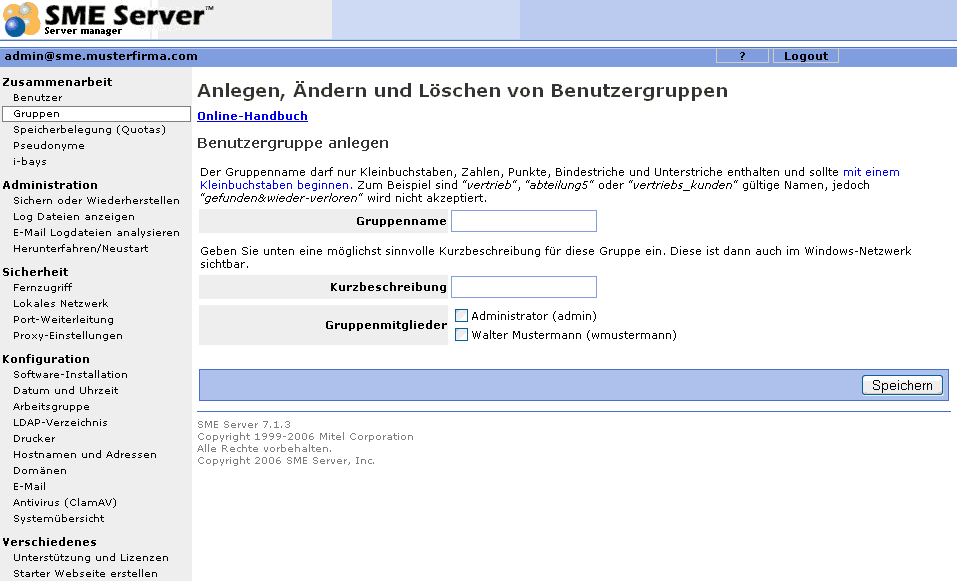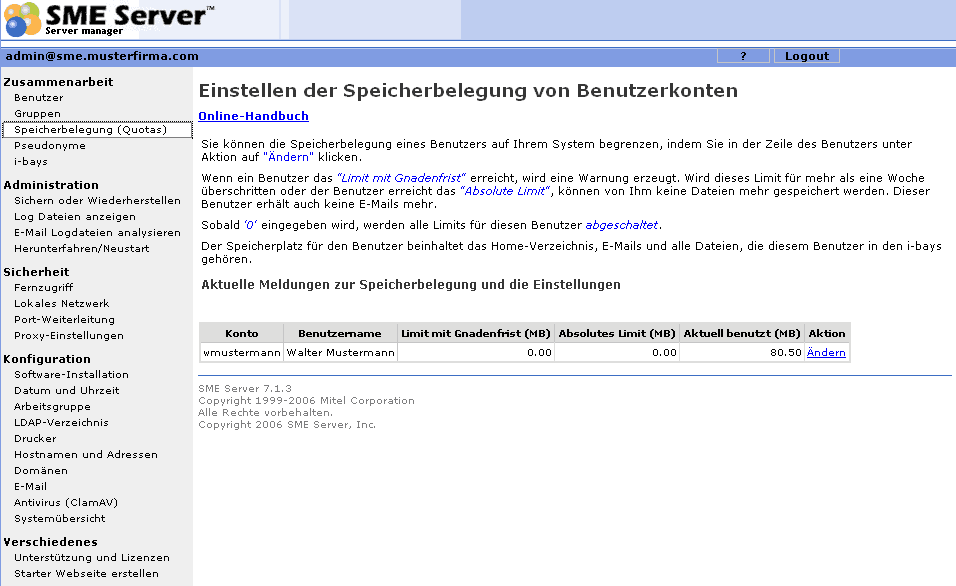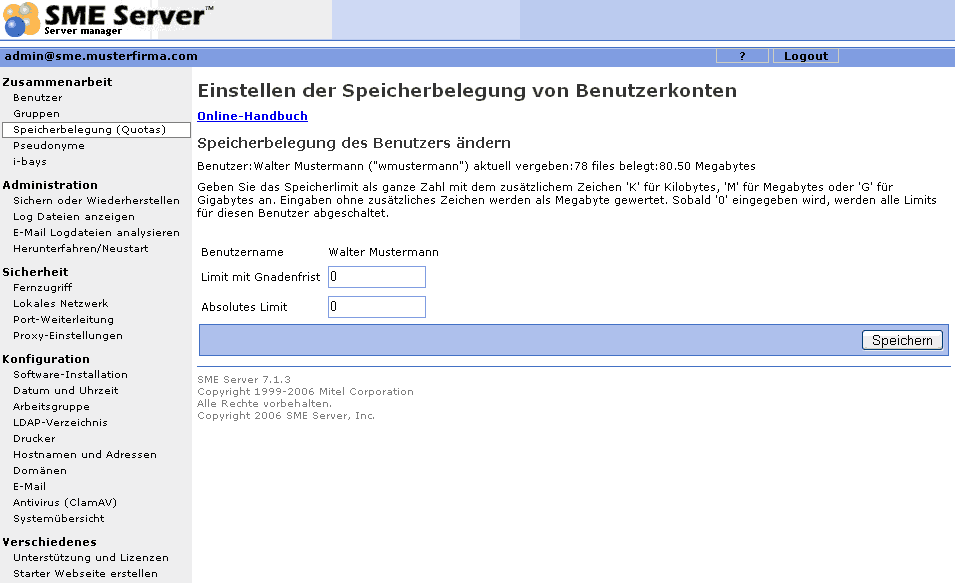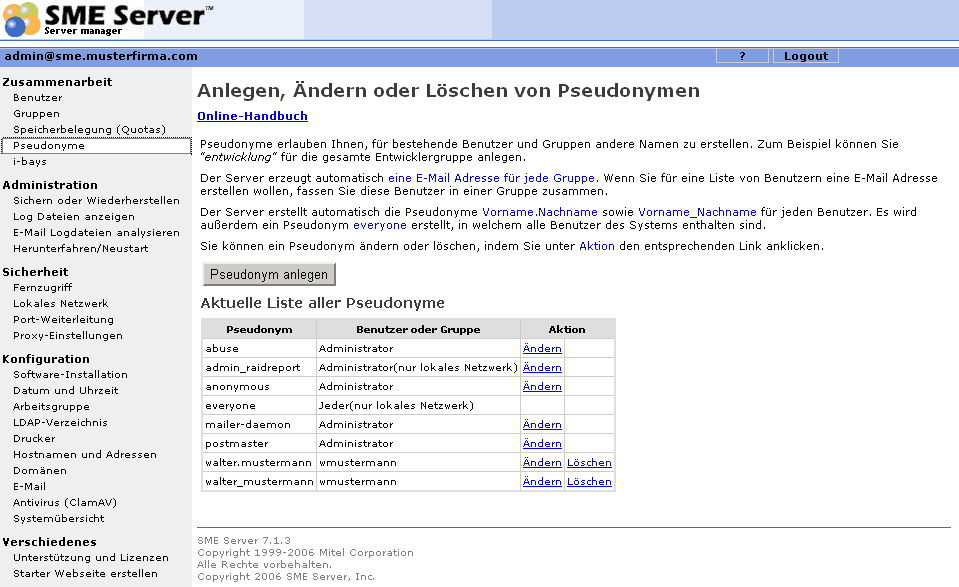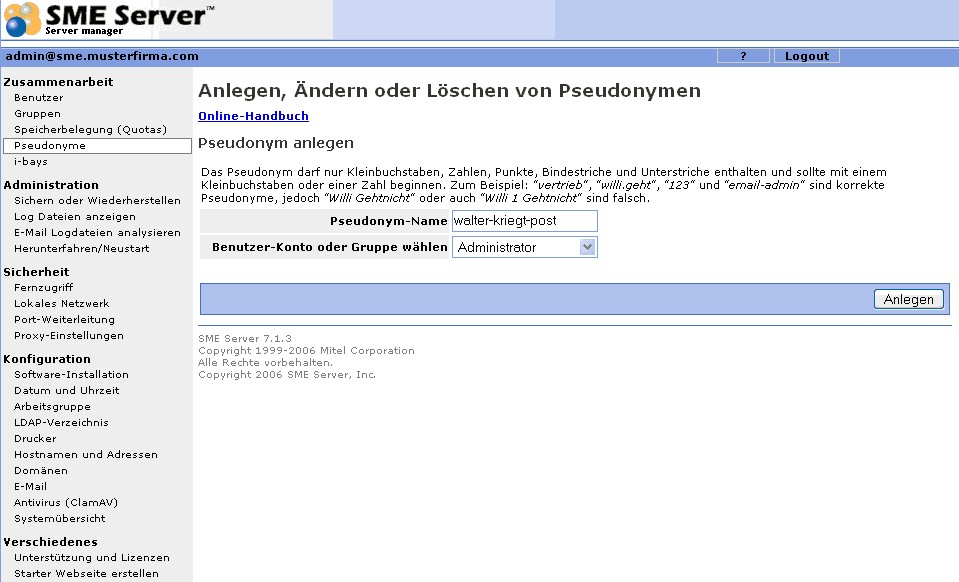Difference between revisions of "SME Server:Documentation:Administration Manual:Chapter9/de"
m (Replaced Template:drawBox* (deprecated) with Template:* box and made language independant) |
|||
| (29 intermediate revisions by 2 users not shown) | |||
| Line 1: | Line 1: | ||
| − | {{ | + | {{Languages|SME_Server:Documentation:Administration_Manual:Chapter9}} |
| − | {{ | + | {{Overview/de}} |
| − | =Server-Manager - Zusammenarbeit= | + | =Kapitel 9 - Server-Manager - Zusammenarbeit= |
| + | In dieser Sektion des Administrationshandbuchs stehen folgende Funktionalitäten zur Verfügung: | ||
| + | |||
| + | * Anlegen, Ändern, Sperren oder Löschen von Benutzerkonten | ||
| + | * Anlegen, Ändern und Löschen von Gruppen | ||
| + | * Einstellen der Speicherbelegung von Benutzerkonten | ||
| + | * Anlegen, Ändern oder Löschen von Pseudonymen | ||
| + | * Anlegen, Ändern, Sperren oder Löschen von Information-Bays | ||
==Benutzer== | ==Benutzer== | ||
| Line 10: | Line 17: | ||
Ein Benutzer erhält eigene kennwortgeschützte Bereiche für E-Mail und Dateien im Heimatverzeichnis. Zu den Einstellungen für die Benutzer gelangen Sie im Server-Manager in der Sektion Zusammenarbeit, Register Benutzer. Es wird eine Liste der aktuellen Benutzer angezeigt. | Ein Benutzer erhält eigene kennwortgeschützte Bereiche für E-Mail und Dateien im Heimatverzeichnis. Zu den Einstellungen für die Benutzer gelangen Sie im Server-Manager in der Sektion Zusammenarbeit, Register Benutzer. Es wird eine Liste der aktuellen Benutzer angezeigt. | ||
---- | ---- | ||
| + | ===Benutzer anlegen=== | ||
[[Image:Benutzerkonto-anlegen.png]] | [[Image:Benutzerkonto-anlegen.png]] | ||
| − | Falls Sie noch keine Benutzer angelegt haben sollten, wählen Sie ''Benutzerkonto anlegen'' aus. Dabei erhalten Sie eine Eingabemaske mit den Voreinstellungen aus der ''Sektion Konfiguration, Register LDAP-Verzeichnis'', die Sie nach Bedarf für jeden Benutzer auch überschreiben können. Insofern bietet es sich an, zunächst in der Sektion Konfiguration, Register [[SME_Server: | + | Falls Sie noch keine Benutzer angelegt haben sollten, wählen Sie ''Benutzerkonto anlegen'' aus. Dabei erhalten Sie eine Eingabemaske mit den Voreinstellungen aus der ''Sektion Konfiguration, Register LDAP-Verzeichnis'', die Sie nach Bedarf für jeden Benutzer auch überschreiben können. Insofern bietet es sich an, zunächst in der Sektion Konfiguration, Register [[SME_Server:Documentation:Administration_Manual:Chapter12/de#LDAP-Verzeichnis|LDAP-Verzeichnis]] die Standardinformationen Ihrer Organisation zu hinterlegen. |
Falls Sie zum ersten Mal Benutzer anlegen, müssen Sie auch die ''Namenskonvention'' Ihrer Benutzer entscheiden. | Falls Sie zum ersten Mal Benutzer anlegen, müssen Sie auch die ''Namenskonvention'' Ihrer Benutzer entscheiden. | ||
| − | Wenn z.B. der Benutzer aus dem ersten Buchstaben des Vornamens sowie dem Nachnamen bestehen soll, erhält der Mitarbeiter Walter Mustermann den Benutzer ''wmustermann''. Sollte Ihre Organisation die Haupt-Domäne ''musterfirma.com'' verwenden, hat Walter Mustermann die E-Mail-Adresse ''wmustermann@musterfirma.com''. Sein Heimatverzeichnis zum Abspeichern von Dateien auf dem SME Server heißt ''wmustermann''. | + | Wenn z.B. der Benutzer aus dem ersten Buchstaben des Vornamens sowie dem Nachnamen bestehen soll, erhält der Mitarbeiter Walter Mustermann den Benutzer ''wmustermann''. Sollte Ihre Organisation die [[SME_Server:Documentation:Administration_Manual:Chapter5/de#Eingabe_der_Internet-Haupt-Dom.C3.A4ne|Haupt-Domäne]] ''musterfirma.com'' verwenden, hat Walter Mustermann die E-Mail-Adresse ''wmustermann@musterfirma.com''. Sein Heimatverzeichnis zum Abspeichern von Dateien auf dem SME Server heißt ''wmustermann''. |
Benutzernamen müssen folgende Rahmenbedingungen erfüllen: | Benutzernamen müssen folgende Rahmenbedingungen erfüllen: | ||
| Line 34: | Line 42: | ||
Zum Schluss klicken Sie auf ''Hinzufügen'', um den Benutzer zu erstellen. | Zum Schluss klicken Sie auf ''Hinzufügen'', um den Benutzer zu erstellen. | ||
---- | ---- | ||
| + | |||
| + | ===Benutzerkennwort zurücksetzen=== | ||
[[Image:Benutzerkennwort.png]] | [[Image:Benutzerkennwort.png]] | ||
Wenn der neue Benutzer erfolgreich angelegt wurde, erhalten Sie eine Statusmeldung. Die ''rot'' hinterlegte Aktion ''Kennwort zurücksetzen'' zeigt Ihnen jetzt an, dass für den neuen Benutzer noch kein Kennwort hinterlegt ist. Durch Klicken auf diese Aktion können Sie das Kennwort eingeben. Beachten Sie aber dabei die Kennwortregeln, die mit dem SME Server ab Version 7.0 für besonders große Sicherheit eingestellt sind. Deshalb muss das Kennwort Großbuchstaben, Kleinbuchstaben, Zahlen und nicht alphanumerische Zeichen beinhalten und mindestens 7 Zeichen lang sein. Außerdem dürfen keine gängigen Wörter verwendet werden. Dies wird durch einen Wörterbuchvergleich geprüft. | Wenn der neue Benutzer erfolgreich angelegt wurde, erhalten Sie eine Statusmeldung. Die ''rot'' hinterlegte Aktion ''Kennwort zurücksetzen'' zeigt Ihnen jetzt an, dass für den neuen Benutzer noch kein Kennwort hinterlegt ist. Durch Klicken auf diese Aktion können Sie das Kennwort eingeben. Beachten Sie aber dabei die Kennwortregeln, die mit dem SME Server ab Version 7.0 für besonders große Sicherheit eingestellt sind. Deshalb muss das Kennwort Großbuchstaben, Kleinbuchstaben, Zahlen und nicht alphanumerische Zeichen beinhalten und mindestens 7 Zeichen lang sein. Außerdem dürfen keine gängigen Wörter verwendet werden. Dies wird durch einen Wörterbuchvergleich geprüft. | ||
| + | Die Benutzer können auch selbständig das Kennwort ändern, indem sie in einem Browser die URL https://www.yourdomain.xxx/user-password in unserem Beispiel also https://www.musterfirma.com/user-password eingeben. | ||
| + | |||
| + | Diese Option ist in der Voreinstellung aber nur vom lokalen Netzwerk aus erreichbar. Der Fernzugriff muss dazu im Server-Manager gesondert freigeschaltet werden. | ||
| + | |||
| + | Um das Kennwort zu ändern, sind folgende Eingaben erforderlich: | ||
| + | |||
| + | * Konto = Benutzername (alle Zeichen vor dem @) | ||
| + | * altes Kennwort | ||
| + | * neues Kennwort | ||
| + | * Bestätigung des neuen Kennworts | ||
| + | |||
| + | | ||
| + | |||
| + | {{Note box|type=Anmerkung|Der Administrator hat keinerlei Möglichkeit, vergessene Kennwörter der Benutzer wiederherzustellen. Falls ein Benutzer sein Kennwort vergessen haben sollte, setzt der Administrator in der Regel das Kennwort zunächst zurück. Danach kann der Benutzer über diese Option das vom Admin mitgeteilte Kennwort selbst ändern.}} | ||
| + | |||
| + | | ||
| + | |||
| + | {{Note box|type=Anmerkung|'''Die Kennwortregeln sind zu streng. Wie kann das geändert werden?'''<br /> | ||
| + | Eine Warnung vorweg: Zuviele Systeme können heutzutage nur durch schwache Kennwörter kompromittiert werden. Der beste Weg ist, Ihre Benutzer an die Notwendigkeit starker Kennwörter zu gewöhnen. Falls das bei Ihnen nicht möglich ist, haben Sie hier eine Anleitung, wie Sie die Regeln von "Stark" auf "Normal" reduzieren können. Achten Sie genau auf die Syntax der Befehle.<br /> | ||
| + | |||
| + | config setprop passwordstrength Users normal | ||
| + | config setprop passwordstrength Ibays normal | ||
| + | |||
| + | Es ist auch möglich, wird aber dringend abgeraten, die Regeln zur Prüfung von Kennwörten völlig abzuschalten, indem Sie statt "normal" "none" eingeben.}} | ||
| + | |||
| + | ===Benutzer ändern=== | ||
Aus der Liste der Benutzer können Sie ''Benutzer ändern, Benutzer löschen, Benutzer sperren oder Kennwort zurücksetzen'', wenn Sie auf die jeweilige ''Aktion rechts neben dem angezeigten Benutzer'' klicken. Gesperrte Benutzer können so lange nicht mehr verwendet werden, bis der Administrator das Kennwort zurückgesetzt hat. | Aus der Liste der Benutzer können Sie ''Benutzer ändern, Benutzer löschen, Benutzer sperren oder Kennwort zurücksetzen'', wenn Sie auf die jeweilige ''Aktion rechts neben dem angezeigten Benutzer'' klicken. Gesperrte Benutzer können so lange nicht mehr verwendet werden, bis der Administrator das Kennwort zurückgesetzt hat. | ||
| + | |||
| + | {{Note box|type=Anmerkung|Sie können E-Mail für Ihre Benutzer auch an eine externe E-Mailadresse weiterleiten lassen, wenn Sie im Feld "Weiterleitungsadresse" eine externe E-Mailadresse angeben. Wenn Sie einen Benutzer sperren, dessen e-Mail weitergeleitet wird, hat dieser zwar keinen Zugnag mehr zu den Diensten des SME Servers, seine E-Mails werden aber dennoch weitergeleitet.}} | ||
| + | |||
| + | ===Benutzer sperren=== | ||
| + | Es kann vorkommen, dass Benutzer keinen Zugang zum SME Server erhalten sollen, aber auch nicht gelöscht werden sollen. | ||
| + | In diesem Fall haben Sie die Option, Benutzer gezielt zu sperren. Die Sperre wird sofort wirksam, wenn Sie auf die entsprechende Aktion klicken. Der Benutzer kann dann keinerlei Dienste des SME Servers mehr nutzen, kein E-Mail, keine Dateien lesen oder schreiben usw. | ||
| + | |||
| + | Für gesperrte Benutzer wird weiterhin E-Mail empfangen, aber nicht ausgeliefert. Sollte der Benutzer so eingerichtet sein, dass die E-Mail weitergeleitet wird (siehe Anmerkung), können Sie die Eigenschaften des Benutzers entsprechend ändern. | ||
| + | |||
| + | Um den Benutzer zu entsperren, muss lediglich das Kennwort zurückgesetzt werden. | ||
==Gruppen== | ==Gruppen== | ||
| + | [[Image:Gruppen.png]] | ||
| + | |||
| + | Gruppen sind eine Anzahl von Benutzern mit gemeinsamen Interessen, z.B. Benutzer, die in der gleichen Abteilung oder an demselben Projekt arbeiten. Mit dem Register Gruppen in der Sektion Zusammenarbeit können Sie 2 Aufgaben administrieren: | ||
| + | |||
| + | * Die Verteilung von E-Mails an die einer Gruppe zugehörigen Benutzer | ||
| + | * Das Zuweisen von Berechtigungen eines eigenen i-bays an eine Gruppe (siehe auch [[SME_Server:Documentation:Administration_Manual:Chapter14/de|Information-Bays]]) | ||
| + | |||
| + | ---- | ||
| + | [[Image:Gruppe-anlegen.png]] | ||
| + | |||
| + | Um eine Gruppe zu erstellen, rufen Sie im Server-Manager in der Sektion Zusammenarbeit das Register Gruppen auf und führen dann folgende Schritte durch: | ||
| + | |||
| + | * Klicken Sie auf Gruppe anlegen | ||
| + | * Geben Sie einen Gruppennamen ein. Der Gruppenname darf nur Kleinbuchstaben, Zahlen, Punkte, Bindestriche und Unterstriche enthalten und sollte mit einem Kleinbuchstaben beginnen. Außerdem können Sie bereits im Server verwendete Begriffe wie ''admin'' oder ''primary'' nicht verwenden. | ||
| + | * Geben Sie zusätzlich eine ''Kurzbeschreibung'' ein | ||
| + | * Wählen aus der ''Liste der angezeigten Benutzer'' diejenigen aus, die Sie der neuen Gruppe zuweisen möchten | ||
| + | * Klicken Sie auf ''speichern'', damit die neue Gruppe angelegt wird | ||
| + | |||
| + | | ||
| + | |||
| + | {{Warning box|type=Warnung|Wenn Sie eine neue Gruppe anlegen, muss mindestens ein Benutzer auch Mitglied dieser Gruppe werden. Eine Gruppe kann nicht angelegt werden, wenn kein Benutzer der Gruppe zugeordnet wird.}} | ||
| + | |||
| + | Sie können der neuen Gruppe jederzeit weitere Benutzer hinzufügen oder Benutzer aus der Gruppe entfernen. Beachten Sie aber, dass die geänderten Berechtigungen erst nach erneuter Anmeldung für die Benutzer wirksam werden. Insbesondere im internen Windows-Netzwerk freigegebene Verzeichnisse (i-bays) sind erst nach erneuter Windows-Anmeldung nutzbar. | ||
| + | |||
| + | Sollten Sie eine Gruppe vollständig löschen, werden die Rechte sämtlicher Dateien dieser Gruppe der Gruppe ''admin'' übertragen. | ||
| + | |||
| + | | ||
| + | |||
| + | {{Note box|type=Anmerkung|Das Hinzufügen oder Löschen von Benutzern zu Gruppen wird erst dann für aktive Benutzer wirksam, wenn sich betroffene Benutzer neu anmelden.}} | ||
==Speicherbelegung (Quotas)== | ==Speicherbelegung (Quotas)== | ||
| + | [[Image:Speicherbelegung.png]] | ||
| + | |||
| + | Sie können mit der Funktion Speicherbelegung (Quotas) den Festplattenspeicher Ihres SME-Servers begrenzen, der durch die Benutzerverzeichnisse belegt wird. In der Voreinstellung sind für die Benutzerverzeichnisse keine Quotas vorgesehen. Wenn Sie Quotas verwenden wollen, sollten Sie wissen, dass der Benutzer ein ''Limit mit Gnadenfrist'' erhält, bevor er das ''absolute Limit'' seiner Speicherbelegung erreicht. | ||
| + | |||
| + | Wenn ein Benutzer das ''Limit mit Gnadenfrist'' erreicht, wird eine Warnung erzeugt. Wird dieses Limit für mehr als eine Woche überschritten oder der Benutzer erreicht das ''absolute Limit'', können von Ihm keine Dateien mehr gespeichert werden. Dieser Benutzer erhält auch keine E-Mails mehr. | ||
| + | |||
| + | {{Warning box|type=Warnung|Beachten Sie, dass die Begrenzung der Speicherbelegung sämtliche Daten betrifft, die ein Benutzer auf dem Server abspeichert. Dazu zählen das Home-Verzeichnis, Daten in den verschiedenen i-bays und auch alle E-Mails.}} | ||
| + | |||
| + | [[Image:Speicherbelegung-einstellen.png]] | ||
| + | |||
| + | Um für einen Benutzer Quotas zu erstellen,, rufen Sie im Server-Manager in der Sektion Zusammenarbeit das Register Speicherbelegung (Quotas) auf und führen dann folgende Schritte durch: | ||
| + | |||
| + | * Es wird Ihnen eine Übersicht der Benutzer mit den aktuellen Einstellung zur Speicherbelegung angezeigt | ||
| + | * Klicken Sie rechts neben dem Benutzer unter Aktion auf ''ändern'' | ||
| + | * Geben Sie die Werte für das Limit mit Gnadenfrist sowie für das absolute Limit ein | ||
| + | * Geben Sie das Speicherlimit als ganze Zahl mit dem zusätzlichem Zeichen ''K'' für Kilobytes, ''M'' für Megabytes oder ''G'' für Gigabytes an. Eingaben ohne zusätzliches Zeichen werden als Megabyte gewertet. | ||
| + | * Sobald ''0'' eingegeben wird, werden alle Limits für diesen Benutzer abgeschaltet. | ||
| + | Klicken Sie auf ''speichern'', damit die Einstellungen zur Speicherbelegung wirksam werden | ||
| + | |||
| + | {{Warning box|type=Warnung|E-Mail an einen Benutzer, der die Speichergrenze überschritten hat, geht nicht verloren!''' Die Mails werden solange in der Warteschlange gehalten, bis der Benutzer entweder selbst wieder Speicherplatz frei gemacht hat oder erweiterten Speicherplatz durch den Administrator erhält. Ausgeliefert werden die wartenden E-Mails dann, wenn der belegte Speicherplatz des Benutzers wieder unterhalb des absoluten Limits liegt.}} | ||
==Pseudonyme== | ==Pseudonyme== | ||
| + | [[Image:Pseudonyme.png]] | ||
| + | |||
| + | Pseudonyme erlauben Ihnen, für bestehende Benutzer und Gruppen andere Namen zu erstellen. Zum Beispiel können Sie ''entwicklung'' für die gesamte Entwicklergruppe anlegen. | ||
| + | In der Voreinstellung des Servers sind bereits folgenden Pseudonyme vorhanden: | ||
| + | |||
| + | * ''Vorname.Nachname'' für jeden erstellten Benutzer | ||
| + | * ''Vorname_Nachname'' für jeden erstellten Benutzer | ||
| + | * ''everyone'', ein Pseudonym mit Verteilungsfunktion, in dem jeder Benutzer automatisch enthalten ist | ||
| + | * ''mailer-daemon'', ''postmaster'' und ''anonymous'' für Administrator | ||
| + | |||
| + | Wenn Sie Gruppen verwenden, ist der Gruppenname auch gleichzeitig als Pseudonym aktiv. Eine E-Mail an vertrieb@musterfirma.com wird also an alle Mitgleider der Benutzergruppe "Vertrieb" ausgeliefert. | ||
| + | |||
| + | {{Note box|type=Anmerkung|Die voreingestellen Pseudonyme "everyone", "postmaster" und "mailer-daemon" sind erst dann verfügbar, wenn entweder Benutzer oder Pseudonyme neu angelegt werden.}} | ||
| + | |||
| + | ===Pseudonyme anlegen=== | ||
| + | [[Image:Pseudonym-anlegen.png]] | ||
| + | |||
| + | Um ein Pseudonym zu erstellen, rufen Sie im Server-Manager in der Sektion Zusammenarbeit das Register Pseudonyme auf und führen dann folgende Schritte durch: | ||
| + | |||
| + | * Klicken Sie auf ''Pseudonym anlegen'' | ||
| + | * Geben Sie einen Pseudonym-Namen ein. Das Pseudonym darf nur Kleinbuchstaben, Zahlen, Punkte, Bindestriche und Unterstriche enthalten und sollte mit einem Kleinbuchstaben oder einer Zahl beginnen. | ||
| + | * Wählen aus der ''Liste der angezeigten Benutzer bzw. Gruppen'' einen Eintrag aus, den Sie dem neuen Pseudonym zuweisen möchten | ||
| + | * Klicken Sie auf ''anlegen'', damit das neue Pseudonym angelegt wird | ||
| + | |||
| + | Sie können Pseudonyme ändern oder löschen, wenn Sie auf die Aktion ''ändern'' bzw. ''löschen'' neben dem gewünschten Pseudonym klicken. | ||
| + | |||
| + | ===Anwendung in der Praxis=== | ||
| + | |||
| + | {{Note box|type=Anmerkung|Der SME Server verwendet jeden Namen nur genau '''einmal'''. Durch diese Eindeutigkeitsregel, können identische Namen '''nicht''' für Benutzer, Gruppen, Pseudonyme und i-bays verwendet werden.}} | ||
| + | |||
| + | Sollten Sie auf Ihrem SME Server die Hauptdomäne und weitere virtuelle Domänen haben, sind die Benutzer automatisch für alle Domänen gleichzeitg angelegt. | ||
| + | |||
| + | Ein Benutzer "vertrieb" erhält dann E-Mail für | ||
| + | |||
| + | vertrieb@musterfirma-nord.de <br/> | ||
| + | vertrieb@musterfirma-west.de <br/> | ||
| + | vertrieb@musterfirma-ost.de <br/> | ||
| + | |||
| + | Sie können also nicht gleichzeitig verschiedene Benutzer mit gleichem Benutzernamen verwenden, um E-Mail zu empfangen. | ||
| + | |||
| + | Die Verwendung von Pseudonymen ist die einzige Möglichkeit, E-Mail mit der Adresse "vertrieb"@xxx an die richtigen Benutzer zu verteilen. Dazu müssen allerdings vernünftige Namensrichtlinien verwendet werden. | ||
| + | |||
| + | {{Warning box|type=Warnung|Verwenden Sie nie übergeordnete Benutzernamen wie "post", "info" oder Namen von klassischen Organisationseinheiten wie "buchhaltung", "vertrieb", "geschaeftsleitung". Bei Verwendung mehrerer Domänen können Sie E-Mail dann nicht mehr eindeutig zuordnen, wenn diese Namen mehrfach gewünscht werden.}} | ||
| + | |||
| + | Erstellen Sie beispielsweise die Domänen musterfirma-nord.de, musterfirma-west.de, musterfirma-ost.de und erstellen je Domäne ein eigenes i-bay, um den Internetauftritt für diese Domänen zu hosten. | ||
| + | |||
| + | Erstellen Sie unterschiedliche Gruppen je Domäne, um nur den Benutzern getrennte Rechte auf die i-bays der Domänen zu verschaffen (z.B. um den jeweiligen Internetauftritt zu aktualisieren). | ||
| + | |||
| + | Erstellen Sie die Benutzer user1, user2, user3, die alle jeweils E-Mail unter der Adresse "vertrieb"@xxx erhalten sollen. Dabei melden sich diese Benutzer '''nicht''' unter '''vertrieb''', sondern mit dem normalen Benutzernamen an. | ||
| + | |||
| + | Erstellen Sie jetzt für den gewünschten gemeinsamen Mailempfänger '''vertrieb''' die Pseudonyme | ||
| + | |||
| + | vertrieb@musterfirma-nord.de <br/> | ||
| + | vertrieb@musterfirma-west.de <br/> | ||
| + | vertrieb@musterfirma-ost.de <br/> | ||
| + | |||
| + | wobei jeweils der komplette Name 'vertrieb@musterfirma-nord.de' angegeben werden muss. | ||
| + | |||
| + | Ordnen Sie beim Erstellen der Pseudonyme die vorher je Domäne angelegte Benutzergruppe zu. | ||
| + | |||
| + | Damit steht der mehrfachen Verwendung des gewünschten Mailempfängers "vertrieb"@xxx nichts mehr im Wege. | ||
| + | |||
| + | {{Note box|type=Anmerkung|Sie können nicht je Domäne identische Benutzernamen verwenden. Deshalb müssen Sie eine Namenskonvention verwenden, die identische Benutzernamen ausschließt (z.B. vorname.nachname oä.)}} | ||
==Information Bays== | ==Information Bays== | ||
| + | Information-Bays (i-bays) sind eine Spezialität des SME-Servers. Hier können mit einer einzigen Mimik Verzeichnisse angelegt werden, die für die Veröffentlichung im Internet und/oder für die Verwendung im lokalen Netz bestimmt sind. | ||
| + | Dieses Feature des SME Servers ist so umfangreich, dass es in einem [[SME_Server:Documentation:Administration_Manual:Chapter14/de|gesonderten Kapitel]] beschrieben ist. | ||
Latest revision as of 11:49, 29 September 2007
|
Bevorzugte Artikel
|
Kapitel 9 - Server-Manager - Zusammenarbeit
In dieser Sektion des Administrationshandbuchs stehen folgende Funktionalitäten zur Verfügung:
- Anlegen, Ändern, Sperren oder Löschen von Benutzerkonten
- Anlegen, Ändern und Löschen von Gruppen
- Einstellen der Speicherbelegung von Benutzerkonten
- Anlegen, Ändern oder Löschen von Pseudonymen
- Anlegen, Ändern, Sperren oder Löschen von Information-Bays
Benutzer
Für jede Person in Ihrer Organisation sollten Sie einen Benutzer einrichten.
Ein Benutzer erhält eigene kennwortgeschützte Bereiche für E-Mail und Dateien im Heimatverzeichnis. Zu den Einstellungen für die Benutzer gelangen Sie im Server-Manager in der Sektion Zusammenarbeit, Register Benutzer. Es wird eine Liste der aktuellen Benutzer angezeigt.
Benutzer anlegen
Falls Sie noch keine Benutzer angelegt haben sollten, wählen Sie Benutzerkonto anlegen aus. Dabei erhalten Sie eine Eingabemaske mit den Voreinstellungen aus der Sektion Konfiguration, Register LDAP-Verzeichnis, die Sie nach Bedarf für jeden Benutzer auch überschreiben können. Insofern bietet es sich an, zunächst in der Sektion Konfiguration, Register LDAP-Verzeichnis die Standardinformationen Ihrer Organisation zu hinterlegen.
Falls Sie zum ersten Mal Benutzer anlegen, müssen Sie auch die Namenskonvention Ihrer Benutzer entscheiden.
Wenn z.B. der Benutzer aus dem ersten Buchstaben des Vornamens sowie dem Nachnamen bestehen soll, erhält der Mitarbeiter Walter Mustermann den Benutzer wmustermann. Sollte Ihre Organisation die Haupt-Domäne musterfirma.com verwenden, hat Walter Mustermann die E-Mail-Adresse wmustermann@musterfirma.com. Sein Heimatverzeichnis zum Abspeichern von Dateien auf dem SME Server heißt wmustermann.
Benutzernamen müssen folgende Rahmenbedingungen erfüllen:
- Sie dürfen nur aus Kleinbuchstaben und Zahlen bestehen
- Sie müssen mit einem Kleinbuchstaben beginnen
- Sie dürfen nicht mehr als 12 Zeichen lang sein
Geben Sie die geforderten Informationen ein: den Benutzernamen (der Teil der E-Mail-Adresse vor dem @), den Vorname und Nachname der Person, Abteilung, Firma, Adresse und Telefonnummer.
Wählen Sie die gewünschte E-Mail-Zustellungsoption aus und geben Sie bei Bedarf eine E-Mail-Weiterleitungsadresse an.
Erlauben Sie dem Benutzer bei Bedarf den Zugang über VPN.
Falls Sie in der Sektion Zusammenarbeit, Register Gruppen bereits unterschiedliche Berechtigungsgruppen definiert haben, können Sie diese dem Benutzer zuweisen.
Zum Schluss klicken Sie auf Hinzufügen, um den Benutzer zu erstellen.
Benutzerkennwort zurücksetzen
Wenn der neue Benutzer erfolgreich angelegt wurde, erhalten Sie eine Statusmeldung. Die rot hinterlegte Aktion Kennwort zurücksetzen zeigt Ihnen jetzt an, dass für den neuen Benutzer noch kein Kennwort hinterlegt ist. Durch Klicken auf diese Aktion können Sie das Kennwort eingeben. Beachten Sie aber dabei die Kennwortregeln, die mit dem SME Server ab Version 7.0 für besonders große Sicherheit eingestellt sind. Deshalb muss das Kennwort Großbuchstaben, Kleinbuchstaben, Zahlen und nicht alphanumerische Zeichen beinhalten und mindestens 7 Zeichen lang sein. Außerdem dürfen keine gängigen Wörter verwendet werden. Dies wird durch einen Wörterbuchvergleich geprüft.
Die Benutzer können auch selbständig das Kennwort ändern, indem sie in einem Browser die URL https://www.yourdomain.xxx/user-password in unserem Beispiel also https://www.musterfirma.com/user-password eingeben.
Diese Option ist in der Voreinstellung aber nur vom lokalen Netzwerk aus erreichbar. Der Fernzugriff muss dazu im Server-Manager gesondert freigeschaltet werden.
Um das Kennwort zu ändern, sind folgende Eingaben erforderlich:
- Konto = Benutzername (alle Zeichen vor dem @)
- altes Kennwort
- neues Kennwort
- Bestätigung des neuen Kennworts
Benutzer ändern
Aus der Liste der Benutzer können Sie Benutzer ändern, Benutzer löschen, Benutzer sperren oder Kennwort zurücksetzen, wenn Sie auf die jeweilige Aktion rechts neben dem angezeigten Benutzer klicken. Gesperrte Benutzer können so lange nicht mehr verwendet werden, bis der Administrator das Kennwort zurückgesetzt hat.
Benutzer sperren
Es kann vorkommen, dass Benutzer keinen Zugang zum SME Server erhalten sollen, aber auch nicht gelöscht werden sollen. In diesem Fall haben Sie die Option, Benutzer gezielt zu sperren. Die Sperre wird sofort wirksam, wenn Sie auf die entsprechende Aktion klicken. Der Benutzer kann dann keinerlei Dienste des SME Servers mehr nutzen, kein E-Mail, keine Dateien lesen oder schreiben usw.
Für gesperrte Benutzer wird weiterhin E-Mail empfangen, aber nicht ausgeliefert. Sollte der Benutzer so eingerichtet sein, dass die E-Mail weitergeleitet wird (siehe Anmerkung), können Sie die Eigenschaften des Benutzers entsprechend ändern.
Um den Benutzer zu entsperren, muss lediglich das Kennwort zurückgesetzt werden.
Gruppen
Gruppen sind eine Anzahl von Benutzern mit gemeinsamen Interessen, z.B. Benutzer, die in der gleichen Abteilung oder an demselben Projekt arbeiten. Mit dem Register Gruppen in der Sektion Zusammenarbeit können Sie 2 Aufgaben administrieren:
- Die Verteilung von E-Mails an die einer Gruppe zugehörigen Benutzer
- Das Zuweisen von Berechtigungen eines eigenen i-bays an eine Gruppe (siehe auch Information-Bays)
Um eine Gruppe zu erstellen, rufen Sie im Server-Manager in der Sektion Zusammenarbeit das Register Gruppen auf und führen dann folgende Schritte durch:
- Klicken Sie auf Gruppe anlegen
- Geben Sie einen Gruppennamen ein. Der Gruppenname darf nur Kleinbuchstaben, Zahlen, Punkte, Bindestriche und Unterstriche enthalten und sollte mit einem Kleinbuchstaben beginnen. Außerdem können Sie bereits im Server verwendete Begriffe wie admin oder primary nicht verwenden.
- Geben Sie zusätzlich eine Kurzbeschreibung ein
- Wählen aus der Liste der angezeigten Benutzer diejenigen aus, die Sie der neuen Gruppe zuweisen möchten
- Klicken Sie auf speichern, damit die neue Gruppe angelegt wird
Sie können der neuen Gruppe jederzeit weitere Benutzer hinzufügen oder Benutzer aus der Gruppe entfernen. Beachten Sie aber, dass die geänderten Berechtigungen erst nach erneuter Anmeldung für die Benutzer wirksam werden. Insbesondere im internen Windows-Netzwerk freigegebene Verzeichnisse (i-bays) sind erst nach erneuter Windows-Anmeldung nutzbar.
Sollten Sie eine Gruppe vollständig löschen, werden die Rechte sämtlicher Dateien dieser Gruppe der Gruppe admin übertragen.
Speicherbelegung (Quotas)
Sie können mit der Funktion Speicherbelegung (Quotas) den Festplattenspeicher Ihres SME-Servers begrenzen, der durch die Benutzerverzeichnisse belegt wird. In der Voreinstellung sind für die Benutzerverzeichnisse keine Quotas vorgesehen. Wenn Sie Quotas verwenden wollen, sollten Sie wissen, dass der Benutzer ein Limit mit Gnadenfrist erhält, bevor er das absolute Limit seiner Speicherbelegung erreicht.
Wenn ein Benutzer das Limit mit Gnadenfrist erreicht, wird eine Warnung erzeugt. Wird dieses Limit für mehr als eine Woche überschritten oder der Benutzer erreicht das absolute Limit, können von Ihm keine Dateien mehr gespeichert werden. Dieser Benutzer erhält auch keine E-Mails mehr.
Um für einen Benutzer Quotas zu erstellen,, rufen Sie im Server-Manager in der Sektion Zusammenarbeit das Register Speicherbelegung (Quotas) auf und führen dann folgende Schritte durch:
- Es wird Ihnen eine Übersicht der Benutzer mit den aktuellen Einstellung zur Speicherbelegung angezeigt
- Klicken Sie rechts neben dem Benutzer unter Aktion auf ändern
- Geben Sie die Werte für das Limit mit Gnadenfrist sowie für das absolute Limit ein
- Geben Sie das Speicherlimit als ganze Zahl mit dem zusätzlichem Zeichen K für Kilobytes, M für Megabytes oder G für Gigabytes an. Eingaben ohne zusätzliches Zeichen werden als Megabyte gewertet.
- Sobald 0 eingegeben wird, werden alle Limits für diesen Benutzer abgeschaltet.
Klicken Sie auf speichern, damit die Einstellungen zur Speicherbelegung wirksam werden
Pseudonyme
Pseudonyme erlauben Ihnen, für bestehende Benutzer und Gruppen andere Namen zu erstellen. Zum Beispiel können Sie entwicklung für die gesamte Entwicklergruppe anlegen. In der Voreinstellung des Servers sind bereits folgenden Pseudonyme vorhanden:
- Vorname.Nachname für jeden erstellten Benutzer
- Vorname_Nachname für jeden erstellten Benutzer
- everyone, ein Pseudonym mit Verteilungsfunktion, in dem jeder Benutzer automatisch enthalten ist
- mailer-daemon, postmaster und anonymous für Administrator
Wenn Sie Gruppen verwenden, ist der Gruppenname auch gleichzeitig als Pseudonym aktiv. Eine E-Mail an vertrieb@musterfirma.com wird also an alle Mitgleider der Benutzergruppe "Vertrieb" ausgeliefert.
Pseudonyme anlegen
Um ein Pseudonym zu erstellen, rufen Sie im Server-Manager in der Sektion Zusammenarbeit das Register Pseudonyme auf und führen dann folgende Schritte durch:
- Klicken Sie auf Pseudonym anlegen
- Geben Sie einen Pseudonym-Namen ein. Das Pseudonym darf nur Kleinbuchstaben, Zahlen, Punkte, Bindestriche und Unterstriche enthalten und sollte mit einem Kleinbuchstaben oder einer Zahl beginnen.
- Wählen aus der Liste der angezeigten Benutzer bzw. Gruppen einen Eintrag aus, den Sie dem neuen Pseudonym zuweisen möchten
- Klicken Sie auf anlegen, damit das neue Pseudonym angelegt wird
Sie können Pseudonyme ändern oder löschen, wenn Sie auf die Aktion ändern bzw. löschen neben dem gewünschten Pseudonym klicken.
Anwendung in der Praxis
Sollten Sie auf Ihrem SME Server die Hauptdomäne und weitere virtuelle Domänen haben, sind die Benutzer automatisch für alle Domänen gleichzeitg angelegt.
Ein Benutzer "vertrieb" erhält dann E-Mail für
vertrieb@musterfirma-nord.de
vertrieb@musterfirma-west.de
vertrieb@musterfirma-ost.de
Sie können also nicht gleichzeitig verschiedene Benutzer mit gleichem Benutzernamen verwenden, um E-Mail zu empfangen.
Die Verwendung von Pseudonymen ist die einzige Möglichkeit, E-Mail mit der Adresse "vertrieb"@xxx an die richtigen Benutzer zu verteilen. Dazu müssen allerdings vernünftige Namensrichtlinien verwendet werden.
Erstellen Sie beispielsweise die Domänen musterfirma-nord.de, musterfirma-west.de, musterfirma-ost.de und erstellen je Domäne ein eigenes i-bay, um den Internetauftritt für diese Domänen zu hosten.
Erstellen Sie unterschiedliche Gruppen je Domäne, um nur den Benutzern getrennte Rechte auf die i-bays der Domänen zu verschaffen (z.B. um den jeweiligen Internetauftritt zu aktualisieren).
Erstellen Sie die Benutzer user1, user2, user3, die alle jeweils E-Mail unter der Adresse "vertrieb"@xxx erhalten sollen. Dabei melden sich diese Benutzer nicht unter vertrieb, sondern mit dem normalen Benutzernamen an.
Erstellen Sie jetzt für den gewünschten gemeinsamen Mailempfänger vertrieb die Pseudonyme
vertrieb@musterfirma-nord.de
vertrieb@musterfirma-west.de
vertrieb@musterfirma-ost.de
wobei jeweils der komplette Name 'vertrieb@musterfirma-nord.de' angegeben werden muss.
Ordnen Sie beim Erstellen der Pseudonyme die vorher je Domäne angelegte Benutzergruppe zu.
Damit steht der mehrfachen Verwendung des gewünschten Mailempfängers "vertrieb"@xxx nichts mehr im Wege.
Information Bays
Information-Bays (i-bays) sind eine Spezialität des SME-Servers. Hier können mit einer einzigen Mimik Verzeichnisse angelegt werden, die für die Veröffentlichung im Internet und/oder für die Verwendung im lokalen Netz bestimmt sind. Dieses Feature des SME Servers ist so umfangreich, dass es in einem gesonderten Kapitel beschrieben ist.