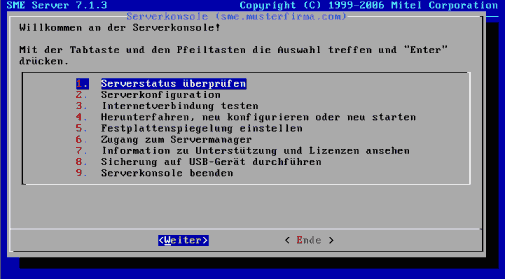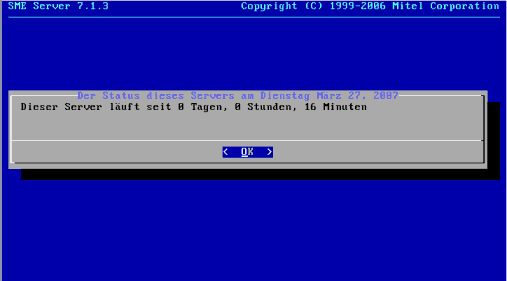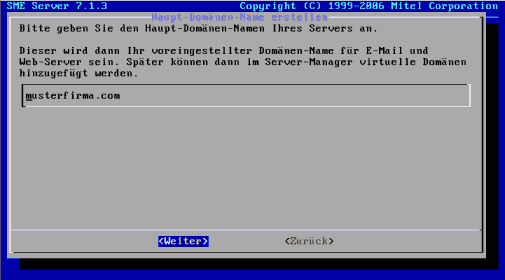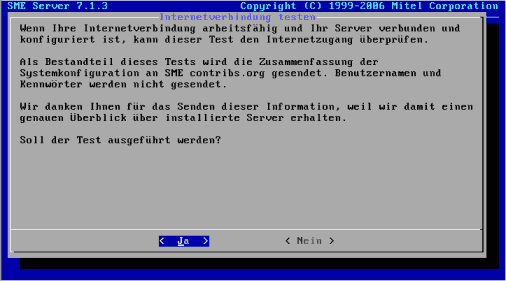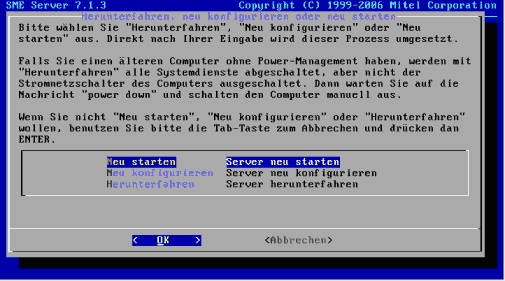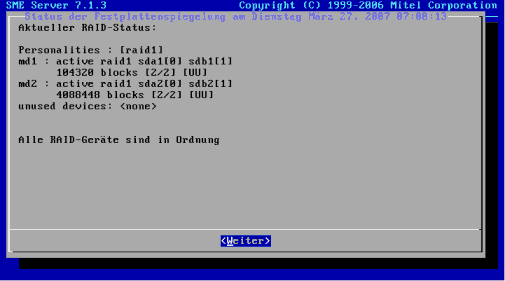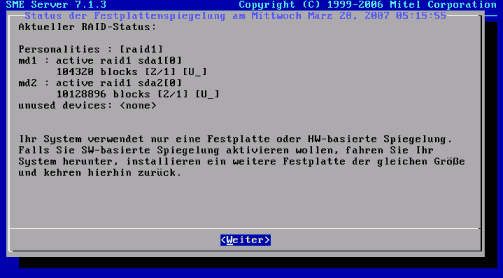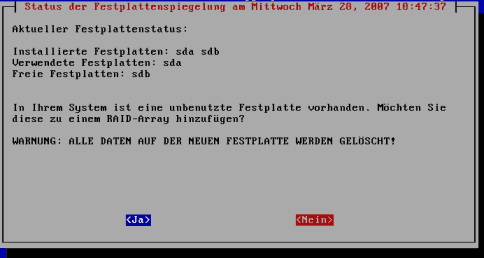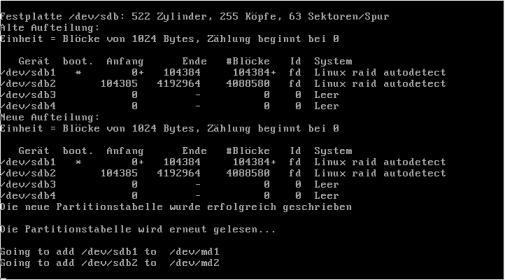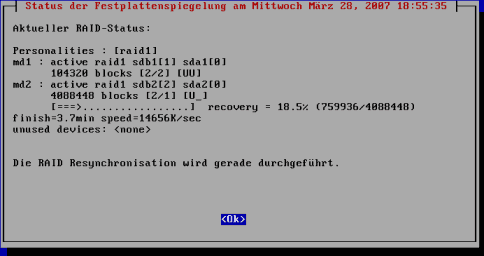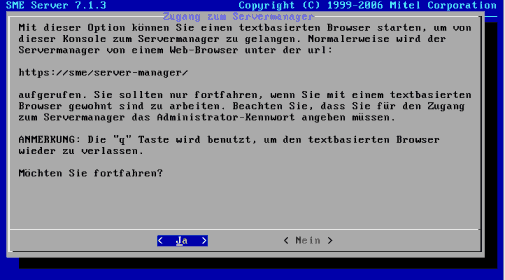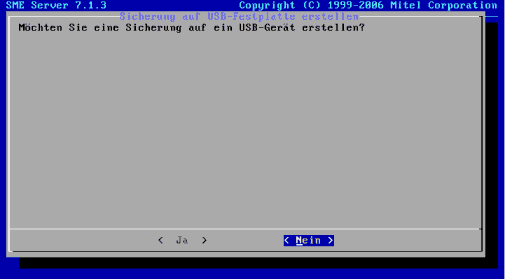Difference between revisions of "SME Server:Documentation:Administration Manual:Chapter6/de"
(New page: ===Kapitel 6. Die Serverkonsolee=== Falls Sie den Modus der Serverkonsole auf "auto" eingestellt haben und Ihre Installation vollständig durchgeführt wurde, sehen Sie den folgenden Start...) |
m (Replaced Template:drawBox* (deprecated) with Template:* box and made language independant) |
||
| (39 intermediate revisions by 2 users not shown) | |||
| Line 1: | Line 1: | ||
| − | + | {{Languages|SME_Server:Documentation:Administration_Manual:Chapter6}} | |
| + | {{Overview/de}} | ||
| + | =Kapitel 6 - Die Serverkonsole= | ||
Falls Sie den Modus der Serverkonsole auf "auto" eingestellt haben und Ihre Installation vollständig durchgeführt wurde, sehen Sie den folgenden Startbildschirm der Serverkonsole: | Falls Sie den Modus der Serverkonsole auf "auto" eingestellt haben und Ihre Installation vollständig durchgeführt wurde, sehen Sie den folgenden Startbildschirm der Serverkonsole: | ||
| − | [[Image: | + | [[Image:Serverkonsole_Willkommen.png]] |
Falls Sie den Modus der Serverkonsole auf "login" einbgestellt haben, erhalten Sie stattdessen den login-prompt. Wenn Sie sich dort mit dem Benutzer "admin" und dem Systemkennwort anmelden, erhalten Sie ebenfalls den Startbildschirm der Serverkonsole. | Falls Sie den Modus der Serverkonsole auf "login" einbgestellt haben, erhalten Sie stattdessen den login-prompt. Wenn Sie sich dort mit dem Benutzer "admin" und dem Systemkennwort anmelden, erhalten Sie ebenfalls den Startbildschirm der Serverkonsole. | ||
| − | {{ | + | {{Note box|type=Anmerkung|Wenn Sie sich mit dem Benutzer "admin" anmelden, werden Sie immer die Serverkonsole als Startbildschirm sehen, auch wenn Sie sich aus der Ferne über ssh an Ihren Server anmelden.}} |
| − | + | Neben der initialen Konfiguration bietet Ihnen die Serverkonsole Basis-Informationen Ihres Servers. Folgende Funktionen stehen zur Verfügung: | |
| − | ''' | + | {| {{Tabelle}} |
| + | | align="left" bgcolor="#ABCDEF" | '''Funktion''' | ||
| + | | align="left" bgcolor="#ABCDEF" | '''Bezeichnung''' | ||
| + | |- | ||
| + | |Serverstatus überprüfen | ||
| + | |Zeigt Ihnen die Laufzeit Ihres Servers an | ||
| + | |- | ||
| + | |Serverkonfiguration | ||
| + | |Initiale Konfiguration, detailliert beschrieben | ||
| + | |- | ||
| + | |Internetzugang testen | ||
| + | |Funktionstest der konfigurierten Internetverbindung, siehe [[SME_Server:Documentation:Administration_Manual:Chapter6/de#Men.C3.BCpunkt_3:_Internetverbindung_testen|Internetzugang testen]] | ||
| + | |- | ||
| + | |Herunterfahren, neu konfigurieren oder neu starten | ||
| + | |Eine Funktion zum sauberen Herunterfahren, Rekonfigurieren bzw. Neustart | ||
| + | |- | ||
| + | |Festplattenspiegelung einstellen | ||
| + | |Informationen über den Status der Festplattenspiegelung (RAID-Modus), siehe [[SME_Server:Documentation:Administration_Manual:Chapter6/de#Men.C3.BCpunkt_5:_Festplattenspiegelung_einstellen|Festplattenspiegelung einstellen]] | ||
| + | |- | ||
| + | |Servermanager benutzen | ||
| + | |Bereitstellung eines textbasierten Browsers, identisch mit dem Servermanager im Browser eines im Netzwerk angeschlossenen PC’s | ||
| + | |- | ||
| + | |Support- und Lizenzinformationen | ||
| + | |Ansicht der Lizenzbestimmungen | ||
| + | |- | ||
| + | |Sicherung auf USB-Gerät durchführen | ||
| + | |Datensicherung auf und Wiederherstellung von USB-Geräten | ||
| + | |- | ||
| + | |Serverkonsole beenden | ||
| + | |Ende des Dialogs der Serverkonsole | ||
| + | |} | ||
| − | |||
| − | |||
| − | + | ==Menüpunkt 1: Serverstatus überprüfen== | |
| − | + | Informiert Sie über die Laufzeit Ihres Servers. | |
| − | [[Image: | + | [[Image:Serverkonsole_Serverstatus.png]] |
| − | + | ==Menüpunkt 2: Serverkonfiguration== | |
| − | [[ | + | Ermöglicht Ihnen, die Grundkonfiguration Ihres Server zu verändern und entspricht genau den Schritten, die Sie in der [[SME_Server:Documentation:Administration_Manual:Chapter5/de#Konfiguration_an_der_Serverkonsole|Erstkonfiguration]] durchgeführt haben (Ethernet-Netzwerkkarten, IP-Adress-Informationen, DHCP, DNS, Hauptdomänen-Name, etc.) |
| − | + | [[Image:Serverkonsole_Konfiguration.png]] | |
| − | + | ==Menüpunkt 3: Internetverbindung testen== | |
| − | + | Die Serverkonsole beinhaltet auch eine Funktion, mit der Sie Ihren SME-Server auf einen richtig konfigurierten Internetzugang testen können. Sollte dabei der Test erfolgreich verlaufen, erhalten Sie eine Bestätigungsmeldung. Auch bei einer falsch konfigurierten Internetverbindung erhalten Sie eine Hinweismeldung und werden gebeten, Ihre Konfiguration zu überprüfen. | |
| − | [[Image: | + | [[Image:Serverkonsole_Internettest.png]] |
| − | + | ==Menüpunkt 4: Herunterfahren, neu konfigurieren oder neu starten== | |
| − | + | Ermöglicht komfortabel Neustart, Neukonfiguration und Herunterfahren Ihres Servers. | |
| − | + | [[Image:Serverkonsole_Herunterfahren_Neustart.png]] | |
| − | ==== | + | ==Menüpunkt 5: Festplattenspiegelung einstellen== |
| − | |||
| − | + | Ermöglicht Ihnen, Einstellungen für RAID Festplattenspiegelung vorzunehmen. | |
| − | |||
| − | + | [[Image:Serverkonsole_RAID.png]] | |
| − | + | Mit der im SME7 neuen Funktion Festplattenspiegelung einstellen können Sie die software-basierte Festplattenspiegelung bei mehr als 2 identischen Festplatten erstellen und kontrollieren. Der Standardbildschirm bei Verwendung von nur einer Festplatte sieht folgendermaßen aus: | |
| − | {{ | + | [[Image:RAID_Standard.png]] |
| + | |||
| + | Wenn Sie Ihren SME-Server für SW-RAID aufrüsten wollen, fahren Sie ihn zunächst herunter. Dann bauen Sie weitere Festplatten möglichst identischen Typs ein. Zwingend erforderlich ist, dass die weitere(n) Festplatte(n) die gleiche Größe haben wie die bereits verwendete Festplatte. Nach dem Neustart rufen Sie erneut an der Serverkonsole die Funktion ''Festplattenspiegelung einstellen'' auf und erhalten jetzt folgenden Bildschirm: | ||
| + | |||
| + | [[Image:RAID_neu1.png]] | ||
| + | |||
| + | Damit werden Sie darüber informiert, dass neue Festplatten hinzugefügt werden und beim Zusammenschluss der Festplatten die Daten auf den neuen Platten überschrieben werden. Wenn Sie die Frage zum Zusammenschluss der Festplatten mit ''JA'' bestätigen, werden die hinzugefügten Festplatten partitioniert. | ||
| + | |||
| + | [[Image:RAID_neu2.png]] | ||
| + | |||
| + | Ein erneuter Aufruf der Funktion ''Festplattenspiegelung einstellen'' zeigt Ihnen abermals den gleichen Bildschirm. Bestätigen Sie noch einmal die Frage zum Zusammenschluss der Festplatten mit ''JA''. Jetzt werden die hinzugefügten Platten formatiert. Anschließend beginnt die Resynchronisation, die je nach Größe der Gesamtinstallation längere Zeit benötigen kann. Lassen Sie Ihren SME-Server während dieses Vorgangs unbedingt eingeschaltet und warten ab, bis er zu Ende ist. Dazu können Sie regelmäßig den Status mit der Funktion ''Festplattenspiegelung einstellen'' abrufen. Ein typischer Bildschirm während dieses Vorgangs sieht folgendermaßen aus: | ||
| + | |||
| + | [[Image:RAID_neu3.png]] | ||
| + | |||
| + | Nach dem Ende der Resynchronisation erhalten Sie bei Aufruf der Funktion ''Festplattenspiegelung einstellen'' den Standardbildschirm für SW-RAID-basierte SME-Server: | ||
| + | |||
| + | [[Image:Serverkonsole_RAID.png]] | ||
| + | |||
| + | ==Menüpunkt 6: Zugang zum Servermanager== | ||
| + | |||
| + | Hiermit gelangen Sie über einen textbasierten Webbrowser auf den Servermanager und können dort alle Einstellungen genauso wie sonst auf grafischen Webbrowser auch vornehmen. Mit dieser Option können Sie diese Einstellungen direkt auf Ihrem Server ausführen. | ||
| + | |||
| + | [[Image:Serverkonsole_Servermanager.png]] | ||
| + | |||
| + | ==Menüpunkt 7: Information zu Unterstützung und Lizenzen ansehen== | ||
| + | |||
| + | Hier wird Ihnen die GNU Generel Public License angezeigt, unter der SME Server veröffentlicht ist. Außerdem können Sie hier sehen, wie Sie Kontakt zu contribs.org aufnehmen können, um Support zu erhalten. | ||
| + | |||
| + | [[Image:Serverkonsole_Support_und_Lizenzen.png]] | ||
| + | |||
| + | ==Menüpunkt 8: Sicherung auf USB-Gerät durchführen== | ||
| + | |||
| + | Mit dieser Option können Sie direkt von Ihrem Server aus die Datensicherung und Wiederherstellung auf ein USB-Gerät (z.B. USB-Festplatte) durchführen. | ||
| + | |||
| + | [[Image:Serverkonsole_USB-Sicherung.png]] | ||
| + | |||
| + | ==Menüpunkt 9: Serverkonsole beenden== | ||
| + | |||
| + | Beendet die Serverkonsole. | ||
| + | |||
| + | ==Text-basierten Browser benutzen== | ||
| + | Unter Menüpunkt 6 können Sie direkt von der Serverkonsole aus den Text-basierten Browser lynx starten und werden automatisch auf das Webfrontend des Servermanagers geleitet, an dem Sie sich wie gewohnt mit dem Benutzer 'admin' und Systemkennwort anmelden. Die Navigation in lynx erfolgt mit den Pfeiltasten. Mit 'q' verlassen den Text-basierten Browser wieder und kehren zur Serverkonsole zurück. | ||
| + | |||
| + | ==Linux Root Prompt starten== | ||
| + | Für fortgeschrittene Erweiterungen (contribs) Ihres SME-Servers ist es häufig erforderlich, sich mit dem Benutzer root an den Server anzumelden. Sollten Sie den Serverkonsolen-Modus mit auto eingestellt haben, können Sie sich mit Alt-F2 einen zweiten Bildschirm aufrufen und dort mit root und zugehörigem Kennwort anmelden. Mit Alt-F1 können Sie dann wieder in die Serverkonsole zurück wechseln. Dieser Wechsel ist allerdings nur möglich, wenn Sie tatsächlich direkt am Server arbeiten. | ||
| + | |||
| + | Das Kennwort für den "root"-Benutzer ist das Systemkennwort und mit dem Kennwort für den Benutzer "admin" identisch. | ||
| + | |||
| + | Die Möglichkeit, zwischen der Serverkonsole und dem login-prompt mit Alt-F1 und Alt-F2 zu wechseln, besteht nur dann, wenn Sie physikalisch direkt an Ihrem Server arbeiten. Wenn Sie den Fernzugriff für Ihren Server erlauben und sich z.B. über eine ssh-Sitzung an Ihrem Server anmelden, können Sie die Konsolen nicht wechseln. Sie können aber natürlich eine weitere Sitzung starten und sich dort mit dem "root"-Benutzer anmelden. Der Fernzugriff ist in der Voreinstellung des Servers aus Sicherheitsgründen gesperrt und muss hierfür gesondert im Servermanager freigeschaltet werden. | ||
| + | |||
| + | |||
| + | {{Warning box|type=Warnung|Stellen Sie immer sicher, dass Sie sich nach Ihren Sitzungen wieder abmelden, bevor Sie zur Serverkonsole zurückkehren.}} | ||
| + | |||
| + | |||
| + | {{Note box|type=Anmerkung|Falls der Linux Root Prompt für Sie ungewohnt ist, könnte es für Sie hilfreich sein, de Dateimanager Midnight Commander zu verwenden, der ein Klon des Norton Commander ist. Damit können Sie viele Dateibefehle über eine menügesteuerte Oberfläche ausführen. Sie starten den Midnight Commander, indem Sie "'''mc'''" eingeben. Mit "F1" erhalten Sie Hilfe und mit "F10" verlassen Sie das Programm wieder.}} | ||
Latest revision as of 11:46, 29 September 2007
|
Bevorzugte Artikel
|
Kapitel 6 - Die Serverkonsole
Falls Sie den Modus der Serverkonsole auf "auto" eingestellt haben und Ihre Installation vollständig durchgeführt wurde, sehen Sie den folgenden Startbildschirm der Serverkonsole:
Falls Sie den Modus der Serverkonsole auf "login" einbgestellt haben, erhalten Sie stattdessen den login-prompt. Wenn Sie sich dort mit dem Benutzer "admin" und dem Systemkennwort anmelden, erhalten Sie ebenfalls den Startbildschirm der Serverkonsole.
Neben der initialen Konfiguration bietet Ihnen die Serverkonsole Basis-Informationen Ihres Servers. Folgende Funktionen stehen zur Verfügung:
| Funktion | Bezeichnung |
| Serverstatus überprüfen | Zeigt Ihnen die Laufzeit Ihres Servers an |
| Serverkonfiguration | Initiale Konfiguration, detailliert beschrieben |
| Internetzugang testen | Funktionstest der konfigurierten Internetverbindung, siehe Internetzugang testen |
| Herunterfahren, neu konfigurieren oder neu starten | Eine Funktion zum sauberen Herunterfahren, Rekonfigurieren bzw. Neustart |
| Festplattenspiegelung einstellen | Informationen über den Status der Festplattenspiegelung (RAID-Modus), siehe Festplattenspiegelung einstellen |
| Servermanager benutzen | Bereitstellung eines textbasierten Browsers, identisch mit dem Servermanager im Browser eines im Netzwerk angeschlossenen PC’s |
| Support- und Lizenzinformationen | Ansicht der Lizenzbestimmungen |
| Sicherung auf USB-Gerät durchführen | Datensicherung auf und Wiederherstellung von USB-Geräten |
| Serverkonsole beenden | Ende des Dialogs der Serverkonsole |
Menüpunkt 1: Serverstatus überprüfen
Informiert Sie über die Laufzeit Ihres Servers.
Menüpunkt 2: Serverkonfiguration
Ermöglicht Ihnen, die Grundkonfiguration Ihres Server zu verändern und entspricht genau den Schritten, die Sie in der Erstkonfiguration durchgeführt haben (Ethernet-Netzwerkkarten, IP-Adress-Informationen, DHCP, DNS, Hauptdomänen-Name, etc.)
Menüpunkt 3: Internetverbindung testen
Die Serverkonsole beinhaltet auch eine Funktion, mit der Sie Ihren SME-Server auf einen richtig konfigurierten Internetzugang testen können. Sollte dabei der Test erfolgreich verlaufen, erhalten Sie eine Bestätigungsmeldung. Auch bei einer falsch konfigurierten Internetverbindung erhalten Sie eine Hinweismeldung und werden gebeten, Ihre Konfiguration zu überprüfen.
Menüpunkt 4: Herunterfahren, neu konfigurieren oder neu starten
Ermöglicht komfortabel Neustart, Neukonfiguration und Herunterfahren Ihres Servers.
Menüpunkt 5: Festplattenspiegelung einstellen
Ermöglicht Ihnen, Einstellungen für RAID Festplattenspiegelung vorzunehmen.
Mit der im SME7 neuen Funktion Festplattenspiegelung einstellen können Sie die software-basierte Festplattenspiegelung bei mehr als 2 identischen Festplatten erstellen und kontrollieren. Der Standardbildschirm bei Verwendung von nur einer Festplatte sieht folgendermaßen aus:
Wenn Sie Ihren SME-Server für SW-RAID aufrüsten wollen, fahren Sie ihn zunächst herunter. Dann bauen Sie weitere Festplatten möglichst identischen Typs ein. Zwingend erforderlich ist, dass die weitere(n) Festplatte(n) die gleiche Größe haben wie die bereits verwendete Festplatte. Nach dem Neustart rufen Sie erneut an der Serverkonsole die Funktion Festplattenspiegelung einstellen auf und erhalten jetzt folgenden Bildschirm:
Damit werden Sie darüber informiert, dass neue Festplatten hinzugefügt werden und beim Zusammenschluss der Festplatten die Daten auf den neuen Platten überschrieben werden. Wenn Sie die Frage zum Zusammenschluss der Festplatten mit JA bestätigen, werden die hinzugefügten Festplatten partitioniert.
Ein erneuter Aufruf der Funktion Festplattenspiegelung einstellen zeigt Ihnen abermals den gleichen Bildschirm. Bestätigen Sie noch einmal die Frage zum Zusammenschluss der Festplatten mit JA. Jetzt werden die hinzugefügten Platten formatiert. Anschließend beginnt die Resynchronisation, die je nach Größe der Gesamtinstallation längere Zeit benötigen kann. Lassen Sie Ihren SME-Server während dieses Vorgangs unbedingt eingeschaltet und warten ab, bis er zu Ende ist. Dazu können Sie regelmäßig den Status mit der Funktion Festplattenspiegelung einstellen abrufen. Ein typischer Bildschirm während dieses Vorgangs sieht folgendermaßen aus:
Nach dem Ende der Resynchronisation erhalten Sie bei Aufruf der Funktion Festplattenspiegelung einstellen den Standardbildschirm für SW-RAID-basierte SME-Server:
Menüpunkt 6: Zugang zum Servermanager
Hiermit gelangen Sie über einen textbasierten Webbrowser auf den Servermanager und können dort alle Einstellungen genauso wie sonst auf grafischen Webbrowser auch vornehmen. Mit dieser Option können Sie diese Einstellungen direkt auf Ihrem Server ausführen.
Menüpunkt 7: Information zu Unterstützung und Lizenzen ansehen
Hier wird Ihnen die GNU Generel Public License angezeigt, unter der SME Server veröffentlicht ist. Außerdem können Sie hier sehen, wie Sie Kontakt zu contribs.org aufnehmen können, um Support zu erhalten.
Menüpunkt 8: Sicherung auf USB-Gerät durchführen
Mit dieser Option können Sie direkt von Ihrem Server aus die Datensicherung und Wiederherstellung auf ein USB-Gerät (z.B. USB-Festplatte) durchführen.
Menüpunkt 9: Serverkonsole beenden
Beendet die Serverkonsole.
Text-basierten Browser benutzen
Unter Menüpunkt 6 können Sie direkt von der Serverkonsole aus den Text-basierten Browser lynx starten und werden automatisch auf das Webfrontend des Servermanagers geleitet, an dem Sie sich wie gewohnt mit dem Benutzer 'admin' und Systemkennwort anmelden. Die Navigation in lynx erfolgt mit den Pfeiltasten. Mit 'q' verlassen den Text-basierten Browser wieder und kehren zur Serverkonsole zurück.
Linux Root Prompt starten
Für fortgeschrittene Erweiterungen (contribs) Ihres SME-Servers ist es häufig erforderlich, sich mit dem Benutzer root an den Server anzumelden. Sollten Sie den Serverkonsolen-Modus mit auto eingestellt haben, können Sie sich mit Alt-F2 einen zweiten Bildschirm aufrufen und dort mit root und zugehörigem Kennwort anmelden. Mit Alt-F1 können Sie dann wieder in die Serverkonsole zurück wechseln. Dieser Wechsel ist allerdings nur möglich, wenn Sie tatsächlich direkt am Server arbeiten.
Das Kennwort für den "root"-Benutzer ist das Systemkennwort und mit dem Kennwort für den Benutzer "admin" identisch.
Die Möglichkeit, zwischen der Serverkonsole und dem login-prompt mit Alt-F1 und Alt-F2 zu wechseln, besteht nur dann, wenn Sie physikalisch direkt an Ihrem Server arbeiten. Wenn Sie den Fernzugriff für Ihren Server erlauben und sich z.B. über eine ssh-Sitzung an Ihrem Server anmelden, können Sie die Konsolen nicht wechseln. Sie können aber natürlich eine weitere Sitzung starten und sich dort mit dem "root"-Benutzer anmelden. Der Fernzugriff ist in der Voreinstellung des Servers aus Sicherheitsgründen gesperrt und muss hierfür gesondert im Servermanager freigeschaltet werden.