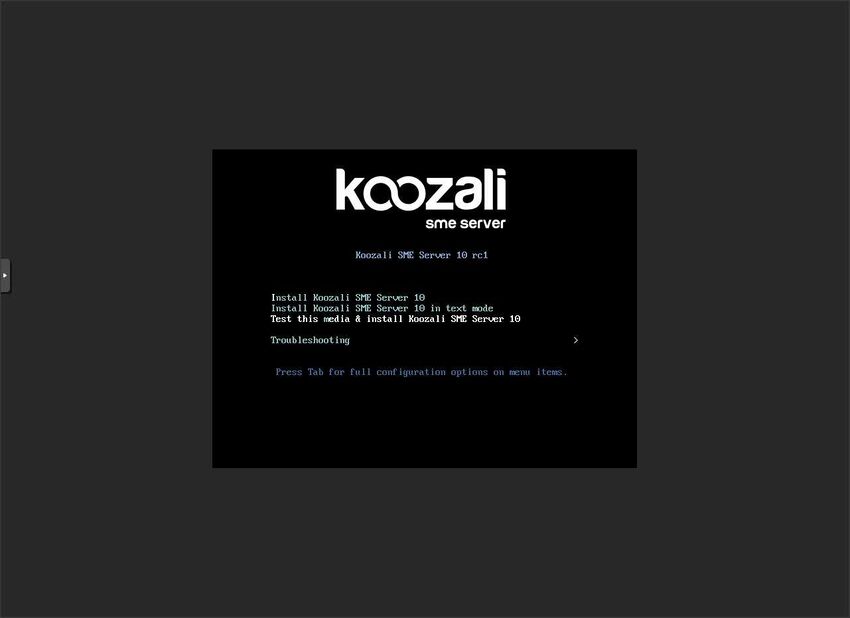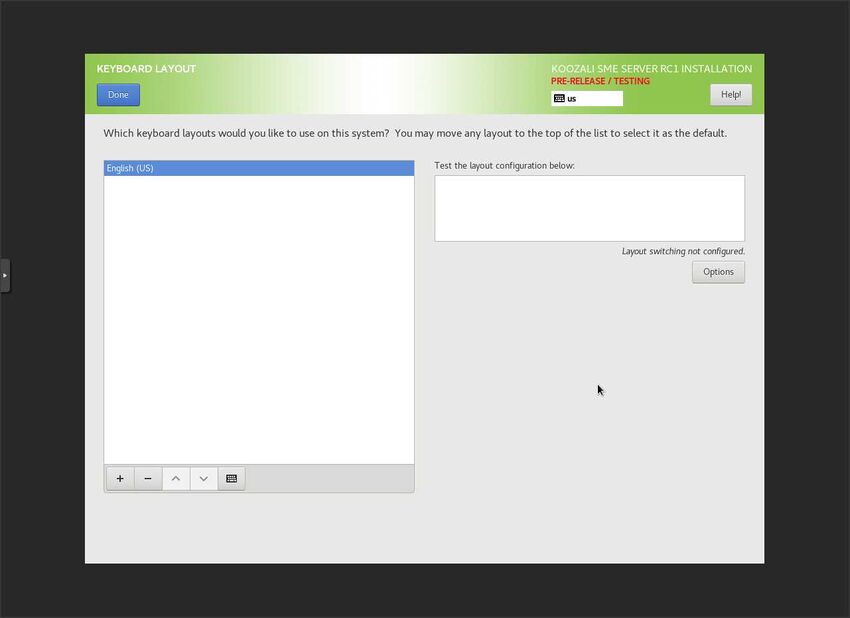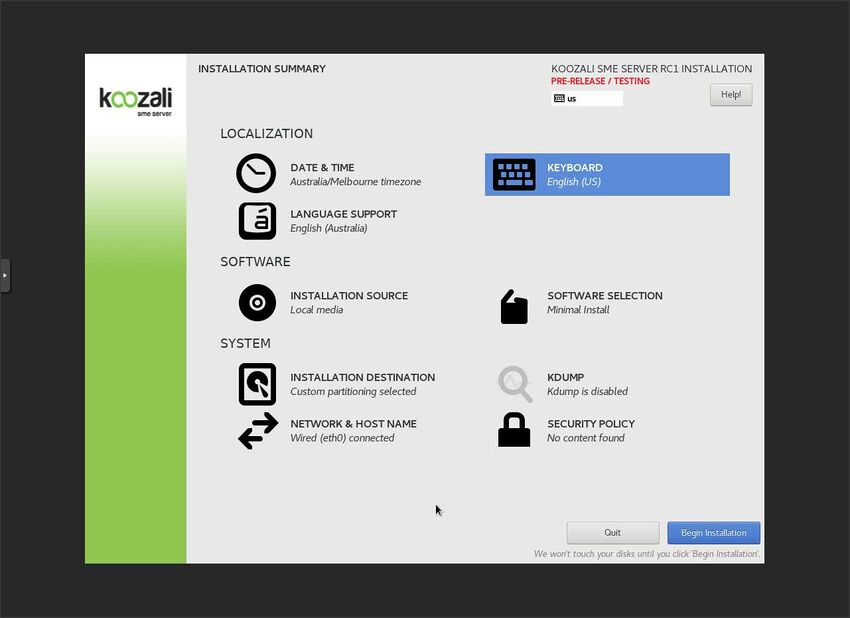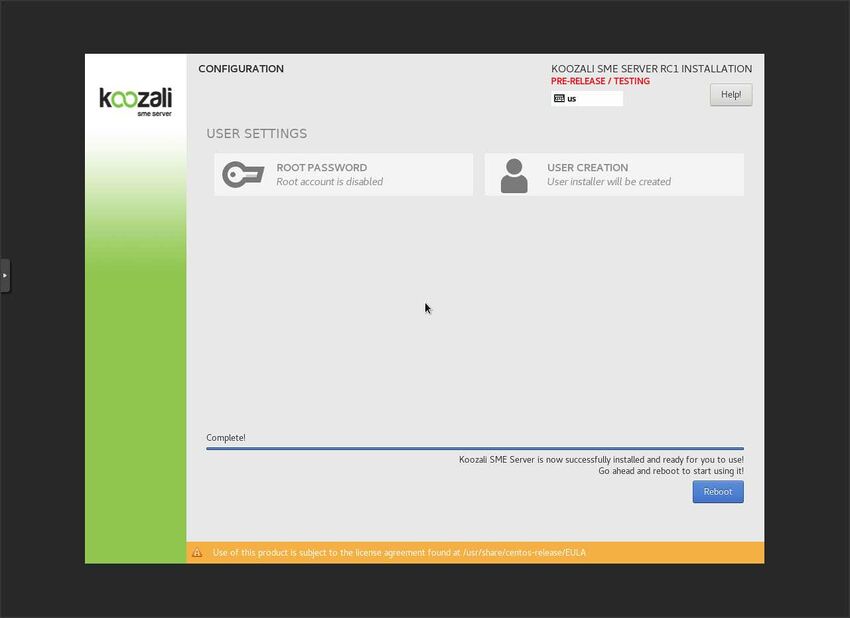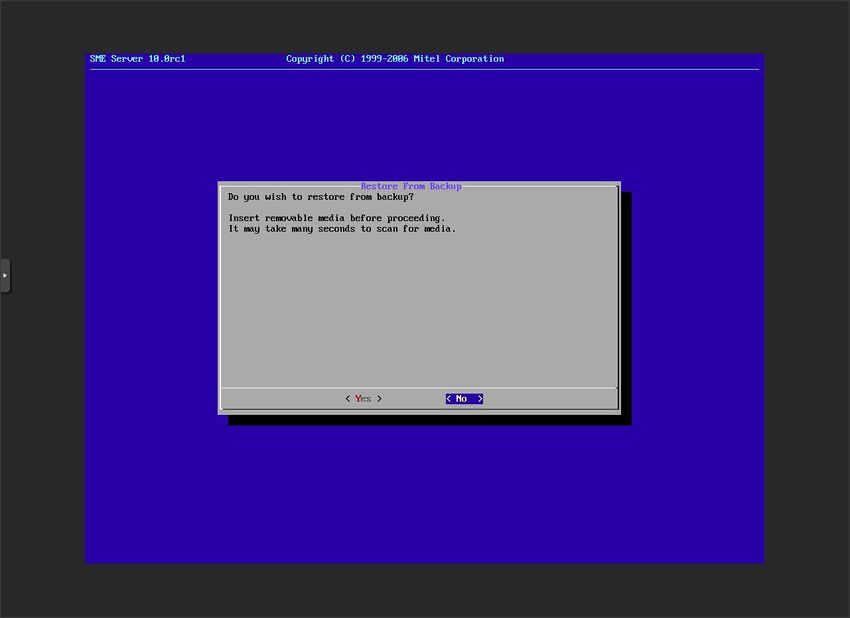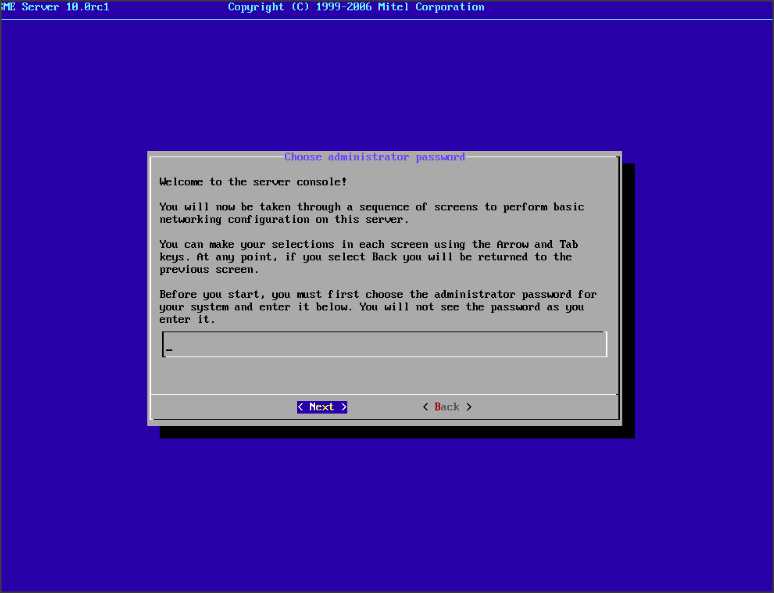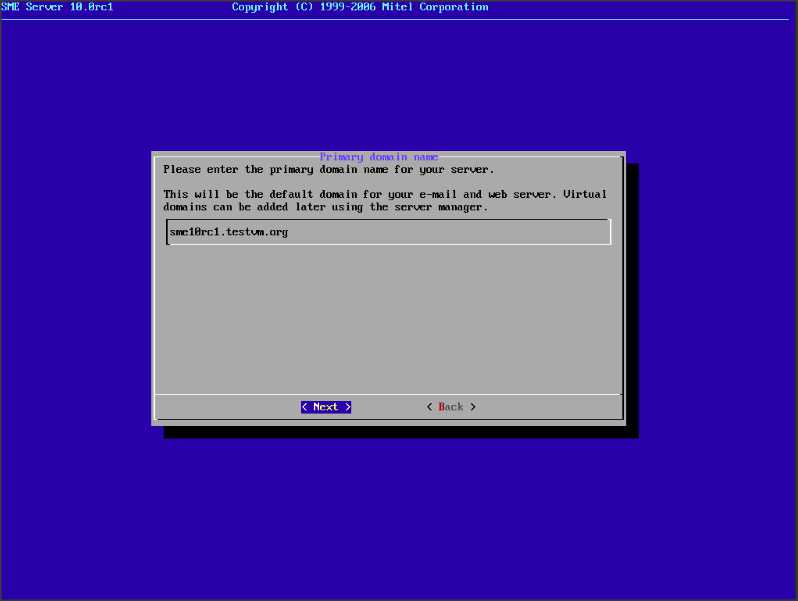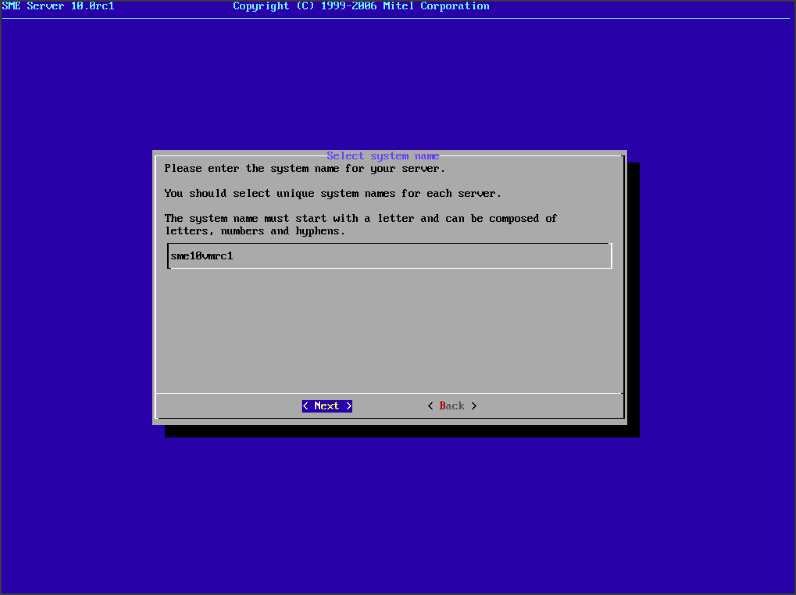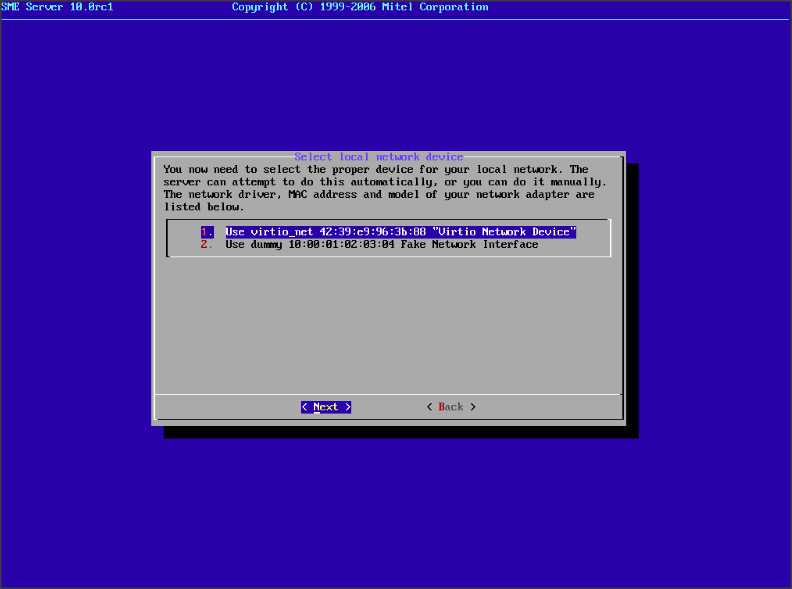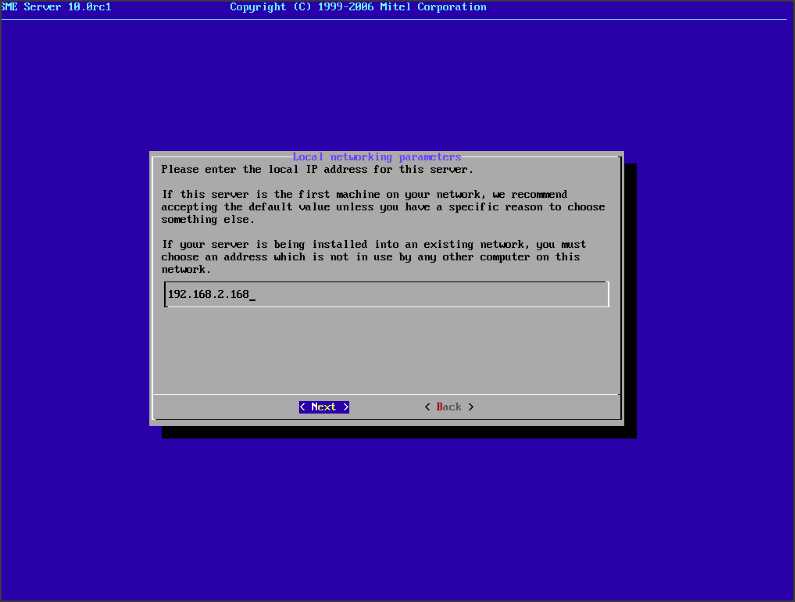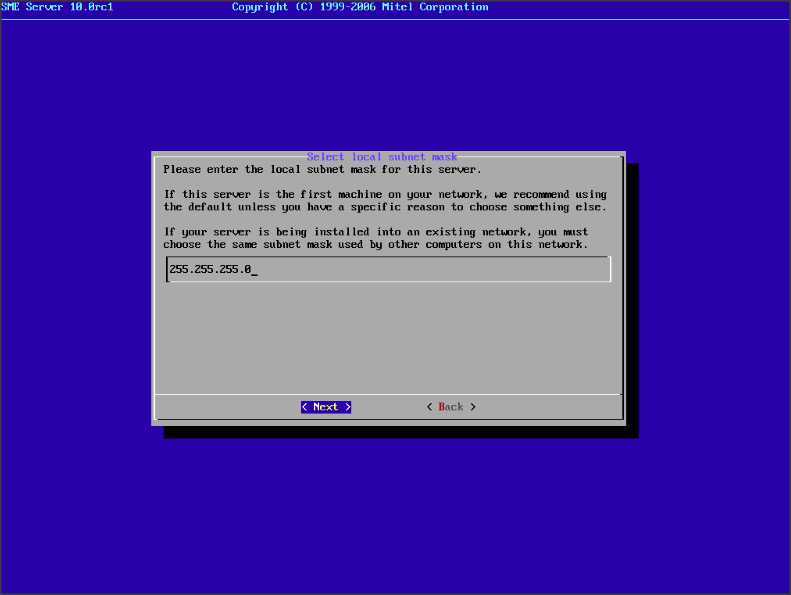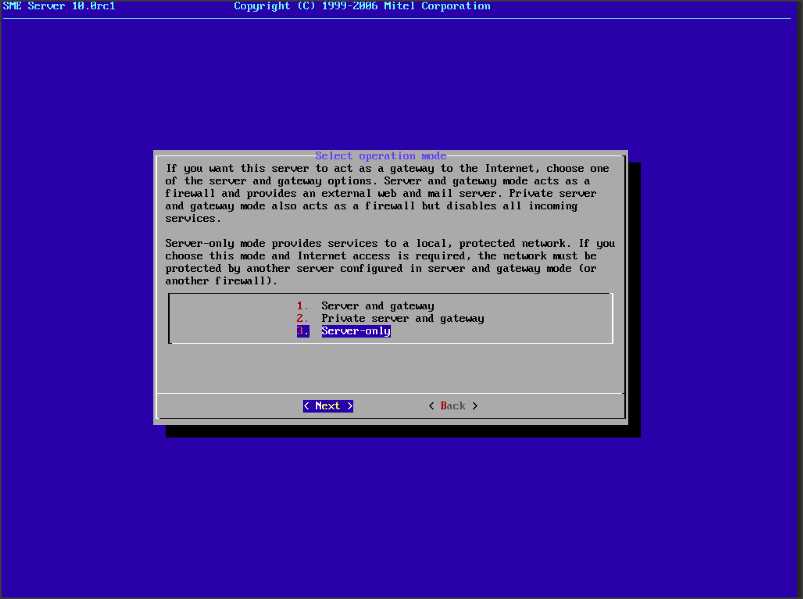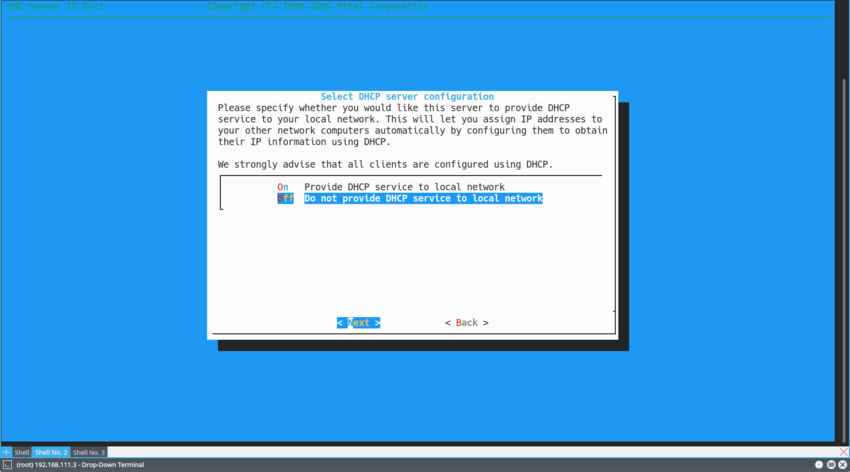Difference between revisions of "SME Server:Documentation:Administration Manual:Chapter5"
(add info from Bug re graphic res) |
|||
| (84 intermediate revisions by 2 users not shown) | |||
| Line 1: | Line 1: | ||
<noinclude>{{Languages}}</noinclude> | <noinclude>{{Languages}}</noinclude> | ||
| − | + | ==Installing And Configuring Your SME Server Software== | |
The following sections explain in detail the process of installing the SME Server software. | The following sections explain in detail the process of installing the SME Server software. | ||
| − | {{Note box|If you have previously installed and configured a server and are reinstalling the software, please be aware that you should use the procedure described [[#Upgrading_From_A_Previous_Version|here]] in order to preserve your existing configuration and data. Simply performing a new installation will erase all previously existing user accounts, user directories, i-bay contents and web site and configuration parameters. If you have not already done so, you may depending on the size of the data wish to back up the contents of your server onto one of your desktop computers. You can do so easily by selecting "Backup or restore" from the server manager, as explained in chapter 10.1.|| | + | {{Note box|It is recommnded that a user take note of details in the [[https://wiki.koozali.org/SME_Server:10.0#Installing | Release Notes for SME10 - Installing ]] and in particular the section covering [[https://wiki.koozali.org/index.php?title=SME_Server:10.0&mobileaction=toggle_view_desktop#Known_issues_upgrade_from_SME9 | Known Issues ]] |
| + | }} | ||
| + | |||
| + | |||
| + | {{Note box|If you have previously installed and configured a server and are reinstalling the software, please be aware that you should use the procedure described [[#Upgrading_From_A_Previous_Version|here]] in order to preserve your existing configuration and data. Simply performing a new installation will erase all previously existing user accounts, user directories, i-bay contents and web site and configuration parameters. If you have not already done so, you may - depending on the size of the data - wish to back up the contents of your server onto one of your desktop computers. You can do so easily by selecting "Backup or restore" from the server manager, as explained in chapter 10.1.|| | ||
}} | }} | ||
===Install Targets=== | ===Install Targets=== | ||
| − | Koozali SME Server 10 can be installed on physical or virtual hardware, either on a local virtual host such as Proxmox or Virtual Box, or in a cloud instance. | + | Koozali SME Server 10 can be installed on physical or virtual hardware, either on a local virtual host such as Proxmox, Linux KVM or Virtual Box, or in a cloud instance. |
The installer will generally pick the correct options for the install but these can be overwritten if you have another preference, please see the install boot options below and the RAID page https://wiki.koozali.org/Raid for more details. | The installer will generally pick the correct options for the install but these can be overwritten if you have another preference, please see the install boot options below and the RAID page https://wiki.koozali.org/Raid for more details. | ||
| − | When the installer sees a single disk whether on virtual or physical hardware it will not install any RAID functions for obvious reasons, but LVM will be selected: | + | When the installer sees a single disk whether on virtual or physical hardware it will not install any RAID functions for obvious reasons, but LVM will be selected: you may prefer to not use LVM depending on your deployment plan. This can be specified as shown below. |
| − | + | ===Licensing Terms and Conditions=== | |
In installing the SME Server software, you are agreeing to the open source licensing terms and conditions associated with it. You can read these terms and conditions in Chapter 1.2. of this guide under the title Software Licensing Terms and Conditions . | In installing the SME Server software, you are agreeing to the open source licensing terms and conditions associated with it. You can read these terms and conditions in Chapter 1.2. of this guide under the title Software Licensing Terms and Conditions . | ||
| − | + | ===RAID Support (Disk Mirroring and striping)=== | |
With SME Server, you have the ability to set up disk mirroring and striping, also called RAID. In disk mirroring, your data is written to two separate hard disks installed in your server. One is the mirror of the other. Should the primary disk experience a hardware failure, the mirror disk will continue operations as if nothing had happened. All of your data will be protected from the single disk failure. This does NOT replace the need for backups! Other levels of RAID offer similar protections with more disks incorporated. | With SME Server, you have the ability to set up disk mirroring and striping, also called RAID. In disk mirroring, your data is written to two separate hard disks installed in your server. One is the mirror of the other. Should the primary disk experience a hardware failure, the mirror disk will continue operations as if nothing had happened. All of your data will be protected from the single disk failure. This does NOT replace the need for backups! Other levels of RAID offer similar protections with more disks incorporated. | ||
| Line 28: | Line 32: | ||
=====Hardware RAID===== | =====Hardware RAID===== | ||
| − | With hardware RAID, you use a special RAID disk controller to perform the actual striping across multiple disks. As RAID is performed in hardware, the performance may be faster than software mirroring, depending on the | + | With hardware RAID, you use a special RAID disk controller to perform the actual striping across multiple disks. As RAID is performed in dedicated hardware, the performance may be faster than software mirroring, depending on the capabilities of the various hardware. Additionally Hardware RAID can simplify configuration and array rebuilds because to the operating system, the entire RAID disk system looks like one single disk. You should be able to use any supported SATA or SCSI hardware RAID controller. NB: other options than mirroring may be supported by the controller. |
| − | ** If you are going to use hardware RAID, you should NOT choose Install - Dual hard disk with software RAID-1 mirroring during the installation process described in section 1.5.4. Installing the Software. (Doing so will enable software mirroring.) Instead, you should do a regular installation of the software. See [[Booting]] | + | <!--** If you are going to use hardware RAID, you should NOT choose Install - Dual hard disk with software RAID-1 mirroring during the installation process described in section 1.5.4. Installing the Software. (Doing so will enable software mirroring.) Instead, you should do a regular installation of the software. See [[Booting]]--> |
| − | + | ===Upgrading From A Previous Version=== | |
| + | |||
| + | Upgrading is somewhat more complex than a clean install on a system as settings and data from the old system need to be preserved. For this reason, we start with the Upgrade procedures. | ||
| + | |||
| + | Please make sure to be familiar with - https://wiki.koozali.org/SME_Server:10.1 - in particular Known issues updating from SME10.0 | ||
=====Upgrade from 9.x to 10.x===== | =====Upgrade from 9.x to 10.x===== | ||
| Line 38: | Line 46: | ||
{{Note box|msg=In-place upgrades to SME 10.x using yum or CD are NOT supported due to design constraints imposed by CentOS and the move to systemd. | {{Note box|msg=In-place upgrades to SME 10.x using yum or CD are NOT supported due to design constraints imposed by CentOS and the move to systemd. | ||
| − | It is necessary to backup the old server | + | It is necessary to backup the old server and then restore to the new server. Contribs will need to be reinstalled.}} |
| − | + | With a physical server the simplest way to do this is via a [[SME_Server:Documentation:Administration_Manual:Chapter6#Option 8: Perform backup to USB device|Console Backup]] to a USB disk attached to the old server. Alternatively use one of the Backup & Restore options available in the Server Manager panel, i.e. backup to desktop, or backup to workstation (either to attached USB or network share). Other non-standard options exist to Backup virtual servers that do not have USB ports etc, and Restore to similar virtual systems, e.g. using SSH. Many virtual servers can also be configured to pass-through USB ports from the host to the hosted machines allowing a USB drive to be mounted, but this is an advanced topic and cannot be covered here: consult the documentation of the virtual host system in use. | |
| − | {{Tip box|msg=The Restore from USB on first boot function (on a newly installed SME 10 server), will only utilise backups that are saved as smeserver.tgz files, which are the [[SME_Server:Documentation:Administration_Manual:Chapter6#Option 8: Perform backup to USB device|Console Backup]] to USB or the | + | {{Tip box|msg=The Restore from USB on first boot function (on a newly installed SME 10 server), will only utilise backups that are saved as '''smeserver.tgz''' files, which are the [[SME_Server:Documentation:Administration_Manual:Chapter6#Option 8: Perform backup to USB device|Console Backup]] to USB or the Server Manager backup to Desktop. The Server Manager "Backup to Workstation" (either to USB or network share) creates a "backupdate.dar" type filename (or multiple split parts) and cannot be used to restore using the "Restore on first boot" function, it can only be used for restores from the Server Manager. The new install must have its backup to workstation configured as per the old install.}} |
| + | {{Note box|msg=It is highly recommended that USB drives to be used for backing up '''SME 9.x''' servers prior to an upgrade to 10.n be formatted with a Linux file system. When formatting a USB to use for restore it can be type FAT or FAT32, and is preferred to be ext3 or ext4. If ext4 it should '''not''' be formatted with an OS more recent than RHEL6 for SME9; this is because ext4 has seen multiple incompatible options added with time that are not back-compatible with earlier releases. So, the simple way is to mount the USB dive to the SME 9.x server you wish to back up and format it ext 3 or 4. Ensure that is is then unmounted. The USB drive must '''not''' be mounted before running console/Server Manager backup or the backup will fail to find the drive.}} | ||
======<big>Upgrade via Console backup to USB drive</big>====== | ======<big>Upgrade via Console backup to USB drive</big>====== | ||
| − | * Log in as admin | + | * Log in as admin and Backup the '''old server''' via a [[SME_Server:Documentation:Administration_Manual:Chapter6#Option 8: Perform backup to USB device|Console Backup]] to an attached USB disk. This may take many hours, even days, if you have a lot of data on your server, depending on USB port speed, USB drive speed, and types of files being backed up, i.e. whether already compressed or not etc. Typically for 250Gb of data on your server hard drive, 2 to 4 hours. Multiple terabytes may take multiple days. |
| − | * Install the Koozali SME 10.x OS | + | * Install the Koozali SME 10.x OS on the new hardware (on the new server). |
| − | * Select to do a Restore on first boot of the newly installed Koozali SME Server 10. Only attach USB containing the backup file, when asked on first reboot. Restore may take a few hours depending on data size etc. Make sure you wait for the Restore complete message. | + | * Select to do a Restore on first boot of the newly installed Koozali SME Server 10. Only attach the USB containing the backup file, when asked on first reboot. Restore may take a few hours or longer depending on data size etc. Make sure you wait for the Restore complete message. |
======<big>Upgrade via server manager backup to Desktop or Workstation (USB or network)</big>====== | ======<big>Upgrade via server manager backup to Desktop or Workstation (USB or network)</big>====== | ||
| − | * On the old server in | + | * On the old server in Server Manager, configure the required backup in the Backup or Restore panel. Schedule the backup to run at a suitable time. This backup can be to a workstation desktop for systems with a smaller amount of data, which creates a smeserver.tgz backup file, or to a locally connected USB drive or to a network share, and creates xx...xx.dar files, split into multiple parts if configured & data size is large. This may take many hours to run depending on data size, file size, etc. |
| − | * On the new Koozali SME10 server, manually configure the '''identical''' backup job in the | + | * On the new Koozali SME10 server, manually configure the '''identical''' backup job in the Server Manager Backup or Restore panel. The backup job MUST point to the exact same location that the original backup file is saved to. |
| − | * Select the Restore function within | + | * Select the Restore function within Server Manager & select the full backup you want to restore from. This may take many hours to run depending on data size, network speed etc. Make sure you wait for the Restore complete message. |
* Basic networking configuration of the new and/or restored Koozali SME 10 server will be required if different from original server. | * Basic networking configuration of the new and/or restored Koozali SME 10 server will be required if different from original server. | ||
======<big>Upgrade using command line restore via ssh or USB</big>====== | ======<big>Upgrade using command line restore via ssh or USB</big>====== | ||
| − | * It is possible to use the command line to transfer a backup file via ssh (or USB) to the new server | + | * It is possible to use the command line to transfer a backup file via ssh (or USB) to the new server and then to run the restore. Standard and non standard backup concepts and procedures are outlined in the Backup server config Howto, http://wiki.contribs.org/Backup_server_config If using any non standard method, then the integrity of your SME server data cannot be guaranteed. |
| − | * To do a standard backup & restore using CLI, on the old server log in as admin | + | * To do a standard backup & restore using CLI, on the old server log in as admin and perform the Console Backup to USB drive (to a locally connected USB). Alternatively using suitable commands, a smeserver.tgz backup file could be created & saved to the / folder, refer Howto. |
* Install the Koozali SME 10.x OS from CD on the new hardware (on new server). | * Install the Koozali SME 10.x OS from CD on the new hardware (on new server). | ||
* Answer No when asked if you want to restore from USB during the first boot. | * Answer No when asked if you want to restore from USB during the first boot. | ||
| Line 69: | Line 78: | ||
mount /media/usbdisk | mount /media/usbdisk | ||
cp /media/usbdisk/Backup-date-folder/smeserver.tgz / | cp /media/usbdisk/Backup-date-folder/smeserver.tgz / | ||
| − | (replace usbdisk with actual mount point name | + | (replace usbdisk with actual mount point name and Backup-date-folder with actual folder date name) |
* After the backup file has been copied to the new server, on the new server do: | * After the backup file has been copied to the new server, on the new server do: | ||
cd / | cd / | ||
| Line 80: | Line 89: | ||
cd / | cd / | ||
rm smeserver.tgz | rm smeserver.tgz | ||
| − | *Note the backup & restore may take many hours to complete depending on data size etc. | + | * Note the backup & restore may take many hours or even days to complete depending on data size etc. |
* After restore, the Configuration of the new server should be identical to the old server. | * After restore, the Configuration of the new server should be identical to the old server. | ||
| − | * Note with two servers connected during ssh copying operations, basic networking configuration of the new unrestored | + | * Note with two servers connected during ssh copying operations, basic networking configuration (IP address at least) of the new unrestored SME10 server will need to be temporarily different to the old server to avoid clashes. |
======<big>Migrate using the Lazy Admin Tools</big>====== | ======<big>Migrate using the Lazy Admin Tools</big>====== | ||
| Line 90: | Line 99: | ||
======<big>Reinstall Contribs after restore</big>====== | ======<big>Reinstall Contribs after restore</big>====== | ||
| − | Add on contrib | + | Add-on contrib RPM packages will need to be re-installed on the new SME 10.x server as these are NOT included in the backup. Contrib data and configuration is included in backups and will be restored, but its usefulness will depend on the contrib design being unchanged between older (SME9/el6) & SME10/el7 package versions. Due to major changes in the underlying system files, this may not work, and is contrib dependent. |
| − | ======<big>Delete | + | ======<big>Delete and Reconfigure Manual tweaks</big>====== |
| − | Other manual tweaks | + | Other manual tweaks e.g. custom templates or scripts, will need to be deleted and recreated in line with SME 10.x template code and base code. |
| − | Where extensive modifications have been made to the "old server (eg SME9.2)", it is recommended to carry out a test backup | + | Where extensive modifications have been made to the "old server (eg SME9.2)", it is recommended to carry out a test backup and restore upgrade first, to discover any problems and ascertain suitable fixes and workarounds. Removing contribs and custom templates before upgrading is recommended. |
| − | + | ===Installing the Software=== | |
{{Tip box|For Koozali SME Server 10 there are options that can be appended to the initial command to specify whether LVM, RAID and XFS are used. See below.}} | {{Tip box|For Koozali SME Server 10 there are options that can be appended to the initial command to specify whether LVM, RAID and XFS are used. See below.}} | ||
{{Tip box|You have some command Line Options that you can use to set some parameters such as LVM (activated by default), '''SME9 only''' - software Raid option (none,0,1,5,6). You can use the function keys F1 to F5 to get more information about different boot options. For SME9 only see [[Booting]]}} | {{Tip box|You have some command Line Options that you can use to set some parameters such as LVM (activated by default), '''SME9 only''' - software Raid option (none,0,1,5,6). You can use the function keys F1 to F5 to get more information about different boot options. For SME9 only see [[Booting]]}} | ||
| + | |||
| + | {{Tip box| A user reported install failing to complete with no readily found reason, went through a number of attempts finally found resetting systems Graphic Resolution to a lower than default, set to 800x600 enabled the install to complete without error see [[Bugzilla:12432]]}} | ||
| + | |||
After showing the boot prompt for some time SME will start the installation process automatically. By default the option to test the installation medium will be selected, and the system will then proceed to the graphical mode install. Alternatively you can select to go directly to the install, either in graphical or text mode. | After showing the boot prompt for some time SME will start the installation process automatically. By default the option to test the installation medium will be selected, and the system will then proceed to the graphical mode install. Alternatively you can select to go directly to the install, either in graphical or text mode. | ||
| Line 111: | Line 123: | ||
'''Step 1''': Insert the USB or CD-ROM media. | '''Step 1''': Insert the USB or CD-ROM media. | ||
| − | '''Step 2''': You will be given the option of testing the media before beginning installation. Choose '''Test this media and install...''' to test the media and after success run the installer or choose the default graphical mode install or the text mode install as you prefer. | + | '''Step 2''': You will be given the option of testing the media before beginning installation. Choose '''Test this media and install...''' to test the media and after success run the installer or choose the top option for the default graphical mode install or the second option for the text mode install as you prefer. |
{{Note box|The '''graphical mode''' screens are shown below. The '''text mode installer''' uses text-based screens but follows the same sequence: see [[Text-mode installer sequence]]}} | {{Note box|The '''graphical mode''' screens are shown below. The '''text mode installer''' uses text-based screens but follows the same sequence: see [[Text-mode installer sequence]]}} | ||
| Line 119: | Line 131: | ||
[[Image:1.initialinstallmenu-noselection.jpg|center|850px]] | [[Image:1.initialinstallmenu-noselection.jpg|center|850px]] | ||
| − | {{Note box|At this time if you select the first menu item and press the tab key you will be able to | + | {{Note box|At this time if you select the first menu item and press the tab key you will be able to append options to the menu items commands. |
Currently these are: | Currently these are: | ||
*nolvm - Do not enable LVM | *nolvm - Do not enable LVM | ||
| Line 130: | Line 142: | ||
[[Image:2.selectmenu1-tab-nolvm.jpg|center|850px]] | [[Image:2.selectmenu1-tab-nolvm.jpg|center|850px]] | ||
| − | '''Step 3''': Select the language you would like to use during the installation process. | + | '''Step 3''': The screen below will appear. Select the language you would like to use during the installation process. Select '''Continue''' when finished. The following steps can be done in any order. |
| + | |||
| + | [[Image:3.gui-installation-langselect.jpg|center|850px]] | ||
| + | |||
| + | '''Step 4a''': Enable the network if desired: required for net install. It is enabled using the switch on the right. Select '''Done''' when finished. | ||
| − | [[Image: | + | [[Image:6.installsummaryscreen-dateandkeyboardtod.jpg|center|850px]] |
| + | [[Image:9.installsummaryscreen-networksetupselecttutnon.jpg|center|850px]] | ||
| + | |||
| + | Network enabled: | ||
| − | [[Image: | + | [[Image:9a.installsummaryscreen-networksetup-ON.jpg|center|850px]] |
| + | [[Image:7.installsummarydate time.jpg|center|850px]] | ||
| + | '''Step 4b''': Select the keyboard defaults to use. Select '''Done''' when finished. | ||
[[Image:8.installsummarykeyboard.jpg|center|850px]] | [[Image:8.installsummarykeyboard.jpg|center|850px]] | ||
| − | + | Install | |
{{Warning box| At this juncture the partioning scheme and treatment of multiple disks is automated by the customised Koozali install routines and any options you have set as above, eg 3 HDs equals RAID 1 with a hotspare: See the wiki [https://wiki.contribs.org/Raid Raid]. If you select the item "'''Installation Destination'''" those customised setups will be removed and the installer will fall back to the standard install of auto partitioning where the default CentOS scheme is used ie EFI if needed, boot and one huge LVM using all the remaining space on ALL disks are treated as one and a single large LVM. If you are sure of the process you may enter the "'''Installation Destination'''" section and setup your customised partioning, Raid, LVM and file system. | {{Warning box| At this juncture the partioning scheme and treatment of multiple disks is automated by the customised Koozali install routines and any options you have set as above, eg 3 HDs equals RAID 1 with a hotspare: See the wiki [https://wiki.contribs.org/Raid Raid]. If you select the item "'''Installation Destination'''" those customised setups will be removed and the installer will fall back to the standard install of auto partitioning where the default CentOS scheme is used ie EFI if needed, boot and one huge LVM using all the remaining space on ALL disks are treated as one and a single large LVM. If you are sure of the process you may enter the "'''Installation Destination'''" section and setup your customised partioning, Raid, LVM and file system. | ||
'''Beware''' if you do this an above-average understanding and knowledge of the procedure is required}} | '''Beware''' if you do this an above-average understanding and knowledge of the procedure is required}} | ||
| − | [[Image: | + | [[Image:10installsummaru begfininstall.jpg|center|850px]] |
'''Step 5''': You are informed that no disks will be formatted and hence data lost until '''Begin Installation''' is selected. You must choose '''Begin Installation''' to proceed. | '''Step 5''': You are informed that no disks will be formatted and hence data lost until '''Begin Installation''' is selected. You must choose '''Begin Installation''' to proceed. | ||
| Line 165: | Line 186: | ||
{{Warning box|The installation (or upgrade) process rewrites the boot sector on your hard drive. This may cause machines with BIOS boot sector virus detection to not boot unattended. This detection should be disabled in your system's BIOS.}} | {{Warning box|The installation (or upgrade) process rewrites the boot sector on your hard drive. This may cause machines with BIOS boot sector virus detection to not boot unattended. This detection should be disabled in your system's BIOS.}} | ||
| − | ====Restoring a Backup==== | + | ===Restart after install=== |
| − | If you have a tar backup (usually smeserver.tgz) you are prompted if you wish to restore. Enter your media, CD, DVD, USB Disk or Tape drive | + | |
| + | On restart, when rebooting from the installed Koozali SME Server Linux image, you will see this screen: | ||
| + | |||
| + | [[Image:Restart after gui text install.jpg|center|850px]] | ||
| + | |||
| + | ====Option: Restoring a Backup==== | ||
| + | |||
| + | The next screen offers you the opportunity to restore from tar backup. If you have a tar backup (usually smeserver.tgz) you are prompted if you wish to restore. Enter your media, CD, DVD, USB Disk or Tape drive | ||
| − | + | [[Image:13.restart-atofferofrestore.jpg|center|850px]] | |
| − | + | If you have a DAR backup you must perform your restore from the server-manager after intial configuration. | |
| + | |||
| + | ===Configuring your Koozali SME Server=== | ||
{{Tip box|To change configuration settings, you have set during install, at a later date you can login as admin user to your server console and choose the option to Reconfigure your server. You will be take through the configuration routine just like during installation. Make your necessary changes or use the Keep option to preserve the settings you have set previously.}} | {{Tip box|To change configuration settings, you have set during install, at a later date you can login as admin user to your server console and choose the option to Reconfigure your server. You will be take through the configuration routine just like during installation. Make your necessary changes or use the Keep option to preserve the settings you have set previously.}} | ||
Once your system has restarted (so that it is no longer booting from the installation CD), you are ready to configure your system. | Once your system has restarted (so that it is no longer booting from the installation CD), you are ready to configure your system. | ||
| Line 193: | Line 223: | ||
Anyone who gains access to this password has the power to make any change to your server! | Anyone who gains access to this password has the power to make any change to your server! | ||
| − | [[Image: | + | [[Image:Installreboot-2.jpg|center|850px]] |
After you enter the password once, you will be asked to type it again to confirm that the password was recorded correctly. The password will also be examined to determine how strong it is from a security point-of-view. If it is found to be weak (for instance, a dictionary word), you will see an additional screen asking if you really want to use this password. You will have the option to go back and change to a stronger password or to continue using the weaker password. | After you enter the password once, you will be asked to type it again to confirm that the password was recorded correctly. The password will also be examined to determine how strong it is from a security point-of-view. If it is found to be weak (for instance, a dictionary word), you will see an additional screen asking if you really want to use this password. You will have the option to go back and change to a stronger password or to continue using the weaker password. | ||
| Line 202: | Line 232: | ||
As shown below, your next step is to enter the primary domain name that will be associated with your SME Server. (You can later configure other virtual domains that work with the server.) | As shown below, your next step is to enter the primary domain name that will be associated with your SME Server. (You can later configure other virtual domains that work with the server.) | ||
| − | [[Image: | + | [[Image:Installreboot-4.jpg|center|850px]] |
Next you need to provide a name for your server. You should think carefully about this as changing it later may create additional work. (For instance, Windows client computers may be mapping drives to your server using its name. Those clients would need to remap the drive using the new name.) | Next you need to provide a name for your server. You should think carefully about this as changing it later may create additional work. (For instance, Windows client computers may be mapping drives to your server using its name. Those clients would need to remap the drive using the new name.) | ||
| Line 208: | Line 238: | ||
{{Tip box|You should make the system name as unique as possible in case you someday decide to link your server to another server using an IPSEC VPN. When you do, each server will need a unique name. Using some type of theme, such as location names, may be an effective way to ensure unique names.}} | {{Tip box|You should make the system name as unique as possible in case you someday decide to link your server to another server using an IPSEC VPN. When you do, each server will need a unique name. Using some type of theme, such as location names, may be an effective way to ensure unique names.}} | ||
| − | [[Image: | + | [[Image:Installreboot-5.jpg|center|850px]] |
====Configuring Your Local Network==== | ====Configuring Your Local Network==== | ||
| Line 219: | Line 249: | ||
You will first need to select the appropriate driver for the ethernet adapter connected to your local network, a shown in the screen below: | You will first need to select the appropriate driver for the ethernet adapter connected to your local network, a shown in the screen below: | ||
| − | [[Image: | + | [[Image:Installreboot-6.jpg|center|850px]] |
If you are using a PCI ethernet adapter that appears on our supported list, it is likely that your server will be able to detect your hardware automatically and you will simply be able to choose option 1, "Use xxxx (for chipset yyyy)", where 'xxxx' and 'yyyy' are specific to your hardware. If the software fails to detect it correctly, you can manually select the appropriate driver for your ethernet adapter from a list of drivers or from a list of ethernet adapter models. After the appropriate driver is selected, select "OK" and proceed to the next screen. | If you are using a PCI ethernet adapter that appears on our supported list, it is likely that your server will be able to detect your hardware automatically and you will simply be able to choose option 1, "Use xxxx (for chipset yyyy)", where 'xxxx' and 'yyyy' are specific to your hardware. If the software fails to detect it correctly, you can manually select the appropriate driver for your ethernet adapter from a list of drivers or from a list of ethernet adapter models. After the appropriate driver is selected, select "OK" and proceed to the next screen. | ||
| Line 228: | Line 258: | ||
Your SME Server needs information about your local network in order to communicate with the other computers on your network. This includes the IP address and the subnet mask on your server's internal interface. Because your server acts as a gateway and firewall, these will differ from the IP address and subnet mask on the external interface. | Your SME Server needs information about your local network in order to communicate with the other computers on your network. This includes the IP address and the subnet mask on your server's internal interface. Because your server acts as a gateway and firewall, these will differ from the IP address and subnet mask on the external interface. | ||
| − | {{Warning box|If you configure your server in server-gateway mode make sure the IP address for the internal interface and the one for the external interface are in different ranges that do not overlap.}} | + | {{Warning box|If you configure your server in server-gateway mode make sure the IP address for the internal interface and the one for the external interface are in different ranges that do not overlap. Unless you know why you don't want to do so, it is best to use addresses from the ARIN reserved IPv4 blocks as follows: |
| + | |||
| + | *10.0.0.0/8 IP addresses: 10.0.0.0 – 10.255.255.255 | ||
| + | *172.16.0.0/12 IP addresses: 172.16.0.0 – 172.31.255.255 | ||
| + | *192.168.0.0/16 IP addresses: 192.168.0.0 – 192.168.255.255 | ||
| + | Do please note "that only a portion of the “172” and the “192” address ranges are designated for private use. The remaining addresses are considered “public,” and thus are routable on the global Internet". The 172 block can be problematic and is perhaps best avoided.}} | ||
If you plan to operate in server and gateway mode (explained in greater detail below), your server will act as a relay between your local network and the Internet. Because no computer on your local network, other than your server, directly interacts with the external world, the IP addresses assigned to those computers need only be unique with regards to your local network. (It doesn't matter if a computer on someone else's local network uses the same IP address, because the two machines will not be in direct contact.) As a result, we are able to use special "non-routable IP addresses" for your local network, including the internal interface of your server. | If you plan to operate in server and gateway mode (explained in greater detail below), your server will act as a relay between your local network and the Internet. Because no computer on your local network, other than your server, directly interacts with the external world, the IP addresses assigned to those computers need only be unique with regards to your local network. (It doesn't matter if a computer on someone else's local network uses the same IP address, because the two machines will not be in direct contact.) As a result, we are able to use special "non-routable IP addresses" for your local network, including the internal interface of your server. | ||
| − | [[Image: | + | [[Image:Installreboot-7.jpg|center|850px]] |
| + | |||
| + | [[Image:Installreboot-8.jpg|center|850px]] | ||
If you have no reason to prefer one set of IP addresses over another for your local network, your server will prompt you with default parameters that are probably appropriate in your situation. | If you have no reason to prefer one set of IP addresses over another for your local network, your server will prompt you with default parameters that are probably appropriate in your situation. | ||
| Line 239: | Line 276: | ||
If, however, you are operating your server in "server-only" mode and there are already servers on your network, you will need to obtain an unused IP address for your local network. | If, however, you are operating your server in "server-only" mode and there are already servers on your network, you will need to obtain an unused IP address for your local network. | ||
| + | |||
| + | {{Tip box|The careful admin will "ping" the intended address from any available workstation on the network to be certain it is not in use.}} | ||
Next, you will be prompted to enter the subnet mask for your local network. If you are adding your server to an existing network, you will need to use the subnet mask used by the local network. Otherwise, unless you have a specific need for some other setting, you can accept the default setting. | Next, you will be prompted to enter the subnet mask for your local network. If you are adding your server to an existing network, you will need to use the subnet mask used by the local network. Otherwise, unless you have a specific need for some other setting, you can accept the default setting. | ||
| Line 245: | Line 284: | ||
After configuring your SME Server for your local network, you will see the following screen. This is where you select your server's operation mode. | After configuring your SME Server for your local network, you will see the following screen. This is where you select your server's operation mode. | ||
| − | [[Image: | + | [[Image:Installreboot-9.jpg|center|850px]] |
=====Option 1: Server and gateway mode===== | =====Option 1: Server and gateway mode===== | ||
| Line 251: | Line 290: | ||
If you configure your server to operate in server and gateway mode, your server will require either: | If you configure your server to operate in server and gateway mode, your server will require either: | ||
| − | + | ||
| − | + | *two ethernet adapters (one to communicate with the local network and the other to communicate with the external network/Internet) | |
| + | *one ethernet adapter (for the local network) and a modem for a dialup connection, or a fibre modem for a fast connection | ||
With server and gateway mode, there are a number of extra parameters that will need to be configured. These will be discussed in the next section. | With server and gateway mode, there are a number of extra parameters that will need to be configured. These will be discussed in the next section. | ||
| Line 264: | Line 304: | ||
All services are available on the internal network. The differences are entirely in how your server is seen by the external world. | All services are available on the internal network. The differences are entirely in how your server is seen by the external world. | ||
| − | You would select this mode | + | You would select this mode if you wish to use the server only as a gateway, but do not wish to publish any services to the external Internet. |
=====Option 3: Server-only mode===== | =====Option 3: Server-only mode===== | ||
| − | Server-only mode is appropriate if you do not wish to use the gateway capabilities of your server. In this configuration, your server connects only to the local network and does not connect directly to the outside world (although it may connect indirectly through your firewall or another server). | + | Server-only mode is appropriate if you do not wish to use the gateway capabilities of your server. In this configuration, your server connects only to the local network and does not connect directly to the outside world (although it may connect indirectly through your firewall or another server). Most ports are open. |
{{Warning box|SME 9.2 ISO only, DO NOT enable nic bonding on an initial install when server only mode is selected. See [[SME_Server:9.2|HERE]] for details }} | {{Warning box|SME 9.2 ISO only, DO NOT enable nic bonding on an initial install when server only mode is selected. See [[SME_Server:9.2|HERE]] for details }} | ||
| − | {{Warning box|Because the server "trusts" the local network to be secure in server-only mode, it must be behind a firewall of some type. Under no conditions should it be directly connected to the Internet.}} | + | {{Warning box|Because the server "trusts" the local network to be secure in server-only mode, it must be behind a firewall of some type. Under no conditions should it in server-only mode be directly connected to the Internet.}} |
Your network will resemble the image below: | Your network will resemble the image below: | ||
| − | [[Image:Network4.png]] | + | [[Image:Network4.png|center|850px]] |
If you have a connection to the Internet by way of another gateway or corporate firewall, you can configure your server to provide services (including e-mail, web services, file and print-sharing) to your network. In this instance, you do not need your server to provide the gateway role because that role is fulfilled by your firewall. If you select Option 3, " Server-only mode - protected network ", your server will provide your local network with web, e-mail, file and print-sharing. | If you have a connection to the Internet by way of another gateway or corporate firewall, you can configure your server to provide services (including e-mail, web services, file and print-sharing) to your network. In this instance, you do not need your server to provide the gateway role because that role is fulfilled by your firewall. If you select Option 3, " Server-only mode - protected network ", your server will provide your local network with web, e-mail, file and print-sharing. | ||
| Line 283: | Line 323: | ||
If you are configuring your server to operate in server and gateway mode, you must select one of two Internet connection types - a dedicated connection (such as ADSL or cable modem) or a dialup connection (in which case you will be connecting to your ISP via a modem). | If you are configuring your server to operate in server and gateway mode, you must select one of two Internet connection types - a dedicated connection (such as ADSL or cable modem) or a dialup connection (in which case you will be connecting to your ISP via a modem). | ||
| − | [[Image:Select_ext_access_mode.png]] | + | [[Image:Select_ext_access_mode.png|center|850px]] |
The next step after selecting a connection type is to enter the specific parameters representing that connection. | The next step after selecting a connection type is to enter the specific parameters representing that connection. | ||
| Line 293: | Line 333: | ||
As you did previously with your local ethernet adapter, you need to configure the driver for your external ethernet adapter. As before, the software will attempt to detect the card. If it correctly identifies the card, you can proceed using Option 1, "Keep current driver". If it does not, you will need to manually select the driver. | As you did previously with your local ethernet adapter, you need to configure the driver for your external ethernet adapter. As before, the software will attempt to detect the card. If it correctly identifies the card, you can proceed using Option 1, "Keep current driver". If it does not, you will need to manually select the driver. | ||
| − | [[Image:Select_ext_enet_driver.png]] | + | [[Image:Select_ext_enet_driver.png|center|850px]] |
=====Assigning Your Ethernet Adapters to Network Connection===== | =====Assigning Your Ethernet Adapters to Network Connection===== | ||
| Line 300: | Line 340: | ||
If you don't know which ethernet adapter is designated to eth0 and which is designated to eth1, we suggest you leave it in the default configuration while completing the rest of the screens. You will later have the opportunity to "Test Internet Access" from the server console. If your test fails at that time, return to this screen, swap the card assignment and retry the test. | If you don't know which ethernet adapter is designated to eth0 and which is designated to eth1, we suggest you leave it in the default configuration while completing the rest of the screens. You will later have the opportunity to "Test Internet Access" from the server console. If your test fails at that time, return to this screen, swap the card assignment and retry the test. | ||
| − | [[Image:Select_ethernet_card_assignment.png]] | + | [[Image:Select_ethernet_card_assignment.png|center|850px]] |
{{Tip box|If you are using two different network interface cards, you will see which driver is associated with eth0 and which is associated with eth1. This information can help you determine which card is eth0 and which is eth1. If you have two cards that use the identical driver you will see a screen such as the one above where the actual driver is not listed.}} | {{Tip box|If you are using two different network interface cards, you will see which driver is associated with eth0 and which is associated with eth1. This information can help you determine which card is eth0 and which is eth1. If you have two cards that use the identical driver you will see a screen such as the one above where the actual driver is not listed.}} | ||
| Line 307: | Line 347: | ||
With a dedicated connection in server and gateway mode, you will be presented with the following screen: | With a dedicated connection in server and gateway mode, you will be presented with the following screen: | ||
| − | [[Image:Select_ext_interface_config.png]] | + | [[Image:Select_ext_interface_config.png|center|850px]] |
Your server must know three additional things to communicate on the Internet: | Your server must know three additional things to communicate on the Internet: | ||
| Line 329: | Line 369: | ||
PPPoE is the Point-to-Point Protocol over Ethernet . Essentially, it is an implementation of the popular PPP protocol used for dialup connections - only configured to run over an Ethernet connection. Many ISPs that provide fibre and ADSL connections use PPPoE as the method of connecting their customers to the Internet over ADSL.}} | PPPoE is the Point-to-Point Protocol over Ethernet . Essentially, it is an implementation of the popular PPP protocol used for dialup connections - only configured to run over an Ethernet connection. Many ISPs that provide fibre and ADSL connections use PPPoE as the method of connecting their customers to the Internet over ADSL.}} | ||
| − | =====Configuring Dynamic DNS===== | + | <!-- =====Configuring Dynamic DNS===== |
If you choose either of the DHCP options or PPPoE, you will be presented with an additional screen where you can choose which dynamic DNS service you wish to use. | If you choose either of the DHCP options or PPPoE, you will be presented with an additional screen where you can choose which dynamic DNS service you wish to use. | ||
| − | [[Image:Select_dyn_dns.png]] | + | [[Image:Select_dyn_dns.png|center|850px]] |
The server is pre-configured to operate with four dynamic DNS organizations: yi.org, dyndns.com, dyndns.org, and tzo.com. (You can elect to use a different service, but doing so would require some customization of the server.) Once the service is selected, the subsequent two screens will prompt you to enter your account name and the password for your account. (These two parameters would be given to you by the service. Note that the dynamic DNS service may place restrictions on which domain name you can use for your company.) Please read [[SME_Server:Documentation:Administration_Manual:Appendix#Appendix_B._Dynamic_DNS_Services|Appendix B]] on dynamic DNS for more information about whether a dynamic DNS is right for you. | The server is pre-configured to operate with four dynamic DNS organizations: yi.org, dyndns.com, dyndns.org, and tzo.com. (You can elect to use a different service, but doing so would require some customization of the server.) Once the service is selected, the subsequent two screens will prompt you to enter your account name and the password for your account. (These two parameters would be given to you by the service. Note that the dynamic DNS service may place restrictions on which domain name you can use for your company.) Please read [[SME_Server:Documentation:Administration_Manual:Appendix#Appendix_B._Dynamic_DNS_Services|Appendix B]] on dynamic DNS for more information about whether a dynamic DNS is right for you. | ||
NB. the script for "dyndns.com - Commercial service" doesn't work, if you wish to use this service select custom and write your own script. | NB. the script for "dyndns.com - Commercial service" doesn't work, if you wish to use this service select custom and write your own script. | ||
| + | --> | ||
====Configuring the Server for Server and Gateway Mode - Dialup Access==== | ====Configuring the Server for Server and Gateway Mode - Dialup Access==== | ||
| Line 353: | Line 394: | ||
After configuring this policy for "work" hours, you can then configure the policy for time outside of office hours and additionally for the weekend. Notice that you do have the choice of never, which would allow you to restrict your system from connecting on weekends or during off-hours. | After configuring this policy for "work" hours, you can then configure the policy for time outside of office hours and additionally for the weekend. Notice that you do have the choice of never, which would allow you to restrict your system from connecting on weekends or during off-hours. | ||
| − | [[Image:Select_connect_policy.png]] | + | [[Image:Select_connect_policy.png|center|850px]] |
The connection policy defines several choices including Short, Medium or Long. These specify how long the server should wait before disconnecting the dialup connection. If your office only shares a single phone line, the Short option minimizes the amount of connection time and frees up the phone line for later use. The down side to this is that if someone is reading a long page on the web site or steps away from their computer for a brief moment, when they want to then go to another web page, the server will probably have disconnected and will need to redial and connect. On the other hand, setting the Long connection time will result in users experiencing fewer delays while waiting for the server to reconnect. However, the phone line will used for a larger amount of time. | The connection policy defines several choices including Short, Medium or Long. These specify how long the server should wait before disconnecting the dialup connection. If your office only shares a single phone line, the Short option minimizes the amount of connection time and frees up the phone line for later use. The down side to this is that if someone is reading a long page on the web site or steps away from their computer for a brief moment, when they want to then go to another web page, the server will probably have disconnected and will need to redial and connect. On the other hand, setting the Long connection time will result in users experiencing fewer delays while waiting for the server to reconnect. However, the phone line will used for a larger amount of time. | ||
| Line 409: | Line 450: | ||
We recommend configuring your server to use DHCP to configure all of your network clients. IMPORTANT! You should not do this if there is an existing DHCP server on your network as there should typically be only one DHCP server per network. | We recommend configuring your server to use DHCP to configure all of your network clients. IMPORTANT! You should not do this if there is an existing DHCP server on your network as there should typically be only one DHCP server per network. | ||
| − | [[Image: | + | [[Image:Dhcp.png|center|850px]] |
=====Configuring the DHCP Address Range===== | =====Configuring the DHCP Address Range===== | ||
Latest revision as of 00:52, 13 December 2023
Installing And Configuring Your SME Server Software
The following sections explain in detail the process of installing the SME Server software.
Install Targets
Koozali SME Server 10 can be installed on physical or virtual hardware, either on a local virtual host such as Proxmox, Linux KVM or Virtual Box, or in a cloud instance.
The installer will generally pick the correct options for the install but these can be overwritten if you have another preference, please see the install boot options below and the RAID page https://wiki.koozali.org/Raid for more details.
When the installer sees a single disk whether on virtual or physical hardware it will not install any RAID functions for obvious reasons, but LVM will be selected: you may prefer to not use LVM depending on your deployment plan. This can be specified as shown below.
Licensing Terms and Conditions
In installing the SME Server software, you are agreeing to the open source licensing terms and conditions associated with it. You can read these terms and conditions in Chapter 1.2. of this guide under the title Software Licensing Terms and Conditions .
RAID Support (Disk Mirroring and striping)
With SME Server, you have the ability to set up disk mirroring and striping, also called RAID. In disk mirroring, your data is written to two separate hard disks installed in your server. One is the mirror of the other. Should the primary disk experience a hardware failure, the mirror disk will continue operations as if nothing had happened. All of your data will be protected from the single disk failure. This does NOT replace the need for backups! Other levels of RAID offer similar protections with more disks incorporated.
RAID can be accomplished through either software or hardware. For software RAID options please see this page: https://wiki.koozali.org/Raid
Software RAID
The SME Server comes by default with RAID disk mirroring or striping: the level of RAID depends on the number of drives installed. The server is configured to accept any number of drives and will function properly. You can verify the RAID status from the console. If you later wish to add more drives, just add them and instruct the server via the console to create the mirror. It will take some time to build so do it during scheduled maintenance. They can be either SCSI or SATA or even IDE drives, but we strongly advise they are the same size and type or the result will be fixed by the smallest disk.
We strongly recommend that you consult the current technical information on SME Raid at http://wiki.contribs.org/Raid before commencing an install.
Hardware RAID
With hardware RAID, you use a special RAID disk controller to perform the actual striping across multiple disks. As RAID is performed in dedicated hardware, the performance may be faster than software mirroring, depending on the capabilities of the various hardware. Additionally Hardware RAID can simplify configuration and array rebuilds because to the operating system, the entire RAID disk system looks like one single disk. You should be able to use any supported SATA or SCSI hardware RAID controller. NB: other options than mirroring may be supported by the controller.
Upgrading From A Previous Version
Upgrading is somewhat more complex than a clean install on a system as settings and data from the old system need to be preserved. For this reason, we start with the Upgrade procedures.
Please make sure to be familiar with - https://wiki.koozali.org/SME_Server:10.1 - in particular Known issues updating from SME10.0
Upgrade from 9.x to 10.x
With a physical server the simplest way to do this is via a Console Backup to a USB disk attached to the old server. Alternatively use one of the Backup & Restore options available in the Server Manager panel, i.e. backup to desktop, or backup to workstation (either to attached USB or network share). Other non-standard options exist to Backup virtual servers that do not have USB ports etc, and Restore to similar virtual systems, e.g. using SSH. Many virtual servers can also be configured to pass-through USB ports from the host to the hosted machines allowing a USB drive to be mounted, but this is an advanced topic and cannot be covered here: consult the documentation of the virtual host system in use.
Upgrade via Console backup to USB drive
- Log in as admin and Backup the old server via a Console Backup to an attached USB disk. This may take many hours, even days, if you have a lot of data on your server, depending on USB port speed, USB drive speed, and types of files being backed up, i.e. whether already compressed or not etc. Typically for 250Gb of data on your server hard drive, 2 to 4 hours. Multiple terabytes may take multiple days.
- Install the Koozali SME 10.x OS on the new hardware (on the new server).
- Select to do a Restore on first boot of the newly installed Koozali SME Server 10. Only attach the USB containing the backup file, when asked on first reboot. Restore may take a few hours or longer depending on data size etc. Make sure you wait for the Restore complete message.
Upgrade via server manager backup to Desktop or Workstation (USB or network)
- On the old server in Server Manager, configure the required backup in the Backup or Restore panel. Schedule the backup to run at a suitable time. This backup can be to a workstation desktop for systems with a smaller amount of data, which creates a smeserver.tgz backup file, or to a locally connected USB drive or to a network share, and creates xx...xx.dar files, split into multiple parts if configured & data size is large. This may take many hours to run depending on data size, file size, etc.
- On the new Koozali SME10 server, manually configure the identical backup job in the Server Manager Backup or Restore panel. The backup job MUST point to the exact same location that the original backup file is saved to.
- Select the Restore function within Server Manager & select the full backup you want to restore from. This may take many hours to run depending on data size, network speed etc. Make sure you wait for the Restore complete message.
- Basic networking configuration of the new and/or restored Koozali SME 10 server will be required if different from original server.
Upgrade using command line restore via ssh or USB
- It is possible to use the command line to transfer a backup file via ssh (or USB) to the new server and then to run the restore. Standard and non standard backup concepts and procedures are outlined in the Backup server config Howto, http://wiki.contribs.org/Backup_server_config If using any non standard method, then the integrity of your SME server data cannot be guaranteed.
- To do a standard backup & restore using CLI, on the old server log in as admin and perform the Console Backup to USB drive (to a locally connected USB). Alternatively using suitable commands, a smeserver.tgz backup file could be created & saved to the / folder, refer Howto.
- Install the Koozali SME 10.x OS from CD on the new hardware (on new server).
- Answer No when asked if you want to restore from USB during the first boot.
- If you created or have the backup file on the old server, transfer the smeserver.tgz backup file via ssh from your old server to your new server. Both servers must be connected & remote access enabled
- On the old server do:
scp -P zzzz /smeserver.tgz newserverIP:/
(where zzzz = port number)
- If you saved the backup file to USB, then transfer the smeserver.tgz backup file from USB to your new server
- Log in as root or a root user on the new server & do:
mount /media/usbdisk cp /media/usbdisk/Backup-date-folder/smeserver.tgz /
(replace usbdisk with actual mount point name and Backup-date-folder with actual folder date name)
- After the backup file has been copied to the new server, on the new server do:
cd / signal-event pre-restore tar -C / -xzvf smeserver.tgz /sbin/e-smith/signal-event post-upgrade /sbin/e-smith/signal-event reboot
- Before restarting the new server, disconnect old server from network (as you will have clashes due to duplicate IPs)
- On new server do:
cd / rm smeserver.tgz
- Note the backup & restore may take many hours or even days to complete depending on data size etc.
- After restore, the Configuration of the new server should be identical to the old server.
- Note with two servers connected during ssh copying operations, basic networking configuration (IP address at least) of the new unrestored SME10 server will need to be temporarily different to the old server to avoid clashes.
Migrate using the Lazy Admin Tools
- Lazy Admin Tools provide a set of shell scripts that will archive all the important system files and restore them into a newly installed system, this is well documented in the Wiki. The various aspects of the system are saved in different files so that parts can be restored without having to restore all. An example might be to restore the users, but not the domains. It does not backup the data, but the wiki documentation provides sample commands to copy the data from one system to another using scp and/or rsync. All contribs must be re-installed, and any associated data (usually in /home/e-smith/db configuration files) may be copied across as required.
Reinstall Contribs after restore
Add-on contrib RPM packages will need to be re-installed on the new SME 10.x server as these are NOT included in the backup. Contrib data and configuration is included in backups and will be restored, but its usefulness will depend on the contrib design being unchanged between older (SME9/el6) & SME10/el7 package versions. Due to major changes in the underlying system files, this may not work, and is contrib dependent.
Delete and Reconfigure Manual tweaks
Other manual tweaks e.g. custom templates or scripts, will need to be deleted and recreated in line with SME 10.x template code and base code.
Where extensive modifications have been made to the "old server (eg SME9.2)", it is recommended to carry out a test backup and restore upgrade first, to discover any problems and ascertain suitable fixes and workarounds. Removing contribs and custom templates before upgrading is recommended.
Installing the Software
After showing the boot prompt for some time SME will start the installation process automatically. By default the option to test the installation medium will be selected, and the system will then proceed to the graphical mode install. Alternatively you can select to go directly to the install, either in graphical or text mode.
In text mode: you choose which language you want to use for the following installation process.
Step 1: Insert the USB or CD-ROM media.
Step 2: You will be given the option of testing the media before beginning installation. Choose Test this media and install... to test the media and after success run the installer or choose the top option for the default graphical mode install or the second option for the text mode install as you prefer.
Step 3: The screen below will appear. Select the language you would like to use during the installation process. Select Continue when finished. The following steps can be done in any order.
Step 4a: Enable the network if desired: required for net install. It is enabled using the switch on the right. Select Done when finished.
Network enabled:
Step 4b: Select the keyboard defaults to use. Select Done when finished.
Install
Step 5: You are informed that no disks will be formatted and hence data lost until Begin Installation is selected. You must choose Begin Installation to proceed.
Step 6: Specify the network connection: usually this will have been detected correctly and just needs the enable slider to be actioned. Select which time zone you are in, and check the keyboard is correct. Each step is finished by selecting Done. The installation process will now automatically proceed to install the necessary packages.
Step 7: Finishing the installation is automatic and may take some time. At the end of the process, you will be prompted to remove the CD and then to reboot your computer; if this is a virtual install, use the host management software to eject the virtual CD image before proceeding.
Restart after install
On restart, when rebooting from the installed Koozali SME Server Linux image, you will see this screen:
Option: Restoring a Backup
The next screen offers you the opportunity to restore from tar backup. If you have a tar backup (usually smeserver.tgz) you are prompted if you wish to restore. Enter your media, CD, DVD, USB Disk or Tape drive
If you have a DAR backup you must perform your restore from the server-manager after intial configuration.
Configuring your Koozali SME Server
Once your system has restarted (so that it is no longer booting from the installation CD), you are ready to configure your system.
If your ISP provided you with a summary of your configuration choices and network information, we suggest that you keep it handy while completing the screens in the configuration section of the server console.
There are several types of configuration parameters that must be entered into your server:
- the system password
- the type of ethernet adapters (network interface cards, or NICs) that will be used by your server to communicate with the internal network and the Internet (or external network). Typically, the server software will detect this information automatically. (Note that if you are connecting to the Internet with a dialup connection, you only need one ethernet adapter.)
- configuration for the internal (local) network - you must provide information about your internal network so that your server can communicate with other machines on your local network.
- operation mode - you must select whether your server will operate in server and gateway mode or server-only mode.
- configuration for the external network/Internet - you must configure your server so that it can communicate with your ISP either by a dedicated connection or using a dialup connection (only for server and gateway mode).
- miscellaneous information - there are several final items to configure, such as whether to allow your users to use a proxy server, whether to provide status reporting to Contribs.org, and whether you wish to secure the server console so that it can only be accessed using the administrator's password.
As you select a given configuration parameter, you will be presented only with the screens necessary for your given configuration. Each screen will provide you with a simple, detailed explanation of the required information.
Setting Your Administrator Password
As shown in the image below, the first thing you will be asked to do is to set the system password. This is the password you will enter to access the web-based server manager. Depending on how you configure the system, you may also need to enter this password to access the server console. It is extremely important that you choose a good password and keep that password secret.
Anyone who gains access to this password has the power to make any change to your server!
After you enter the password once, you will be asked to type it again to confirm that the password was recorded correctly. The password will also be examined to determine how strong it is from a security point-of-view. If it is found to be weak (for instance, a dictionary word), you will see an additional screen asking if you really want to use this password. You will have the option to go back and change to a stronger password or to continue using the weaker password.
Configuring Your System Name and Domain Name
As shown below, your next step is to enter the primary domain name that will be associated with your SME Server. (You can later configure other virtual domains that work with the server.)
Next you need to provide a name for your server. You should think carefully about this as changing it later may create additional work. (For instance, Windows client computers may be mapping drives to your server using its name. Those clients would need to remap the drive using the new name.)
Configuring Your Local Network
Selecting Your Local Ethernet Adapter
An ethernet adapter - also called an ethernet card or network interface card (NIC) - is a special piece of hardware that serves as the interface between a computer and the ethernet network. It connects your computer and the ethernet, allowing the computer to communicate with other computers and devices on the network.
A computer needs a special software program, called an "ethernet driver", to use an ethernet adapter. Which ethernet driver is required depends on which ethernet adapter is installed on your computer.
You will first need to select the appropriate driver for the ethernet adapter connected to your local network, a shown in the screen below:
If you are using a PCI ethernet adapter that appears on our supported list, it is likely that your server will be able to detect your hardware automatically and you will simply be able to choose option 1, "Use xxxx (for chipset yyyy)", where 'xxxx' and 'yyyy' are specific to your hardware. If the software fails to detect it correctly, you can manually select the appropriate driver for your ethernet adapter from a list of drivers or from a list of ethernet adapter models. After the appropriate driver is selected, select "OK" and proceed to the next screen.
As of SME Server 9.1, (virtual) servers with only 1 ethernet adapter will have an additional option to select a 'Fake ethernet adapter' as Local ethernet adapter. Selecting this fake ethernet adapter as your local ethernet adapter will allow you to operate SME Server in server-gateway mode with only 1 real ethernet adapter, profiting from all the features the server-gateway operation mode provides, such as security features and firewall (See below 'operation mode'). The fake ethernet adapter will be used as your local ethernet adapter and the real network card will be used as the WAN interface. This is especially useful for (virtual, hosted or cloud) SME Sever installations with providers that only provide 1 physical network interface with a virtual server offering (VPS).
Configuring Local Network Parameters
Your SME Server needs information about your local network in order to communicate with the other computers on your network. This includes the IP address and the subnet mask on your server's internal interface. Because your server acts as a gateway and firewall, these will differ from the IP address and subnet mask on the external interface.
If you plan to operate in server and gateway mode (explained in greater detail below), your server will act as a relay between your local network and the Internet. Because no computer on your local network, other than your server, directly interacts with the external world, the IP addresses assigned to those computers need only be unique with regards to your local network. (It doesn't matter if a computer on someone else's local network uses the same IP address, because the two machines will not be in direct contact.) As a result, we are able to use special "non-routable IP addresses" for your local network, including the internal interface of your server.
If you have no reason to prefer one set of IP addresses over another for your local network, your server will prompt you with default parameters that are probably appropriate in your situation.
If, however, you are operating your server in "server-only" mode and there are already servers on your network, you will need to obtain an unused IP address for your local network.
Next, you will be prompted to enter the subnet mask for your local network. If you are adding your server to an existing network, you will need to use the subnet mask used by the local network. Otherwise, unless you have a specific need for some other setting, you can accept the default setting.
Operation Mode
After configuring your SME Server for your local network, you will see the following screen. This is where you select your server's operation mode.
Option 1: Server and gateway mode
In server and gateway mode, your server provides services (such as e-mail, web services, file and print sharing) to your network and also acts as a gateway between your internal network and the outside world. The fact that it serves as a "gateway" means it has separate interfaces with each network, and provides security and routing.
If you configure your server to operate in server and gateway mode, your server will require either:
- two ethernet adapters (one to communicate with the local network and the other to communicate with the external network/Internet)
- one ethernet adapter (for the local network) and a modem for a dialup connection, or a fibre modem for a fast connection
With server and gateway mode, there are a number of extra parameters that will need to be configured. These will be discussed in the next section.
Option 2: Private server and gateway
This mode is a variation of option 1 and provides the same functionality with the following differences:
- our web server is not visible to anyone outside of the local network.
- our mail server is not accessible from outside of the local network.
- Additional firewall rules have been configured to drop packets for various services (such as 'ping' requests).
All services are available on the internal network. The differences are entirely in how your server is seen by the external world.
You would select this mode if you wish to use the server only as a gateway, but do not wish to publish any services to the external Internet.
Option 3: Server-only mode
Server-only mode is appropriate if you do not wish to use the gateway capabilities of your server. In this configuration, your server connects only to the local network and does not connect directly to the outside world (although it may connect indirectly through your firewall or another server). Most ports are open.
Your network will resemble the image below:
If you have a connection to the Internet by way of another gateway or corporate firewall, you can configure your server to provide services (including e-mail, web services, file and print-sharing) to your network. In this instance, you do not need your server to provide the gateway role because that role is fulfilled by your firewall. If you select Option 3, " Server-only mode - protected network ", your server will provide your local network with web, e-mail, file and print-sharing.
On the next configuration screen, you should enter the IP address for the Internet gateway on your local network. If you do not have an Internet connection, simply leave this configuration screen blank.
Configuring Server and Gateway Mode
If you are configuring your server to operate in server and gateway mode, you must select one of two Internet connection types - a dedicated connection (such as ADSL or cable modem) or a dialup connection (in which case you will be connecting to your ISP via a modem).
The next step after selecting a connection type is to enter the specific parameters representing that connection.
Server and Gateway Mode - Dedicated
How you configure your server's external interface depends on whether you are using a dedicated connection or a dialup connection. Therefore, if you configured your server for "server and gateway mode - dedicated connection" you will be presented with very different configuration screens than if you configured the server for "server and gateway - dialup connection" (as discussed in the next section).
Configuring Your External Ethernet Adapter
As you did previously with your local ethernet adapter, you need to configure the driver for your external ethernet adapter. As before, the software will attempt to detect the card. If it correctly identifies the card, you can proceed using Option 1, "Keep current driver". If it does not, you will need to manually select the driver.
Assigning Your Ethernet Adapters to Network Connection
To communicate successfully, your server needs to know which ethernet adapter connects it to the internal network and which adapter connects it to the external network/Internet. Your server will make this designation automatically - the first ethernet adapter (in position "eth0") will normally be assigned to the local, internal network and the second ethernet adapter (in position "eth1") will normally be assigned to the external network/Internet. In the event that this assumption is incorrect, this screen allows you to easily swap that designation.
If you don't know which ethernet adapter is designated to eth0 and which is designated to eth1, we suggest you leave it in the default configuration while completing the rest of the screens. You will later have the opportunity to "Test Internet Access" from the server console. If your test fails at that time, return to this screen, swap the card assignment and retry the test.
Configuring Your External Interface
With a dedicated connection in server and gateway mode, you will be presented with the following screen:
Your server must know three additional things to communicate on the Internet:
- its own unique IP address so that Internet data packets can reach it.
- a subnet mask (also called a netmask) which looks like an IP address and allows other computers to infer your network address from your IP address.
- the IP address of the external gateway for your server. This is the IP address of the router on your server's external network. It identifies the computer that your server should contact in order to exchange information with the rest of the Internet.
Normally, you would need to know this information and enter it into the server console. However, most ISPs are capable of automatically assigning these configuration parameters to your server using a DHCP server or PPPoE .
If you have a static IP address and your ISP is configuring your server using DHCP or PPPoE, select Option 1, 2 or 3 depending upon how you will be connecting to your ISP. When you first connect to your ISP, your server will automatically be given its external interface configuration parameters.
If your ISP is providing you with a dynamic IP address, the ISP will configure this through DHCP or PPPoE and your server will be re-configured automatically whenever your IP address changes. If you plan to use a Dynamic DNS service, select Option 2. Otherwise, select Option 1.
There are some very good reasons to use a dynamic DNS service if you have a dynamically assigned IP address. It is a simple, affordable way to ensure continuity of service when your IP address changes. Please read the next section on dynamic DNS for more information about dynamic DNS.
If you are using ADSL and need PPP over Ethernet, choose Option 3. You will then be asked for the user name and password you use to connect to your ISP. Note that some ISPs require you to enter their domain name as well as your user name.
If you have a static IP address and your ISP does not offer DHCP or PPPoE, then your ISP will give you the static IP address, subnet mask (or netmask), and the gateway IP address of the device that your server should connect to in order to communicate with the Internet. Assuming you have this information on hand, you can go ahead and select Option 4. Successive screens will prompt you to enter each parameter.
Configuring the Server for Server and Gateway Mode - Dialup Access
If you select dialup access, successive screens will ask you for the following information:
- information regarding the modem or ISDN connection with your ISP, such as the serial port your modem is connected to *2
- modem or ISDN initialization screen - most users can simply leave this blank, but with some particular modems or ISDN cards, additional information may need to be entered here
- the dialup access phone number
- username
- password
- connection policy
This last item may be of special interest. As shown in the screen below, you can configure what type of policy you wish to have in place during typical work hours. If you are in a small office and wish to share your phone line between your computer and phone or fax, you may wish to minimize the time you are online. This is also true if your ISP charges a fee on a per-minute basis. On the other hand, if you have a separate phone line or unlimited time with your ISP, you might want to have long connection times or a continuous connection.
After configuring this policy for "work" hours, you can then configure the policy for time outside of office hours and additionally for the weekend. Notice that you do have the choice of never, which would allow you to restrict your system from connecting on weekends or during off-hours.
The connection policy defines several choices including Short, Medium or Long. These specify how long the server should wait before disconnecting the dialup connection. If your office only shares a single phone line, the Short option minimizes the amount of connection time and frees up the phone line for later use. The down side to this is that if someone is reading a long page on the web site or steps away from their computer for a brief moment, when they want to then go to another web page, the server will probably have disconnected and will need to redial and connect. On the other hand, setting the Long connection time will result in users experiencing fewer delays while waiting for the server to reconnect. However, the phone line will used for a larger amount of time.
There are two separate timeout values configured by each choice. One value is the length of time since the last HTTP (web) packet went through the server. The other is a more general timeout for any other types of packets. The difference is there because it is assumed that people reading a web page may take longer to go on to another web page, whereas users connecting to another service (such as ssh or POP3 to an external server) probably will be more active than someone using a web browser. The timeout values are shown in the table below.
| Choice | HTTP Timeout | Other Timeout |
| Short | 3 minutes | 30 seconds |
| Medium | 10 minutes | 5 minutes |
| Long | 20 minutes | 10 minutes |
Note that there is also the option for a Continuous dial-up connection. Choosing this option is basically equivalent to creating a permanent or dedicated connection, but only doing so through the use of a dial-up connection and a modem or ISDN adapter. One example of this use might be to set a Continuous connection policy during work hours and then some variable policy during off-hours and the weekend. Assuming that your ISP is okay with this arrangement and you can afford to do so financially, these settings would give your users the fastest response time as the connection would always be online.
#2 Your modem documentation may indicate which serial port is used by the modem. You may also be able to visually identify which port your modem uses.
Dialup phone numbers with # and * characters
nano /usr/lib/perl5/site_perl/esmith/console/configure.pm
Section
DIALUP_ACCESS_NUMBER:
Change line 1398 "if ($choice =~ /^[-,0-9]+$/)"
To "if ($choice =~ /^[-,\#\*0-9]+$/)"
Which allows '#' and '*' in the Dialup phone number
save changes.
Configuring Your DHCP Server
You now will be prompted regarding DHCP service. Your SME Server can be configured to provide DHCP service to your internal network. The DHCP server can automatically configure the other computers on your internal network with such parameters as non-routable IP address, subnet mask and gateway IP address. This reduces the risk of error and simplifies the process of configuring your network.
We recommend configuring your server to use DHCP to configure all of your network clients. IMPORTANT! You should not do this if there is an existing DHCP server on your network as there should typically be only one DHCP server per network.
Configuring the DHCP Address Range
Before the DHCP server is able to assign IP addresses to the computers on your network, you need to tell it what range of IP addresses it can safely distribute. As above, this section is pre-configured with defaults that are appropriate in most situations. If you have fewer than 180 machines on your local network and no reason to prefer one range of IP addresses over another, you can simply accept the defaults for these screens. Client IP Addresses are handed out at the high end of the range.