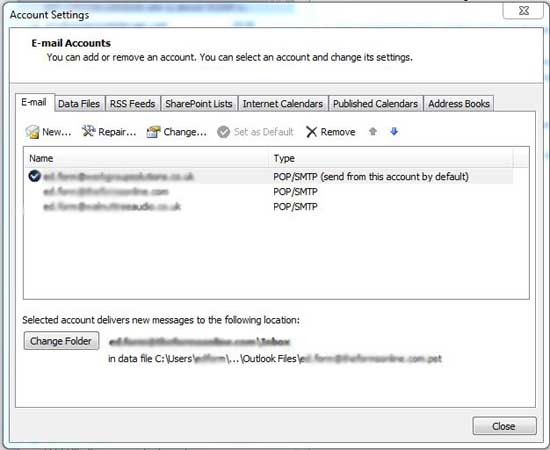Difference between revisions of "Email - Setting up E-mail clients for SME 8.0"
(Created page with '==Why This Is Needed== From SME 8.0beta6 onwards, standard, unauthorised access to SMTP on Port 25 has been prevented, by design, even for users in the local network, and replac…') |
|||
| Line 8: | Line 8: | ||
This Howto was researched and tested on a systems where the server is used as the SMTP server for the network. Systems with a Smarthost configured should work in the same way because the fundamental principle is to allow clients to authorise to the SME Server before mail is accepted for transmission. Perhaps someone with such a system can check and confirm this assumption. | This Howto was researched and tested on a systems where the server is used as the SMTP server for the network. Systems with a Smarthost configured should work in the same way because the fundamental principle is to allow clients to authorise to the SME Server before mail is accepted for transmission. Perhaps someone with such a system can check and confirm this assumption. | ||
| + | |||
| + | The configuration details given are from Outlook 2010; other versions of Outlook are similar. | ||
{{Level|medium}} | {{Level|medium}} | ||
| Line 15: | Line 17: | ||
Login to the server manager at http://your_server_address/server-manager and click on the menu item '''Email'''. Then click the button labelled ''''Change e-mail reception settings.'''' | Login to the server manager at http://your_server_address/server-manager and click on the menu item '''Email'''. Then click the button labelled ''''Change e-mail reception settings.'''' | ||
| − | Change ' | + | Change ''''SMTP authentication'''' to ''''Allow both SMTP and SSMTP'''' and save the new settings. |
| − | |||
| − | |||
| − | |||
| − | |||
| − | |||
| − | |||
| − | |||
| − | |||
| − | |||
| − | |||
| − | |||
| − | |||
| − | |||
| − | |||
| − | |||
| − | |||
| − | |||
| − | |||
| − | |||
| − | |||
| − | |||
| − | |||
| − | |||
| − | |||
| − | |||
| − | |||
| − | |||
| − | |||
| − | |||
| − | |||
| − | |||
| − | |||
| − | |||
| − | |||
| − | |||
| − | |||
| − | |||
| − | |||
| − | |||
| − | |||
| − | |||
| − | |||
| − | |||
| − | |||
| − | |||
| − | |||
| − | |||
| − | |||
| − | |||
| − | |||
| − | |||
| − | |||
| − | |||
| − | |||
| − | |||
| − | |||
| − | |||
| − | |||
| − | |||
| − | |||
| − | |||
| − | |||
| − | |||
| − | |||
| − | |||
| − | |||
| − | |||
| − | |||
| − | |||
| − | |||
| − | |||
| − | |||
| − | |||
| − | |||
| − | |||
| − | |||
| − | |||
| − | |||
| − | |||
| − | |||
| − | |||
| − | |||
| − | |||
| − | |||
| − | |||
| − | |||
| − | |||
| − | |||
| − | |||
| − | |||
| − | |||
| − | ''' | ||
| − | |||
| − | |||
| − | |||
| − | |||
| − | |||
| − | |||
| − | |||
| − | |||
| − | |||
| − | |||
| − | |||
| − | |||
| − | |||
| − | |||
| − | |||
| − | |||
| − | |||
| − | |||
| − | |||
| − | |||
| − | |||
| − | |||
| − | |||
| − | |||
| − | |||
| − | |||
| − | |||
| − | |||
| − | |||
| − | |||
| − | |||
| − | |||
| − | |||
| − | |||
| − | |||
| − | |||
| − | |||
| − | |||
| − | |||
| − | + | ==Things to do in Outlook== | |
| − | + | Click ''''File'''' then ''''Account Settings'''' and then the drop-down ''''Account Settings'''' button. | |
| − | |||
| − | |||
| − | + | In the ''''Account Setings'''' dialogue, highlight an email account and click the small ''''Change'''' button above. | |
| − | |||
| − | |||
| − | |||
| − | |||
| − | + | [[File:Account Settings.jpg]] | |
| − | : | ||
| − | |||
[[Category:Howto]] | [[Category:Howto]] | ||
| − | [[Category: | + | [[Category:E-mail Client Setup]] |
Revision as of 23:35, 4 February 2011
Why This Is Needed
From SME 8.0beta6 onwards, standard, unauthorised access to SMTP on Port 25 has been prevented, by design, even for users in the local network, and replaced with SSL authorised access on Port 25. At the same time the security arrangements in standard Windows Email clients, such as Outlook, have been beefed up. The result is that setting up such clients to successfully authorise against SME-Server SMTP has become a little complicated. This Howto is intended to give step-by-step instructions.
The same sequence of steps should apply to most other Email Clients, although the locations of the settings may vary.
Assumptions
This Howto was researched and tested on a systems where the server is used as the SMTP server for the network. Systems with a Smarthost configured should work in the same way because the fundamental principle is to allow clients to authorise to the SME Server before mail is accepted for transmission. Perhaps someone with such a system can check and confirm this assumption.
The configuration details given are from Outlook 2010; other versions of Outlook are similar.
Things to do in the Server Manager
Login to the server manager at http://your_server_address/server-manager and click on the menu item Email. Then click the button labelled 'Change e-mail reception settings.'
Change 'SMTP authentication' to 'Allow both SMTP and SSMTP' and save the new settings.
Things to do in Outlook
Click 'File' then 'Account Settings' and then the drop-down 'Account Settings' button.
In the 'Account Setings' dialogue, highlight an email account and click the small 'Change' button above.