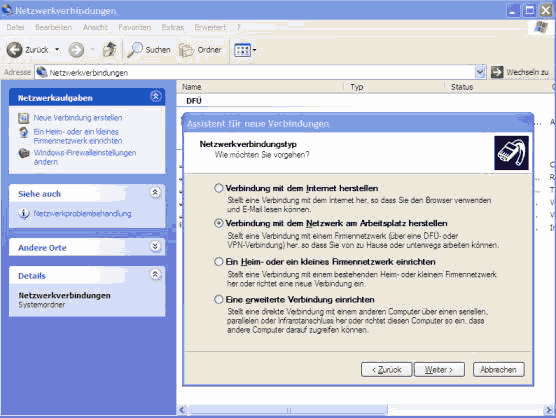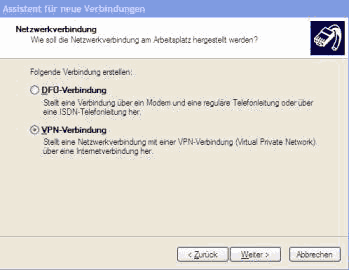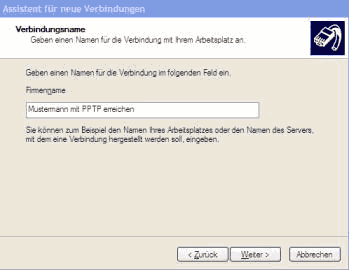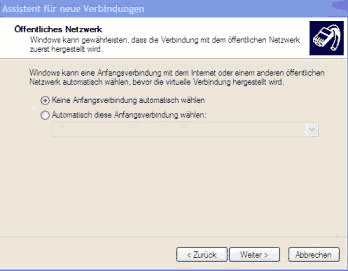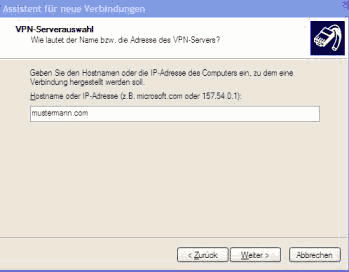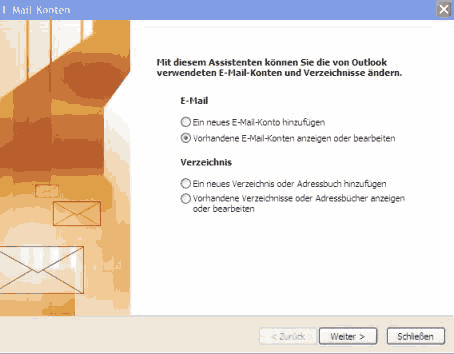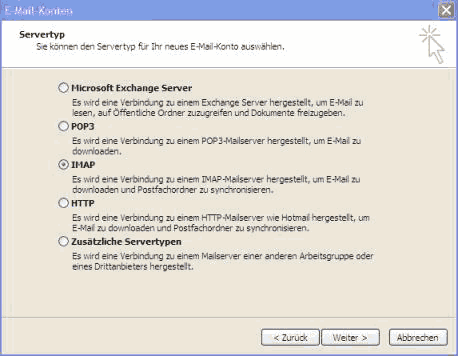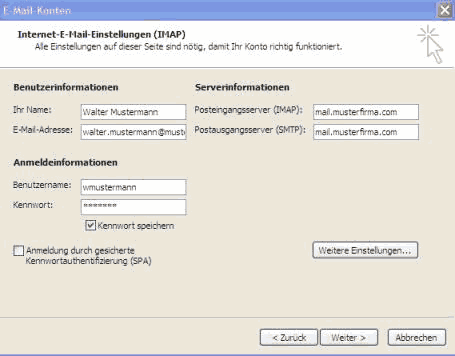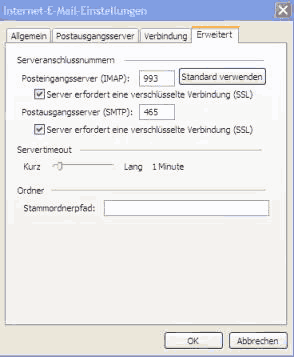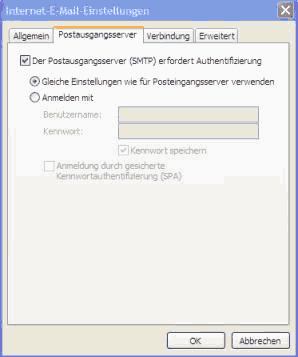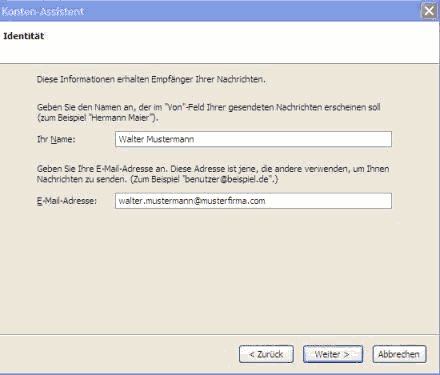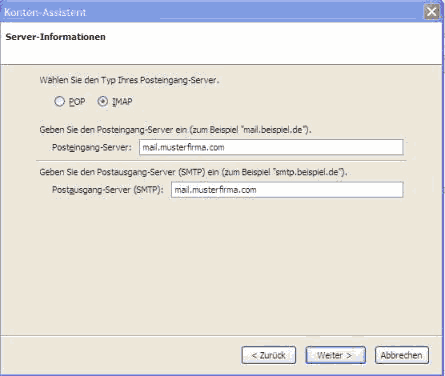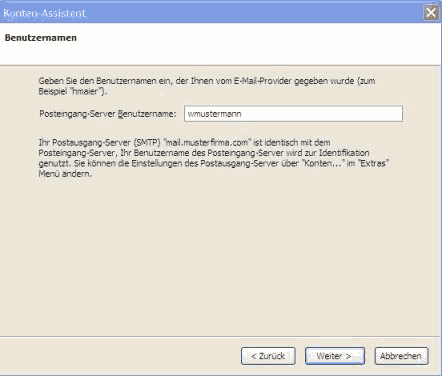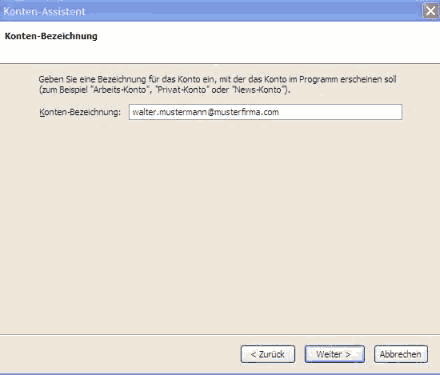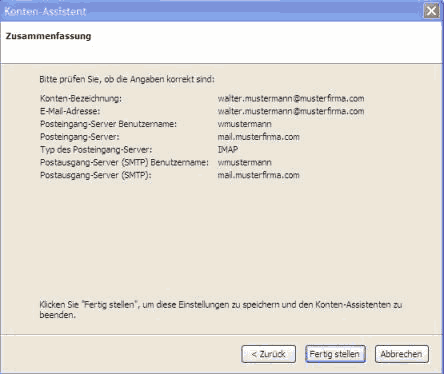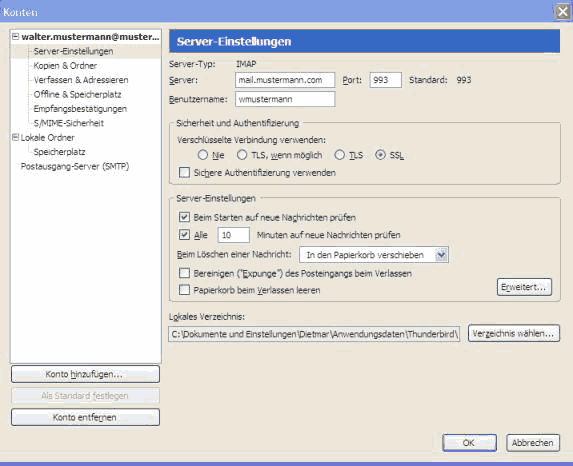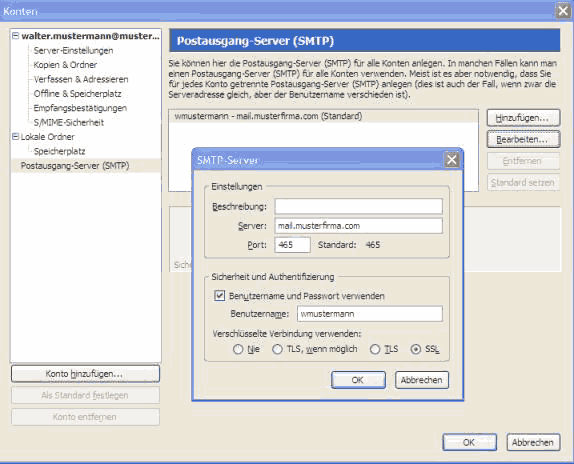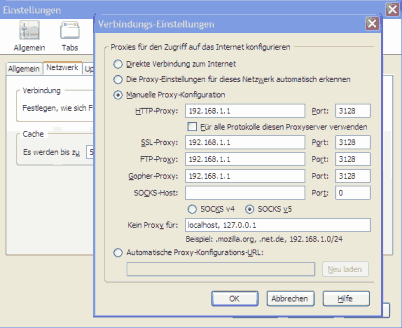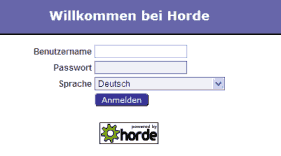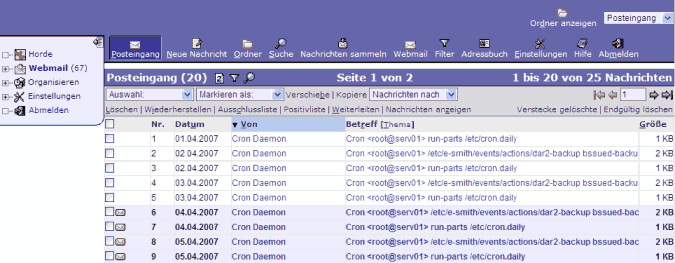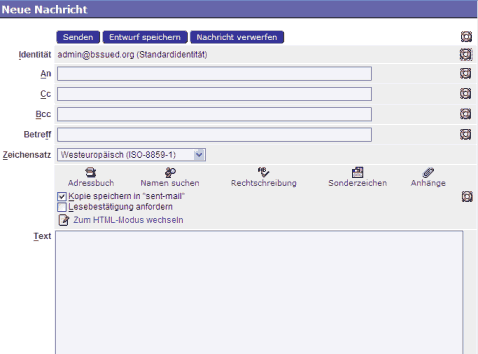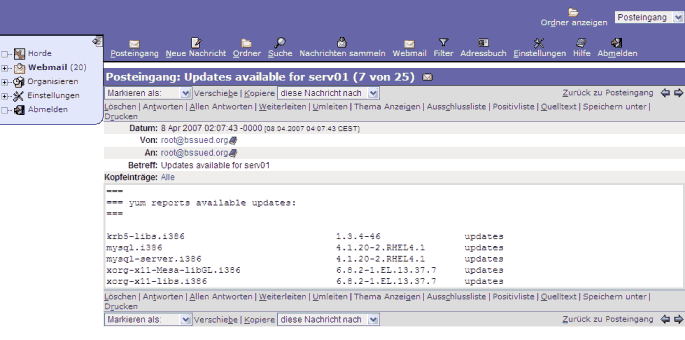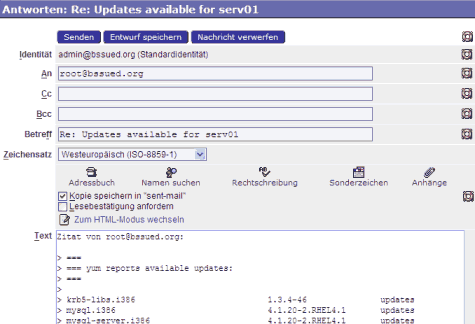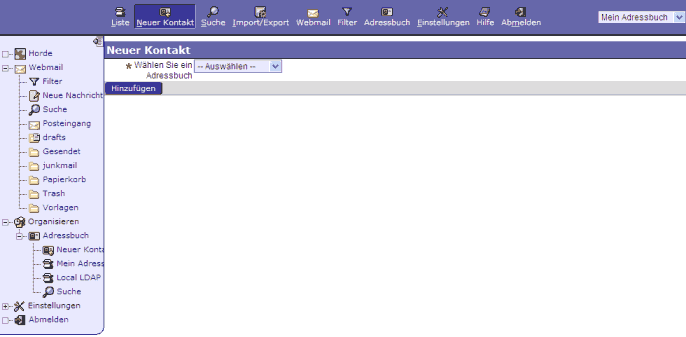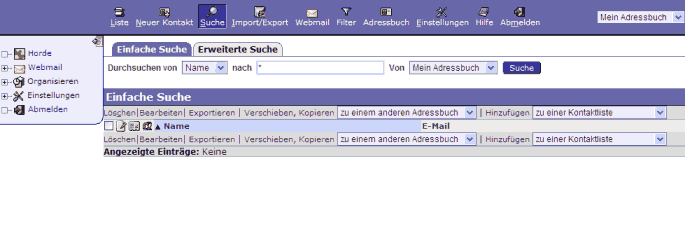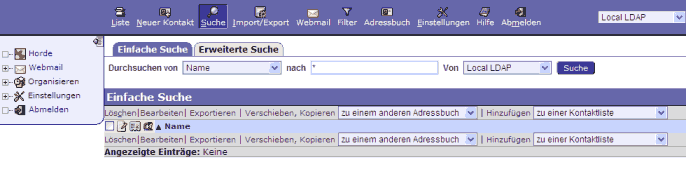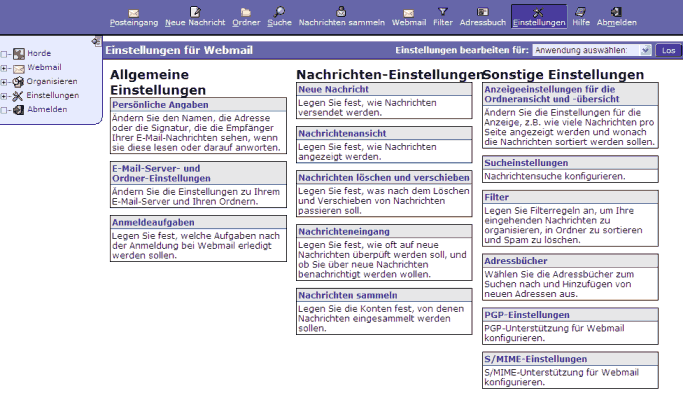SME Server:Documentation:User Manual:Booklet/de
|
Bevorzugte Artikel
|
Kapitel 1 - Fernzugriff
Kennwörter
Mit dem Benutzerkennwort erhalten Sie Zugang zum Server, können Dateien speichern, E-Mail-Konten nutzen und drucken. Falls Sie das Benutzerkennwort vergessen sollten, kann der Administrator das Kennwort zurücksetzen. Da der Administrator weder Zugriff auf Benutzerkennwörter noch auf deren Home-Verzeichnisse hat, kann er auch das alte Kennwort nicht wiederherstellen. Benutzer können ihr Kennwort unter user-password erneuern. Bei der Musterfirma lautet die URL dafür also https://www.musterfirma.com/user-password.
VPN-Zugang
Der SME Server unterstützt VPN auf Basis PPTP. Dafür muss durch den Administrator der VPN-Zugriff je Benutzer gesondert freigeschlatet werden. Um den VPN-Zugang per PPTP auf einem Windows XP-PC zu aktivieren, gehen Sie folgendermaßen vor:
Rufen Sie das Register Netzwerkverbindungen in der Systemsteuerung auf Klicken Sie auf Neue Verbindung erstellen Wählen Sie Verbindung mit dem Netzwerk am Arbeitsplatz herstellen aus
Wählen Sie VPN-Verbindung aus
Geben Sie einen Verbindungsnamen an
Geben Sie ggfs. eine Anfangsverbindung zur automatischen Einwahl an
Geben Sie den Namen Ihre Haupt-Domäne ein
Nach erfolgreich aufgebauter VPN-Verbindung können Sie in einem Windows-Explorerfenster Zugriff auf Ihren Server erhalten, indem Sie dort die IP-Adresse des Servers eingeben, z.B \\192.168.1.1. Falls Sie auf Ihrem lokalen Windows-PC mit identischen Benutzer+Kennwort wie auf dem SME Server arbeiten, ist keine weitere Anmeldung mehr erforderlich.
Shell-Zugang
Sie haben 2 Möglichkeiten, sich an der Serverkonsole anzumelden:
- direkt am Server
- über SSH
direkt am Server
Die einfachste Möglichkeit, sich an der Serverkonsole anzumelden, ist natürlich am Server selbst. Dazu können Sie mit Alt+F1, Alt+F2 und Alt+F3 bis zu 3 Sessions gleichzeitig starten und so parallele Arbeiten in den jeweiligen Sessions durchführen.
über SSH
Die bevorzugte Methode, die SME Serverkonsole zu erreichen, ist jedoch der Fernzugriff über einen SSH-Client. SSH ist ein Protokoll, das ähnlich wie Telnet funktioniert, durch die starke Verschlüsselung aber deutlich sicherer ist.
Der SME Server ist in der Voreinstellung nicht für den Fernzugriff per SSH konfiguriert. Für die Benutzung von SSH muss der SME Server daher zunächst im Register Fernzugriff freigeschaltet werden. Dazu hat der Administrator 3 verschiedene Optionen:
- Sicherer Zugang über SSH
- Admin Kommandos über einen sicheren SSH-Zugang erlauben
- Den sicheren SSH-Zugang mit Standard-Kennwort erlauben
Sicherer Zugang über SSH
In der Voreinstellung ist dieser Zugang ausgeschaltet. Der Administrator kann das im Servermanager ändern und hat dabei folgende Alternativen zur Auswahl:
| SSH-Optionen |
| Kein Zugang (Voreinstellung) |
| Zugang nur vom lokalen Netzwerk erlauben |
| Öffentlicher Zugang erlauben (ganzes Internet) |
Wenn der Zugang gemäß Alternative 2 nur vom lokalen Netzwerk aus erlaubt ist, sind SSH-Verbindungen nur im gleichen lokalen Subnetz möglich. Sollte der SME Server z.B die IP-Adresse 192.168.1.1/255.255.255.0 haben, können Sie eine SSH-Sitzung nur von einem Client aufbauebn, dessen IP-Adresse aus dem gleichen Netz stammen muss (192.168.1.2-192.168.1.254). Falls Sie mehrere lokale Netzwerke benutzen und Sie eine SSH-Sitzung aus einem fremden Subnetz zum SME Server aufbauen möchten, muss zunächst das jeweilige Subnetz im SME Server im Register Lokale Netzwerke aufgenommen werden.
Sollte der Zugang gemäß Alternative 3 auch für das GESAMTE INTERNET freigeschaltet sein, ist eine SSH-Verbindung von jedem Ort der Welt über das Internet möglich. Jede beliebige IP-Adresse, ob lokal oder aus dem Internet, wird vom SME Server akzeptiert.
Mit den beiden anderen Einstelloptionen können die unsicheren SSH-Verbindungen über das Internet deutlich sicherer gemacht werden. Dabei wird nicht empfohlen, eine der beiden Optionen mit "Ja" einzustellen, wenn der SSH-Zugang für das gesamte Internet freigeschaltet ist.
Admin Kommandos über einen sicheren SSH-Zugang erlauben
Damit kann im Servermanager eingestellt werden, ob bei einer SSH-Sitzung die Anmeldung mit dem Benutzer "root" erlaubt ist. In der Voreinstellung "Nein" endet jeder Versuch, sich über SSH an der Serverkonsole anzumelden, mit "Access Denied".
Den sicheren SSH-Zugang mit Standard-Kennwort erlauben
Damit wird über den Zugang mit dem normalen Kennwort entschieden. Bei der Voreinstellung "Nein" ist eine SSH-Verbindung nur dann möglich, wenn ein Schlüsselpaar mit öffentlichen und privaten Schlüsseln verwendet wird. Dazu im nächsten Abschnitt mehr.
SSH-Verbindungen mit Verschlüsselung absichern
Falls Sie den SSH-Fernzugang zu Ihrem SME Server von außerhalb des lokalen Netzwerks benötigen, ist die empfohlene Variante, ein Schlüsselpaar mit öffentlichen und privaten Schlüsseln zu verwenden. Der private Schlüssel ist eine Datei, die Sie auf Ihrem Client-Computer haben und wird vom SSH-Client an den Server gesendet. Der öffentliche Schlüssel ist auf Ihrem SME Server abgelegt.
Beim Anmeldeprozess wird der gesendete private Schlüssel mit dem öffentlichen Serverschlüssel verglichen. Wenn die beiden Schlüssel nicht zueinander passen, wird die Anmeldung sofort abgebrochen. Durch die starke Verschlüsselung ist es einem Hacker unmöglich, das root-Kennwort mitzuschneiden.
Dabei ist es bemerkenswert einfach, das beschriebene Schlüsselpaar zu erzeugen. Hier eine kleine Anleitung, nach der Sie für den Superuser "root" ein solches Schlüsselpaar für Ihren SME Server erzeugen können:
Schritt 1 - Schlüssel erzeugen
Melden Sie sich an Ihrem Server mit dem Benutzer "root" an und wechseln zu "~/.ssh".
cd ~/.ssh
Geben Sie folgenden Befehl ein:
ssh-keygen -t dsa
Durch Eingabe der Passphrase können Sie selbst entscheiden, ob Sie zum Schlüssel zusätzlich auch ein Kennwort verwenden wollen. Sie werden zwar dadurch bei jeder Anmeldung nach diesem Kennwort gefragt, haben aber eine nochmalige Sicherheitssteigerung, weil selbst dann, wenn der SSH-Schlüssel in fremde Hände gelangen würde, weiterhin ein Kennwort erforderlich ist, um auf Ihren Server zu gelangen. Deshalb wird die Benutzung eines Kennworts nach den strengen Regeln des SME Servers empfohlen. Drücken Sie einfach ENTER, wenn Sie nach dem Speicherort der Schlüssel gefragt werden.
Sie haben nun 2 neue Dateien im aktuellen Verzeichnis:
id_dsa id_dsa.pub
Schritt 2 - öffentlichen Schlüssel aktivieren
Geben Sie folgenden Befehl ein, um den erzeugten öffentlichen Schlüssel zu den Schlüsseln hinzuzufügen, die für den Benutzer "root" gestattet sind:
cat id_dsa.pub >> authorized_keys
Schritt 3 - Privaten Schlüssel beziehen
Jetzt ist es Zeit, den erzeugten privaten Schlüssel "id_dsa" auf Ihrem lokalen Client-Computer zu kopieren. Im folgenden wird angenommen, dass Sie Windows als Betriebssystem und Putty als SSH-Client verwenden. Falls Sie mit ssh verbunden sind, geben Sie einfach ein:
cat id_dsa
und kopieren die Augabe in eine Notepad-Datei.
Alternativ können Sie natürlich auch diese Datei in ein i-bay kopieren und über den Windows-Explorer auf Ihren Windows PC kopieren.
Schritt 4 - Privaten Schlüssel konvertieren
Zur Verwendung des kopierten SSH-Schlüssels unter Putty muss dieser vom OpenSSH-Format in das Putty-eigene PPK-Format konvertiert werden. Dazu ist PuttyGen erforderlich, dass normalerweise Bestandteil einer Putty-Installation ist. Sie können es unter http://www.chiark.greenend.org.uk/~sgtatham/putty/download.html herunterladen.
Starten Sie PuttyGen, wählen Sie "Conversions -> Import key" aus und öffnen Sie Ihren OpenSSH-formatierten privaten Schlüssel. Wenn Sie zusätzlich ein Kennwort verwenden, werden Sie jetzt danach gefragt. Ist der Schlüssel erfolgreich importiert, klicken Sie auf "Save private key" und speichern den PPK-Schlüssel an sicherer Stelle ab.
Schritt 5 - Schlüssel benutzen & Test
Wenn Sie jetzt Putty benutzen, müssen Sie nur noch die Verwendung des privaten Schlüssels konfigurieren. Geben Sie die IP-Adresse bzw. den FQDN Ihres Servers wie sonst auch im Hauptfenster von Putty ein und wechseln dann im Menü des linken Fensters zu "Connection -> SSH -> Auth" und öffnen mit "browse" den im Schritt 4 gespeicherten PPK-Schlüssel. Sie können dann zu "Session" zurückkehren und die Einstellungen speichern.
Wenn Sie nun die SSH-Sitzung starten und die Verschlüsselung funktioniert, sollten Sie folgendes sehen:
Using username "root". Authenticating with public key "imported-openssh-key" Passphrase for key "imported-openssh-key":
Schritt 6 - Lock it down
Wenn alles wie gewünscht funktioniert, sollten Sie "Logging" ausschalten. Wechseln Sie zum Schluss in den SME Server-Manager und schalten die Option "Den sicheren SSH-Zugang mit Standard-Kennwort erlauben" aus. Ab jetzt können SSH-Sitzungen nur noch verschlüsselt durchgeführt werden.
Anmelden
der SME Server ist so voreingestellt, dass sich sowohl beim SSH-Zugang als auch beim Zugang direkt am Server nur die Benutzer "admin" und "root" anmelden können.
Mit dem Benutzer admin erhalten Sie Zugriff auf die Serverkonsole, mit der Sie sämtliche Konfigurations-Grundeinstellungen des SME Servers steuern können.
Mit dem Benutzer root melden Sie sich als Superuser an der Konsole direkt an.
|
Bevorzugte Artikel
|
Kapitel 2 - Konfiguration von Anwendungen
Dieses Kapitel beschreibt die Konfiguration einiger häufig genutzter Anwendungen, insbesondere Clients für E-Mail, Webbrowser und Adressbücher.
E-Mail Client konfigurieren
In Ihrer E-Mail-Anwendung (Outlook, Thunderbird, etc.) müssen Sie E-Mail-Konten mit Information zum Empfang und Versand der E-Mails einrichten. In den meisten Anwendungen finden Sie eine Menü mit Namen "Preferences", "Optionen" oder "Einstellungen", in denen die Konfigurationen vorgenommen werden können. Im allgemeinen werden folgende Informationen benötigt:
| Benötigte E-Mail Informationen |
| E-Mailadresse des Benutzers |
| SMTP E-Mail-Server |
| Benutzername |
| E-Mail-Protokoll (POP3/IMAP) |
Die E-Mailadresse des Benutzers ist auf dem SME Server hinterlegt setzt sich zusammen aus dem Namen des Benutzerkontos ergänzt um den Namen der Hauptdomäne. Normalerweise wird die E-Mailadresse in der Form "benutzerkonto@hauptdomäne.xxx" angegeben, in der Musterfirma also z.B. "wmustermann@musterfirma.com".
Der SMTP E-Mail-Server ist die Adresse des SME Servers. Dazu können Sie entweder die IP-Adresse eingeben oder einen der auf dem SME Server hinterlegten Hostenamen verwenden. Normalerweise wird der Hostname in der Form "mail.hauptdomäne.xxx" angegeben, in der Musterfirma also z.B. "mail.musterfirma.com".
Der Benutzername oder häufig auch E-Mail-Kontoname genannt ist mit dem Namen des SME Benutzers identisch und entspricht den Zeichen vor dem "@" in der E-Mailadresse. Im Beispiel ist der Benutzername von "wmustermann@musterfirma.com" also "wmustermann".
Bei der Wahl des E-Mail-Protokolls können Sie zwischen den beiden Verfahren POP3 und IMAP wählen. POP3 ist ein Push-Verfahren, bei dem E-Mails von einer serverbasierten Mailbox auf den Mailclient übertragen werden, während bei IMAP der Mailclient Zugriff auf die Mailordner des Mailservers erhält und alle Mails auf dem Server verbleiben. Wenn Sie mit unterschiedlichen Mailclients parallel arbeiten, wird IMAP als Mailprotokoll empfohlen. Näheres dazu im nächsten Abschnitt.
Vergleich IMAP mit POP3 E-Mail
Heutzutage sind 2 Standards für E-Mail etabliert: IMAP und POP3. Der SME Server unterstützt beide Verfahren, um Ihnen bei der Wahl des für Sie geeigneten Mailprotokolls größtmögliche Freiheit zu gewähren.
POP3 ist das ältere und länger etablierte E-Mail-Protokoll. Es ist für den E_Mail-Empfang auf genau einem einzelnen Client Computer bestimmt. E-Mails werden nur solange auf einem Server zwischengespeichert, bis sie vom Client "abgeholt" und in der lokalen Mailbox auf dem Client abgespeichert werden.
| Stärken/Schwächen von POP3/IMAP | |
| Stärke von POP3 | E-Mails können Offline ohne Internetverbindung gelesen werden, weil sie in der Mailbox des Clients gespeichert sind. |
| Schwäche von POP3 | POP3 wurde nicht für den Mail-Fernzugriff auf Serverkonten entwickelt. Sie können mit POP3 keine Mailordner auf Servern anlegen. Bei Benutzung mehrerer Clients sind nicht alle Mails synchron. |
| Stärke von IMAP | IMAP erlaubt den interaktiven Zugriff auf serverbasierte Mailkonten von verschiedenen Client Computern. Mails werden über Netzverbindungen zum Server gelesen und versendet, aber nicht auf dem Client Computer gespeichert. Sie verbleiben permanent auf dem Server. Dadurch ist ein zantrales E-Mail-Backup möglich. |
| Schwäche von IMAP | Für den Zugriff auf einen IMAP-Mailserver ist immer eine Netzverbindung erforderlich. |
E-Mail-Client Microsoft Outlook 2003
Falls der SME Server für den externen E-Mail-Zugang eingestellt ist (siehe auch E-Mail-Zugang ändern), können Sie mit dem E-Mail-Client Microsoft Outlook den E-Mail-Austausch durchführen. E-Mailkonten richten Sie dafür in Outlook 2003 folgendermaßen ein:
E-Mail-Client Mozilla Thunderbird 1.5
Falls der SME Server für den externen E-Mail-Zugang eingestellt ist (siehe auch E-Mail-Zugang ändern), können Sie mit dem E-Mail-Client Mozilla Thunderbird den E-Mail-Austausch durchführen. E-Mailkonten richten Sie dafür in Thunderbird 1.5 folgendermaßen ein:
Webbrowser konfigurieren
Die heutigen Webbrowser (Internet Explorer, Firefox, Opera, Safari, etc.) können in einem Menü mit Namen "Preferences", "Optionen" oder "Netzwerk-Einstellungen" konfiguriert werden. Einige Browser benötigen dazu die Einstellung, ob der Internetzugang direkt oder über einen Proxyserver erfolgen soll. Geben Sie hierzu -falls erforderlich- in allen Anwendungen, auch dem Webbrowser an, dass der Internetzugang direkt möglich sein soll. Der SME Server stellt mit IP-Maquerading eine Sicherheitsfunktion bereit, mit der für alle Anwendungen der im lokalen Netzwerk angeschlossenen Computer die Internetverbindung immer indirekt hergestellt wird. Deshalb sollten Sie die Dialogbox "direkte Verbindung in das Internet" in Ihrem Webbrowser aktivieren.
Unter bestimmten Bedingungen kann die Verwendung eines Proxyservers Geschwindigkeitsvorteile für den Internetzugang der angeschlossenen Computer bringen. Dazu besitzt der SME Server Proxies für die Dienste HTTP, FTP und Gopher. Normalerweise wird aber nicht empfohlen, Proxyserver zu verwenden. Siehe hierzu auch Proxyserver im Anhang des Administrationshandbuchs.
Wenn Sie Proxyserver benutzen wollen, geben Sie die IP-Adresse oder den Hauptdomänen-Namen Ihres SME Servers im Konfigurationsbildschirm des Webbrowsers an. Zusätzlich geben Sie Port 3128 an und wiederholen diese Angaben für HTTP, FTP und Gopher.
Adressbuch konfigurieren
Der SME Server beinhaltet ein zentrales LDAP-Verzeichnis (Lightweight Directory Access Protocol), mit dem die Benutzerinformationen an einer Stelle zur Nutzung aller SME-Dienste abgelegt werden. Dieses LDAP-Verzeichnis können Sie auch mit Anwendungen auf Ihrem Client Computer benutzen, wie z.B. Mozilla Thunderbird.
Mozilla Thunderbird-Adressbuch
Die Nutzung des SME-Adressbuchs unter Mozilla Thunderbird richten Sie folgendermaßen ein:
- Klicken Sie auf "Adressbuch"
- Klicken Sier "Datei" -> "Neu" -> "LDAP-Verzeichnis"
- Geben Sie einen passenden Namen ein.
- Geben Sie als Hostname den Namen Ihrer Hauptdomäne an, im Beispiel also musterfirma.com.
- Als Basis-DN geben Sie "dc=hautdomäne,dc=xxx" ein, im Beispiel also "dc=musterfirma,dc=com". Dabei darf kein Leerzeichen zwischen den "dc"-Statements vorhanden sein.
- Die Port Nummer ist immer 389.
Wenn das LDAP-Adressbuch erstellt ist, können Sie im Suchfeld nach vorhandenen Einträgen suchen. Falls Sie dort z.B. einen * eingeben und danach ENTER drücken, erhalten Sie eine Liste der auf dem SME Server angelegten Benutzer.
|
Bevorzugte Artikel
|
Kapitel 3 - Speicherplatz für die Benutzer des SME Servers
Jeder auf dem SME Server angelegte Benutzer erhält nicht nur eine E-Mail-Adresse zum Empfang von E-Mails, sondern verfügt auch über ein eigenes Home-Verzeichnis, in dem er eigene Dateien abspeichern kann. Nur der Benutzer selbst hat Zugang auf dieses Verzeichnis, dass sich auf dem SME Server befindet. Technisch kann der Benutzer mit allen Betriebssystemen auf den Server zugreifen, die das SMB-Protokoll (Samba) oder AppleTalk unterstützen. Somit ist der Zugriff für die Populären Betriebssysteme Windows, Mac OSX und Linux kein Problem.
Windows
Der SME Server ist zur Zusammenarbeit mit Windows entwickelt und kann sogar als Windows Domänen-Controller eingesetzt werden, um servergespeicherte Benutzerprofile zu verwenden.
Sollte Ihr SME Server als Domänen-Controller konfiguriert sein und Ihr Client Computer Mitglied der Windows-Domäne sein, hat jeder Benutzer bereits automatisch eine Netzverbindung zu seinem Homeverzeichnis im H-Laufwerk. Gegebenenfalls werden zusätzliche Netzlaufwerke vollautomatisch bei der Anmeldung bereitgestellt, wenn der Administrator die Datei netlogon.bat entsprechend vorbereitet hat. Die Anmeldung erfolgt nämlich nicht mit lokalen Benutzern des Client Computers, sondern mit den SME Benutzern der Windows-Domäne. Jetzt ist es nur noch erforderlich, den Ordner "Eigene Dateien" auf das Laufwerk "H" umzuleiten. Dazu rufen Sie die Eigenschaften des Ordners "Eigene Dateien" auf und ändern den Wert "C:\Dokumente und Einstellungen\..." in "H:\" um.
Sollte Ihr SME Server nicht als Domänen-Controller konfiguriert sein, benötigen Sie zunächst eine funktionierende Netzverbindung. In diesem Fall gibt es immer 2 Benutzer: einen lokalen Benutzer auf dem Client Computer und einen SME Benutzer. Sollten beide Benutzer und auch deren Kennwörter identisch sein, kann bereits direkt auf den SME Server zugegriffen werden. Dazu sollte der Windows-Explorer aufgerufen werden und in der Statuszeile die IP-Adresse oder der Name des SME Servers eingegeben werden, z.B. "\\192.168.1.1" oder "\\musterfirma"". Jetzt sind alle i-bays des SME Servers und auch das Homeverzeichnis des jeweiligen Benutzers sichtbar. Im Beispiel also der Benutzer "wmustermann" auf dem Server "musterfirma" unter "\\musterfirma\wmustermann". Jetzt ist es nur noch erforderlich, den Ordner "Eigene Dateien" auf das Laufwerk "H" umzuleiten. Dazu rufen Sie die Eigenschaften des Ordners "Eigene Dateien" auf und ändern den Wert "C:\Dokumente und Einstellungen\..." in z.B. "\\musterfirma\wmustermann" um. Weitee Netzlaufwerke werden nicht automatisch durch den SME Server bereitgestellt, sondern müssen durch die Benutzern einzeln durch Windows-Funktionen verbunden werden.
Mac OSX
Bei Apple's Mac OSX Betriebssystem können Sie wählen, ob Sie über SMB oder AppleTalk auf Netzlaufwerke des SME Servers zugreifen möchten. Der Server stellt beide Protokolle bereit und ist damit auch für die Zusammenarbeit mit älteren Mac OS Versionen vor OSX bereit.
Voraussetzung für die Nutzung der Netzlaufwerke ist natürlich, dass Ihr Mac OSX Client im lokalen Netzwerk konfiguriert ist und über TCP/IP eine IP-Adresse, möglichst über DHCP des SME Servers erhalten hat.
Um auf Netzlaufwerke zuzugreifen, rufen Sie den Finder auf, rufen den Dialog "mit Server verbinden" auf und geben den Namen des Servers ein, z.B. "musterfirma". Sie werden aufgefordert, sich anzumelden und erhalten eine Liste der über das AppleTalk-Protokoll (AFP) verfügbaren Netzlaufwerke, unter anderem auch das Benutzerlaufwerk, das dem angemeldeten Benutzer exklusiv zur Verfügung gestellt wird.
Wenn Sie das schnellere SMB-Protokoll verwenden wollen, müssen Sie lediglich beim Dialog "mit Server verbinden" das SMB-Protokoll mit angeben, z.B. "SMB://musterfirma". Sie erhalten nach der Anmeldung die gleichen Laufwerke zur Auswahl wie unter AFP.
Linux
Bei Linux Betriebssystemen wird häufig über das NFS-Protokoll auf lokale Netze zugegriffen. Dieses Protokoll wird nicht vom SME Server unterstützt. Da die meisten Linux-Distributionen aber auch über SAMBA verfügen, wird hier davon ausgegangen, das Ihr Linux Client bereits Samba installiert hat.
Voraussetzung für die Nutzung der Netzlaufwerke ist natürlich, dass Ihr Linux Client im lokalen Netzwerk konfiguriert ist und über TCP/IP eine IP-Adresse, möglichst über DHCP des SME Servers erhalten hat.
Um auf Netzlaufwerke zuzugreifen, rufen Sie im Windowmanager Ihrer Distribution den präferierten Dateimanager auf, z. B. im populären KDE den Konqueror und geben in der Statuszeile "smb://musterfirma"" ein. Sie werden aufgefordert, sich anzumelden und erhalten eine Liste der verfügbaren Netzlaufwerke, unter anderem auch das Benutzerlaufwerk, das dem angemeldeten Benutzer exklusiv zur Verfügung gestellt wird.
|
Bevorzugte Artikel
|
Kapitel 4 - Webmail
Auf Wunsch kann der SME Server so konfiguriert werden, dass die Benutzer ihre E-Mails über ein Web-Interface empfangen können. Ist Webmail aktiviert, können die Benutzer E-Mail von jedem Ort der Welt über das Internet mit einem gewöhnlichen Webbrowser empfangen und senden.
Für mehr Sicherheit unterstützt der SME Server das HTTPS-Protokoll, mit dem sichere SSL-Verbindungen verschlüsselt durchgeführt werden (Secure Socket Layer). Dieses Protokoll wird standardmäßig bei Webmail verwendet.
Webmail aktivieren
In der Voreinstellung ist Webmail auf dem SME Server deaktiviert. Um Webmail einzuschalten, rufen Sie den Server-Manager auf, melden sich als Benutzer "admin" an und gehen in das Register "E-Mail" in der Sektion "Konfiguration". Beim Klicken auf den Schalter "Einstellungen für E-Mail-Zugang ändern" erhalten Sie die Option, Webmail einzuschalten. Wählen Sie "Aktiviert (nur sicherer HTTPS Zugang - empfohlen)" aus und bestätigen die Auswahl mit "Speichern". Unmittelbar nach Speichern dieser Einstellungen steht Webmail für die Benutzer zur Verfügung. Näheres zu den E-Mail-Einstellungen finden Sie auch Im Administrationshandbuch.
Webmail starten
Für die Benutzung von Webmail ist zunächst selbstverständlich ein aktives Benutzerkonto auf dem SME Server erforderlich. Ist das vorhanden, erreicht der Benutzer Webmail mit der URL
https://www.hauptdomäne.xxx/webmail
in unserem Beispiel also
https://www.musterfirma.com/webmail
Anmelden
Mit dem Aufruf von Webmail erhält der Benutzer den Anmeldebildschirm, mit dem er Webmail mit Angabe des SME Benutzers und Kennwort starten kann. Zusätzlich hat er die Möglichkeit, Webmail-Hilfe aufzurufen. Das Webmailprogramm IMP unterstützt eine große Bandbreite internationaler Sprachen.
Posteingang
Nach der Anmeldung werden Sie direkt in den Posteingang geleitet.
Einige kleine Erläuterungen zum Posteingangsfenster:
Oben in der rechten Ecke des Fensters befindet sich ein Popup-Menü, dass Ihnen eine Liste der verfügbaren Mailordner anzeigt. Bei ersten Einsatz von Webmail sehen Sie zunächst nur den Ordner "Posteingang", der beim ersten Versenden einer E-Mail um den Ordner "Gesendet" ergänzt wird. Sie können jederzeit eigene Ordner hinzufügen.
Oben in der Mitte des Fensters wird Ihnen angezeigt, in welchen Ordner Sie sich gerade befinden. Zusätzlich erhalten Sie die Information, wieviele neue Mails bzw. Mails insgesamt in diesem Ordner gespeichert sind.
Auf der linken Seite des Fensters befindet sich ein Navigationsmenü, mit dem Sie einzelne Aktionen durchführen können: Neue Nachrichten erstellen, Kontakte hinzufügen, Ordner erstellen, Einstellungen ändern oder Abmelden von Webmail.
Im Hauptteil des Fensters befinden sich die E-Mails, die nach fortlaufende Nummer, Datum, Absender, Betreff und Größe der Nachricht durch Klicken auf die jeweilige Spaltenüberschrift sortiert werden können. Durch Klicken auf Betreff oder Absender einer Nachricht können Sie die Nachricht lesen. Neue Nachrichten erscheinen in Fettschrift.
Die einzelnen Funktionen von Webmail werden in folgenden Abschnitten noch detaillierter beschrieben.
Abmelden
Bevor auf die Einzelheiten von Webmail näher eingegangen wird, wird dringend empfohlen, sich von Webmail abzumelden, wenn Sie es nicht mehr benötigen.
Nachrichten erstellen
Um eine neue Nachricht zu erstellen, klicken Sie auf "Erstellen" im Menü auf der linken Seite und erhalten ein neues Fenster.
Im oberen Teil des neuen Fensters finden Sie die möglichen Optionen incl. der Rechtschreibprüfung in der gewünschten Sprache. Außerdem können Sie die neue Nachricht abbrechen, als Entwurf speichern oder versenden. Falls Sie die neue Nachricht als Entwurf speichern, wird sie im Ordner "Drafts" abgelegt. Sie können später über das Popup-Menü auf der rechten oberen Ecke von Webmail zu diesem Ordner wechseln und die Nachricht weiter bearbeiten.
Nachrichten lesen
Um eine Nachricht zu lesen, klicken Sie einfach auf den Absender oder den Betreff im Posteingangsfenster.
Sie haben nun mehrere Optionen:
- Nachricht löschen
- Beantworten der Nachricht nur an den Absender
- Beantworten der Nachricht an alle ursprünglichen Empfänger
- Weiterleiten der Nachricht
- Nachricht als Textdatei speichern
Wenn Sie auf "Beantworten" klicken, erhalten Sie ein Fenster wie unten. Dabei wird der ursprüngliche Nachrichtentext wiederholt, indem ein ">" vor jede Zeile vorangestellt wird. Sie haben beim Beantworten von Nachrichten die gleichen Optionen wie bei der Neuerstellung einer Nachricht.
Nachrichten löschen
Sie können eine Nachricht löschen, wenn Sie im Lesemodus sind oder bereits im Posteingangsfenster. Sie können dort auch gleich mehrere Nachrichten markieren und gleichzeitig löschen.
File:Webmail-Nachrichten-löschen.png
Um Nachrichten zu löschen, markieren Sie die Nachricht durch Klicken auf die kleine Box links neben der Nachricht. Danach klicken Sie auf "Löschen" und Sie können erkennen, dass die Nachricht(en) zum endgültigen Löschen markiert sind.
Wenn Sie Nachrichten nicht sehen möchten, die zum endgültigen Löschen markiert sind, können Sie auf "Verstecke gelöschte" klicken. Außerdem haben Sie im Menu "Einstellungen" die Möglichkeit, Nachrichten umgehend endgültig zu löschen, ohne die Möglichkeit, sie wiederherzustellen.
Adressbuch
Webmail stellt Ihnen 2 verschiedene Adressbücher zur Verfügung. Jeder SME Benutzer verfügt über ein eigenes Benutzeradressbuch ("Mein Adressbuch") und hat darüber hinaus Zugriff auf das SME weite LDAP-Adressbuch, in dem alle SME Benutzer und Gruppen enthalten sind.
Kontake ansehen und neu erstellen können Sie auf 2 Wegen: Sie können aus dem linken Menü heraus durch Klicken auf "Organisieren->Adressbuch" "Neuer Kontakt" aufrufen oder Sie klicken auf den Link "Adressbuch" im oberen Teil des Posteingangfensters. Damit können Sie Kontakte sehen oder neu anlegen, aber nicht Kontakte zu einer E-Mail-Liste hinzufügen. Dazu ist es erforderlich, in einem Fenster "Neue Nachricht erstellen" den "Kontake"-Link aufzurufen.
Falls Sie zum ersten Mal das Kontaktefenster öffnen, sind natürlich noch keine Adressen enthalten. Um einen neuen Kontakt hinzuzufügen, müssen Sie mindestens die 3 wesentliche Felder E-Mail-Adresse, Spitzname und vollständiger Name ausfüllen und auf "Kontakt hinzufügen" klicken.
Um einen Kontakt zu aktualisieren oder um fehlende Informationen zu ergänzen, wählen Sie im Popup-Menü "Kontakte" aus und klicken auf den gesuchten Namen. Machen Sie Ihre Eingaben und klicken auf "Kontakt ändern". Sehr ähnlich können Sie auch Kontakte löschen, indem Sie den gewünschten Namen auswählen und auf "Löschen" klicken.
Mit den Schaltern "An", "Cc" und "Bcc" im Fenster "Neue Nachricht erstellen" können Sie direkt Namen aus den vorhandenen Kontakten Ihres Adressbuchs auswählen.
Um Namen im gesamten SME LDAP-Verzeichnis zu finden, klicken Sie im Navigationsmenü auf "Organisieren->Local LDAP" und erhalten eine Gesamtliste der auf dem SME Server angelegten Benutzer und Gruppen. Sie können mit der Suchfunktion hierin nach Namen suchen.
Einstellungen
Wenn Sie im Navigationsmenü von Webmail auf "Einstellungen" klicken, haben Sie einige Möglichkeiten, die Einstellungen Ihrer Webmail-Sitzungen zu ändern.
| Wichtige Webmail-Einstellungen | |
| Signatur | Sie können einen Text eingeben, der jeder Nachricht angefügt wird, die Sie neu erstellen oder die Sie beantworten. Die Signatur ist immer bei jeder Nachricht überschreibbar. |
| Vollständiger Name | Lassen Sie dieses Feld frei, erscheint auf allen von Ihnen gesendeten Nachrichten Ihre E-Mailadresse. Bei Eingabe des Namens wird der E-Mailadresse dieser Name vorangestellt. |
| Von Adresse | Normalerweise steht in diesem Feld Ihre E-Mailadresse. Sie können hier aber weitere E-Mailadressen hinterlegen, die dann anstelle der Standardadresse verwendet werden können. |
| Bevorzugte Sprache | Hier können Sie auswählen, in welcher Sprache Webmail die Menüs darstellt. Normalerweise wird hierzu die Sprache verwendet, mit der Ihr SME Server konfiguriert ist. Sollte z.B. der Server in einer anderen Sprache als "DE" konfiguriert sein, können Sie hier auf "Deutsch" wechseln. |
Diese Einstellungen und auch weitere Details sind auch direkt in Webmail gut erklärt, so dass Sie mit ein wenig Probieren sicherlich gute Ergebnisse erzielen werden.
Speichern Sie Ihre Änderungen vor dem Verlassen der Dialoge der "Einstellungen", damit sie für spätere Webmail-Sitzungen erhalten bleiben.