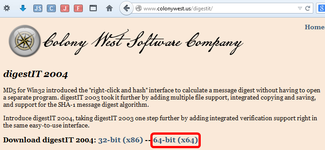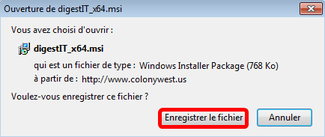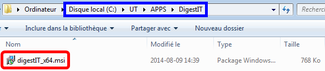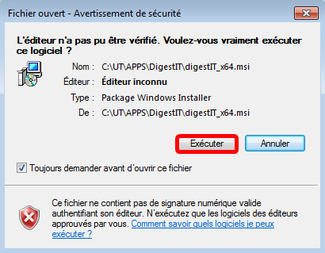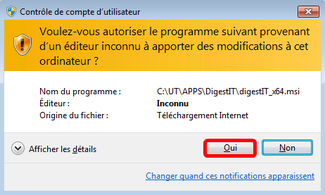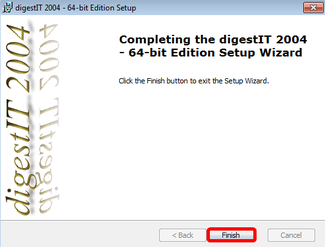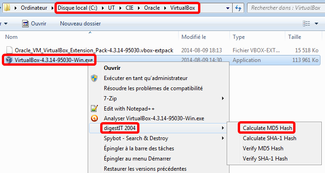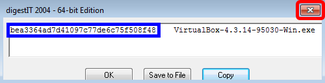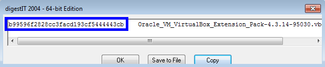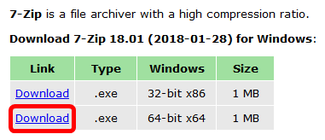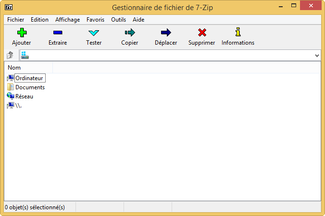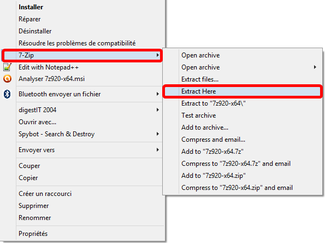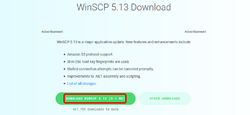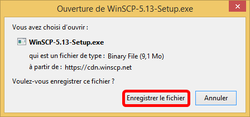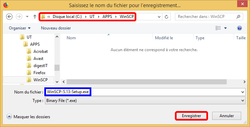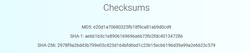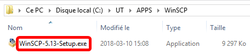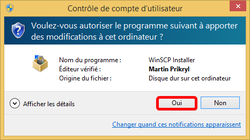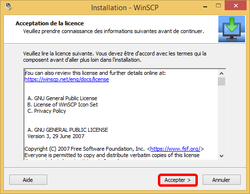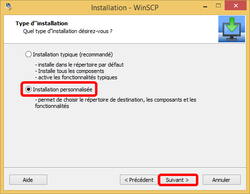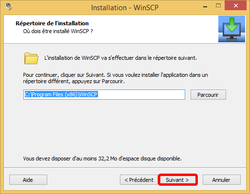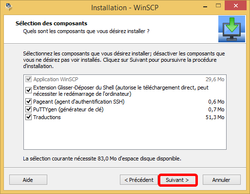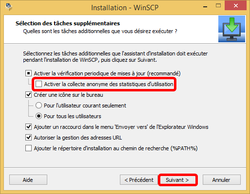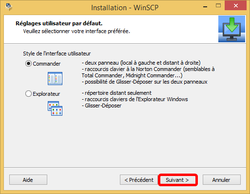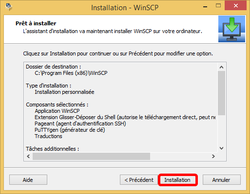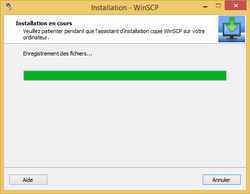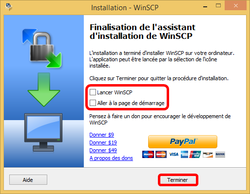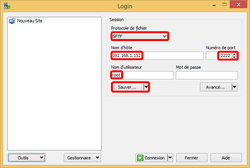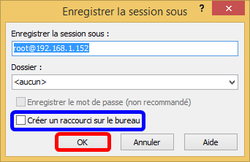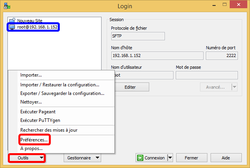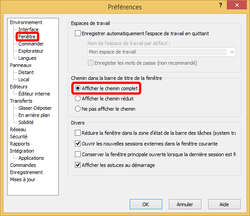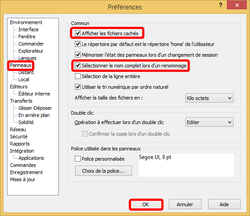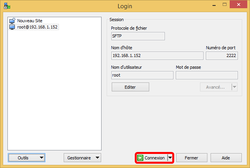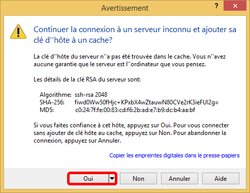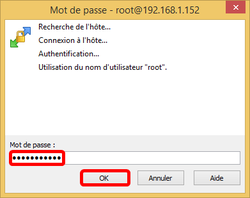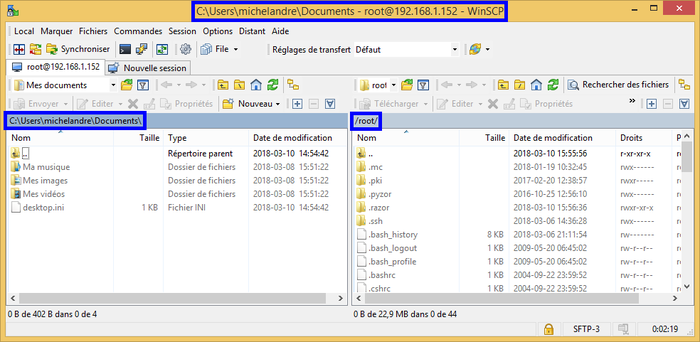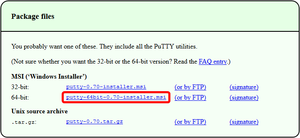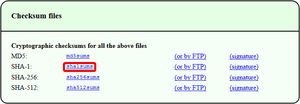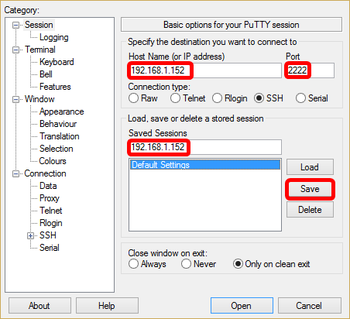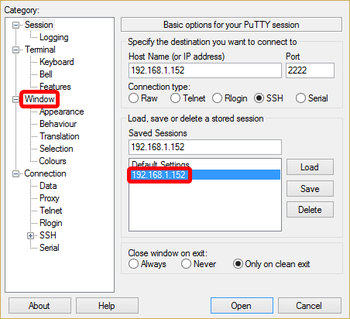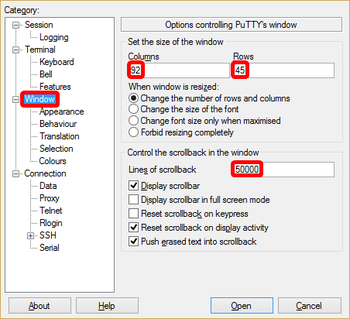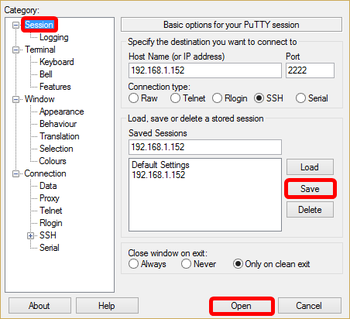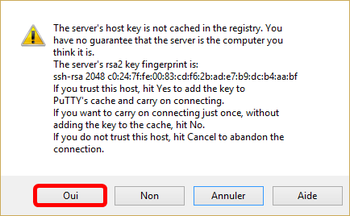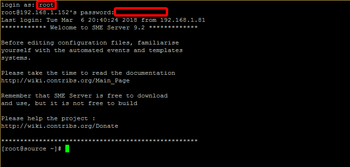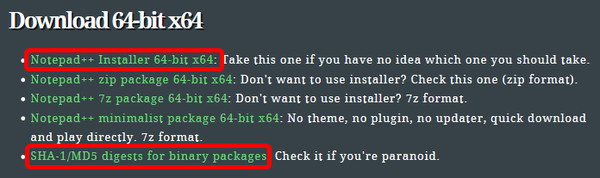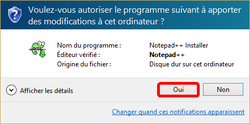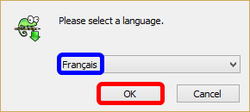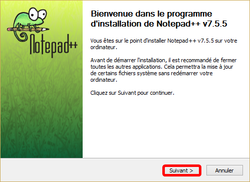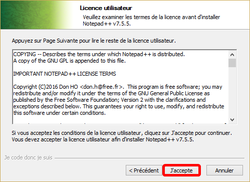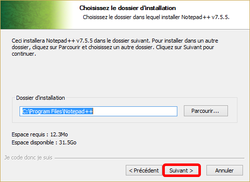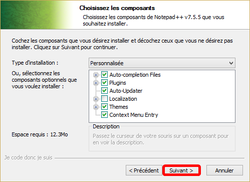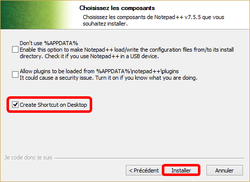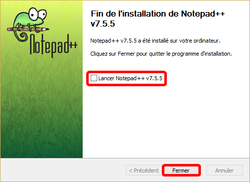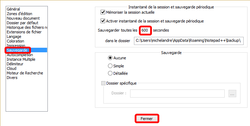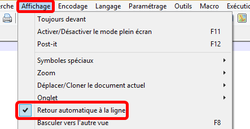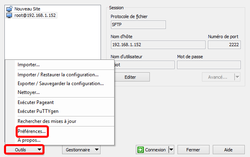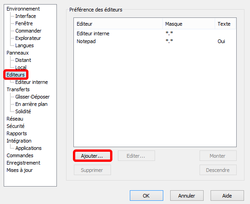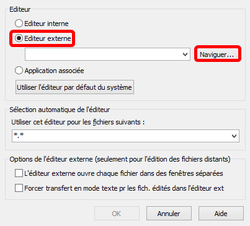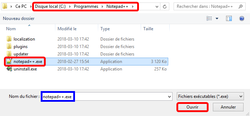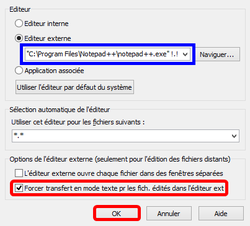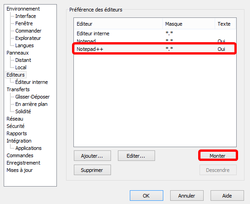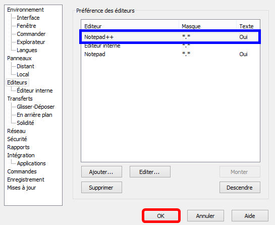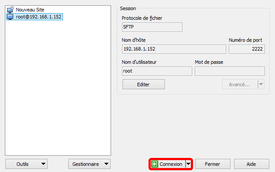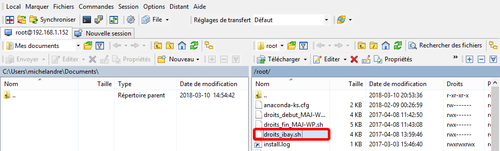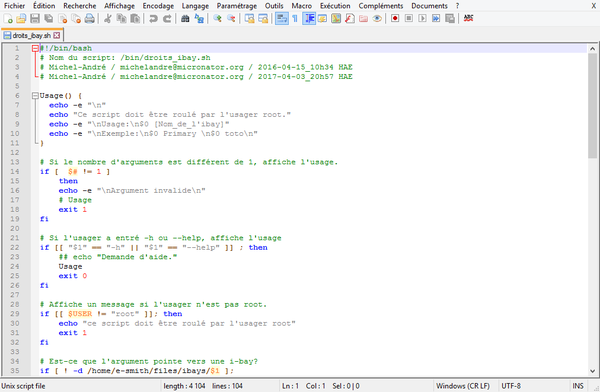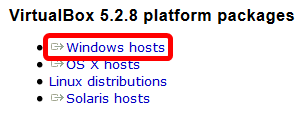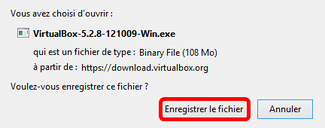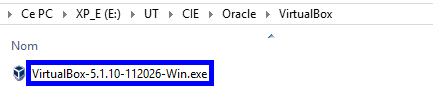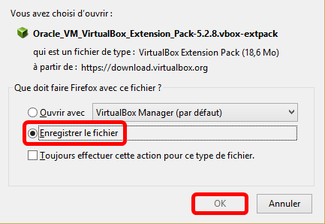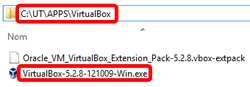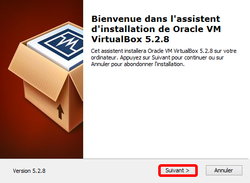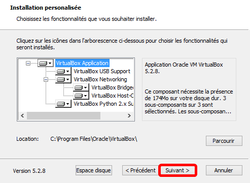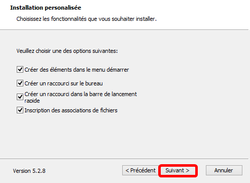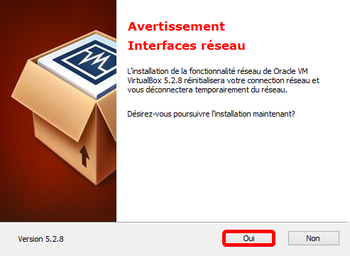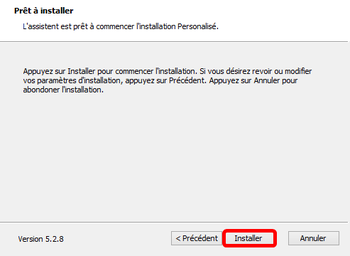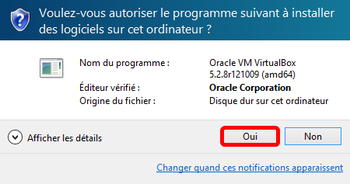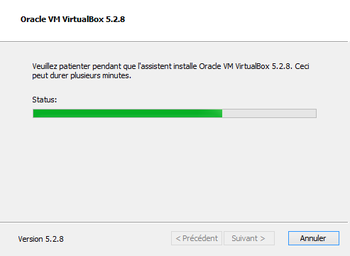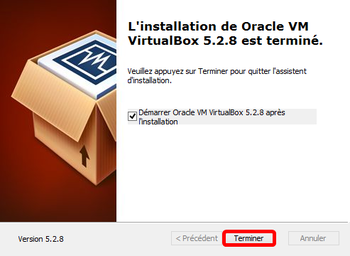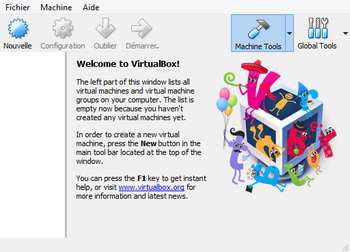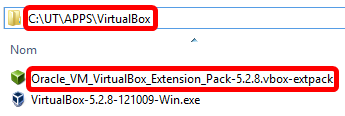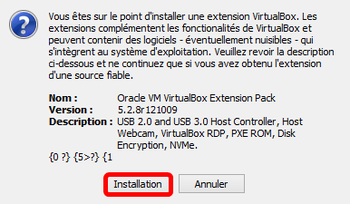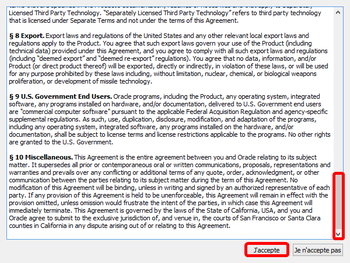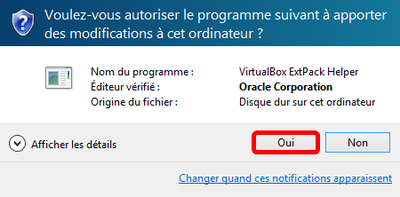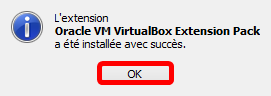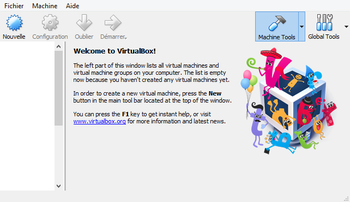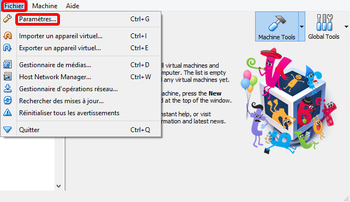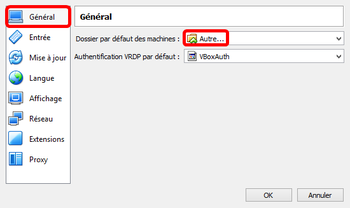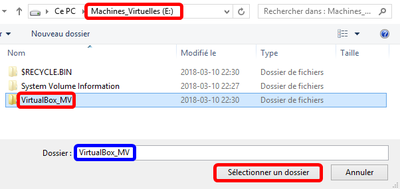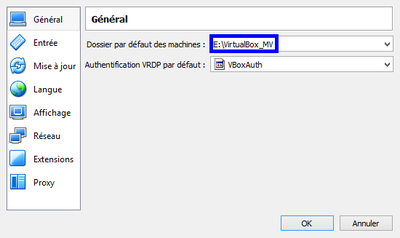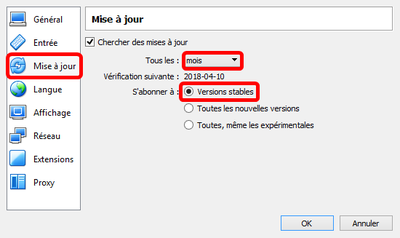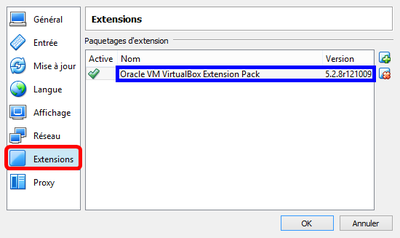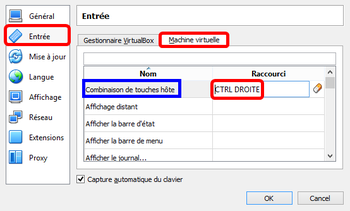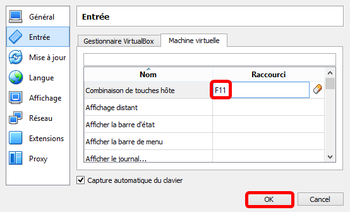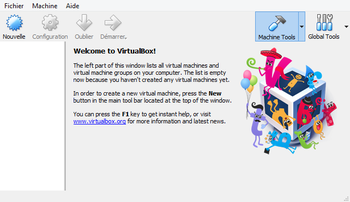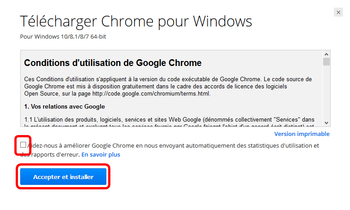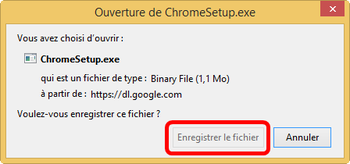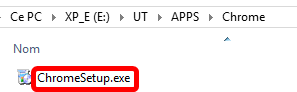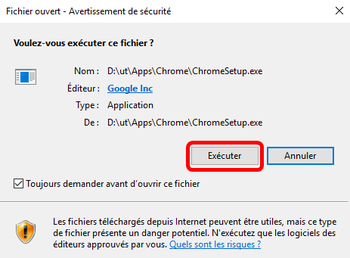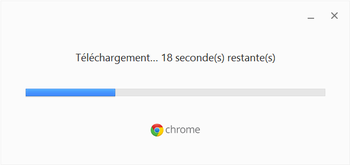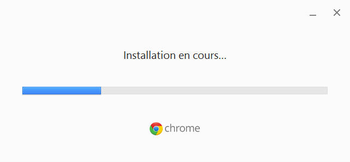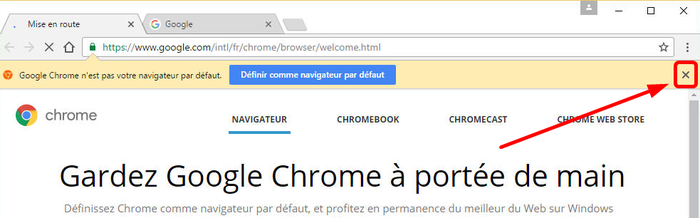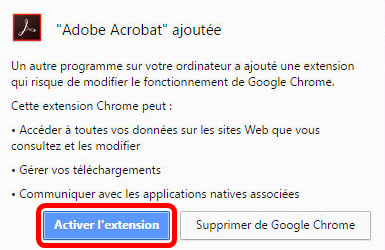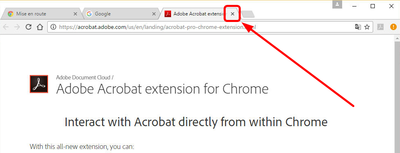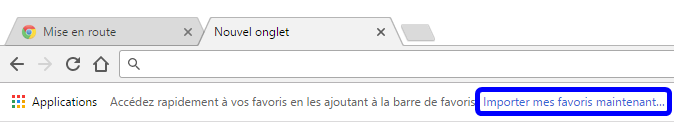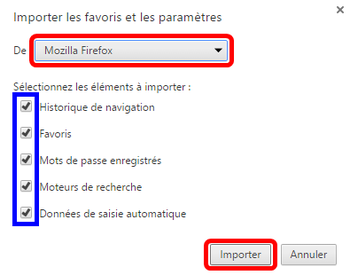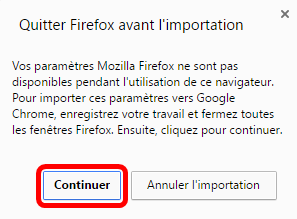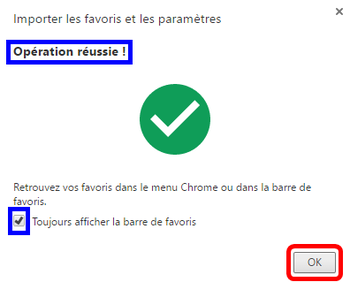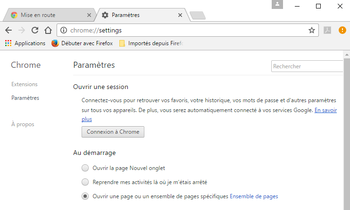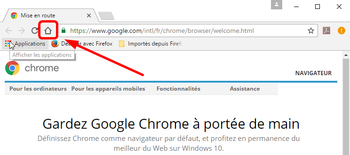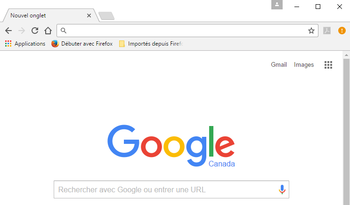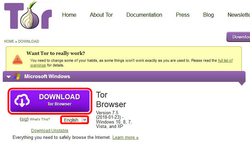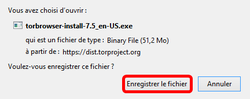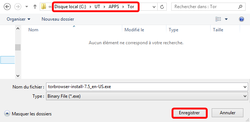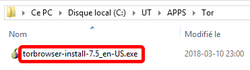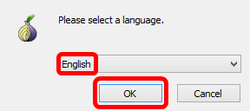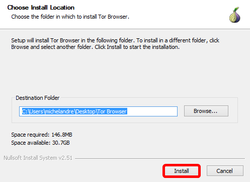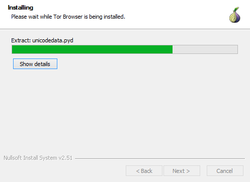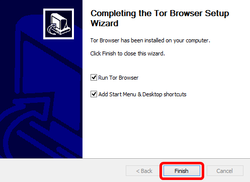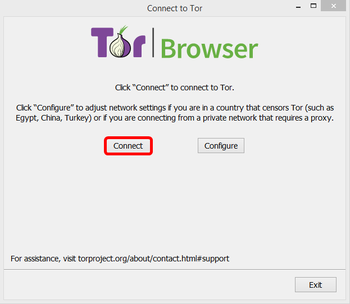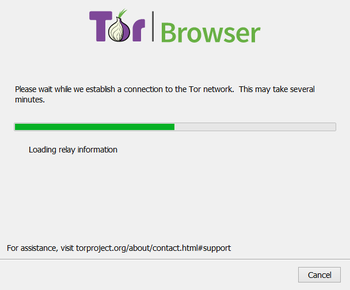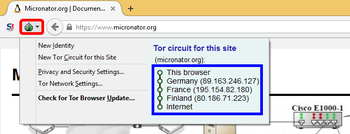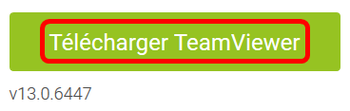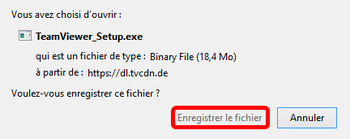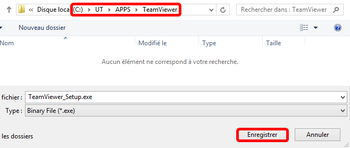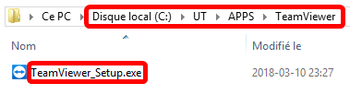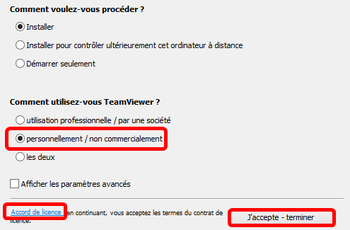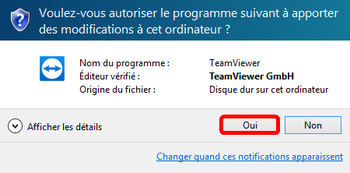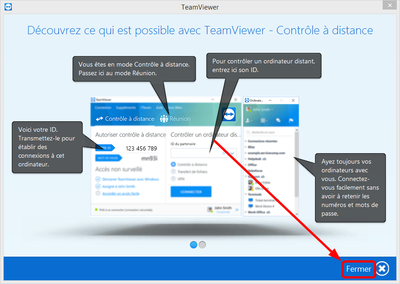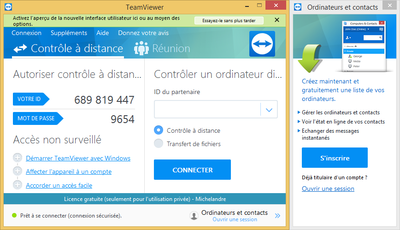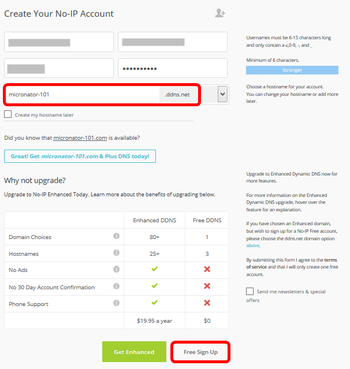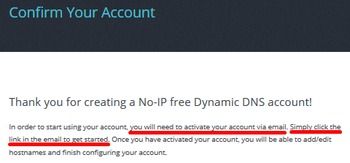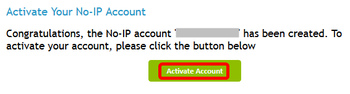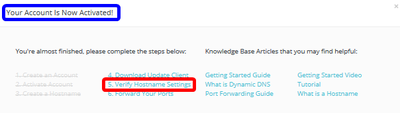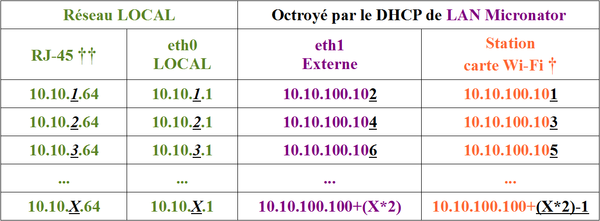SME-101.01 Logiciels de la station de travail
|
|
Description générale
Le Cahier-01 du cours SME-101 présente les logiciels prérequis: DigestIT-2004, 7-Zip, WinSCP, PuTTY, NotePad++, VirtualBox, Chrome, TOR et TeamViewer.
![]() Ce cahier a été mis à jour en avril 2018. Certains logiciels décrit dans ce document peuvent être légèrement âgés et requérir un nouvelle mise à jour. Par conte, leurs installations demeureront identique.
Ce cahier a été mis à jour en avril 2018. Certains logiciels décrit dans ce document peuvent être légèrement âgés et requérir un nouvelle mise à jour. Par conte, leurs installations demeureront identique.
![]() Voir le chapitre #Station de travail pour les caractéristiques minimales de la station de travail et les liens afin de télécharger les fichiers nécessaires.
Voir le chapitre #Station de travail pour les caractéristiques minimales de la station de travail et les liens afin de télécharger les fichiers nécessaires.
- Conventions: #Particularités de ce document.
Logiciels
- DigestIT-2004 permet de calculer la somme de contrôle parfois appelée "empreinte".
- 7-Zip est un logiciel de compression de données et d’archivage de fichiers fonctionnant sous Windows et développé par Igor Pavlov.
- PuTTY est un émulateur de terminal doublé d’un client pour le protocole SSH.
- WinSCP est un client SFTP graphique pour Windows. Le but de ce programme est de permettre la copie sécurisée de fichiers entre un ordinateur local et un ordinateur distant.
- Notepad++ est un éditeur de code source qui prend en charge plusieurs langages.
- VirtualBox est une application de virtualisation de plateformes croisées. Il s’installe sur vos ordinateurs existants basés sur Intel ou AMD, qu’ils soient sous les systèmes d’exploitation Windows, Mac, Linux ou Solaris.
- Chrome est recommandé comme navigateur secondaire; Firefox pour le développement et Chrome pour vérifier les résultats.
- TOR est un navigateur très utile pour vérifier les communications car, il agit comme un fureteur provenant directement de l’Internet et non de votre réseau local. TOR fonctionne exactement comme Firefox.
- TeamViewer est une application intuitive, rapide et sûre, destinée au contrôle à distance et aux réunions. Il travaille derrière les pare-feu, les routeurs NAT et les proxys sans besoin de configurations spéciales.
Station de travail
Minimum recommandé
- CPU: 64 bits recommandé; un 32 bits peut être utilisé avec réserve.
- Vitesse: 3 GHz ou plus; une vitesse moindre avec un peu de patience pourrait être acceptable.
- Mémoire: le plus possible; 4 Go est un minimum (dont 1 998 Mo pour la machine virtuelle).
- Disque: 20 Go d'espace libre.
- Carte réseau sans fil: obligatoire pour se connecter au réseau local sans fil de la classe.
BIOS
Depuis 2006, les processeurs Intel et AMD supportent la “virtualisation matérielle”. La virtualisation matérielle signifie que ces processeurs peuvent aider VirtualBox à intercepter des opérations potentiellement dangereuses que pourrait essayer d'exécuter le système d’exploitation invité et elle facilite la présentation de matériel virtuel à une machine virtuelle.
Ces fonctionnalités du matériel diffèrent entre les CPU Intel et AMD. Intel a appelé sa techno VT-x; AMD a nommé la leur AMD-V. Le support d’Intel et d’AMD de la virtualisation est très différent dans le détail, mais pas si différent dans le principe.
Les processeurs modernes incluent des fonctionnalités de virtualisation matérielle qui aident à accélérer VirtualBox. Intel VT-x n'est pas toujours activé par défaut. Si tel est le cas, un message s'affiche à l'écran: "L'accélération matérielle VT-x/AMD-V n'est pas disponible sur votre système" ou "Cet hôte prend en charge Intel VT-x mais Intel, VT-x est désactivé".
La modification des paramètres du BIOS n'est nécessaire que pour Intel VT-x. Ces paramètres de virtualisation doivent être activés via le BIOS ou le firmware UEFI et il est régulièrement désactivé sur les nouveaux ordinateurs.
La virtualisation pour les processeurs AMD-V est toujours activée si vous en utilisez un qui le prend en charge. Il n'y a donc aucun BIOS ou UEFI que vous devez modifier.
Activation
https://www.qnap.com/fr-fr/qa/con_show.php?op=showone&cid=258.
http://f4b1.com/comment-activer-la-virtualisation-vt-x-amd-v-dans-le-bios.
Prérequis
Linux de base, cahier-0
![]() À consulter afin de se familiariser avec les notions de base de Linux.
À consulter afin de se familiariser avec les notions de base de Linux.
Ce document sur les bases de Linux est une adaptation de la page http://www.linux-france.org/article/kafkafr/ et est destiné aux néophytes complets, à ceux qui ne connaissent de l'informatique que l'orthographe du nom et qui désirent utiliser les possibilités offertes par Linux. SME-101.00 Linux de base.
Logiciels, cahier-1
- Le présent document. Installation des logiciels recommandés: DigestIT-2004, 7-Zip, WinSCP, PuTTY, NotePad++, VirtualBox, Chrome, TOR et TeamViewer. Voir le chapitre #Logiciels recommandés.
Fichier ISO pour le Serveur SME, cahier-2
Création d'un compte DNS dynamique, Cahier-3
- Si l'étudiant ne possède pas un nom de domaine, il doit créer un compte chez http://www.noip.com/ pour pouvoir utiliser le Service DNS dynamique. Voir le chapitre #DNS dynamique.
Fichier et extensions WordPress, cahier-5/6/7
 Fichier ZIP de la version WordPress juste avant la version la plus récente car, on veut pouvoir mettre à jour: https://fr.wordpress.org/releases/. Cahier-5A/5B
Fichier ZIP de la version WordPress juste avant la version la plus récente car, on veut pouvoir mettre à jour: https://fr.wordpress.org/releases/. Cahier-5A/5B
Fichiers des scripts pour les droits et permissions
- Ces scripts serviront après l'installation de WordPress. https://www.micronator.org/affaires/script-des-droits-permissions/.
Extensions WordPress
Les extensions suivantes sont celles qui seront installées (pas nécessairement dans cet ordre).
- Exclude Pages from Navigation: Ajoute une case à cocher "Include this page in lists of pages", décochez cette case pour exclure la page du menu de navigation. https://wordpress.org/plugins/exclude-pages/. (Pas de mise à jour depuis 6 ans...).
- Hide Title: Permet de cacher le titre sur les pages et les messages individuels. (Pas de mise à jour depuis 4 ans...) https://wordpress.org/plugins/hide-title/.
- TinyMCE Advanced: Étend et améliore TinyMCE, l'éditeur visuel de WordPress. https://wordpress.org/plugins/tinymce-advanced/.
- WooCommerce: L'extension gratuite de vente en ligne (eCommerce) qui vous permet de vendre n'importe quoi, magnifiquement. Construite pour s'intégrer en toute transparence à WordPress, WooCommerce est la solution de commerce électronique la plus répandue au monde et offre un contrôle complet aux propriétaires de boutiques et aux développeurs. https://wordpress.org/plugins/woocommerce/.
- WooCommerce Products Per Page: Extension qui intègre un menu déroulant "produits par page" sur vos pages WooCommerce. https://wordpress.org/plugins/woocommerce-products-per-page/.
- WooCommerce Stripe Gateway: Extension permettant de percevoir les paiements WooCommerce via l'API de Stripe. https://wordpress.org/plugins/woocommerce-gateway-stripe/.
Traduction française: https://www.micronator.org/affaires/produit/traduction-francaise-pour-woocommerce-stripe-gateway/.
- Wordfence Security: Sécurisez votre site Web avec l'extension de sécurité WordPress la plus complète. Pare-feu, analyse de logiciels malveillants, blocage, trafic en direct, sécurité de connexion et plus encore. https://wordpress.org/plugins/wordfence/.
- Duplicator: (Cahier-5 & 7) Duplicator permet aux administrateurs WordPress de migrer, copier ou cloner un site d’un emplacement à un autre. L’extension peut aussi servir d’outil de sauvegarde basique. Duplicator est compatible avec le remplacement des chaînes sérialisées (base64 ou non). Si vous devez déplacer ou sauvegarder WordPress, cette extension vous aidera à le faire simplement. https://fr.wordpress.org/plugins/duplicator/.
Cahier-6
- Regenerate Thumbnails: Permet de régénérer vos vignettes après que vous ayez modifié leurs tailles. https://wordpress.org/plugins/regenerate-thumbnails/
Cahier-7
- Velvet Blues Update URLs: Met à jour tous les URLs et les liens de votre site. https://wordpress.org/plugins/velvet-blues-update-urls/
Autres extensions intéressantes pour WordPress
- Contact Form 7: Juste une autre extension de formulaires de contact. Simple mais flexible. https://wordpress.org/plugins/contact-form-7/.
- Broken Link Checker: Cette extension va vérifier vos messages, commentaires et autres contenus pour les images manquantes, les liens cassés et vous en avisera s'ils sont trouvés. https://wordpress.org/plugins/broken-link-checker/.
- Improved Include Page: Vous permet d'inclure le contenu d'une page à l'intérieur d'une autre page ou article (via un "shortcode"). Quelques options sont disponibles. https://wordpress.org/plugins/improved-include-page/.
- MailPoet Newsletters: Envoyez facilement de magnifiques infolettres. Commencez à capter des abonnés avec ce widget. https://wordpress.org/plugins/wysija-newsletters/.
- MaxButtons: Puissant et facile à utiliser. N'importe qui peut créer de beaux boutons et des icônes de partage social. https://fr.wordpress.org/plugins/maxbuttons/.
- News announcement scroll: Annonce de nouvelles pour votre site. Facile à utiliser et aucune connaissance de codage requise. https://wordpress.org/plugins/news-announcement-scroll/.
Traduction française: https://www.micronator.org/affaires/produit/traduction-francaise-pour-news-announcement-scroll/. - New User Approve: Permet à un administrateur du site d'approuver un utilisateur avant qu'il puisse se connecter. https://wordpress.org/plugins/new-user-approve/.
- Social Media Feather: Facilite le partage vers les médias sociaux. https://wordpress.org/plugins/social-media-feather/.
- Simple "Coming soon" And "Under construction": (Pas de mise à jour depuis 8 ans...). Fournit une page "De retour bientôt". https://wordpress.org/plugins/simple-coming-soon-and-under-construction/.
- User Role Editor: Facilite les rôles et les capacités des utilisateurs. Modifie/ajoute/supprime les rôles et les permissions des utilisateurs de WordPress. https://wordpress.org/plugins/user-role-editor/.
- WP-Optimize: L'extension d'optimisation la plus populaire de WordPress. Avec elle, vous pouvez nettoyer votre base de données facilement et en toute sécurité, sans requêtes manuelles. https://wordpress.org/plugins/wp-optimize/.
Logiciels recommandés
DigestIT-2004
Une somme de contrôle est un nombre obtenu à partir d’une chaîne de données. Les données sont divisées en blocs d’une certaine taille et la somme de contrôle est calculée. Plus le fichier est important d’un point de vue sécuritaire, plus on devrait calculer la somme de contrôle. Si un seul bit à l’intérieur d’un fichier est modifié, la somme de contrôle montrera un changement drastique. Elle permet de vérifier facilement que le téléchargement s’est déroulé correctement et que vous avez le fichier original. La somme de contrôle est très importante pour les applications de sécurité et les correctifs de mise à jour des systèmes d’exploitation. De nombreux algorithmes sont disponibles allant du simple CRC-32 (contrôle de redondance cyclique 32 bits) aux différents types de SHA (Secure Hash Algorithm). Le plus populaire est l’algorithme MD5 128 bits, écrit par Ron Rivest. SHA se décline en plusieurs variétés en commençant par le 160-bit SHA-1 et le 512 bits SHA-512 (tel que défini dans la norme FIPS 180-2). L’utilisation de digestIT est très simple et directe. Une fois le programme installé, il suffit d’un clac (clic droit) sur un fichier et de sélectionner l’option "digestIT 2004"; dans le menu latéral, sélectionner soit calculer MD5 ou SHA-1, soit vérifier MD5 ou SHA-1. Si vous calculez une somme de contrôle, le résultat sera affiché dans une fenêtre et vous aurez la possibilité de l’enregistrer dans un fichier ou de la copier dans le presse-papier. Si vous vérifiez une somme de contrôle, digestIT vous demandera la somme de contrôle originale. Il va d’abord vérifier cette somme de contrôle pour s’assurer que tout est en hexadécimal et de la bonne longueur. Vous ne pouvez vérifier qu’un fichier à la fois. Il va calculer la somme de contrôle du fichier et vous dire si elle correspond ou non.
Téléchargement de DigestIT
On peut télécharger et installer DigestIT 2004 pour 64-bit (x64) ou 32-bit (x86).
Site de téléchargement de DigestIT 2004: http://www.colonywest.us/digestit/.
![]() On peut vérifier la somme de contrôle pour le fichier.
On peut vérifier la somme de contrôle pour le fichier.
|
64-bit (x64). |
Enregistrer le fichier. > OK. |
Double-cliquer le fichier pour lancer l’installation. |
|
Exécuter. |
Oui. |
Finish. |
Usage
Exemple pour vérifier les sommes de contrôle des fichiers de VirtualBox-4.3.14-95030-Win.exe et de son "pack" des extensions.
|
Clac (clic droit) sur le fichier > DigestIT 2004 > Calculate MD5 Hash. |
Les sommes de contrôle sont identiques à celles sur le site de VirtualBox donc, les fichiers sont valides. On peut procéder sans crainte à leurs installations. | |
7-ZIP
Référence: http://fr.wikipedia.org/wiki/7-Zip.
7-Zip est un logiciel de compression de données et d’archivage de fichiers fonctionnant sous Windows et développé par Igor Pavlov. Il peut également être utilisé avec d’autres systèmes d’exploitation (Linux, BSD…) grâce au projet Wine ou au portage de sa version console sous Linux, nommé p7zip.
C’est un logiciel LIBRE distribué sous licence LGPL, le code LZMA qui est dans le domaine public, le code AES sous licence BSD et le code unRAR sous licence mixte (LGPL + des restrictions unRAR).
Site de téléchargement: http://www.7-zip.org/.
![]() On peut vérifier la somme de contrôle pour le fichier.
On peut vérifier la somme de contrôle pour le fichier.
Il n’y a rien de particulier avec cette installation.
![]() On peut placer une icône sur le bureau ou sur la barre des tâches.
On peut placer une icône sur le bureau ou sur la barre des tâches. 
|
En avril 2018, le fichier était 7z1801-x64.exe. |
- On lance 7-Zip en double-cliquant sur son icône. |
On peut aussi lancer 7-Zip en faisant un clac sur un fichier zip, rar, tgz, etc. |
WinSCP
WinSCP est un client SFTP graphique pour Windows. Il utilise SSH et est LIBRE. Le protocole SCP est également supporté. Le but de ce programme est de permettre la copie sécurisée de fichiers entre un ordinateur local et un ordinateur distant.
La documentation de WinSCP est en anglais seulement: https://winscp.net/eng/docs/start.
Site de téléchargement: http://winscp.net/eng/download.php.
![]() On peut vérifier la somme de contrôle pour le fichier.
On peut vérifier la somme de contrôle pour le fichier.
|
Cliquer Download WinSCP 5.13 (9.1 MB). |
Enregistrer le fichier. |
- Créer un répertoire WinSCP. |
Somme de contrôle pour le fichier. |
Installation
|
Se rendre dans le répertoire > WinSCP-5.13-Setup.exe. |
Oui. |
Lire la licence et si on accepte, cliquer Accepter. |
- Cliquer Installation personnalisée. |
|
Suivant. |
Suivant. |
On décoche Activer la collecte... > Suivant. |
Suivant. |
|
Installation. |
WinSCP s'installe. | On décoche tout > Terminer. L'icône WinSCP apparaît sur le bureau. | |
Usage
|
On lance WinSCP, on entre les coordonnées de notre serveur > Sauver... |
- On peut créer un raccourci sur le bureau. |
Outils > Préférences... |
Fenêtre > Afficher le chemin complet. |
|
Panneaux > Afficher les fichiers cachés > Sélectionner le nom complet lors d'un renommage > OK. |
- Les informations sont sauvegardées. |
Lors de la première connexion, on accepte la clé de chiffrement > Oui. |
On entre le mot de passe de root du serveur distant > OK. |
On peut copier d’un panneau vers l’autre en sélectionnant un ou plusieurs fichiers/répertoires puis cliquer/glisser.
PuTTY
PuTTY est un émulateur de terminal doublé d’un client pour le protocole SSH.
Site officiel de téléchargement: http://www.chiark.greenend.org.uk/~sgtatham/putty/download.html.
|
Cliquer putty-64bit-0.70-installer.msi. |
On peut vérifier la somme de contrôle. |
Somme de contrôle SHA-1. |
Installer et placer une icône sur le bureau. 
Usage
|
Lancer PuTTY > entrer les informations requises > Save. |
Window. |
On entre les grandeurs de Columns et Rows de même que le nombre de Lines of scrollback. |
|
Save > Open pour ouvrir une session. |
Lors de la première connexion, on accepte la clé de chiffrement. |
On entre le nom de l'usager root et son mot de passe. |
Notepad++
Référence: https://notepad-plus-plus.org/fr/.
Notepad++ est un éditeur de code source qui prend en charge plusieurs langages. Ce programme, codé en C++ avec STL et win32 api, a pour vocation de fournir un éditeur de code source de taille réduite mais très performant. En optimisant de nombreuses fonctions, tout en conservant une facilité d’utilisation et une certaine convivialité, Notepad++ contribue à la limitation des émissions de dioxyde de carbone dans le monde; en effet, en réduisant l’utilisation du CPU, la consommation d’énergie des ordinateurs chute considérablement, en conséquence de quoi, la terre est plus verte.
Site de téléchargement: https://notepad-plus-plus.org/fr/.
Cliquer DOWNLOAD, à la fenêtre surgissante cliquer Notepad++ Installer 64-bit x64 et enregistrer.
On clique SHA-1/MD5 digests for binary packages pour afficher les sommes de contrôle sur une page dans le navigateur.
SHA-1 Digest 90e252fd88e7f7ce60f6c4ab0b4c8472cd658eff npp.7.5.5.Installer.x64.exe c92f9a2efc02eb3c4460b6aaccf9b9b7c8718ab8 npp.7.5.5.Installer.exe b3ba287cec5c7355e62a22ad0773dc38c23b5614 npp.7.5.5.bin.zip 5828d5e03ceb31f21d2f276f66b737d3e6ceed7c npp.7.5.5.bin.x64.zip 256ffde83627a8873e6658aa466fc566f224f507 npp.7.5.5.bin.x64.7z ad71c2d54f31c725befae6353c5541c35b72aa76 npp.7.5.5.bin.minimalist.x64.7z 36bd7c8c234bd1c7a05b3b710e049694feafb2ce npp.7.5.5.bin.minimalist.7z e914695e5f271ea1068f052dc711fd83a6bff06c npp.7.5.5.bin.7z MD5 Digest b85fc4e9d4bce8bd8a1a09b64f40d44d npp.7.5.5.bin.7z e372f5d868218457bd814ff235acfb56 npp.7.5.5.bin.minimalist.7z 3ae9254ce062e95ddd56afc6af2fc173 npp.7.5.5.bin.minimalist.x64.7z 237d9b90704da2a0534da182f5fcb891 npp.7.5.5.bin.x64.7z 34b8a7a1765ca5b95721135e51fd9e32 npp.7.5.5.bin.x64.zip 24b0e281f74c2c6ce72025378ebe0859 npp.7.5.5.bin.zip 0e30ee37332c35399e2ad803666a8f54 npp.7.5.5.Installer.exe f330b526cb7a89c7d08b058df6a0801f npp.7.5.5.Installer.x64.exe
Installation
|
Se rendre dans le répertoire > npp.7.5.5.Installer.x64.exe > Oui. |
Français > OK. |
Suivant. |
Lire la licence et si on accepte, cliquer J'accepte. |
|
Suivant. |
Suivant. |
Cocher Create shortcut on desktop > Installer. |
Décocher Lancer Notepad++ v7.5.5 > Fermer. |
Double-cliquer l'icône de Notepad++ pour lancer l'éditeur. 
![]() Les fichiers de configurations sont sauvegardés dans le répertoire:
Les fichiers de configurations sont sauvegardés dans le répertoire: C:\Users\[user]\AppData\Roaming\Notepad++. 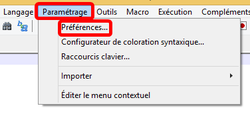
|
Sauvegarde > 600 > Fermer.. |
Affichage > cliquer Retour automatique à la ligne. |
On lance WinSCP > Outils > Préférences... |
Éditeurs > Ajouter. |
|
Éditeur externe > Naviguer... |
- On se rend dans C:\Programmes\Notepad++. |
- Cocher Forcer transfert en mode texte... |
- Sélectionner Notepad++. |
|
OK. |
Connexion. |
Pour vérifier si un fichier va s'ouvrir dans Notepad++, double-cliquer un fichier .sh, .txt, .cfg, etc... |
Le fichier double-cliqué s'ouvre dans Notepad++.
Documentation
Guide pratique (1er août 2013): http://nliautaud.developpez.com/tutoriels/web/notepadplusplus-guide-pratique/.
Aide-mémoire des principales commandes: https://drive.google.com/file/d/0B86nuTd5nMTKaENHcmliUC1kdnc/edit.
VirtualBox
Référence: Manuel de l’utilisateur, Version 5.2.8.
VirtualBox est une application de virtualisation de plateformes croisées. Qu’est-ce que cela veut dire? D’une part, il s’installe sur vos ordinateurs existant basés sur Intel ou AMD, qu’ils soient sous les systèmes d’exploitation Windows, Mac, Linux ou Solaris. D’autre part, il augmente la capacité de votre ordinateur existant pour qu’il puisse lancer plusieurs systèmes d’exploitation en même temps (plusieurs machines virtuelles). Donc, vous pouvez, par exemple, lancer Windows et Linux sur votre Mac, lancer Windows Server 2008 sur votre serveur Linux, lancer Linux sur votre PC Windows et ainsi de suite pour toutes vos applications. Vous pouvez installer et lancer autant de machines virtuelles que vous voulez – la seule limite pratique étant votre espace disque et la mémoire de votre PC.
VirtualBox est résolument simple bien que très puissant. Il peut se lancer partout, depuis de petits systèmes embarqués jusqu’aux machines de bureau en passant par des déploiements en centre de données ou même des environnements nuagiques.
![]() Notre exemple utilise la version 5.2.8 r121009 mais, l'installation et la configuration demeurent sensiblement les mêmes pour une version plus récente.
Notre exemple utilise la version 5.2.8 r121009 mais, l'installation et la configuration demeurent sensiblement les mêmes pour une version plus récente.
Adresse de téléchargement: https://www.virtualbox.org/wiki/Downloads
|
Cliquer Windows hosts. |
Enregistrer le fichier. > OK. |
Le fichier a été téléchargé. |
Téléchargement du "pack" des extensions
On retourne à l’adresse du téléchargement: https://www.virtualbox.org/wiki/Downloads
|
Cliquer All supported platforms. |
Enregistrer le fichier dans le même répertoire utilisé précédemment. |
Le fichier a été téléchargé. |
Somme de contrôle
Sur la même page web, on clique MD5 checksums pour afficher les sommes de contrôle. 
dfbe3c4b35b8759e7c9b0fc572c742dc *Oracle_VM_VirtualBox_Extension_Pack-5.2.8.vbox-extpack ... e1407c8c5fbf65a8db13daf556612136 *VirtualBox-5.2.8-121009-Win.exe ...
Documentation
Pour toutes les documentations, voir: https://www.virtualbox.org/wiki/Documentation.
Lancement de l’installation
Ce paragraphe présente la marche à suivre pour installer VirtualBox sur un poste Windows-8.1/Pro/64 bits. Mêmes manipulations pour une station Windows-7.x.
![]() Après chaque test, on peut faire un instantané du serveur virtuel. Un retour à un état précédent ne prend que quelques secondes tout au plus.
Après chaque test, on peut faire un instantané du serveur virtuel. Un retour à un état précédent ne prend que quelques secondes tout au plus.
Sur l’Invité, on a tous les droits de l’usager root et on peut donc installer et configurer tous les programmes de son choix sans crainte de ruiner la station Hôte.
|
Double-clique VirtualBox-5.2.8-121009-Win.exe. |
Suivant. |
Suivant. |
Suivant. |
|
Oui. |
Installer. |
Oui pour confirmer. |
|
L’installation débute, être patient… |
Terminer. |
VirtualBox est installé et a bien démarré. |
Installation du "pack" des extensions
On se rend dans le répertoire de sauvegarde.
|
Double-cliquer Oracle_VM_VirtualBox_Extension_Pack-5.2.8.vbox-extpack. |
- Installation. - Il faut descendre jusqu'à la fin de la licence pour que le bouton J'accepte devienne actif. Lire la licence et si on accepte, cliquer J'accepte. | |
|
Oui. |
OK. |
Configuration de VirtualBox
Une nouvelle icône est apparue sur le bureau. Il suffit de la double-cliquer pour lancer VirtualBox. 
|
Écran d'accueil de VirtualBox. |
Pour configurer VirtualBox, cliquer Fichier > Paramètres… |
Sous Général, cliquer la petite flèche vis-à-vis Dossier par défaut des machines puis, Autre… |
![]() On peut créer un répertoire qui contiendra les machines virtuelles qu’on créera plus tard. Il est préférable de créer ce répertoire dans une partition qui ne servira qu’à contenir des machines virtuelles ou mieux encore sur un autre disque que celui du système d’exploitation. Le répertoire peut être n’importe où pourvu qu’il ait assez d’espace libre pour contenir vos futures MV.
On peut créer un répertoire qui contiendra les machines virtuelles qu’on créera plus tard. Il est préférable de créer ce répertoire dans une partition qui ne servira qu’à contenir des machines virtuelles ou mieux encore sur un autre disque que celui du système d’exploitation. Le répertoire peut être n’importe où pourvu qu’il ait assez d’espace libre pour contenir vos futures MV.
![]() Il est conseillé de ne pas utiliser d’espaces dans le nom de ce répertoire; il sera ainsi plus facile de copier et gérer ces MV sur une station Linux ou Mac.
Il est conseillé de ne pas utiliser d’espaces dans le nom de ce répertoire; il sera ainsi plus facile de copier et gérer ces MV sur une station Linux ou Mac.
Dans notre cas, nous avons un deuxième disque et on y a déjà créé un répertoire E:\VirtualBox_MV pour stocker nos machines virtuelles.
|
Sélectionner le disque. > Sélectionner le répertoire qu'on a créé. > Sélectionner un dossier. |
Le répertoire par défaut des machines s'affiche. |
![]() Le "pack" des Additions Invité sert surtout pour les invités ayant une interface graphique.
Le "pack" des Additions Invité sert surtout pour les invités ayant une interface graphique.
|
Choisir la période pour chercher les mises à jour. |
Le "pack" des invités a bien été installé. |
Touche hôte
![]() Si on clique à l'intérieur d'un écran VB, en Mode redimensionné, la souris va être capturée à l'intérieur de cet écran. Si on appuie sur la Touche hôte, la capture de la souris est relâchée et cette dernière retourne dans la fenêtre de l'hôte.
Si on clique à l'intérieur d'un écran VB, en Mode redimensionné, la souris va être capturée à l'intérieur de cet écran. Si on appuie sur la Touche hôte, la capture de la souris est relâchée et cette dernière retourne dans la fenêtre de l'hôte.
|
Entrée > onglet Machine virtuelle > Combinaison de touches hôte > on clique dans le champ Raccourci. |
- Sur le clavier, on appuie sur la touche de fonction F11 pour choisir cette clé pour la touche hôte. |
Nous sommes de retour à l’écran d’accueil. |
Chrome
![]() Il est recommandé d'utiliser au moins deux navigateurs WEB différents: un pour le développement et l'autre pour vérifier les résultats. Les différences d'affichage des menus et autres icônes des écrans entre les navigateurs minimise la possibilité de modifier une configuration originale au lieu d'une configuration de test.
Il est recommandé d'utiliser au moins deux navigateurs WEB différents: un pour le développement et l'autre pour vérifier les résultats. Les différences d'affichage des menus et autres icônes des écrans entre les navigateurs minimise la possibilité de modifier une configuration originale au lieu d'une configuration de test.
URL de téléchargement: https://www.google.com/chrome/browser/desktop/index.html.
|
Décochez Aidez-nous à améliorer Chrome... > Accepter et installer |
Enregistrer le fichier. |
Double-cliquer ChromeSetup.exe |
|
Exécuter. |
Le téléchargement est lancée. |
L'installation est en cours. |
On ne définit pas Chrome comme le navigateur par défaut. On ferme le message avec le X.
|
On peut activer l'extension Adobe Acrobat |
On ferme l'onglet en cliquant le X. |
![]() On peut importer dans Chrome, les favoris d'un autre navigateur.
On peut importer dans Chrome, les favoris d'un autre navigateur.
|
On choisit le navigateur duquel importer les favoris > Importer |
- Il faut fermer le navigateur source. |
- L'importation a réussi. |
|
- L'écran des paramètres s'affiche. |
On clique l'icône d'accueil. |
La page de recherche Google s'affiche. |
TOR
Le navigateur TOR est très utile pour vérifier les communications car, il envoie les requêtes HTTP à Privoxy et non à votre serveur passerelle, il agit comme un fureteur provenant directement de l'Internet et non de votre réseau local. TOR fonctionne exactement comme Firefox.
Site de téléchargement: https://www.torproject.org/download/download.html.en.
![]() Il faut absolument télécharger TOR du site original seulement.
Il faut absolument télécharger TOR du site original seulement.
![]() On choisit la version anglaise pour réellement passer incognito. Ceci est la seule exception où on choisit l'anglais...
On choisit la version anglaise pour réellement passer incognito. Ceci est la seule exception où on choisit l'anglais...
|
English > Download. |
Enregistrer le fichier. |
Enregistrer. |
Double-cliquer le fichier pour lancer l'installation. |
|
Pour demeurer le plus anonyme possible, choisir English > OK. |
Install. |
L'installation débute. |
Finish. |
|
Connect. |
Tor se connecte à l'Internet. |
La requête pour notre site est passée par l'Allemagne, la France et la Finlande. |
TeamViewer
Documentation: https://www.teamviewer.com/fr/support/documents/.
Référence: https://download.teamviewer.com/docs/fr/v12/TeamViewer12-Manual-Remote-Control-fr.pdf.
TeamViewer est une application intuitive, rapide et sûre, destinée au contrôle à distance et aux réunions. En tant que solution tout en un, TeamViewer peut être utilisé pour les applications suivantes:
- Proposer à vos clients, collègues et amis une assistance à distance immédiate.
- Administrer les serveurs et postes de travail Windows. Vous pouvez exécuter TeamViewer comme service système Windows. Cela vous permet d'accéder à votre ordinateur avant même de vous connecter à Windows.
- Vous connecter à d'autres plateformes comme Mac OS X et Linux.
- Vous connecter depuis des périphériques mobiles Android ou iOS à des ordinateurs Windows, Mac ou Linux.
- Partager votre bureau pour les réunions, les présentations ou le travail en équipe.
- Vous connecter à votre ordinateur à domicile, quand vous n'êtes pas sur place, et travailler sur des documents, contrôler vos courriels ou télécharger des images depuis votre ordinateur à domicile et les éditer.
- Vous connecter à votre ordinateur au travail quand vous n'êtes pas sur place (par exemple quand vous êtes en voyage d'affaires et que vous avez besoin d'informations importantes).
- Se connecter aux appareils Android et iOS pour leur fournir votre assistance.
![]() TeamViewer travaille derrière les pare-feu, les routeurs NAT et les proxys sans besoin de configurations spéciales.
TeamViewer travaille derrière les pare-feu, les routeurs NAT et les proxys sans besoin de configurations spéciales.
Dernière version complète disponible
La dernière version est toujours sur le site: http://www.teamviewer.com/fr/download/windows.aspx.
|
- Choisir son système d'exploitation. |
Enregistrer le fichier. |
- Choisir ou créer un répertoire de téléchargement. |
Lancement de l'installation
|
Double-cliquer le fichier. |
Si on accepte la licence, Personnellement / non-commercialement > J'accepte - terminer. |
Oui. |
|
Fermer. |
TeamViewer est prêt pour une connexion. |
On peut maintenant autoriser le contrôle à distance ou contrôler un ordinateur distant.
![]() Le mot de passe n'est que de quatre caractères, ce qui pourrait être suffisant car, les communications sont chiffrées mais, on peut augmenter ce nombre en le paramétrant dans Suppléments > Options.
Le mot de passe n'est que de quatre caractères, ce qui pourrait être suffisant car, les communications sont chiffrées mais, on peut augmenter ce nombre en le paramétrant dans Suppléments > Options.
![]() Pour plus d'informations sur les options voir: https://www.micronator.org/affaires/produit/assistance-a-distance-teamviewer/.
Pour plus d'informations sur les options voir: https://www.micronator.org/affaires/produit/assistance-a-distance-teamviewer/.
DNS dynamique
Fournisseur DNS dynamique
Création d'un compte chez noip.com
Il faut créer un compte chez le fournisseur noip.com.
On se rend à l'adresse https://www.noip.com/sign-up pour y créer un compte. On entre les informations demandées et on clique Free Sign Up. Nous allons recevoir par courriel, un lien pour la confirmation.
Notre exemple utilise le domaine micronator-101.ddns.net.
|
On entre micronator-101 vis à vis ddns.net. |
On nous a envoyé un courriel. |
Dans le courriel reçu, on clique Activate Account. |
|
Verify Hostname Settings. |
Notre nom de domaine chez Noip est maintenant: micronator-101.ddns.net. |
Adresses IP des Étudiants
Adresses IP des cartes eth0
Tableau des numéros des Étudiants avec leurs adresses IP pour une classe utilisant seulement deux adresses IP pour se connecter à l'Internet car, les requêtes des stations des étudiants passent toutes par le Serveur SME de la station TuteurWeb.
† Pour pouvoir accéder au gestionnaire Server-Manager.
†† N'utilise pas le DHCP car, si connecté à un dispositif quelconque qui pourrait être un DHCP et lui fournir une adresse différente qui serait sur un autre réseau que LOCAL.
Carte avec connecteur RJ45
La carte physique de la station de travail doit être connectée à un dispositif quelconque sinon, Windows pourrait ne pas la voir, l'activer et la présenter au Serveur SME virtuel.
![]() Cette carte est configurée avec une adresse IP statique qui est sur le réseau LOCAL du Serveur SME virtuel.
Cette carte est configurée avec une adresse IP statique qui est sur le réseau LOCAL du Serveur SME virtuel. 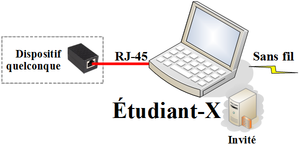
Particularités de ce document
Avertissement
Bien que nous utilisions ici un vocabulaire issu des sciences informatiques, nous ne prétendons nullement à la précision technique de tous nos propos dans ce domaine.
Notes au lecteur
- Les captures d’écrans ne sont que des références.
- Les informations écrites ont préséance sur celles retrouvées dans les captures d’écrans. Se référer aux différents tableaux lorsque ceux-ci sont présents.
Conventions
- Toutes les commandes à entrer à la console du Serveur SME commencent habituellement avec l'invite # pour l'usager root ou $ pour un usager sans privilège particulier.
- L'invite
mysql>de la console MySQL est toujours présente. - La sortie de la commande est séparée de celle-ci par une ligne vide sans couleur de fond.
- L'invite de retour n'est jamais présent pour la plupart des commandes.
- Les affichages à surveiller sont en rouge, bleu, orange ou magenta.
# ping 192.168.1.149
192.168.1.149 is alive
Les liens de référence Internet sont en bleu de même que ceux intra-document mais, ces derniers débute par un " # ".
![]() Manipulation, truc ou ruse pour se tirer d’embarras.
Manipulation, truc ou ruse pour se tirer d’embarras.
![]() Une étape, note ou procédure à surveiller.
Une étape, note ou procédure à surveiller.
![]() Danger pour la sécurité du système.
Danger pour la sécurité du système.
![]() Indique que la commande est sur une seule ligne. Pour ce document en PDF, il faudra copier la commande entière dans un éditeur de texte ASCII tel que NotePad++ et la mettre sur une seule ligne avant de la copier à la console.
Indique que la commande est sur une seule ligne. Pour ce document en PDF, il faudra copier la commande entière dans un éditeur de texte ASCII tel que NotePad++ et la mettre sur une seule ligne avant de la copier à la console.
Une chaîne de caractères en magenta indique qu’il faut remplacer cette chaîne par vos propres paramètres.
| Commande à exécuter si ce n'est déjà fait. |
| Commande indiquée à titre d'information seulement. |
Cours SME-101
Après avoir suivi le cours SME-101, l'Étudiant possédera un site de Commerce en ligne fiable et hautement sécuritaire.
De plus, il pourra utiliser un clone de son site, sur un Serveur SME virtuel sur sa station de travail, pour tester de nouvelles extensions et applications sans compromettre la sécurité ou l'intégrité de son site en ligne.
![]() Tous les logiciels nécessaires sont du domaine public ou LIBRE sous licence GPL; ils ne coûtent pas un sou. Le seul achat nécessaire est l'obtention d'un nom de domaine FQDN au prix initial de $15 CAD et son renouvellement annuel d'environ $30 CAD.
Tous les logiciels nécessaires sont du domaine public ou LIBRE sous licence GPL; ils ne coûtent pas un sou. Le seul achat nécessaire est l'obtention d'un nom de domaine FQDN au prix initial de $15 CAD et son renouvellement annuel d'environ $30 CAD.
Documentation
Se voulant une base solide pour la création d'un site de Commerce en ligne, le cours SME-101 comprend plusieurs cahiers :

|
- Cahier-00: "SME-101.00 Linux de base". Les bases de Linux, SME-101.00 Linux de base.
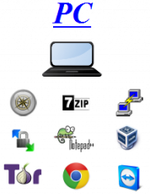
|
- Cahier-01: Installation et configuration des logiciels prérequis sur le poste de travail de l'Étudiant de même que le téléchargement des fichiers qui seront installés sur le Serveur SME virtuel, https://wiki.contribs.org/SME-101.01_Logiciels_de_la_station_de_travail SME-101.01 Logiciels de la station de travail].

|
- Cahier-02: Description du parcours des paquets IP du Serveur SME vers l'Internet, création de la machine virtuelle, installation/configuration du serveur Linux SME et enfin, sauvegarde/restauration de ce dernier, SME-101.02 Serveur SME.
- Cahier-03: Abonnement à un FAI, installation et configuration d'un modem ADSL/VDSL, création d'un domaine chez un fournisseur de Service DNS dynamique avec installation d'un script pour sa mise à jour et enfin la marche à suivre pour l'obtention et la configuration d'un domaine FQDN[1], SME-101.03 ADSL/VDSL, DDNS et Domaine FQDN.
- Cahier-04: Installation d'un certificat SSL de l'autorité de certification Let's Encrypt et script de mise à jour, SME-101.04 Certificat Let's Encrypt.

|
- Cahier-05A: Installation et configuration de WordPress, SME-101.05A WordPress.
- Cahier-05B: Installation et configuration de l'extension de sécurité Wordfence, SME-101.05B Wordfence.
- Cahier-06: Installation et configuration de l'extension de vente en ligne WooCommerce, création de comptes chez Stripe et PayPal pour les paiements en ligne, SME-101.06 WooCommerce.
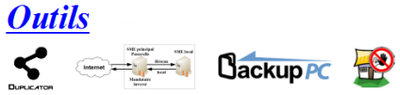
|
- Cahier-07: Sauvegarde/restauration ou migration d'un site avec l'extension Duplicator, SME-101.07 Duplicator.
- Cahier-08: Serveur mandataire inversé, SME-101.08 Serveur mandataire inversé.
- Cahier-09: Supplément: SME & BackupPC-4.2, SME-101.09: Supplément: SME & BackupPC-4.2.
- Cahier-10: Supplément: Fail2ban, SME-101.09: SME-101.10: Supplément: Fail2ban.
Cours SME-201
| * Cahier-01: Proxmox, SME-201.01: Proxmox-5.2.1. |
| * Cahier-02: MediaWiki, SME-201.02 MediaWiki-1.31.1. |
| * Cahier-03: Dolibarr (À venir). |
| * Cahier-04: OsTicket, SME-201.04: osTicket-1.10.4. |
Michel-André
![]() Victoire totale, hissons la bannière de la victoire.
Victoire totale, hissons la bannière de la victoire.
- ↑ FQDN: Dans le DNS, un Fully Qualified Domain Name (FQDN, ou nom de domaine complètement qualifié) est un nom de domaine qui révèle la position absolue d'un nœud dans l'arborescence DNS en indiquant tous les domaines de niveau supérieur jusqu'à la racine. On parle également de domaine absolu, par opposition aux domaines relatifs. Par convention, le FQDN est ponctué par un point final.
Référence: https://fr.wikipedia.org/wiki/Fully_qualified_domain_name.