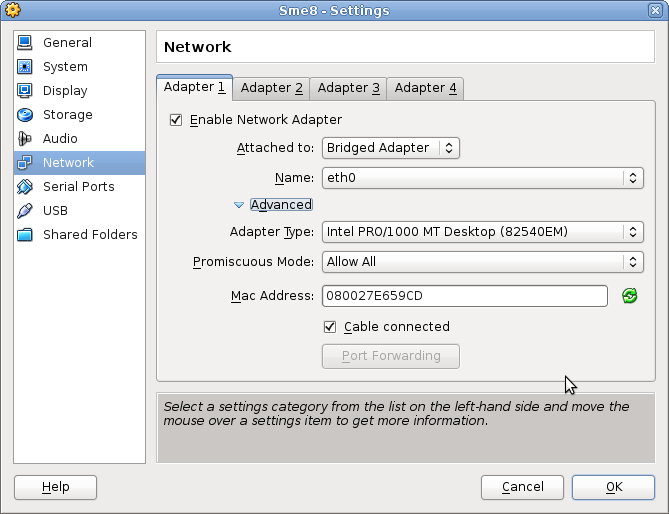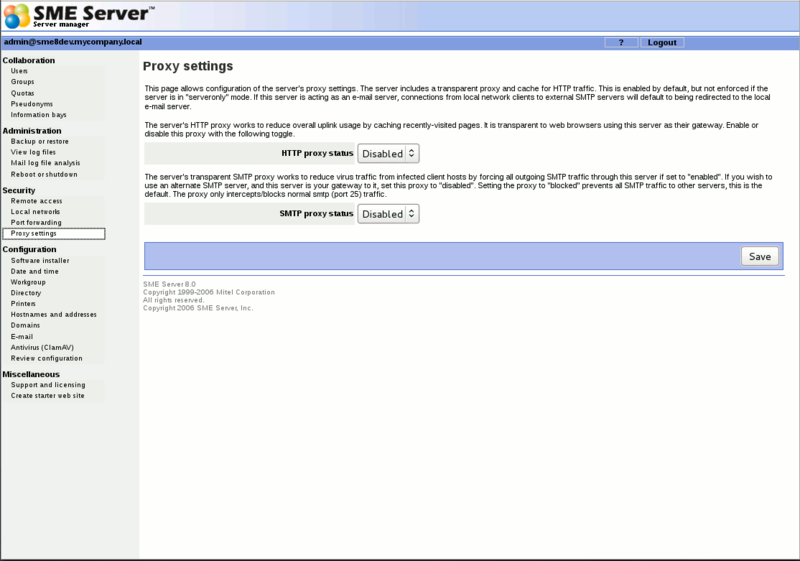OpenVPN Bridge
Is this article helpful to you?
Please consider donating or volunteering
Thank you!
Maintainer
Daniel B. from Firewall Services
Version
Description
OpenVPN is a full-featured open source SSL VPN solution that accommodates a wide range of configurations, including remote access, site-to-site VPNs, Wi-Fi security, and enterprise-scale remote access solutions with load balancing, fail-over, and fine-grained access-controls. Starting with the fundamental premise that complexity is the enemy of security, OpenVPN offers a cost-effective, lightweight alternative to other VPN technologies that is well-targeted for the SME and enterprise markets.
This contrib will help you configuring OpenVPN in bridge mode. With this mode, clients connecting to the VPN from the outside will get an IP in the local subnet, the VPN and the Internal Interface are bridged. There's no routing problem, no additional firewall rules. The downside is that you cannot limit which services VPN clients has access to, they are just treated as locally connected computers.
Requirements
- You have to install and enable the bridge-interface contrib
- You may want to install PHPki to manage easily your certificates.
Installation
For SME 8
yum --enablerepo=smecontribs install smeserver-openvpn-bridge
For SME 9
you have to enable the epel repository
yum --enablerepo=smecontribs,epel install smeserver-openvpn-bridge
Configure the certificates
You can now go in the server-manager, you'll find a new OpenVPN-Bridge menu. Here, you will first have to click on the "configure certificates" link and you will need to enter various mandatory information:
- An URL where OpenVPN can update the CRL. If you use PHPki on the same server, you can let the default value.
- A master Certificate (used to verify clients certificates)
- The server certificate (used by clients to verify the server)
- The server private key associated with the certificate
- Diffie-Helman parameters (Used to exchange the session key)
- An optional key generate by OpenVPN to add TLS authentication
You can use PHPki contrib to manage this easily. PHPki doesn't need to be installed on the same server. You can also manage your PKI manually, or with your own PKI tool if you already use one (for example, tinyCA)
Once you have enter all the required information, just submit the form.
You should then see the message:
Certificates status Certificates are ready
With "Certificates are ready" in green. If it's not the case, you have a problem with the certificates configuration.
Configure the service
The second step is to configure the service. In the main page of the panel, click on the "Service configuration" button. Here you can enable the service, choose the authentication mode you want, and configure the IP address range for the clients. Once you submit this form, the service should start. You can check everything is ok with this command:
tailf /var/log/openvpn-bridge/current
Control the service
Starting with version 2.0, OpenVPN daemon is now supervised. You can control (start/stop/restart) the service from the server-manager, and you're advised to do so. But if you want to manually start/stop/restart the service, here are the corresponding commands:
- start
sv u /service/openvpn-bridge
- stop
sv d /service/openvpn-bridge
- restart
sv t /service/openvpn-bridge
Using PHPki to manage the certificates
With this new release, you can manage the certificates the way you want, but most of you will use PHPki for this.
Initialize your PKI
This should already be done as you have installed the contrib following this how-to.
Create a certificate for the server
Now you need to create a certificate for OpenVPN on the server. For this, go in PHPki interface, then "create a new certificate". Here, you'll have to enter some informations about the certificate:
- Common Name: this is the name of the certificate. You can enter what you want, for example "openvpn-bridge"
- Email address: the email address of the technical contact (this field is not used, you can enter what you want as long as it's a valid email address), for example admin@domain.tld
- Organization, Department, Locality, State and Country fields should have the values you entered when you have created your PKI. You can let those values.
- Password: This field must be blank. Remember that OpenVPN daemon starts without human intervention when the server boots, so it need to have access to the certificate key without being prompted for a password.
- Certificate life: How-long the certificate will be valid. Enter what you want, but remember, when the certificate expires, you'll have to create another one, and update it in OpenVPN Bridge panel.
- Key size: you can enter what you want (I use 2048 in general). The bigger, the stronger, but will use a bit more CPU power when the session key is negotiated (at the connection, and once an hour)
- Certificate Use: you should use "VPN Server Only". This is important. If you don't choose this type of certificates, clients may be unable to connect, or you may be unable to proceed as some other certificate uses won't allow an empty password.
Here's an example:
Now, confirm you want to create this certificate:
Configure OpenVPN with the newly created certificates
Now, you can configure OpenVPN with your certificates. Go in the server-manager->OpenVPN-Bridge->certificates configuration.
Here you have some fields to setup:
- URL to update the CRL: you should let the default: http://localhost:940/phpki/index.php?stage=dl_crl_pem unless PHPki is installed on another server (or if you use another PKI tool)
- CA certificate: You should put here the Root certificate in PEM format. You can get it in PHPki, by clicking on the link "Display the Root Certificate (PEM Encoded)" Copy and paste this data into the "CA certificate" box.
- Server certificate: You should put here the certificate of the server. You can get it in PHPki, manage certificates, click on the download link corresponding to the certificate you have created for the server ("openvpn-bridge" in the example), choose PEM certificate in the drop-down menu, download it. You can open this file with a text editor. Copy and paste this text into the "Server certificate" window.
- Server private key: This is the private key associated with the server's certificate. To get it, follow the same steps as above, but choose "PEM Key" in the drop-down menu instead of "PEM Certificate" and paste the text into the "Server private key" window.
- DH Parameters: To get the DH Parameters, click on the "Display the Diffie-Hellman parameters" link in PHPki and paste the text into the "DH parameters" window.
- Static Key: This is optional. You can get it using the "Display the static pre-shared key" link in PHPki. Note that if you enter this key on the server, you'll have to deploy it on each client.
You can now submit the request. "Certificates are ready" should be displayed.
Here's an example:
Upgrade from smeserver-openvpn-bridge-fws-1.1-2
If you was using the previous version of the contrib, follow this part. It will migrate the certificate configuration from the previous installation.
Install the PHPki contrib
First, you'll have to install PHPki. Be sure to follow the migration step
Install the latest OpenVPN contrib
yum --enablerepo=smecontribs install smeserver-openvpn-bridge
You can configure the bridge-interface contrib now. You can follow this how-to
Migrate previous/existing OpenVPN Server certificates
Now, you should install the old certificates in the new location For this, you can use this script:
#!/bin/bash
# Store the actual time in $TIME
TIME=$(date +%d%m%Y%H%M%S)
OPENSSL=/usr/bin/openssl
OLDDIR=/etc/openvpn/easy-rsa/keys/bridge/
OVPNNEWDIR=/etc/openvpn/bridge
SRVCN=$(db configuration getprop openvpn-bridge localCN)
convert_cert_to_rule_entries(){
DBNAME='openvpn-bridge'
# The new OpenVPN contrib doesn't use cert entries but rules ones
# So we need to convert it
if [ -e /home/e-smith/db/$DBNAME ]; then
mv /home/e-smith/db/$DBNAME /home/e-smith/db/$DBNAME.$TIME
for CERT in $(/sbin/e-smith/db $DBNAME.$TIME keys); do
# If the entry is a cert and cert-type=client
if [ $(/sbin/e-smith/db $DBNAME.$TIME gettype $CERT) == 'cert' ]&&[ $(/sbin/e-smith/db $DBNAME.$TIME getprop $CERT cert-type) == 'client' ]; then
COM=$(/sbin/e-smith/db $DBNAME.$TIME getprop $CERT comment)
REDIR=$(/sbin/e-smith/db $DBNAME.$TIME getprop $CERT redirectGW)
IP=$(/sbin/e-smith/db $DBNAME.$TIME getprop $CERT ip)
# Blank out the IP if defined as 'undef'
if [ $IP == 'undef' ]; then
IP=
fi
/sbin/e-smith/db $DBNAME set $CERT rule comment "$COM" redirectGW "$REDIR" ip "$IP"
fi
done
fi
}
install_cert_in_new_dir(){
# Here, we install the old certificates used by OpenVPN daemon to the new location
mkdir -p $OVPNNEWDIR/{priv,pub}
cat $OLDDIR/$SRVCN.crt > $OVPNNEWDIR/pub/cert.pem
cat $OLDDIR/$SRVCN.key > $OVPNNEWDIR/priv/key.pem
cat $OLDDIR/dh.pem > $OVPNNEWDIR/pub/dh.pem
cat $OLDDIR/ca.crt > $OVPNNEWDIR/pub/cacert.pem
cat $OLDDIR/ta.key > $OVPNNEWDIR/priv/takey.pem
cat $OLDDIR/crl.pem > $OVPNNEWDIR/pub/cacrl.pem
}
perms(){
# Restrict access
chown -R root:root $OVPNNEWDIR
chmod -R o-rwx $OVPNNEWDIR/priv
}
convert_cert_to_rule_entries
install_cert_in_new_dir
perms
Save this script and run it as root.
Configuration rules
The configuration rules is the new way to apply specific configuration to a client. As now the certificates are managed separately, you have to create rules separately. It's still quite simple, just add a new rule, enter the common name to match, a comment, choose an optional fixed IP, choose to enable/disable the gateway redirection, or even block a specific client. Then save, and you're done.
Client Configuration
OpenVPN runs on most platforms. In any case, the first step will always be the same: you have to create a new certificate for the client.
Create the certificate with PHPki
If you use your own PKI tool, you should be able to do it yourself ;) If you use PHPki, here are the steps to follow
- In PHPki administrative interface, click on the "Create a new certificate" link.
Here, you'll have to enter several informations. Most of them are up to you. Here's an example:
Once you have submitted this form, you'll have a confirmation page. Then your certificate will be ready.
Now, go in the "Manage Certificates" menu in PHPki and click on the Download link corresponding to your certificate, then choose the PKCS#12 bundle format (OpenVPN also accept pem encoded certificate, but the PKCS#12 bundle has the advantage of combining the CA, the certificate and the key in one file).
If you have configured and shared secret key on the server, you also need to download it.
Windows
For Windows systems, you should download the OpenVPN GUI stable release 2.0.9 from http://openvpn.se/download.html, or the release candidate 2.1 from http://openvpn.se/development.html. Starting with version 2.1, OpenVPN includes the Windows GUI in the installer. 2.1 is still in RC but is quite stable and has some advantages over 2.09. One of the main one is that your can run it on 2000/XP without administrative privileges.
On Windows, the configuration directory for OpenVPN is C:\Program Files\OpenVPN\config Here you can put all the needed files, or create sub-directories if you want to configure several connexions. Put here (either in the config directory or in a sub folder) the PKCS#12 file you have downloaded earlier, and the shared secret key if you used one on the server. Now create a text file, and change the extension to be .ovpn (the name isn't important). Edit it with your favorite text editor. Now, go in the panel of OpenVPN-Bridge and click on the link "Display a functional client configuration file". Copy and past this in your config file (.ovpn), and just change the pkcs12 directive to match your certificate name. Save this file. Now your client should be able to connect with the OpenVPN GUI.
Linux with Network Manager
Ubuntu 12.10 64bit
(Not tested in 32bit but will most likely work) If possible follow the above windows tutorial first to test that you have configured openvpn correctly for server and client.
- Install openvpn for network manager
sudo apt-get install network-manager-openvpn
- Create folder called e.g. "openvpn" (can be anything) in your home directory (could be any directory).
- Assuming that phpki is being used. In browser go to server-manager panel > certificate management and download the relevant client's "PCKS#12 Bundle" and place it in the "openvpn" folder.
- Go to server-manager panel > openvpn-bridge click on "Display a functional client configuration file". Copy and paste this into a text editor and save with .ovpn extension into the "openvpn" folder. Make sure user.p12 is replaced with the name of the .p12 (PCKS#12 Bundle) client file downloaded previously. Also check that the remote (gateway) is the correct server url.
- In ubuntu go to Network Manager > VPN Connections > Configure VPN. Click import then in the explorer navigate to the openvpn folder in the home directory and select the .ovpn file created previously. This should automatically load all settings into network manager.
- Add username and password of client, then you have to give the path of the user.p12 key of your user and set the Private key password (the password set during the key creation in phpky). After that you have to select the 'advanced' panel and go to 'TLS authentication'. Enable the use of TLS authentication, give the path or your takey.pem and select the key direction to 1.
- As a note, when connected successfully to the vpn, browsing the internet may not work in tandem, therefore go to ipv4 settings tab when editing the vpn connection. Click on "Routes" and check "Use this connection only for resources on its network". Also try adding 8.8.4.4 to "Additional DNS Servers" (This is google's dns servers).
Fedora 16 / 17 64bit
(Not tested in 32bit but will most likely work)
Note: server set as user/pass + certificate
- Install openvpn for network manager
yum install NetworkManager-openvpn
manual settings
- Assuming that phpki is being used. In browser go to server-manger panel > certificate management and download the relevant client's "PCKS#12 Bundle" and place it into one convenient folder.
- go to yournuserame > System Settings > Network click on little + sign on bottom left
- in the new pop-up window select VPN then push Create
- select OpenVPN and push Create
- select password with certificate (or any other method you set on server)
- put credentials for user and private key password
- set the gateway as your server.domain.tld
- at advanced check Use LZO data compression
- at advanced check Use a TAP device
- at TLS authentication, give the path of the takey.pem and enable it with the direction 1 (if needed)
- click on the small folder near the first certificate and go to the bundle certificate downloaded into convenient folder - all certificates should be filled up
- Note: I recommend to check also in IPv4 > route Use this connection only for resources on its network"
- save and test
import settings
- Create folder called e.g. ".openVPN" (can be anything) in your home directory (could be any directory).
- Assuming that phpki is being used. In browser go to server-manger panel > certificate management and download the relevant client's "PCKS#12 Bundle" and place it in the ".openVPN" folder.
- Go to server-manager panel > openvpn-bridge click on "Display a functional client configuration file". Copy and paste this into a text editor and save with .ovpn extension into the "openVPN" folder (the name of the file will be the visible name in network manager to select VPN connection). Make sure user.p12 is replaced with the name of the .p12 (PCKS#12 Bundle) client file downloaded previously. Also check that the remote (gateway) is the correct server url.
- In fedora ALT+F2 enter nm-connection-editor and ENTER
- go to Network Connections > VPN . Click Import then in the explorer navigate to the openvpn folder in the home directory and select the .ovpn file created previously. This should automatically load all settings into network manager.
- Add username and password of client. Private key password which could differ from the user pass (and will not change if user/admin will change user password in server-manager or server-user
- Note: I recommend to check also in IPv4 > route Use this connection only for resources on its network (unless you use the "Redirect Gateway" functionality)
- save and test
Fedora 19 64bit
(Not tested in 32bit but will most likely work)
the import feature apparently does not work
also the ""bundle" does not work
you'll need to
- Assuming that phpki is being used. In browser go to server-manager panel > certificate management and download the relevant client's cacert.pem user.pem user-key.pem and place them into one convenient place.
- go to yournuserame > System Settings > Network click on little + sign on bottom left
- in the new pop-up window select VPN then push Create
- select OpenVPN and push Create
- select password with certificate (or any other method you set on server)
- put credentials for user and private key password
- set the gateway as your server.domain.tld
- at advanced check Use LZO data compression
- at advanced check Use a TAP device
- click on the small folder near the first certificate and go to the user.pem certificate downloaded into convenient folder
- click on the small folder near the second certificate and go to the cacert.pem certificate downloaded into convenient folder
- click on the small folder near the third certificate and go to the user-key.pem certificate downloaded into convenient folder
- Note: I recommend to check also in IPv4 > route Use this connection only for resources on its network"
- save and test
Linux
Mac OS X
OpenVPN works great with Tunnelblick.
Download the PKCS#12 file to a convenient location. In that same location, create a text file using TextEdit or any other text editor. Name it anything you choose, with a file extension of .ovpn (for example, user.ovpn). Now, go in the panel of OpenVPN-Bridge and click on the link "Display a functional client configuration file". Copy and paste this into your config file (.ovpn), and change the pkcs12 directive to match your certificate name, like this:
pkcs12 user.p12
If you want to be able to connect to the VPN server without entering a username and password, comment out the line that says "auth-user-pass", like this:
#auth-user-pass
Save the .ovpn file, then double-click on it. This will open Tunnelblick and import your configuration. You can then use the Tunnelblick menu to connect to your server.
iOS
if you plan to connect to Open vpn you can either jailbreak and use GuizmoVPN.
You can connect using the free OpenVPN Connect app. Unfortunately, configuring this app for your connection is a somewhat involved process. It will require making changes to the server configuration, creating a PKCS#12 file manually for the client, creating a .ovpn configuration file, installing the CA and client certificates on your iOS device, and finally importing the .ovpn configuration file into your device.
Changes to server configuration
The iOS client requires a small change to your OpenVPN server configuration which can be made with a small template fragment, using the following commands:
mkdir -p /etc/e-smith/templates-custom/etc/openvpn/bridge/openvpn.conf/ echo 'push "topology subnet"' >/etc/e-smith/templates-custom/etc/openvpn/bridge/openvpn.conf/66topology expand-template /etc/openvpn/bridge/openvpn.conf sv t /service/openvpn-bridge
Create a PKCS#12 file for the client
A PKCS#12 file is used to bundle the client's private key with its associated certificates, and will be used to install an identity on your iOS device. PHPki has the ability to generate these files for download, but does not password-protect them. Instead, you will use PHPki to download a PEM bundle. Log into the server-manager, go to Certificate Management, then to Manage Certificates, and click the download icon to the right of the client certificate you want to use. On the next screen, in the file type dropdown, choose PEM Bundle w/Root. Save this file to a convenient location and open it with your favorite text editor. It will look like this:
-----BEGIN PRIVATE KEY----- MIIEwAIBADANBgkqhkiG9w0BAQEFAASCBKowggSmAgEAAoIBAQDhKd2tv7D6lnzs ... P9sSy5mmpaI3o+vRt6fXYCvL37g= -----END PRIVATE KEY----- -----BEGIN CERTIFICATE----- MIIGuzCCBKOgAwIBAgIDEAACMA0GCSqGSIb3DQEBBQUAMIHLMQswCQYDVQQGEwJV ... ex7wHUDqk6zpdeygiuK8fYAbbeb7/9EGopKOPI8J+PPyaJ96ljqDK6FphY3Jt0k= -----END CERTIFICATE----- -----BEGIN CERTIFICATE----- MIIHWjCCBUKgAwIBAgIJAPM30y+H/VCKMA0GCSqGSIb3DQEBBQUAMIHLMQswCQYD ... Wx8wzFUHXwxOlYGsDRK9r/NTlPyiKwV9Z/kxVFSrFR7/FwCu8Ty4dSmsENk7xEzh wAhb0RNq1QLkr/0K6KQ= -----END CERTIFICATE-----
The first block is the client's private key, the second block is the client's certificate, and the third block is the CA certificate. You'll need to split these out into three files. Name them, for the sake of clarity, user.key, user.crt, and ca.crt. Save these three files in a location that's accessible to your SME server. Then you can actually create the PKCS#12 file using this command:
$ openssl pkcs12 -export -in user.crt -inkey user.key -certfile ca.crt -name MyClient -out client.p12
You may replace MyClient with whatever client name you wish. In processing this, openssl will ask for a password; you must enter one. When the system returns to the shell prompt, your client.p12 file will be ready to use.
Create .ovpn configuration file
The .ovpn configuration file tells the OpenVPN Connect client how to connect to your server. Begin by logging into the server-manager and going to OpenVPN-Bridge on the left sidebar. Click the button marked "Display a functional client configuration file." Copy the text that's shown into your favorite text editor and save it as client.ovpn. You'll then need to make some changes.
First, on the third line, change "dev tap" to "dev tun". This is required for iOS compatibility. Second, comment out or remove the line that says "pkcs12 user.p12". Third, if you want your client to be able to connect without entering a password, comment out or remove the line that says "auth-user-pass". Finally, add the CA certificate to the end of the file, like this:
<ca> -----BEGIN CERTIFICATE----- MIIHWjCCBUKgAwIBAgIJAPM30y+H/VCKMA0GCSqGSIb3DQEBBQUAMIHLMQswCQYD VQQGEwJVUzEXMBUGA1UECBMOU291dGggQ2Fyb2xpbmExEzARBgNVBAcTCkhhcnRz ... Wx8wzFUHXwxOlYGsDRK9r/NTlPyiKwV9Z/kxVFSrFR7/FwCu8Ty4dSmsENk7xEzh wAhb0RNq1QLkr/0K6KQ= -----END CERTIFICATE----- </ca>
Save this file.
Install CA and client certificates on your iOS device
Email the ca.crt and client.p12 files to an account that your iOS device can reach using the built-in Mail app. Using the Mail app, open the message and tap on the ca.crt file to open it. The device will take you through the steps of installing the file, and once it is installed, will return you to the message. Then tap on the client.p12 file and follow the prompts to install it, including entering the password. Again, once it is installed, you'll be returned to the email message.
Importing .ovpn file and configuring connection
To configure the OpenVPN Connect app, you'll need to copy the .ovpn file to your device using iTunes. Open iTunes, select your device, and choose Apps from the left sidebar. In the right-hand frame, scroll down to the heading "The apps listed below can transfer documents between your iPhone and this computer". Under that heading, scroll down in the apps list and click on OpenVPN. Drag and drop the .ovpn file to the right-hand frame, under the heading "OpenVPN Documents."
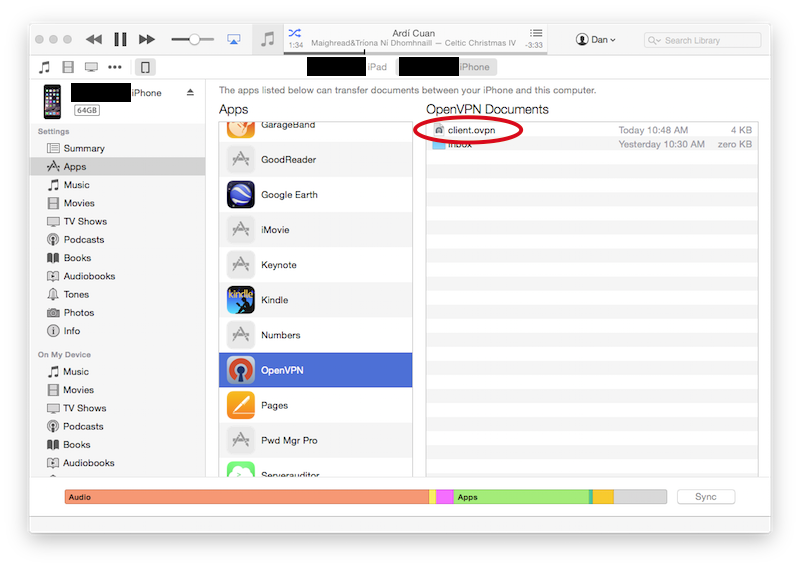
This will take a moment to sync. Once that is completed, open the OpenVPN Connect app on your device. It will inform you that there's a new profile available for import. On that screen, tap the green + button. File:Openvpn newprofile.png
The app will open the profile and indicate that it isn't associated with an identity by showing "None selected". Tap where it says "None selected" to choose an identity profile. File:Openvpn importprofile.png
Next, the app will list your available identity profiles. Choose the one you want to associate with this OpenVPN connection. File:Openvpn chooseidentity.png
Configuration is now complete. You can connect to your OpenVPN server using the slider on the screen.
Advanced configuration
Some advanced options are not presented in the panel. The goal was to keep the panel as simple as possible as most installations won't need to change advanced settings. But advanced options are still available with some DB keys:
- ConfigRequired: (enabled|disabled). If set to enable, clients will be rejected unless a configuration rule match the common name of their certificate. This can be useful if you use just one CA to sign a lot of different certificates, but only want a limited number of certificates to connect to the VPN
- UDPPort: (number) Change the port the server listen to when running in UDP mode
- TCPPort: (number) Change the port the server listen to when running in TCP mode
- access: (private|public) you should let this to public as running a VPN server just for the local network make no sens
- cipher: (valid cipher name) You can force the cipher to use. If you put auto, or delete this key, client and server will negotiate the stronger cipher both side support. To have the list of the supported cipher, issue the command
openvpn --show-ciphers
- clientToClient: (enabled|disabled) If you want to prevent two clients to communicate, you should enable this option
- duplicateCN: (enabled|disabled) If you want to allow several clients to connect simultaneously using the same certificate, you need to enable this option (default is disabled)
- compLzo: (enabled|disabled) This option control the usage of real time LZO compression. Enabling it usually improve the performance at no cost. It uses an adaptive algorithm, if data sent over the tunnel are uncompress-able, the compression will automatically be disabled. You may want to disable it on small hardware.
- management: (<ip to bind to>:<port>:<password>) this key control the management interface of OpenVPN. The default is to listen only on the loopback interface. It's used to display connected clients. You can allow the access on the local network to get some more statistics using for example: http://www.mertech.com.au/mertech-products-openvpnusermanager.aspx
- maxClients: (number) maximum number of clients connected at a time
- mtuTest: (enabled|disabled) When using UDP as transport protocol, mtu-test will measure the best MTU for the virtual interface. You should let it enabled unless you know what you're doing
- protocol: (udp|tcp) The transport protocol to use. UDP is recommended for both security and performance, but there are situations where you'll need to use TCP. If you use TCP, you should set TCPPort directive to set the port the daemon will listen on (instead of UDPPort)
- redirectGW: (perClient|always) The default is to enable the gateway redirection on a per client basis. But if you want the redirection to be always enabled, you can set this key to "always". This way, you won't have to create a new rule for each client.
- tapIf: (tap interface) use this tap interface. You should use a free tap interface enslaved in the bridge interface (configured with the bridge-interface contrib). Do not change this setting unless you know what you're doing
Once you have configured the service like you want, just run the command
signal-event openvpn-bridge-update
Uninstall
To remove the contrib, just run:
yum remove smeserver-openvpn-bridge
You may also want to remove some other dependencies if you don't use them anymore
yum remove smeserver-phpki phpki smeserver-bridge-interface perl-Net-OpenVPN-Manage perl-Net-Telnet
Notes
VMWare promiscuous mode
By default for at least ESX(i)3.5 and 4 VMWare rejects packets in promiscuous mode on the vSwitch, which will cause trouble with OpenVPN in bridge mode. To correct this in VMWare set:
Configuration > Networking > your vSwitch: Properties > Ports-tab > vSwitch > Edit > Security-tab > Promiscuous mode: accept
Virtualbox promiscuous mode
there is the same thing in virtualbox, you need to give the argument "allow all" in the network tab configuration.
virtual machine > configuration > network > adapter 1
choose adapter type "intel pro 1000....."
then put attached to on "bridged adapter" on your default NIC
click on advanced
then put promiscuous mode on "allow all"
go to the server-manager>Proxy services and disabled http and smtp proxy
Bugs
Please raise bugs under the SME-Contribs section in bugzilla and select the smeserver-openvpn-bridge component or use this link
| ID | Product | Version | Status | Summary (6 tasks) ⇒ |
|---|---|---|---|---|
| 12500 | SME Contribs | 10.0 | CONFIRMED | update default config file |
| 12437 | SME Contribs | 10.0 | CONFIRMED | initial install unable to connect after configuration |
| 12435 | SME Contribs | 10.0 | CONFIRMED | failure to download crl |
| 10914 | SME Contribs | 9.2 | UNCONFIRMED | OpenVPN kicking connections generate an error and does not disconnect |
| 10913 | SME Contribs | 9.2 | UNCONFIRMED | OpenVPN connections status showing time in non-human readable format |
| 6914 | SME Contribs | 8.0 | UNCONFIRMED | Can not access internet after switch serveronly to servergateway and back again |