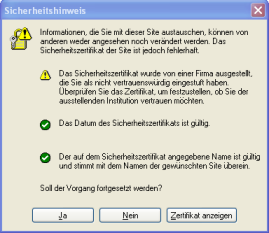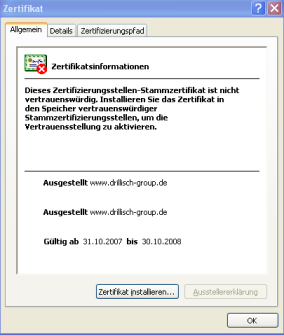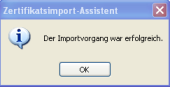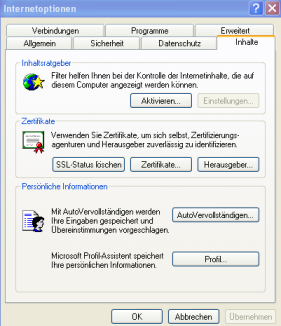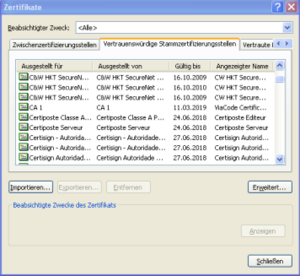Difference between revisions of "Certificate/de"
m |
|||
| Line 71: | Line 71: | ||
* Sie finden das installierte Zertifikat, in dem Sie im Internet Explorer "Extras/Internetoptionen" aufrufen und in die Registerkarte "Inhalte" wechseln. Klicken Sie hier auf "Zertifikate". | * Sie finden das installierte Zertifikat, in dem Sie im Internet Explorer "Extras/Internetoptionen" aufrufen und in die Registerkarte "Inhalte" wechseln. Klicken Sie hier auf "Zertifikate". | ||
* Das neue Fenster zeigt Ihnen die installierten Zertifikate an. Sie finden Ihr eigenes Zertifikat unter der Registerkarte "Vertrauenswürdige Stammzertifizierungsstellen". | * Das neue Fenster zeigt Ihnen die installierten Zertifikate an. Sie finden Ihr eigenes Zertifikat unter der Registerkarte "Vertrauenswürdige Stammzertifizierungsstellen". | ||
| + | |||
| + | == Weitere Informationen == | ||
| + | Für weitere Informationen lesen Sie folgenden [http://forums.contribs.org/index.php?topic=33109.0 Thread] im Forum. | ||
| + | |||
| + | |||
| + | Ich wünsche allen Nutzern viel Spass beim Einsatz eines eigenen Zertifikats ! | ||
| + | |||
| + | ''Dietmar Berteld (berdie)'' | ||
[[Image:Zertifikat1.png|300px|left|thumb|Sicherheitshinweis]] | [[Image:Zertifikat1.png|300px|left|thumb|Sicherheitshinweis]] | ||
| Line 85: | Line 93: | ||
[[Image:Zertifikat7.png|300px|left|thumb|Stammzertifizierungsstellen]] | [[Image:Zertifikat7.png|300px|left|thumb|Stammzertifizierungsstellen]] | ||
| − | |||
| − | |||
| − | |||
| − | |||
| − | |||
| − | |||
| − | |||
| − | |||
Revision as of 17:17, 31 October 2007
|
Bevorzugte Artikel
|
Eigenes Zertifikat für SME 7.x
Hersteller
Dietmar Berteld
mailto:dietmar@berteld.com
Diese Erweiterung basiert auf Nick Critton's hervorragender HowTo-Anleitung. Herzlichen Dank an Nick für diese tolle Arbeit!
Beschreibung
Mit diesem RPM-Paket können Sie sehr einfach ein eigenes SSL-Zertifikat auf Ihrem SME7 Server installieren. Bei der Erstinstallation Ihres SMe Servers erhalten Sie zwar bereits ein Zertifikat, aber nur mit den voreingestellten Informationen http://www.xyzcorp.xxx/ und XYZ Corporation. Mit der Erweiterung wird dieses Zertifikat um folgende Informationen aktualisiert:
- FQDN (Full Qualified Domain Name), besteht aus SystemName.DomainName', z.B. home.myserver.com
- Stadt, hängt von Ihrem Eintrag im Server-Manager unter LDAP-Verzeichnis ab
- Firma, hängt von Ihrem Eintrag im Server-Manager unter LDAP-Verzeichnis ab
- Abteilung, hängt von Ihrem Eintrag im Server-Manager unter LDAP-Verzeichnis ab
- E-Mail, besteht aus admin@FQDN
Das eigene Zertifikat hat in der Voreinstellung eine Laufzeit von 365 Tagen.
Download
Das Paket kann unter smeserver-certificate heruntergeladen werden. Zum Speichern auf dem SME Server geben Sie ein
wget http://mirror.contribs.org/smeserver/contribs/dberteld/certificate/smeserver-certificate-1.0-1.noarch.rpm
Installation und Deinstallation
Die Installation erfolgt ganz einfach mit
yum localinstall smeserver-certificate-1.0-1.noarch.rpm
Die Deinstallation erfolgt mit
yum remove smeserver-certificate
Die yum-Empfehlung, die Befehle signal event post-upgrade und anschließend signal-event reboot durchzuführen, kann ignoriert werden.
Anwendung
Mit der Erweiterung wir ein Custom-Template installiert unter
/etc/e-smith/templates-custom/home/e-smith/ssl.crt
Mit dem Custom-Template werden die Informationen
- $defaultCity (Stadt)
- $defaultCompany (Firma)
- $defaultDepartment (Abteilung)
- $domainName (Domänen-Name)
über den Server-Manager automatisch geändert.
Daher müssen Sie normalerweise nichts weiteres mehr tun.
Tipps
Um die Laufzeit Ihres eigenen Zertifikats zu erhöhen, ändern Sie den Eintrag in Zeile 2 des ssl.crt Skrits
use constant KEYLIFEINDAYS => 365;
Ändern Sie die Anzahl der Tage, nach denen das Zertifikat abläuft, von 365 auf den gewünschten Wert (2 Jahre = 730, 3 Jahre = 1095, etc.)
use constant KEYLIFEINDAYS => 730;
Sie können auch den gewünschten Namen (FQDN) in Zeile 12 ändern. Geben Sie an Stelle der Voreinstellung
my $CommonName = $FQDN;
Ihren gewünschten Namen ein
my $CommonName = special.myserver.com;
Nach Abschluss Ihrer Änderungen müssen Sie dann das Zertifikat manuell neu erstellen durch die Befehle
signal-event domain-modify signal-event email-update
Installation des Zertifikats im Internet Explorer
Bei Einsatz des eigenen Zertifikats unter Windows mit den Programmen Internet Explorer und Outlook kann das Zertifikat folgendermaßen installiert werden:
- Bei Aufruf der gewünschten Website bestätigen Sie den Sicherheitshinweis mit "ok".
- Klicken Sie im nächsten Fenster auf "Zertifikat anzeigen".
- Im Fenster mit den Zertifikatsinformationen klicken Sie auf "installieren".
- Gehen Sie den Zertifikatsassistenten vollständig durch und bestätigen Sie die eingaben mit "ok".
- Am Ende des Installationsvorgangs erscheint dann die Erfolgsmeldung.
- Sie finden das installierte Zertifikat, in dem Sie im Internet Explorer "Extras/Internetoptionen" aufrufen und in die Registerkarte "Inhalte" wechseln. Klicken Sie hier auf "Zertifikate".
- Das neue Fenster zeigt Ihnen die installierten Zertifikate an. Sie finden Ihr eigenes Zertifikat unter der Registerkarte "Vertrauenswürdige Stammzertifizierungsstellen".
Weitere Informationen
Für weitere Informationen lesen Sie folgenden Thread im Forum.
Ich wünsche allen Nutzern viel Spass beim Einsatz eines eigenen Zertifikats !
Dietmar Berteld (berdie)