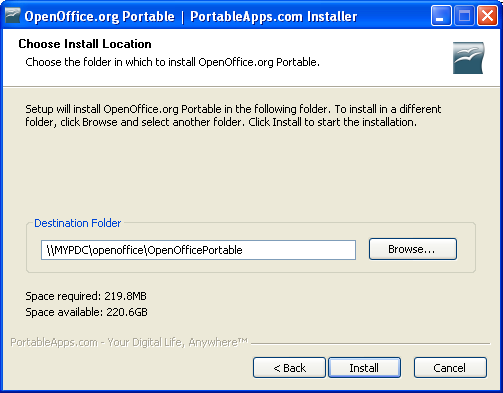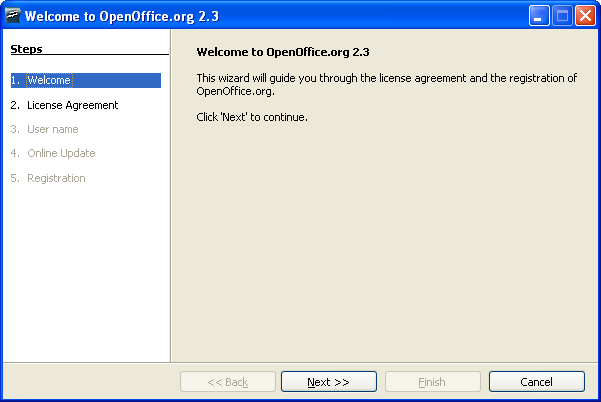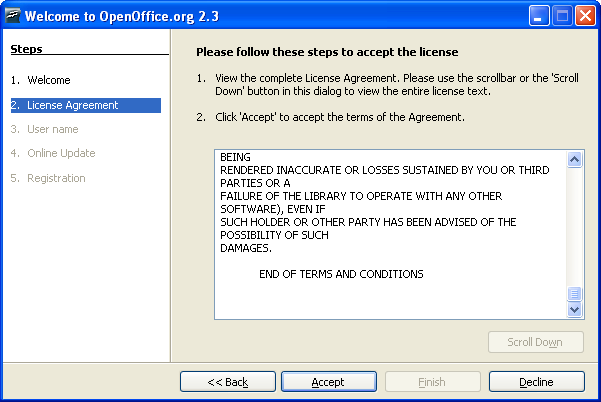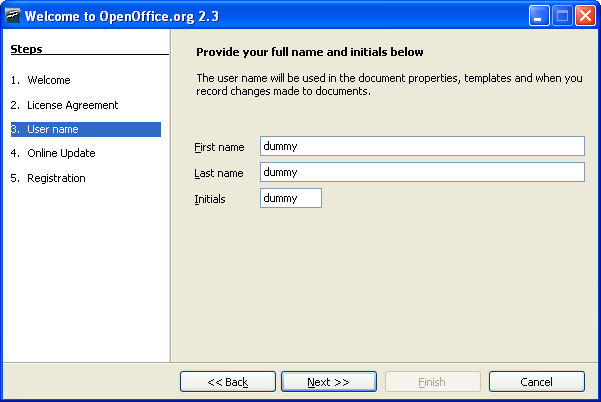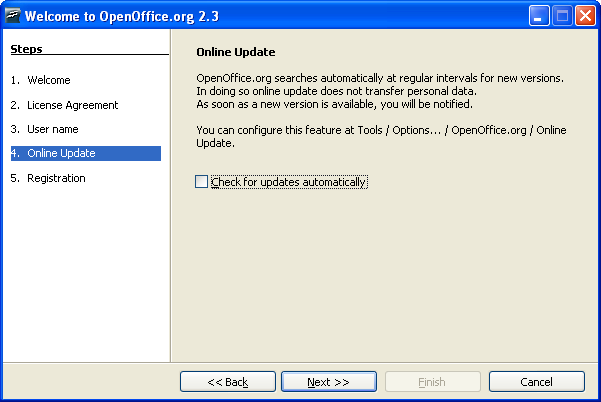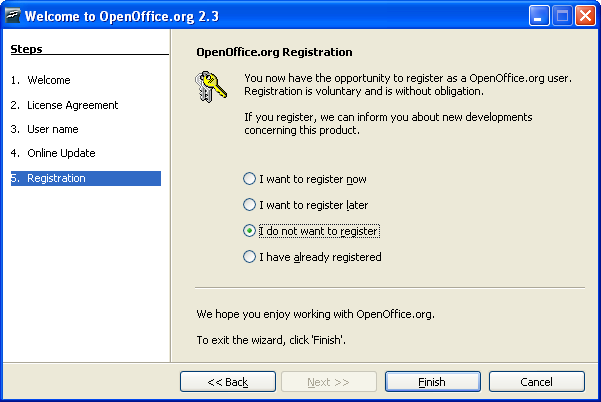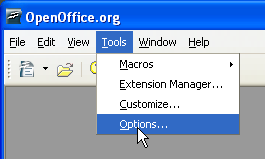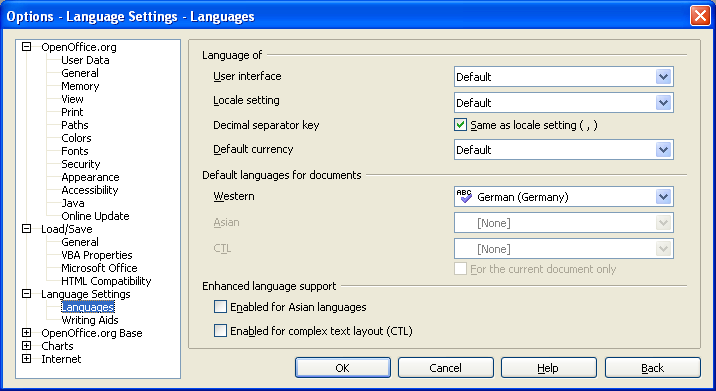OpenOffice for Windows
Maintainer
Michael Weinberger
Introduction
This contrib provides a RPM that integrates the OpenOfficePortable application (Windows Version) into the SME Server. The OpenOffice executables are installed in a Samba share so that users can run all modules like Writer, Calc, Impress etc. immediately after domain logon without any installation or configuration on their Windows XP/2000 computers. The individual OpenOffice user profiles are stored on the SME Server in a hidden Samba share.
Installation
RPM Installation
/usr/bin/yum install --enablerepo=smecontribs smeserver-openoffice-portable
config gettype openoffice || config set openoffice service config setprop openoffice status enabled signal-event workgroup-update
OpenOfficePortable Windows Binary Installation
On a Windows computer log into the domain as domain user 'admin' with the SME admin password. Download and save the OpenOfficePortable setup program from Soureforge download page. There are serveral localized versions available. In the installation chapter below the English version OpenOffice_Portable_2.3.1_Rev_2_en-us.paf.exe is used.
Run the OpenOfficePortable setup program.
Now walk through the setup dialog...
Accept the license.
If you leave these fields empty, these fields will be empty in the individual user profiles.
Enter any text, if you want the corresponding fields of the individual user profile pre-filled with the user's name (from the SME configuration database).
Uncheck automatic updates.
Do not register.
When you have finished the setup, OpenOffice starts. Open the 'Options' dialog.
Now walk through the options and adjust them to your needs. Note that you are about creating the initial default user profile for all existing and future new users. Once you have initialized the user profile, you cannot change it after that without starting from the scratch.
When finished click OK and log off from the domain.
Now you have created the default user profile.
Setup and Configuration on the SME Server
Initializing the User Profiles
Run the script
openoffice-init
This creates the user profile directories for all existings users and copies the default profile into them. The OpenOffice bootstrap.ini file is patched to use the new profiles path and the OpenOfficePortable.ini file is created. The user profiles are stored in /home/e-smith/files/ooSettings. When new SME users are created, the OpenOffice profile will be created automatically by an action script in the create-user event.
Users now can start OpenOffice by running \\MYPDC\openoffice\OpenOfficePortable\OpenOfficePortable.exe
Register OpenOffice File Extensions (optional)
On the SME Server run as root the script
openoffice-assoc-oo
This registers the file extensions .odb, .odg, .odm, .odp, .ods, .odt and .rtf and associates them to the OpenOfficePortable application. It is done by adding Windows Registry commands to the netlogon.bat file, which are executed at domain user logon.
Register Microsoft Office File Extensions (optional)
On the SME Server run as root the script
openoffice-assoc-ms
This registers the file extensions .doc, .xls and .ppt and associates them to the OpenOfficePortable application. It is done by adding Windows Registry commands to the netlogon.bat file, which are executed at domain user logon.
Assign Windows Drive Letter (optional)
On the SME Server run as root the script
openoffice-drive-letter <LETTER>:
This assigns a drive letter to the openoffice share. It is done by adding a 'net use' command to the netlogon.bat file.
Users now can start OpenOffice by running <LETTER>:\OpenOfficePortable
Distribute the OpenOffice Installation to other SME Servers
Log into the new server as user root and install and configure the RPM as described in the 'RPM Installation' section above.
Then log into the server with the OpenOffice installation and run
rsync -av --delete /opt/openoffice/OpenOfficePortable NEW_SERVER_IP:/opt/openoffice/
Note: It is important to use the rsync command as it preserves timestamps, permissions and ownerships. The scp command would not work.
After the tranfer run on the new server
openoffice-init
Uninstall
Cleaning up netlogon.bat
openoffice-assoc-oo remove openoffice-assoc-ms remove openoffice-drive-letter remove rm -f /home/e-smith/files/samba/netlogon/file-assoc-ms.*
Removing the RPM
/usr/bin/yum erase smeserver-openoffice-portable signal-event workgroup-update
Removing the OpenOffice installation
rm -rf /opt/openoffice
Removing the user profiles
rm -rf /home/e-smith/files/ooSettings
Changelog
* Sun Mar 16 2008 Michael Weinberger <mweinber@neddix.de> 2.3.1-11 openoffice-delete-history as seperate script * Sat Mar 15 2008 Michael Weinberger <mweinber@neddix.de> 2.3.1-10 openoffice-delete-history added * Fri Mar 14 2008 Michael Weinberger <mweinber@neddix.de> 2.3.1-9 rename OpenOfficePortable.ini to OpenOfficePortable.ini.contrib * Thu Mar 13 2008 Michael Weinberger <mweinber@neddix.de> 2.3.1-8 OO Pathes fixed OpenOfficePortable.ini added openoffice configuration db record for enable/disable program share * Thu Feb 28 2008 Michael Weinberger <mweinber@neddix.de> 2.3.1-7 Spec file fix * Thu Feb 14 2008 Michael Weinberger <mweinber@neddix.de> Initial release
References
- http://www.openoffice.org/
- http://portableapps.com/apps/office/openoffice_portable
- http://portableapps.com/de/apps/office/openoffice_portable
- http://sourceforge.net/project/showfiles.php?group_id=151265&package_id=255647
- http://www.ooodev.org/projekte/oooportable/oooportable.html