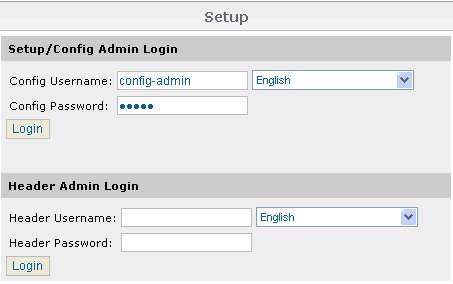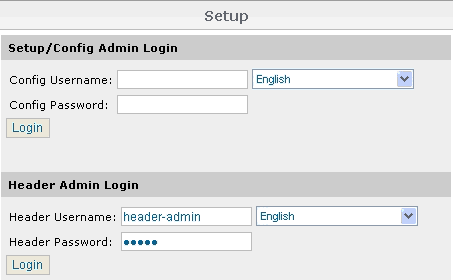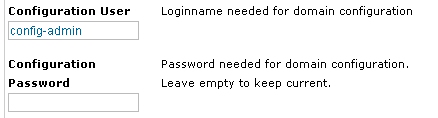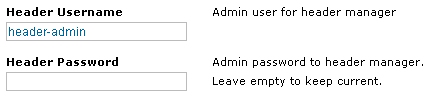Egroupware/fr
eGroupware 1.4 pour SME 7.x
Mainteneur
Dietmar Berteld
mailto:dietmar@berteld.com
Ce RPM est basé sur ce howto
Description
eGroupWare est un logiciel Collaboratif professionel et gratuit. Il vous permet de gérer vos contacts, vos rendez-vous, vos taches, et bien plus pour toute votre activité. eGroupWare est un serveur Collaboratif (groupware). Il est conçu nativement avec une interface Web qui vous permet d'accéder à vos données de n'importe quel plate-forme sur la planète. Vous avez le choix d'accéder au serveur eGroupWare avec votre client groupware préféré (Kontact, Evolution, Outlook) ainsi qu'avec votre téléphone portable ou votre PDA, par SyncML.
eGroupWare est international. A ce jour, il supporte plus de 25 languages incluant le support rtl
Pour plus d'informations, visitez http://www.egroupware.org/.
Téléchargement
Vous pouvez télécharger ce paquetage ici. Si vous voulez le sauvegarder directement sur votre serveur SME Server, voici les commandes à exécuter au prompt
wget http://mirror.contribs.org/smeserver/contribs/dberteld/egroupware/smeserver-egroupware-1.4-9.noarch.rpm
Installation et désinstallation
Pour l'installation, tapez la commande suivante
yum localinstall smeserver-egroupware-1.4-9.noarch.rpm
Pour la désinstallation, tapez la commande suivante
yum remove smeserver-egroupware
Vous pouvez ignorer les commentaires de YUM vous invitant à faire un signal event post-upgrade et un signal-event reboot.
Utilisation
Veuillez effectuer la configuration initiale AVANT de vous connecter à eGroupware. Après cette étape, les utilisateurs SME pourront se connecter avec leurs login + mot de passe SME. A la 1ere connexion d'un utilisateur SME valide, le compte est automatiquement créé dans eGroupware.
Configuration initiale
Vous trouverez les fichiers d'installation de la dossier /opt/egroupware. Pour terminer la configuration d'eGroupware, ouvrez votre navigateur à l'adresse https://votredomaine.com/egroupware/setup et connectez vous avec l'utilisateur config-admin + mot de passe admin dans Setup/Config Admin.
Vous devez maintenant créer le compte d'administration d'eGroupware. Utilisez un compte existant de SME (même utilisateur et même mot de passe), par exemple l'admin (déconseillé pour des raisons de sécurité) pour pouvoir envoyer et recevoir les mails administratifs dans eGroupware.
Déconnectez vous après avoir créé le compte d'administration.
Changement des mots de passe de config-admin / header-admin
Ouvrez votre navigateur et connectez vous avec l'utilisateur header-admin et le mot de passe admin à Header Admin Login.
Changez les mots de passe des utilisateurs config-admin et header-admin maintenant :
Enregistrez vos changements en cliquant sur "Ecrire".
Ouvrez une console et au prompt, tapez les commandes suivantes pour appliquer correctement les droits :
chown www:www /opt/egroupware/html/header.inc.php chmod 640 /opt/egroupware/html/header.inc.php
Adjusting accessibility
Le comportement par défaut d'eGroupware est : accessible depuis le LAN + Internet avec https "forcée" (SSL + rewrite rule).
Vous pouvez facilement modifier ce comportement par défaut avec les commandes suivantes :
# config setprop egroupware HTTPS on # config setprop egroupware HTTPS off
# config setprop egroupware PublicAccess global # config setprop egroupware PublicAccess local
Une fois les changements effectués, appliquez les modifications et redémarrez Apache :
# expand-template /etc/httpd/conf/httpd.conf # service httpd-e-smith restart
Synchronisation
eGroupware fournit la synchronisation du calendrier, des tâches, des notes et du carnet d'adresse pour des clients comme MS Outlook et les PDA. Malheureusement, il faut php5 pour que cela fonctionne et cela n'est pas implémenté sur SME 7.x. En fait, il est possible de synchroniser Outlook avec le protocole xmlrpc et le logiciel eGWOSync.
Synchronisation de MS Outlook
Vous pouvez synchroniser les données d'eGroupware avec Outlook en suivant ces étapes:
1. Installez le certificat dans MS Internet Explorer
- Démarrez Internet Explorer
- Allez à l'adresse https://votredomaine.com
- Cliquez sur "Afficher les certificats"
- Cliquez sur "Installer le certificat" et terminez l'assitant d'installation du certificat
2. MS Outlook
- Fermez MS Outlook s'il est ouvert.
- Dans le panneau de configuration, allez dans les options de messagerie.
- Afficher les profils... -> supprimer tous les profils
- Redémarrez MS Outlook, créez un nouveau profile avec votre compte mail
3. eGWOSync
Téléchargez eGWOSync et .NET, si nécessaire.
- Vous avez besoin de .NET Version 1.x, si vous avez déja une version supérieure, vous devrez également installer .NET 1.x
- User/Password = compte utilisateur/mots de passe SME
- Domain = default
- Hostname = domaine SME
- Port = 443
- Use SSL = enabled
- URL = laisser par défaut
- Faire le test
4. Funambol
Page de téléchargement de Funambol
Lien direct vers Funambol 6.0.14
1) Ouvrez Outlook et allez dans le paramétrage de Funambol (Funambol --> Option) 4) Selectionnez tous les items 5) Options de paramétrage:
ACCOUNT
Location = https://votredomaine.com/egroupware/rpc.php ou https://IP Serveur/egroupware/rpc.php
Username = Votre utilisateur eGroupWare
Password = Votre mot de passe eGroupWare
SYNC
CONTACTS
Sync Direction = Two-Way
Remote name = ./sifcontacts
Data Format = SIF
CALENDAR
Sync Direction = Two-Way
Remote name = calendar
Data Format = vCalendar
TASKS
Sync Direction = Two-Way
Remote name = ./siftasks
Data Format = SIF
NOTES
Sync Direction = Two-Way
Remote name = ./sifnotes
Data Format = SIF
--Snoopyski 19:04, 20 Septembre 2007 (MDT)
Informations supplémentaire
Have much fun with eGroupware as your preferred Groupware !
Dietmar Berteld (berdie)