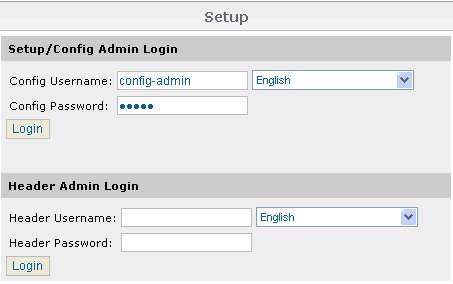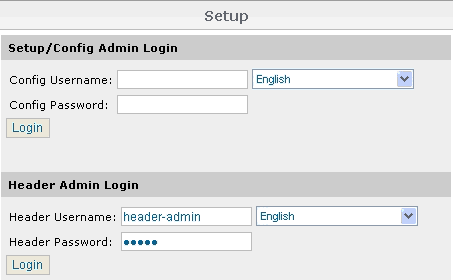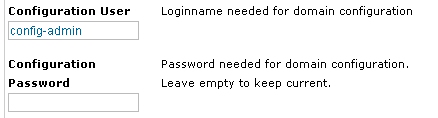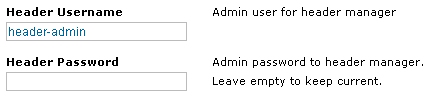Egroupware
eGroupware 1.4.002 for SME 7.x
Maintainer
Dietmar Berteld
mailto:dietmar@berteld.com
This rpm is based on the great HowTo of Sylvain Gomez (Cool34000).
Description
eGroupware 1.4.002 for SMEserver 7.x is a powerfull modular Internet/Intranet application framework.
- Features calendaring, project management, e-mail, tasks, addressbook, file management.
- Supports many languages. En, Sv, ....
With this RPM you can use eGroupware on your SME 7.x. You can install it as one single package in a very comfortable way. For more information see http://www.egroupware.org/.
Download
You can download this package at smeserver-egroupware . If you would like to save it directly on your SME Server, you should give this command at a linux-prompt
wget http://mirror.contribs.org/smeserver/contribs/dberteld/egroupware/smeserver-egroupware-1.4-9.noarch.rpm
Installation and Uninstall
For installation just hit the following command
yum localinstall smeserver-egroupware-1.4-9.noarch.rpm
For uninstall just hit the following command
yum remove smeserver-egroupware
You can ignore the yum-comments signal event post-upgrade and signal-event reboot.
Use
Please perform the Intial Configuration FIRST before login to eGroupware. After that SME users can login to eGroupware with their used SME account + password. At first login, eGroupware creates user accounts and passwords automatically and synchronize them to the SME Server.
Inital Configuration
You can find eGroupware in the /opt/egroupware directory. For using eGroupware start your browser with the URL http://servername/egroupware/setup and logon with the user config-admin + password admin at Setup/Config Admin Login.
Now you should create the admin-account 'admin' with password itentical to the SME admin account for receiving and sending SME admin emails in eGroupware.
Logout after creating the admin account.
Changing passwords for eGW config-admin / header-admin
Logon to the SME console with user root and give this command at a linux-prompt
chmod 777 /opt/egroupware/html/header.inc.php
Go to your browser and logon with the user header-admin + password admin at Header Admin Login.
Change the passwords for the users config-admin and header-adminnow:
Store the new passwords with "Write".
Go another time to your SME console and change the rights to the former values:
chown www:www /opt/egroupware/html/header.inc.php chmod 640 /opt/egroupware/html/header.inc.php
Finally, logout of the SME console.
Adjusting accessibility
The default behaviour of eGroupware is accessible from LAN + Internet with "forced https" (SSL on + rewrite rule) You can easily change those defaults settings with following commands:
# config setprop egroupware HTTPS on # config setprop egroupware HTTPS off
# config setprop egroupware PublicAccess global # config setprop egroupware PublicAccess local
Once done, apply modifications and restart Apache:
# expand-template /etc/httpd/conf/httpd.conf # service httpd-e-smith restart
Synchronization
eGroupware provides Synchronization of calender, todo's, notes and addressbook with offline-clients like MS Outlook and PDA's. Unfortunally there is a requirement for PHP5 to accomplish this functions, which is not implemented in SME 7. But actually it is possible to sync to MS Outlook with the xmlrpc protocol and the eGWOSync application.
MS Outlook Synchronization
You can sync eGroupware-Data to MS Outlook as follows:
1. Install certificate with MS Internet Explorer
- Start Internet Explorer
- Enter URL = https://servername
- Enter "show certificate"
- Enter "install certificate" and go on to install your SME certificate
2. MS Outlook
- Finish your MS Outlook if active.
- Go to system control, register mail.
- show profiles... -> delete all profiles
- Start MS Outlook, create a new profile with your mail account
3. eGWOSync
Download eGWOSync and .NET, if necessary. If your .NET release is newer than version 1.x, you must install both versions on your system.
- You need .NET Version 1.x, eGWOSync accepts no newer versions
- User/Password = SME user account/password
- Domain = default
- Hostname = SME domain
- Port = 443
- Use SSL = enabled
- URL = keep default values
- Perform test
4. Funambol
Download Web site: Funambol Web Site Download Funambol 6.0.14 link Funambol 6.0.14
1) Install Funambol 6.0.14
2) Change "7" to "0" for mbstring.func_overload = 0 in php.ini
3) Open Outlook go to the Funambol Setup (Funambol --> Option)
4) Select all items
5) Setup options:
ACCOUNT
Location = http://Domain Name/egroupware/rpc.php or http://Server IP/egroupware/rpc.php
Username = Your user login name for eGroupWare
Password = Your user password for eGroupWare
SYNC
CONTACTS
Sync Direction = Two-Way
Remote name = ./sifcontacts
Data Format = SIF
CALENDAR
Sync Direction = Two-Way
Remote name = calendar
Data Format = vCalendar
TASKS
Sync Direction = Two-Way
Remote name = ./siftasks
Data Format = SIF
NOTES
Sync Direction = Two-Way
Remote name = ./sifnotes
Data Format = SIF
--Snoopyski 19:04, 20 September 2007 (MDT)
Additional information
Have much fun with eGroupware as your preferred Groupware !
Dietmar Berteld (berdie)