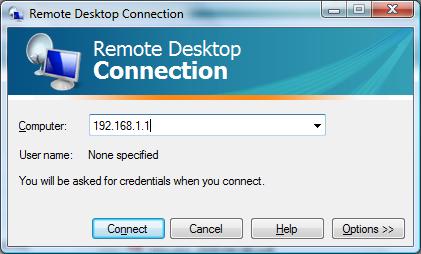VirtualBox
Maintainer
Kevin Schneider
Description
This contribution for smeserver adds Sun VirtualBox 3.0.10 for Headless operation (ie creates a virtual machine on your server that can be access via an RDP client such as 'Remote Desktop Connection' on Windows. This allows you to have a virtual Windows machine running at a remote location to perform various administrative tasks. You can run network applications as if you were in the remote office and will not tying up a physical machine.
For instruction on how to install VirtualBox 4.0 on SME Server v8 beta 6, check this wiki page.
Requirements
You will need SME Server 7.4, kernel 2.6.9-78.0.22.EL or 2.6.9-78.0.22.ELsmp check your current kernel using
uname -r
You will also need to download the VirtualBox rpm file
wget http://download.virtualbox.org/virtualbox/3.0.10/VirtualBox-3.0.10_54097_rhel4-1.i386.rpm
You will also need the precompiled kernel modules
For 2.6.9-78.0.22.EL
wget http://kevinps2003.tripod.com/VirtualBox3.0.10_Modules_2.6.9-78.EL.tar.gz
For 2.6.9-78.0.22.ELsmp
wget http://kevinps2003.tripod.com/VirtualBox3.0.10_Modules_2.6.9-78.ELsmp.tar.gz
Installation
1. Download the files to your folder on your server (it is a good idea to keep these file around if you ever need to rebuild a server)
2. Install the dependencies for VirtualBox (this will install the alsa-lib and SDL)
yum install SDL
You may need to run the following commands to complete the installation
signal-event post-upgrade signal-event reboot
3. Create a new group ‘vboxusers’ in the server manager and assign the appropriate users.
4. Create a new ibay for the VirtualBox settings and hard drive files. Set the Group to ‘vboxusers’ and User Access to ‘read=group, write=group’.
5. Install VirtualBox using the following command
rpm -Uvh VirtualBox-3.0.10_54097_rhel4-1.i386.rpm
Note - You will get the following error message, which you can ignore, we will manually copy and install the precompiled modules
Creating group 'vboxusers'. VM users must be member of that group! No precompiled module for this kernel found -- trying to build one. Messages emitted during module compilation will be logged to /var/log/vbox-install.log. Compilation of the kernel module FAILED! VirtualBox will not start until this problem is fixed. Please consult /var/log/vbox-install.log to find out why the kernel module does not compile. Most probably the kernel sources are not found. Install them and execute /etc/init.d/vboxdrv setup as root.
6. Extract files from VirtualBox3.0.10_Modules_2.6.9-78.EL*.tar.gz
tar -zxvf VirtualBox3.0.10_Modules_2.6.9-78.EL*.tar.gz
7. Copy precompiled VirtualBox drivers to the appropriate lib/modules/… folder
For 2.6.9-78.0.22.EL
cp vboxdrv.ko /lib/modules/2.6.9-78.0.22.EL/ cp vboxnetflt.ko /lib/modules/2.6.9-78.0.22.EL/ cp vboxnetadp.ko /lib/modules/2.6.9-78.0.22.EL/
For 2.6.9-78.0.22.ELsmp
cp vboxdrv.ko /lib/modules/2.6.9-78.0.22.ELsmp/ cp vboxnetflt.ko /lib/modules/2.6.9-78.0.22.ELsmp/ cp vboxnetadp.ko /lib/modules/2.6.9-78.0.22.ELsmp/
8. Change module permissions and owner using the following commands (this step might not be required)
For 2.6.9-78.0.22.EL
chown root:root /lib/modules/2.6.9-78.0.22.EL/vboxdrv.ko chown root:root /lib/modules/2.6.9-78.0.22.EL/vboxnetflt.ko chown root:root /lib/modules/2.6.9-78.0.22.EL/vboxnetadp.ko chmod 644 /lib/modules/2.6.9-78.0.22.EL/vboxdrv.ko chmod 644 /lib/modules/2.6.9-78.0.22.EL/vboxnetflt.ko chmod 644 /lib/modules/2.6.9-78.0.22.EL/vboxnetadp.ko
For 2.6.9-78.0.22.ELsmp
chown root:root /lib/modules/2.6.9-78.0.22.ELsmp/vboxdrv.ko chown root:root /lib/modules/2.6.9-78.0.22.ELsmp/vboxnetflt.ko chown root:root /lib/modules/2.6.9-78.0.22.ELsmp/vboxnetadp.ko chmod 644 /lib/modules/2.6.9-78.0.22.ELsmp/vboxdrv.ko chmod 644 /lib/modules/2.6.9-78.0.22.ELsmp/vboxnetflt.ko chmod 644 /lib/modules/2.6.9-78.0.22.ELsmp/vboxnetadp.ko
9. Test the kernel module, if there are no error messages, you can keep going, if not, you may have to compile the modules for yourself.
For 2.6.9-78.0.22.EL
insmod /lib/modules/2.6.9-78.0.22.EL/vboxdrv.ko insmod /lib/modules/2.6.9-78.0.22.EL/vboxnetflt.ko insmod /lib/modules/2.6.9-78.0.22.EL/vboxnetadp.ko
For 2.6.9-78.0.22.ELsmp
insmod /lib/modules/2.6.9-78.0.22.ELsmp/vboxdrv.ko insmod /lib/modules/2.6.9-78.0.22.ELsmp/vboxnetflt.ko insmod /lib/modules/2.6.9-78.0.22.ELsmp/vboxnetadp.ko
10. Verify the kernel modules are loaded
lsmod | grep vbox
Should result in
vboxnetadp 73576 0 vboxnetflt 80776 0 vboxdrv 106920 1 vboxnetflt
11. Unload the kernel modules
rmmod vboxnetflt rmmod vboxnetadp rmmod vboxdrv
12. Run depmod to determine module dependancies For 2.6.9-78.0.22.EL
depmod -a /lib/modules/2.6.9-78.0.22.EL/vboxnetflt.ko depmod -a /lib/modules/2.6.9-78.0.22.EL/vboxnetadp.ko
For 2.6.9-78.0.22.ELsmp
depmod -a /lib/modules/2.6.9-78.0.22.ELsmp/vboxnetflt.ko depmod -a /lib/modules/2.6.9-78.0.22.ELsmp/vboxnetadp.ko
Note - if you have get a few lines containing the following
WARNING: Can't read module /lib/modules/2.6.9-78.0.22.EL
You will need to update your server (See comment #6, Bug #5334, not recommended for a production server), or manually edit the modules.dep file.
For 2.6.9-78.0.22.EL
pico /lib/modules/2.6.9-78.0.22.EL/modules.dep
Add the following lines
/lib/modules/2.6.9-78.0.22.EL/vboxdrv.ko: /lib/modules/2.6.9-78.0.22.EL/vboxnetadp.ko: /lib/modules/2.6.9-78.0.22.EL/vboxnetflt.ko: /lib/modules/2.6.9-78.0.22.EL/vboxdrv.ko
For 2.6.9-78.0.22.ELsmp
pico /lib/modules/2.6.9-78.0.22.ELsmp/modules.dep
Add the following lines
/lib/modules/2.6.9-78.0.22.ELsmp/vboxdrv.ko: /lib/modules/2.6.9-78.0.22.ELsmp/vboxnetadp.ko: /lib/modules/2.6.9-78.0.22.ELsmp/vboxnetflt.ko: /lib/modules/2.6.9-78.0.22.ELsmp/vboxdrv.ko
13. Test that the kernel modules load properly with the following command
modprobe vboxnetflt modprobe vboxnetadp
14. Verify the kernel modules are loaded
lsmod | grep vbox
Should result in
vboxnetadp 73576 0 vboxnetflt 80776 0 vboxdrv 106920 1 vboxnetflt
15. Create/edit the /etc/rc.modules file to load vboxdrv and vboxnetflt at boot time
pico /etc/rc.modules
Add the following lines and save
modprobe vboxnetflt modprobe vboxnetadp
Run the following command to make the script executable.
chmod +x /etc/rc.modules
16. Remove the file that flags vboxdrv and vboxnetflt module as not being installed properly
rm /etc/vbox/module_not_compiled
17. Set Environment Variable (replace 'vbox_files' with the ibay you created)
export VBOX_USER_HOME=/home/e-smith/files/ibays/vbox_files/files/.VirtualBox
18. Permanently set Environment Variable
pico /etc/profile.d/vboxpath.sh
Add the two lines below (replace 'vbox_files' with the ibay you created)
# /etc/profile.d/vboxpath.sh - Set Virtual Box Settings Location export VBOX_USER_HOME=/home/e-smith/files/ibays/vbox_files/files/.VirtualBox
Change the permissions on the script to make it executable
chmod 755 /etc/profile.d/vboxpath.sh
19. Verify the environment variable is set
echo $VBOX_USER_HOME
Should result in (where 'vbox_files' is the ibay you created)
/home/e-smith/files/ibays/vbox_files/files/.VirtualBox
20. You can now create and run your own virtual machines using VBoxManage and VBoxHeadless (located in /usr/bin/).
Usage - VBoxManage
To create a virtual machine, use the following command, replace "WinXP" with the name of your new virtual machine.
VBoxManage createvm -name "WinXP" –register
Set the amount of RAM for your virtual machine
VBoxManage modifyvm "WinXP" -memory "128MB"
When modifying your virtual machine, you will need to pay close attention to the amount of physical ram in your server. Use the following command to check the amount of free memory in your server
free -m
Enables 'ACPI' for your virtual machine in VirtualBox
VBoxManage modifyvm "WinXP" -acpi on
Creates a new virtual hard disk file (VDI). Note, size is in MB. The file will be saved to /home/e-smith/files/ibays/vbox_files/files/.VirtualBox/HardDisks/WinXP.vdi
VBoxManage createvdi -filename "WinXP.vdi" -size 20000 -register
Assign the hard disk file to your new virtual machine
VBoxManage modifyvm "WinXP" -hda "WinXP.vdi"
Sets the first boot device for your virtual machine to dvd (ie installing OS)
VBoxManage modifyvm "WinXP" -boot1 dvd
Adds a CD/DVD image (located on your server) to VirtualBox media manager (note, replace the path below with the path to your installation media)
VBoxManage registerimage dvd /home/e-smith/files/ibays/iso_images/files/WinXP.iso
Assigns the CD/DVD image to your virtual machine
VBoxManage modifyvm "WinXP" -dvd /home/e-smith/files/ibays/iso_images/files/WinXP.iso
Remove the CD/DVD image from your virtual machine
VBoxManage modifyvm "WinXP" -dvd none
Sets the Virtual NIC to the VirtualBox 'nat' (can't communicate with other computers on lan, but has internet access via your server)
VBoxManage modifyvm "WinXP" -nic1 nat
To give your virtual machine an IP Address from your local network (ie DHCP provided by another machine), use the following commands to change the Virtual NIC to use your LAN connection. If your server is configured as a gateway, make sure that 'eth0' is the LAN port not the WAN otherwise your virtual machine will be exposed to the internet without a firewall.
VBoxManage modifyvm "WinXP" -nic1 bridged VBoxManage modifyvm "WinXP" -bridgeadapter1 eth0
The commands above were based on this guide. [1]
Usage - VBoxHeadless
To start your virtual machine use the following command
VBoxHeadless -s "WinXP"
To access your virtual machine, you will need to connect via an RDP client. On Windows you can use the built in 'Remote Desktop Connection' to access your virtual machine. Open your RDP client and input the IP address/Name of your SME Server into the box and press Connect.
Note there is no authentication when connecting by default, consult the VirtualBox documentation for instructions on implementing authentication.
To start your virtual machine on a different port (ie 12345), use the following command
VBoxHeadless -s "WinXP" -p 12345
Then enter 'IPaddress:port' into your RDP client. For Windows Remote Desktop Connection use
192.168.1.1:12345
Uninstall
rpm -e VirtualBox
Remove the kernel modules from the /lib/modules/... folder
For 2.6.9-78.0.22.EL
rm /lib/modules/2.6.9-78.0.22.EL/vbox*.ko
For 2.6.9-78.0.22.ELsmp
rm /lib/modules/2.6.9-78.0.22.ELsmp/vbox*.ko
Remove the Environment Variable Script
rm /etc/profile.d/vboxpath.sh