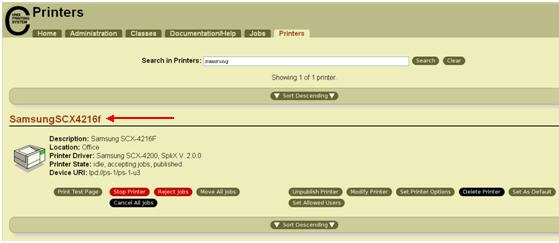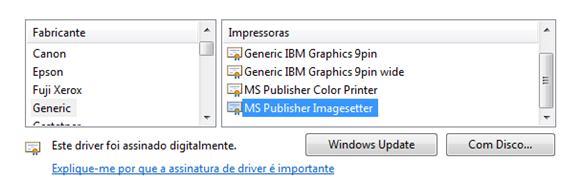Cups for SME Server 8
From SME Server
Revision as of 07:06, 24 October 2012 by Compsos (talk | contribs) (moved User:Compsos to Cups for SME Server 8: I didn't add the title before saving it.)
Maintainer
Support
For questions or comments regarding this HOWTO, contact Shiena Tadeo of Computing SOS.
Install Jbig-Kit
- Download Jbig-Kit.
- Before compiling jbig-kit, make sure gcc is installed to avoid this error make[1]: gcc: Command not found.
- If you only have the libgcc, you still need to install the gcc, here’s how:
- Change directory to your uncompressed jbigkit folder:
cd /tmp/ wget http://www.cl.cam.ac.uk/~mgk25/download/jbigkit-2.0.tar.gz tar -zxvf jbigkit-2.0.tar.gz
rpm –qa | grep gcc
You will have similar output below if it is installed:
libgcc-4.1.2-52.el5_8.1 gcc-4.1.2-52.el5_8.1
yum install gcc
If you will get an error "No package gcc available. Nothing to do" then do this:
wget ftp://ftp.mirrorservice.org/sites/sourceware.org/pub/gcc/releases/gcc-4.7.1/gcc-4.7.1.tar.gz
cd jbigkit make make test make clean
Install SpliX
- Download SpliX 2.0.0 (latest version at the time of writing)
- Copy libjbig.a to /usr/lib/folder.
- We can now build the binaries and executable program from the source code.
cd ../ wget http://downloads.sourceforge.net/splix/splix-2.0.0.tar.bz2 tar –jxvf splix-2.0.0.tar.bz2 cd splix-2.0.0
If you will receive this error, /bin/sh: g++: command not found, then issue this command:
yum install gcc-c++
Then you might receive an error, /bin/sh: cups-config: command not found, then issue this command:
yum install cups-devel
cp include/libjbig.a /usr/lib/.
make make install
Install GhostScript
- Download and install GhostScript
cd /tmp/ wget http://mirror.contribs.org/contribs/rvandenaker/testing/smeserver-cups/repositories/7.0/RPMS/i386/ghostscript-8.15.2-0.rvda.1.i386.rpm yum localinstall ghostscript-8.15.2-0.rvda.1.i386.rpm
Install CUPS
- Install cups from sme-contribs
- Update SME
yum install --enablerepo=smecontribs cups
signal-event post-upgrade
Access CUPS Administration Page
- On your console, issue this command:
- Go to Administration tab, enable Allow remote administration. Don't forget to click Change Settings.
- Now you can login to server's CUPS thru a web browser using your server's IP address or hostname (https://192.168.100.1:631/admin or https://servername:631/admin)
elinks http://localhost:631
Add a Printer
As an example, we will be adding Samsung SCX-4216f (USB connected to D-Link DP-300u printer server) to CUPS, accessible for Windows 7 64-bit client.
- Go to Administration tab
- Tick the following and make sure to click Change Settings:
- Share published printers connected to this system
- Allow printing from the internet
- Click Add Printer
- Use the following:
Name: SamsungSCX4216f
Location: Office
Description: Samsung SCX-4216f Device: LPD/LPR Host or Printer Device URI: lpd://ps1/usb1 (assuming your D-Link DP-300u hostname is ps1 and the queue name is usb1) Make: Samsung Model: Samsung SCX-4200, SpliX V.2.0.0 (pt_Br) - Now on your Windows 7 computer, go to:
- Start, Devices and Printers, Add Printer
- Select Select a shared printer by name then type http://192.168.100.1:631/printers/SamsungSCX4216f.
- Select Generic from the left side menu, then select MS Publisher Imagesetter
- Now do a test print.
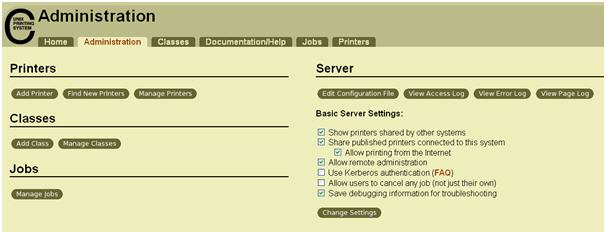
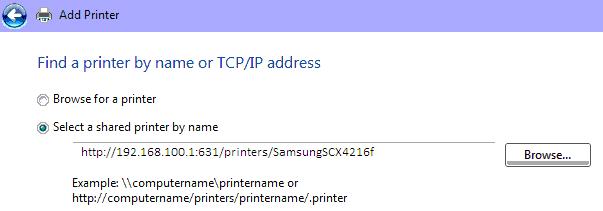
Note: You can see the exact URL of your printer by clicking the printer name while in CUPS administration page as per image below.