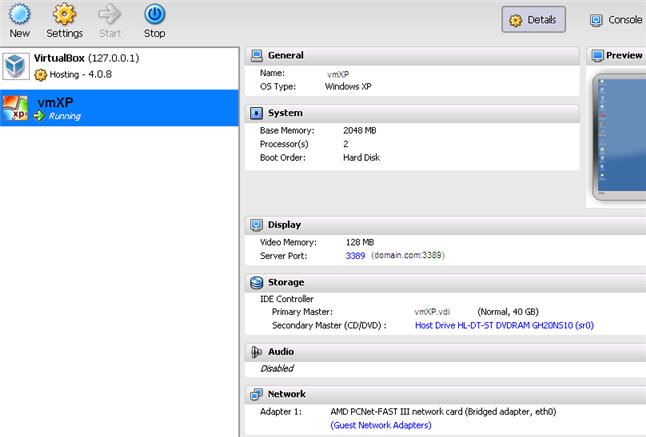VirtualBox 4.0 on SME Server v8 beta 6
Maintainer
Support
For questions or comments regarding this HOWTO, contact Shiena Tadeo of Computing SOS or Sorolo Systems Inc. at this email address.
Description
Below are instructions on how to install VirtualBox version 4.1 on a fresh install SME Server v8 beta 6 and higher. Plus installing and configuring phpVirtualBox to control (create, edit, remove) your virtual machine on its web interface. In addition, scripts to automatically start the vbox service and the virtual machines in case of power failure can be found at the end of this article.
This has been tested using the following:
- one SME Server Release 8.0
- two VirtualBox-4.1-4.1.22_80657_el5-1
- three Kernel is 2.6.18-308.13.1.el5
Requirements
Computer with SME server version 8 beta 6 and higher installed.
Installation
- Setup SME Server v8 beta 6.
- Do a yum update.
- If any updates were applied, update and reboot the server.
- Check your current kernel.
- Install kernel-devel to get the latest development tree. Latest kernel at the time of writing is 2.6.18-308.13.1.el5.
Use this command only if you have a PAE kernel installed:yum clean all yum install kernel-PAE-devel kernel-headers yum info kernel-headers
Otherwise,
yum install kernel-devel kernel-headers
- Check if the compiler (GCC) is installed by issuing this command.
rpm –qa | grep gcc
You will have an output, similar to this:
libgcc-4.1.2-52.el5_8.1 gcc-4.1.2-52.el5_8.1
If not installed, install it.
yum install gcc
If you will get an error "No package gcc available. Nothing to do" then do this:
cd /tmp wget ftp://ftp.mirrorservice.org/sites/sourceware.org/pub/gcc/releases/gcc-4.7.1/gcc-4.7.1.tar.gz
- Update SME, and reboot again.
- Change your kernel boot options.
Optionally, for best results with SME 8.x and earlier versions, modify /etc/grub.conf, adding divider=10 to the kernel boot options in order to reduce the idle CPU load with VirtualBox. For example, if your kernel boot line is:kernel /vmlinuz-2.6.18-308.13.1.el5 ro root=/dev/main/root
change it to:
kernel /vmlinuz-2.6.18-308.13.1.el5 ro root=/dev/main/root divider=10
Reminder: if you subsequently update SME Server to use a newer kernel, you may need to change your kernel boot line to reflect the update.
- Create a symbolic link.
NOTE: Be careful if you cut-and-paste the command below. Pay particular attention to the dashes (-) and the backticks (`). There aren't any single quote marks in the command below - they are all supposed to be backticks.
ln -s /usr/src/kernels/`uname -r`-`uname -m` /lib/modules/`uname -r`/build
Reminder: if you subsequently update SME Server to use a newer kernel, you may need to recreate the symbolic link.
- Check that the symbolic link was properly created by doing a directory listing.
NOTE: Be careful if you cut-and-paste the command below. In some terminal windows, from some browsers, the parts of the command in bold font do not paste correctly. Pay particular attention to the dashes (-) and the backticks (`). There aren't any single quote marks in the command below - they are all supposed to be backticks.
ls -la /lib/modules/`uname -r`/build
- Install the Fedora Epel repository using the instructions here.
- Install Dynamic Kernel Module Support (DKMS)
- Install the VirtualBox repository using the instructions here.
- Install VirtualBox (At the time of the last update to these instructions, the latest version was v4.1-4.1.22).
- Review the VirtualBox installation log to ensure that the installation was successful.
- Remove the compiler install (for security best practices)
- Update SME, and reboot again
- Setup VirtualBox as a service so it starts automatically after a reboot. Copy the command below on putty console then hit Enter.
- Create a vbox.cfg file on your /etc/vbox/.
- Login to the server-manager page and create an iBay for phpvbox. For instructions on how to create and configure an ibay, please see the SME Server Administration manual. After creating the ibay, do not forget to assign a password.
- Before we install phpVirtualBox, make sure you first install SOAP.
- Install phpVirtualBox
- Create a tmp folder inside the /phpvbox/html folder.
- Create a config file using the example file provided.
- Open config.php (located on your /phpvbox/html/ folder). Uncomment some lines (by removing the '#' at the beginning of the line).
nano /home/e-smith/files/ibays/phpvbox/html/config.php
/* SOAP URL of vboxwebsrv (not phpVirtualBox's URL) */ var $location = 'http://127.0.0.1:18083/';
// Disable authentication var $noAuth = true;
Set the consoleHost parameter to the hostname of the server running VirtualBox
// Host / ip to use for console connections //var $consoleHost = 'host-name-of-the-server-running-virtualbox';
/* Enable advanced configuration items (normally hidden in the VirtualBox GUI) * Note that some of these items may not be translated to languages other than $ */ var $enableAdvancedConfig = true;
// Authentication library. //var $authLib = 'Builtin';
Change the tmp location as per below.
// Path var $cachePath = '../tmp';
- Disable authentication of vboxwebsrv (this is not recommended, but at this stage, this is the only setup that works). Login to the server’s SSH and type this command.
- Install VirtualBox extension pack to enable support for USB 2.0 devices, VirtualBox RDP and PXE boot for Intel cards. Please install the extension pack with the same version as your installed version of VirtualBox! You can find the extension packs here. The following commands download and install the extension pack for VirtualBox 4.1.8.
- Update SME, and reboot again
- Ensure that the extension pack is installed correctly.
Open a console window, then
vboxmanage list extpacks
At this point, VirtualBox should now be configured and running correctly. To check this, we will now log into the ibay we created for phpVirtualBox and attempt to create a new virtual machine. If you encounter problems, please recheck that you have setup VirtualBox as a service so it starts automatically after a reboot, and that your vbox.cfg file is configured correctly. To manage VirtualBox and any virtual machines, use the command line utility VBoxManage. See VBoxManage --help . For a list of available switches for VBoxManage, see this list.
Finally,
- Open a terminal window to the SME Server and create a directory to store the virtual machine images.
- Download the VirtualBox Guest Additions iso for later installation into your virtual machine guests.
- Using a web browser, Go to http://yourdomain.com/phpvbox and connect to the phpVirtualBox web application.
- From the menu provided, go to select File->Preferences.
- Select the "General" tab.
- Change the Default Machine Folder to:
/opt/VMs
At this point, VirtualBox should now be configured and running correctly. If you encounter problems, please recheck that you have setup VirtualBox as a service so it starts automatically after a reboot, and that your vbox.cfg file is configured correctly. To manage VirtualBox and any virtual machines, use the command line utility VBoxManage. See VBoxManage --help . For a list of available switches for VBoxManage, see this list.
- Download the VirtualBox Guest Additions ISO for later installation into your Guests Virtual Machine.
mkdir -p /opt/VMs/addons cd /opt/VMs/addons wget http://download.virtualbox.org/virtualbox/4.1.8/VBoxGuestAdditions_4.1.8.iso
- Using a web browser, go to http://yourdomain.com/phpvbox to create your virtual machine.
- Create a new virtual machine (e.g. vmXP)
- Enable network card (either NAT or Bridged) so you can connect to your new VM console.
- Ensure you are connected to the server's internal network, then open a Remote Desktop client program.
- On Windows, open an RDP client (run->mstsc) then type your server’s domain name, (e.g. mydomain.com), hostname (e.g. myserver), or ip address (e.g. 192.168.100.254)
- Install the VirtualBox Guest Additions iso into your newly setup VM.
yum upgrade
signal-event post-upgrade signal-event reboot
uname -r
signal-event post-upgrade signal-event reboot
yum install --enablerepo=epel dkms
yum install --enablerepo=virtualbox VirtualBox-4.1
tail /var/log/vbox-install.log
rpm -e gcc
signal-event post-upgrade signal-event reboot
for file in $(ls /etc/rc5.d/S??vbox*); do cp "$file" /etc/rc7.d/. ;done
nano /etc/vbox/vbox.cfg
vbox.cfg should have this content.
VBOXWEB_USER='root' VBOXWEB_HOST=127.0.0.1 VBOXWEB_PORT=18083
Note: Without the vbox.cfg, vbox services on your rc7.d folder will not start.
yum install php-soap
As of 2012-09-03 a fresh sme8b6 with updates installed, the above line tries to install php-soap-5.3.3-13.el5.sme.1.x86_64. If yum complains about a missing dependency php-common-5.3.3-13.el5.sme.1, verify whether you have installed php-common-5.3 by issuing this command "rpm -qa | grep php-common". If so, you can obtain php-soap-5.3.3-1.el5.sme.6 by invoking "yum install --enablerepo smedev php-soap-5.3.3-1.el5.sme.6". Integration test passed.
To avoid this error message “PHP does not have the SOAP extension enabled” especially if you have no plan of restarting the server.
svc -t /service/httpd-e-smith/
cd /tmp wget `wget -q -O - http://phpvirtualbox.googlecode.com/files/LATEST.txt` -O phpvirtualbox-latest.zip unzip phpvirtualbox-latest.zip
Note: at the time of the last update, the latest version was 4.1-8. Please adjust the following for later versions.
cd phpvirtualbox-4.1-8 cp –R * /home/e-smith/files/ibays/phpvbox/html
cd /home/e-smith/files/ibays/phpvbox/html mkdir tmp chmod 777 tmp/
cp config.php-example config.php
vboxmanage setproperty websrvauthlibrary null
wget http://download.virtualbox.org/virtualbox/4.1.8/Oracle_VM_VirtualBox_Extension_Pack-4.1.8-75467.vbox-extpack vboxmanage extpack install Oracle_VM_VirtualBox_Extension_Pack-4.1.8-75467.vbox-extpack
signal-event post-upgrade signal-event reboot
mkdir -p /opt/VMs
mkdir -p /var/lib/VirtualBox/addons cd /var/lib/VirtualBox/addons wget http://download.virtualbox.org/virtualbox/4.1.2/VBoxGuestAdditions_4.1.2.iso
Creating a Virtual Machine
Automatically Start Virtual Machine
- Edit your vbox file on /etc/sysconfig/
- Edit your vbox file located on /etc/init.d/
#!/bin/sh # # chkconfig: - 91 35 # description: Starts and stops vbox autostart VMs. ### BEGIN INIT INFO # Provides: vbox # Required-Start: $network $named $vboxdrv # Required-Stop: $network $named # Default-Start: # Default-Stop: 0 1 2 3 4 5 6 # Short-Description: Autostart some Virtual Box VMs # Description: Autostart some Virtual Box VMs that are mentioned in /etc/sysconfig/vbox file # Written by Alex Amiryan ### END INIT INFO . /etc/rc.d/init.d/functions MANAGE_CMD=vboxmanage [ -r /etc/sysconfig/vbox ] && . /etc/sysconfig/vbox prog=$"Virtual Box Machines" start() { echo -n $"Starting $prog: " RETVAL=0 for vbox_name in ${VBOX_AUTOSTART} do SERVS=1 echo -n "${vbox_name} " daemon $MANAGE_CMD startvm "${vbox_name}" -type headless >/dev/null 2>&1 RETVAL=$? [ "$RETVAL" -eq 0 ] || break done if [ -z "$SERVS" ]; then echo -n "no virtual machines configured " failure RETVAL=6 else if [ "$RETVAL" -eq 0 ]; then success $"vbox startup" touch /var/lock/subsys/vbox else failure $"vbox start" fi fi echo return "$RETVAL" } stop() { echo -n $"Shutting down $prog: " for vbox_name in ${VBOX_AUTOSTART} do echo -n "${vbox_name} " runuser root -c "$MANAGE_CMD -q controlvm "${vbox_name}" savestate" >/dev/null 2>&1 done RETVAL=$? [ "$RETVAL" -eq 0 ] && success $"vbox shutdown" || \ failure $"vbox shutdown" echo [ "$RETVAL" -eq 0 ] && rm -f /var/lock/subsys/vbox return "$RETVAL" } status() { for vbox_name in ${VBOX_AUTOSTART} do echo -n "${vbox_name} " $MANAGE_CMD showvminfo "${vbox_name}"|grep "^State:\s*.*$" done } case "$1" in start) start ;; stop) stop ;; restart|force-reload) stop start ;; status) status ;; *) echo "Usage: $SCRIPTNAME {start|stop|restart|force-reload|status}" >&2 exit 3 ;; esac
nano /etc/sysconfig/vbox
vbox code should look like this:
# Virtual box machines to autostart # Example to start 2 machines # VBOX_AUTOSTART = "MachineName1 MachineName2" VBOX_AUTOSTART="vmXP"
Troubleshooting
PhpVirtualBox throws an error attribute does not exist or method 'getVDENetwork' does not exist in the object.
Solution: Check config.php file located on /home/e-smith/files/ibays/phpvbox/html/ and comment out the line var $enableVDE = true;
Virtual machine with a guest Windows XP installed takes too long to load.
Solution: The Windows XP disk you might have used is slipstreamed with Intel ICH9 or ICH10. Uninstall iastor.sys on Safe Mode. Once you restart, it will reinstall it for you. Iastor.sys is an Intel Matrix storage manager, used to access RAID drives system driver file.
#var $enableVDE = true;