OCS Inventory/fr
Maintaineur
Stéphane de Labrusse AKA Stephdl
Version
Tutoriel
Installation
SME9
Vous devez d'abord activer le dépôt Remi-ocsinventory, puis :
yum install smeserver-ocsinventory --enablerepo=remi-ocsinventory,smecontribs signal-event ocs-update
ou si vous préferrez redémarrer le serveur, faire ensuite :
signal-event post-upgrade; signal-event reboot
Après cela, vous pouvez procéder à l'installation normale selon OCS Inventory#Importing ocsagent.exe in MySQL qui devrait vous amener à http://VotreDomaine/ocs/install.php.
Répondre seulement aux questions, les informations de la base de données (BDD) mysql seront déjà là, vous n'avez pas à les modifier car elles ont été définies.
Puis faire l'installtion normale et à la suite aller sur http://VotreDomaine/ocs/index.php.
Ne pas oublier de changer les identifiant et mot de passe par défaut qui sont admin/admin.
N'oubliez pas non plus de faire :
rm -f /usr/share/ocsinventory-reports/ocsreports/install.php
SME8
yum install smeserver-ocsinventory --enablerepo=smedev,smetest,smecontribs
then
signal-event ocs-update signal-event post-upgrade; signal-event reboot
Commandes spéciales
Pour voir la configuration d'OCS, vous pouvez saisir :
config show ocs
Vous pouvez changer quelques paramètres :
Paramètre DB | Options | Par défaut | Explication # MaxUpload | xM | 100M | Taille maximale de fichier téléchargé # InventoryAccess | local/global | global | Accessibilité du serveur OCS (pour recevoir les inventaires) # InventoryDelay | >1 | 600 | Durée d'attente (sec) pour éviter la surcharge du serveur (Agent cron) # URL | new alias | | Alias facultatifs pour les interfaces Web ocs et glpi
Installation du client
Le côté client est disponible pour toutes les plateformes. Télécharger la dernière version de client en fonction de votre système d'exploitation (SE).
Après l'installation de l'Agent, vous devez le lancer manuellement pour télécharger votre premier inventaire (car il est mis à jour une fois par jour par défaut).
Pendant que vous installez l'agent, copier le fichier cacert.pem, voir la section SSL ci-dessous.
Agent OCS pour Serveur KOOZALI SME
Si vous voulez inventorier d'autres serveurs KOOZALI SME (sans installer la partie serveur et les interfaces web) :
for sme9
yum install ocsinventory-agent ocsinventory-ipdiscover --enablerepo=remi-ocsinventory
Puis éditer /etc/ocsinventory-agent/ocsinv.conf et modifier les lignes suivantes :
OCSSERVER=MonDomaine.com OCSTAG=mon_tag
Et à la fin, lancer le premier inventaire manuellement :
ocsinventory-agent -s MonDomain.com -t mon_tag
for sme8
yum install ocsinventory-agent ocsinventory-ipdiscover --enablerepo=smetest,epel
Agent OCS pour Windows
Il y a 2 façons différentes d'envoyer des inventaires sur Windows. Télécharger le dernier logiciel client, OCSNG_WIN32_AGENT_1.xx_repack.zip sur le site d'OCS. Cette archive contient 3 exécutables.
Voir la Section 4.1 du fichier d'aide interne d'OCS.
Utilisation du service
Utiliser OCS comme un service est probablement ce que vous ferez.
Lancer l'installation de OcsAgentSetup.exe et fournir les paramètres par défaut du service.
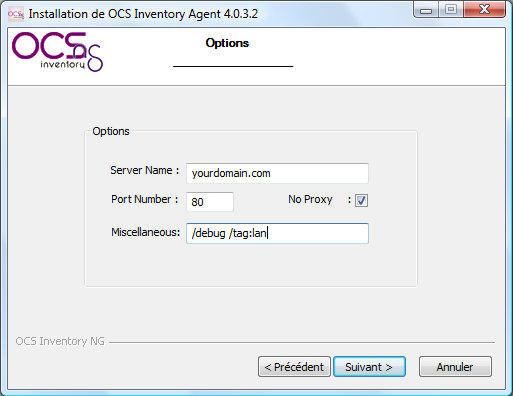
Puis lancer le premier inventaire en saisissant ce qui suit dans la 'execute box':
"C:\Program Files\OCS Inventory Agent\OCSInventory.exe" /server:MonDomaine.com /np /debug /tag:mon_tag
Attendre quelques secondes et aller sur http://mon-serveur/ocs, vous devriez voir votre inventaire d'ordinateurs.
Par défaut, l'Agent contactera le Serveur une fois par jour.
Vous pouvez écraser ce comportement par défaut dans les options de l'interface web d'OCS. Vos modifications seront appliquées au contact suivant du Serveur par l'Agent.
Pour le dépannage, regarder le fichier log dans C:\Program Files\OCS Inventory Agent\COMPUTER_NAME.log.
Utilisation autonome
Vous pouvez aussi faire des inventaires sur Windows sans installer le service.
Le client autonome OCS est séparé en 2 exécutables :
- ocsagent.exe - Ce fichier contient tous les fichiers nécessaire pour le lanceur ;
- OcsLogon.exe - Ce fichier est l'exécutable autonome (le lanceur).
Naturellement, ocsagent.exe doit être décompressé avant le lancement de l'exécutable autonome.
Ceci peut être fait en exécutant directement ocsagent.exe: les fichiers seront décompressés dans c:\ocs-ng.
Vous pouvez également importer ce fichier dans la base de données MySQL d'OCS de façon que l'exécutable autonome puisse le télécharger au besoin. Ceci est documenté dans la section Importation MySQL.
La ligne de commande est la même que pour le service :
"C:\chemin_vers_le_fichier\OcsLogon.exe" /server:MonDomaine.com /np /debug /tag:mon_tag
Pour des inventaires plus faciles et plus rapides, vous pouvez aussi renommer cet exécutable autonome au nom de votre domaine (ne pas oublier .exe) :
"C:\chemin_vers_le_fichier\MonDomaine.com.exe" /np /debug /tag:mon_tag
Pour le dépannage, regarder le fichier log dans C:\ocs-ng\COMPUTER_NAME.log
Importer ocsagent.exe dans MySQL
Le principal avantage de cette méthode est que vous pouvez envoyer l'exécutable autonome par Internet très rapidement ou même mettre l'exécutable autonome sur une disquette comme il ne fait que 65 KB ! Comme votre vieux lecteur de disquette paraît puissant maintenant ?
Ceci permet aussi de mettre à jour les fichiers archivés dans ocsagent.exe sur vos clients (qu'ils soient service ou executable autonome).
Un empaqueteur est disponible sur le site internet d'OCS. Ceci vous permettra de repaqueter ocsagent.exe avec vos propres modifications (par exemple un certificat SSL !)
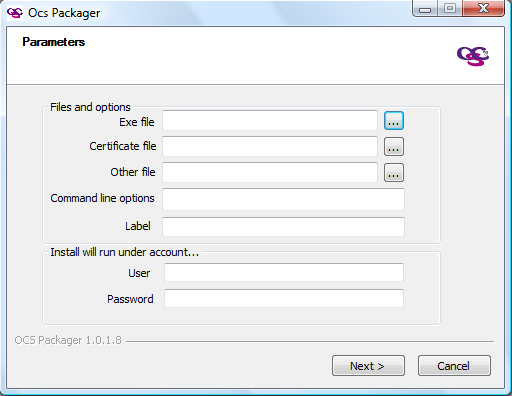
La première chose dont vous avez besoin est de copier ocsagent.exe (modifié ou pas) dans /usr/share/ocsinventory-reports/ocsreports/files/.
Puis, vous pouvez importer ce fichier dans la BDD. Aller à http://MonDomaine.com/ocs/install.php
Utiliser pour cela l'identifiant 'ocs' pré-configuré :
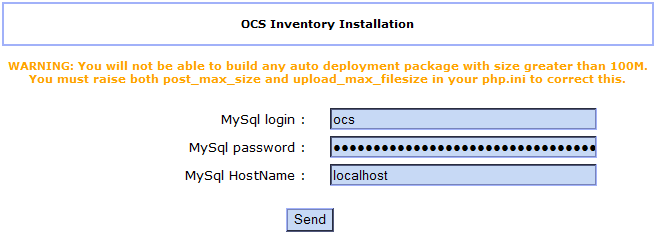
Si vous recevez un message d'alerte (impossible de modifier la BDD), rafraîchir la page et vous devriez avoir une importation résussie.
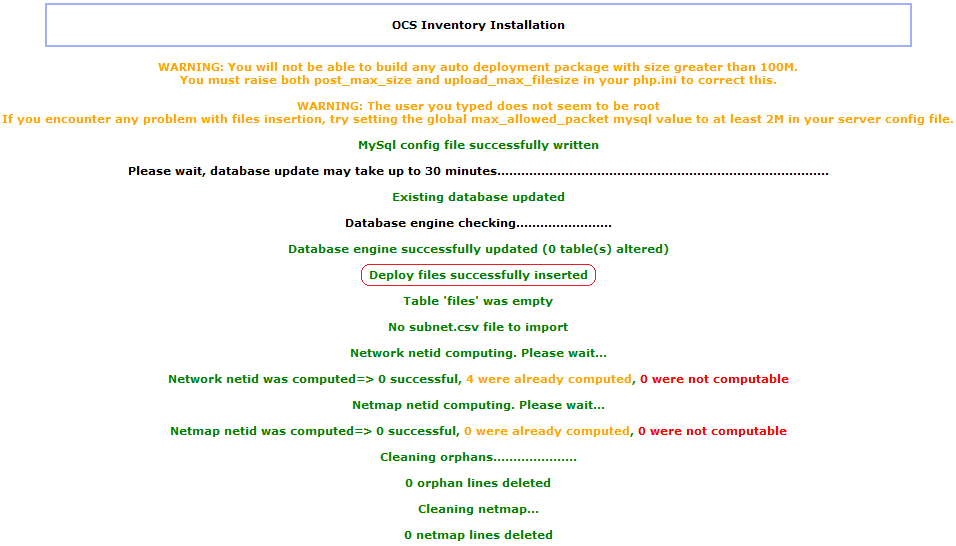
ocsagent.exe est maintenant dans la BDD !
Vous pouvez maintenant utiliser OcsLogon.exe seul, il téléchargera/mettra à jour ocsagent.exe au besoin !
Si vous voulez retirer ocsagent.exe de votre BDD, effacez simplement le fichier du serveur et relancez install.php. Cela effacera le fichier de la BDD.
OCS Agent for Linux
Download the generic linux tar.gz, unpack, read the README, and as root, run the setup script.
You may required additional perl- packages, use you package management tools to search for the missing dependencies based on the README or the error messages. See Section 4.2 in the internal OCS help file.
To run an inventory
ocsinventory-client.pl -server=server.net -tag=network3
Check the time (will the PC be on) and command given in
/etc/cron.d/ocsinventory-client
OCS Inventory NG Usage
Full documentation can be found in the ocs help file, the help icon in ocs interface.
Access
OCS Reports' web interface can be reached at http://your-server/ocs
Before login, please choose your language (flags on the top right corner)

Login : admin
Password: admin
Inventories can be done from WAN but the web interface is only available from inside your network for security reasons by default. See Sections 5 & 6 in the internal OCS help file for Reporting and Administration help.
IP discovery
IP discovery feature allow OCS Inventory NG to discover all network connected devices on the network. For this, Communication server asks a number of most “active” computers running OCS Inventory NG agent to scan for MAC addresses in their sub network at each run. See Section 7 in the internal OCS help file.
Modifying default behaviour
You may want to override the default IP Discovery behaviour.
To force a computer to ipdiscover, simply open its inventory. Click on Customization icon and update the ipdiscover behaviour.

Now choose the IP of selected computer and save your changes.

You should now see your modifications.

At this point, ipdiscover will run next time with the agent!
Manually launch the inventory to force ipdiscover or wait a day for the next inventory.
Adding networks and devices categories
Now click on Security and go to Config

Add you own network/subnet. All fields are mandatory.

We can also add categories. Let's do that! Click on 'Network devices types'

Usage
Go back to Security and click on Network information. Now that your network is created, you should see ipdiscover working...
Click on non-inventoried devices.

Now all you have to do is registering new devices!

Deploying packages
OCS Inventory NG includes package deployment feature on client computers. From the central management server, you can upload packages which will be downloaded through HTTP/HTTPS and launched by agent on client computer. See Section 8 in the internal OCS help file.
This feature is LAN ONLY
SSL certificate
Deployment feature uses SSL to authenticate Agents.
To allow the Agent to authenticate with the Server, you need to copy the cacert.pem file in your agents' installation directory
This file is located in /home/e-smith/ssl.crt/
Using default cacert.pem
If the file /home/e-smith/ssl.crt/cacert.pem can not be found, the RPM install will create it by copying your original SME certificate into this file. This is a quick and a simple method.
Copy the cacert.pem file in your agents' installation directory. Skip to next section!
Using a custom certificate
If you've followed this howto to create a valid certificate, you can use this certificate with OCS Deployment feature.
Download cacert.org certificate with the following command:
wget http://www.cacert.org/certs/root.crt
And replace the old file with the following command:
cp root.crt /home/e-smith/ssl.crt/cacert.pem
Copy this file into your agents' installation directory.
Open OCS' web interface and click on Deployment icon.

Building a deployment packages
Deployment packages can be either .zip files (Windows) or tar.gz files (Linux)
Don't try to deploy other file type.
There are many options to deploy packages,
for an overview see the ocs website
for detail see section 8.3 of the help file,
for Tips and tricks see Pablo Iranzo's site

After creating the deployment package, you should get this successful screen:

Activating deployment packages
Once a package is added, you need to activate it.

Provide paths to download folder. As this feature is LAN ONLY, provide internal name or IP address for both fields.
Be careful, this path will be resolved by the agent (value localhost forbidden here!)
Don't pay attention to the warning messages when activating, Just click Yes.

You can also ignore any warning messages when deleting a package, the package is removed.
Activated deployment packages
Here you will be able to see activated packages...

Deploying your packages
All should be ready to go now!
The final step is to affect the created package to computers...
Here's a quick howto for deploying the package on a single computer.
To learn how to deploy on multiple computers, see section 8.5 of the help file.
Open the desired computer's inventory on click on Config icon and add a new package

You should see all activated packages, affect the one you want and confirm changes

Back at Config page, you should now see affected packages and their states.

Next time the Agent contacts the server, it is notified of the package, and sometime later should be deployed! As usual, you can manually launch the agent to force the update.
See section 8.1 of the help file to understand how download works

