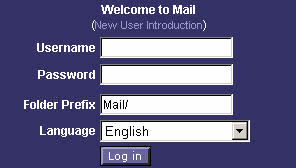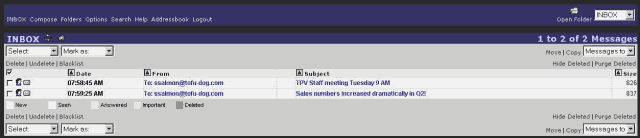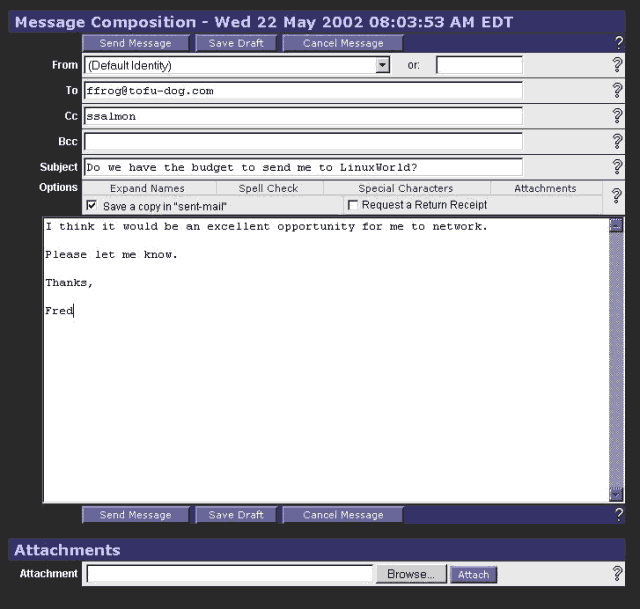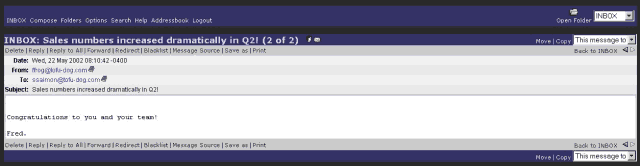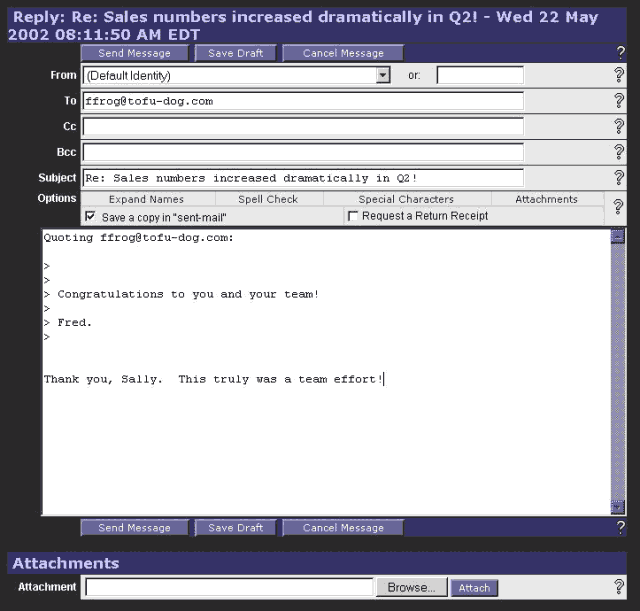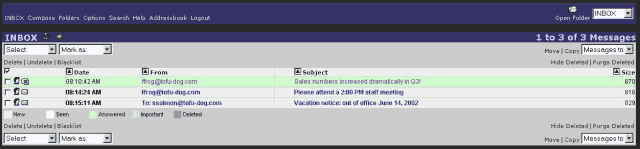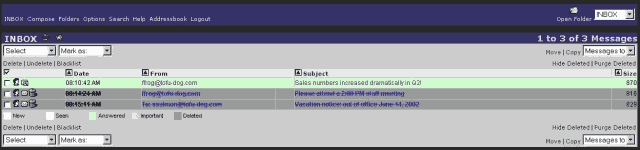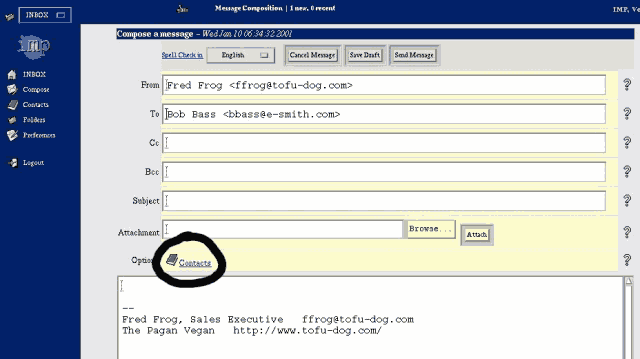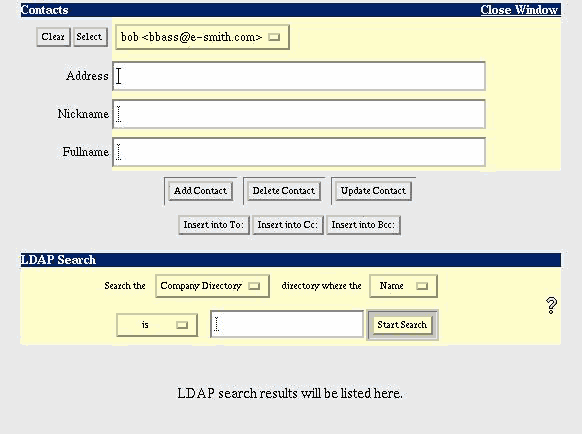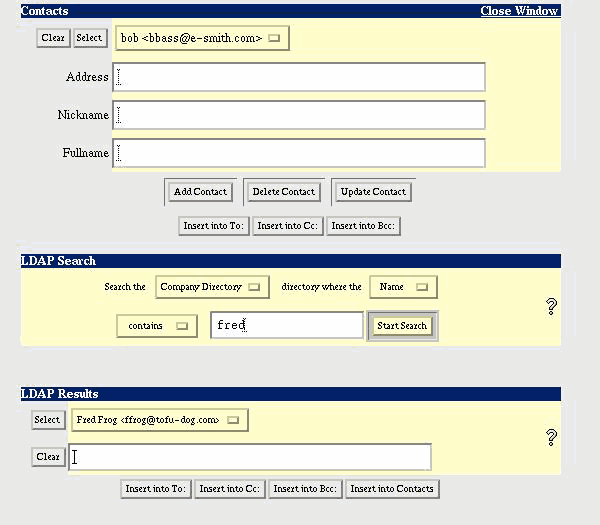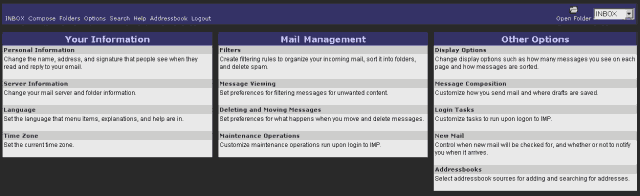SME Server talk:Documentation:User Manual:Chapter4/fr
Chapitre 4 - le Webmail
Si vous le souhaitez, vous pouvez configurer votre serveur SME de sorte que les utilisateurs peuvent accéder à leur messagerie via une interface web. Une fois que le webmail est activé, les utilisateurs pourront accéder à leur messagerie depuis le réseau local ou n'importe où dans le monde via l'Internet en utilisant un navigateur Web qui supporte Javascript ce que font presque tous les navigateurs.
Pour plus de sécurité, SME Server prend en charge l'utilisation de HTTPS Secure Socket Layer (SSL). Lorsque les utilisateurs se connectent à l'aide du protocole SSL, toutes les communications entre le navigateur et le serveur sont cryptées et sécurisées pour empêcher l'espionnage.
Si vous avez l'intention d'autoriser l’accès au webmail, vous devriez considérer si vos utilisateurs utiliseront exclusivement le webmail ou vont l'utiliser une partie du temps (par exemple, lorsqu'ils voyagent) et un client email le reste du temps. S'ils envisagent d'utiliser le webmail et un autre client, il sera plus facile si l'autre client mail utilise le protocole IMAP. Si le client utilise le protocole POP3, les e-mails seront téléchargés à partir du serveur dans le client de messagerie local et comme la plupart des clients e-mail suppriment par défaut le message du serveur, les messages ne seront donc pas visibles lorsque l'utilisateur se connectera plus tard à partir du webmail. Si IMAP est activé sur le client local, les messages restent sur le serveur à tout moment et seront visibles à la fois dans le client local et via le webmail. Pour plus d'informations sur IMAP et POP3, consultez la section de chapter 2.
Un deuxième problème est que l'utilisation de webmail va consommer des ressources et la bande passante de votre serveur. Nous vous recommandons d'évaluer la pertinence du matériel de votre serveur si vous prévoyez d'utiliser le webmail. Cependant le webmail peut toujours être désactivée ultérieurement si vous trouvez que votre système ne fonctionne pas bien.
Activation du Webmail sur votre système
Parce que l'utilisation de webmail peut être gourmand en ressources, les serveur est livré avec le webmail désactivé par défaut. Pour permettre l'utilisation du webmail, l'administrateur du serveur doit effectuer les étapes suivantes:
1. Connectez-vous au server-manager et se connecter en tant qu'administrateur.
2. Dans le panneau de configuration, cliquez sur le messagerie électronique et ensuite sur le bouton «Modifier les paramètres d'accès à la messagerie. On vous donne deux options de webmail:
- Désactivé
- Autoriser HTTPS - Accès sécurisé uniquement
Après avoir activé le webmail, les utilisateurs devraient être en mesure de se connecter et d'utiliser le webmail.
Utiliser le webmail
Pour utiliser le webmail, l'utilisateur doit tout d'abord avoir un compte utilisateur valide et mot de passe sur le serveur. Ensuite, l'utilisateur ouvre un navigateur Web et il indique au serveur en utilisant une adresse ressemblant à l'URL suivante: https://www.tofu-dog.com/webmail/
Notez que si le serveur est derrière un autre pare-feu, ce pare-feu devra autoriser le trafic à travers le port TCP 443 pour que les connexions SSL puissent avoir lieu.
Se connecter
Une fois connecté, l'utilisateur verra un écran de connexion similaire à celui montré dans l'écran ci-dessous. Sur cet écran, vous pouvez lire le menu d'aide (en cliquant sur le lien introduction pour les nouveaux utilisateurs en haut de la page) ou connectez-vous avec votre nom d'utilisateur et votre mot de passe de la SME Server. Notez que IMP prend en charge une grande variété de langues en plus de l'anglais.
Affichage de la boîte de réception
Une fois connecté, vous verrez votre boîte de réception, comme le montre l'écran ci-dessous.
Faisons un rapide tour d'horizon de la Boîte de réception.
Dans le coin en haut à gauche, un menu affiche la liste de vos dossiers de messagerie disponibles. Lors de votre première session du webmail, le seul choix du dossier sera la boîte de réception. Dès que vous envoyez un message électronique, un dossier appelé sent-mail sera créé et disponible dans le menu. Vous pouvez également créer des dossiers de messagerie supplémentaires à tout moment.
Dans la partie centrale supérieure de la fenêtre il y a un message d'état indiquant le dossier dans lequel vous vous trouvez et le nombre de messages nouveaux ou récents dans ce dossier.
Sur le côté gauche, un menu de navigation qui vous permet de composer de nouveaux messages, modifier des contacts, créer des dossiers, modifier les préférences ou se déconnecter du système de webmail.
Dans la partie principale de la fenêtre, vous allez trouver les messages actuels. Chaque message a une icône indiquant son statut, la date/heure du message, qui est l'expediteur et son objet, ainsi que la taille. Les messages peuvent être triés en cliquant sur la tête de colonne. Vous pouvez lire un message en cliquant simplement sur le sujet ou l'expéditeur d'un message spécifique. L'icône de l'enveloppe/flèche que vous pouvez voir dans la zone d'état du second message dans l'image ci-dessus indique que ce message est nouveau.
Nous allons décrire les différentes fonctions en détail plus loin dans ce chapitre, mais cela devrait déjà être suffisant pour vous aider à démarrer.
Déconnexion du Webmail
Avant d'aborder les caractéristiques du webmail, il est important de souligner que vous devez toujours cliquer sur l'élément du menu déconnecter lorsque vous avez fini d'utiliser le webmail. Si vous ne le faites pas, quelqu'un d'autre qui utilise votre navigateur Web sur votre ordinateur (jusqu'à ce que vous quittiez votre navigateur ou éteigniez votre ordinateur) sera capable de lire vos messages et envoyer des messages à partir de votre compte. Après une déconnexion, vous verrez l'écran de connexion du webmail avec un message en haut de l'écran indiquant que votre déconnexion a réussi.
Ecrire des Messages
Pour composer un nouveau message, cliquez sur Composer dans le menu de gauche. Vous devriez voir un écran similaire à celui ci-dessous.
En haut de l'écran de composition, vos options disponibles incluent la possibilité de vérifier l'orthographe du message dans la langue de votre choix, d'annuler, d'enregistrer un brouillon ou envoyer le message.
Si vous choisissez d'enregistrer un projet, votre message sera enregistré dans un dossier appelé brouillons ou drafts. Vous pouvez ensuite récupérer ce message en utilisant le menu déroulant dans le coin supérieur gauche pour basculer vers le dossier "brouillons".
Ci-dessous les champs des e-mail familiers pour vous. Au bas de la page, le menu de commandes est répétée pour votre commodité.
Lecture des messages
Pour lire un message, cliquez sur les champs "De" ou sur le sujet du message. Vous devriez voir un écran similaire à celui ci-dessous.
Vous avez maintenant plusieurs options. Vous pouvez:
- Supprimer le message.
- Répondre uniquement à l'expéditeur.
- Répondre à tous les destinataires d'origine.
- Transférer le message à quelqu'un d'autre.
- Rediriger le message à une autre personne (similaire à "Transmettre", mais sans vous donner la possibilité de commenter). *5
- Enregistrer sous - enregistrer le message dans un fichier texte.
En cliquant sur le bouton Répondre, vous allez afficher une fenêtre de réponse tel que celle représenté ci-dessous. Notez que le texte du message d'origine est "cité" avec un caractère ">" en face d'elle. À ce stade, vous pouvez taper plus de texte ou modifier un texte existant, ajouter ou supprimer des destinataires, vérifier l'orthographe du message et faire toutes les autre chose que vous pourriez faire dans une fenêtre normale de composition. Encore une fois, vous pouvez choisir d'annuler le message, enregistrer un brouillon ou envoyer le message.
#5 En fait, la commande de redirection enverra le message à un tiers sans indiquer que vous étiez la personne qui le transmet. Donc, si "ffrog" a envoyé un message au groupe des «ventes» (dont vous êtes membre) et si vous le rediriger à un autre utilisateur, ce dernier verra le message venant de "ffrog» vers le groupe «ventes», mais votre nom ne figure nulle part dans les en-têtes visibles, alors qu'avec la commande "Transmettre" le destinataire sait que vous êtes la personne transmettant le message.
Suppression des messages
Vous pouvez supprimer un message en le lisant, comme mentionné précédemment, ou vous pouvez supprimer un message - ou un groupe de messages - directement de la boîte de réception.
Pour ce faire, cochez la case à côté de chaque message que vous souhaitez supprimer. Après cela, appuyez sur le bouton Supprimer au-dessus ou au-dessous de la liste des messages sur le côté gauche. Vous allez maintenant voir une icône de la corbeille à côté de la case à cocher et une ligne barrant les messages.
À titre d'exemple, dans l'image ci-dessus, notre utilisateur (ffrog) veut supprimer les deuxième et troisième messages. Il peut cliquer sur la case à côté de chaque message, puis cliquer sur Supprimer. Cela produira un écran tel que celui ci-dessous.
Si vous ne souhaitez pas voir les messages supprimés, vous avez deux choix. Si vous cliquez sur le bouton "Cacher les messages supprimés" sur le côté droit, les messages seront masqués à la vue, mais seront toujours là et pourront être récupérés avec le bouton Restaurer. Si vous choisissez Purger, les messages seront définitivement supprimés.
Utilisation des contacts
Le système de webmail du serveur fournit deux moyens de garder la trace des adresses e-mail. D'abord, vous pouvez avoir votre propre liste de contacts. Deuxièmement, vous pouvez facilement accéder à l'annuaire de l'entreprise qui répertorie tous les utilisateurs et les groupes qui ont été créés dans la SME Server.
Vous pouvez consulter et modifier vos contacts à travers deux menus au choix. Dans le menu de gauche, vous pouvez choisir "organisation > carnet d'adresse". Cela vous permet d'afficher ou de modifier des contacts, mais cela ne vous permet pas d'ajouter un contact à une liste d'e-mail. Pour ajouter un contact, vous devez ouvrir la fenêtre des contacts à partir du lien "Carnet d'adresse" dans la fenêtre de composition, comme montré dans l'image ci-dessous.
Lorsque vous créez votre propre carnet d'adresses, vous devez vous rendre dans les options, carnet d'adresses, options des colonnes, et choisissez les colonnes supplémentaires que vous voulez
afficher.
Dans les deux cas, vous verrez une fenêtre qui ressemble à celle ci-dessous.
Si c'est la première fois que vous utilisez la fenêtre du carnet d'adresse, vous ne verrez rien à côté de la touche "Selectonnez". Normalement, vous verrez un menu pop-up avec tous vos contacts existants (comme on le voit dans la fenêtre ci-dessus où "bob <bbass@e-smith.com>" apparaît). Pour entrer un nouveau contact, il suffit de taper l'adresse e-mail, un "surnom" qui apparaîtra dans la liste des contacts, et le nom complet de la personne. Vous devez remplir les trois champs. Puis cliquez sur Ajouter un contact.
Pour mettre à jour les informations d'un contact, sélectionnez le nom ou adresse de l'utilisateur dans le menu pop-up du carnet d'adresse. L'information devrait apparaître automatiquement dans les champs. (Si ce n'est pas le cas, après avoir sélectionné l'entrée dans le menu pop-up, appuyez sur le bouton de sélection à côté du menu.) Entrez les nouvelles informations et cliquez sur enregistrer. De la même façon, vous pouvez supprimer un contact en sélectionnant le contact à partir de la case à cocher puis en cliquant sur le menu Supprimer.
Comme mentionné précédemment, si vous avez entré la fenêtre des contacts à partir du lien dans la fenêtre de composition, les trois boutons - Insérer dans A:, Insérer dans Cc: et Insérer dans Bcc: - vous permettra de transférer les informations de contact directement dans le fenêtre de composition des messages.
To search the company directory, use the lower section of the Contacts window labeled LDAP Search *6. You have the ability to search either the entire name field or just the surname. Enter the text you are searching for in the entry box and choose how you want to compare the text against the directory. The default is to search for entries where the name is the text you enter, which requires an exact match. You may find it more useful to search for entries where the name contains the search text. A search with "contains" will find names where the search text appears somewhere in the name.
Pour rechercher dans l'annuaire de l'entreprise, utiliser la partie inférieure de la fenêtre des contacts étiquetés recherche LDAP *6. Vous avez la possibilité de rechercher soit la totalité du champ de nom ou tout simplement le nom de famille. Entrez le texte que vous recherchez dans la zone de saisie et choisissez comment vous voulez comparer le texte sur l'annuaire. La valeur par défaut est de faire une rechercher le texte que vous entrez dans le champ du nom, ce qui exige une correspondance exacte. Vous trouverez peut-être plus utile de rechercher des entrées dont le nom contient le texte de recherche. Une recherche avec "contient" qui va permettre trouver les noms où le texte de la recherche apparaît.
Après avoir entré votre texte et avoir choisis vos options de recherche, appuyez sur le bouton Démarrer la recherche afin d'interroger le répertoire. Comme le montre l'écran ci-dessous, vos résultats seront retournées dans une nouvelle section des Résultats LDAP de la fenêtre des contacts. Comme dans la section en haut de l'écran, vous choisissez votre entrée dans le menu pop-up (ou appuyez sur le bouton "sélectionner" si votre entrée est déjà affichée) et l'information doit apparaître dans la zone de saisie ci-dessous. En supposant que vous avez entré des contacts à partir du lien dans la fenêtre de composition de message, vous pouvez maintenant insérer ces informations dans les champs À, Cc ou Cci de votre message.
Notez que vous avez également la possibilité d'insérer cette entrée directement dans votre liste de contacts. Si vous avez un grand répertoire de l'entreprise, vous pouvez trouver ceci comme un moyen facile de s'assurer que les contacts fréquemment utilisés sont disponibles.
#6 La recherche est appelé une recherche LDAP car le répertoire est interrogé en utilisant le Lightweight Directory Access Protocol (LDAP), l'un des protocoles les plus couramment utilisés sur Internet pour la recherche d'annuaire.
Modification des options du Webmail
En cliquant sur le lien Option dans le menu de navigation, vous pouvez modifier les préférences de votre session de webmail, comme le montre l'écran ci-dessous.
Vous disposez de quatre menu d'options que vous pouvez configurer:
- Signature - Vous pouvez inclure n'importe quel texte que vous souhaitez voir apparaître par défaut en bas de vos messages électroniques. Une fois configurée, elle apparaît toujours au bas de la fenêtre de composition ou lorsque vous repondez a un mail. Vous pouvez cependant supprimer un message spécifique simplement en modifiant le texte dans la fenêtre de composition.
- Nom complet - Si vous laissez ce champ vide, tous vos messages apparaîtront aux bénéficiaires comme provenant de votre adresse e-mail. Si vous saisissez du texte ici, les bénéficiaires verront généralement ce texte en premier au lieu de votre adresse e-mail.
- Adresse d'envoi - Par défaut votre adresse d’envoi est celle votre compte définie dans la SME Server. Vous n'avez pas besoin de le définir ici. Entrez une adresse ici que si vous voulez que les gens voient une adresse de réponse différente de votre adresse e-mail par defaut.
- Langue préférée - Cela vous permet de choisir la langue utilisée dans les menus.
Lorsque vous avez fini de modifier vos préférences, appuyez sur le bouton Enregistrer les préférences au bas de la page.
Plugins utiles pour le Webmail
Un certain nombre de plugins utiles sont disponibles pour être utilisé avec le Webmail. Certains plugins tels que Turba (carnet d'adresses) et Ingo (gestionnaire de règles de filtre d'email) sont déjà inclus dans le package de base. Une liste non exhaustive des autres plugins utiles avec des liens vers les instructions d'installation peuvent être trouvé ci-dessous.
- Nag est une application de liste de tâches. Il stocke les éléments à faire, les choses à traiter plus tard cette semaine, etc Il est très similaire à la fonctionnalité de l'application Palm ToDo. Nag install HOW TO
- Mnemo est une application de note et de mémos. Il permet aux utilisateurs de prendre des notes en texte libre et d'autres éléments d'information qui ne sont pas des éléments de contact, de tache à faire, d'événement, etc. Il est très similaire à la fonctionnalité de l'application Mémo Palm. Mnemo install HOW TO
- Kronolith est un système de calendrier basé sur le Web écrit en PHP et utilisant la Horde Application Framework intégré. Kronolith install HOW TO
- Trean est un gestionnaire de signets, vous permettant de stocker vos favoris en un seul endroit et d'y accéder à partir de n'importe quel navigateur.
- Gollem est un gestionnaire de fichiers Web intégré avec le reste de la Horde.
Webmail Whitelists
Webmail Whitelists n’interfère pas avec SpamAssassin ou sur le filtrage du dossier junkmail. Les messages sont déjà classés dans le dossier Junkmail par
SpamAssassin avant que le webmail ai la moindre chance de les regarder.
Webmail broken after upgrade
After the usual post-upgrade and reboot, webmail is broken with messages like the following in the messages log:
Apr 20 17:29:53 mail [4614]: PHP Fatal error: Call to a member function on a non-object in /home/httpd/html/horde/imp/lib/Block/tree_folders.php on line 65
Apr 20 17:29:53 mail [4614]: PHP Warning: Unknown(): Unable to call () - function does not exist in Unknown on line 0
As workaround, logout of Horde, close the browser, reopen, log in to Horde, Webmail should now be fully functional. (Based on suggested fix in Bugzilla:5177)