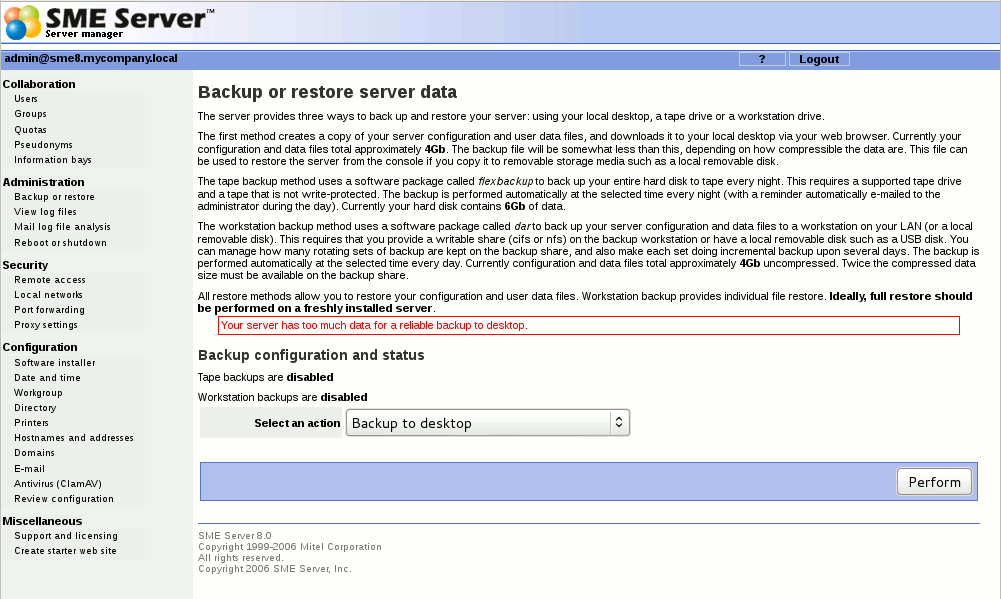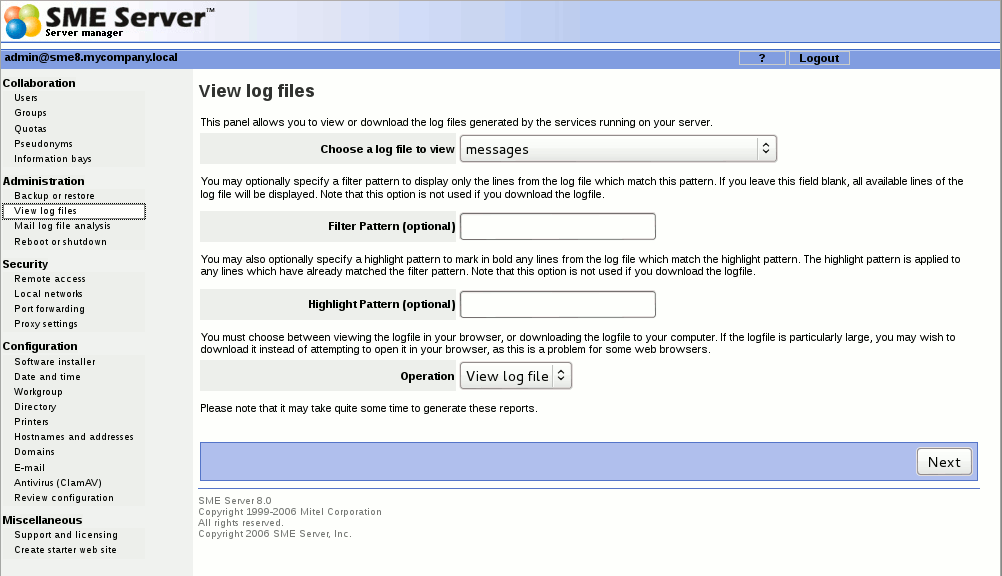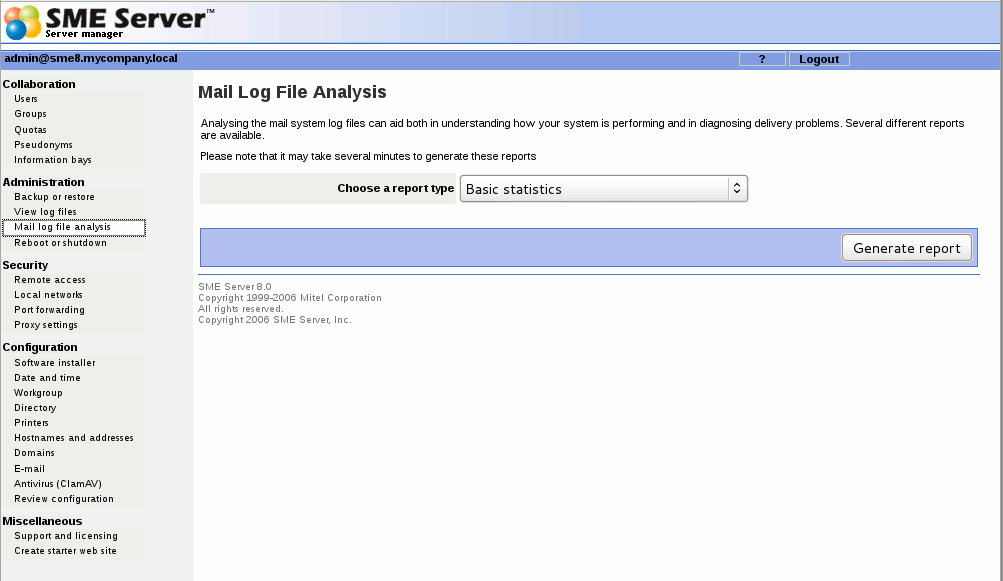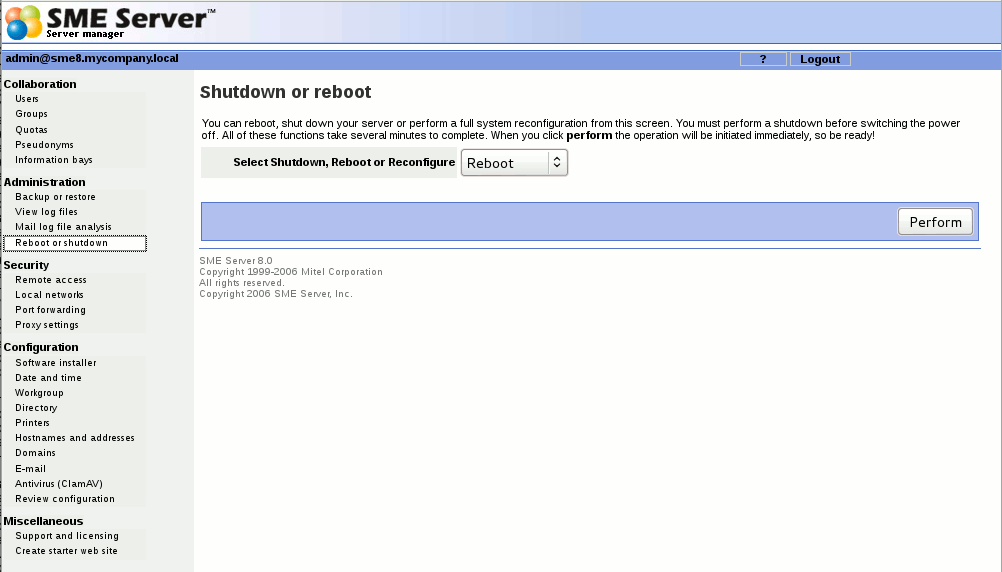SME Server:Documentation:Administration Manual:Chapter10
Chapter 10. Administration
10.1. Backup or restore
You can easily back up the contents of your SME Server using one of two methods. Both are controlled through the web panel shown below.
You have five actions you can perform, each of which is described in the following sections.
Backup to desktop
The first type of backup allows you to save a snapshot of your server configuration onto your desktop computer. This will save all user accounts, user directories, i-bay contents and web content, as well as the configuration parameters entered using the server console and the server manager. The web panel shows you the size of the backup file so that you can verify whether sufficient space exists on your desktop machine.
Please be aware that (up to the current v7.1) there is a 2GB limit on backup to desktop (or at least the restore from desktop) see http://forums.contribs.org/index.php?topic=34343.0 Consequently, many sme admins install additional contribs for backup. See http://forums.contribs.org/index.php?topic=34187.0 for a contribution that extends the function of the backup panel to allow large backups to locally attached USB disks or network shares.
When you choose Backup to desktop, a browser window will appear that will allow you to name the file and select the location on your desktop where the file will be saved.
Restore from desktop
If you ever need to restore the original configuration and files to your server, simply select Restore from desktop and a browser window will prompt you to select the backup file from your desktop. Restoration of the information is automatic.
Verify desktop backup file
This option allows you to verify that the backup to disk was completed successfully. In rare cases we have found that users ran out of disk space on their client PC while doing the backup to desktop. This options allows you to verify whether or not the backup did in fact complete successfully.
Configure tape backup
The second type of backup involves configuring your system to perform a daily full system backup to a tape drive using a software package called flexbackup . If you wish to activate this option, check the box next to Enable Tape Backup and then specify the time at which you wish the backup to occur and the time at which reminder notices should be sent.
File:Configure-tape-Backup.png
Restore from tape
If you are performing regular backups, you can also restore user data and configuration settings by using the Restore from tape option. After you press the Perform button, the system will read the files from tape and overwrite any currently existing files. You must reboot your system after the restore for the changes to take effect. Note that in order to restore data from tape, you must have first checked off Enable Tape Backup and scheduled nightly backups. If you have not done this, you will not be able to restore from tape using the server manager.
View log files
This panel allows you to view the system log files on you server. As shown in the image below, you select the log file that you want to view and press the "View Log File" button. Without any filter options, you will see the entire log file.
You will probably find the log file of most interest to be messages where most of the system services write log messages. If you enter any text in the " Filter Pattern " box, only lines of the log file containing that text will be displayed. If you enter any text in the " Highlight Pattern " box, that text will be shown in bold. Both options can be used together. Be aware that the filter is case-sensitive.
As an example, if you were interested in messages relating to DHCP, you could examine the log file messages with a filter pattern of DHCP. This will show you all DHCP-related messages. If you further add a highlight pattern of DHCPACK, the messages relating to DHCP acknowledgements will appear in bold.
Mail log file analysis
If you are using your SME Server to send and receive e-mail, there are now a number of reports available that can help you analyze your system's performance. While the default setting provides basic statistics, if you pop up the menu, you will see a range of other options. If you suspect that there is a problem with the delivery of your e-mail, you can use these reports to see how your system is operating. The information can also help you decide how best to optimize your system.
Reboot or shutdown
If you need to shut down or reboot your server, using this screen will ensure that the shutdown sequence occurs gracefully, preserving all configuration and information on your server. There is a similar function in the server console as well. Note that this screen initiates the shutdown or reboot immediately after you click the "Perform" button.