Client Authentication:Fedora7
Introduction
This how-to describes a method to authenticate a Fedora 7 workstation against SME Server, so that when users log in, their documents are available to them in a transparent manner.
Method
Section A - Install Fedora 7
- Install Fedora 7 choosing Gnome as the desktop. KDE may work but is untested.
- Turn off firewall.
- Turn off SE-Linux.
- Log in as root.
- Update all packages using the update manager.
- Reboot.
Section B - Setting up Samba and Winbind on Fedora
- Log in as root.
- In a terminal type yum groupinstall "Windows File Server". Press Y when asked.
- Then type yum install pam_mount
- Then type system-config-network
- The Network dialog will appear. Navigate to the DNS tab and enter host.example.com where it asks for hostname and host is the name you have chosen for your Fedora 7 workstation and example.com is your primary domain.
- Close this and type system-config-authentication
- The Authentication dialog will appear. Navigate to the User Information tab.
- Tick Enable Winbind Support
- Click the Configure Winbind button
- Fill in your SME Server workgroup in capitals in the Domain section - put DOMAIN not example.com, where DOMAIN is your workgroup in capitals.
- Choose Domain security model.
- Add the SME Server's host name to Winbind Domain Controller textbox.
- Change the template shell to /bin/bash.
- Click OK. Don't join the domain using the join button.
- Switch to the Authentication tab
- Tick Enable Winbind Support.
- Click the Configure Winbind button.
- Check the settings and click OK.
- Don't join the domain using the join button.
- Switch to the options tab.
- Tick the Use Shadow Passwords option.
- Tick the Use MD5 Passwords option.
- Tick the Local Authorization option.
- Click the OK button to save the settings and exit the authentication dialog.
- The terminal will show that winbind has started.
- If your workgroup is called DOMAIN, type mkdir /home/DOMAIN in the terminal.
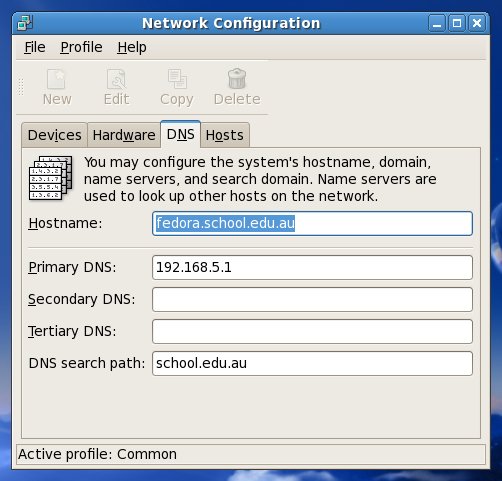 In the above example the host name for my Fedora 7 workstation is "fedora".
In the above example the host name for my Fedora 7 workstation is "fedora".
Section C - Prep the SME Server
- Log in as root on the SME Server and type signal-event machine-account-create host$ and smbpasswd -a -m host$ where host is the hostname of your Fedora 7 workstation, minus the example.com - i.e. it should be a single word with no fullstops.
Section D - Joining the Domain
Back on the Fedora 7 Workstation:
- In the terminal type net rpc join -D DOMAIN -U admin where DOMAIN is your workgroup in capitals.
- Give the SME Server admin password when requested.
- You will see a message to the effect that you have joined the domain.
- Go to System...Administration...Services.
- Scroll down to smb, make sure the service is started and then tick it to make it start automatically.
- Save and exit.
Section E - Setting up Fedora to Authenticate
- In the terminal type gedit /etc/pam.d/system-auth and at the bottom add this line ...
- session required pam_mkhomedir.so skel=/etc/skel umask=0077
- add an extra blank line after that for luck. Save it and exit from gedit.
- In the terminal type gedit /etc/samba/smb.conf
- and change winbind use default domain from false to true. Save it and exit from gedit.
- In the terminal type /etc/init.d/smb restart and /etc/init.d/winbind restart
- Then type yum install xdm
- Then type gedit /etc/pam.d/login
- A. add an extra line under %PAM-1.0
- B. Type auth required pam_mount.so so that it lines up with the other entries.
- C. Then on the last line (add a line if necessary) type session optional pam_mount.so so that it lines up.
- D. Then add an extra line just for luck
- E. Save and exit from gedit.
- Then repeat A - E for /etc/pam.d/gdm and /etc/pam.d/xdm
- If you installed KDE, you should probably modify the kdm entry the same way, but I did not try this.
Section F - Setting Up Automount
- In the terminal type gedit /etc/security/pam_mount.conf
- Comment out the line options_require nosuid, nodev by placing a # in front of it.
- Go to line 116 and press enter to start a new line without a # in front
- Type volume * cifs server & /home/DOMAIN/& uid=& - - where server is your SME Server's host name and DOMAIN is your workgroup in capitals. Save and exit from gedit.
Section G - Setting up the Display Manager
- Restart smb and restart winbind just for luck.
- Go to System...Administration...Login Screen...Local and choose a theme without a face browser.
- Change to the Security tab and untick Deny TCP connections and Only allows logins if user owns their home directory.
- From the three choices at the bottom, choose Allow login if all write permissions on user's home directory.
- Restart the computer and log in as an SME Server user.
Conclusion
I think this system works very well.
The users shares are not unmounted on logout, but permissions are strong enough to maintain security and privacy.
On reboot the shares are unmounted.
I will try to create a script that unmounts the shares upon logout and update this documentation.
This is actually quite straight forward compared to getting Ubuntu to authenticate.