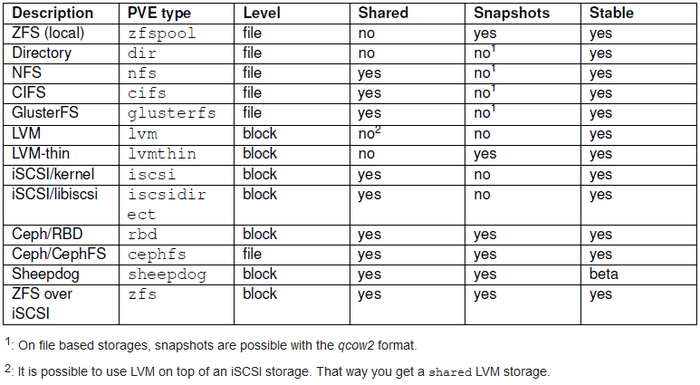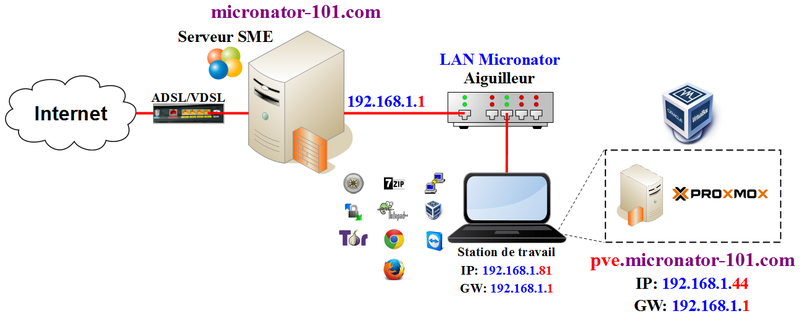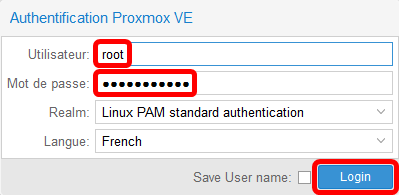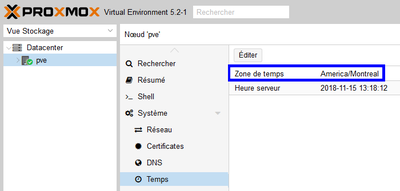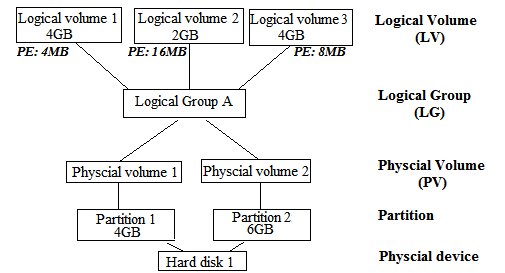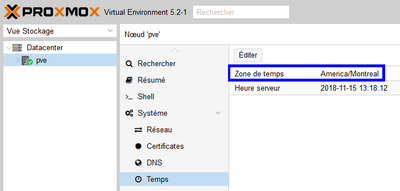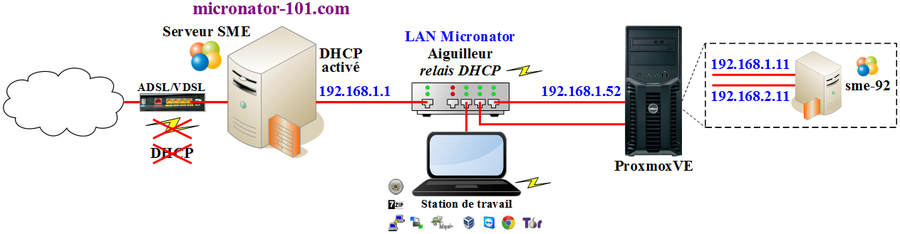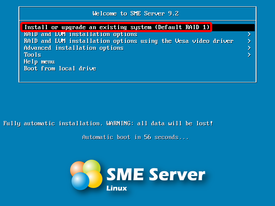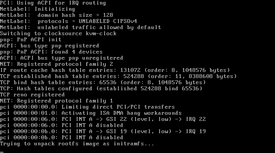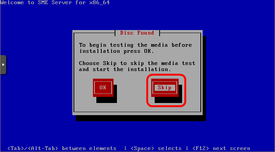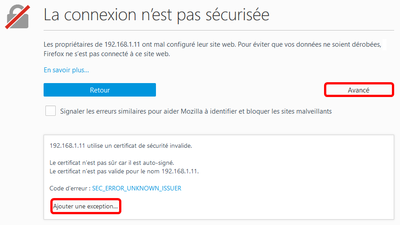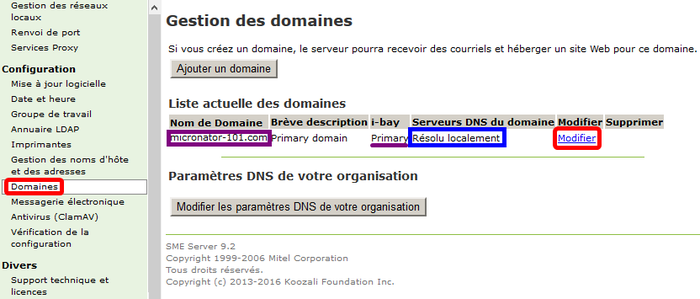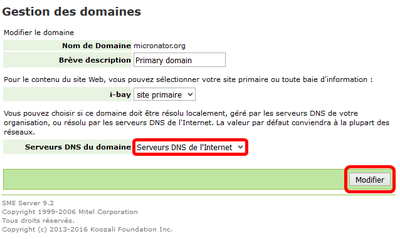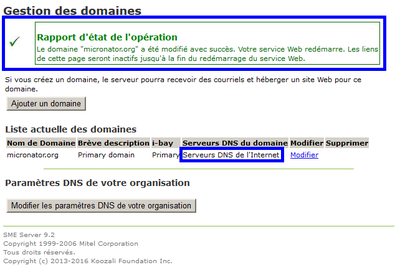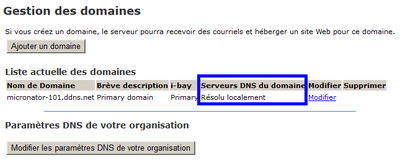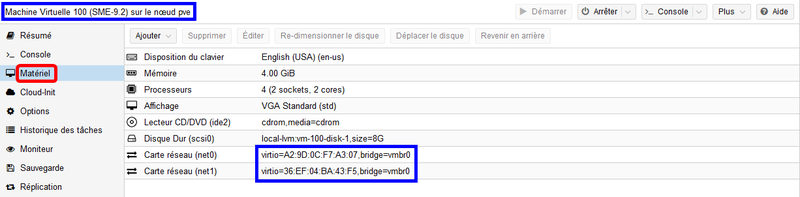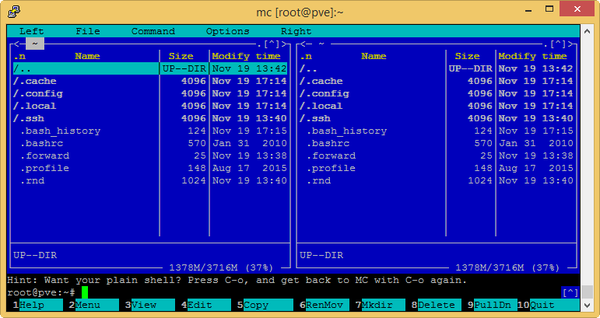Difference between revisions of "SME-201.01 Proxmox"
m (→Mise à jour) |
|||
| Line 2,051: | Line 2,051: | ||
<br clear=all> | <br clear=all> | ||
| + | {{Note box|type=Note : | on peut aussi accèder à la console en saisissant « console » dans la ligne de commande et en appuyant sur la touche « Entrée ». Saisir « exit » et appuyer sur le touche « Entrée » pour quitter la « console ».}} | ||
<!-- ########################################################################### --> | <!-- ########################################################################### --> | ||
Revision as of 22:27, 15 February 2022
|
|
Description générale
Ce document présente l'installation de l'environnement de virtualisation Proxmox VE.
L'environnement de virtualisation Proxmox VE, basé sur la distribution Debian, est livré sur un CD-ROM d'installation qui comprend un système Debian complet ("Stretch" pour Proxmox VE 5.x), un noyau Linux 4.15.17 spécialement modifié et tous les paquets Proxmox VE nécessaires.
L'installateur vous pose seulement quelques questions, partitionne le(s) disques locaux, installe tous les paquetages requis et configure le système comprenant une configuration de réseau de base. Vous pouvez obtenir un système entièrement fonctionnel en quelques minutes. C'est la méthode d'installation préférée et recommandée.
Alternativement, Proxmox VE peut être installé sur un système Debian existant. Cette option est seulement recommandée pour les utilisateurs avancés car, des connaissances détaillées sur Proxmox VE sont nécessaires.
- Conventions: #Particularités de ce document.
VirtualBox
![]() Habituellement, l'installation de Proxmox VE s'effectue sur une machine qui lui est complètement dédiée. Vu que nous voulons seulement étudier et nous familiariser avec le comportement de cet environnement, nous allons commencer par l'installer sur une machine virtuelle VirtualBox. Une fois que notre étude sera complétée, nous allons répéter les manipulations de ce document sur une machine physique dédiée à ProxmoxVE.
Habituellement, l'installation de Proxmox VE s'effectue sur une machine qui lui est complètement dédiée. Vu que nous voulons seulement étudier et nous familiariser avec le comportement de cet environnement, nous allons commencer par l'installer sur une machine virtuelle VirtualBox. Une fois que notre étude sera complétée, nous allons répéter les manipulations de ce document sur une machine physique dédiée à ProxmoxVE.
![]() Avec une installation VirtualBox, vous pourrez vérifier les modifications à l'environnement ProxmoxVE sur la machine virtuelle avant de les implémenter sur la machine physique ProxmoxVE.
Avec une installation VirtualBox, vous pourrez vérifier les modifications à l'environnement ProxmoxVE sur la machine virtuelle avant de les implémenter sur la machine physique ProxmoxVE.
Mise en garde
La création de machines virtuelles dans ProxmoxVE roulant sous VirtualBox est excessivement lente car il existe deux niveaux de virtualisation: un pour VirtualBox et un autre pour ProxmoxVE.
![]() Nous recommandons cet environnement uniquement pour la vérification des changements de configuration de ProxmoxVE.
Nous recommandons cet environnement uniquement pour la vérification des changements de configuration de ProxmoxVE.
Proxmox Virtual Environment
C'est une solution de virtualisation LIBRE (licence AGPLv3) basée sur l'hyperviseur Linux KVM (Kernel-based Virtual Machine) et offre aussi une solution de Conteneurs avec LXC. PVE propose un support payant.
PVE est fourni comme un packaging par Proxmox Server Solutions GmbH et est une solution de virtualisation de type "bare metal". PVE est fourni sur une image ISO.
L'installateur (basé sur Debian) configure tout:
- le système d'exploitation complet (Debian Stretch 64 bits),
- le partitionnement de disque dur avec LVM2,
- le support de LXC (conteneurs) et du module KVM (virtualisation complète),
- les outils de sauvegarde et de restauration,
- interface Web d'administration et de supervision, etc...
Les fonctions de grappe permettent la migration à chaud des machines virtuelles, d'un serveur physique à un autre serveur. (À condition d'utiliser un stockage partagé SAN ou Ceph sinon, la migration entraîne une courte interruption lors du redémarrage sur un autre nœud de la grappe).
![]() L'installation du système à partir du CD formate le disque dur et entraîne l'effacement complet des données qui pourraient être présentes sur le serveur. Cependant, étant donné que Proxmox VE repose sur une distribution Debian, il est tout à fait possible de l'installer à partir de paquets sur une machine existante, sans pour autant perdre ses données.
L'installation du système à partir du CD formate le disque dur et entraîne l'effacement complet des données qui pourraient être présentes sur le serveur. Cependant, étant donné que Proxmox VE repose sur une distribution Debian, il est tout à fait possible de l'installer à partir de paquets sur une machine existante, sans pour autant perdre ses données.
Caractéristiques de Proxmox VE
PVE propose 2 types de virtualisation.
- Virtualisation matérielle (ou complète) - KVM: permettant la virtualisation de tout système d'exploitation sur des processeurs d'architectures x86_64 disposant des technologies Intel VT ou AMD-V.
- Virtualisation par conteneurs - LXC: permettant la création d'instances isolées de système d'exploitation (Linux uniquement) appelées Serveurs Privés Virtuels (VPS), Environnements Virtuels (VE) ou Conteneurs. Cette solution est plus performante (consomme moins de ressources) qu'une virtualisation matérielle du fait du peu de temps système requis.
Système requis
![]() Pour des services en mode production, il est fortement recommandé d'utiliser des serveurs modernes.
Pour des services en mode production, il est fortement recommandé d'utiliser des serveurs modernes.
![]() Comme toute technologie de virtualisation, un problème touchant une machine physique affectera toutes les machines virtuelles installées sur celle-ci. Ce risque est cependant atténué par l'utilisation de la haute disponibilité (HA) offerte depuis la version 2.0. En effet, Proxmox VE supporte les grappes et signifie que des installations multiples de PVE peuvent être centralisées et contrôlées par l'intermédiaire de la fonction Cluster, incluse dans l'interface d'administration du logiciel.
Comme toute technologie de virtualisation, un problème touchant une machine physique affectera toutes les machines virtuelles installées sur celle-ci. Ce risque est cependant atténué par l'utilisation de la haute disponibilité (HA) offerte depuis la version 2.0. En effet, Proxmox VE supporte les grappes et signifie que des installations multiples de PVE peuvent être centralisées et contrôlées par l'intermédiaire de la fonction Cluster, incluse dans l'interface d'administration du logiciel.
Proxmox VE peut utiliser le stockage local (DAS), SAN, NAS et également le stockage distribué (Ceph RBD), voir le chapitre 8, Proxmox VE Storage du guide https://pve.proxmox.com/pve-docs/pve-admin-guide.pdf.
Depuis la version 1.5, il est désormais possible d'utiliser des disques iSCSI pour stocker les machines virtuelles permettant ainsi d'assouplir le fonctionnement en grappe. D'autres types de stockage sont utilisables tel NFS.
Système minimum requis
- CPU 64 bits (Intel EM64T ou AMD64).
- Carte-mère et BIOS compatible Intel VT/AMD-V (pour le support de la virtualisation par KVM).
- 1 GO de RAM.
- Disque dur.
- Une carte réseau.
Système recommandé
- CPU 64 bits (Intel EM64T ou AMD64), multi-cœur recommandé.
- Carte-mère et BIOS compatible Intel VT/AMD-V (pour le support de la virtualisation par KVM).
- 8 GO de RAM et mémoire additionnelle pour les systèmes invités.
- RAID matériel avec cache d'écriture protégé par batterie ("BBU") ou protection par flash.
- Disques durs rapides; de meilleurs résultats sont obtenus avec des disques à 15 000 RPM en RAID 10.
- Au moins 2 cartes réseau en fonction de la technologie de stockage utilisée, vous pourriez en avoir besoin de plus.
- Système d'alimentation sans coupure.
Documentation
PDF & HTML Anglais seulement: https://pve.proxmox.com/pve-docs/.
Vidéo
Français: https://www.proxmox.com/en/training/video-tutorials/category/french.
Anglais: https://www.proxmox.com/en/training/video-tutorials/category/english.
Youtube: https://www.youtube.com/watch?v=Sjy0jll0Rx4.
Aide en ligne
Proxmox VE lui-même est entièrement LIBRE donc, il encourage toujours ses utilisateurs à discuter et à partager leurs connaissances en utilisant le Forum communautaire Proxmox VE à l'adresse https://forum.proxmox.com/. Le forum est entièrement "pondéré" par l'équipe de support Proxmox et possède une vaste base d'utilisateurs tout autour du monde. Inutile de dire qu'un tel forum est un bon endroit pour obtenir des informations.
La principale source d'information est le Wiki Proxmox VE à l'adresse https://forum.proxmox.com/. Cette source combine la documentation de référence aux contributions des utilisateurs.
Marche à suivre
- Vérification du BIOS.
- Téléchargement de l'ISO du fichier d'installation de ProxmoxVE et vérification de la somme de contrôle.
- Création et configuration de la machine virtuelle pour ProxmoxVE.
BIOS
Depuis 2006, les processeurs Intel et AMD supportent ce qu’on appelle la “virtualisation matérielle”. La virtualisation matérielle signifie que ces processeurs peuvent aider à intercepter des opérations potentiellement dangereuses que pourrait essayer d'exécuter le système d’exploitation invité et elle facilite la présentation du matériel à une machine virtuelle.
Les fonctionnalités du matériel diffèrent entre les CPU Intel et AMD. Intel a appelé sa techno VT-x; AMD a nommé la leur AMD-V. Le support d’Intel et d’AMD de la virtualisation est très différent dans le détail, mais pas si différent dans le principe.
Les processeurs modernes incluent des fonctionnalités de virtualisation matérielle qui aident à accélérer la virtualisation. Intel VT-x n'est pas toujours activé par défaut. Si tel est le cas, un message tel que "L'accélération matérielle VT-x/AMD-V n'est pas disponible sur votre système" ou "Cet hôte prend en charge Intel VT-x mais Intel, VT-x est désactivé".
Tout d'abord, cela n'est nécessaire que pour Intel VT-x. Le matériel Intel VT-x peut être désactivé via le BIOS ou le firmware UEFI et il est régulièrement désactivé sur les nouveaux ordinateurs.
AMD-V est toujours activé si vous utilisez un processeur AMD qui le prend en charge, il n'y a donc aucun BIOS ou UEFI que vous devez modifier.
Activation
https://www.qnap.com/fr-fr/qa/con_show.php?op=showone&cid=258.
http://f4b1.com/comment-activer-la-virtualisation-vt-x-amd-v-dans-le-bios.
Téléchargement de l'ISO Proxmox
Page de téléchargement
https://www.proxmox.com/en/downloads.
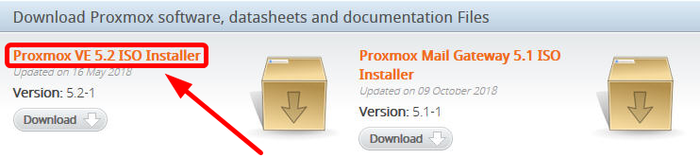
|
- On se rend à la page descriptive de la version ProxmoxVE 5.2 qui affichera aussi la somme de contrôle du fichier, elle nous servira à vérifier l'intégrité du fichier ISO téléchargé.
Téléchargement
Nous allons télécharger la version Proxmox VE 5.2 ISO Installer (proxmox-ve_5.2-1.iso) et sauvegarder l'ISO sur notre poste de travail.
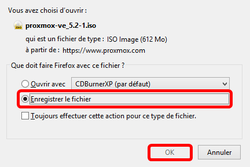
|
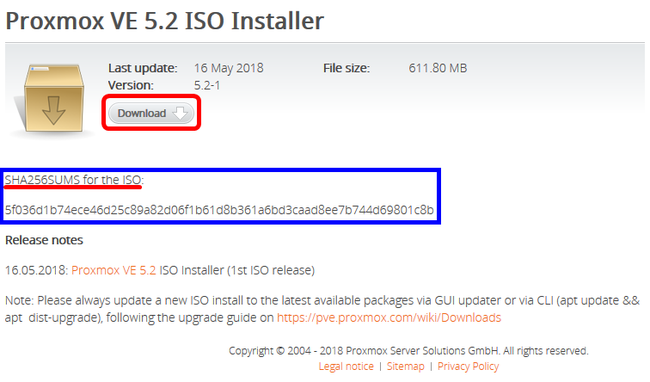
|
- Download.
- Enregistrer le fichier > OK.
Vérification de la somme de contrôle
![]() Il est toujours préférable de vérifier la somme de contrôle d'un fichier avant de l’utiliser.
Il est toujours préférable de vérifier la somme de contrôle d'un fichier avant de l’utiliser.
Calcul de la somme de contrôle
Nous utilisons le calculateur de 7-Zip pour le calcul de SHA-256 car, DigestIT ne calcule que la somme de contrôle SHA-1.
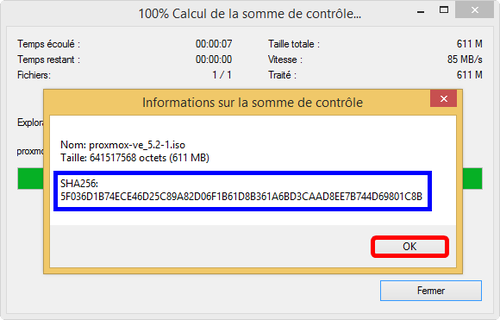
|
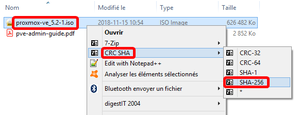
|
- Clac (clic droit) sur le fichier iso > CRC SHA > SHA-256. (Peut prendre quelques secondes).
- La somme de contrôle SHA-256 est affichée.
Comparaison

|
- La somme de contrôle SHA-256 affichée sur la page de téléchargement.
Les sommes de contrôle SHA-256 coïncident, le fichier peut être utilisé en toute sécurité.
![]() On brûle l'ISO sur un CD/DVD qu'on insérera dans le lecteur de notre machine physique dédiée avant son amorçage.
On brûle l'ISO sur un CD/DVD qu'on insérera dans le lecteur de notre machine physique dédiée avant son amorçage.
Création d'une machine virtuelle Proxmox
Description
![]() Avec une installation VirtualBox, vous pourrez vérifier les modifications à l'environnement ProxmoxVE sur la machine virtuelle avant de les implémenter sur la machine physique ProxmoxVE.
Avec une installation VirtualBox, vous pourrez vérifier les modifications à l'environnement ProxmoxVE sur la machine virtuelle avant de les implémenter sur la machine physique ProxmoxVE.
Paramètres de la machine virtuelle ProxmoxVE
Dans VirtualBox, nous allons créer une machine virtuelle ProxmoxVE_16Go.
- Mémoire: 4096 MB. Si nous avons seulement 4 GB de mémoire totale pour la station de travail et que nous allouons plus de 1998 MB, VirtualBox affichera un "Avertissement".
- Disque: 16 GB.
Création
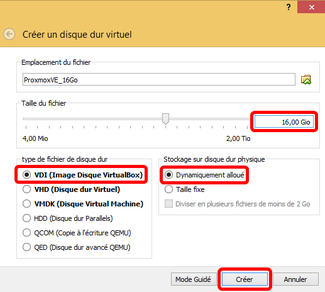
|
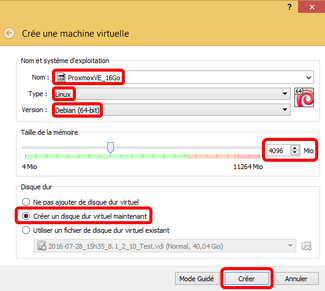
|
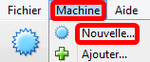
|
- Machine > Nouvelle.
- - Nom: ProxmoxVE_16Go.
- Type: Linux.
- Version: Debian (64-bit),
- Taille de la mémoire: 4096.
- Créer un disque virtuel maintenant.
- Créer. - - Taille du fichier: 16,00 Go.
- type de fichier de disque dur: VDI (Image Disque VirtualBox).
- Stockage sur disque physique: Dynamiquement alloué.
- Créer.
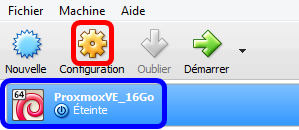
|
- - On est retourné à l’écran principal de VirtualBox et on voit notre nouvelle machine virtuelle.
- On sélectionne la machine virtuelle et on clique Configuration.
Configuration
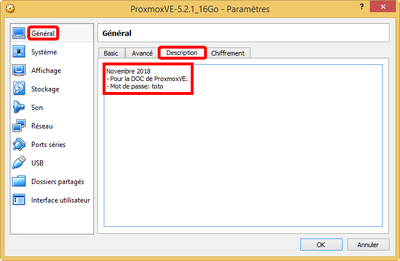
|
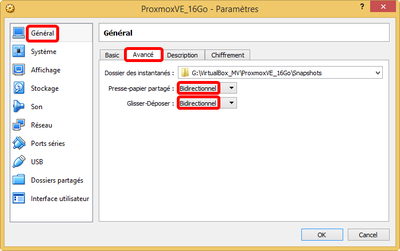
|
- Général > onglet Avancé > Presse-papier partagé: Bidirectionnel > Glisser-Déposer: Bidirectionnel (non obligatoire).
- Onglet Description > on entre une description assez détaillée et surtout le mot de passe car, une fois qu’on aura plusieurs MV, il sera facile d’oublier…
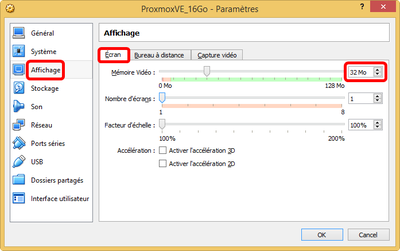
|
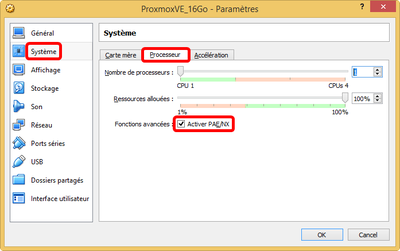
|
- - Système > onglet Processeur > on peut choisir le nombre de processeurs à allouer à cette machine virtuelle.
- Cocher Activer PAE/NX. - Affichage > onglet Écran > Mémoire Vidéo: on ajuste à 32 MB ou jusqu'au max 128 MB.
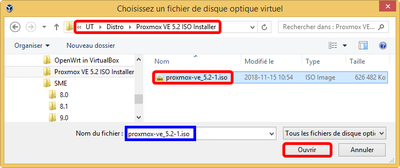
|
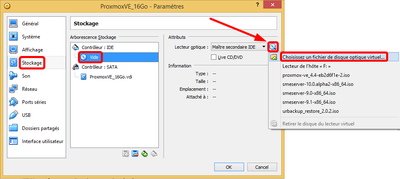
|
- Stockage > Vide > cliquer l’icône du CD/DVD > Choisissez un fichier de disque optique virtuel...
- On se rend au répertoire où on a téléchargé l’ISO de Proxmox, on sélectionne le fichier ISO > Ouvrir.
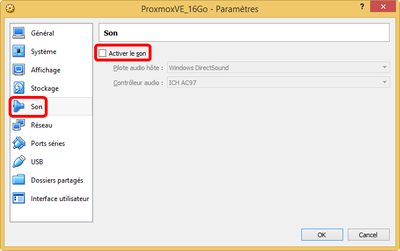
|
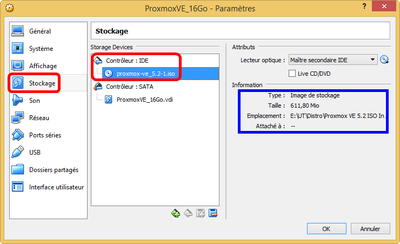
|
- Le fichier ISO de Proxmox est maintenant attaché au CD/DVD de la machine virtuelle. Lorsque la MV amorcera, elle lancera l’installation de Proxmox-5.0.
- Son > on décoche Activer le son. Un serveur n’a pas besoin de carte de son.
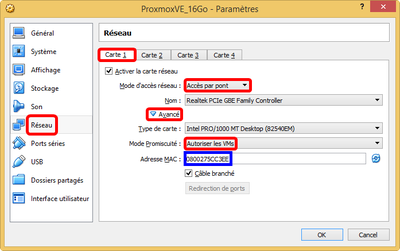
|
Carte 1 (eth0)
- - Réseau > onglet Carte 1.
- Mode d’accès réseau: Accès par pont.
- Cliquer Avancé pour afficher plus de choix.
- Type de carte: choisir la carte physique, celle reliée au connecteur RJ-45.
- Mode Promiscuité[1]: Autoriser les VMs.
- On note l’adresse MAC de la carte réseau. C'est cette carte qui servira pour l'interface de gestion ProxmoxVE. Voir le paragraphe: #Configuration de l'interface de gestion ProxmoxVE.
On note l’adresse MAC de la carte réseau. C'est cette carte qui servira pour l'interface de gestion ProxmoxVE. Voir le paragraphe: #Configuration de l'interface de gestion ProxmoxVE.
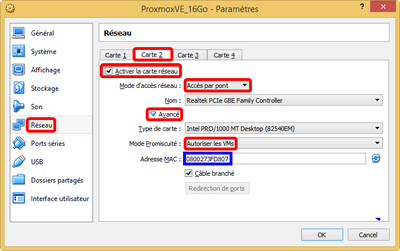
|
Carte 2 (eth1)
- Cette carte serait utilisée si nous voulions créer une machine virtuelle SME-9.2 dans ProxmoxVE.
- Réseau > onglet Carte 2.
- On coche Activer la carte réseau.
- Mode d’accès réseau: Accès par pont.
- Nom: on choisit la carte sans fil de la station de travail.
- Cliquer Avancé pour afficher plus de choix.
- Mode Promiscuité: Autoriser les VMs. On note l’adresse MAC de la carte réseau, elle pourrait servir plus tard pour identifier cette carte.
On note l’adresse MAC de la carte réseau, elle pourrait servir plus tard pour identifier cette carte. Si la station de travail ne possède pas de réseau sans fil, on utilisera aussi la carte reliée au connecteur RJ-45 de la station de travail pour la Carte-2 de la machine virtuelle; l'adresse MAC de cette carte sera tout de même différente de celle de la Carte-1.
Si la station de travail ne possède pas de réseau sans fil, on utilisera aussi la carte reliée au connecteur RJ-45 de la station de travail pour la Carte-2 de la machine virtuelle; l'adresse MAC de cette carte sera tout de même différente de celle de la Carte-1.

|
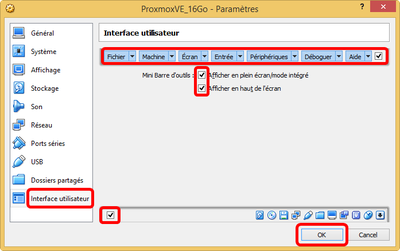
|
Interface utilisateur
- - On coche Afficher en plein écran/mode intégré et Afficher en haut de l'écran.
- On coche la case en bas à gauche.
en bas à gauche.  On déroule tous les menus et on coche toutes les options offertes.
On déroule tous les menus et on coche toutes les options offertes.
Installation & configuration de ProxmoxVE
La machine virtuelle est configurée, elle possède deux cartes réseau et le CD/DVD est attaché au lecteur optique. On peut amorcer cette MV pour lancer l'installation de ProxmoxVE.
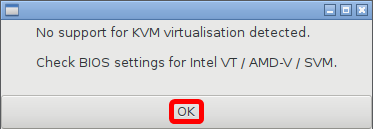
|
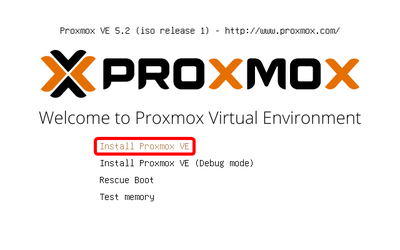
|
Installation
- - On amorce la machine virtuelle ProxmoxVE.
- Install ProxmoxVE > [Entrée]. - - Voir #Virtualisation matérielle KVM.
- OK.
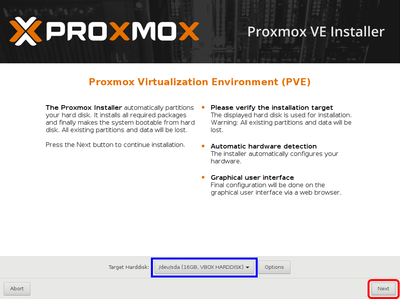
|
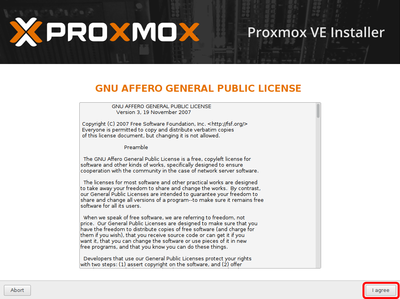
|
- Si on accepte les termes de la licence, on clique I agree.
- Next.
Configuration de l'interface de gestion ProxmoxVE
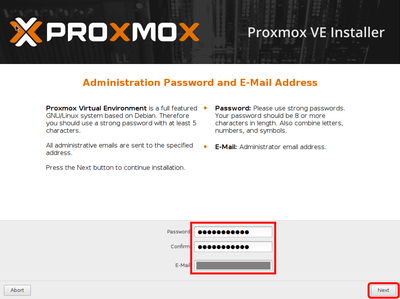
|
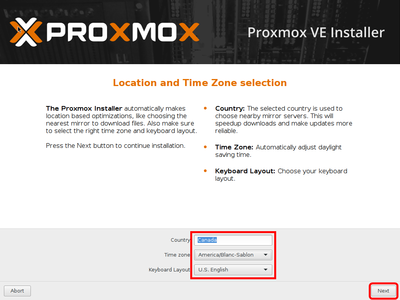
|
- On entre le pays > on choisit un fuseau horaire (Montréal n'est pas là mais, dans l'écran de gestion, il apparaîtra dans les choix) > Next.
- - On entre un mot de passe pour root (au moins 5 caractères) et on le confirme.
- On entre l'adresse courriel qui recevra les messages de Proxmox.
- Next.
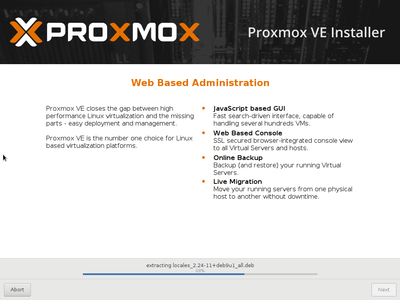
|
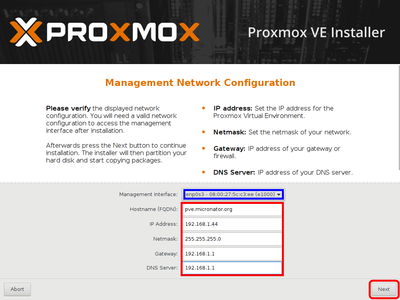
|
- - Les différents paramètres sont affichés, on peut les modifier.
- Next.
- Le système ProxmoxVE s'installe. - Le système ProxmoxVE continue l'installation.
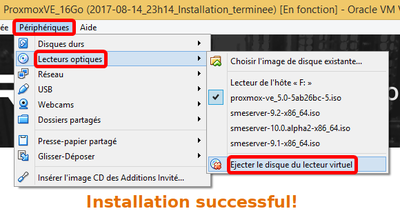
|
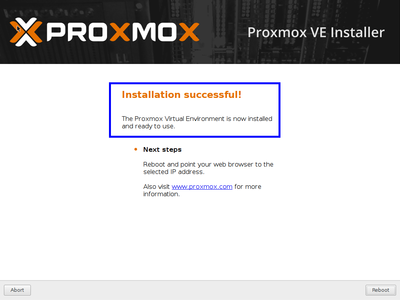
|
- L'installation est terminée.
- Menu VirtualBox > Périphérique > Lecteurs optiques > Éjecter le disque du lecteur virtuel.
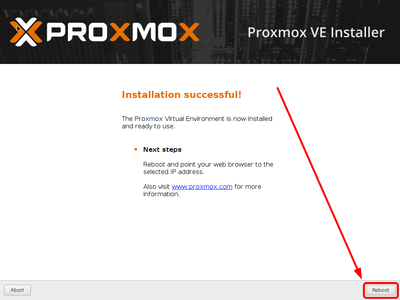
|

|
Réamorçage
- Éjection forcée.
- On réamorce le système en cliquant Reboot.
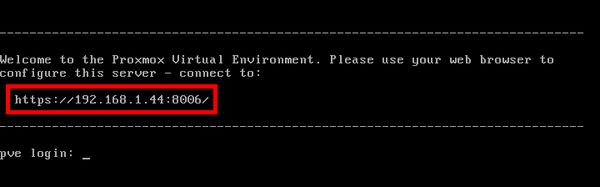
|
Adresse du gestionnaire ProxmoxVE
- Après le réamorçage, l'écran de login s'affiche.
 On voit l'adresse pour accéder au gestionnaire ProxmoxVE.
On voit l'adresse pour accéder au gestionnaire ProxmoxVE.
Instantané VirtualBox
Ici, on prend un Instantané VirtualBox afin d'avoir une sauvegarde de l'installation originale: "Proxmox-5.2.1_Sauvegarde_originale_AAMMJJ-HHMM".
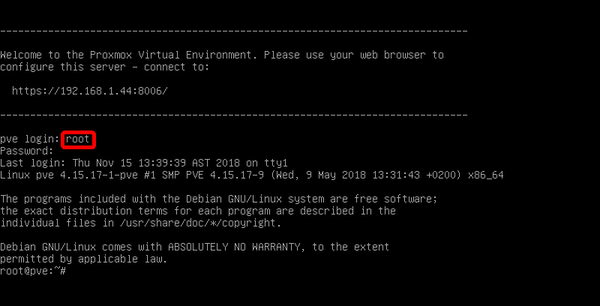
|
Inspection de la machine Proxmox
- - On se logue à la console de la machine Proxmox.
- Nom d'usager: root.
- Mot de passe: le mot de passe entré lors de l'installation.
Groupe de volumes
Le programme d'installation crée un Groupe de Volumes (VG) appelé "pve" et des Volumes Logiques (LV) supplémentaires appelés: "data", "root" et "swap".
# vgs
VG #PV #LV #SN Attr VSize VFree
pve 1 3 0 wz--n- 15.75g 1.88g
Volume physique
# pvs
PV VG Fmt Attr PSize PFree
/dev/sda3 pve lvm2 a-- 15.75g 1.88g
Volumes logiques
# lvs
LV VG Attr LSize Pool Origin Data% Meta% Move Log Cpy%Sync Convert data pve twi-a-tz-- 6.25g 0.00 0.01 root pve -wi-ao---- 3.75g swap pve -wi-ao---- 1.88g
Volume data
Ce volume logique utilise "LVM-thin", et est utilisé pour stocker les images de machines virtuelles. LVM-thin est préférable pour cette tâche car, il offre un support efficace pour les instantanés.
‡ LVM-thin
Certains systèmes de fichiers dont Qemu qcow2 (Quick emulator - Quick Copy On Write)[2] supportent LVM-thin. Avec LVM-thin activé, seuls les blocs que le système invité utilisera réellement seront écrits sur le disque de stockage.
Par exemple, vous créez une machine virtuelle avec un disque dur de 32 Go et, après l'installation du système d'exploitation invité, le système de fichiers de la machine virtuelle contient seulement 3 Go de données. Dans ce cas, seulement 3 Go sont écrits sur le disque, même si la MV voit un disque dur de 32 Go. De cette façon, LVM-thin vous permet de créer des disques qui sont plus grands que les blocs de stockage actuellement disponibles. Vous pouvez créer de grands disques pour vos machines virtuelles et quand le besoin se présente, ajouter plus de disques à votre stockage sans redimensionner les systèmes de fichiers des machines virtuelles.
Tous les types de stockage qui possèdent la fonctionnalité "Instantané" supportent également LVM-thin.
Volume root
Le volume logique root est formaté en ext4, et contient le système d'exploitation.
# cat /etc/fstab
#<file system> <mount point> <type> <options> <dump> <pass> /dev/pve/root / ext4 errors=remount-ro 0 1 /dev/pve/swap none swap sw 0 0 proc /proc proc defaults 0 0
Vérification de la connexion Internet
# ping -c3 google.com
PING google.com (172.217.2.110) 56(84) bytes of data.
64 bytes from yyz10s05-in-f14.1e100.net (172.217.2.110): icmp_seq=1 ttl=57 time=16.1 ms
64 bytes from yyz10s05-in-f14.1e100.net (172.217.2.110): icmp_seq=2 ttl=57 time=13.6 ms
64 bytes from yyz10s05-in-f14.1e100.net (172.217.2.110): icmp_seq=3 ttl=57 time=13.8 ms
--- google.com ping statistics ---
3 packets transmitted, 3 received, 0% packet loss, time 2005ms
rtt min/avg/max/mdev = 13.664/14.548/16.152/1.140 ms
Performance de l'hôte
# pveperf
CPU BOGOMIPS: 13973.88
REGEX/SECOND: 1393109
HD SIZE: 3.63 GB (/dev/mapper/pve-root)
BUFFERED READS: 121.54 MB/sec
AVERAGE SEEK TIME: 5.11 ms
FSYNCS/SECOND: 249.86
DNS EXT: 39.50 ms
DNS INT: 26.27 ms (micronator.org)
Souscription
# pvesubscription get
message: There is no subscription key serverid: 95591739A670F03DEA88D32431E375B4 status: NotFound url: http://www.proxmox.com/products/proxmox-ve/subscription-service-plans
Configuration
Pour savoir l'adresse du gestionnaire ProxmoxVE, voir le paragraphe #Inspection de la machine Proxmox.
![]() Il faut absolument autoriser les témoins et JavaScript dans le navigateur sinon, l'écran de login ne sera pas présenté.
Il faut absolument autoriser les témoins et JavaScript dans le navigateur sinon, l'écran de login ne sera pas présenté.
Adresse du gestionnaire ProxmoxVE
![]() Par la console du serveur, on peut toujours retrouver l'adresse IP du gestionnaire ProxmoxVE en affichant le fichier
Par la console du serveur, on peut toujours retrouver l'adresse IP du gestionnaire ProxmoxVE en affichant le fichier /etc/network/interfaces.
# cat /etc/network/interfaces
auto lo
iface lo inet loopback
iface enp0s3 inet manual
auto vmbr0
iface vmbr0 inet static
address 192.168.1.44
netmask 255.255.255.0
gateway 192.168.1.1
bridge_ports enp0s3
bridge_stp off
bridge_fd 0
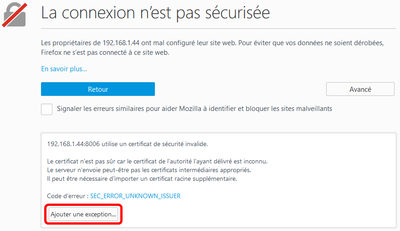
|
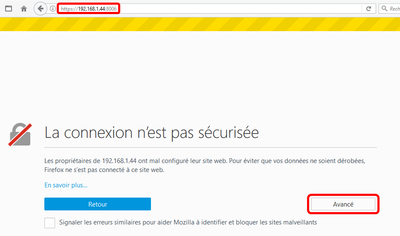
|
- - On pointe un navigateur vers: https://192.168.1.44:8006/.
- Avancé. - Ajouter une exception...
 Si vous ne pouvez accéder à l'adresse du gestionnaire, voir le chapitre #Truc et astuces.
Si vous ne pouvez accéder à l'adresse du gestionnaire, voir le chapitre #Truc et astuces.
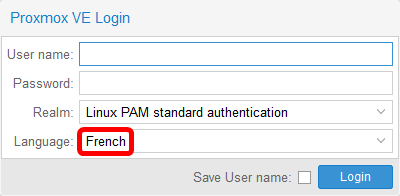 |
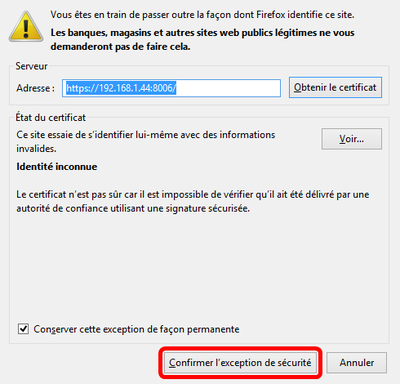
|
- Confirmer l'exception de sécurité.
- Language: French (l'écran va se rafraîchir).
- - Utilisateur: root.
- Mot de passe: celui donné lors de l'installation.
- Login.
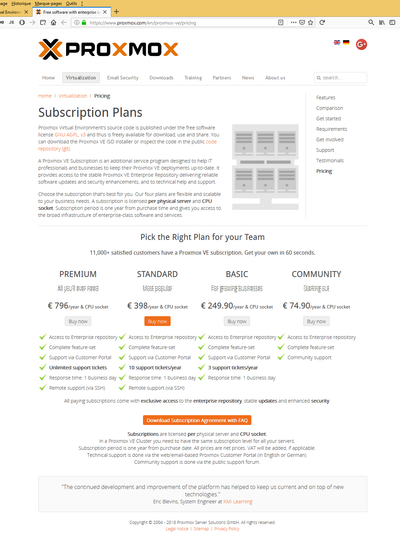
|
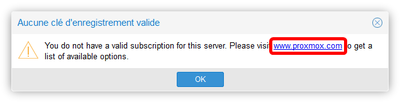
|
- On peut visiter le site www.proxmox.com pour plus d'informations sur les options de contrat de service.
- Sur le site de Proxmox: https://www.proxmox.com/en/proxmox-ve/pricing, les différents plans de souscription sont affichés.
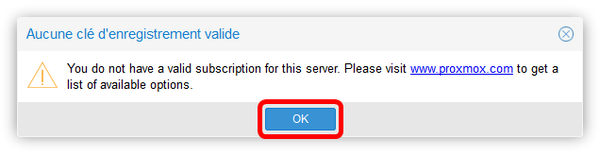
|
- On retourne à l'écran du gestionnaire > OK.
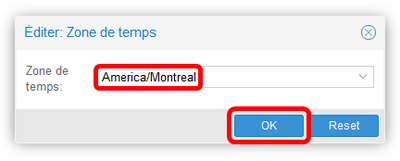 |
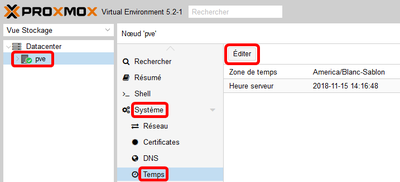
|
Fuseau horaire
Maintenant, nous pouvons ajuster le fuseau horaire à "America/Montreal".
- Vue Stockage > Datacenter > pve > Système > Temps > Éditer.
- Choisir America/Montreal > OK.
- Au retour, on voit que la "Zone de temps" est bien America/Montreal.
Mise à jour
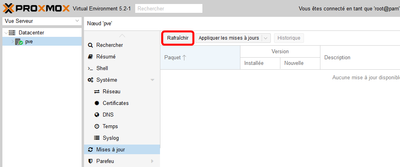
|
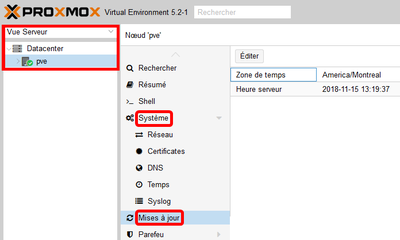
|
Cette mise à jour s'appliquera au système complet.
- Vue Serveur > Datacenter > pve > Système > Mise à jour.
- Rafraîchir.
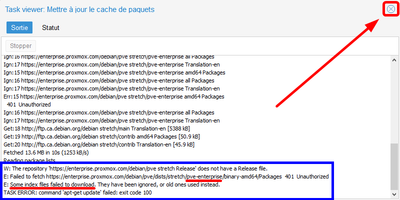
|
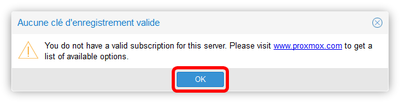
|
- OK.
- Après la recherche de mises à jour dans les référentiels, on ferme la fenêtre.
Certains fichiers n'ont pu être téléchargés.
L'erreur de téléchargement vient du fait que nous n'avons aucun plan de souscription à Proxmox.
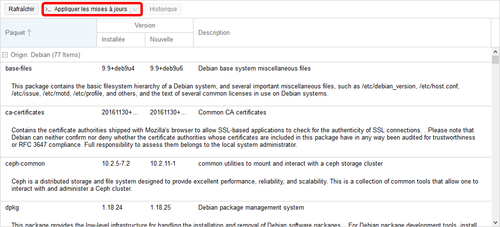
|
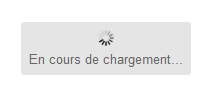
|
- Le chargement du cache des dépôts de référentiels locaux s'effectue.
- Appliquer les mises à jour.
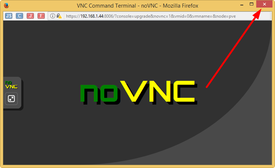
|
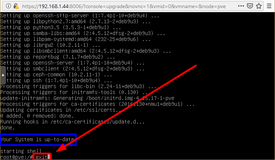
|
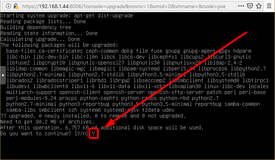
|
- Pour continuer, entrer Y > [Entrée].
- Le système est à date > exit > [Entrée] pour quitter.
- On peut fermer cette fenêtre, la mise à jour est terminée.
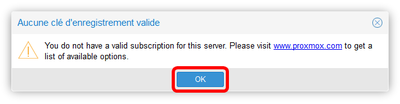
|
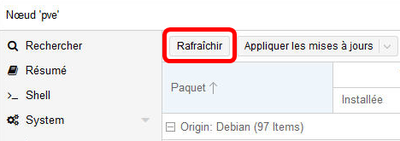
|
- À l'écran du gestionnaire > Rafraîchir.
- OK.
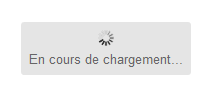
|
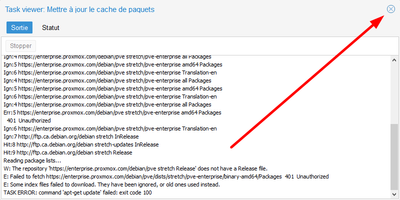
|
- On peut fermer l'écran surgissant.
- Un rechargement du cache s'effectue.
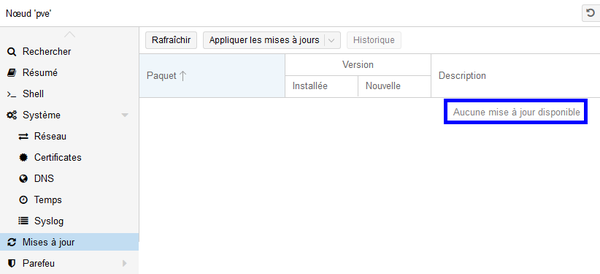
|
- Il n'y a plus de mises à jour de disponibles.
Connexion PuTTY
On lance PuTTY et on crée une nouvelle session pour se connecter en SSH au système ProxmoxVE.
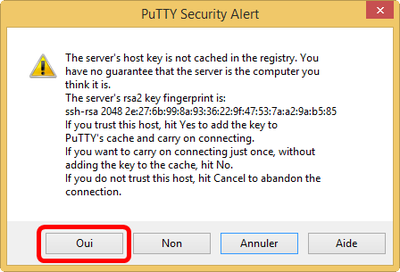
|
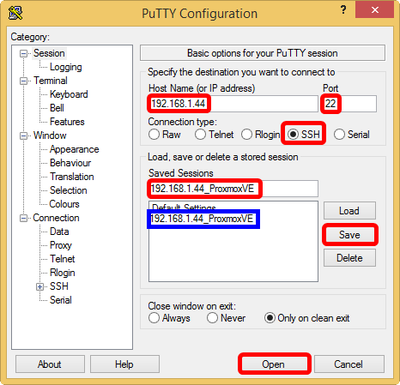
|
- On entre les informations demandées, port 22 > Save > Open.
- Oui pour accepter la clé RSA2.
On utilise l'usager root et on entre le mot de passe donné lors de l'installation.
login as: root root@192.168.1.44's password: mot-de-passe Linux pve 4.15.17-1-pve #1 SMP PVE 4.15.17-9 (Wed, 9 May 2018 13:31:43 +0200) x86_64 The programs included with the Debian GNU/Linux system are free software; the exact distribution terms for each program are described in the individual files in /usr/share/doc/*/copyright. Debian GNU/Linux comes with ABSOLUTELY NO WARRANTY, to the extent permitted by applicable law.
Mise en garde
La création de machines virtuelles dans ProxmoxVE roulant sous VirtualBox est excessivement lente car il existe deux niveaux de virtualisation: un pour VirtualBox et un autre pour ProxmoxVE.
![]() Nous recommandons cet environnement uniquement pour la vérification des changements de configuration de ProxmoxVE.
Nous recommandons cet environnement uniquement pour la vérification des changements de configuration de ProxmoxVE.
Virtualisation matérielle KVM
![]() Si vous êtes sous VirtualBox et que vous créez une machine virtuelle, il faut, après sa création, désactiver (mettre à NON) la Virtualisation matérielle KVM de cette machine.
Si vous êtes sous VirtualBox et que vous créez une machine virtuelle, il faut, après sa création, désactiver (mettre à NON) la Virtualisation matérielle KVM de cette machine.
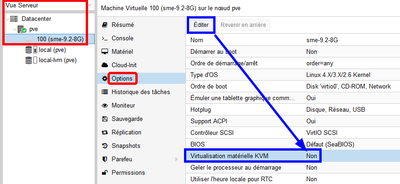
|
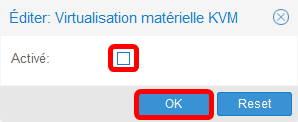
|
- Vue serveur > Datacenter > pve > sélectionner la machine virtuelle > Options > Virtualisation matérielle KVM > Éditer > décocher Activé: > OK.
- Au retour, Virtualisation matérielle KVM est à "Non"

|
![]() Si vous ne désactivez pas cette option, la machine virtuelle ne démarrera pas.
Si vous ne désactivez pas cette option, la machine virtuelle ne démarrera pas.
- Pour afficher le message d'erreur, cliquer Erreur: KVM virtualisation co...
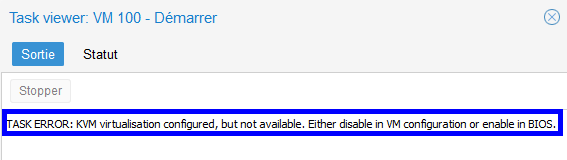
|
- Le message d'erreur s'affiche.
Serveur physique dédié à ProxmoxVE
Installation
On insère le CD/DVD de Proxmox-5.2.1 dans le lecteur du serveur physique et on amorce.
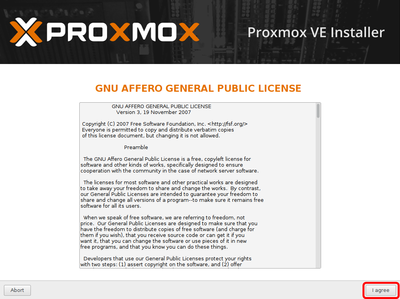
|
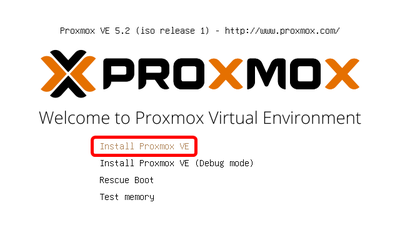
|
- Install ProxmoxVE > [Entrée].
- Si on accepte les termes de la licence, on clique I agree.
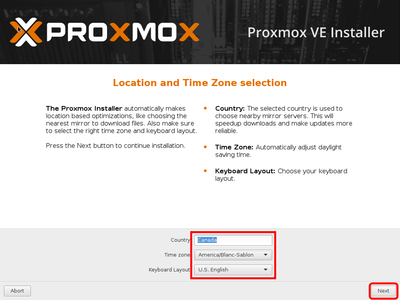
|
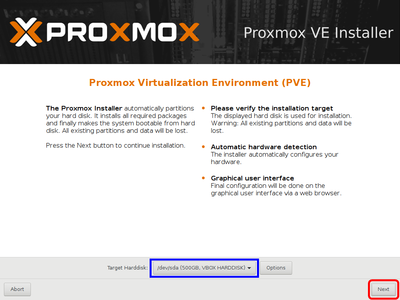
|
- Next.
- On entre le pays > on choisit un fuseau horaire (Montréal n'est pas là mais, dans l'écran de gestion, il apparaîtra dans les choix) > Next.
Configuration de l'interface de gestion ProxmoxVE
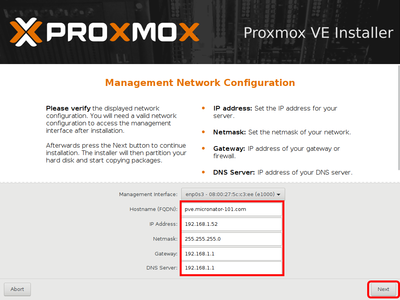
|
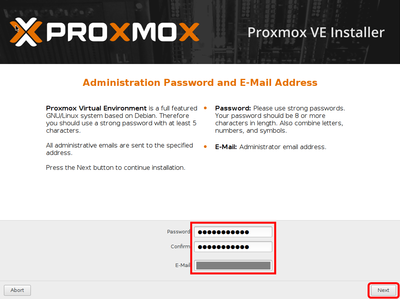
|
- - On entre un mot de passe robuste pour root (au moins 5 caractères) et on le confirme.
- On entre l'adresse courriel qui recevra les messages de Proxmox.
- Next. - - Les différents paramètres sont affichés, on peut les modifier.
- Next.
- Le système ProxmoxVE s'installe.
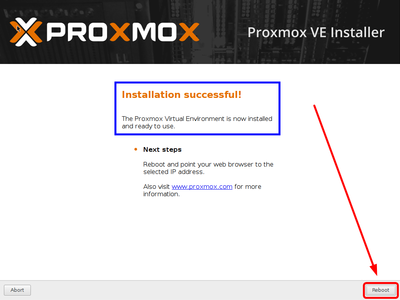
|
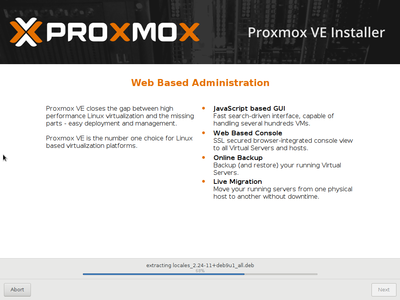
|
- Le système ProxmoxVE continue l'installation.
Réamorçage
- - L'installation est terminée.
- On réamorce le système en cliquant Reboot.
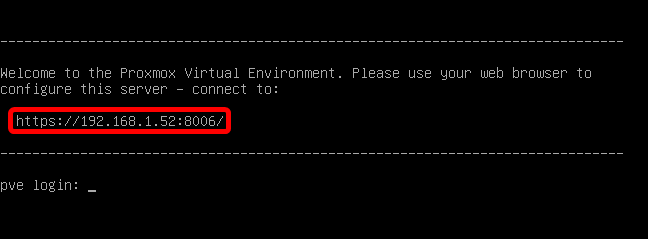
|
Adresse du gestionnaire ProxmoxVE
- - Après le réamorçage, l'écran de login s'affiche.
- L'adresse pour accéder au gestionnaire ProxmoxVE s'affiche.
L'adresse pour accéder au gestionnaire ProxmoxVE s'affiche.
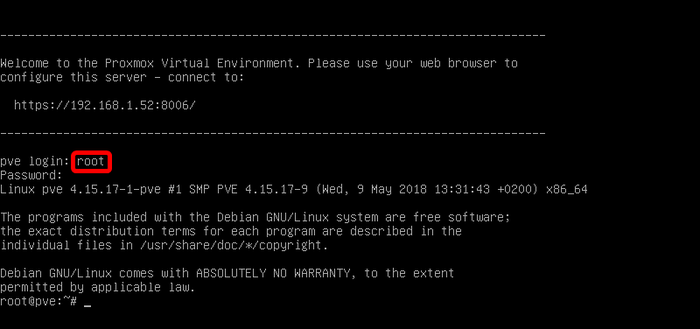
|
Inspection de la machine Proxmox
- - On se logue à la console de la machine Proxmox.
- Nom d'usager: root.
- Mot de passe: le mot de passe entré lors de l'installation.
Stockage
Le programme d'installation crée un Groupe de Volumes (VG) appelé pve et des Volumes Logiques (LV) supplémentaires appelés: data, root et swap.
Groupe de volumes
# vgs
VG #PV #LV #SN Attr VSize VFree pve 1 11 0 wz--n- 465.51g 15.99g
Volume physique
# pvs
PV VG Fmt Attr PSize PFree /dev/sda3 pve lvm2 a-- 465.51g 15.99g
Volumes logiques
# lvs
LV VG Attr LSize Pool Origin Data% Meta% Move Log Cpy%Sync Convert data pve twi-aotz-- 339.58g 3.81 0.27 root pve -wi-ao---- 96.00g swap pve -wi-ao---- 7.00g
Volume data
Ce volume logique utilise "LVM-thin", et est utilisé pour stocker les images de machines virtuelles. LVM-thin est préférable pour cette tâche car, il offre un support efficace pour les instantanés.
‡ LVM-thin
Certains systèmes de fichiers dont Qemu qcow2 (Quick emulator - Quick Copy On Write)[3] supportent LVM-thin. Avec LVM-thin activé, seuls les blocs que le système invité utilisera réellement seront écrits sur le disque de stockage.
Par exemple, vous créez une machine virtuelle avec un disque dur de 32 Go et, après l'installation du système d'exploitation invité, le système de fichiers de la machine virtuelle contient seulement 3 Go de données. Dans ce cas, seulement 3 Go sont écrits sur le disque, même si la MV voit un disque dur de 32 Go. De cette façon, LVM-thin vous permet de créer des disques qui sont plus grands que les blocs de stockage actuellement disponibles. Vous pouvez créer de grands disques pour vos machines virtuelles et quand le besoin se présente, ajouter plus de disques à votre stockage sans redimensionner les systèmes de fichiers des machines virtuelles.
Tous les types de stockage qui possèdent la fonctionnalité "Instantané" supportent également LVM-thin.
Volume root
Le volume logique root est formaté en ext4, et contient le système d'exploitation.
# cat /etc/fstab
# <file system> <mount point> <type> <options> <dump> <pass> /dev/pve/root / ext4 errors=remount-ro 0 1 /dev/pve/swap none swap sw 0 0 proc /proc proc defaults 0 0
Communication
Dispositifs réseau
# ip link show
1: lo: <LOOPBACK,UP,LOWER_UP> mtu 65536 qdisc noqueue state UNKNOWN mode DEFAULT group default qlen 1000
link/loopback 00:00:00:00:00:00 brd 00:00:00:00:00:00
2: enp2s0: <BROADCAST,MULTICAST,UP,LOWER_UP> mtu 1500 qdisc pfifo_fast master vmbr0 state UP mode DEFAULT group default qlen 1000
link/ether ec:08:6b:04:bf:7e brd ff:ff:ff:ff:ff:ff
3: eno1: <BROADCAST,MULTICAST> mtu 1500 qdisc noop state DOWN mode DEFAULT group default qlen 1000
link/ether 00:26:b9:7a:8e:dc brd ff:ff:ff:ff:ff:ff
4: vmbr0: <BROADCAST,MULTICAST,UP,LOWER_UP> mtu 1500 qdisc noqueue state UP mode DEFAULT group default qlen 1000
link/ether ec:08:6b:04:bf:7e brd ff:ff:ff:ff:ff:ff
Référence: https://pve.proxmox.com/wiki/Network_Configuration.
Noms des interfaces réseau Systemd
Systemd utilise le préfixe de deux caractères en pour les périphériques réseau "Éthernet". Les caractères suivants dépendent du pilote de périphérique et de quel modèle il correspond.
- o<index>[n<phys_port_name>|d<dev_port>] — devices on board.
- s<slot>[f<function>][n<phys_port_name>|d<dev_port>] — device by hotplug id.
- [P<domain>]p<bus>s<slot>[f<function>][n<phys_port_name>|d<dev_port>] — devices by bus id.
- x<MAC> — device by MAC address.
Les modèles les plus courants sont:
enp2s0 → est la carte réseau sur pcibus 2 slot 0.
eno1 → est la première carte réseau embarqué.
Affichage des cartes réseau de notre serveur ProxmoxVE.
# lspci > grep Ethernet
02:00.0 Ethernet controller: Realtek Semiconductor Co., Ltd. RTL8111/8168/8411 PCI Express Gigabit Ethernet Controller (rev 06) 04:00.0 Ethernet controller: Broadcom Limited NetXtreme BCM5722 Gigabit Ethernet PCI Express
# cat /proc/net/dev
Inter-| Receive | Transmit face |bytes packets errs drop fifo frame compressed multicast|bytes packets errs drop fifo colls carrier compressed eno1: 0 0 0 0 0 0 0 0 0 0 0 0 0 0 0 0 vmbr0: 249837 1712 0 0 0 0 0 0 59650 412 0 0 0 0 0 0 lo: 0 0 0 0 0 0 0 0 0 0 0 0 0 0 0 0 enp2s0: 273865 1713 0 1 0 0 0 1118 59650 412 0 0 0 0 0 0
Adresses
root@pve:~# ip address show
1: lo: <LOOPBACK,UP,LOWER_UP> mtu 65536 qdisc noqueue state UNKNOWN group default qlen 1000 link/loopback 00:00:00:00:00:00 brd 00:00:00:00:00:00 inet 127.0.0.1/8 scope host lo valid_lft forever preferred_lft forever inet6 ::1/128 scope host valid_lft forever preferred_lft forever 2: enp2s0: <BROADCAST,MULTICAST,UP,LOWER_UP> mtu 1500 qdisc pfifo_fast master vmbr0 state UP group default qlen 1000 link/ether ec:08:6b:04:bf:7e brd ff:ff:ff:ff:ff:ff 3: eno1: <BROADCAST,MULTICAST> mtu 1500 qdisc noop state DOWN group default qlen 1000 link/ether 00:26:b9:7a:8e:dc brd ff:ff:ff:ff:ff:ff 4: vmbr0: <BROADCAST,MULTICAST,UP,LOWER_UP> mtu 1500 qdisc noqueue state UP group default qlen 1000 link/ether ec:08:6b:04:bf:7e brd ff:ff:ff:ff:ff:ff inet 192.168.1.52/24 brd 192.168.1.255 scope global vmbr0 valid_lft forever preferred_lft forever inet6 fe80::ee08:6bff:fe04:bf7e/64 scope link valid_lft forever preferred_lft forever
![]() Le dispositif vmbr0 prend l'adresse MAC (ec:08:6b:04:bf:7e) du dispositif enp2s0.
Le dispositif vmbr0 prend l'adresse MAC (ec:08:6b:04:bf:7e) du dispositif enp2s0.
Vérification de la connexion Internet
# ping -c3 google.com
PING google.com (172.217.2.110) 56(84) bytes of data.
64 bytes from yyz10s05-in-f14.1e100.net (172.217.2.110): icmp_seq=1 ttl=57 time=16.1 ms
64 bytes from yyz10s05-in-f14.1e100.net (172.217.2.110): icmp_seq=2 ttl=57 time=13.6 ms
64 bytes from yyz10s05-in-f14.1e100.net (172.217.2.110): icmp_seq=3 ttl=57 time=13.8 ms
--- google.com ping statistics ---
3 packets transmitted, 3 received, 0% packet loss, time 2005ms
rtt min/avg/max/mdev = 13.664/14.548/16.152/1.140 ms
Performance de l'hôte
# pveperf
CPU BOGOMIPS: 40431.12
REGEX/SECOND: 1199608
HD SIZE: 93.99 GB (/dev/mapper/pve-root)
BUFFERED READS: 75.32 MB/sec
AVERAGE SEEK TIME: 9.54 ms
FSYNCS/SECOND: 41.08
DNS EXT: 40.21 ms
DNS INT: 24.97 ms (micronator.org)
Souscription
# pvesubscription get
message: There is no subscription key serverid: 95591739A670F03DEA88D32431E185B4 status: NotFound url: http://www.proxmox.com/products/proxmox-ve/subscription-service-plans
Adresse du gestionnaire ProxmoxVE
![]() Par la console du serveur, on peut toujours retrouver l'adresse IP du gestionnaire ProxmoxVE en affichant le fichier
Par la console du serveur, on peut toujours retrouver l'adresse IP du gestionnaire ProxmoxVE en affichant le fichier /etc/network/interfaces.
# cat /etc/network/interfaces
auto lo
iface lo inet loopback
iface enp2s0 inet manual
auto vmbr0
iface vmbr0 inet static
address 192.168.1.52
netmask 255.255.255.0
gateway 192.168.1.1
bridge_ports enp2s0
bridge_stp off
bridge_fd 0
Interface Web
Pour savoir l'adresse du gestionnaire ProxmoxVE, voir le paragraphe #L'adresse pour accéder au gestionnaire ProxmoxVE ou utiliser la commande cat /etc/network/interfaces du paragraphe précédent.
![]() Si vous ne pouvez accéder à l'adresse du gestionnaire, voir le chapitre #Truc et astuces.
Si vous ne pouvez accéder à l'adresse du gestionnaire, voir le chapitre #Truc et astuces.
Connexion
![]() Il faut absolument autoriser les témoins et JavaScript dans le navigateur sinon, l'écran de login ne sera pas présenté.
Il faut absolument autoriser les témoins et JavaScript dans le navigateur sinon, l'écran de login ne sera pas présenté.
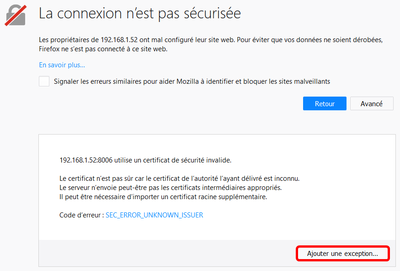
|
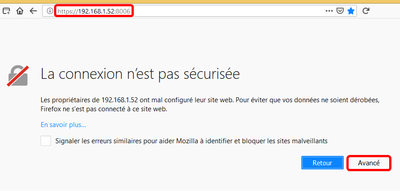
|
- - On pointe un navigateur vers: https://192.168.1.52:8006.
- Avancé. - C'est une nouvelle installation, il faut Ajouter une exception...
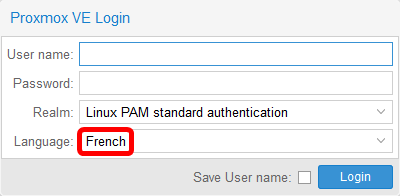
|
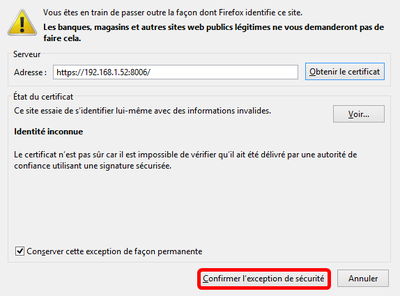
|
- Confirmer l'exception de sécurité.
- Language: French (l'écran va se rafraîchir).
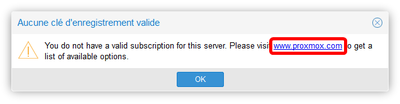
|
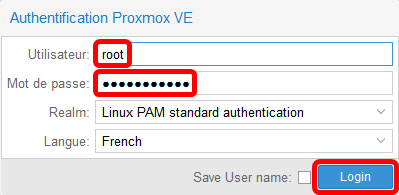
|
- - Utilisateur: root.
- Mot de passe: celui donné lors de l'installation.
- Login. - On peut visiter le site www.proxmox.com pour plus d'informations sur les options de contrat de service.
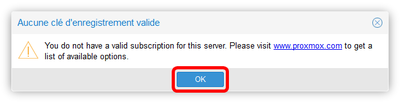
|
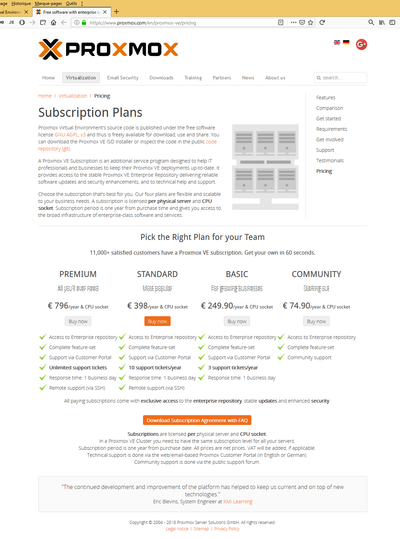
|
- Sur le site de Proxmox https://www.proxmox.com/en/proxmox-ve/pricing, les différents plans de souscription sont affichés.
- OK pour accéder à l'écran du gestionnaire.
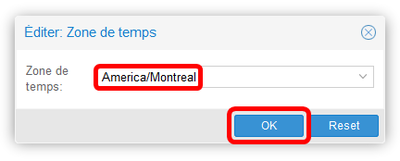 |
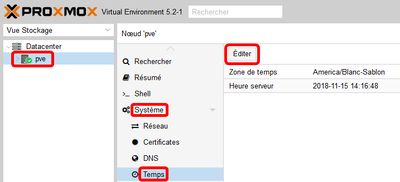
|
Fuseau horaire
Maintenant, nous pouvons ajuster le fuseau horaire à "America/Montreal".
- Vue Stockage > Datacenter > pve > Système > Temps > Éditer.
- Choisir America/Montreal > OK.
- Au retour, on voit que la Zone de temps est bien "America/Montreal".
Mise à jour
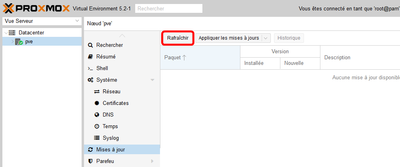
|
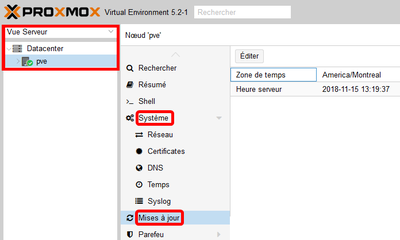
|
Cette mise à jour s'appliquera au système complet.
- Vue Serveur > Datacenter > pve > Système > Mise à jour.
- Rafraîchir.
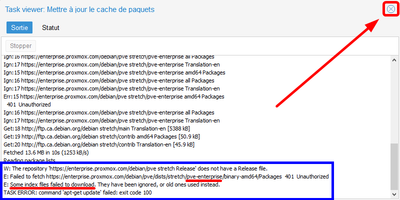
|
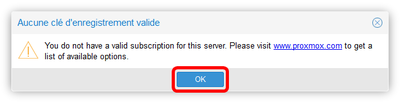
|
- OK.
- Après la recherche de mises à jour dans les référentiels, on ferme la fenêtre.
Certains fichiers n'ont pu être téléchargés. L'erreur de téléchargement vient du fait que nous n'avons aucun plan de souscription à Proxmox.
L'erreur de téléchargement vient du fait que nous n'avons aucun plan de souscription à Proxmox.
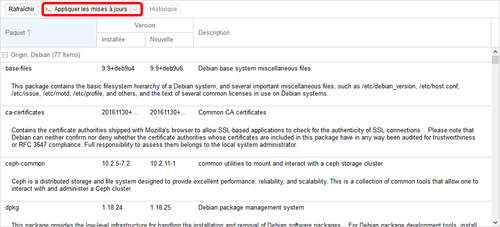
|
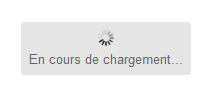
|
- Le chargement du cache des dépôts de référentiels locaux s'effectue.
- Appliquer les mises à jour.
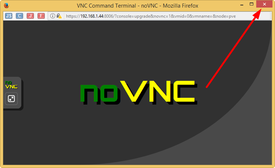
|
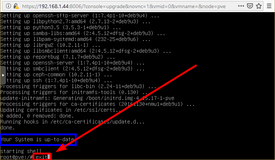
|
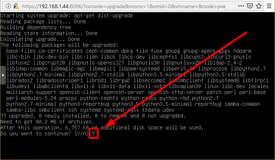
|
- Pour continuer, entrer Y > [Entrée].
- Le système est à date > exit > [Entrée] pour quitter.
- On peut fermer cette fenêtre, la mise à jour est terminée.
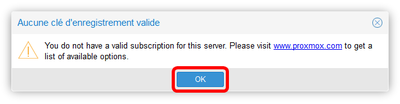
|
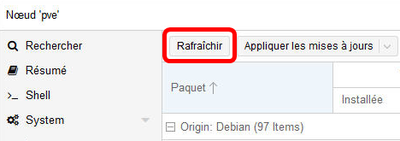
|
- À l'écran du gestionnaire > Rafraîchir.
- OK.
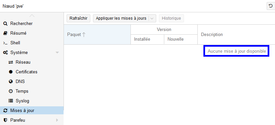
|
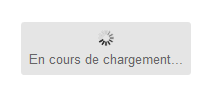
|
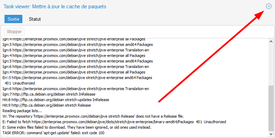
|
- On peut fermer l'écran surgissant.
- Un rechargement du cache s'effectue.
- Il n'y a plus de mises à jour de disponibles.
Cartes réseau
On peut examiner les cartes réseau: Vue Serveur > Datacenter > pve > Réseau.
Les cartes ont été détectées correctement.
Connexion PuTTY
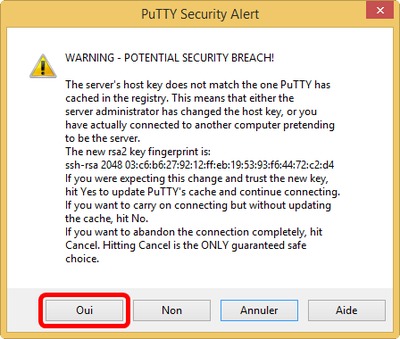
|
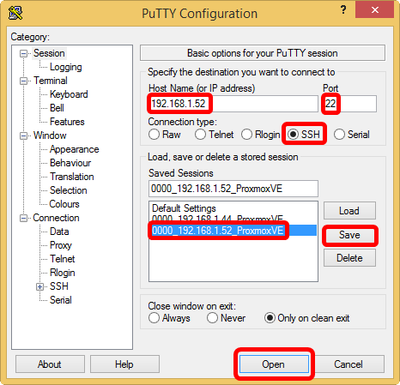
|
- - On ajoute une nouvelle entrée, port 22 > Save.
- On sélectionne la nouvelle entrée de ProxmoxVE > Open. - Oui pour accepter la clé RSA2.
On se logue au nouveau serveur ProxmoxVE.
login as: root root@192.168.1.52's password: mot-de-passe-de-root Linux pve 4.15.17-1-pve #1 SMP PVE 4.15.17-9 (Wed, 9 May 2018 13:31:43 +0200) x86_64 The programs included with the Debian GNU/Linux system are free software; the exact distribution terms for each program are described in the indivi dual files in /usr/share/doc/*/copyright. Debian GNU/Linux comes with ABSOLUTELY NO WARRANTY, to the extent permitted by applicable law.
Affichage des cartes réseau
# lspci > grep Ethernet
02:00.0 Ethernet controller: Realtek Semiconductor Co., Ltd. RTL8111/8168/8411 PCI Express Gigabit Ethernet Controller (rev 06) 04:00.0 Ethernet controller: Broadcom Limited NetXtreme BCM5722 Gigabit Ethernet PCI Express
Création d'une machine virtuelleSME-9.2
Prérequis
Fichier ISO pour le Serveur SME
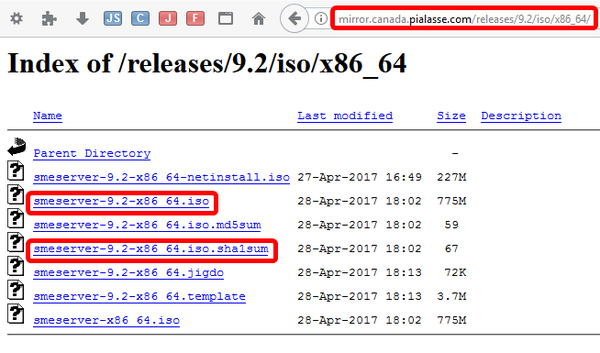
|
- On télécharge, sur notre station de travail, les fichiers
smeserver-9.2-x86_64.isoet sa somme de contrôleSHA‑1depuis l'URL: http://mirror.canada.pialasse.com/releases/9.2/iso/x86_64/.
Vérification de la somme de contrôle de l'ISO SME
![]() Il est préférable de vérifier la somme de contrôle du fichier avant de l’utiliser.
Il est préférable de vérifier la somme de contrôle du fichier avant de l’utiliser.
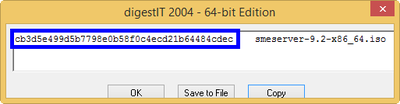
|
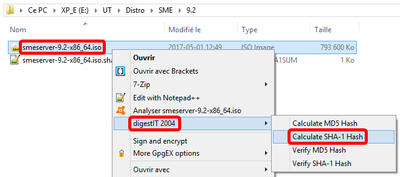
|
- Pour calculer la somme de contrôle: clac (clic droit) sur le fichier iso dans le répertoire de la station de travail > DigestIT 2004 > Calculate SHA-1 Hash. (Peut prendre un certain temps.)'
- La somme de contrôle SHA-1 est calculée et affichée.
On compare avec la somme de contrôle contenu dans le fichier smeserver-9.2-x86_64.iso.sha1sum.
cb3d5e499d5b7798e0b58f0c4ecd21b64484cdec smeserver-9.2-x86_64.iso
Les sommes de contrôle SHA-1 coïncident, le fichier ISO est valide.
Téléversement du fichier ISO dans l'environnement Proxmox

|
- Vue Serveur > Datacenter > pve > local (pve) > Contenu > Upload.
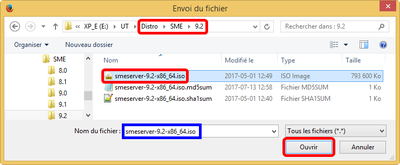
|
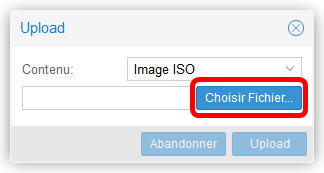
|
- Choisir fichier
- Sélectionner le fichier ISO > Ouvrir.
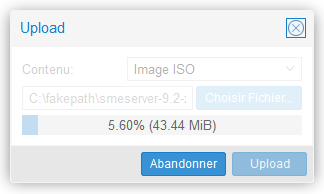
|
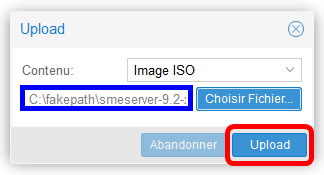
|
- Upload.
- Le fichier ISO se téléverse (peut prendre un certain temps).
Le fichier ISO pour l'installation d'un Serveur SME-9.2 est maintenant dans l'environnement Proxmox.

|
 Si la taille du fichier indique une grandeur moindre, simplement faire un rafraîchissement de la page du fureteur.
Si la taille du fichier indique une grandeur moindre, simplement faire un rafraîchissement de la page du fureteur.
Vérification par Proxmox

|
- - Vue par pools > Datacenter > Stockage.
- On voit que le fichier ISO est emmagasiné dans le répertoire/var/lib/vz.
Vérification par WinSCP
On crée une nouvelle connexion dans WinSCP pour accéder à ProxmoxVE.
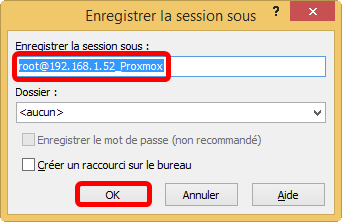
|
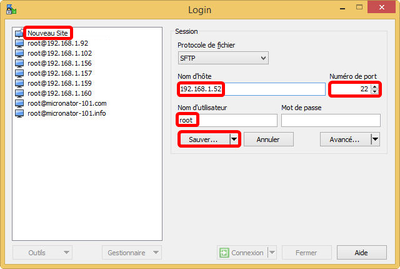
|
- On entre les informations demandées > Sauver...
- On entre un nom pour cette connexion > OK.
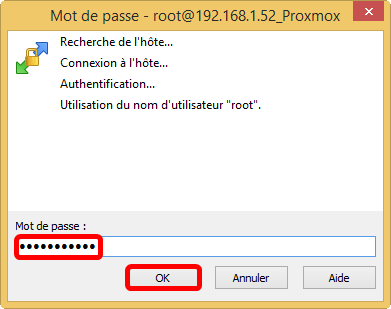
|
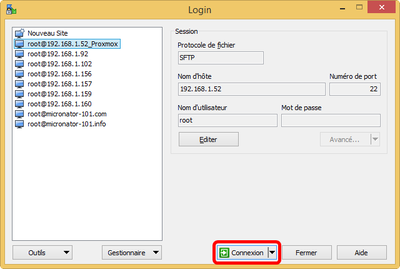
|
- Connexion > on accepte le certificat.
- On entre le mot de passe de root > OK.
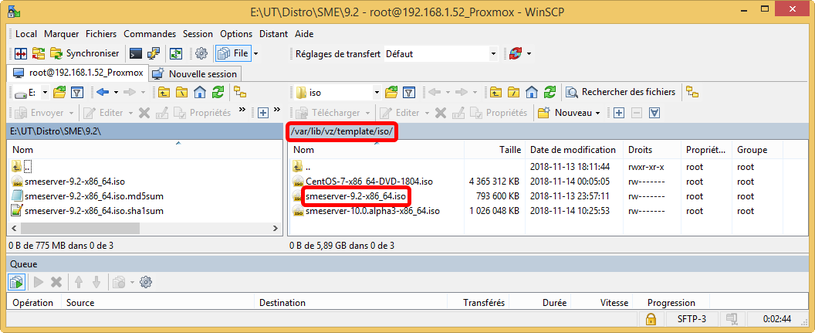
|
- - On se rend dans le répertoire
/var/lib/vz/template/iso.
- Le fichier ISO pour le Serveur SME-9.2 s'y trouve.
- Nous avons aussi téléchargé les fichiers ISO pour SME-10A3 et CentOS-7.5 pour faire des tests/développements pour la future version SME-10.
Nous avons aussi téléchargé les fichiers ISO pour SME-10A3 et CentOS-7.5 pour faire des tests/développements pour la future version SME-10.
Création de la machine virtuelle SME-9.2

|
- On clique Créer VM.
Paramètres de la machine virtuelle
- Nom de la machine virtuelle: SME-9.2-8GB.
- Nom du serveur virtuel: sme-92.
- Le nom complet FQDN: sme-92.micronator-101.com.
- Mémoire: 4096 MB.
- Disque: 8 GB.
- (réseau local): 192.168.2.11 / Masque: 255.255.255.0.
- IP (réseau externe): 192.168.1.11 / Masque: 255.255.255.0.
- Passerelle: 192.168.1.1.
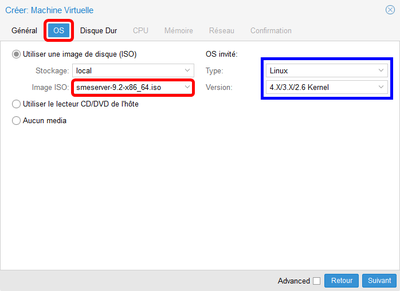
|
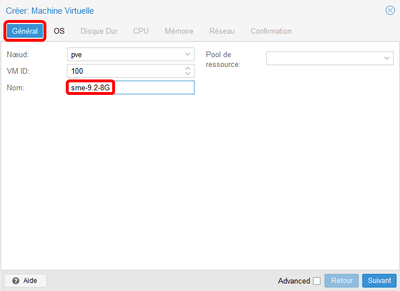
|
Nom du serveur et Fichier ISO
- Onglet Général > sme-9.2-8G.
- Onglet OS > on sélectionne l'ISO SME-9.2.
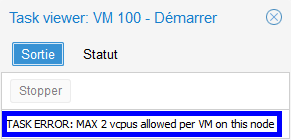
|
- Si le nombre de CPU alloué à la machine virtuelle (ex: 4) dépasse le nombre de CPU de l'hôte (ex: 2), vous recevrez l'erreur ci-contre.
 Dans notre cas, nous avons 4 coeurs avec 2 CPU/coeur = 8 CPU.
Dans notre cas, nous avons 4 coeurs avec 2 CPU/coeur = 8 CPU.
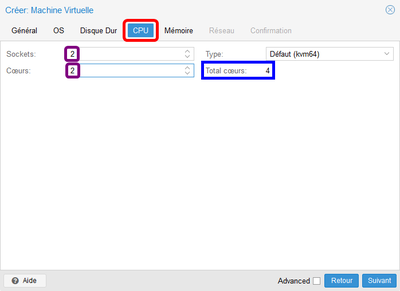
|
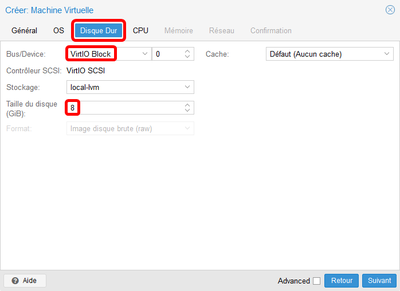
|
- - Onglet Disque Dur > 8 Go.
- "VirtIO[4] Block" est plus rapide. - - Onglet CPU: > Sockets: 2 > Coeurs: 2.
- Donne un total de 4 coeurs.
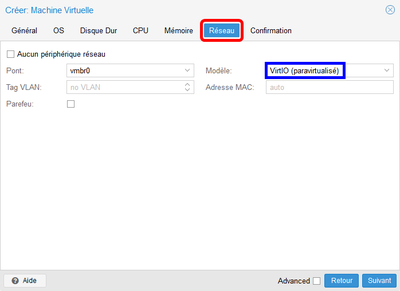
|
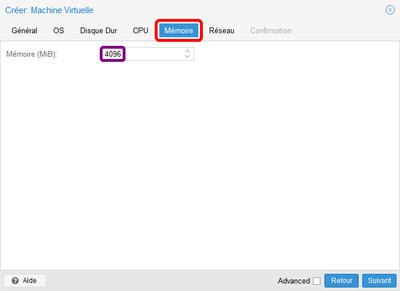
|
- Onglet Mémoire > 4096 Mo.
- Onglet Réseau > on prend les défauts surtout pour Modèle: VirtIO (Paravirtualisé[5]).
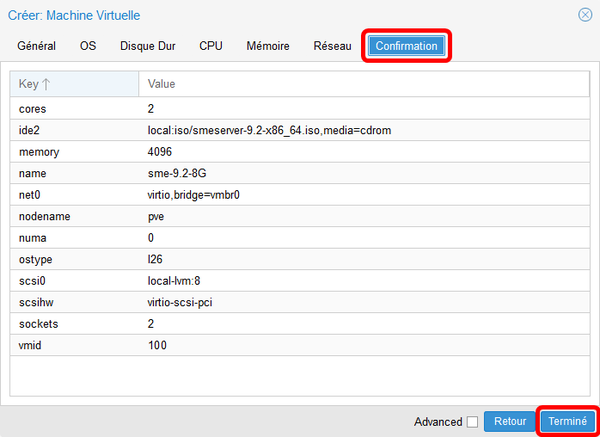
|
- On vérifie > Terminé.
Ajout d'une deuxième carte réseau
Un Serveur SME a besoin de deux cartes réseau.
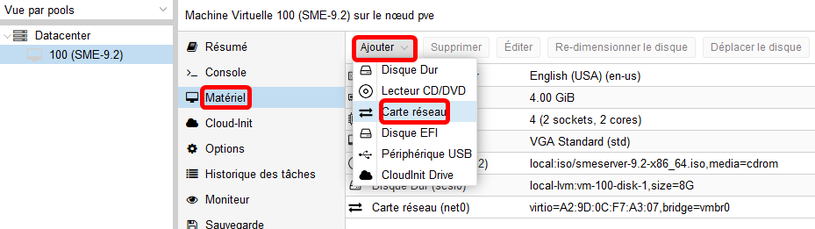
|
- Matériel > Ajouter > Carte réseau.
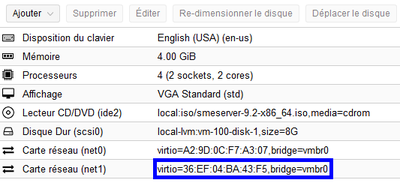
|
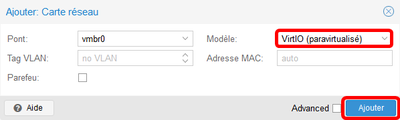
|
- On prend les défauts surtout pour Modèle: VirtIO (Paravirtualisé) > Ajouter.
- Notre nouvelle carte réseau a été ajoutée.
Installation du Serveur SME
Diagramme réseau
Le Serveur SME virtuel (sme-92) créé dans ProxmoxVE s'intégrera dans le diagramme réseau ci-dessous.
Démarrage et installation
Le fichier ISO de SME-9.2 est attaché au lecteur CD/DVD de la machine virtuelle voir: #Nom du serveur et Fichier ISO.
Tout est prêt pour l'installation du Serveur SME virtuel (sme-92).
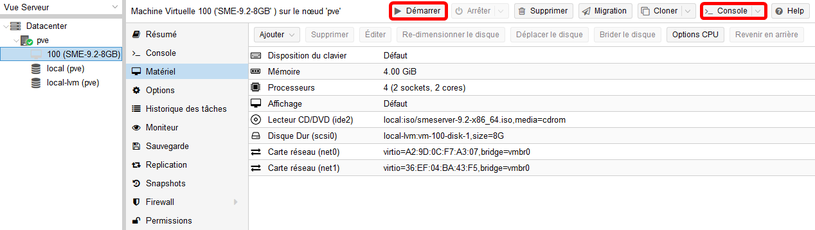
|
- - On amorce la machine virtuelle en cliquant Démarrer.
- On ouvre une console en cliquant Console.
|
À l'invite, faire [RETOUR]. |
L'installation du serveur s'amorce. |
On peut vérifier le média en cliquant OK ou passer cette étape en cliquant <Skip>. |
À bas l'anglolâtrie! Choisir la langue d'installation et OK. |

|

|
Clavier et fuseau horaire
![]() Pour le clavier, on évite les malentendus de Français (Canada), Canadien multilingue standard, etc... en utilisant le clavier US.
Pour le clavier, on évite les malentendus de Français (Canada), Canadien multilingue standard, etc... en utilisant le clavier US.
- Choisir le clavier pour l'installation > Valider.
- Choisir le fuseau horaire > Valider.
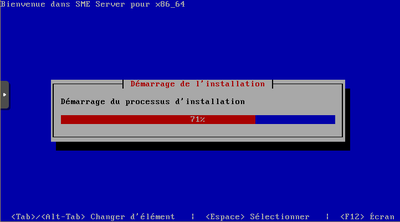
|
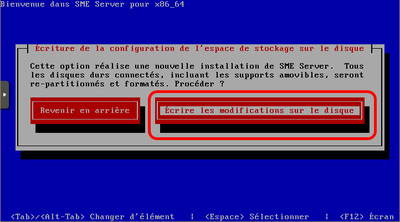
|
Modifications et démarrage de l'installation
- Écrire les modifications sur le disque.
- Démarrage de l'installation.
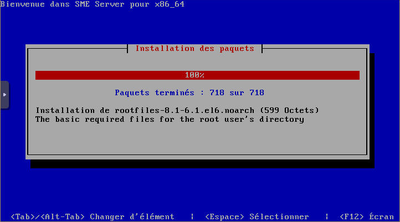
|

|
Paquets
- Installation des paquets.
- L'installation des paquets est terminée. La suite peut prendre un certain temps, être patient..
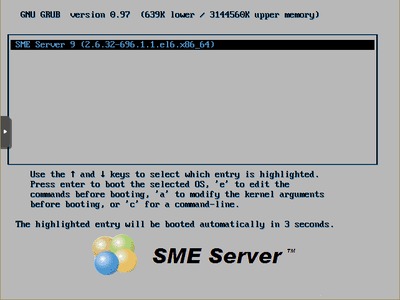
|

|
Fin de l'installation et réamorçage
- Redémarrer.
- Le serveur réamorce.
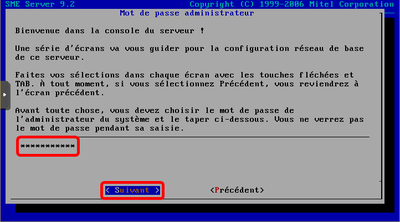
|
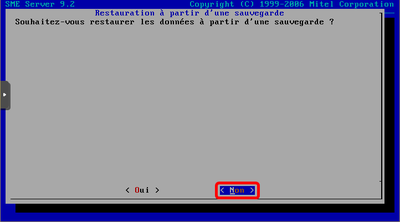
|
Possibilité de restauration et mot de passe de root
- Si on veut restaurer à partir d'une sauvegarde, on choisit <Oui> sinon, on clique <Non>.
- On entre un mot de passe pour l'usager root > <Suivant>.
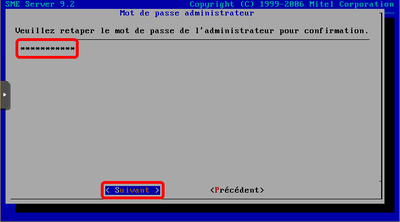
|
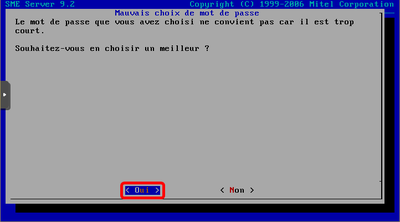
|
Vérification de la conformité du mot de passe
- - On est averti si le mot de passe est trop court ou pas assez complexe.
- <Non> on continue en gardant ce mot de passe.
- <Oui> on entre un meilleur mot de passe > <Suivant>.
- On retape le mot de passe pour confirmer > <Suivant>.
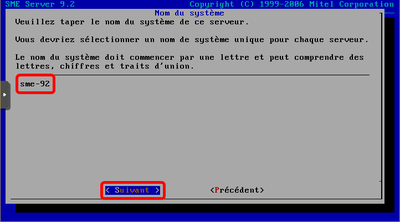
|
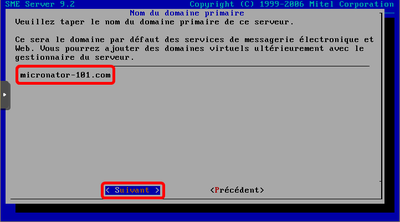
|
Nom du domaine et du serveur
- On inscrit le nom de notre domaine > <Suivant>.
- On entre le nom du nouveau serveur. (Les majuscules seront converties en minuscules) > <Suivant>.
Adresse IP
![]() Il faut absolument que l'adresse IP du serveur sur le réseau LOCAL soit sur un segment IP différent de celui du réseau externe.
Il faut absolument que l'adresse IP du serveur sur le réseau LOCAL soit sur un segment IP différent de celui du réseau externe.
Exemple:
- - adresse IP fixe du Serveur SME sur son réseau LOCAL: 192.168.2.11/255.255.255.0.
- - adresse IP fixe pour la carte sur son réseau externe sera: 192.168.1.11/255.255.255.0.
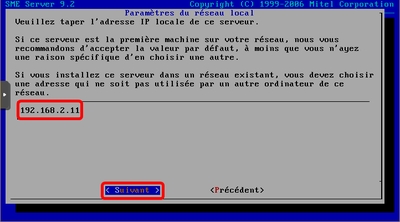
|

|
Réseau LOCAL
- On choisit la carte réseau qu'on reliera au réseau LOCAL > <Suivant>.
- - On donne l'adresse IP du serveur pour le réseau LOCAL 192.168.2.11.
- <Suivant>.
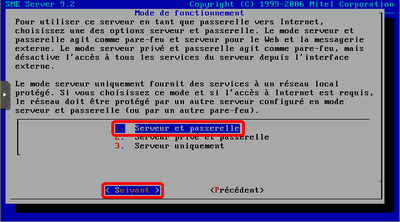
|
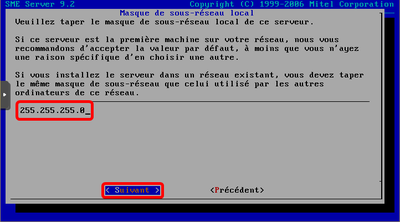
|
Masque réseau et mode de fonctionnement
- On entre le masque du réseau LOCAL > <Suivant>.
- Le mode Serveur et passerelle est utilisé. > <Suivant>.
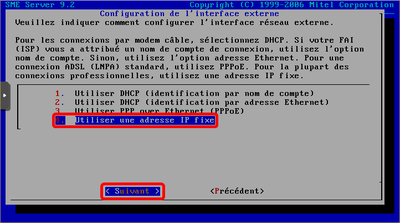
|

|
Interface du réseau externe
- Le pilote pour la carte du réseau externe s'affiche > <Suivant>.
- - On choisit Utiliser une adresse IP fixe.
- <Suivant>.
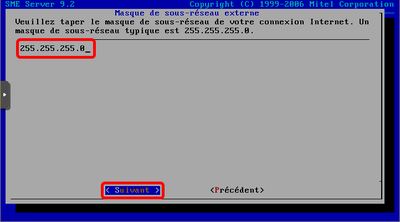
|
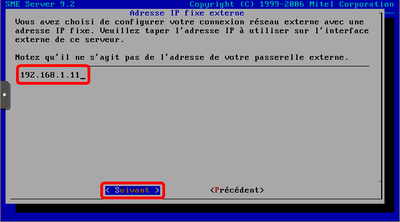
|
Configuration de l'interface externe
- - On entre l'adresse IP externe 192.168.1.11.
- <Suivant>. - - On entre le masque réseau.
- <Suivant>.
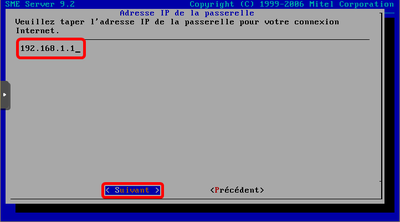
|
- - L'adresse de la passerelle du réseau est affichée.
- <Suivant>.
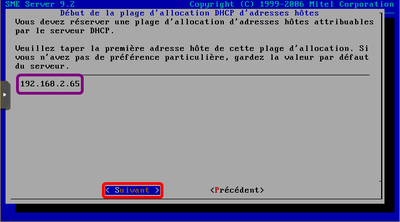
|
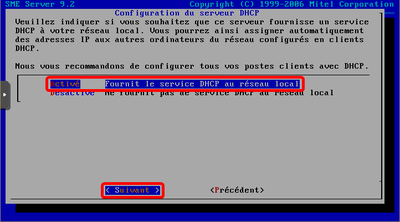
|
Service DHCP pour le réseau LOCAL et début de la plage d'adresses
![]() Il faut faire très attention au service DHCP sur le réseau LOCAL de eth0 car, il ne peut y avoir qu'un seul serveur DHCP par segment IP sinon, le service pourrait avoir un comportement très erratique dont la cause pourrait être des plus difficile à identifier.
Il faut faire très attention au service DHCP sur le réseau LOCAL de eth0 car, il ne peut y avoir qu'un seul serveur DHCP par segment IP sinon, le service pourrait avoir un comportement très erratique dont la cause pourrait être des plus difficile à identifier.
- On choisit Activé Fournit le service DHCP au réseau local > <Suivant>.
- L'adresse de début de la plage d'adresses pour le DHCP. Par défaut elle est de x.x.x.65 > <Suivant>.

|
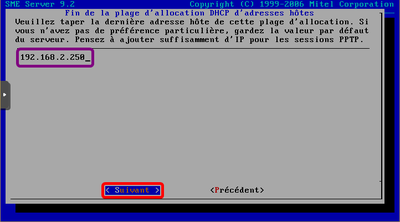
|
Adresse de fin de la plage et serveur DNS
- - L'adresse de fin de la plage d'adresses pour le DHCP.
- Par défaut elle est de x.x.x.250 > <Suivant>.
- Le Serveur SME principal du réseau LAN Micronator c.-à-d. 192.168.1.1 > <Suivant>.
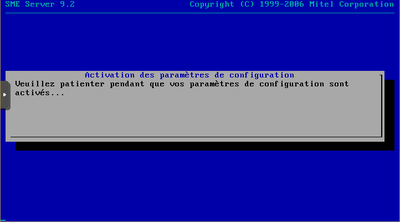
|
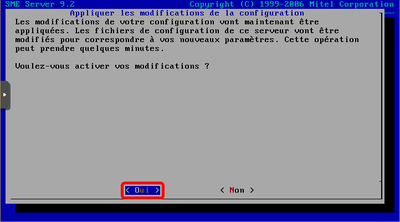
|
Activation des modifications
- Oui > <RETOUR> pour activer les modifications apportées.
- Patience...
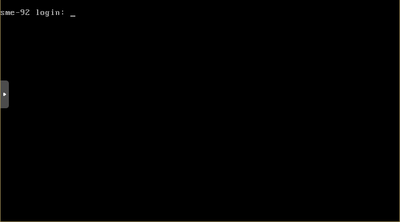
|
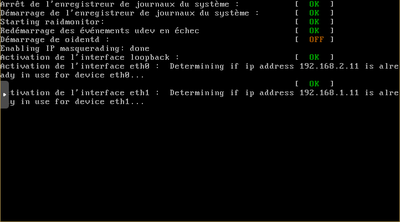
|
Réamorçage
- Le serveur réamorce.
- Le serveur est actif et prêt à l'usage.
Configuration du Serveur SME
Usagers par défaut
Par défaut, un Serveur SME possède deux usagers après son installation: root et admin.
root
L’usager qui a tous les droits sur le Serveur SME.
admin
![]() L'administrateur du Serveur SME par l'entremise de la console graphique ou du gestionnaire Web "Server Manager".
L'administrateur du Serveur SME par l'entremise de la console graphique ou du gestionnaire Web "Server Manager".
Shell
L’usager admin est un usager “équivalent” à root. La différence réside dans le fait que root utilise le shell /bin/bash tandis qu’admin utilise /sbin/e-smith/console.
Mot de passe
![]() Les mots de passe de root et d’admin sont les mêmes par défaut.
Les mots de passe de root et d’admin sont les mêmes par défaut.
![]() Si on change le mot de passe de root il est préférable, mais non nécessaire, de changer aussi celui d’admin.
Si on change le mot de passe de root il est préférable, mais non nécessaire, de changer aussi celui d’admin.
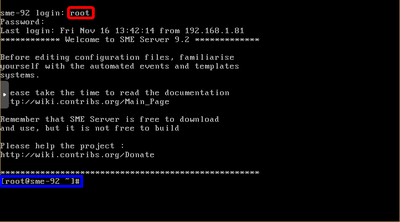
|
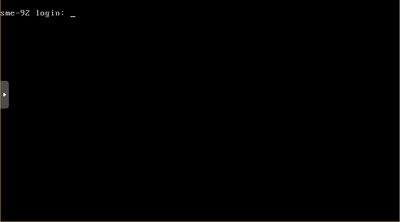
|
Login de root
- À la fin d’un amorçage, le login est présenté.
- On se logue avec root et le mot de passe qu’on lui a attribué lors de l’installation.
Accès à distance
![]() Après une installation, pour des raisons de sécurité, vous ne pouvez accéder au gestionnaire du serveur que depuis le réseau LOCAL.
Après une installation, pour des raisons de sécurité, vous ne pouvez accéder au gestionnaire du serveur que depuis le réseau LOCAL.
![]() Pour un accès à distance ou si pour une raison quelconque, il faut alors autoriser l'accès à distance pour le réseau externe afin que la station de travail puisse se connecter à travers la carte eth1 (192.168.1.11) du Serveur SME.
Pour un accès à distance ou si pour une raison quelconque, il faut alors autoriser l'accès à distance pour le réseau externe afin que la station de travail puisse se connecter à travers la carte eth1 (192.168.1.11) du Serveur SME.
À l'écran du Serveur SME, on lance la console graphique en changeant d'utilisateur (su - switch user) et on se logue avec l'usager admin.
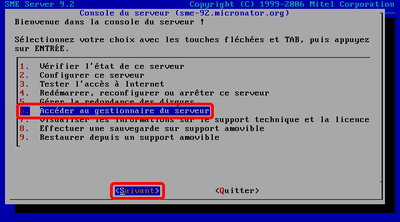
|
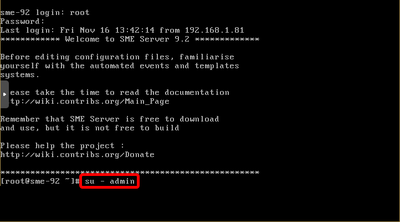
|
su - admin.- Accéder au gestionnaire du serveur > <Suivant>.
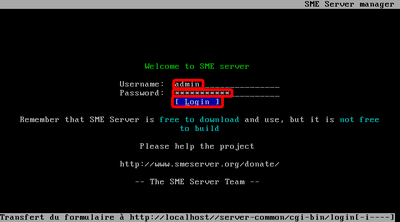
|
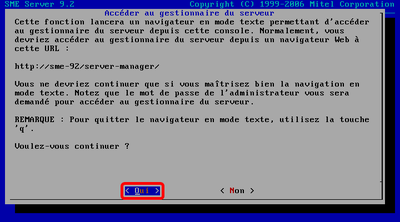
|
- Oui > [Entrée].
- - On se logue admin avec le mot de passe utilisé lors de l'installation du serveur.
- Sur le champ Login > [Entrée].
![]() Dans les écrans de la console graphique, on se déplace en utilisant les flèches: ← ↑ → ↓ pour changer de ligne ou de paragraphe et [Tab] pour changer de panneau.
Dans les écrans de la console graphique, on se déplace en utilisant les flèches: ← ↑ → ↓ pour changer de ligne ou de paragraphe et [Tab] pour changer de panneau.
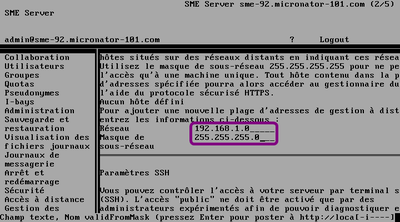
|
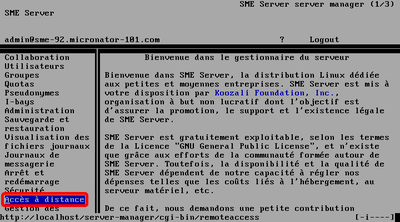
|
- - Accès à distance > [Entrée] pour accéder aux paramètres d'Accès à distance.
- [Tab] pour entrer dans le panneau de droite. - - On se rend au paragraphe Réseau et on entre le segment IP et le masque du réseau de la station de travail.
- Pour connaître l'adresse IP et le masque réseau de la carte externe du Serveur SME, consulter le paragraphe #Configuration de l'interface externe.
Pour connaître l'adresse IP et le masque réseau de la carte externe du Serveur SME, consulter le paragraphe #Configuration de l'interface externe.
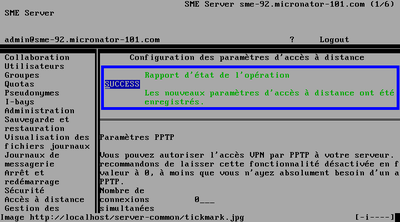
|
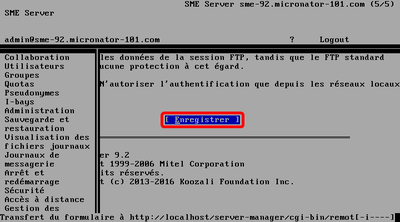
|
- Utilisant les flèches pour se déplacer, on descend à Enregistrer > [Entrée].
- On s'assure du succès de l'opération.
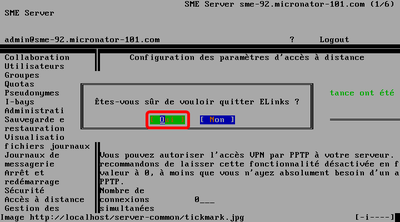
|
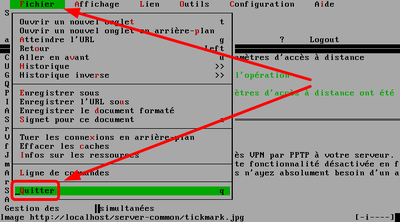
|
- - [Échap] pour afficher les menus.
- On sélectionne Quitter > [Entrée]. - Oui > [Entrée].
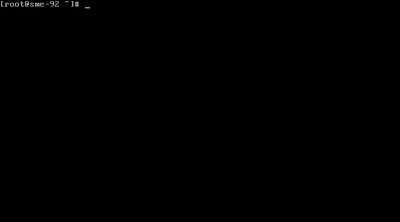
|
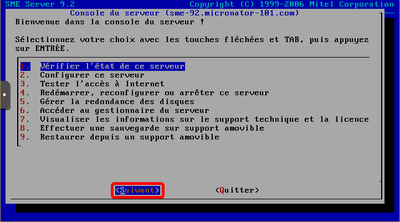
|
- Quitter > [Entrée].
- On est de retour à la console texte.
Connexion à Server Manager
Au paragraphe précédent, on a autorisé l'accès au gestionnaire du Serveur SME (Server Manager) aux stations sur le réseau externe (192.168.1.0/24) du serveur. La station de travail 192.168.1.81 peut donc maintenant accéder à Server Manager en passant par l'adresse IP externe du Serveur SME virtuel.
![]() Il faut activer Javascript et les témoins (cookies).
Il faut activer Javascript et les témoins (cookies).
![]() On lance le gestionnaire: https://192.168.1.11/server-manager en utilisant l'adresse IP de la carte externe du serveur virtuel.
On lance le gestionnaire: https://192.168.1.11/server-manager en utilisant l'adresse IP de la carte externe du serveur virtuel.
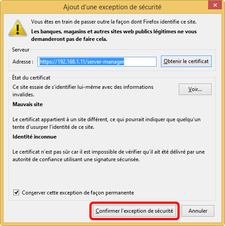
|
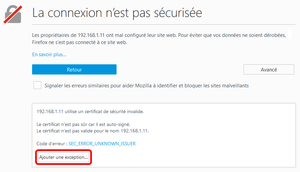
|
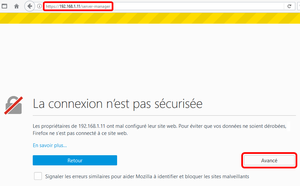
|
- Avancé.
- Ajouter une exception.
- Confirmer l'exception de sécurité.
![]() Si nous avons déjà accédé au Serveur SME par son adresse Locale https://192.168.2.11 et accepté son certificat, il ne nous sera pas demandé de l'accepter à nouveau car, le navigateur l'aura déjà emmagasiné.
Si nous avons déjà accédé au Serveur SME par son adresse Locale https://192.168.2.11 et accepté son certificat, il ne nous sera pas demandé de l'accepter à nouveau car, le navigateur l'aura déjà emmagasiné.
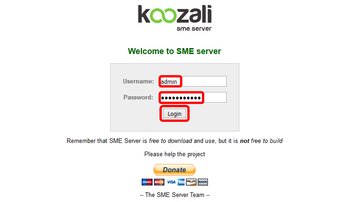
|
Login
- Lorsque vous parvenez à l'URL, vous serez invités à entrer votre nom d’utilisateur (qui est obligatoirement admin) et le mot de passe (donné au cours du processus d’installation). Entrez ces informations et cliquez sur Login afin d’être amené jusqu’au gestionnaire du serveur.
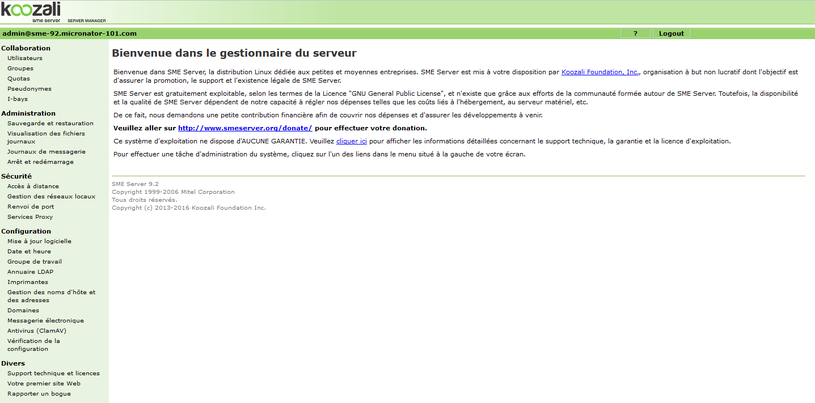
|
- L’écran du gestionnaire s’affiche.
Usager michelandre
On crée un usager standard michelandre. Si on installe WordPress, il sera le récepteur des courriels de notification.
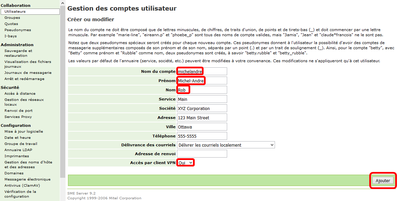
|
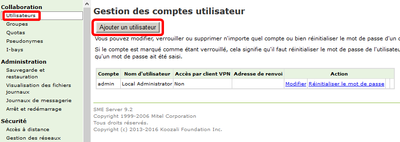
|
- Utilisateurs > Ajouter un utilisateur.
- – Entrer les informations pour michelandre.
– Accès par client VPN: Oui.
- Enregistrer.
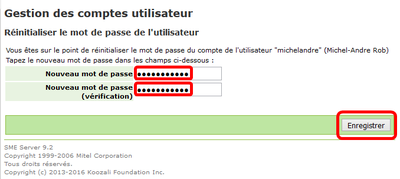
|
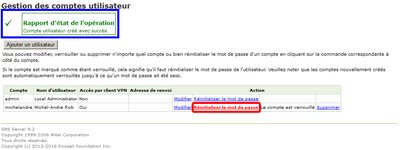
|
- - On s’assure du succès de la création de l'utilisateur.
- Réinitialiser le mot de passe. - - On entre un mot de passe, on confirme.
- Enregistrer.
- Il faut que le mot de passe soit composé d’au moins sept caractères avec des lettres minuscules et majuscules, des chiffres et au moins un caractère non-alphanumérique.
Il faut que le mot de passe soit composé d’au moins sept caractères avec des lettres minuscules et majuscules, des chiffres et au moins un caractère non-alphanumérique.
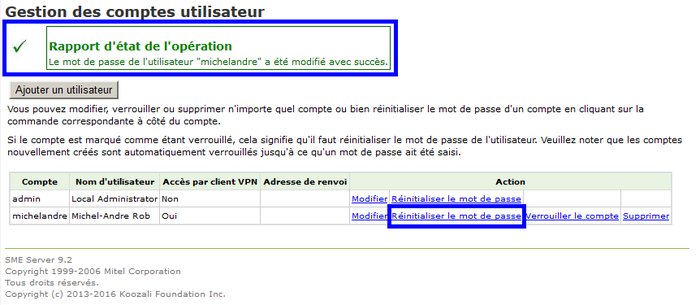
|
- - On s’assure du succès de l’opération.
- Réinitialiser le mot de passe devient bleu pour indiquer que le mot de passe a été réinitialisé.
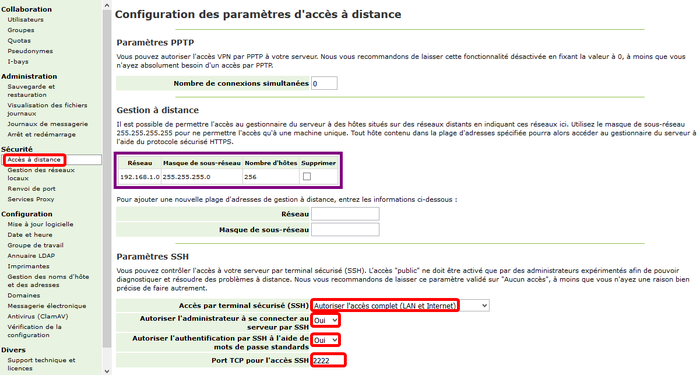
|
Peaufinage de l'Accès à distance
![]() On change le port SSH de 22 à 2222 pour dérouter, un peu plus, les intrusions malveillantes.
On change le port SSH de 22 à 2222 pour dérouter, un peu plus, les intrusions malveillantes.
- -
 Accès par terminal sécurisé (SSH): – Autoriser l’accès complet (LAN et Internet).
Accès par terminal sécurisé (SSH): – Autoriser l’accès complet (LAN et Internet).
- Autoriser l'administrateur à se connecter au serveur par SSH: Oui.
- Autoriser l'authentification par SSH à l'aide de mots de passe standards: Oui.
– Port TCP pour l’accès SSH: 2222.
![]() Maintenant, si on utilise PuTTY, pour accéder à la console du serveur, il faudra utiliser le protocole SSH et le port 2222.
Maintenant, si on utilise PuTTY, pour accéder à la console du serveur, il faudra utiliser le protocole SSH et le port 2222.
![]() Dans notre exemple, le serveur est sur le réseau 192.168.1.0/24.
Dans notre exemple, le serveur est sur le réseau 192.168.1.0/24.
![]() Ceux qui ont le mot de passe d’admin et qui sont sur le réseau externe (192.168.1.0/24) pourront accéder à la Gestion à distance c.-à-d. Server Manager.
Ceux qui ont le mot de passe d’admin et qui sont sur le réseau externe (192.168.1.0/24) pourront accéder à la Gestion à distance c.-à-d. Server Manager.
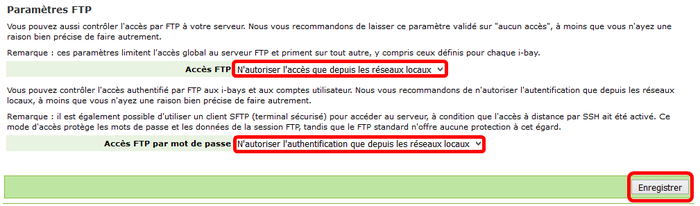
|
 - Pour conserver notre sécurité, il n'est pas obligatoire d'accorder l'Accès FTP à l'Internet complet, on peut choisir: N'autoriser l'accès que depuis les réseaux locaux seulement.
- Pour conserver notre sécurité, il n'est pas obligatoire d'accorder l'Accès FTP à l'Internet complet, on peut choisir: N'autoriser l'accès que depuis les réseaux locaux seulement.
- Idem pour l'Accès FTP par mot de passe, on peut choisir N'autoriser l'authentification que depuis les réseaux locaux seulement.
- On clique Enregistrer pour sauvegarder tous les nouveau paramètres de cette page.
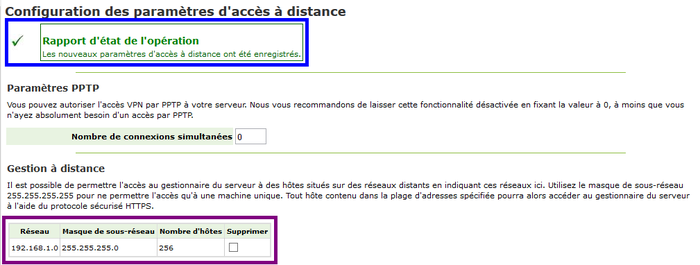
|
 Il n’est pas nécessaire d’ajouter le réseau LOCAL 192.168.2.0/24 pour la gestion à distance car, le réseau LOCAL est autorisé par défaut.
Il n’est pas nécessaire d’ajouter le réseau LOCAL 192.168.2.0/24 pour la gestion à distance car, le réseau LOCAL est autorisé par défaut.
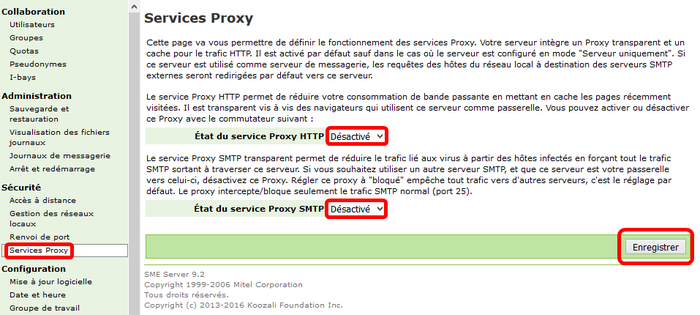
|
Services Proxy
- - On désactive État du service Proxy HTTP.
- On désactive État du service Proxy SMTP.
- Enregistrer.
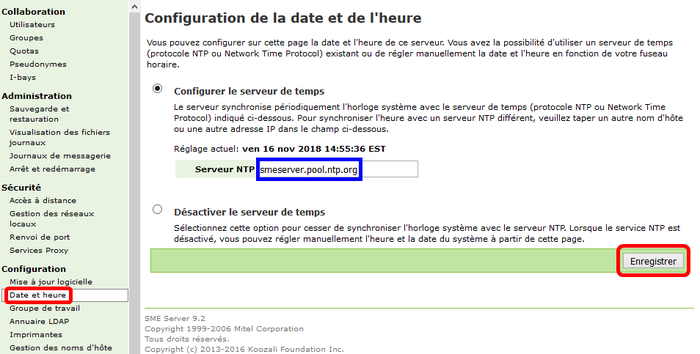
|
Date et heure
- Il est recommandé de prendre les paramètres par défaut.
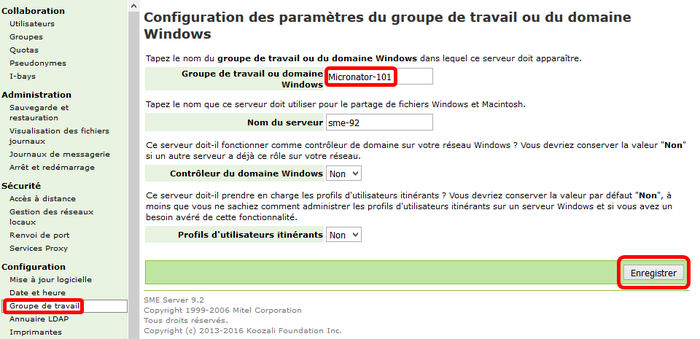
|
Groupe de travail
- - Modifier le nom du groupe de travail (Micronator-101).
- Enregistrer.
Annuaire LDAP
![]() Il est préférable de ne pas utiliser de caractères accentués ou spéciaux dans les champs de Server Manager sinon on aura une erreur dans le journal "messages" (log messages).
Il est préférable de ne pas utiliser de caractères accentués ou spéciaux dans les champs de Server Manager sinon on aura une erreur dans le journal "messages" (log messages).
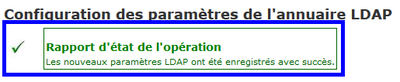 |
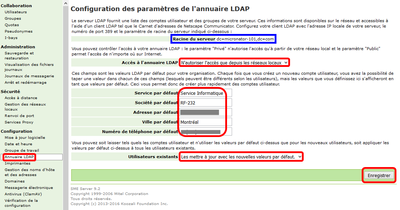
|
- - Annuaire LDAP.
- Entrer les informations demandées.
- Les mettre à jour avec les nouvelles valeurs par défaut.
- Enregistrer.
- On s'assure du succès de l'opération.
- - Vu que les informations LDAP ont changées, ce qui change le certificat SSL détecté par votre navigateur Web, il faudra refaire la procédure pour ajouter une exception afin d’accepter le nouveau certificat de chiffrement.
- De plus, il faudra aussi se reloguer.
- Si Server Manager refuse de vous reloguer à cause du certificat, simplement supprimer l’historique du navigateur et ré-essayer.
Si Server Manager refuse de vous reloguer à cause du certificat, simplement supprimer l’historique du navigateur et ré-essayer.
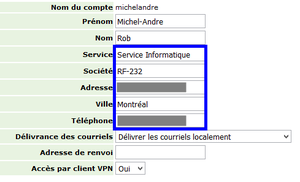
|
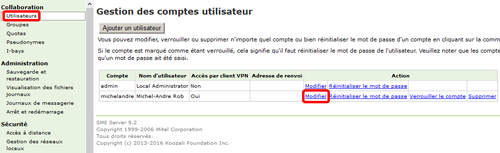
|
Vérification
- Utilisateur > Modifier.
- Les nouveaux paramètres LDAP ont été appliqués à tous les usagers.
Domaine
Serveurs DNS du Domaine
i-bay Primary
Si nous voulons accéder à notre future installation de WordPress depuis l'Internet, il faut avoir un nom de domaine et celui-ci doit pointer vers une i-bay. Plus tard, on pourrait installer un client de service DNS dynamique.
Notre nom de domaine pour ce document est: micronator-101.com et si une future installation de WordPress est installée, elle la sera dans l'i-bay Primary.
Par défaut, si on utilise une adresse IP non publique (notre cas) pour la carte du réseau externe du Serveur SME, ce paramètre pour l'i-bay Primary doit être à Résolu localement.
Autre i-bay
![]() Si nous installons un site WEB dans une autre i-bay que Primary, le paramètre "Serveur DNS du domaine" doit toujours être, dans tous les cas, à Résolu localement que nous utilisions une adresse publique, ou privée, ou domaine FQDN ou non.
Si nous installons un site WEB dans une autre i-bay que Primary, le paramètre "Serveur DNS du domaine" doit toujours être, dans tous les cas, à Résolu localement que nous utilisions une adresse publique, ou privée, ou domaine FQDN ou non.
Il en sera de même si le mode de fonctionnement du serveur est:
- Serveur privé et passerelle ou
- si les stations qui accèdent au site Web sont toutes sur le réseau local du serveur.
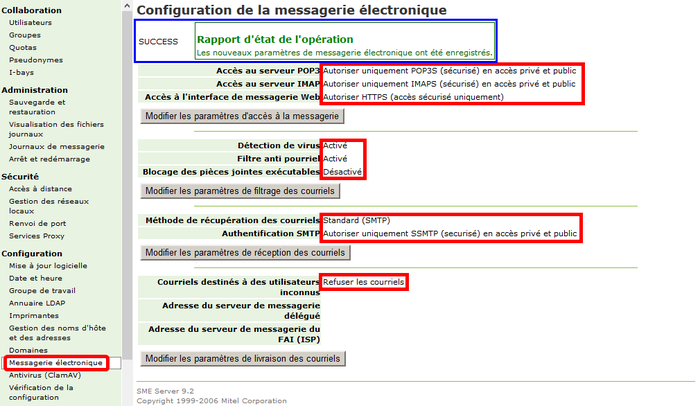
|
Messagerie électronique
- Cliquer chaque Modifier les paramètres... et ajuster tel que ci-contre.
 Si Server Manager refuse de vous reloguer, Supprimer l’historique du navigateur et ré-essayer.
Si Server Manager refuse de vous reloguer, Supprimer l’historique du navigateur et ré-essayer. Pour le "Blocage des pièces jointes exécutables", ce choix vous revient.
Pour le "Blocage des pièces jointes exécutables", ce choix vous revient.
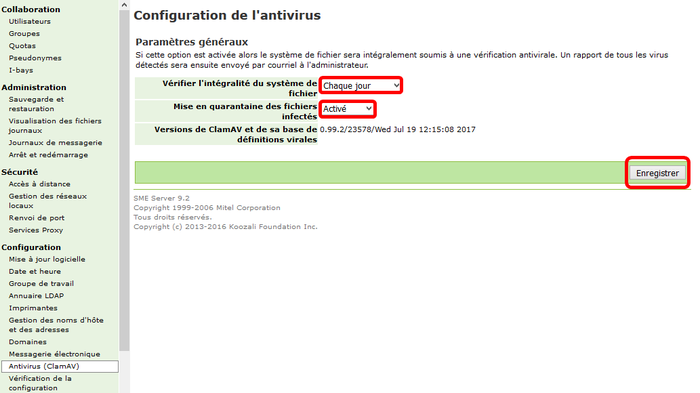
|
Antivirus (ClamAV)
- - Ajuster tel que ci-contre.
- Enregistrer.
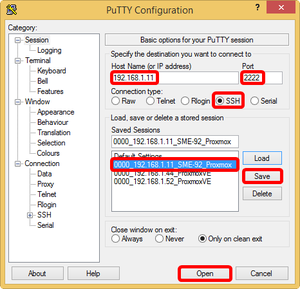
|
Vérification de la communication
- On crée une nouvelle entrée dans PuTTY pour le Serveur SME-9.2. Ici le port est 2222.
On se connecte et on accepte le certificat.
On se logue au Serveur SME virtuel en tant que root.
Cartes eth0 et eth1
Si la commande ifconfig ne fonctionne pas, voir: #Logiciels supplémentaires pour l'installation de net-tools.
# ifconfig
eth0 Link encap:Ethernet HWaddr 36:EF:04:BA:43:F5 inet adr:192.168.2.11 Bcast:192.168.2.255 Masque:255.255.255.0 UP BROADCAST RUNNING MULTICAST MTU:1500 Metric:1 RX packets:74720 errors:0 dropped:0 overruns:0 frame:0 TX packets:274 errors:0 dropped:0 overruns:0 carrier:0 collisions:0 lg file transmission:1000 RX bytes:14398441 (13.7 MiB) TX bytes:57560 (56.2 KiB) eth1 Link encap:Ethernet HWaddr A2:9D:0C:F7:A3:07 inet adr:192.168.1.11 Bcast:192.168.1.255 Masque:255.255.255.0 UP BROADCAST RUNNING MULTICAST MTU:1500 Metric:1 RX packets:77609 errors:0 dropped:0 overruns:0 frame:0 TX packets:2983 errors:0 dropped:0 overruns:0 carrier:0 collisions:0 lg file transmission:1000 RX bytes:15519823 (14.8 MiB) TX bytes:398103 (388.7 KiB) lo Link encap:Boucle locale inet adr:127.0.0.1 Masque:255.0.0.0 UP LOOPBACK RUNNING MTU:65536 Metric:1 RX packets:1119 errors:0 dropped:0 overruns:0 frame:0 TX packets:1119 errors:0 dropped:0 overruns:0 carrier:0 collisions:0 lg file transmission:0 RX bytes:423549 (413.6 KiB) TX bytes:423549 (413.6 KiB)
![]() L'adresse externe 192.168.2.11 (eth1/inet0) est celle sur le réseau externe c.-à-d. sur le réseau LAN Micronator.
L'adresse externe 192.168.2.11 (eth1/inet0) est celle sur le réseau externe c.-à-d. sur le réseau LAN Micronator.
Routes
# route
Table de routage IP du noyau Destination Passerelle Genmask Indic Metric Ref Use Iface 192.168.1.1 * 255.255.255.255 UH 0 0 0 eth1 192.168.2.0 * 255.255.255.0 U 0 0 0 eth0 192.168.1.0 * 255.255.255.0 U 0 0 0 eth1 default 192.168.1.1 0.0.0.0 UG 0 0 0 eth1
![]() L'adresse 192.168.1.1 est celle de l'aiguilleur du réseau LAN Micronator qui sert de passerelle vers l'Internet pour notre Serveur SME virtuel.
L'adresse 192.168.1.1 est celle de l'aiguilleur du réseau LAN Micronator qui sert de passerelle vers l'Internet pour notre Serveur SME virtuel.
Serveur DNS pour le réseau local
# cat /etc/resolv.conf
#------------------------------------------------------------
# !!DO NOT MODIFY THIS FILE!!
#
# Manual changes will be lost when this file is regenerated.
#
# Please read the developer's guide, which is available
# at http://www.contribs.org/development/
#
# Copyright ''(C)'' 1999-2006 Mitel Networks Corporation
#------------------------------------------------------------
domain micronator-101.com
nameserver 192.168.2.11
DNS & aiguilleur
# ping -c2 google.com
PING google.com (172.217.1.174) 56(84) bytes of data. 64 bytes from yyz10s04-in-f14.1e100.net (172.217.1.174): icmp_seq=1 ttl=57 time=12.7 ms 64 bytes from yyz10s04-in-f14.1e100.net (172.217.1.174): icmp_seq=2 ttl=57 time=15.2 ms --- google.com ping statistics --- 2 packets transmitted, 2 received, 0% packet loss, time 1016ms rtt min/avg/max/mdev = 12.725/14.000/15.275/1.275 ms
![]() Le domaine google.com répond; impliquant que le DNS a trouvé son adresse (172.217.1.174) et que le serveur-aiguilleur (192.168.1.1) fonctionne correctement.
Le domaine google.com répond; impliquant que le DNS a trouvé son adresse (172.217.1.174) et que le serveur-aiguilleur (192.168.1.1) fonctionne correctement.
Mise à jour du Serveur SME-9.2
![]() Pour une mise à jour d'un Serveur SME, voir le chapitre Mise à jour du Cahier-2 du cours SME-101.
Pour une mise à jour d'un Serveur SME, voir le chapitre Mise à jour du Cahier-2 du cours SME-101.
Certificat Let's Encrypt
Si on veut que notre Serveur SME soit pris au sérieux sur le Web, il est préférable d'installer un certificat SSL gratuit de Let's Encrypt. Voir le Cahier-4 du cours SME-101 SME-101.04 Certificat Let's Encrypt.
Instantané d'une machine virtuelle
Grâce aux instantanés, vous pouvez enregistrer l'état particulier d'une machine virtuelle à un moment donné pour pouvoir l'utiliser plus tard. Ainsi, après avoir pris un instantané, vous pourrez à n'importe quel moment revenir à cet état, même si la machine virtuelle a été complètement changée ou endommagée.
Les instantanés sont particulièrement utiles pour disposer d'un système toujours propre et s'assurer que la machine virtuelle est dépourvue de bogues causés par l'installation de logiciels, virus ou autres.
Création d'un instantané du Serveur SME
Maintenant que notre Serveur SME est fonctionnel, il serait dommage de faire une manipulation quelconque et de ruiner tout le travail qu'on a fait à date.
![]() Si nous prenons un Instantané d'une MV qui roule, l'Instantané peut inclure le contenu de la mémoire ce qui augmentera la taille de l'Instantané.
Si nous prenons un Instantané d'une MV qui roule, l'Instantané peut inclure le contenu de la mémoire ce qui augmentera la taille de l'Instantané.
Création d'un instantané
On crée notre premier instantané avec la machine en marche.
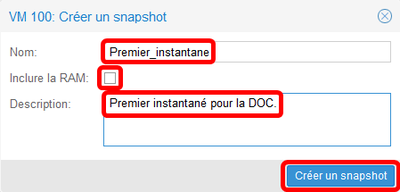
|
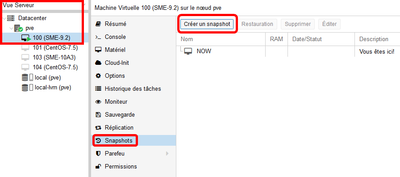
|
- On sélectionne la machine > Snapshots > Créer un snapshot.
- - On entre les informations demandées.
- Il n'est pas nécessaire d'inclure la mémoire.
- Créer un snapshot.
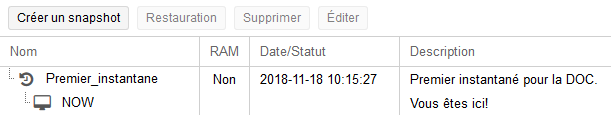
|
- Notre premier instantané a été créé.
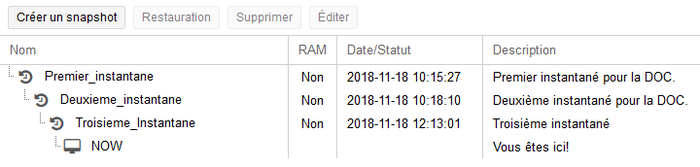
|
- On répète l'opération pour avoir quelques instantanés.
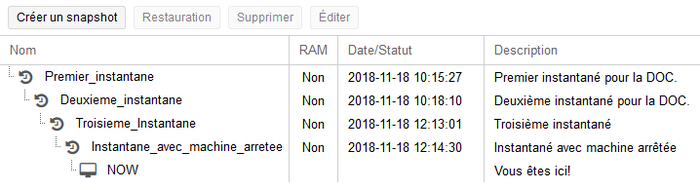
|
- On crée un instantané avec la machine arrêtée.
Hiérarchie des instantanés
Votre instantané apparaîtra dans la liste des instantanés. Sous Description, vous verrez apparaître “Vous êtes ici!”, ce qui signifie que l'état actuel de votre machine virtuelle est dérivé de l'instantané précédemment créé; il est basé sur ce dernier.
Si, à ce moment-là, vous prenez un autre instantané n°2 puis un autre n°3, chacun d'entre eux sera un instantané dérivé de l'instantané précédent. L'état actuel peut dériver de l'instantané n°3 qui lui-même dérive du n°2 qui lui-même dérive du premier.
![]() Vous pouvez ainsi créer autant d'instantanés que vous voulez pour créer autant d'états que vous le souhaitez. Mais attention, si on inclut la mémoire, les instantanés utiliseront beaucoup plus d'espace disque.
Vous pouvez ainsi créer autant d'instantanés que vous voulez pour créer autant d'états que vous le souhaitez. Mais attention, si on inclut la mémoire, les instantanés utiliseront beaucoup plus d'espace disque.
Utiliser les instantanés
Mise en garde
Attention, lorsque vous faites un retour sur instantané c'est tout le disque dur (c.-à.d. le fichier du disque virtuel) de la machine virtuelle qui est restauré. Autrement dit, si vous aviez créé des documents sur ce disque (pour une machine virtuelle Windows, si vous avez enregistré vos documents sur le Bureau ou dans “Mes Documents”), vous ne les retrouverez plus!
![]() Pensez donc à enregistrer vos documents ailleurs que sur la machine virtuelle avant de faire un retour sur instantané!
Pensez donc à enregistrer vos documents ailleurs que sur la machine virtuelle avant de faire un retour sur instantané!
Restauration d'un instantané
On restaure le deuxième instantané.
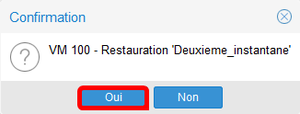
|
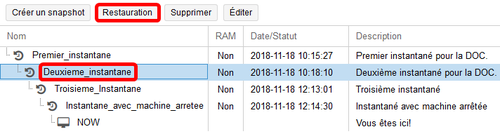
|
- - On sélectionne le deuxième instantané.
- Restauration. - Oui.
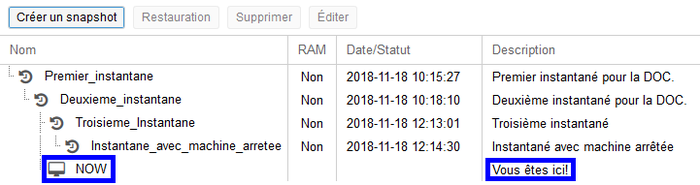
|
- Le deuxième instantané a été restauré.
Suppression d'un instantané
"Supprimer" permet de supprimer l'instantané que vous avez sélectionné sans modifier l'état de la machine virtuelle.
Vous ne pourrez plus revenir à l'ancien état sauvegardé par cet instantané mais, la machine virtuelle courante garde son état actuel.
Utile si vous avez trop abusé des instantanés et que vous manquez d'espace libre sur votre disque dur, supprimez ainsi les instantanés qui vous serviront probablement le moins.
On supprime le troisième instantané.
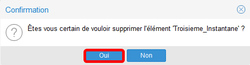
|
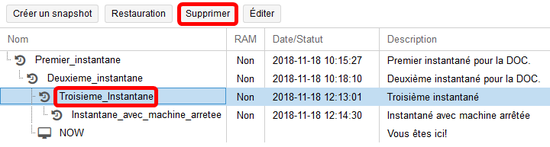
|
- - On sélectionne le troisième instantané.
- Supprimer. - Oui.
Truc et astuces
Gestionnaire ProxmoxVE
Adresse IP
Si vous ne pouvez accéder à l'adresse du gestionnaire, à la console du serveur ProxmoxVE, vérifiez le fichier /etc/network/interfaces.
# cat /etc/network/interfaces
# network interface settings; autogenerated
# Please do NOT modify this file directly, unless you know what
# you're doing.
#
# If you want to manage part of the network configuration manually,
# please utilize the 'source' or 'source-directory' directives to do
# so.
# PVE will preserve these directives, but will NOT its network
# configuration from sourced files, so do not attempt to move any of
# the PVE managed interfaces into external files!
auto lo
iface lo inet loopback
iface enp0s3 inet manual
iface enp0s8 inet manual
auto vmbr0
iface vmbr0 inet static
address 192.168.1.44
netmask 255.255.255.0
gateway 192.168.1.1
bridge_ports enp0s3
bridge_stp off
bridge_fd 0
Assurez-vous que l'adresse utilisée est bien celle du gestionnaire affichée sur la console lors d'un amorçage sinon, modifiez l'adresse dans ce fichier et réamorcez pour que le système en tienne compte.
Souscription
Référence: https://it.izero.fr/proxmox-quelques-infos-en-vrac/.
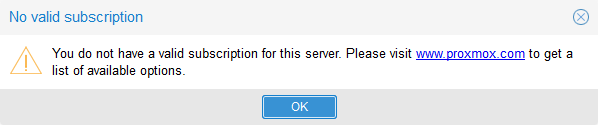
|
- Pour supprimer l'écran surgissant "No valid subscription".
À la console du serveur.
# sed -i.bak 's/NotFound/Active/g' /usr/share/perl5/PVE/API2/Subscription.pm && systemctl restart pveproxy.service
Fichier /usr/share/perl5/PVE/API2/Subscription.pm original.
|
... |
Fichier /usr/share/perl5/PVE/API2/Subscription.pm modifié.
|
... |
Langue de connexion
Pour ne pas avoir a choisir constamment la langue à l'écran de connexion:
- On se logue dans l'interface graphique de ProxmoxVE.
- On efface tous les témoins (cookies) du navigateur: Outils > Options > Vie privée et sécurité > Cookies et données de sites > Effacer les données > on sélectionne seulement "Cookies et données de sites" > Effacer > Effacer maintenant.
- On rafraîchit la page de ProxmoxVE.
ProxmoxVE affichera alors l'écran de connexion en français.
![]() Fonctionnel avec Firefox et non pas avec Chrome.
Fonctionnel avec Firefox et non pas avec Chrome.
Sauvegarde
Pour la sauvegarde, nous recommandons de créer une grappe (cluster) avec un ou deux autres serveurs ProxmoxVE.
On peut aussi utiliser BackupPC voir: SME-101.09: Supplément: SME & BackupPC-4.2.
Logiciels supplémentaires
On peut installer quelques logiciels supplémentaires qui sont souvent utilisés et qui ne sont pas fournis par ProxmoxVE.
net-tools
Pour pouvoir utiliser la commande ifconfig.
# apt-get install -y net-tools
Reading package lists... Done Building dependency tree Reading state information... Done The following NEW packages will be installed: net-tools 0 upgraded, 1 newly installed, 0 to remove and 9 not upgraded. Need to get 248 kB of archives. After this operation, 963 kB of additional disk space will be used. Get:1 http://ftp.ca.debian.org/debian stretch/main amd64 net-tools amd64 1.60+git20161116.90da8a0-1 [248 kB] Fetched 248 kB in 0s (1,333 kB/s) Selecting previously unselected package net-tools. (Reading database ... 40421 files and directories currently installed.) Preparing to unpack .../net-tools_1.60+git20161116.90da8a0-1_amd64.deb ... Unpacking net-tools (1.60+git20161116.90da8a0-1) ... Processing triggers for man-db (2.7.6.1-2) ... Setting up net-tools (1.60+git20161116.90da8a0-1) ...
Exemple
# ifconfig vmbr0
vmbr0: flags=4163<UP,BROADCAST,RUNNING,MULTICAST> mtu 1500
inet 192.168.1.52 netmask 255.255.255.0 broadcast 192.168.1.255
inet6 fe80::a00:27ff:fe5c:c3ee prefixlen 64 scopeid 0x20<link>
ether 08:00:27:5c:c3:ee txqueuelen 1000 (Ethernet)
RX packets 49861 bytes 16585768 (15.8 MiB)
RX errors 0 dropped 0 overruns 0 frame 0
TX packets 32149 bytes 18759413 (17.8 MiB)
TX errors 0 dropped 0 overruns 0 carrier 0 collisions 0
locate
Pour la recherche de fichiers.
# apt-get install -y locate
Reading package lists... Done Building dependency tree Reading state information... Done The following NEW packages will be installed: locate 0 upgraded, 1 newly installed, 0 to remove and 0 not upgraded. Need to get 212 kB of archives. After this operation, 322 kB of additional disk space will be used. Get:1 http://ftp.ca.debian.org/debian stretch/main amd64 locate amd64 4.6.0+git+20161106-2 [212 kB] Fetched 212 kB in 0s (838 kB/s) Selecting previously unselected package locate. (Reading database ... 40867 files and directories currently installed.) Preparing to unpack .../locate_4.6.0+git+20161106-2_amd64.deb ... Unpacking locate (4.6.0+git+20161106-2) ... Setting up locate (4.6.0+git+20161106-2) ... Processing triggers for man-db (2.7.6.1-2) ...
Exemple
On met à jour la BD de locate.
# updatedb
Recherche du fichier os-release.
# locate os-release
/etc/os-release
/usr/lib/os-release
/usr/share/man/man5/os-release.5.gz
Midnight Commander (mc)
# apt-get install -y mc
Reading package lists... Done Building dependency tree Reading state information... Done The following additional packages will be installed: mc-data unzip Suggested packages: arj catdvi | texlive-binaries dbview djvulibre-bin gv imagemagick libaspell-dev odt2txt poppler-utils python-boto python-tz xpdf | pdf-viewer zip The following NEW packages will be installed: mc mc-data unzip 0 upgraded, 3 newly installed, 0 to remove and 0 not upgraded. Need to get 1,950 kB of archives. After this operation, 7,722 kB of additional disk space will be used. Get:1 http://ftp.ca.debian.org/debian stretch/main amd64 mc-data all 3:4.8.18-1 [1,267 kB] Get:2 http://ftp.ca.debian.org/debian stretch/main amd64 mc amd64 3:4.8.18-1 [513 kB] Get:3 http://ftp.ca.debian.org/debian stretch/main amd64 unzip amd64 6.0-21 [170 kB] Fetched 1,950 kB in 2s (934 kB/s) Selecting previously unselected package mc-data. (Reading database ... 40477 files and directories currently installed.) Preparing to unpack .../mc-data_3%3a4.8.18-1_all.deb ... Unpacking mc-data (3:4.8.18-1) ... Selecting previously unselected package mc. Preparing to unpack .../mc_3%3a4.8.18-1_amd64.deb ... Unpacking mc (3:4.8.18-1) ... Selecting previously unselected package unzip. Preparing to unpack .../unzip_6.0-21_amd64.deb ... Unpacking unzip (6.0-21) ... Processing triggers for mime-support (3.60) ... Setting up mc-data (3:4.8.18-1) ... Setting up unzip (6.0-21) ... Setting up mc (3:4.8.18-1) ... update-alternatives: using /usr/bin/mcview to provide /usr/bin/view (view) in auto mode Processing triggers for man-db (2.7.6.1-2) ...
Exemple
On lance la commande mc à l'invite de la console du serveur. [ F-10 ] pour quitter.
# mc
Ajout d'un nouvel administrateur
La commande pour créer, modifier, etc... un utilisateur est pveum (ProxmoxVE User Manager).
On crée l'utilisateur michelandre.
# pveum useradd michelandre@pve -comment "Créateur"
On lui donne un mot de passe.
# pveum passwd michelandre@pve
Enter new password: ********* Retype new password: *********
On crée un nouveau groupe.
# pveum groupadd administrateur -comment "Administrateur PVE"
On accorde au nouveau groupe administrateur les mêmes permissions que celles du rôle Administrator.
# pveum aclmod / -group administrateur -role Administrator
On ajoute michelandre au nouveau groupe administrateur.
# pveum usermod michelandre@pve -group administrateur
Vérification
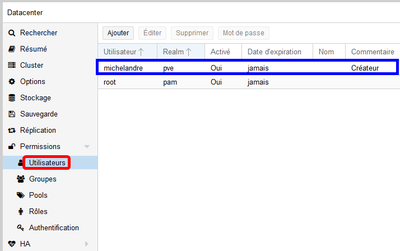
|
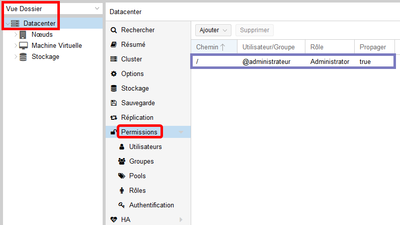
|
- Permissions
- Le nouveau groupe administrateur est présent et il possède les permissions du rôle Administrator. - Utilisateurs
- Le nouvel utilisateur michelandre est aussi présent.
- L'utilisateur root a été crée lors de l'installation de ProxmoxVE.
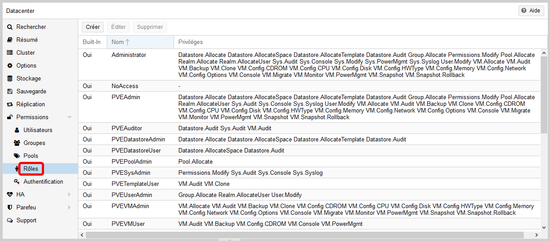
|
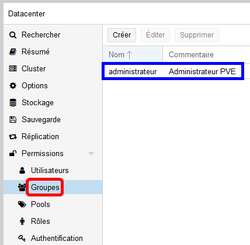
|
- Groupes
- Le nouveau groupe administrateur est présent. - Rôles
- Les rôles standards de ProxmoxVE n'ont pas été modifiés.
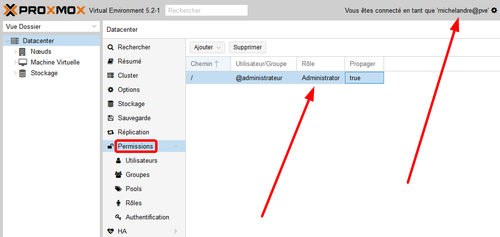
|
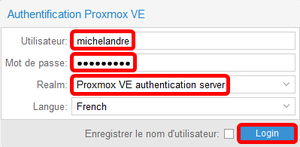
|
- On se déconnecte et on se reconnecte en tant que michelandre.
- Nous sommes connecté et le groupe administrateur possède les mêmes permissions que celles du rôle Administrator.
Particularités de ce document
Avertissement
Bien que nous utilisions ici un vocabulaire issu des sciences informatiques, nous ne prétendons nullement à la précision technique de tous nos propos dans ce domaine.
Notes au lecteur
- Les captures d’écrans ne sont que des références.
- Les informations écrites ont préséance sur celles retrouvées dans les captures d’écrans. Se référer aux différents tableaux lorsque ceux-ci sont présents.
Conventions
- Toutes les commandes à entrer à la console du Serveur SME commencent habituellement avec l'invite # pour l'usager root ou $ pour un usager sans privilège particulier.
- L'invite
mysql>de la console MySQL est toujours présente. - La sortie de la commande est séparée de celle-ci par une ligne vide sans couleur de fond.
- L'invite de retour n'est jamais présent pour la plupart des commandes.
- Les affichages à surveiller sont en rouge, bleu, orange ou magenta.
# ping 192.168.1.149
192.168.1.149 is alive
Les liens de référence Internet sont en bleu de même que ceux intra-document mais, ces derniers débute par un " # ".
![]() Manipulation, truc ou ruse pour se tirer d’embarras.
Manipulation, truc ou ruse pour se tirer d’embarras.
![]() Une étape, note ou procédure à surveiller.
Une étape, note ou procédure à surveiller.
![]() Danger pour la sécurité du système.
Danger pour la sécurité du système.
![]() Indique que la commande est sur une seule ligne. Pour ce document en PDF, il faudra copier la commande entière dans un éditeur de texte ASCII tel que NotePad++ et la mettre sur une seule ligne avant de la copier à la console.
Indique que la commande est sur une seule ligne. Pour ce document en PDF, il faudra copier la commande entière dans un éditeur de texte ASCII tel que NotePad++ et la mettre sur une seule ligne avant de la copier à la console.
Une chaîne de caractères en magenta indique qu’il faut remplacer cette chaîne par vos propres paramètres.
| Commande à exécuter si ce n'est déjà fait. |
| Commande indiquée à titre d'information seulement. |
Cours SME-101
Après avoir suivi le cours SME-101, l'Étudiant possédera un site de Commerce en ligne fiable et hautement sécuritaire.
De plus, il pourra utiliser un clone de son site, sur un Serveur SME virtuel sur sa station de travail, pour tester de nouvelles extensions et applications sans compromettre la sécurité ou l'intégrité de son site en ligne.
![]() Tous les logiciels nécessaires sont du domaine public ou LIBRE sous licence GPL; ils ne coûtent pas un sou. Le seul achat nécessaire est l'obtention d'un nom de domaine FQDN au prix initial de $15 CAD et son renouvellement annuel d'environ $30 CAD.
Tous les logiciels nécessaires sont du domaine public ou LIBRE sous licence GPL; ils ne coûtent pas un sou. Le seul achat nécessaire est l'obtention d'un nom de domaine FQDN au prix initial de $15 CAD et son renouvellement annuel d'environ $30 CAD.
Documentation
Se voulant une base solide pour la création d'un site de Commerce en ligne, le cours SME-101 comprend plusieurs cahiers :

|
- Cahier-00: "SME-101.00 Linux de base". Les bases de Linux, SME-101.00 Linux de base.
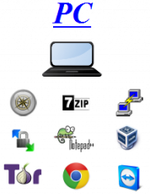
|
- Cahier-01: Installation et configuration des logiciels prérequis sur le poste de travail de l'Étudiant de même que le téléchargement des fichiers qui seront installés sur le Serveur SME virtuel, https://wiki.contribs.org/SME-101.01_Logiciels_de_la_station_de_travail SME-101.01 Logiciels de la station de travail].

|
- Cahier-02: Description du parcours des paquets IP du Serveur SME vers l'Internet, création de la machine virtuelle, installation/configuration du serveur Linux SME et enfin, sauvegarde/restauration de ce dernier, SME-101.02 Serveur SME.
- Cahier-03: Abonnement à un FAI, installation et configuration d'un modem ADSL/VDSL, création d'un domaine chez un fournisseur de Service DNS dynamique avec installation d'un script pour sa mise à jour et enfin la marche à suivre pour l'obtention et la configuration d'un domaine FQDN[6], SME-101.03 ADSL/VDSL, DDNS et Domaine FQDN.
- Cahier-04: Installation d'un certificat SSL de l'autorité de certification Let's Encrypt et script de mise à jour, SME-101.04 Certificat Let's Encrypt.

|
- Cahier-05A: Installation et configuration de WordPress, SME-101.05A WordPress.
- Cahier-05B: Installation et configuration de l'extension de sécurité Wordfence, SME-101.05B Wordfence.
- Cahier-06: Installation et configuration de l'extension de vente en ligne WooCommerce, création de comptes chez Stripe et PayPal pour les paiements en ligne, SME-101.06 WooCommerce.
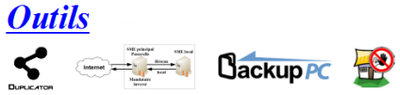
|
- Cahier-07: Sauvegarde/restauration ou migration d'un site avec l'extension Duplicator, SME-101.07 Duplicator.
- Cahier-08: Serveur mandataire inversé, SME-101.08 Serveur mandataire inversé.
- Cahier-09: Supplément: SME & BackupPC-4.2, SME-101.09: Supplément: SME & BackupPC-4.2.
- Cahier-10: Supplément: Fail2ban, SME-101.09: SME-101.10: Supplément: Fail2ban.
Cours SME-201
| * Cahier-01: Proxmox, SME-201.01: Proxmox-5.2.1. |
| * Cahier-02: MediaWiki, SME-201.02 MediaWiki-1.31.1. |
| * Cahier-03: Dolibarr (À venir). |
| * Cahier-04: OsTicket, SME-201.04: osTicket-1.10.4. |
Michel-André
![]() Victoire totale, hissons la bannière de la victoire.
Victoire totale, hissons la bannière de la victoire.
- ↑ Mode Promiscuité: En informatique, se réfère à une configuration de la carte réseau, qui permet à celle-ci d'accepter tous les paquets qu'elle reçoit, même si ceux-ci ne lui sont pas adressés. Chaque paquet réseau envoyé inclut l'adresse (adresse MAC) de la carte réseau destinataire. Quand une carte réseau voit passer un paquet, elle vérifie si elle est la destinataire du paquet; si elle ne l'est pas, elle ne tient pas compte du paquet; mais en Mode Promiscuité, elle traite le paquet dans tous les cas, permettant ainsi à l'ordinateur de pouvoir lire tous les paquets. Référence: https://fr.wikipedia.org/wiki/Promiscuous_mode.
- ↑ https://fr.wikipedia.org/wiki/Qcow2
- ↑ https://fr.wikipedia.org/wiki/Qcow2
- ↑ VIRTIO est une abréviation pour Virtual Input-Output, que l'on pourrait traduire en français par Entrées-Sorties Virtuelles. Virtio est une interface de programmation du Noyau Linux utile aux machines virtuelles. Problème Les machines virtuelles, pour des raisons de performance, tendent de plus en plus à devenir des hyperviseurs afin d'accélérer le transit des données entre l'hôte et les invités en présentant au système d'exploitation invité un matériel virtuel nécessitant un pilote spécifique. Ceci contrairement aux machines virtuelles classiques qui simulent la présence d'un matériel existant réellement, généralement répandu, pour lequel le système invité a déjà un pilote. La multiplication des hyperviseurs a entraîné une multiplication dans les mêmes proportions des pilotes nécessaires, des pilotes qui, sous Linux, devaient être adaptés à chaque version du noyau. Virtio tente de répondre à ce problème en mettant en œuvre directement dans la branche officielle du noyau Linux une interface de programmation dédiée aux pilotes de périphériques de machines virtuelles. Fonctionnement L'interface de programmation de virtio est très minimaliste, toutes les communications entre l'hyperviseur et le noyau invité se font au travers d'une file d'attente FIFO1. Des pilotes, eux aussi présents dans le noyau, se basent sur cette interface : il existe à l'heure actuelle des pilotes pour une carte réseau et un contrôleur de disques, utilisés par KVM2. Les développeurs de KVM ont également écrit un pilote réseau pour Microsoft Windows XP et 2000 mettant en œuvre virtio. Référence: https://fr.wikipedia.org/wiki/Virtio.
- ↑ Paravirtualisation: En informatique, la paravirtualisation est une technique de virtualisation qui présente une interface logicielle similaire à du matériel réel à une machine virtuelle mais optimisée pour ce type de fonctionnement, contrairement à l'émulation d'un périphérique matériel existant qui peut s'avérer laborieuse et surtout lente. Référence: https://fr.wikipedia.org/wiki/Paravirtualisation.
- ↑ FQDN: Dans le DNS, un Fully Qualified Domain Name (FQDN, ou nom de domaine complètement qualifié) est un nom de domaine qui révèle la position absolue d'un nœud dans l'arborescence DNS en indiquant tous les domaines de niveau supérieur jusqu'à la racine. On parle également de domaine absolu, par opposition aux domaines relatifs. Par convention, le FQDN est ponctué par un point final.
Référence: https://fr.wikipedia.org/wiki/Fully_qualified_domain_name.