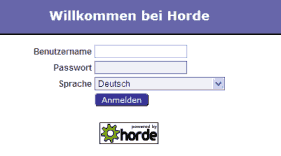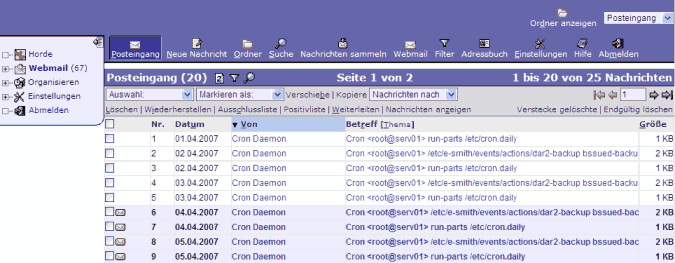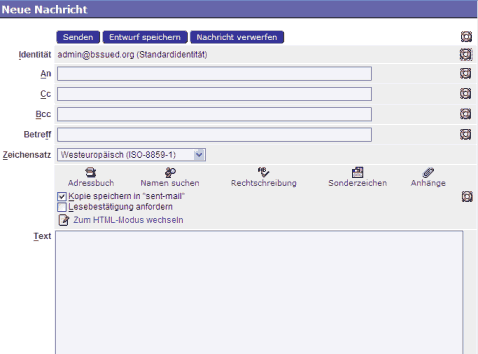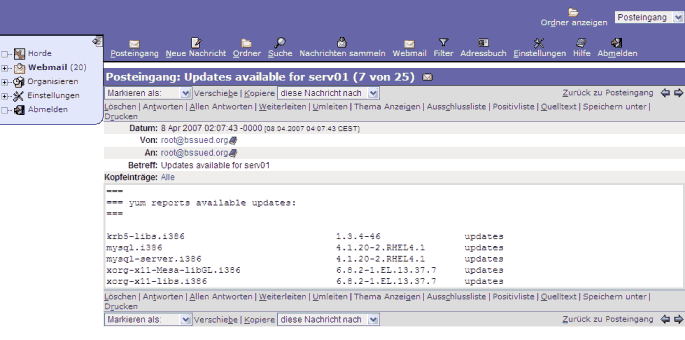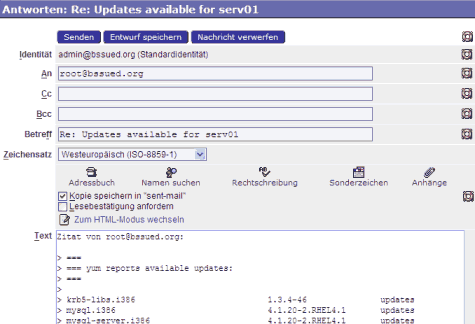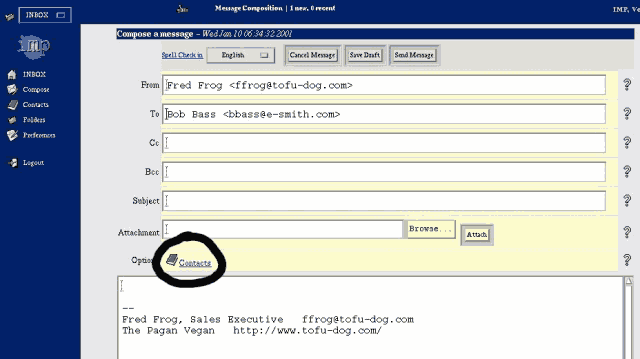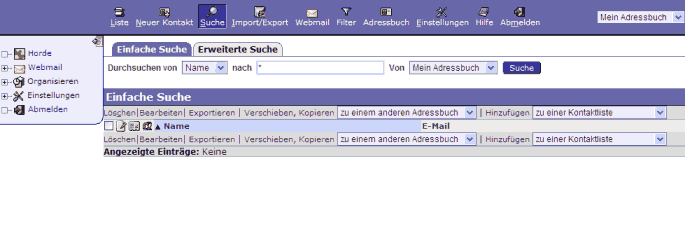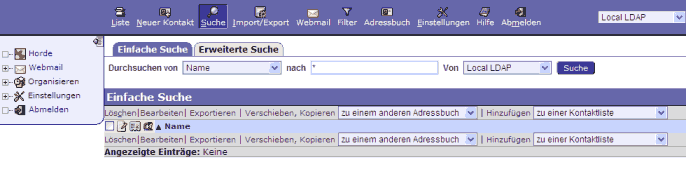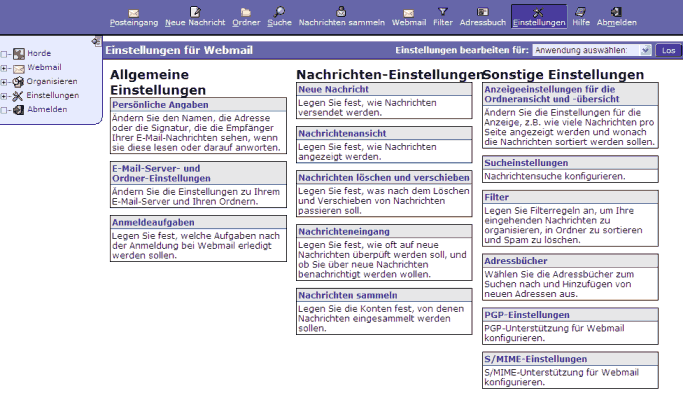Difference between revisions of "SME Server:Documentation:User Manual:Chapter4/de"
(New page: {{Header}} {{Dokumentationsübersicht}} ==Chapter 4 - Webmail== If you wish, you can configure your SME Server so that users can access their email via a web interface. Once webmail is en...) |
|||
| Line 1: | Line 1: | ||
{{Header}} | {{Header}} | ||
{{Dokumentationsübersicht}} | {{Dokumentationsübersicht}} | ||
| + | =Kapitel 4 - Webmail= | ||
| + | Auf Wunsch kann der SME Server so konfiguriert werden, dass die Benutzer ihre E-Mails über ein Web-Interface empfangen können. Ist Webmail aktiviert, können die Benutzer E-Mail von jedem Ort der Welt über das Internet mit einem gewöhnlichen Webbrowser empfangen und senden. | ||
| − | + | Für mehr Sicherheit unterstützt der SME Server das HTTPS-Protokoll, mit dem sichere SSL-Verbindungen verschlüsselt durchgeführt werden (Secure Socket Layer). Dieses Protokoll wird standardmäßig bei Webmail verwendet. | |
| − | |||
| − | + | {{Anmerkungsbox|Inhalt=Das Programm, mit dem Webbmail auf dem SME Server realisiert wird, heißt IMP (Internet Messaging Program) und ist Teil des Horde-Projektes. Näheres ist unter http://www.horde.org/imp zu finden. Die Aktivierung von Webmail kostet auf dem SME Server einiges an Ressourcen und benötigt darüber hinaus eine schnelle Internetverbindung.}} | |
| − | {{ | + | {{DrawBoxTip|content=Falls Sie Webmail abwechselnd mit anderen Mailclients verwenden wollen, nutzen Sie besser das IMAP-Protokoll auf Ihrem normalen Mail-Client. So stellen Sie sicher, dass immer alle E-Mails auf dem Server gespeichert sind. Siehe hierzu auch den [[SME_Server:Deutsche_Dokumentation:Benutzerhandbuch:Kapitel2#Vergleich_IMAP_mit_POP3_E-Mail|Vergleich von IMAP und POP3]].}} |
| − | + | ==Webmail aktivieren== | |
| + | In der Voreinstellung ist Webmail auf dem SME Server deaktiviert. Um Webmail einzuschalten, rufen Sie den Server-Manager auf, melden sich als Benutzer "admin" an und gehen in das Register "E-Mail" in der Sektion "Konfiguration". Beim Klicken auf den Schalter "Einstellungen für E-Mail-Zugang ändern" erhalten Sie die Option, Webmail einzuschalten. Wählen Sie "Aktiviert (nur sicherer HTTPS Zugang - empfohlen)" aus und bestätigen die Auswahl mit "Speichern". Unmittelbar nach Speichern dieser Einstellungen steht Webmail für die Benutzer zur Verfügung. Näheres zu den [[SME_Server:Deutsche_Dokumentation:Administrationshandbuch:Kapitel12#E-Mail|E-Mail-Einstellungen]] finden Sie auch Im Administrationshandbuch. | ||
| − | |||
| − | == | + | ==Webmail starten== |
| − | + | Für die Benutzung von Webmail ist zunächst selbstverständlich ein aktives Benutzerkonto auf dem SME Server erforderlich. Ist das vorhanden, erreicht der Benutzer Webmail mit der URL | |
| + | https://www.hauptdomäne.xxx/webmail | ||
| + | in unserem Beispiel also | ||
| + | https://www.musterfirma.com/webmail | ||
| − | + | {{Anmerkungsbox|Inhalt=Anfragen bei Webmail, die versehentlich statt HTTPS mit dem normalen HTTP-Protokoll gestartet werden, werden automatisch auf das sichere HTTPS umgeleitet. Sollte sich Ihr Server hinter einer Firewall befinden, muss für Webmail der Port 443 an der Firewall auf den SME Server weitergleitet werden.}} | |
| − | + | ==Anmelden== | |
| − | + | Mit dem Aufruf von Webmail erhält der Benutzer den Anmeldebildschirm, mit dem er Webmail mit Angabe des SME Benutzers und Kennwort starten kann. Zusätzlich hat er die Möglichkeit, Webmail-Hilfe aufzurufen. Das Webmailprogramm IMP unterstützt eine große Bandbreite internationaler Sprachen. | |
| − | |||
| − | + | [[Image:Webmail-Anmeldung.png]] | |
| − | == | + | ==Posteingang== |
| − | + | Nach der Anmeldung werden Sie direkt in den Posteingang geleitet. | |
| − | |||
| − | + | [[Image:Webmail-Posteingang.png]] | |
| − | + | Einige kleine Erläuterungen zum Posteingangsfenster: | |
| − | + | Oben in der rechten Ecke des Fensters befindet sich ein Popup-Menü, dass Ihnen eine Liste der verfügbaren Mailordner anzeigt. Bei ersten Einsatz von Webmail sehen Sie zunächst nur den Ordner "INBOX", der beim ersten Versenden einer E-Mail um den Ordner "sent-mail" ergänzt wird. Sie können jederzeit eigene Ordner hinzufügen. | |
| − | |||
| − | + | Oben in der Mitte des Fensters wird Ihnen angezeigt, in welchen Ordner Sie sich gerade befinden. Zusätzlich erhalten Sie die Information, wieviele neue Mails bzw. Mails insgesamt in diesem Ordner gespeichert sind. | |
| − | + | Auf der linken Seite des Fensters befindet sich ein Navigationsmenü, mit dem Sie einzelne Aktionen durchführen können: Neue Nachrichten erstellen, Kontakte hinzufügen, Ordner erstellen, Einstellungen ändern oder Abmelden von Webmail. | |
| − | |||
| − | + | Im Hauptteil des Fensters befinden sich die E-Mails, die nach Datum und Uhrzeit, Absender, Betreff und Größe der Nachricht durch Klicken auf die jeweilige Spaltenüberschrift sortiert werden können. Durch Klicken auf Betreff oder Absender einer Nachricht können Sie die Nachricht lesen. Neue Nachrichten erscheinen in Fettschrift. | |
| − | + | Die einzelnen Funktionen von Webmail werden in folgenden Abschnitten noch detaillierter beschrieben. | |
| − | + | ==Abmelden== | |
| + | Bevor auf die Einzelheiten von Webmail näher eingegangen wird, wird dringend empfohlen, sich von Webmail abzumelden, wenn Sie es nicht mehr benötigen. | ||
| − | + | {{Warnungsbox|Inhalt=Melden Sie sich immer von Webmail ordnungsgemäß ab, wenn Sie es nicht mehr benötigen. Solange Ihr Browserfenster noch offen ist und Webmail nicht beendet ist, könnte jeder Ihre E-Mails lesen und in Ihren Namen E-Mails versenden! Nach erfolgreicher Abmeldung erscheint wieder der bekannte Startbildschirm von Webmail mit der Information, dass Sie sich erfolgreich abgemeldet haben.}} | |
| − | + | ==Nachrichten erstellen== | |
| + | Um eine neue Nachricht zu erstellen, klicken Sie auf "Erstellen" im Menü auf der linken Seite und erhalten ein neues Fenster. | ||
| − | + | [[Image:Webmail-Neue-Nachricht.png]] | |
| − | + | Im oberen Teil des neuen Fensters finden Sie die möglichen Optionen incl. der Rechtschreibprüfung in der gewünschten Sprache. Außerdem können Sie die neue Nachricht abbrechen, als Entwurf speichern oder versenden. Falls Sie die neue Nachricht als Entwurf speichern, wird sie im Ordner "Drafts" abgelegt. Sie können später über das Popup-Menü auf der rechten oberen Ecke von Webmail zu diesem Ordner wechseln und die Nachricht weiter bearbeiten. | |
| − | == | + | ==Nachrichten lesen== |
| − | + | Um eine Nachricht zu lesen, klicken Sie einfach auf den Absender oder den Betreff im Posteingangsfenster. | |
| − | + | [[Image:Webmail-Nachricht-lesen.png]] | |
| − | |||
| − | + | Sie haben nun mehrere Optionen: | |
| + | *Nachricht löschen | ||
| + | *Beantworten der Nachricht nur an den Absender | ||
| + | *Beantworten der Nachricht an alle ursprünglichen Empfänger | ||
| + | *Weiterleiten der Nachricht | ||
| + | *Nachricht als Textdatei speichern | ||
| + | Wenn Sie auf "Beantworten" klicken, erhalten Sie ein Fenster wie unten. Dabei wird der ursprüngliche Nachrichtentext wiederholt, indem ein ">" vor jede Zeile vorangestellt wird. Sie haben beim Beantworten von Nachrichten die gleichen Optionen wie bei der Neuerstellung einer Nachricht. | ||
| − | + | [[Image:Webmail-Nachricht-beantworten.png]] | |
| − | + | ==Nachrichten löschen== | |
| + | Sie können eine Nachricht löschen, wenn Sie im Lesemodus sind oder bereits im Posteingangsfenster. Sie können dort auch gleich mehrere Nachrichten markieren und gleichzeitig löschen. | ||
| − | + | [[Image:Webmail-Nachrichten-löschen.png]] | |
| − | + | Um Nachrichten zu löschen, markieren Sie die Nachricht durch Klicken auf die kleine Box links neben der Nachricht. Danach klicken Sie auf "Löschen" und Sie können erkennen, dass die Nachricht(en) zum endgültigen Löschen markiert sind. | |
| − | |||
| − | + | Wenn Sie Nachrichten nicht sehen möchten, die zum endgültigen Löschen markiert sind, können Sie auf "Verstecke gelöschte" klicken. Außerdem haben Sie im Menu "Einstellungen" die Möglichkeit, Nachrichten umgehend endgültig zu löschen, ohne die Möglichkeit, sie wiederherzustellen. | |
| − | + | ==Adressbuch== | |
| − | |||
| − | |||
| − | |||
| − | |||
| − | |||
| − | |||
| − | |||
| − | |||
| − | |||
| − | |||
| − | |||
| − | |||
| − | |||
| − | |||
| − | == | ||
| − | |||
| − | |||
| − | |||
| − | |||
| − | |||
| − | |||
| − | |||
| − | |||
| − | |||
| − | |||
| − | |||
| − | |||
| − | |||
| − | |||
The server webmail system provides two means of keeping track of e-mail addresses. First, you can have your own Contacts list. Second, you can easily access the company directory that lists all users and groups that have been created. | The server webmail system provides two means of keeping track of e-mail addresses. First, you can have your own Contacts list. Second, you can easily access the company directory that lists all users and groups that have been created. | ||
| Line 113: | Line 91: | ||
In either case, you will find yourself viewing a window that looks like the one below. | In either case, you will find yourself viewing a window that looks like the one below. | ||
| − | [[Image: | + | [[Image:Webmail-lokales-Adressbuch.png]] |
| Line 130: | Line 108: | ||
{{DrawBoxNote|content=Unlike your local Contacts list, you cannot directly update entries that are in the company directory. Instead, those entries must be updated by the system administrator using the Directory panel in the server-manager. See the Directory section of Chapter 13 for more information.}} | {{DrawBoxNote|content=Unlike your local Contacts list, you cannot directly update entries that are in the company directory. Instead, those entries must be updated by the system administrator using the Directory panel in the server-manager. See the Directory section of Chapter 13 for more information.}} | ||
| − | [[Image: | + | [[Image:Webmail-LDAP-Adressbuch.png]] |
[[#6]] The search is called an LDAP search because the directory is queried using the Lightweight Directory Access Protocol (LDAP), one of the most common protocols used on the Internet for searching directories. | [[#6]] The search is called an LDAP search because the directory is queried using the Lightweight Directory Access Protocol (LDAP), one of the most common protocols used on the Internet for searching directories. | ||
| − | == | + | ==Einstellungen== |
| − | + | Wenn Sie im Navigationsmenü von Webmail auf "Einstellungen" klicken, haben Sie einige Möglichkeiten, die Einstellungen Ihrer Webmail-Sitzungen zu ändern. | |
| + | |||
| + | [[Image:Webmail-Einstellungen.png]] | ||
| − | + | Im Einzelnen können Sie ändern: | |
| − | + | {| {{Tabelle}} | |
| − | + | | colspan="2" align="left" bgcolor="#ABCDEF" | '''Webmail-Einstellungen''' | |
| − | + | |- | |
| − | + | |Signatur | |
| − | + | |Sie können einen Text eingeben, der jeder Nachricht angefügt wird, die Sie neu erstellen oder die Sie beantworten. Die Signatur ist immer bei jeder Nachricht überschreibbar. | |
| + | |- | ||
| + | |Vollständiger Name | ||
| + | |Lassen Sie dieses Feld frei, erscheint auf allen von Ihnen gesendeten Nachrichten Ihre E-Mailadresse. Bei Eingabe des Namens wird der E-Mailadresse dieser Name vorangestellt. | ||
| + | |- | ||
| + | |Von Adresse | ||
| + | |Normalerweise steht in diesem Feld Ihre E-Mailadresse. Sie können hier aber weitere E-Mailadressen hinterlegen, die dann anstelle der Standardadresse verwendet werden können. | ||
| + | |- | ||
| + | |Bevorzugte Sprache | ||
| + | |Hier können Sie auswählen, in welcher Sprache Webmail die Menüs darstellt. Normalerweise wird hierzu die Sprache verwendet, mit der Ihr SME Server konfiguriert ist. Sollte z.B. der Server in einer anderen Sprache als "DE" konfiguriert sein, können Sie hier auf "Deutsch" wechseln. | ||
| + | |} | ||
| − | + | Speichern Sie Ihre Änderungen vor dem Verlassen der Dialoge der "Einstellungen", damit sie für spätere Webmail-Sitzungen erhalten bleiben. | |
Revision as of 22:38, 10 April 2007
Template:Header Template:Dokumentationsübersicht
Kapitel 4 - Webmail
Auf Wunsch kann der SME Server so konfiguriert werden, dass die Benutzer ihre E-Mails über ein Web-Interface empfangen können. Ist Webmail aktiviert, können die Benutzer E-Mail von jedem Ort der Welt über das Internet mit einem gewöhnlichen Webbrowser empfangen und senden.
Für mehr Sicherheit unterstützt der SME Server das HTTPS-Protokoll, mit dem sichere SSL-Verbindungen verschlüsselt durchgeführt werden (Secure Socket Layer). Dieses Protokoll wird standardmäßig bei Webmail verwendet.
Webmail aktivieren
In der Voreinstellung ist Webmail auf dem SME Server deaktiviert. Um Webmail einzuschalten, rufen Sie den Server-Manager auf, melden sich als Benutzer "admin" an und gehen in das Register "E-Mail" in der Sektion "Konfiguration". Beim Klicken auf den Schalter "Einstellungen für E-Mail-Zugang ändern" erhalten Sie die Option, Webmail einzuschalten. Wählen Sie "Aktiviert (nur sicherer HTTPS Zugang - empfohlen)" aus und bestätigen die Auswahl mit "Speichern". Unmittelbar nach Speichern dieser Einstellungen steht Webmail für die Benutzer zur Verfügung. Näheres zu den E-Mail-Einstellungen finden Sie auch Im Administrationshandbuch.
Webmail starten
Für die Benutzung von Webmail ist zunächst selbstverständlich ein aktives Benutzerkonto auf dem SME Server erforderlich. Ist das vorhanden, erreicht der Benutzer Webmail mit der URL
https://www.hauptdomäne.xxx/webmail
in unserem Beispiel also
https://www.musterfirma.com/webmail
Anmelden
Mit dem Aufruf von Webmail erhält der Benutzer den Anmeldebildschirm, mit dem er Webmail mit Angabe des SME Benutzers und Kennwort starten kann. Zusätzlich hat er die Möglichkeit, Webmail-Hilfe aufzurufen. Das Webmailprogramm IMP unterstützt eine große Bandbreite internationaler Sprachen.
Posteingang
Nach der Anmeldung werden Sie direkt in den Posteingang geleitet.
Einige kleine Erläuterungen zum Posteingangsfenster:
Oben in der rechten Ecke des Fensters befindet sich ein Popup-Menü, dass Ihnen eine Liste der verfügbaren Mailordner anzeigt. Bei ersten Einsatz von Webmail sehen Sie zunächst nur den Ordner "INBOX", der beim ersten Versenden einer E-Mail um den Ordner "sent-mail" ergänzt wird. Sie können jederzeit eigene Ordner hinzufügen.
Oben in der Mitte des Fensters wird Ihnen angezeigt, in welchen Ordner Sie sich gerade befinden. Zusätzlich erhalten Sie die Information, wieviele neue Mails bzw. Mails insgesamt in diesem Ordner gespeichert sind.
Auf der linken Seite des Fensters befindet sich ein Navigationsmenü, mit dem Sie einzelne Aktionen durchführen können: Neue Nachrichten erstellen, Kontakte hinzufügen, Ordner erstellen, Einstellungen ändern oder Abmelden von Webmail.
Im Hauptteil des Fensters befinden sich die E-Mails, die nach Datum und Uhrzeit, Absender, Betreff und Größe der Nachricht durch Klicken auf die jeweilige Spaltenüberschrift sortiert werden können. Durch Klicken auf Betreff oder Absender einer Nachricht können Sie die Nachricht lesen. Neue Nachrichten erscheinen in Fettschrift.
Die einzelnen Funktionen von Webmail werden in folgenden Abschnitten noch detaillierter beschrieben.
Abmelden
Bevor auf die Einzelheiten von Webmail näher eingegangen wird, wird dringend empfohlen, sich von Webmail abzumelden, wenn Sie es nicht mehr benötigen.
Nachrichten erstellen
Um eine neue Nachricht zu erstellen, klicken Sie auf "Erstellen" im Menü auf der linken Seite und erhalten ein neues Fenster.
Im oberen Teil des neuen Fensters finden Sie die möglichen Optionen incl. der Rechtschreibprüfung in der gewünschten Sprache. Außerdem können Sie die neue Nachricht abbrechen, als Entwurf speichern oder versenden. Falls Sie die neue Nachricht als Entwurf speichern, wird sie im Ordner "Drafts" abgelegt. Sie können später über das Popup-Menü auf der rechten oberen Ecke von Webmail zu diesem Ordner wechseln und die Nachricht weiter bearbeiten.
Nachrichten lesen
Um eine Nachricht zu lesen, klicken Sie einfach auf den Absender oder den Betreff im Posteingangsfenster.
Sie haben nun mehrere Optionen:
- Nachricht löschen
- Beantworten der Nachricht nur an den Absender
- Beantworten der Nachricht an alle ursprünglichen Empfänger
- Weiterleiten der Nachricht
- Nachricht als Textdatei speichern
Wenn Sie auf "Beantworten" klicken, erhalten Sie ein Fenster wie unten. Dabei wird der ursprüngliche Nachrichtentext wiederholt, indem ein ">" vor jede Zeile vorangestellt wird. Sie haben beim Beantworten von Nachrichten die gleichen Optionen wie bei der Neuerstellung einer Nachricht.
Nachrichten löschen
Sie können eine Nachricht löschen, wenn Sie im Lesemodus sind oder bereits im Posteingangsfenster. Sie können dort auch gleich mehrere Nachrichten markieren und gleichzeitig löschen.
File:Webmail-Nachrichten-löschen.png
Um Nachrichten zu löschen, markieren Sie die Nachricht durch Klicken auf die kleine Box links neben der Nachricht. Danach klicken Sie auf "Löschen" und Sie können erkennen, dass die Nachricht(en) zum endgültigen Löschen markiert sind.
Wenn Sie Nachrichten nicht sehen möchten, die zum endgültigen Löschen markiert sind, können Sie auf "Verstecke gelöschte" klicken. Außerdem haben Sie im Menu "Einstellungen" die Möglichkeit, Nachrichten umgehend endgültig zu löschen, ohne die Möglichkeit, sie wiederherzustellen.
Adressbuch
The server webmail system provides two means of keeping track of e-mail addresses. First, you can have your own Contacts list. Second, you can easily access the company directory that lists all users and groups that have been created.
You can view and edit your contacts through two menu choices. From the left menu you can choose Contacts . This allows you to view or edit contacts, but does not allow you to add a contact to an e-mail list. To add a contact, you must open the Contacts window from the "Contacts" link in a Compose window, as highlighted in the image below.
In either case, you will find yourself viewing a window that looks like the one below.
If this is the first time you have entered the Contacts window, you will not see anything next to the "Select" button. Normally, though, you will see a pop-up menu with all of your contacts in it (as seen in the window above where "bob <bbass@e-smith.com>" appears). To enter a new contact, simply type the e-mail address, a "nickname" that will appear in the Contacts list, and the full name of the person. You must fill out all three fields. Then click Add Contact .
To update a contact's information, select the user's name/address from the contacts pop-up menu. The information should automatically appear in the fields. (If it does not, after selecting the entry from the pop-up menu, press the Select button next to the menu.) Enter the new information and click Update Contact . In a similar fashion you can delete a contact by selecting the contact from the pop-up menu and pressing the Delete Contact button.
As mentioned earlier, if you entered the Contacts window from the link in the Compose window, the three buttons - Insert into To:, Insert into Cc:, and Insert into Bcc: - will allow you to transfer the contact information directly into the Compose window.
To search the company directory, use the lower section of the Contacts window labeled LDAP Search *6. You have the ability to search either the entire name field or just the surname. Enter the text you are searching for in the entry box and choose how you want to compare the text against the directory. The default is to search for entries where the name is the text you enter, which requires an exact match. You may find it more useful to search for entries where the name contains the search text. A search with "contains" will find names where the search text appears somewhere in the name.
After entering your text and choosing your search options, press the Start Search button to query the directory. As shown in the screen below, your results will be returned in a new LDAP Results section of the same Contacts window. As with the section at the top of the screen, you choose your entry from the pop-up menu (or press the Select button if your entry is displayed already) and the information should appear in the entry box below. Assuming you entered Contacts from the link in the Compose window, you can now insert this information into the To, Cc or Bcc lines of the Compose window.
Note that you also have the option of inserting this entry directly into your Contacts list. If you have a large company directory, you may find this a useful way of ensuring that frequently used contacts are readily available.
#6 The search is called an LDAP search because the directory is queried using the Lightweight Directory Access Protocol (LDAP), one of the most common protocols used on the Internet for searching directories.
Einstellungen
Wenn Sie im Navigationsmenü von Webmail auf "Einstellungen" klicken, haben Sie einige Möglichkeiten, die Einstellungen Ihrer Webmail-Sitzungen zu ändern.
Im Einzelnen können Sie ändern:
| Webmail-Einstellungen | |
| Signatur | Sie können einen Text eingeben, der jeder Nachricht angefügt wird, die Sie neu erstellen oder die Sie beantworten. Die Signatur ist immer bei jeder Nachricht überschreibbar. |
| Vollständiger Name | Lassen Sie dieses Feld frei, erscheint auf allen von Ihnen gesendeten Nachrichten Ihre E-Mailadresse. Bei Eingabe des Namens wird der E-Mailadresse dieser Name vorangestellt. |
| Von Adresse | Normalerweise steht in diesem Feld Ihre E-Mailadresse. Sie können hier aber weitere E-Mailadressen hinterlegen, die dann anstelle der Standardadresse verwendet werden können. |
| Bevorzugte Sprache | Hier können Sie auswählen, in welcher Sprache Webmail die Menüs darstellt. Normalerweise wird hierzu die Sprache verwendet, mit der Ihr SME Server konfiguriert ist. Sollte z.B. der Server in einer anderen Sprache als "DE" konfiguriert sein, können Sie hier auf "Deutsch" wechseln. |
Speichern Sie Ihre Änderungen vor dem Verlassen der Dialoge der "Einstellungen", damit sie für spätere Webmail-Sitzungen erhalten bleiben.