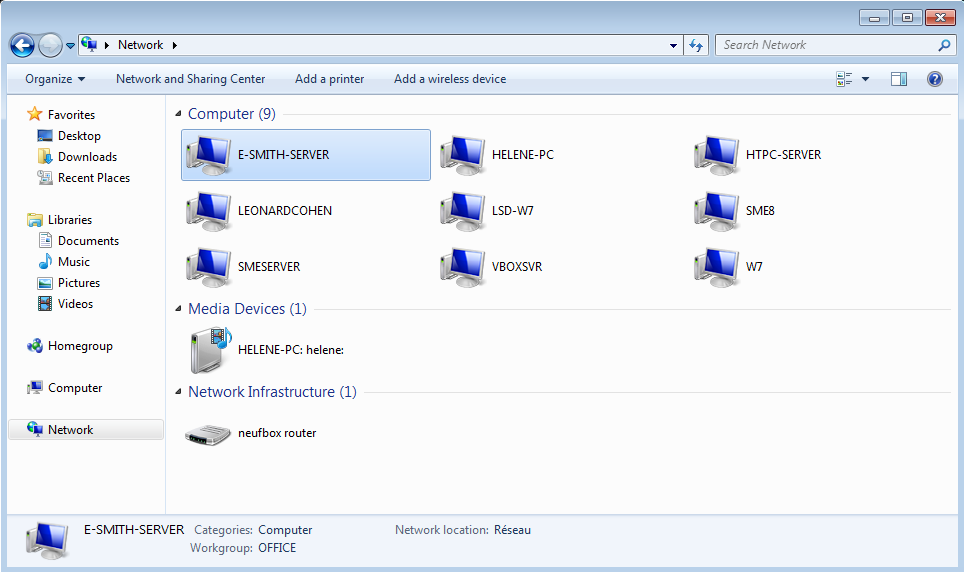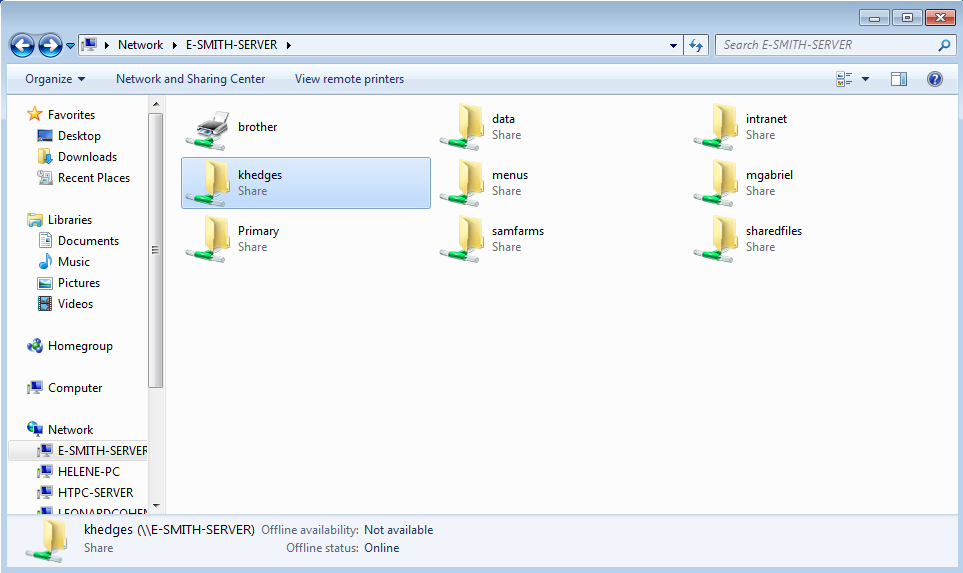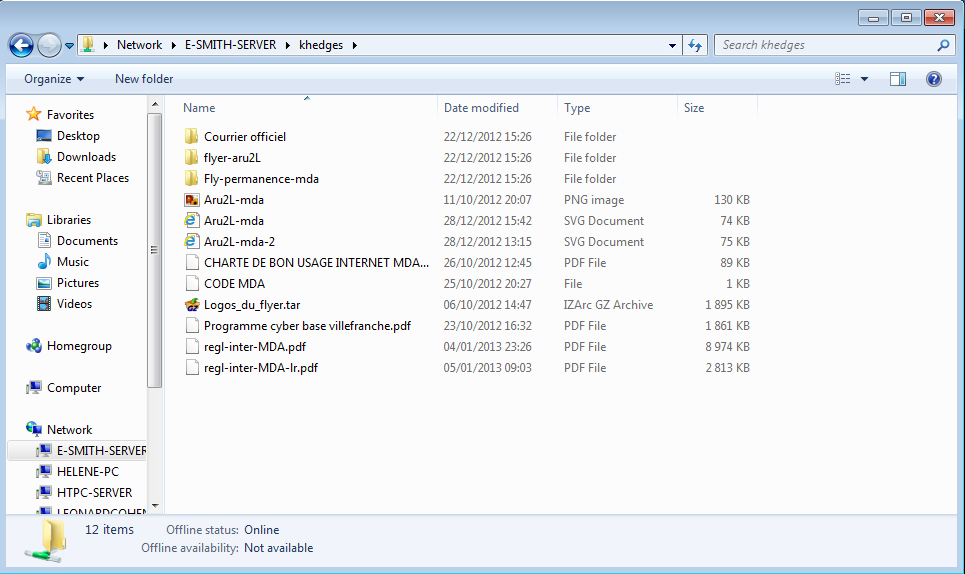|
|
| Line 24: |
Line 24: |
| | | | |
| | ===Macintosh OS=== | | ===Macintosh OS=== |
| − | To use file sharing from a Macintosh computer, you will need to be set up to use AppleTalk over Ethernet, and to communicate using TCP/IP over Ethernet. | + | To use file sharing from a Macintosh computer, you will need to be set up to use smb/cifs. |
| | | | |
| − | The first step is to choose your Ethernet adapter (usually "Built-in Ethernet" or just "Ethernet") from the AppleTalk Control Panel. If everything is plugged in correctly, the panel should quickly say that no zones were found. If this takes a while, the network cable or network card may not be working properly, and you should see an Apple technician.
| + | Note box| AppleTalk support was removed from SME 8 |
| − | | |
| − | To use AppleTalk over TCP/IP it is best that your Mac's network settings are configured via DHCP. The server provides this service, but it must be enabled via the server manager. To enable it on your Mac, choose "DHCP Server" in the TCP/IP control panel. If the control panel asks for a Client ID, simply type in any unique title, such as "Design G4" or "Reception".
| |
| − | | |
| − | {{Note box|AppleTalk will work without TCP/IP, but will be slower than AppleTalk over TCP/IP.}}
| |
| − | | |
| − | The next step is to choose a server to connect to via AppleTalk. Click on the Chooser icon in your Apple Menu to bring up a list of file servers to connect to.
| |
| − | | |
| − | <!--[[Image:mac_chooser.png]]-->
| |
| − | | |
| − | Double clicking on the server will bring up a list of all the volumes available for you to connect to, whether or not you have sufficient privileges to use them. Your screen should now look like the following picture.
| |
| − | | |
| − | <!--[[Image:mac_volumes_chosen.png]]-->
| |
| − | | |
| − | The "Primary" volume is your default area set up by your server for sharing files and the company web site, while "Home directory" points to the specific user's own space on the server, viewable only by that user. While other i-bays may appear, you may not be able to use them, as you must be a member of the group owning that i-bay to use it.
| |
| − | | |
| − | The highlighted volumes are those you wish to connect to. Any ticked volumes will attempt to mount every time you boot your Mac. If you wish to save passwords in a keychain (Mac OS 9.0 or above), you should read the tutorial available from the help menu on your Mac.
| |
| − | | |
| − | Once you have chosen your volumes to mount, whether or not they are ticked, a dialog box will appear to allow you to log in.
| |
| − | | |
| − | <!--[[Image:mac_login.png]]-->
| |
| − | | |
| − | Use your server user name and password to connect. This screen will pop up only once, as the information typed in will be used for every subsequent login. This includes clicking on the Chooser, your server, and then other volumes to mount them as well.
| |
| − | | |
| − | Your desktop should now have icons for each successful volume, such as the icon below:
| |
| − | | |
| − | <!--[[Image:mac_home_icon.png]]-->
| |
| − | MacOS 8.5 or above
| |
| − | | |
| − | Notice the wire at the bottom of the icon, denoting a network volume.
| |
| − | | |
| − | Clicking on one of these icons should show you a window similar to the one below. While you should not be able to add files or folders to this window, you may do so in the files, html or cgi-bin folders (permissions allowing).
| |
| − | | |
| − | <!--[[Image:mac_folders_copy.png]]-->
| |
| − | | |
| − | {{Note box|Some programs may not work well if run from the server. Programs such as MYOB (multi-user accounting software) rely on certain specific nuances to share the same file with multiple other Macs. Test your applications with multiple users before relying on them in this situation.}}
| |
| | | | |
| | ===Linux=== | | ===Linux=== |
Revision as of 13:07, 13 December 2012
Chapter 3 - User File Storage on the SME Server
When you create a user account on your server, this not only creates an e-mail account but also a file directory for that user. This directory is set aside for files that the user would like to store on the server hard drive. It can only be accessed by the user. To access the directory, the user would navigate to the server via Windows file sharing or ~AppleTalk.
Windows
Note: you can use netlogon.bat with domain logins or permanently map drives with explorer.
For example, in Windows the user would open "Network Neighborhood". In the Network directory, you will see all machines accessible to you on your network. The SME server should be one of them. If it isn't viewable, you may not be logged onto your network under the correct name/password (see the section below on this) or your machine may not be in the same workgroup as the server.
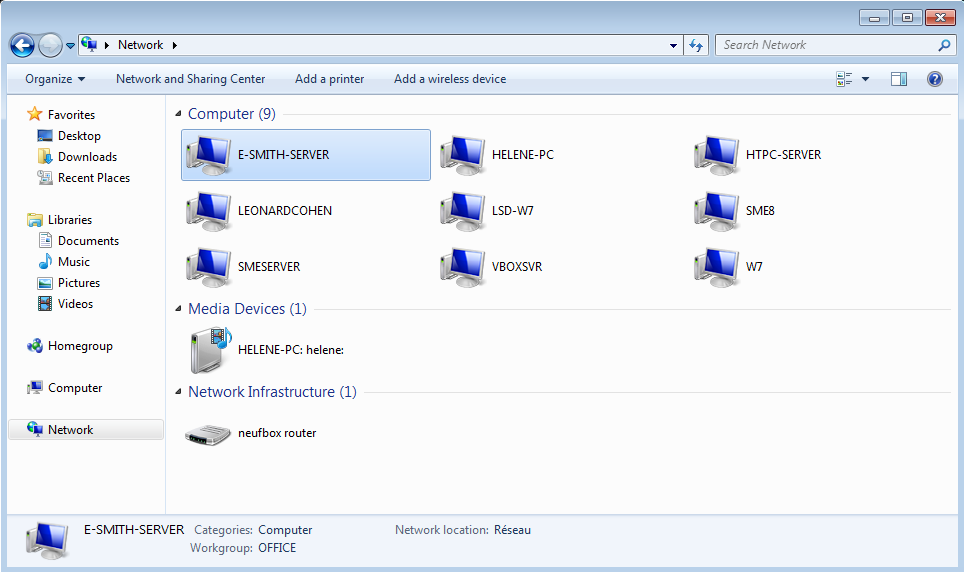
When you click on the server, you will see all i-bays and directories available to you. You will also see the Primary directory (which houses the company web page information). In the example below, Kate Hedges is logged onto her local network as khedges (her account name) with her correct password. When she enters the server, she can see all the i-bays (mgabriel, samfarms, sharedfiles, menus and intranet), as well as her own user directory.
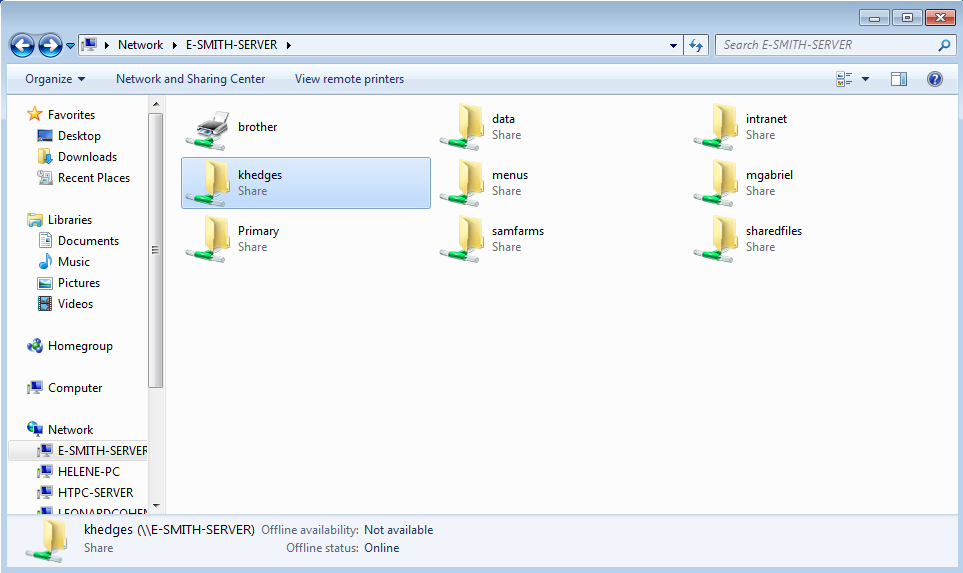
By clicking on her own user directory, "khedges", she can see all of the work and personal files she has chosen to store on the server, as shown in the image below.
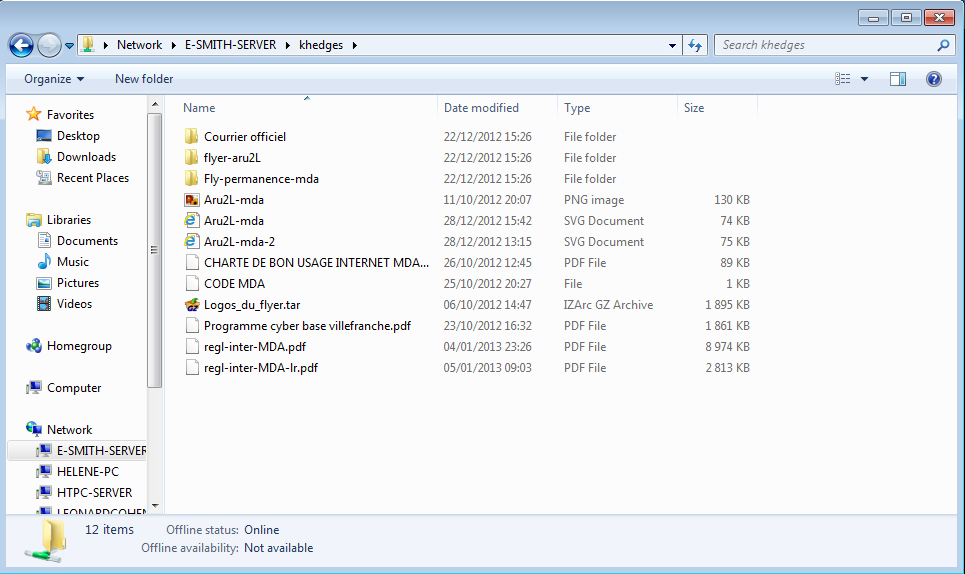

|
Note:
|
|
|
Users who are on a Windows network must be logged onto the network with the name and password associated with the server user account.
|
Access to Ibays or group permissions created during a currently logged on session are unavailable until the next logon.
Macintosh OS
To use file sharing from a Macintosh computer, you will need to be set up to use smb/cifs.
Note box| AppleTalk support was removed from SME 8
Linux
Linux clients can be distibution specific so it is hard to generalise.
Here is a Primer for setting up the Debian, KDE, based Mepis