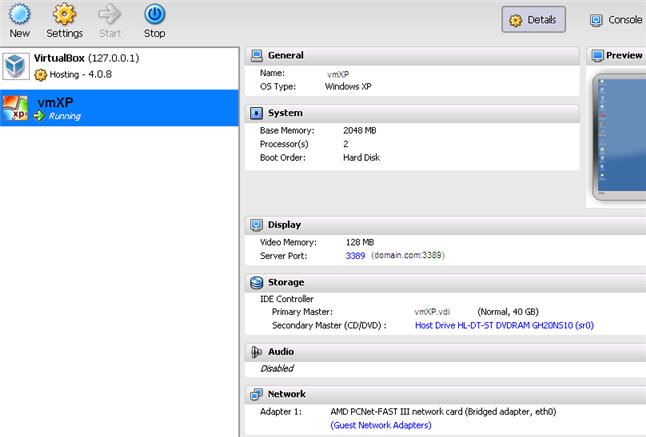Difference between revisions of "VirtualBox 4.0 on SME Server v8 beta 6"
m |
m |
||
| Line 3: | Line 3: | ||
===Description=== | ===Description=== | ||
| − | Below are instructions on how to install VirtualBox version 4 on fresh install SME Server v8 beta 6 and higher. Plus installing and configuring phpVirtualBox to control (create, edit, remove) your virtual machine on its web interface. In addition, scripts to automatically start the vbox service and the virtual machines in case of power failure can be found at the end of this article. | + | Below are instructions on how to install VirtualBox version 4 on a fresh install SME Server v8 beta 6 and higher. Plus installing and configuring phpVirtualBox to control (create, edit, remove) your virtual machine on its web interface. In addition, scripts to automatically start the vbox service and the virtual machines in case of power failure can be found at the end of this article. |
===Requirements=== | ===Requirements=== | ||
Revision as of 04:16, 9 September 2011
Maintainer
Description
Below are instructions on how to install VirtualBox version 4 on a fresh install SME Server v8 beta 6 and higher. Plus installing and configuring phpVirtualBox to control (create, edit, remove) your virtual machine on its web interface. In addition, scripts to automatically start the vbox service and the virtual machines in case of power failure can be found at the end of this article.
Requirements
Computer with SME server version 8 beta 6 and higher installed.
Installation
- Setup SME Server v8 beta 6.
- Do a yum update.
- If any updates were applied,
-
signal-event post-upgrade signal-event reboot
- Check your current kernel.
- Install kernel-devel to get the latest development tree. Use this command only if you have a PAE kernel installed:
-
Update SME again
signal-event post-upgrade signal-event reboot
- Create a symbolic link NOTE: Be careful if you cut-and-paste the command below. In some terminal windows, parts of the command does not paste correctly.
- Install the Fedora Epel repository using the instructions here.
- Install Dynamic Kernel Module Support (DKMS)
- Install the VirtualBox repository using the instructions here.
- Install VirtualBox (At the time of the last update to these instructions, the latest version was v4.1.2).
- Setup VirtualBox as a service so it starts automatically after a reboot by copying the vboxwebsrv from rc5.d to rc7.d.
- Create a vbox.cfg file on your /etc/vbox/.
nano /etc/vbox/vbox.cfg
vbox.cfg should have this content.
VBOXWEB_USER='root' VBOXWEB_HOST=127.0.0.1 VBOXWEB_PORT=18083
Note: Without the vbox.cfg, vbox services on your rc7.d folder will not start.
- Login to the server-manager page and create an ibay for phpvbox. For instructions on how to create and configure an ibay, please see the SME Server Administration manual. After creating the ibay, do not forget to assign a password.
- Before we install phpVirtualBox, make sure you install SOAP first
- Install phpVirtualBox
- Create a tmp folder inside the /phpvbox/html folder.
- Create a config file using the example file provided.
- Open config.php (located on your /phpvbox/html/ folder). Uncomment some lines (by removing the '#' at the beginning of the line).
- Disable authentication of vboxwebsrv (this is not recommended, but at this stage, this is the only setup that works). Login to the server’s SSH and type this command.
- Install VirtualBox extension pack to enable support for USB 2.0 devices, VirtualBox RDP and PXE boot for Intel cards. Please install the extension pack with the same version as your installed version of VirtualBox!
- Enable fopen on php.ini (line 65) located on /etc/
- Go to http://your_server’s_ip/phpvbox (e.g. http://192.168.100.1/phpvbox) to create our virtual machine.
- Create a new virtual machine (e.g. vmXP)
- Enable network card (either NAT or Bridged) so you can connect to your new VM console.
- Open an RDP client (run->mstsc) then type your server’s IP address e.g. 192.168.100.1.
- Download VirtualBox Guest Addition from here http://download.virtualbox.org/virtualbox/4.0.8/VBoxGuestAdditions_4.0.8.iso and install it to your newly setup VM.
yum update
uname -r
yum install kernel-PAE-devel
Otherwise,
yum install kernel-devel
ln –s /usr/src/kernels/’uname –r’-i686 /lib/modules/`uname -r`/build
yum install --enablerepo=epel dkms
yum install --enablerepo=virtualbox VirtualBox-4.1
cp /etc/rc5.d/S30vboxdrv /etc/rc7.d/. cp /etc/rc5.d/S35vboxballoonctrl-service /etc/rc7.d/. cp /etc/rc5.d/S35vboxweb-service /etc/rc7.d/.
yum install php-soap
cd /tmp wget `wget -q -O - http://phpvirtualbox.googlecode.com/files/LATEST.txt` -O phpvirtualbox-latest.zip unzip phpvirtualbox-latest.zip
Note: at the time of this writing, the latest version was 4.1-2. Please adjust the following for later versions.
cd phpvirtualbox-4.1-2 cp –R * /home/e-smith/files/ibays/phpvbox/html
cd /home/e-smith/files/ibays/phpvbox/html mkdir tmp chmod 777 tmp/
cp config.php-example config.php
nano /home/e-smith/files/ibays/phpvbox/html/config.php
/* SOAP URL of vboxwebsrv (not phpVirtualBox's URL) */ var $location = 'http://127.0.0.1:18083/';
// Disable authentication var $noAuth = true;
Adjust the consoleHost ip address to an unused static ip address on your internal network
// Host / ip to use for console connections //var $consoleHost = '192.168.100.1';
/* Enable advanced configuration items (normally hidden in the VirtualBox GUI) * Note that some of these items may not be translated to languages other than $ */ var $enableAdvancedConfig = true;
// Authentication library. //var $authLib = 'Builtin';
// Allow VDE network configuration. This must be supported by the underlying VirtualBox installation! var $enableVDE = true;
Change the tmp location as per below.
// Path var $cachePath = '../tmp';
vboxmanage setproperty websrvauthlibrary null
wget http://download.virtualbox.org/virtualbox/4.1.2/Oracle_VM_VirtualBox_Extension_Pack-4.1.2-73507.vbox-extpack -O latest.vbox-extpack vboxmanage extpack install latest.vbox-extpack
allow_url_fopen = On
Automatically Start Virtual Machine
- Edit your vbox file on /etc/sysconfig/
- Edit your vbox file located on /etc/init.d/
nano /etc/sysconfig/vbox
vbox code should look like this:
# Virtual box machines to autostart # Example to start 2 machines # VBOX_AUTOSTART = "MachineName1 MachineName2" VBOX_AUTOSTART="vmXP"
#!/bin/sh
#
# chkconfig: - 91 35
# description: Starts and stops vbox autostart VMs.
### BEGIN INIT INFO
# Provides: vbox
# Required-Start: $network $named $vboxdrv
# Required-Stop: $network $named
# Default-Start:
# Default-Stop: 0 1 2 3 4 5 6
# Short-Description: Autostart some Virtual Box VMs
# Description: Autostart some Virtual Box VMs that are mentioned in /etc/sysconfig/vbox file
# Written by Alex Amiryan
### END INIT INFO
. /etc/rc.d/init.d/functions
MANAGE_CMD=vboxmanage
[ -r /etc/sysconfig/vbox ] && . /etc/sysconfig/vbox
prog=$"Virtual Box Machines"
start()
{
echo -n $"Starting $prog: "
RETVAL=0
for vbox_name in ${VBOX_AUTOSTART}
do
SERVS=1
echo -n "${vbox_name} "
daemon $MANAGE_CMD startvm "${vbox_name}" -type headless >/dev/null 2>&1
RETVAL=$?
[ "$RETVAL" -eq 0 ] || break
done
if [ -z "$SERVS" ]; then
echo -n "no virtual machines configured "
failure
RETVAL=6
else
if [ "$RETVAL" -eq 0 ]; then
success $"vbox startup"
touch /var/lock/subsys/vbox
else
failure $"vbox start"
fi
fi
echo
return "$RETVAL"
}
stop()
{
echo -n $"Shutting down $prog: "
for vbox_name in ${VBOX_AUTOSTART}
do
echo -n "${vbox_name} "
runuser root -c "$MANAGE_CMD -q controlvm "${vbox_name}" savestate" >/dev/null 2>&1
done
RETVAL=$?
[ "$RETVAL" -eq 0 ] && success $"vbox shutdown" || \
failure $"vbox shutdown"
echo<
[ "$RETVAL" -eq 0 ] && rm -f /var/lock/subsys/vbox
return "$RETVAL"
}
status()
{
for vbox_name in ${VBOX_AUTOSTART}
do
echo -n "${vbox_name} "
$MANAGE_CMD showvminfo "${vbox_name}"|grep "^State:\s*.*$"
done
}
case "$1" in
start)
start
;;
stop)
stop
;;
restart|force-reload)
stop
start
;;
status)
status
;;
*)
echo "Usage: $SCRIPTNAME {start|stop|restart|force-reload|status}" >&2
exit 3
;;
esac