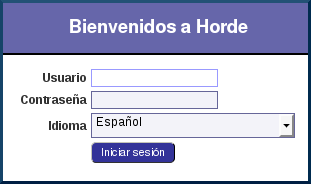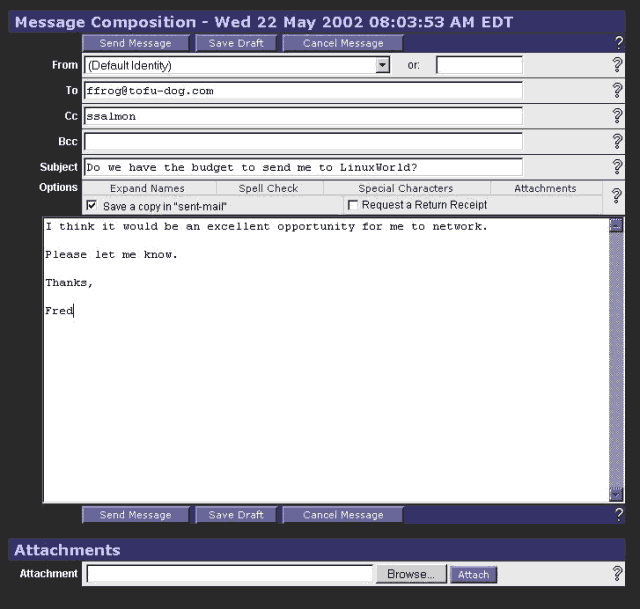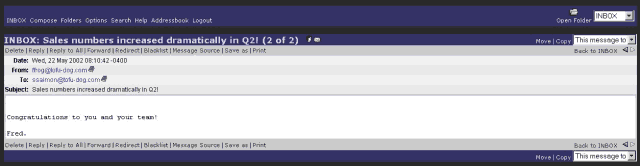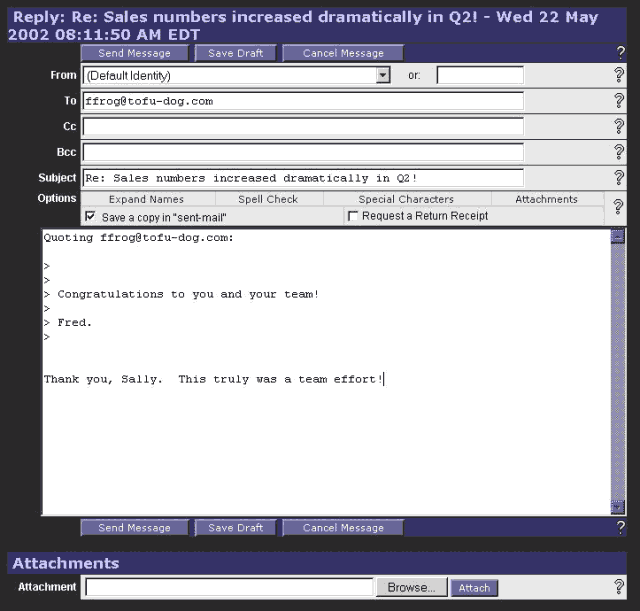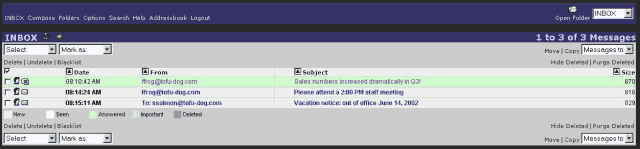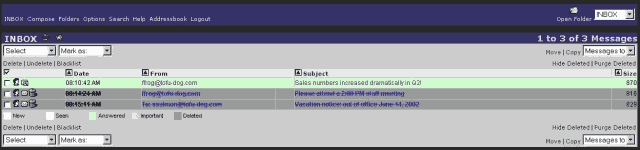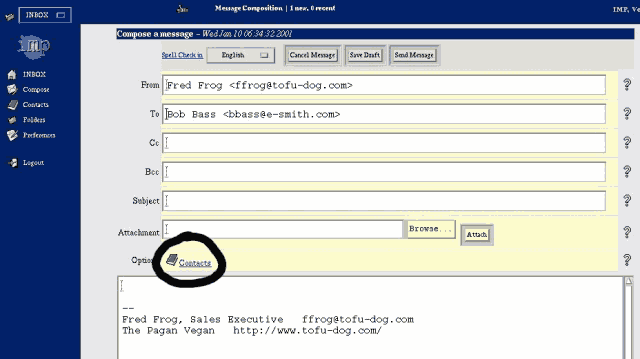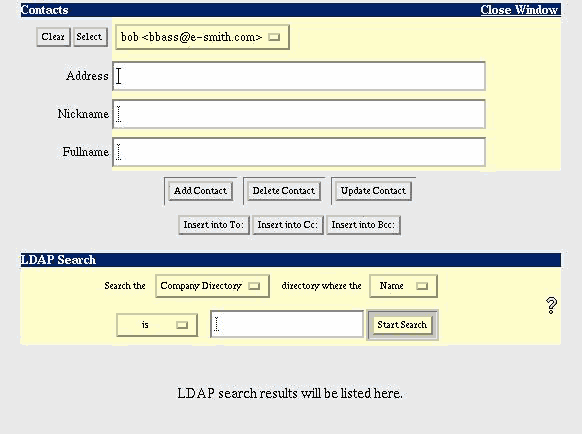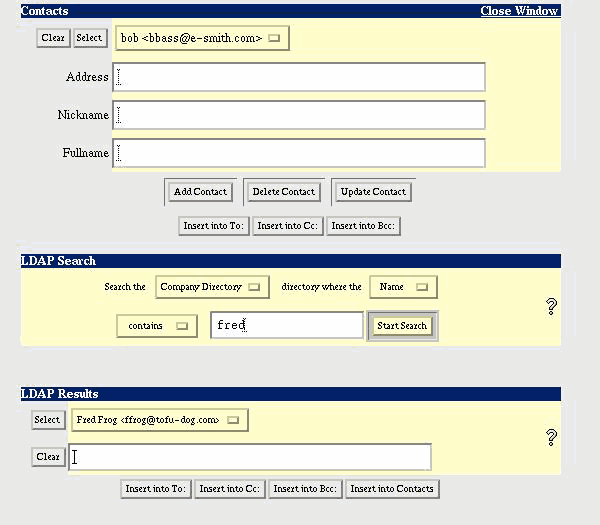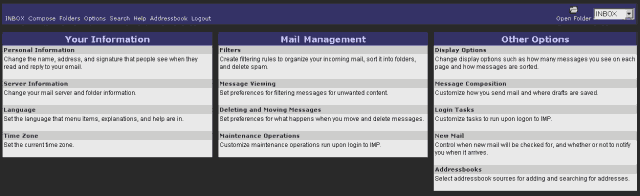Difference between revisions of "SME Server:Documentation:User Manual:Chapter4/es"
| Line 106: | Line 106: | ||
[[Image:Webmail_contacts1.png]] | [[Image:Webmail_contacts1.png]] | ||
| − | Si esta es la primera vez que usted ingresa en la ventana de Direcciones, no verá ningún texto al lado del botón “Seleccionar”. Normalmente verá un menú desplegable con todos sus contactos en el (como se ve en la imagen anterior donde aparece “bob <bbass@e-smith.com>”). Para ingresar un nuevo contacto, simplemente escriba la dirección de correo electrónico, un “apodo” que aparecerá en la lista de contactos y el nombre completo de la persona. Debe diligenciar los tres campos, luego hacer | + | Si esta es la primera vez que usted ingresa en la ventana de Direcciones, no verá ningún texto al lado del botón “Seleccionar”. Normalmente verá un menú desplegable con todos sus contactos en el (como se ve en la imagen anterior donde aparece “bob <bbass@e-smith.com>”). Para ingresar un nuevo contacto, simplemente escriba la dirección de correo electrónico, un “apodo” que aparecerá en la lista de contactos y el nombre completo de la persona. Debe diligenciar los tres campos, luego hacer clic en “Añadir Contacto”. |
| − | Para actualizar la información de un contacto, seleccione el nombre/dirección del usuario del menú desplegable de contactos. Debe aparecer la información automáticamente en estos campos (si no aparece, presione el botón “Seleccionar” junto al menú después de seleccionar la entrada en el menú desplegable). Haga los cambios necesarios y haga | + | Para actualizar la información de un contacto, seleccione el nombre/dirección del usuario del menú desplegable de contactos. Debe aparecer la información automáticamente en estos campos (si no aparece, presione el botón “Seleccionar” junto al menú después de seleccionar la entrada en el menú desplegable). Haga los cambios necesarios y haga clic en “Actualizar Contacto”. Puede también eliminar un contacto seleccionando el contacto en el menú desplegable de la misma forma y presionando el botón “Eliminar Contacto”. |
Como se mencionó anteriormente, si usted ingresa a la ventana de Direcciones a través del enlace en la ventana de redacción, los tres botones – Insertar en “Para”, Insertar en “Cc” e insertar en “Bcc” – le permitirán transferir la información del contacto directamente en la ventana de Redacción. | Como se mencionó anteriormente, si usted ingresa a la ventana de Direcciones a través del enlace en la ventana de redacción, los tres botones – Insertar en “Para”, Insertar en “Cc” e insertar en “Bcc” – le permitirán transferir la información del contacto directamente en la ventana de Redacción. | ||
| Line 128: | Line 128: | ||
Puede configurar cuatro opciones: | Puede configurar cuatro opciones: | ||
| − | *Firma - Puede incluir cualquier texto que desee que aparezca por defecto al final de sus mensajes de correo. Una vez configurado, aparecerá siempre al final de la ventana de Redacción o de Responder. Sin embargo, puede cambiarla o eliminarla para algún mensaje específico | + | *Firma - Puede incluir cualquier texto que desee que aparezca por defecto al final de sus mensajes de correo. Una vez configurado, aparecerá siempre al final de la ventana de Redacción o de Responder. Sin embargo, puede cambiarla o eliminarla para algún mensaje específico simplemente editando o eliminando el texto. |
*Nombre de la Identidad - Si deja esto en blanco, todos los mensajes aparecerán en los recipientes simplemente con su dirección de correo. Si ingresa algún texto aquí, los recipientes mostrarán éste en lugar de su dirección de correo. | *Nombre de la Identidad - Si deja esto en blanco, todos los mensajes aparecerán en los recipientes simplemente con su dirección de correo. Si ingresa algún texto aquí, los recipientes mostrarán éste en lugar de su dirección de correo. | ||
*Dirección De - Por defecto su "Dirección De" es la de su sistema de correo, aunque no la visualice en este campo. Ingrese una dirección de correo aquí únicamente si desea que la gente vea una dirección de respuesta diferente de la dirección de correo que le genera el sistema. | *Dirección De - Por defecto su "Dirección De" es la de su sistema de correo, aunque no la visualice en este campo. Ingrese una dirección de correo aquí únicamente si desea que la gente vea una dirección de respuesta diferente de la dirección de correo que le genera el sistema. | ||
Revision as of 06:19, 30 July 2008
En proceso de traducción... Translating...
Capítulo 4 – Webmail
Si lo desea, puede configurar su Servidor SME para que los usuarios accedan a sus buzones de correo a través de una interfaz web. Una vez que el webmail está habilitado, los usuarios podrán acceder a su correo tanto desde la red local como desde cualquier parte del mundo a través de Internet utilizando cualquier navegador web que soporte Javascript y tablas, actualmente la mayoría de los navegadores lo hacen.
Para mayor seguridad, el Servidor SME permite el uso de conexiones por SSL. Cuando los usuarios se conectan utilizando SSL, toda la comunicación entre su navegador y el Servidor es encriptada seguramente para prevenir la fuga de datos.
Si pretende habilitar el webmail, debe tener en cuenta si los usuarios utilizaran exclusivamente el webmail o utilizarlo parcialmente (por ejemplo, durante viajes) y un cliente de correo el resto del tiempo. Si planean utilizar el webmail y otro cliente de correo, puede ser más sencillo si el otro cliente utiliza el protocolo IMAP. Si el cliente utiliza POP3, los mensajes de correo serán llevados desde el Servidor hasta el cliente de correo y muchos de los clientes por defecto eliminan los correos del servidor al recibirlos. Por esto los mensajes no serán visibles luego cuando el usuario inicie sesión en el webmail. Si IMAP está habilitado en el cliente local, los mensajes seguirán en el servidor y serán visibles tanto desde el cliente de correo local como a través del webmail. Para mayor información acerca de IMAP y POP3, consulte la sección el capítulo 2.
Otro aspecto a tener en cuenta es que el webmail consume un poco más de recursos y ancho de banda en su servidor. Se recomienda que evalúe la capacidad del hardware de su servidor si planea utilizar el webmail, pero siempre tiene la opción de deshabilitar el webmail después si observa que su servidor no se está desempeñando bien.
Habilitación del Webmail en su Sistema
Debido a que la utilización del webmail puede aumentar el consumo de recursos, el Servidor viene con el webmail deshabilitado por defecto. Para habilitar el uso del webmail, el Administrador del Servidor debe seguir los pasos descritos a continuación.
1. Conectarse al server-manager e iniciar sesión con el usuario admin.
2. En el grupo “Configuración”, haga clic en “email” y luego al botón “Cambiar configuración de acceso al e-mail”. Podrá observar dos opciones con respecto al webmail:
- Deshabilitado.
- Permitir HTTPS (seguro) – Permite a los usuarios conectarse únicamente por medio de una conexión SSL segura.
Después de habilitar el webmail, sus usuarios podrán conectarse y utilizar el webmail.
Entrar al webmail
Para utilizar el webmail, un usuario necesita una cuenta de usuario válida y una contraseña en el Servidor. Luego, el usuario debe abrir un navegador web y dirigirse a la siguiente URL: https://www.sudominio.com/webmail/
Tenga en cuenta que si el servidor se encuentra protegido por otro firewall, este debe permitir el tráfico a través del puerto TCP 443 para que se puedan establecer las conexiones SSL.
Iniciar Sesión
Una vez que se conecta, el usuario verá una pantalla de inicio de sesión, similar a la mostrada en la imagen siguiente. Desde esta pantalla puede iniciar sesión con su nombre de usuario normal de la red y contraseña. El IMP soporta una amplia variedad de idiomas adicionales.
Visualización de la Bandeja de Entrada
Después de iniciar sesión, verá su Bandeja de Entrada, como se muestra en la siguiente imagen.
Vamos a hacer un rápido repaso de la ventana de la bandeja de entrada.
En la esquina superior izquierda hay un menú que muestra la lista de de sus carpetas de correo disponibles. Al ingresar por primera vez, usted verá en la lista la opción “Correo”, si hace clic en el símbolo “+” desplegará las demás opciones y podrá visualizar la lista completa de las carpetas. Usted puede crear carpetas de correo adicionales en cualquier momento. En este menú también encontrará opciones que le permitirán redactar nuevos mensajes, modificar los contactos, crear carpetas, modificar las preferencias o cerrar la sesión del sistema webmail.
En la parte superior central de la ventana hay un mensaje de estado indicando la carpeta en la que se encuentra y el número de los mensajes nuevos o recientes en esa carpeta.
En la parte principal de la ventana puede encontrar los mensajes actuales. Cada mensaje tiene un icono a la izquierda que indica su estado, la fecha del mensaje, el remitente, el asunto y el tamaño del mensaje. La lista de mensajes puede ser ordenada haciendo clic en el encabezado de la columna. Puede leer un mensaje haciendo clic en el asunto o el remitente de éste. La imagen del sobre que se puede observar en el área del estado del mensaje indica que dicho mensaje es nuevo.
Vamos a describir las diferentes funciones con gran detalle más adelante en este capítulo pero hasta aquí debería ser suficiente para que pueda iniciar a utilizar el webmail.
Cerrar la Sesión del Webmail
Antes de hablar sobre las características del webmail, es importante hacer énfasis que usted debe hacer clic en la opción “Salir” del menú para cerrar la sesión cuando haya terminado de utilizar el webmail. Si no lo hace de esta manera, cualquier otra persona que utilice su navegador web podrá ingresar a leer sus mensajes y enviar mensajes desde su cuenta de usuario (hasta que se cierre completamente el navegador o se apague el computador). Después de cerrar la sesión correctamente, usted verá la ventana de inicio de sesión con un mensaje en la parte superior indicando que “Ha salido de la sesión”.
Redactar Mensajes
Para redactar un nuevo mensaje, haga clic en la opción de menú “Redactar”. Usted verá una pantalla similar a la siguiente.
En la parte superior de la pantalla de redacción, entre las opciones disponibles se encuentran la revisión ortográfica en el idioma de su elección, o cancelar, guardar un borrador o enviar el mensaje.
Si selecciona la opción “Guardar borrador”, su mensaje será guardado en una carpeta llamada “Borradores”. Posteriormente usted puede retomar este mensaje utilizando el menú en la parte superior izquierda.
Después de estas opciones, se encuentran los campos comunes para diligenciar en un mensaje de correo. Al final de la página, el menú de comandos se repite para mayor comodidad.
Leer Mensajes
Para leer un mensaje, haga clic en los campos “De” o “Asunto” del mensaje. Se debe poder ver una pantalla similar a la que se muestra a continuación.
Aquí encontrará varias opciones, usted podría:
- Eliminar el mensaje.
- Responder únicamente al remitente.
- Responder a todos los recipientes originales.
- Reenviar el mensaje a alguien más.
- Redirigir el mensaje a otra persona (similar a “Reenviar” pero no le da la opción de añadir comentarios al cuerpo del mensaje). De hecho, el comando “Redirigir” enviará el mensaje a otra persona sin indicar que usted es quien lo está reenviando. Así que si “pepito” envía un mensaje al grupo “ventas” (del cual usted es miembro) y usted luego lo redirige a otro usuario, ese usuario verá que el mensaje proviene de “pepito” para “ventas”, pero su nombre no aparecerá en ningún lado dentro de los encabezados visibles.
- Guardar Como – Guardar el mensaje en un archivo de texto.
Haciendo clic en el botón de “Responder”, usted tendrá la posibilidad de ver una ventana de respuesta como la que se observa abajo. Observe que el texto original del mensaje está señalado con un carácter “>”. En esta ventan usted puede escribir más texto o editar el existente, añadir o eliminar destinatarios, revisar la ortografía del mensaje y hacer todo lo que normalmente se permite en una ventana de redacción normal. De nuevo, usted puede seleccionar cancelar el mensaje, guardar un borrador o enviar el mensaje.
Eliminar Mensajes
Usted puede eliminar un mensaje mientras se encuentra visualizándolo, como se mencionó anteriormente, o puede eliminar un mensaje – o un grupo de mensajes – desde la bandeja de entrada.
Para hacer esto, seleccione la casilla de verificación que se encuentra junto a cada mensaje que desea eliminar. Después de esto, presione el botón “Eliminar” que se encuentra encima o debajo de la lista de mensajes. Podrá observar un icono de una papelera al lado de la casilla de verificación y una línea atravesando los mensajes.
Por ejemplo, en la imagen anterior, nuestro usuario desea eliminar los mensajes segundo y tercero. Puede hacer clic para seleccionar la casilla de verificación junto a cada mensaje y luego clic en “Eliminar”. Después de esta acción, se observará una pantalla como la que se muestra a continuación.
Si no desea ver los mensajes eliminados, usted tiene dos opciones. Si hace clic en el botón de texto “Ocultar Eliminados” en el lado derecho, con esto los mensajes serán escondidos, pero seguirán allí y podrán ser recuperados con el botón “Recuperar”. Si selecciona “Vaciar”, los mensajes serán eliminados permanentemente.
Uso de los Contactos
El sistema de webmail del servidor permite dos formas de mantener organizadas las direcciones de correo. Primero, usted puede tener su propia lista de Contactos. Segundo, usted puede fácilmente acceder al directorio de la compañía que contiene la lista de todos los usuarios y grupos que han sido creados.
Usted puede ver y editar sus contactos a través de dos opciones de menú. Desde el menú de la izquierda puede seleccionar “Direcciones” (Contacts). Esto le permite ver o editar sus contactos, pero no le permite añadir un contacto a una lista de correo. Para añadir a un contacto, debe abrir la ventana de Direcciones desde el enlace “Direcciones” (Contacts) en una ventana de redacción de mensajes, como se muestra en la siguiente imagen.
En cualquier caso, usted verá una ventana como la que se muestra a continuación.
Si esta es la primera vez que usted ingresa en la ventana de Direcciones, no verá ningún texto al lado del botón “Seleccionar”. Normalmente verá un menú desplegable con todos sus contactos en el (como se ve en la imagen anterior donde aparece “bob <bbass@e-smith.com>”). Para ingresar un nuevo contacto, simplemente escriba la dirección de correo electrónico, un “apodo” que aparecerá en la lista de contactos y el nombre completo de la persona. Debe diligenciar los tres campos, luego hacer clic en “Añadir Contacto”.
Para actualizar la información de un contacto, seleccione el nombre/dirección del usuario del menú desplegable de contactos. Debe aparecer la información automáticamente en estos campos (si no aparece, presione el botón “Seleccionar” junto al menú después de seleccionar la entrada en el menú desplegable). Haga los cambios necesarios y haga clic en “Actualizar Contacto”. Puede también eliminar un contacto seleccionando el contacto en el menú desplegable de la misma forma y presionando el botón “Eliminar Contacto”.
Como se mencionó anteriormente, si usted ingresa a la ventana de Direcciones a través del enlace en la ventana de redacción, los tres botones – Insertar en “Para”, Insertar en “Cc” e insertar en “Bcc” – le permitirán transferir la información del contacto directamente en la ventana de Redacción.
Para buscar en el directorio de la organización, utilice la sección inferior de la ventana de contactos que tiene la etiqueta “Búsqueda LDAP” (LDAP Search). Tiene la posibilidad de buscar bien sea por el nombre completo o simplemente el apellido. Digite el texto que está buscando en la caja de texto y seleccione con qué campo del directorio quiere compararlo. Por defecto se busca por el nombre, lo cual requiere que concuerde exactamente. Podría encontrar más útil buscar las entradas que contengan el texto digitado. Una búsqueda utilizando "contiene" encontrará las entradas en los que el texto digitado aparezca en alguna parte del nombre.
Después de digitar el texto y seleccionar las opciones de búsqueda, presione el botón "Iniciar búsqueda" (Start Search) para realizar la consulta en el directorio. Los resultados serán mostrados en una sección nueva de Resultados LDAP de la ventana de contactos, como se muestra en la imagen siguiente. Igual que en la sección superior, puede seleccionar una entrada del menú desplegable (o presionar el botón "Seleccionar" si ya puede visualizar la entrada) y la información debe aparecer en la caja de texto debajo. Asumiendo que ingresó a los contactos desde el enlace en la ventana de redacción, puede ahora insertar esta información en los campos Para, Cc o Cco de la ventana de redacción.
Tenga en cuenta que tiene además la opción de insertar esta entrada directamente en su lista de contactos. Si tiene un directorio muy grande, encontrará esto como una forma muy útil de asegurarse de que los contactos más frecuentemente utilizados se encuentran disponibles.
Modificar Opciones del Webmail
Haciendo clic en el enlace de "Opciones" del menú de navegación, puede modificar las preferencias de su sesión de webmail, como se muestra en la imagen siguiente.
Puede configurar cuatro opciones:
- Firma - Puede incluir cualquier texto que desee que aparezca por defecto al final de sus mensajes de correo. Una vez configurado, aparecerá siempre al final de la ventana de Redacción o de Responder. Sin embargo, puede cambiarla o eliminarla para algún mensaje específico simplemente editando o eliminando el texto.
- Nombre de la Identidad - Si deja esto en blanco, todos los mensajes aparecerán en los recipientes simplemente con su dirección de correo. Si ingresa algún texto aquí, los recipientes mostrarán éste en lugar de su dirección de correo.
- Dirección De - Por defecto su "Dirección De" es la de su sistema de correo, aunque no la visualice en este campo. Ingrese una dirección de correo aquí únicamente si desea que la gente vea una dirección de respuesta diferente de la dirección de correo que le genera el sistema.
- Idioma Preferido - Esto le permite especificar el idioma que se utilizará en los menús.
Cuando termine de modificar sus opciones, presione el botón de "Guardar Opciones" al final de la página.