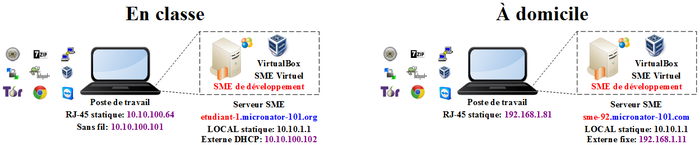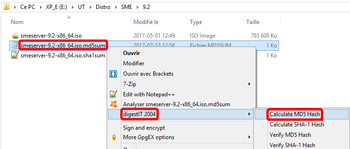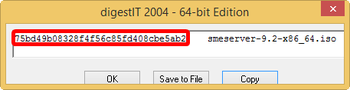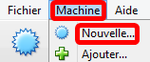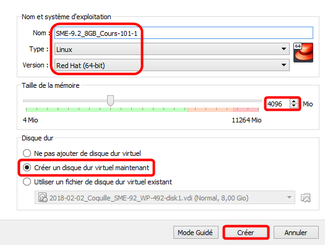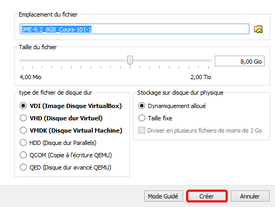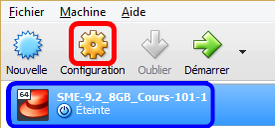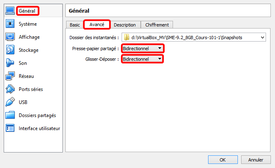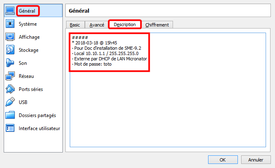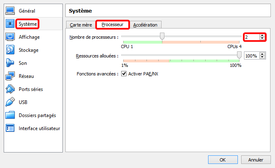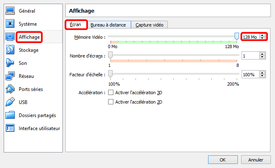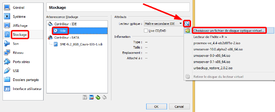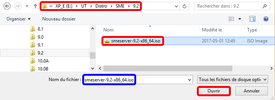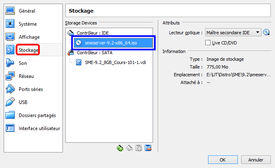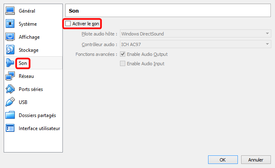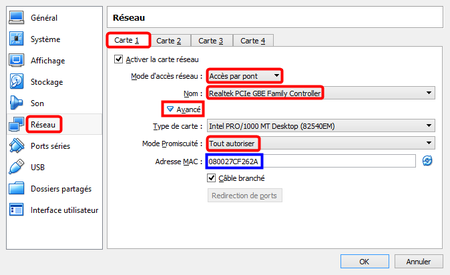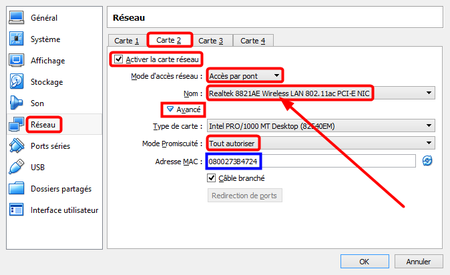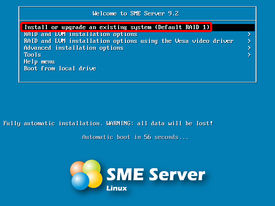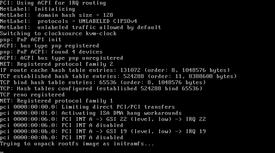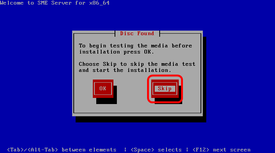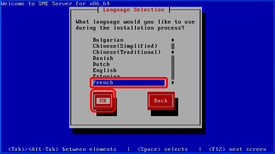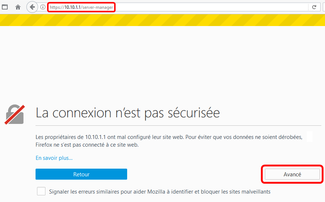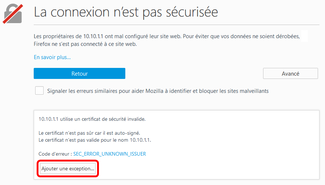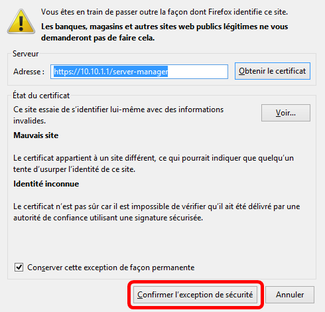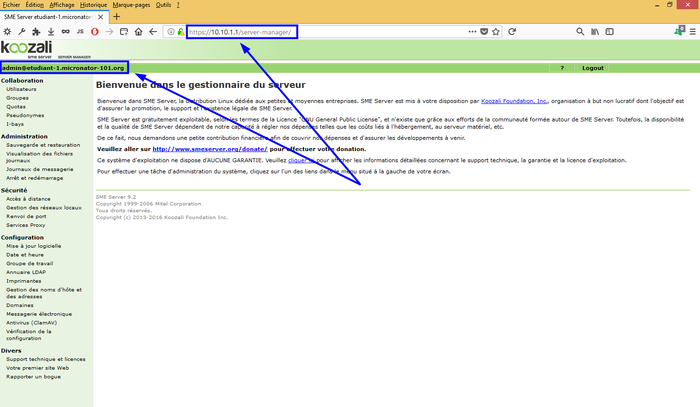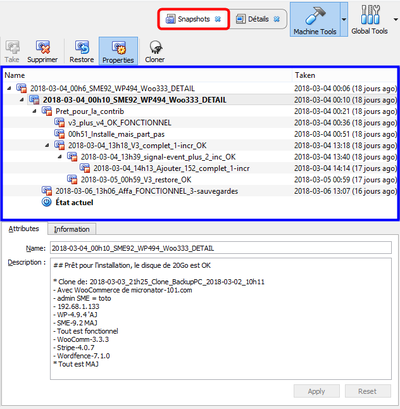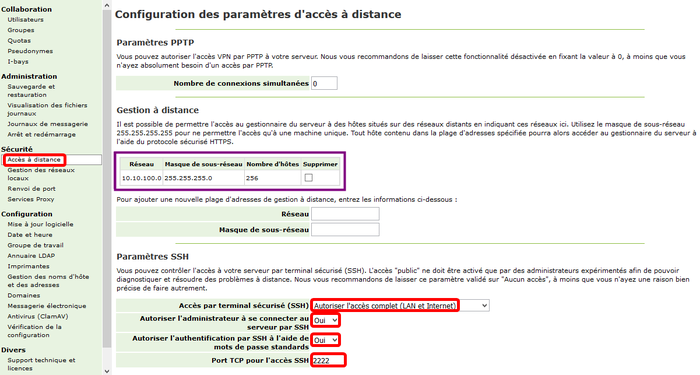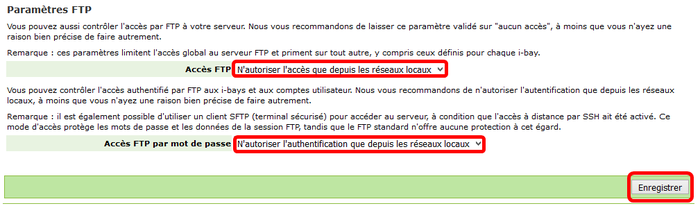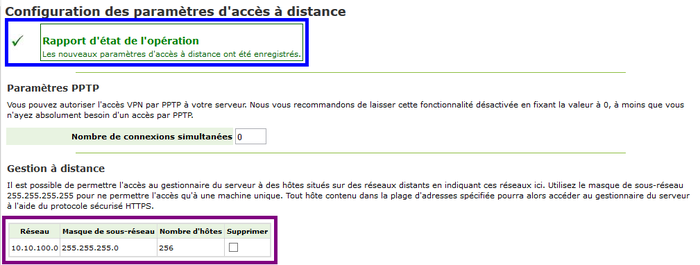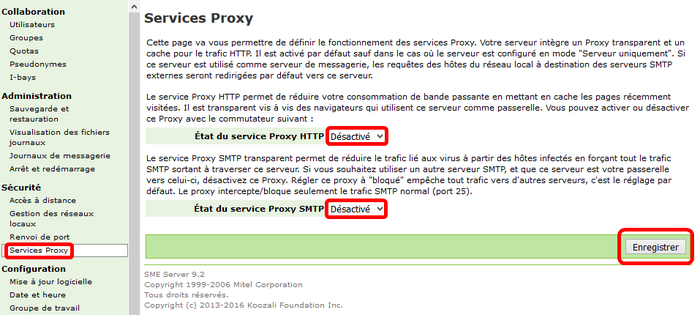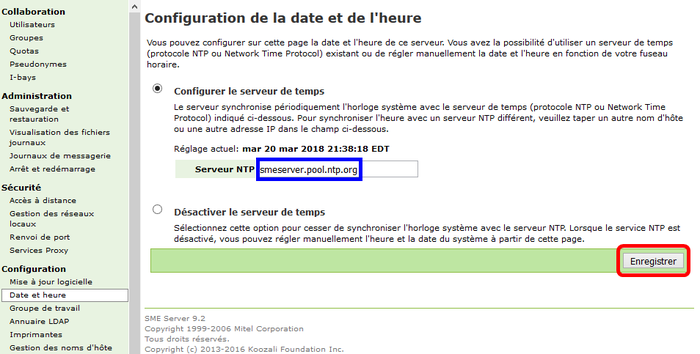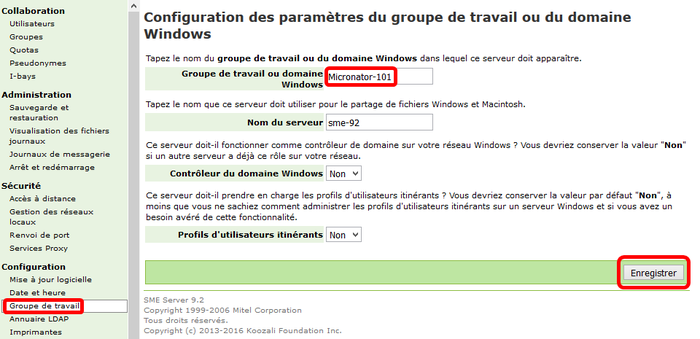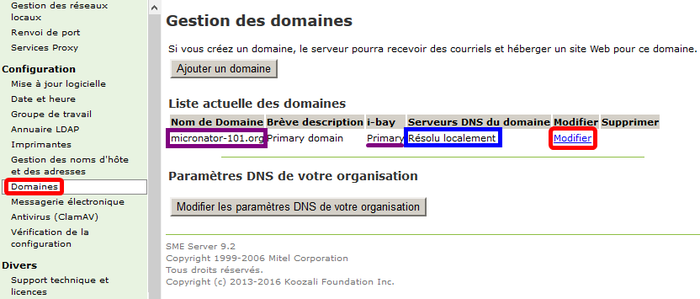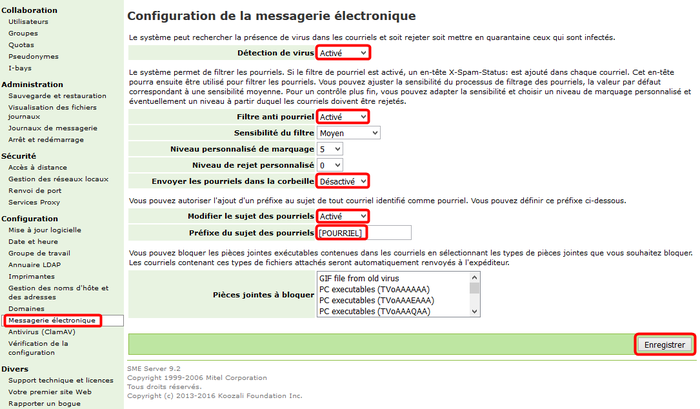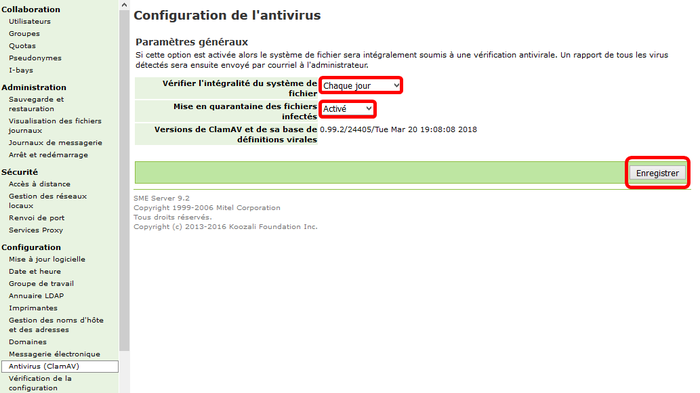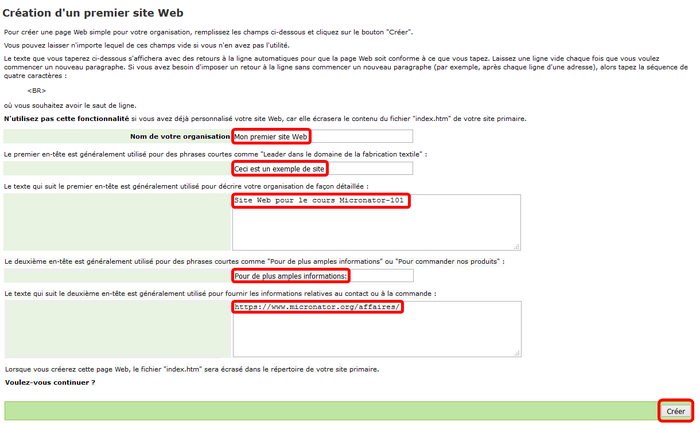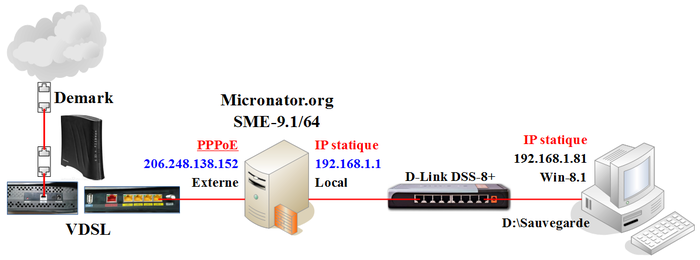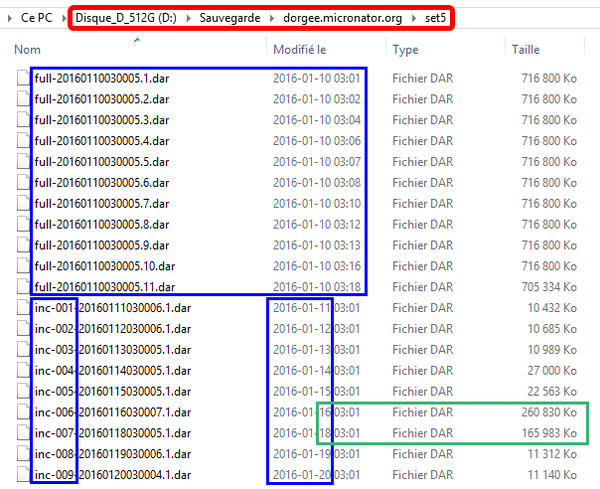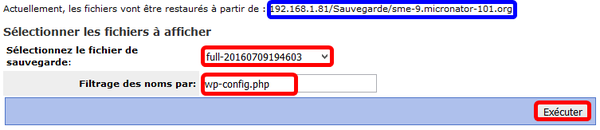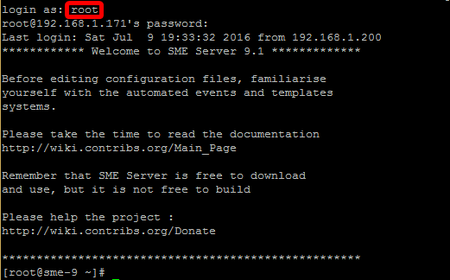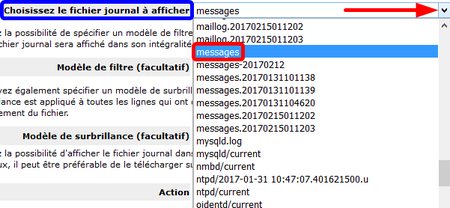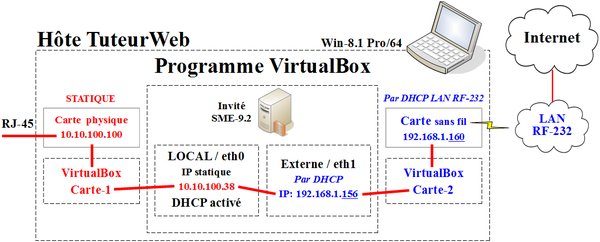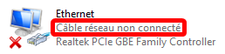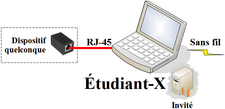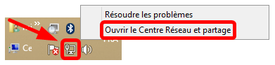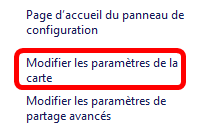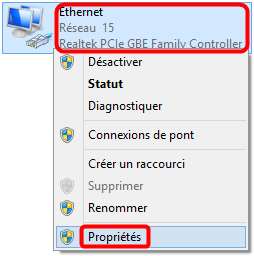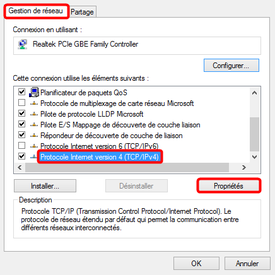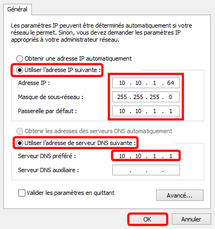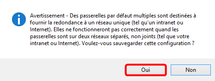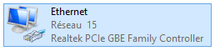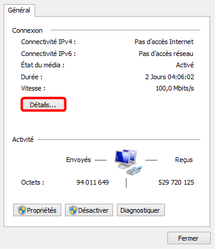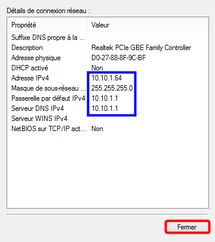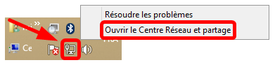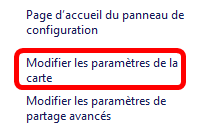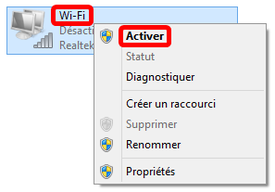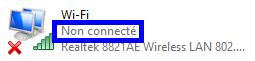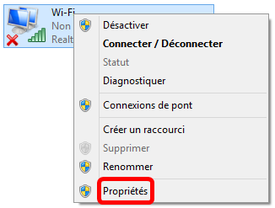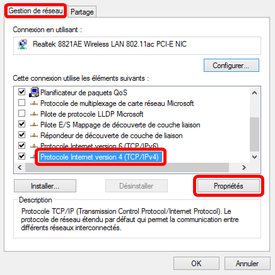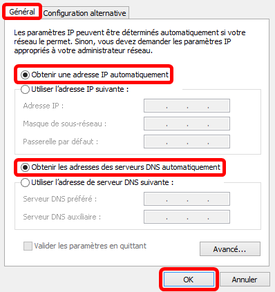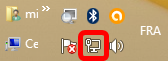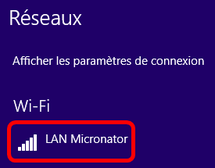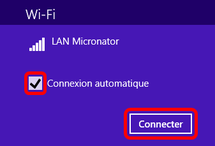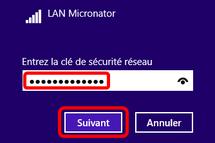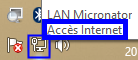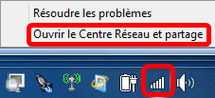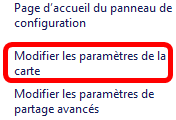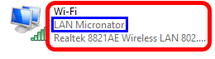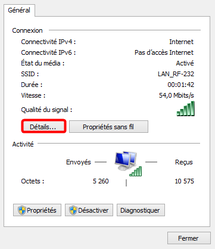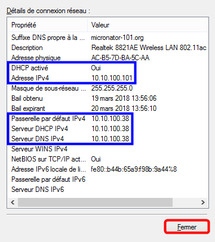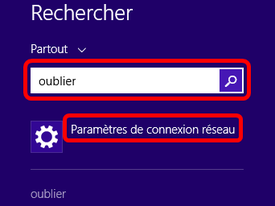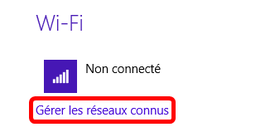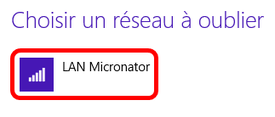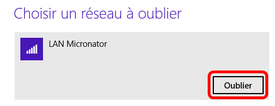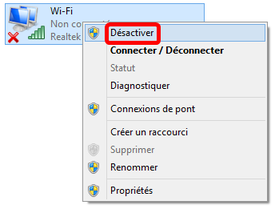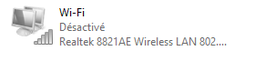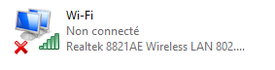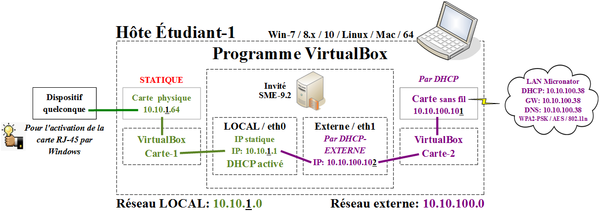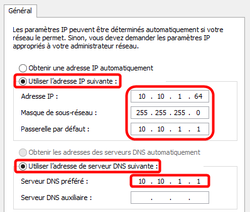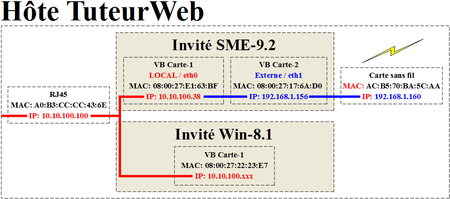Difference between revisions of "SME-101.02 Serveur SME"
Michelandre (talk | contribs) m (Réorganisé les Notes de bas de page.) |
Michelandre (talk | contribs) (GA-0.0.4 // Ajout du modèle "ParticulariteDeCeDocument" avant "Cours SME-101" // 2018-11-20 @ 12h07 HNE) |
||
| (3 intermediate revisions by the same user not shown) | |||
| Line 1: | Line 1: | ||
| − | <!-- | + | <!-- ########################################################################### --> |
| − | __TOC__ | + | {| style="float: left; margin-right:20px;margin-bottom:10px;" |
| − | < | + | |- |
| − | + | | style="vertical-align: top;" | | |
| − | = Description générale = | + | <div style="float:right">__TOC__</div> |
| − | + | |} | |
| + | <!-- ########################################################################### -->= Description générale = | ||
Le Cahier-2 du cours '''''SME-101''''' décrit: le parcours des paquets IP du serveur vers l'Internet, la création d'une machine virtuelle, l’installation/configuration d’un serveur Linux SME et la sauvegarde/restauration de ce dernier. Ce serveur servira de: pare-feu, passerelle pour l’Internet, hébergeur de sites Web, serveur de courriels, filtre anti-spam, etc ''(un véritable couteau suisse Linux)''. | Le Cahier-2 du cours '''''SME-101''''' décrit: le parcours des paquets IP du serveur vers l'Internet, la création d'une machine virtuelle, l’installation/configuration d’un serveur Linux SME et la sauvegarde/restauration de ce dernier. Ce serveur servira de: pare-feu, passerelle pour l’Internet, hébergeur de sites Web, serveur de courriels, filtre anti-spam, etc ''(un véritable couteau suisse Linux)''. | ||
| − | |||
| − | |||
| − | |||
| − | |||
Le serveur devrait fonctionner avec n'importe quel processeur compatible i686 qui est déclaré compatible avec Centos. | Le serveur devrait fonctionner avec n'importe quel processeur compatible i686 qui est déclaré compatible avec Centos. | ||
| Line 18: | Line 15: | ||
Votre serveur requiert deux adaptateurs Éthernet ''(également appelés adaptateurs réseau ou cartes d'interface réseau)''. | Votre serveur requiert deux adaptateurs Éthernet ''(également appelés adaptateurs réseau ou cartes d'interface réseau)''. | ||
| − | + | * ''Conventions'': [[#Particularités de ce document]]. | |
| − | |||
| − | |||
| − | |||
| − | |||
| − | |||
| − | |||
| − | |||
| − | |||
| − | |||
| − | |||
| − | |||
| − | |||
| − | |||
| − | + | === But final de ce cahier === | |
| − | + | Pour débuter ce cours, on installe un Serveur SME virtuel de développement qui hébergera un clone de votre futur site de Commerce en ligne. Àprès avoir maîtrisé les bases du Serveur SME à la fin de ce cahier, vous pourrez répéter les mêmes opérations afin de préparer un serveur physique pour le prochain cahier - [https://wiki.contribs.org/SME-101.03_ADSL/VDSL,_DDNS_et_Domaine_FQDN SME-101.03 ADSL/VDSL, DDNS et Domaine FQDN]. | |
| − | |||
| − | + | [[Image:SME-101.02-000-ButFinal-A-3.png|top|center|700px]] | |
| − | |||
| − | |||
| − | |||
| − | |||
| − | |||
| − | |||
| − | |||
| − | |||
| − | |||
| − | |||
| − | |||
| − | |||
| − | |||
| − | |||
| − | |||
| − | |||
| − | |||
| − | |||
| − | |||
| − | |||
| − | |||
| − | |||
| − | |||
| − | |||
| − | |||
| − | |||
| − | |||
| − | |||
| − | |||
| − | |||
| − | |||
| − | |||
| − | |||
| − | |||
| − | |||
| − | |||
| − | |||
| − | |||
| − | |||
| − | |||
| − | |||
| − | |||
| − | |||
| − | |||
= À savoir = | = À savoir = | ||
| Line 119: | Line 58: | ||
* Et bien plus encore… | * Et bien plus encore… | ||
| − | === | + | === Quincaillerie minimum recommandée pour un Serveur SME === |
| − | '''''VirtualBox''''' | + | <!-- ########################################################################### --> |
| + | {| style="float: right; margin-left:0.5em ;margin-right:100px;" | ||
| + | |- | ||
| + | | style="vertical-align: top;" |[[Image:SME-101.02-001-QuincaillerieMinimum-A.png|500px|border]] | ||
| + | |} | ||
| + | * Les informations ci-contre sont celles que nous suggérons être le minimum recommandé. | ||
| + | |||
| + | Les exigences matérielles du Serveur SME sont modestes par rapport à d'autres distributions disponibles aujourd'hui. Toutefois, en raison de son rôle, il est important de sélectionner un ordinateur hôte approprié. | ||
| + | <br clear=all> | ||
| + | <!-- ########################################################################### --> | ||
| + | === Lexique === | ||
| + | |||
| + | '''''VirtualBox''''' | ||
''Référence'': [http://fr.wikipedia.org/wiki/Oracle_VM_VirtualBox http://fr.wikipedia.org/wiki/Oracle_VM_VirtualBox] | ''Référence'': [http://fr.wikipedia.org/wiki/Oracle_VM_VirtualBox http://fr.wikipedia.org/wiki/Oracle_VM_VirtualBox] | ||
| − | Oracle VM VirtualBox ''(anciennement VirtualBox)'' est un | + | Oracle VM VirtualBox ''(anciennement VirtualBox)'' est un logiciel libre de virtualisation publié par Oracle. |
| + | |||
| + | En tant qu'Hôte, il est disponible sur les systèmes d'exploitation Linux ''(en 32 et 64 bits; en .deb , en .rpm et en source)'', Mac OS X, Solaris et Windows. | ||
| − | |||
'''''MV''''' | '''''MV''''' | ||
| Line 134: | Line 86: | ||
Le sens originel de machine virtuelle ''(Virtual Machine - "VM")'' est la création de plusieurs environnements d'exécution sur un seul ordinateur dont chacun émule l'ordinateur Hôte. Ceci fournit à chaque utilisateur l'illusion de disposer d'un [http://fr.wikipedia.org/wiki/Ordinateur ordinateur] complet alors que chaque machine virtuelle est isolée des autres. | Le sens originel de machine virtuelle ''(Virtual Machine - "VM")'' est la création de plusieurs environnements d'exécution sur un seul ordinateur dont chacun émule l'ordinateur Hôte. Ceci fournit à chaque utilisateur l'illusion de disposer d'un [http://fr.wikipedia.org/wiki/Ordinateur ordinateur] complet alors que chaque machine virtuelle est isolée des autres. | ||
| + | |||
'''''HÔTE''''' | '''''HÔTE''''' | ||
Une machine Hôte est un PC qui roule un logiciel de virtualisation et qui contient un répertoire pour emmagasiner les MV. | Une machine Hôte est un PC qui roule un logiciel de virtualisation et qui contient un répertoire pour emmagasiner les MV. | ||
| + | |||
'''''INVITÉ''''' | '''''INVITÉ''''' | ||
| Line 144: | Line 98: | ||
Une machine virtuelle est une illusion d'un appareil informatique créé par VirtualBox qui simule la présence de ressources matérielles et logicielles telles que la mémoire, le processeur, le disque dur, voire le système d'exploitation et les pilotes. Il permet d'exécuter des programmes dans les mêmes conditions que celles de la machine simulée. | Une machine virtuelle est une illusion d'un appareil informatique créé par VirtualBox qui simule la présence de ressources matérielles et logicielles telles que la mémoire, le processeur, le disque dur, voire le système d'exploitation et les pilotes. Il permet d'exécuter des programmes dans les mêmes conditions que celles de la machine simulée. | ||
| + | |||
'''''CLAC''''' | '''''CLAC''''' | ||
Clic sur le bouton droit de la souris. | Clic sur le bouton droit de la souris. | ||
| + | |||
'''''RJ-45''''' | '''''RJ-45''''' | ||
Connecteur physique pour brancher un fil Éthernet. | Connecteur physique pour brancher un fil Éthernet. | ||
| + | |||
=== Manuels de référence === | === Manuels de référence === | ||
| Line 160: | Line 117: | ||
Manuel de l’utilisateur français et anglais: [https://www.virtualbox.org/wiki/Documentation https://www.virtualbox.org/wiki/Documentation]. | Manuel de l’utilisateur français et anglais: [https://www.virtualbox.org/wiki/Documentation https://www.virtualbox.org/wiki/Documentation]. | ||
| + | |||
'''''Serveur SME''''' | '''''Serveur SME''''' | ||
| Line 168: | Line 126: | ||
The SME Server Developer’s Guide: [https://www.micronator.org/affaires/the-sme-server-developers-guide/ https://www.micronator.org/affaires/the-sme-server-developers-guide/]. | The SME Server Developer’s Guide: [https://www.micronator.org/affaires/the-sme-server-developers-guide/ https://www.micronator.org/affaires/the-sme-server-developers-guide/]. | ||
| + | |||
'''''Autre référence''''' | '''''Autre référence''''' | ||
| Line 174: | Line 133: | ||
[http://geekeries.de-labrusse.fr/wp-content/uploads/2013/06/SME-server-1.pdf http://geekeries.de-labrusse.fr/wp-content/uploads/2013/06/SME-server-1.pdf] | [http://geekeries.de-labrusse.fr/wp-content/uploads/2013/06/SME-server-1.pdf http://geekeries.de-labrusse.fr/wp-content/uploads/2013/06/SME-server-1.pdf] | ||
| + | |||
= Création de la machine virtuelle SME = | = Création de la machine virtuelle SME = | ||
| − | |||
'''Marche à suivre''' | '''Marche à suivre''' | ||
| Line 184: | Line 143: | ||
* Préparation de la station de travail selon la section [[#Configuration préliminaire de toutes les stations]]. | * Préparation de la station de travail selon la section [[#Configuration préliminaire de toutes les stations]]. | ||
* Création, installation et configuration de la machine virtuelle du Serveur SME invité. | * Création, installation et configuration de la machine virtuelle du Serveur SME invité. | ||
| + | |||
'''BIOS''' | '''BIOS''' | ||
| Line 198: | Line 158: | ||
AMD-V est toujours activé si vous utilisez un processeur AMD qui le prend en charge, il n'y a donc aucun BIOS ou UEFI que vous devez modifier. | AMD-V est toujours activé si vous utilisez un processeur AMD qui le prend en charge, il n'y a donc aucun BIOS ou UEFI que vous devez modifier. | ||
| + | |||
'''''Activation''''' | '''''Activation''''' | ||
| Line 208: | Line 169: | ||
[http://f4b1.com/comment-activer-la-virtualisation-vt-x-amd-v-dans-le-bios http://f4b1.com/comment-activer-la-virtualisation-vt-x-amd-v-dans-le-bios]. | [http://f4b1.com/comment-activer-la-virtualisation-vt-x-amd-v-dans-le-bios http://f4b1.com/comment-activer-la-virtualisation-vt-x-amd-v-dans-le-bios]. | ||
| + | |||
'''Téléchargement de l'ISO de SME''' | '''Téléchargement de l'ISO de SME''' | ||
| Line 241: | Line 203: | ||
''DigestIT-2004'' | ''DigestIT-2004'' | ||
| − | Si DigestIT-2004 n'est pas installé, on peut le télécharger et l'installer pour calculer la somme de contrôle: [http://www.colonywest.us/digestit/ http://www.colonywest.us/digestit/]. | + | * Si DigestIT-2004 n'est pas installé, on peut le télécharger et l'installer pour calculer la somme de contrôle: [http://www.colonywest.us/digestit/ http://www.colonywest.us/digestit/]. |
<center>[[Image:SME-101.02-054-SommeDeControle-B.png|top|center|600px|border]]</center> | <center>[[Image:SME-101.02-054-SommeDeControle-B.png|top|center|600px|border]]</center> | ||
| Line 255: | Line 217: | ||
|- style="vertical-align:bottom;font-family: Courier New;text-align: left;" | |- style="vertical-align:bottom;font-family: Courier New;text-align: left;" | ||
| colspan="2"| | | colspan="2"| | ||
| − | Pour calculer la somme de contrôle: clac sur le fichier ISO <span style="color:red">></span> DigestIT 2004 <span style="color:red">></span> Calculate MD5 Hash. ''(Peut prendre un certain temps)''. | + | * Pour calculer la somme de contrôle: clac sur le fichier ISO <span style="color:red">></span> DigestIT 2004 <span style="color:red">></span> Calculate MD5 Hash. ''(Peut prendre un certain temps)''. |
| − | La somme de contrôle correspond. | + | * La somme de contrôle correspond. |
|- style="vertical-align:top;" | |- style="vertical-align:top;" | ||
|[[Image:SME-101.02-054-SommeDeControle-A.png|center|top|350px|border]] | |[[Image:SME-101.02-054-SommeDeControle-A.png|center|top|350px|border]] | ||
| Line 278: | Line 240: | ||
* Mémoire: 4096 MB. Si nous avons seulement 4 GB de mémoire totale et que nous allouons plus de 1998 MB, VirtualBox affichera un Avertissement. | * Mémoire: 4096 MB. Si nous avons seulement 4 GB de mémoire totale et que nous allouons plus de 1998 MB, VirtualBox affichera un Avertissement. | ||
* Disque: 8 GB. | * Disque: 8 GB. | ||
| − | * [[Image:Icone-AsurveillerAPT.png|25px]] | + | * [[Image:Icone-AsurveillerAPT.png|25px]] IP ''(réseau LOCAL)'': 10.10.<span style="color:DarkMagenta">'''X'''</span>.1. Le premier étudiant prend 1, le deuxième 2...<br>Masque ''(réseau LOCAL)'': 255.255.255.0. |
| − | |||
* IP ''(réseau externe)'': adresse IP par DHPC du réseau <span style="color:DarkMagenta">LAN Micronator</span>. | * IP ''(réseau externe)'': adresse IP par DHPC du réseau <span style="color:DarkMagenta">LAN Micronator</span>. | ||
| Line 333: | Line 294: | ||
<span id="Lecteur CD/DVD"></span> | <span id="Lecteur CD/DVD"></span> | ||
'''''Lecteur CD/DVD''''' | '''''Lecteur CD/DVD''''' | ||
| − | |||
{| style="width: 80%; background-color:#ffffff;" align="center" | {| style="width: 80%; background-color:#ffffff;" align="center" | ||
|- style="vertical-align:bottom;font-family: Courier New;text-align: left;" | |- style="vertical-align:bottom;font-family: Courier New;text-align: left;" | ||
| Line 352: | Line 312: | ||
| − | <span id="Carte 1 | + | <span id="Carte 1 (eth0 – réseau LOCAL)"></span> |
| − | ''''' Carte 1 | + | ''''' Carte 1 (eth0 – réseau LOCAL)''''' |
[[Image:SME-101.02-067-Carte1.png|top|right|450px|border]] | [[Image:SME-101.02-067-Carte1.png|top|right|450px|border]] | ||
| − | - Réseau <span style="color:red"> > </span>onglet Carte 1. | + | * <span style="font-family:Courier New;">- Réseau <span style="color:red"> > </span>onglet Carte 1.<br>- Mode d’accès réseau: ''Accès par pont''.<br>- Cliquer ''Avancé'' pour afficher plus de choix.<br>- Type de carte: choisir la carte physique, celle reliée au connecteur RJ-45.<br>- Mode Promiscuité: ''Tout autoriser''.</span> |
| − | + | [[Image:Icone-AstuceAPT.png|25px]] On note l’<span style="color:DarkMagenta">adresse MAC</span> de la carte réseau, elle servira plus tard pour identifier la carte eth0 du Serveur SME virtuel lors de sa configuration. | |
| − | |||
| − | |||
| − | |||
| − | |||
| − | |||
| − | |||
| − | |||
| − | [[Image:Icone-AstuceAPT.png|25px]] On note l’<span style="color: | ||
L'adresse MAC qui est affichée ici est différente de l'adresse MAC de la carte RJ-45 et est créée par VirtualBox. | L'adresse MAC qui est affichée ici est différente de l'adresse MAC de la carte RJ-45 et est créée par VirtualBox. | ||
| Line 374: | Line 326: | ||
| − | <span id="Carte 2 | + | <span id="Carte 2 (eth1 – réseau externe)"></span> |
| − | '''''Carte 2 | + | '''''Carte 2 (eth1 – réseau externe)''''' |
[[Image:SME-101.02-068-Carte2.png|top|right|450px|border]] | [[Image:SME-101.02-068-Carte2.png|top|right|450px|border]] | ||
| − | - Réseau<span style="color:red"> > </span>onglet Carte 2. | + | * <span style="font-family:Courier New;">- Réseau<span style="color:red"> > </span>onglet Carte 2.<br>- On coche ''Activer'' la carte réseau.<br>- Mode d’accès réseau: ''Accès par pont''.<br>- Nom: on choisit la <u>carte sans fil</u> de la station de travail.<br>- Cliquer ''Avancé'' pour afficher plus de choix.<br>- Mode Promiscuité: ''Tout autoriser''.</span> |
| − | + | [[Image:Icone-AstuceAPT.png|25px]] On note l’<span style="color:DarkMagenta">adresse MAC</span> de la carte réseau, elle servira plus tard pour identifier la carte eth1 du Serveur SME virtuel lors de sa configuration. | |
| − | |||
| − | |||
| − | |||
| − | |||
| − | |||
| − | |||
| − | |||
| − | |||
| − | |||
| − | [[Image:Icone-AstuceAPT.png|25px]] On note l’<span style="color: | ||
L'adresse MAC qui est affichée ici est différente de l'adresse MAC de la carte sans fil et est créée par VirtualBox. | L'adresse MAC qui est affichée ici est différente de l'adresse MAC de la carte sans fil et est créée par VirtualBox. | ||
| Line 408: | Line 350: | ||
| style="vertical-align: top;" |[[File:SME-101.02-070-Interface-B.png|350px|border]] | | style="vertical-align: top;" |[[File:SME-101.02-070-Interface-B.png|350px|border]] | ||
|} | |} | ||
| − | On | + | * <span style="font-family:Courier New;">On déroule tous les menus et on coche toutes les options offertes.</span> |
| − | |||
| − | |||
| − | On | + | * <span style="font-family:Courier New;">- On coche ''Afficher en plein écran/mode intégré'' et Afficher en haut de l'écran.<br>- On coche [[image:SME-101.02-069-Crochet-0A.png]] la case en bas à gauche.<br>- OK.</span> |
<br clear=all> | <br clear=all> | ||
| Line 420: | Line 360: | ||
Le fichier ISO de SME-9.2 est attaché au lecteur CD/DVD de la machine virtuelle, voir le paragraphe [[#Lecteur CD/DVD]]. | Le fichier ISO de SME-9.2 est attaché au lecteur CD/DVD de la machine virtuelle, voir le paragraphe [[#Lecteur CD/DVD]]. | ||
| + | |||
=== Début de l’installation === | === Début de l’installation === | ||
| Line 556: | Line 497: | ||
<!-- ########################################################################### --> | <!-- ########################################################################### --> | ||
| − | + | {| style="float: right; margin-left:0.5em ;margin-right:40px;" | |
| − | |||
| − | {| style="float: right; margin-left:0.5em ;margin-right:40px;" | ||
|- | |- | ||
| style="vertical-align: top;" |[[File:SME-101.02-088-SMEinstallation-R.png|400px|border]] | | style="vertical-align: top;" |[[File:SME-101.02-088-SMEinstallation-R.png|400px|border]] | ||
| Line 581: | Line 520: | ||
Exemple: | Exemple: | ||
| − | + | # - adresse IP fixe du Serveur SME sur le <u>réseau local</u>: <span style="color:DarkMagenta">10.10.1.1</span>/255.255.255.0 | |
| − | + | # - adresse IP dynamique pour la carte du <u>réseau externe</u> sera: <span style="color:DarkMagenta">10.10.100.102</span>/255.255.255.0 ''(adresse IP fournie par le DHCP du réseau sans fil <span style="color:DarkMagenta">LAN Micronator</span>)''. | |
<!-- ########################################################################### --> | <!-- ########################################################################### --> | ||
| Line 718: | Line 657: | ||
'''Service DNS dynamique''' | '''Service DNS dynamique''' | ||
| − | Ce service est décrit | + | Ce service est décrit au chapitre [https://wiki.contribs.org/SME-101.03_ADSL/VDSL,_DDNS_et_Domaine_FQDN#DNS_dynamique DNS dynamique] du Cahier-3: ''SME-101.03 ADSL/VDSL, DDNS et Domaine FQDN''. |
Pour l'instant, on choisit: | Pour l'instant, on choisit: | ||
| Line 794: | Line 733: | ||
Par défaut, un Serveur SME possède deux usagers après son installation: '''''root''''' et '''''admin'''''. | Par défaut, un Serveur SME possède deux usagers après son installation: '''''root''''' et '''''admin'''''. | ||
| + | |||
'''root''' | '''root''' | ||
L’usager qui a tous les droits sur le Serveur SME. | L’usager qui a tous les droits sur le Serveur SME. | ||
| + | |||
'''admin''' | '''admin''' | ||
| − | [[Image:Icone-SeTirerDembarrasAPT.png|20px]] L'administrateur du Serveur SME par l'entremise de la console graphique ou du gestionnaire Web Server Manager. | + | [[Image:Icone-SeTirerDembarrasAPT.png|20px]] L'administrateur du Serveur SME par l'entremise de la console graphique ou du gestionnaire Web "Server Manager". |
| + | |||
'''Shell''' | '''Shell''' | ||
| − | L’usager admin est un usager “équivalent” à root. La différence | + | L’usager admin est un usager “équivalent” à root. La différence réside dans le fait que root utilise le shell <code>/bin/bash</code> tandis qu’admin utilise <code>/sbin/e-smith/console</code>. |
| + | |||
'''Mot de passe''' | '''Mot de passe''' | ||
| Line 830: | Line 773: | ||
* <span style="font-family:Courier New;">On se logue avec <u>root</u> et le mot de passe qu’on lui a attribué lors de l’installation.</span> | * <span style="font-family:Courier New;">On se logue avec <u>root</u> et le mot de passe qu’on lui a attribué lors de l’installation.</span> | ||
<br clear=all> | <br clear=all> | ||
| + | |||
<!-- ########################################################################### --> | <!-- ########################################################################### --> | ||
| Line 838: | Line 782: | ||
<span style="color:red">eth0</span> Link encap:Ethernet HWaddr <span style="color:DarkMagenta">08:00:27:CF:26:2A</span> | <span style="color:red">eth0</span> Link encap:Ethernet HWaddr <span style="color:DarkMagenta">08:00:27:CF:26:2A</span> | ||
| − | inet adr:<span style="color: | + | inet adr:<span style="color:DarkMagenta">10.10.1.1</span> Bcast:10.10.1.255 Masque:255.255.255.0 |
UP BROADCAST RUNNING MULTICAST MTU:1500 Metric:1 | UP BROADCAST RUNNING MULTICAST MTU:1500 Metric:1 | ||
RX packets:250 errors:0 dropped:0 overruns:0 frame:0 | RX packets:250 errors:0 dropped:0 overruns:0 frame:0 | ||
| Line 845: | Line 789: | ||
RX bytes:17716 (17.3 KiB) TX bytes:12210 (11.9 KiB) | RX bytes:17716 (17.3 KiB) TX bytes:12210 (11.9 KiB) | ||
| − | [[Image:Icone-NoteAPT.png|25px]] L'adresse éthernet ou adresse MAC <span style="color:DarkMagenta">08:00:27:CF:26:2A</span> est bien celle du paragraphe [[#Carte 1 | + | [[Image:Icone-NoteAPT.png|25px]] L'adresse éthernet ou adresse MAC <span style="color:DarkMagenta">08:00:27:CF:26:2A</span> est bien celle du paragraphe ''[[#Carte 1 (eth0 – réseau LOCAL)]]''. |
| Line 853: | Line 797: | ||
<span style="color:red">eth1</span> Link encap:Ethernet HWaddr <span style="color:DarkMagenta">08:00:27:3B:47:24</span> | <span style="color:red">eth1</span> Link encap:Ethernet HWaddr <span style="color:DarkMagenta">08:00:27:3B:47:24</span> | ||
| − | inet adr:<span style="color: | + | inet adr:<span style="color:DarkMagenta">10.10.100.102</span> Bcast:10.10.100.255 Masque:255.255.255.0 |
UP BROADCAST RUNNING MULTICAST MTU:1500 Metric:1 | UP BROADCAST RUNNING MULTICAST MTU:1500 Metric:1 | ||
RX packets:114 errors:0 dropped:0 overruns:0 frame:0 | RX packets:114 errors:0 dropped:0 overruns:0 frame:0 | ||
| Line 860: | Line 804: | ||
RX bytes:22457 (21.9 KiB) TX bytes:9411 (9.1 KiB) | RX bytes:22457 (21.9 KiB) TX bytes:9411 (9.1 KiB) | ||
| − | [[Image:Icone-NoteAPT.png|25px]] L'adresse éthernet <span style="color:DarkMagenta">08:00:27:3B:47:24</span> est bien celle du paragraphe [[#Carte 2 | + | [[Image:Icone-NoteAPT.png|25px]] L'adresse éthernet <span style="color:DarkMagenta">08:00:27:3B:47:24</span> est bien celle du paragraphe ''[[#Carte 2 (eth1 – réseau externe)]]''. |
| + | |||
| + | L'adresse <span style="color:DarkMagenta">10.10.100.102</span> a été reçue du DHCP du réseau <span style="color:DarkMagenta">LAN Micronator</span>. | ||
| − | |||
=== Vérification de l'accès Internet === | === Vérification de l'accès Internet === | ||
| Line 878: | Line 823: | ||
rtt min/avg/max/mdev = 16.619/20.166/23.924/2.990 ms | rtt min/avg/max/mdev = 16.619/20.166/23.924/2.990 ms | ||
| − | + | # Le DNS est fonctionnel car, le ping a trouvé l'adresse de google.com: <span style="color:red">172.217.2.174</span>. | |
| − | + | # Le ping a transmis 3 paquets, a reçu 3 réponses et n'y a eu aucune erreur. | |
<center><span style="font-size:125%">'''Le Serveur SME est installé et fonctionnel.'''</span></center> | <center><span style="font-size:125%">'''Le Serveur SME est installé et fonctionnel.'''</span></center> | ||
| + | === Vérification de la communication locale === | ||
<!-- ########################################################################### --> | <!-- ########################################################################### --> | ||
{| style="float: right; margin-left:0.5em ;margin-right:40px;" | {| style="float: right; margin-left:0.5em ;margin-right:40px;" | ||
| Line 893: | Line 839: | ||
| style="vertical-align: top;" |[[File:SME-101.02-114-Ping-A.png|400px|border]] | | style="vertical-align: top;" |[[File:SME-101.02-114-Ping-A.png|400px|border]] | ||
|} | |} | ||
| − | |||
| − | |||
'''Ping de vérification à l'invite de commande de l'hôte''' | '''Ping de vérification à l'invite de commande de l'hôte''' | ||
| Line 906: | Line 850: | ||
Si le Serveur SME virtuel répond bien à un ping, on peut communiquer avec celui-ci. | Si le Serveur SME virtuel répond bien à un ping, on peut communiquer avec celui-ci. | ||
| − | C:\Users\michelandre>ping 10.10.1.1 | + | C:\Users\michelandre>ping <span style="color:DarkMagenta">10.10.1.1</span> |
| − | Envoi d'une requête 'Ping' 10.10.1.1 avec 32 octets de données : | + | Envoi d'une requête 'Ping' <span style="color:DarkMagenta">10.10.1.1</span> avec 32 octets de données : |
| − | Réponse de 10.10.1.1 : octets=32 temps<1ms TTL=64 | + | Réponse de <span style="color:DarkMagenta">10.10.1.1</span> : octets=32 temps<1ms TTL=64 |
| − | Réponse de 10.10.1.1 : octets=32 temps<1ms TTL=64 | + | Réponse de <span style="color:DarkMagenta">10.10.1.1</span> : octets=32 temps<1ms TTL=64 |
| − | Réponse de 10.10.1.1 : octets=32 temps<1ms TTL=64 | + | Réponse de <span style="color:DarkMagenta">10.10.1.1</span> : octets=32 temps<1ms TTL=64 |
| − | Réponse de 10.10.1.1 : octets=32 temps<1ms TTL=64 | + | Réponse de <span style="color:DarkMagenta">10.10.1.1</span> : octets=32 temps<1ms TTL=64 |
| − | Statistiques Ping pour 10.10.1.1: | + | Statistiques Ping pour <span style="color:DarkMagenta">10.10.1.1</span>: |
Paquets : <span style="color:red">envoyés = 4, reçus = 4, perdus = 0 (perte 0%)</span>, | Paquets : <span style="color:red">envoyés = 4, reçus = 4, perdus = 0 (perte 0%)</span>, | ||
Durée approximative des boucles en millisecondes : | Durée approximative des boucles en millisecondes : | ||
Minimum = 0ms, Maximum = 0ms, Moyenne = 0ms | Minimum = 0ms, Maximum = 0ms, Moyenne = 0ms | ||
| − | La station de travail peut communiquer sans problème avec le Serveur SME invité sur le réseau LOCAL de celui-ci en passant par la carte réseau physique | + | La station de travail peut communiquer sans problème avec le Serveur SME invité sur le réseau LOCAL de celui-ci en passant par la carte réseau physique c.-à-d. celle avec le connecteur RJ-45. |
| Line 926: | Line 870: | ||
[[Image:Icone-AstuceAPT.png|25px]] Voir l'adresse du Serveur SME au paragraphe [[#Pour vérifier l’adresse IP sur le réseau externe]]. | [[Image:Icone-AstuceAPT.png|25px]] Voir l'adresse du Serveur SME au paragraphe [[#Pour vérifier l’adresse IP sur le réseau externe]]. | ||
| − | C:\Users\michelandre>ping 10.10.100.102 | + | C:\Users\michelandre>ping <span style="color:DarkMagenta">10.10.100.102</span> |
| − | Envoi d'une requête 'Ping' 10.10.100.102 avec 32 octets de données : | + | Envoi d'une requête 'Ping' <span style="color:DarkMagenta">10.10.100.102</span> avec 32 octets de données : |
| − | Réponse de 10.10.100.102 : octets=32 temps=2 ms TTL=64 | + | Réponse de <span style="color:DarkMagenta">10.10.100.102</span> : octets=32 temps=2 ms TTL=64 |
| − | Réponse de 10.10.100.102 : octets=32 temps<1ms TTL=64 | + | Réponse de <span style="color:DarkMagenta">10.10.100.102</span> : octets=32 temps<1ms TTL=64 |
| − | Réponse de 10.10.100.102 : octets=32 temps<1ms TTL=64 | + | Réponse de <span style="color:DarkMagenta">10.10.100.102</span> : octets=32 temps<1ms TTL=64 |
| − | Réponse de 10.10.100.102 : octets=32 temps<1ms TTL=64 | + | Réponse de <span style="color:DarkMagenta">10.10.100.102</span> : octets=32 temps<1ms TTL=64 |
| − | Statistiques Ping pour 10.10.100.102: | + | Statistiques Ping pour <span style="color:DarkMagenta">10.10.100.102</span>: |
Paquets : <span style="color:red">envoyés = 4, reçus = 4, perdus = 0 (perte 0%)</span>, | Paquets : <span style="color:red">envoyés = 4, reçus = 4, perdus = 0 (perte 0%)</span>, | ||
Durée approximative des boucles en millisecondes : | Durée approximative des boucles en millisecondes : | ||
| Line 956: | Line 900: | ||
[[Image:Icone-AstuceAPT.png|25px]] Plus loin, au paragraphe [[#Ajustement de l'Accès à distance]], on changera le port SSH par défaut. | [[Image:Icone-AstuceAPT.png|25px]] Plus loin, au paragraphe [[#Ajustement de l'Accès à distance]], on changera le port SSH par défaut. | ||
| − | * <span style="font-family:Courier New;">Lancer PuTTY | + | * <span style="font-family:Courier New;">Lancer PuTTY<span style="color:red"> > </span>entrer les informations requises <span style="color:red">></span> Save.</span> |
* <span style="font-family:Courier New;">Sélectionner la nouvelle entrée <span style="color:red">></span> Open.</span> | * <span style="font-family:Courier New;">Sélectionner la nouvelle entrée <span style="color:red">></span> Open.</span> | ||
| Line 982: | Line 926: | ||
eth0 Link encap:Ethernet HWaddr 08:00:27:CF:26:2A | eth0 Link encap:Ethernet HWaddr 08:00:27:CF:26:2A | ||
| − | inet adr:<span style="color: | + | inet adr:<span style="color:DarkMagenta">10.10.1.1</span> Bcast:10.10.1.255 Masque:255.255.255.0 |
UP BROADCAST RUNNING MULTICAST MTU:1500 Metric:1 | UP BROADCAST RUNNING MULTICAST MTU:1500 Metric:1 | ||
RX packets:104 errors:0 dropped:0 overruns:0 frame:0 | RX packets:104 errors:0 dropped:0 overruns:0 frame:0 | ||
| Line 989: | Line 933: | ||
RX bytes:10246 (10.0 KiB) TX bytes:17014 (16.6 KiB) | RX bytes:10246 (10.0 KiB) TX bytes:17014 (16.6 KiB) | ||
| − | |||
| − | PING 10.10.1.1 (<span style="color: | + | # ping -c3 <span style="color:DarkMagenta">10.10.1.1</span> |
| − | 64 bytes from 10.10.1.1: icmp_seq=1 ttl=64 time=0.052 ms | + | |
| − | 64 bytes from 10.10.1.1: icmp_seq=2 ttl=64 time=0.069 ms | + | PING <span style="color:DarkMagenta">10.10.1.1</span> (<span style="color:DarkMagenta">10.10.1.1</span>) 56(84) bytes of data. |
| − | 64 bytes from 10.10.1.1: icmp_seq=3 ttl=64 time=0.073 ms | + | 64 bytes from <span style="color:DarkMagenta">10.10.1.1</span>: icmp_seq=1 ttl=64 time=0.052 ms |
| + | 64 bytes from <span style="color:DarkMagenta">10.10.1.1</span>: icmp_seq=2 ttl=64 time=0.069 ms | ||
| + | 64 bytes from <span style="color:DarkMagenta">10.10.1.1</span>: icmp_seq=3 ttl=64 time=0.073 ms | ||
| − | --- 10.10.1.1 ping statistics --- | + | --- <span style="color:DarkMagenta">10.10.1.1</span> ping statistics --- |
<span style="color:red">3 packets transmitted, 3 received, 0% packet loss, time 2097ms</span> | <span style="color:red">3 packets transmitted, 3 received, 0% packet loss, time 2097ms</span> | ||
rtt min/avg/max/mdev = 0.052/0.064/0.073/0.013 ms | rtt min/avg/max/mdev = 0.052/0.064/0.073/0.013 ms | ||
| − | + | ||
'''eth1''' | '''eth1''' | ||
| Line 1,005: | Line 950: | ||
eth1 Link encap:Ethernet HWaddr 08:00:27:3B:47:24 | eth1 Link encap:Ethernet HWaddr 08:00:27:3B:47:24 | ||
| − | inet adr:<span style="color: | + | inet adr:<span style="color:DarkMagenta">10.10.100.102</span> Bcast:10.10.100.255 Masque:255.255.255.0 |
UP BROADCAST RUNNING MULTICAST MTU:1500 Metric:1 | UP BROADCAST RUNNING MULTICAST MTU:1500 Metric:1 | ||
RX packets:187 errors:0 dropped:0 overruns:0 frame:0 | RX packets:187 errors:0 dropped:0 overruns:0 frame:0 | ||
| Line 1,012: | Line 957: | ||
RX bytes:39743 (38.8 KiB) TX bytes:14396 (14.0 KiB) | RX bytes:39743 (38.8 KiB) TX bytes:14396 (14.0 KiB) | ||
| − | |||
| − | PING 10.10.100.102 (<span style="color: | + | # ping -c3 <span style="color:DarkMagenta">10.10.100.102</span> |
| − | 64 bytes from 10.10.100.102: icmp_seq=1 ttl=64 time=0.060 ms | + | |
| − | 64 bytes from 10.10.100.102: icmp_seq=2 ttl=64 time=0.069 ms | + | PING <span style="color:DarkMagenta">10.10.100.102</span> (<span style="color:DarkMagenta">10.10.100.102</span>) 56(84) bytes of data. |
| − | 64 bytes from 10.10.100.102: icmp_seq=3 ttl=64 time=0.066 ms | + | 64 bytes from <span style="color:DarkMagenta">10.10.100.102</span>: icmp_seq=1 ttl=64 time=0.060 ms |
| + | 64 bytes from <span style="color:DarkMagenta">10.10.100.102</span>: icmp_seq=2 ttl=64 time=0.069 ms | ||
| + | 64 bytes from <span style="color:DarkMagenta">10.10.100.102</span>: icmp_seq=3 ttl=64 time=0.066 ms | ||
| − | --- 10.10.100.102 ping statistics --- | + | --- <span style="color:DarkMagenta">10.10.100.102</span> ping statistics --- |
<span style="color:red">3 packets transmitted, 3 received, 0% packet loss, time 1999ms</span> | <span style="color:red">3 packets transmitted, 3 received, 0% packet loss, time 1999ms</span> | ||
rtt min/avg/max/mdev = 0.060/0.065/0.069/0.003 ms | rtt min/avg/max/mdev = 0.060/0.065/0.069/0.003 ms | ||
| Line 1,030: | Line 976: | ||
# ping -c3 <span style="color:DarkMagenta">10.10.1.64</span> | # ping -c3 <span style="color:DarkMagenta">10.10.1.64</span> | ||
| − | PING 10.10.1.64 (<span style="color:DarkMagenta">10.10.1.64</span>) 56(84) bytes of data. | + | PING <span style="color:DarkMagenta">10.10.1.64</span> (<span style="color:DarkMagenta">10.10.1.64</span>) 56(84) bytes of data. |
| − | 64 bytes from 10.10.1.64: icmp_seq=1 ttl=128 time=0.315 ms | + | 64 bytes from <span style="color:DarkMagenta">10.10.1.64</span>: icmp_seq=1 ttl=128 time=0.315 ms |
| − | 64 bytes from 10.10.1.64: icmp_seq=2 ttl=128 time=0.368 ms | + | 64 bytes from <span style="color:DarkMagenta">10.10.1.64</span>: icmp_seq=2 ttl=128 time=0.368 ms |
| − | 64 bytes from 10.10.1.64: icmp_seq=3 ttl=128 time=0.476 ms | + | 64 bytes from <span style="color:DarkMagenta">10.10.1.64</span>: icmp_seq=3 ttl=128 time=0.476 ms |
| − | --- 10.10.1.64 ping statistics --- | + | --- <span style="color:DarkMagenta">10.10.1.64</span> ping statistics --- |
<span style="color:red">3 packets transmitted, 3 received, 0% packet loss, time 2004ms</span> | <span style="color:red">3 packets transmitted, 3 received, 0% packet loss, time 2004ms</span> | ||
rtt min/avg/max/mdev = 0.315/0.386/0.476/0.068 ms | rtt min/avg/max/mdev = 0.315/0.386/0.476/0.068 ms | ||
| Line 1,050: | Line 996: | ||
* On peut trouver l'adresse IP de la carte sans fil de la station hôte avec un clac sur l'icône réseau sur la barre de notifications <span style="color:red">></span> ''Ouvrir le Centre Réseau et partage'' <span style="color:red">></span> ''Modifier les paramètres de la carte'' <span style="color:red">></span> double-clic sur la carte Wifi <span style="color:red">></span> ''Détails''. | * On peut trouver l'adresse IP de la carte sans fil de la station hôte avec un clac sur l'icône réseau sur la barre de notifications <span style="color:red">></span> ''Ouvrir le Centre Réseau et partage'' <span style="color:red">></span> ''Modifier les paramètres de la carte'' <span style="color:red">></span> double-clic sur la carte Wifi <span style="color:red">></span> ''Détails''. | ||
| − | L'adresse pour l'Étudiant-1 est | + | L'adresse pour l'Étudiant-1 est <span style="color:DarkMagenta">10.10.100.1<u>01</u></span>. |
| − | # ping -c3 10.10.100.101 | + | # ping -c3 <span style="color:DarkMagenta">10.10.100.101</span> |
| − | PING 10.10.100.101 (10.10.100.101) 56(84) bytes of data. | + | PING <span style="color:DarkMagenta">10.10.100.101</span> (<span style="color:DarkMagenta">10.10.100.101</span>) 56(84) bytes of data. |
| − | 64 bytes from 10.10.100.101: icmp_seq=1 ttl=128 time=1.66 ms | + | 64 bytes from <span style="color:DarkMagenta">10.10.100.101</span>: icmp_seq=1 ttl=128 time=1.66 ms |
| − | 64 bytes from 10.10.100.101: icmp_seq=2 ttl=128 time=1.21 ms | + | 64 bytes from <span style="color:DarkMagenta">10.10.100.101</span>: icmp_seq=2 ttl=128 time=1.21 ms |
| − | 64 bytes from 10.10.100.101: icmp_seq=3 ttl=128 time=0.367 ms | + | 64 bytes from <span style="color:DarkMagenta">10.10.100.101</span>: icmp_seq=3 ttl=128 time=0.367 ms |
| − | --- 10.10.100.101 ping statistics --- | + | --- <span style="color:DarkMagenta">10.10.100.101</span> ping statistics --- |
<span style="color:red">3 packets transmitted, 3 received, 0% packet loss, time 2007ms</span> | <span style="color:red">3 packets transmitted, 3 received, 0% packet loss, time 2007ms</span> | ||
| Line 1,065: | Line 1,011: | ||
<!-- ########################################################################### --> | <!-- ########################################################################### --> | ||
| − | |||
'''Réseau complet''' | '''Réseau complet''' | ||
| Line 1,072: | Line 1,017: | ||
<center>[[Image:Icone-SeTirerDembarrasAPT.png|20px]] On peut utiliser les commandes suivantes pour déverminer un trouble de réseau et trouver la partie non-fonctionnelle.</center> | <center>[[Image:Icone-SeTirerDembarrasAPT.png|20px]] On peut utiliser les commandes suivantes pour déverminer un trouble de réseau et trouver la partie non-fonctionnelle.</center> | ||
| + | |||
'''Aiguilleur-relais''' | '''Aiguilleur-relais''' | ||
| − | # ping -c3 10.10.100.2 | + | # ping -c3 <span style="color:DarkMagenta">10.10.100.2</span> |
| − | PING 10.10.100.2 (<span style="color:red">10.10.100.2</span>) 56(84) bytes of data. | + | PING <span style="color:DarkMagenta">10.10.100.2</span> (<span style="color:red">10.10.100.2</span>) 56(84) bytes of data. |
| − | 64 bytes from 10.10.100.2: icmp_seq=1 ttl=64 time=4.83 ms | + | 64 bytes from <span style="color:DarkMagenta">10.10.100.2</span>: icmp_seq=1 ttl=64 time=4.83 ms |
| − | 64 bytes from 10.10.100.2: icmp_seq=2 ttl=64 time=7.40 ms | + | 64 bytes from <span style="color:DarkMagenta">10.10.100.2</span>: icmp_seq=2 ttl=64 time=7.40 ms |
| − | 64 bytes from 10.10.100.2: icmp_seq=3 ttl=64 time=2.43 ms | + | 64 bytes from <span style="color:DarkMagenta">10.10.100.2</span>: icmp_seq=3 ttl=64 time=2.43 ms |
| − | --- 10.10.100.2 ping statistics --- | + | --- <span style="color:DarkMagenta">10.10.100.2</span> ping statistics --- |
<span style="color:red">3 packets transmitted, 3 received, 0% packet loss, time 2039ms</span> | <span style="color:red">3 packets transmitted, 3 received, 0% packet loss, time 2039ms</span> | ||
rtt min/avg/max/mdev = 2.431/4.891/7.405/2.032 ms | rtt min/avg/max/mdev = 2.431/4.891/7.405/2.032 ms | ||
| Line 1,087: | Line 1,033: | ||
'''Carte RJ-45 de la station TuteurWeb''' | '''Carte RJ-45 de la station TuteurWeb''' | ||
| − | # ping -c3 10.10.100.100 | + | # ping -c3 <span style="color:DarkMagenta">10.10.100.100</span> |
| − | PING 10.10.100.100 (<span style="color:red">10.10.100.100</span>) 56(84) bytes of data. | + | PING <span style="color:DarkMagenta">10.10.100.100</span> (<span style="color:red">10.10.100.100</span>) 56(84) bytes of data. |
| − | 64 bytes from 10.10.100.100: icmp_seq=1 ttl=128 time=4.92 ms | + | 64 bytes from <span style="color:DarkMagenta">10.10.100.100</span>: icmp_seq=1 ttl=128 time=4.92 ms |
| − | 64 bytes from 10.10.100.100: icmp_seq=2 ttl=128 time=2.12 ms | + | 64 bytes from <span style="color:DarkMagenta">10.10.100.100</span>: icmp_seq=2 ttl=128 time=2.12 ms |
| − | 64 bytes from 10.10.100.100: icmp_seq=3 ttl=128 time=2.27 ms | + | 64 bytes from <span style="color:DarkMagenta">10.10.100.100</span>: icmp_seq=3 ttl=128 time=2.27 ms |
| − | --- 10.10.100.100 ping statistics --- | + | --- <span style="color:DarkMagenta">10.10.100.100</span> ping statistics --- |
<span style="color:red">3 packets transmitted, 3 received, 0% packet loss, time 2010ms</span> | <span style="color:red">3 packets transmitted, 3 received, 0% packet loss, time 2010ms</span> | ||
rtt min/avg/max/mdev = 2.128/3.110/4.929/1.287 ms | rtt min/avg/max/mdev = 2.128/3.110/4.929/1.287 ms | ||
| Line 1,104: | Line 1,050: | ||
Table de routage IP du noyau | Table de routage IP du noyau | ||
Destination Passerelle Genmask Indic Metric Ref Use Iface | Destination Passerelle Genmask Indic Metric Ref Use Iface | ||
| − | 10.10.100.0 <nowiki>* </nowiki> 255.255.255.0 U 0 0 0 eth1 | + | <span style="color:DarkMagenta">10.10.100.0</span> <nowiki>* </nowiki> 255.255.255.0 U 0 0 0 eth1 |
| − | 10.10.1.0 <nowiki>* </nowiki> 255.255.255.0 U 0 0 0 eth0 | + | <span style="color:DarkMagenta">10.10.1.0</span> <nowiki>* </nowiki> 255.255.255.0 U 0 0 0 eth0 |
| − | default <span style="color: | + | default <span style="color:DarkMagenta">10.10.100.38</span> 0.0.0.0 UG 0 0 0 eth1 |
'''Passerelle par défaut''' | '''Passerelle par défaut''' | ||
| − | # ping -c3 10.10.100.38 | + | # ping -c3 <span style="color:DarkMagenta">10.10.100.38</span> |
| − | PING 10.10.100.38 (<span style="color:red">10.10.100.38</span>) 56(84) bytes of data. | + | PING <span style="color:DarkMagenta">10.10.100.38</span> (<span style="color:red">10.10.100.38</span>) 56(84) bytes of data. |
| − | 64 bytes from 10.10.100.38: icmp_seq=1 ttl=64 time=2.41 ms | + | 64 bytes from <span style="color:DarkMagenta">10.10.100.38</span>: icmp_seq=1 ttl=64 time=2.41 ms |
| − | 64 bytes from 10.10.100.38: icmp_seq=2 ttl=64 time=2.59 ms | + | 64 bytes from <span style="color:DarkMagenta">10.10.100.38</span>: icmp_seq=2 ttl=64 time=2.59 ms |
| − | 64 bytes from 10.10.100.38: icmp_seq=3 ttl=64 time=4.04 ms | + | 64 bytes from <span style="color:DarkMagenta">10.10.100.38</span>: icmp_seq=3 ttl=64 time=4.04 ms |
| − | --- 10.10.100.38 ping statistics --- | + | --- <span style="color:DarkMagenta">10.10.100.38</span> ping statistics --- |
<span style="color:red">3 packets transmitted, 3 received, 0% packet loss, time 2011ms</span> | <span style="color:red">3 packets transmitted, 3 received, 0% packet loss, time 2011ms</span> | ||
rtt min/avg/max/mdev = 2.410/3.015/4.041/0.730 ms | rtt min/avg/max/mdev = 2.410/3.015/4.041/0.730 ms | ||
| Line 1,123: | Line 1,069: | ||
'''eth1 de TuteurWeb''' | '''eth1 de TuteurWeb''' | ||
| − | # ping -c3 192.168.1.156 | + | # ping -c3 <span style="color:DarkMagenta">192.168.1.156</span> |
| − | PING 192.168.1.156 (<span style="color:red">192.168.1.156</span>) 56(84) bytes of data. | + | PING <span style="color:DarkMagenta">192.168.1.156</span> (<span style="color:red">192.168.1.156</span>) 56(84) bytes of data. |
| − | 64 bytes from 192.168.1.156: icmp_seq=1 ttl=64 time=2.21 ms | + | 64 bytes from <span style="color:DarkMagenta">192.168.1.156</span>: icmp_seq=1 ttl=64 time=2.21 ms |
| − | 64 bytes from 192.168.1.156: icmp_seq=2 ttl=64 time=2.81 ms | + | 64 bytes from <span style="color:DarkMagenta">192.168.1.156</span>: icmp_seq=2 ttl=64 time=2.81 ms |
| − | 64 bytes from 192.168.1.156: icmp_seq=3 ttl=64 time=4.42 ms | + | 64 bytes from <span style="color:DarkMagenta">192.168.1.156</span>: icmp_seq=3 ttl=64 time=4.42 ms |
| − | --- 192.168.1.156 ping statistics --- | + | --- <span style="color:DarkMagenta">192.168.1.156</span> ping statistics --- |
<span style="color:red">3 packets transmitted, 3 received, 0% packet loss, time 2011ms</span> | <span style="color:red">3 packets transmitted, 3 received, 0% packet loss, time 2011ms</span> | ||
rtt min/avg/max/mdev = 2.215/3.151/4.425/0.935 ms | rtt min/avg/max/mdev = 2.215/3.151/4.425/0.935 ms | ||
| Line 1,136: | Line 1,082: | ||
'''Sans fil de TuteurWeb''' | '''Sans fil de TuteurWeb''' | ||
| − | # ping -c3 192.168.1.160 | + | # ping -c3 <span style="color:DarkMagenta">192.168.1.160</span> |
| − | PING 192.168.1.160 (<span style="color:red">192.168.1.160</span>) 56(84) bytes of data. | + | PING <span style="color:DarkMagenta">192.168.1.160</span> (<span style="color:red">192.168.1.160</span>) 56(84) bytes of data. |
| − | 64 bytes from 192.168.1.160: icmp_seq=1 ttl=127 time=3.38 ms | + | 64 bytes from <span style="color:DarkMagenta">192.168.1.160</span>: icmp_seq=1 ttl=127 time=3.38 ms |
| − | 64 bytes from 192.168.1.160: icmp_seq=2 ttl=127 time=2.58 ms | + | 64 bytes from <span style="color:DarkMagenta">192.168.1.160</span>: icmp_seq=2 ttl=127 time=2.58 ms |
| − | 64 bytes from 192.168.1.160: icmp_seq=3 ttl=127 time=2.88 ms | + | 64 bytes from <span style="color:DarkMagenta">192.168.1.160</span>: icmp_seq=3 ttl=127 time=2.88 ms |
| − | --- 192.168.1.160 ping statistics --- | + | --- <span style="color:DarkMagenta">192.168.1.160</span> ping statistics --- |
<span style="color:red">3 packets transmitted, 3 received, 0% packet loss, time 2010ms</span> | <span style="color:red">3 packets transmitted, 3 received, 0% packet loss, time 2010ms</span> | ||
rtt min/avg/max/mdev = 2.585/2.950/3.380/0.333 ms | rtt min/avg/max/mdev = 2.585/2.950/3.380/0.333 ms | ||
| Line 1,149: | Line 1,095: | ||
'''eth0 du Serveur SME principal''' | '''eth0 du Serveur SME principal''' | ||
| − | # ping -c3 192.168.1.1 | + | # ping -c3 <span style="color:DarkMagenta">192.168.1.1</span> |
| − | PING 192.168.1.1 (<span style="color:red">192.168.1.1</span>) 56(84) bytes of data. | + | PING <span style="color:DarkMagenta">192.168.1.1</span> (<span style="color:red">192.168.1.1</span>) 56(84) bytes of data. |
| − | 64 bytes from 192.168.1.1: icmp_seq=1 ttl=63 time=6.73 ms | + | 64 bytes from <span style="color:DarkMagenta">192.168.1.1</span>: icmp_seq=1 ttl=63 time=6.73 ms |
| − | 64 bytes from 192.168.1.1: icmp_seq=2 ttl=63 time=16.0 ms | + | 64 bytes from <span style="color:DarkMagenta">192.168.1.1</span>: icmp_seq=2 ttl=63 time=16.0 ms |
| − | 64 bytes from 192.168.1.1: icmp_seq=3 ttl=63 time=5.12 ms | + | 64 bytes from <span style="color:DarkMagenta">192.168.1.1</span>: icmp_seq=3 ttl=63 time=5.12 ms |
| − | --- 192.168.1.1 ping statistics --- | + | --- <span style="color:DarkMagenta">192.168.1.1</span> ping statistics --- |
<span style="color:red">3 packets transmitted, 3 received, 0% packet loss, time 2011ms</span> | <span style="color:red">3 packets transmitted, 3 received, 0% packet loss, time 2011ms</span> | ||
rtt min/avg/max/mdev = 5.125/9.313/16.080/4.830 ms | rtt min/avg/max/mdev = 5.125/9.313/16.080/4.830 ms | ||
| Line 1,162: | Line 1,108: | ||
'''eth1 du Serveur SME principal''' | '''eth1 du Serveur SME principal''' | ||
| − | # ping -c3 206.248.138.152 | + | # ping -c3 <span style="color:DarkMagenta">206.248.138.152</span> |
| − | PING 206.248.138.152 (<span style="color:red">206.248.138.152</span>) 56(84) bytes of data. | + | PING <span style="color:DarkMagenta">206.248.138.152</span> (<span style="color:red">206.248.138.152</span>) 56(84) bytes of data. |
| − | 64 bytes from 206.248.138.152: icmp_seq=1 ttl=63 time=8.34 ms | + | 64 bytes from <span style="color:DarkMagenta">206.248.138.152</span>: icmp_seq=1 ttl=63 time=8.34 ms |
| − | 64 bytes from 206.248.138.152: icmp_seq=2 ttl=63 time=9.21 ms | + | 64 bytes from <span style="color:DarkMagenta">206.248.138.152</span>: icmp_seq=2 ttl=63 time=9.21 ms |
| − | 64 bytes from 206.248.138.152: icmp_seq=3 ttl=63 time=7.46 ms | + | 64 bytes from <span style="color:DarkMagenta">206.248.138.152</span>: icmp_seq=3 ttl=63 time=7.46 ms |
| − | --- 206.248.138.152 ping statistics --- | + | --- <span style="color:DarkMagenta">206.248.138.152</span> ping statistics --- |
<span style="color:red">3 packets transmitted, 3 received, 0% packet loss, time 2013ms</span> | <span style="color:red">3 packets transmitted, 3 received, 0% packet loss, time 2013ms</span> | ||
rtt min/avg/max/mdev = 7.467/8.342/9.218/0.714 ms | rtt min/avg/max/mdev = 7.467/8.342/9.218/0.714 ms | ||
| Line 1,177: | Line 1,123: | ||
# nslookup google.com | # nslookup google.com | ||
| − | Server: 10.10.1.1 | + | Server: <span style="color:DarkMagenta">10.10.1.1</span> |
| − | Address: 10.10.1.1#53 | + | Address: <span style="color:DarkMagenta">10.10.1.1</span>#53 |
Non-authoritative answer: | Non-authoritative answer: | ||
| Line 1,220: | Line 1,166: | ||
[[Image:Icone-AsurveillerAPT.png|25px]] Il faut activer Javascript et les témoins ''(cookies)''. | [[Image:Icone-AsurveillerAPT.png|25px]] Il faut activer Javascript et les témoins ''(cookies)''. | ||
| − | Par défaut, après l’installation, le gestionnaire Server Manager n’est accessible que depuis le réseau LOCAL. | + | <u>Par défaut</u>, après l’installation, le gestionnaire Server Manager <u>n’est accessible que depuis le réseau LOCAL</u>. |
| − | [[Image:Icone-NoteAPT.png|25px]] La carte <span style="color:red">eth0</span> a été configurée avec une adresse IP statique ''(10.10.1.1 pour l'Étudiant-1)'' et crée ainsi le réseau LOCAL du Serveur SME invité. On peut donc accéder au gestionnaire Server Manager en passant par la carte RJ-45 de l'Hôte qui est elle aussi sur le réseau LOCAL. | + | [[Image:Icone-NoteAPT.png|25px]] La carte <span style="color:red">eth0</span> a été configurée avec une adresse IP statique ''(<span style="color:DarkMagenta">10.10.1.<u>1</u></span> pour l'Étudiant-1)'' et crée ainsi le réseau LOCAL du Serveur SME invité. On peut donc accéder au gestionnaire Server Manager en passant par la carte RJ-45 de l'Hôte qui est elle aussi sur le réseau LOCAL. |
[[Image:Icone-AstuceAPT.png|25px]] Si, pour une raison quelconque, on ne peut accéder à <span style="color:red">eth0</span>, on peut modifier directement, à la console du serveur, la restriction d'accès par défaut. Voir le paragraphe [[#Accès à distance]]. | [[Image:Icone-AstuceAPT.png|25px]] Si, pour une raison quelconque, on ne peut accéder à <span style="color:red">eth0</span>, on peut modifier directement, à la console du serveur, la restriction d'accès par défaut. Voir le paragraphe [[#Accès à distance]]. | ||
| Line 1,265: | Line 1,211: | ||
= Instantané d'une machine virtuelle = | = Instantané d'une machine virtuelle = | ||
| − | |||
''Référence'': [http://www.commentcamarche.net/faq/20874-virtualbox-les-instantanes http://www.commentcamarche.net/faq/20874-virtualbox-les-instantanes] | ''Référence'': [http://www.commentcamarche.net/faq/20874-virtualbox-les-instantanes http://www.commentcamarche.net/faq/20874-virtualbox-les-instantanes] | ||
| Line 1,278: | Line 1,223: | ||
Si votre machine virtuelle est en marche: menu utilisateur <span style="color:red">></span> Machine <span style="color:red">></span> Prendre un instantané... | Si votre machine virtuelle est en marche: menu utilisateur <span style="color:red">></span> Machine <span style="color:red">></span> Prendre un instantané... | ||
| − | Si votre machine virtuelle est arrêtée: sélectionnez votre machine virtuelle dans le panneau de gauche puis cliquer "Snapshots" à droite et enfin: clac sur État actuel<span style="color:red"> > </span>"Take..." ou la combinaison [CTL] + [Shift] + [S]. Saisissez un nom descriptif, par exemple: “Installation_fraîche_AAMMJJ_hhmm” puis, une description tout aussi descriptive “SME-9.2_64 avec mise à jour / mot de passe toto / 10.10.1. | + | Si votre machine virtuelle est arrêtée: sélectionnez votre machine virtuelle dans le panneau de gauche puis cliquer "Snapshots" à droite et enfin: clac sur État actuel<span style="color:red"> > </span>"Take..." ou la combinaison [CTL] + [Shift] + [S]. Saisissez un nom descriptif, par exemple: “Installation_fraîche_AAMMJJ_hhmm” puis, une description tout aussi descriptive “SME-9.2_64 avec mise à jour / mot de passe <span style="color:DarkMagenta">toto</span> / <span style="color:DarkMagenta">10.10.1.1</span>”. |
La création de l'instantané peut prendre un certain temps si la machine virtuelle est active sinon, ne prend qu'une seconde. | La création de l'instantané peut prendre un certain temps si la machine virtuelle est active sinon, ne prend qu'une seconde. | ||
| Line 1,287: | Line 1,232: | ||
[[Image:SME-101.02-126-Instantanne-A.png|top|right|400px|border]] | [[Image:SME-101.02-126-Instantanne-A.png|top|right|400px|border]] | ||
| − | Vos instantané apparaissent dans la liste des instantanés. L'état actuel de votre machine virtuelle est dérivé de l'instantané précédemment créé. | + | * Vos instantané apparaissent dans la liste des instantanés. L'état actuel de votre machine virtuelle est dérivé de l'instantané précédemment créé. |
Si, à ce moment-là, vous prenez un autre instantané n°2 puis un autre n°3, chacun d'entre eux sera un instantané dérivé de l'instantané précédent. L'état actuel peut dériver de l'instantané n°3 qui lui-même dérive du n°2 qui lui-même dérive du premier. | Si, à ce moment-là, vous prenez un autre instantané n°2 puis un autre n°3, chacun d'entre eux sera un instantané dérivé de l'instantané précédent. L'état actuel peut dériver de l'instantané n°3 qui lui-même dérive du n°2 qui lui-même dérive du premier. | ||
| Line 1,297: | Line 1,242: | ||
'''Utilisation des instantanés''' | '''Utilisation des instantanés''' | ||
| − | |||
'''''Mise en garde''''' | '''''Mise en garde''''' | ||
| Line 1,318: | Line 1,262: | ||
Utile si vous avez trop abusé des instantanés et que vous manquez d'espace libre sur votre disque dur, supprimez ainsi les instantanés qui vous serviront probablement le moins. | Utile si vous avez trop abusé des instantanés et que vous manquez d'espace libre sur votre disque dur, supprimez ainsi les instantanés qui vous serviront probablement le moins. | ||
| + | |||
=== Création d'un instantané du Serveur SME === | === Création d'un instantané du Serveur SME === | ||
| Line 1,391: | Line 1,336: | ||
| style="vertical-align: top;" |[[File:SME-101.02-132-Restauration-B.png|400px|border]] | | style="vertical-align: top;" |[[File:SME-101.02-132-Restauration-B.png|400px|border]] | ||
|} | |} | ||
| − | * <span style="font-family:Courier New;">Si l'Instantané <u>a été modifié</u>, on peut restaurer avec un clac et ''Restore'', mais cette fois, on nous demandera si on veut | + | * <span style="font-family:Courier New;">Si l'Instantané <u>a été modifié</u>, on peut restaurer avec un clac et ''Restore'', mais...</span> |
| + | * <span style="font-family:Courier New;">...cette fois, on nous demandera si on veut ''Créer un Instantané de l'État actuel''.</span> | ||
<br clear=all> | <br clear=all> | ||
| Line 1,405: | Line 1,351: | ||
|} | |} | ||
* <span style="font-family:Courier New;"><nowiki>-</nowiki> On entre les informations pour l'Instantané de l'état actuel.<br><nowiki>-</nowiki> ''OK''.</span> | * <span style="font-family:Courier New;"><nowiki>-</nowiki> On entre les informations pour l'Instantané de l'état actuel.<br><nowiki>-</nowiki> ''OK''.</span> | ||
| − | * <span style="font-family:Courier New;">Un Instantané de l'ancien État actuel sera effectué et un nouvel État actuel de la machine source sera créé.</span> | + | * <span style="font-family:Courier New;">Un Instantané de l'ancien "État actuel" sera effectué et un nouvel "État actuel" de la machine source sera créé.</span> |
<br clear=all> | <br clear=all> | ||
<!-- ########################################################################### --> | <!-- ########################################################################### --> | ||
| Line 1,523: | Line 1,469: | ||
<!-- ########################################################################### --> | <!-- ########################################################################### --> | ||
| − | |||
{| style="float: right; margin-left:0.5em ;margin-right:40px;" | {| style="float: right; margin-left:0.5em ;margin-right:40px;" | ||
|- | |- | ||
| Line 1,601: | Line 1,546: | ||
</span> | </span> | ||
<br clear=all> | <br clear=all> | ||
| + | |||
<!-- ########################################################################### --> | <!-- ########################################################################### --> | ||
| + | |||
[[Image:SME-101.02-158-AjustementAccesDistance-A.png|top|right|700px|border]] | [[Image:SME-101.02-158-AjustementAccesDistance-A.png|top|right|700px|border]] | ||
<span id="Ajustement de l'Accès à distance"></span> | <span id="Ajustement de l'Accès à distance"></span> | ||
| Line 1,658: | Line 1,605: | ||
[[Image:SME-101.02-163-GroupeTravail.png|top|right|700px|border]] | [[Image:SME-101.02-163-GroupeTravail.png|top|right|700px|border]] | ||
=== Groupe de travail === | === Groupe de travail === | ||
| − | Modifier le nom du groupe de travail ''Micronator-101''. | + | Modifier le nom du groupe de travail <span style="color:DarkMagenta">''Micronator-101''</span>. |
''Enregistrer''. | ''Enregistrer''. | ||
| Line 1,817: | Line 1,764: | ||
[[Image:Icone-AsurveillerAPT.png|25px]] N'utilisez pas la fonctionnalité ci-dessous <u>si vous avez déjà personnalisé votre site Web</u> car, elle écraserait le contenu du fichier <code>index.htm</code> de votre site primaire. | [[Image:Icone-AsurveillerAPT.png|25px]] N'utilisez pas la fonctionnalité ci-dessous <u>si vous avez déjà personnalisé votre site Web</u> car, elle écraserait le contenu du fichier <code>index.htm</code> de votre site primaire. | ||
| − | On peut facilement créer un site, qui peut servir d'exemple, à l'aide de Server Manager <span style="color:red">></span> Divers <span style="color:red">></span> ''Votre premier site Web''. [[Image:SME-101.02-177-PremierSiteWeb-B.png|top|175px|border]] | + | On peut facilement créer un site, qui peut servir d'exemple, à l'aide de Server Manager <span style="color:red">></span> ''Divers'' <span style="color:red">></span> ''Votre premier site Web''. [[Image:SME-101.02-177-PremierSiteWeb-B.png|top|175px|border]] |
<br clear=all> | <br clear=all> | ||
| Line 1,838: | Line 1,785: | ||
Au retour de la création du site, un lien est proposé pour s'y rendre. | Au retour de la création du site, un lien est proposé pour s'y rendre. | ||
| − | [[Image:Icone-AsurveillerAPT.png|25px]] | + | * [[Image:Icone-AsurveillerAPT.png|25px]] Vu que nous ne possédons ni adresse publique ni domaine réel, il sera impossible de se rendre sur notre site en utilisant son FQDN. |
| − | [[Image:Icone-AstuceAPT.png|25px]] | + | * [[Image:Icone-AstuceAPT.png|25px]] Pour afficher notre site, nous devons utiliser l'adresse locale ou externe du Serveur SME. |
<br clear=all> | <br clear=all> | ||
<!-- ########################################################################### --> | <!-- ########################################################################### --> | ||
| Line 1,861: | Line 1,808: | ||
</BODY> | </BODY> | ||
</HTML></nowiki> | </HTML></nowiki> | ||
| + | |||
= Mise à jour = | = Mise à jour = | ||
| Line 1,867: | Line 1,815: | ||
<!-- ########################################################################### --> | <!-- ########################################################################### --> | ||
| − | |||
{| style="float: right; margin-left:0.5em ;margin-right:40px;" | {| style="float: right; margin-left:0.5em ;margin-right:40px;" | ||
|- | |- | ||
| Line 1,969: | Line 1,916: | ||
<!-- ########################################################################### --> | <!-- ########################################################################### --> | ||
| − | {| style="float: right; margin-left:0.5em ;margin-right: | + | {| style="float: right; margin-left:0.5em ;margin-right:255px;" |
|- | |- | ||
| − | | style="vertical-align: top;" |[[File:SME-101.02-197-MiseAjour-Q.png| | + | | style="vertical-align: top;" |[[File:SME-101.02-197-MiseAjour-Q.png|600px|border]] |
|} | |} | ||
* <span style="font-family:Courier New;">Le système est à jour.</span> | * <span style="font-family:Courier New;">Le système est à jour.</span> | ||
| Line 1,977: | Line 1,924: | ||
<!-- ########################################################################### --> | <!-- ########################################################################### --> | ||
| − | |||
=== Version === | === Version === | ||
On se logue à la console du serveur. | On se logue à la console du serveur. | ||
login as: <span style="color:red">root</span> | login as: <span style="color:red">root</span> | ||
| − | root@10.10.100.102's password: <span style="color: | + | root@<span style="color:DarkMagenta">10.10.100.102</span>'s password: <span style="color:DarkMagenta">Mot de passe de root</span> <span style="color:red">[Entrée]</span> |
Last login: Tue Mar 20 23:12:00 2018 | Last login: Tue Mar 20 23:12:00 2018 | ||
<nowiki>************ Welcome to SME Server 9.2 *************</nowiki> | <nowiki>************ Welcome to SME Server 9.2 *************</nowiki> | ||
| Line 2,002: | Line 1,948: | ||
# | # | ||
| − | On vérifie la version du noyau ''(-r, --kernel- | + | |
| + | On vérifie la version du noyau ''(-r, --kernel-<u>r</u>elease)''. | ||
# uname -r | # uname -r | ||
<span style="color:red">2.6.32-696.23.1.el6.x86_64</span> | <span style="color:red">2.6.32-696.23.1.el6.x86_64</span> | ||
| + | |||
= Sauvegarde & restauration d'un Serveur SME = | = Sauvegarde & restauration d'un Serveur SME = | ||
| Line 2,017: | Line 1,965: | ||
Pour une sauvegarde sur un partage NFS, voir: [https://www.micronator.org/?page_id=82 https://www.micronator.org/?page_id=82]. | Pour une sauvegarde sur un partage NFS, voir: [https://www.micronator.org/?page_id=82 https://www.micronator.org/?page_id=82]. | ||
| + | |||
=== Prérequis === | === Prérequis === | ||
| Line 2,167: | Line 2,116: | ||
|} | |} | ||
* <span style="font-family:Courier New;">Choisissez le type de partage pour la destination de sauvegarde <span style="color:red">></span> ''cifs'' <span style="color:red">></span> ''Suivant''.</span> | * <span style="font-family:Courier New;">Choisissez le type de partage pour la destination de sauvegarde <span style="color:red">></span> ''cifs'' <span style="color:red">></span> ''Suivant''.</span> | ||
| + | |||
<span id="Configuration de la sauvegarde"></span> | <span id="Configuration de la sauvegarde"></span> | ||
| Line 2,173: | Line 2,123: | ||
<span style="font-family:Courier New;"> | <span style="font-family:Courier New;"> | ||
* On coche ''Activer les sauvegardes sur un ordinateur distant''. | * On coche ''Activer les sauvegardes sur un ordinateur distant''. | ||
| − | + | # On entre l'adresse <u><span style="color:DarkMagenta">IP de la station</span></u> sur laquelle on a créé le répertoire de partage. | |
| − | + | # On entre le nom du <u><span style="color:DarkMagenta">répertoire de partage</span></u>. | |
| − | + | # On entre le nom de l'<u><span style="color:DarkMagenta">usager de la station</span></u> qui a les droits requis sur le répertoire de partage de la station. | |
| − | + | # On entre le <u><span style="color:DarkMagenta">mot de passe</span> de cet usager</u> <span style="color:red">sur la station</span>. | |
| − | + | # Pour ce test, on veut 1 seul jeu et une seule sauvegarde dans ce jeu. | |
| − | + | # [[Image:Icone-AsurveillerAPT.png|25px]] La sauvegarde débutera à 16h15. Il faut absolument entrer l'heure sous le format 0-12h AM/PM. | |
| − | + | # Durée par défaut de 8 heures pour une session de sauvegarde et on coche ''Pas de limite de durée pour les sauvegardes complètes''. | |
| − | + | # Le niveau de compression par défaut est de 6. | |
| − | + | # La sauvegarde aura lieu aujourd'hui, jeudi. | |
| − | + | # On clique ''Mettre à jour'', pour sauvegarder les paramètres.</span> | |
<br clear=all> | <br clear=all> | ||
| Line 2,334: | Line 2,284: | ||
Si nous voulons restaurer vers une nouvelle quincaillerie ''(remplacement d'un serveur''): | Si nous voulons restaurer vers une nouvelle quincaillerie ''(remplacement d'un serveur''): | ||
| − | + | # <u>On arrête l'ancien serveur</u>. | |
| − | + | # On installe SME sur la nouvelle quincaillerie. | |
| − | + | # On lance la mise à jour SME du nouveau serveur. | |
| − | + | # On configure le nouveau serveur exactement avec le même FQDN ''(nom du domaine primaire original et nom du système original)''. | |
| − | + | # Sur le nouveau serveur SME, on configure manuellement la tâche de sauvegarde exactement comme celle du serveur original, <u>mais sans l'activer</u> dans le gestionnaire du serveur au menu Sauvegarde et restauration. La tâche de sauvegarde <u>DOIT</u> pointer exactement au même endroit où sont sauvegardés les fichiers originaux de sauvegarde; c'est la raison pour laquelle on choisit le même nom de domaine et le même nom de serveur. | |
| − | + | # On choisit la dernière sauvegarde complète ou la dernière incrémentale. | |
| − | + | # On lance la restauration. La restauration peut prendre plusieurs heures pour s'effectuer en fonction de la taille des données ''(1 ou 2 To de données)'', de la vitesse du réseau, etc. Assurez-vous d'attendre le message de fin de la restauration <u><span style="color:red">sans fermer la fenêtre du navigateur</span></u>. | |
| − | + | # À la fin de la restauration, on clique le bouton Redémarrer, en bas de l'écran de restauration dans Server Manager. | |
| − | + | # Une reconfiguration, seulement des cartes réseau, du nouveau Serveur SME restauré ''(eht0 et eth1)'' sera nécessaire si elles sont différentes de celles du serveur d'origine. | |
| − | + | # [[Image:Icone-AsurveillerAPT.png|25px]] Les paquets RPM des modules complémentaires ''(Contribs)'' doivent être installés sur le nouveau Serveur SME parce qu'<u>ils <span style="color:red">NE SONT PAS INCLUS</span> dans les sauvegardes</u>. Les <u>données & les configurations des Contribs sont incluses</u> dans les sauvegardes et seront restaurées mais, leur utilisation dépendra de la compatibilité de la Contribs à passer des versions anciennes ''(SME7/el4 ou SME8/el5)'' à SME-9.x.<br/>[[Image:Icone-AsurveillerAPT.png|25px]] Les autres réglages manuels comme les gabarits ou les scripts personnalisés, devront être effacés & recréés en ligne avec le code de gabarits et le code de base de SME-9.x si la sauvegarde provient d'une version antérieure à SME-9.x. | |
| − | + | # Une fois toutes ces manipulations terminées, on vérifie le serveur et tout devrait fonctionner exactement comme sur l'ancien serveur. | |
[[Image:Icone-AsurveillerAPT.png|25px]] Si d'importantes modifications ont été apportées au "vieux serveur ''(par exemple SME-8.x)''", il est recommandé d'effectuer d'abord un essai de restauration en réseau fermé avant une mise à niveau pour découvrir tous les problèmes afin de définir les solutions et les correctifs appropriés. Retirer les contributions et les gabarits personnalisés ''(custom templates)'' avant la mise à niveau est recommandé. | [[Image:Icone-AsurveillerAPT.png|25px]] Si d'importantes modifications ont été apportées au "vieux serveur ''(par exemple SME-8.x)''", il est recommandé d'effectuer d'abord un essai de restauration en réseau fermé avant une mise à niveau pour découvrir tous les problèmes afin de définir les solutions et les correctifs appropriés. Retirer les contributions et les gabarits personnalisés ''(custom templates)'' avant la mise à niveau est recommandé. | ||
| + | |||
''' Configuration des sauvegardes et des restaurations ''' | ''' Configuration des sauvegardes et des restaurations ''' | ||
| Line 2,409: | Line 2,360: | ||
Le login a réussi; ce qui indique que le nouveau serveur est bel et bien un clone de l'ancien. | Le login a réussi; ce qui indique que le nouveau serveur est bel et bien un clone de l'ancien. | ||
| + | |||
''' Cartes réseau ''' | ''' Cartes réseau ''' | ||
Après une restauration sur une nouvelle quincaillerie, il est possible que le réseau ne fonctionne pas. Ceci provient du fait que les paramètres restaurés des contrôleurs des interfaces réseau ''(NIC)'' sont incorrects pour les nouveaux dispositifs. Pour résoudre ce problème, se connecter en tant qu'admin à la console et sélectionner "Configurer ce serveur". Avancer dans les écrans et choisir les pilotes des nouvelles cartes réseau ''(NIC)'' et laisser tous les autres paramètres inchangés. | Après une restauration sur une nouvelle quincaillerie, il est possible que le réseau ne fonctionne pas. Ceci provient du fait que les paramètres restaurés des contrôleurs des interfaces réseau ''(NIC)'' sont incorrects pour les nouveaux dispositifs. Pour résoudre ce problème, se connecter en tant qu'admin à la console et sélectionner "Configurer ce serveur". Avancer dans les écrans et choisir les pilotes des nouvelles cartes réseau ''(NIC)'' et laisser tous les autres paramètres inchangés. | ||
| + | |||
''' Contribs ''' | ''' Contribs ''' | ||
Les Contribs doivent être installées à nouveau sur le nouveau serveur SME parce qu'elles <u><span style="color:red">NE sont PAS incluses</span> dans les sauvegardes</u>. | Les Contribs doivent être installées à nouveau sur le nouveau serveur SME parce qu'elles <u><span style="color:red">NE sont PAS incluses</span> dans les sauvegardes</u>. | ||
| + | |||
= Fichiers journaux = | = Fichiers journaux = | ||
| Line 2,425: | Line 2,379: | ||
Un journal ''(log)'' est un fichier texte dans lequel sont écrits tous les événements qui lui sont associés. Par exemple, le log <code>messages</code> contiendra, entre autres, les messages affichés au démarrage de votre serveur. | Un journal ''(log)'' est un fichier texte dans lequel sont écrits tous les événements qui lui sont associés. Par exemple, le log <code>messages</code> contiendra, entre autres, les messages affichés au démarrage de votre serveur. | ||
| + | |||
'''Répertoire des journaux''' | '''Répertoire des journaux''' | ||
Les fichiers journaux se trouvent dans le répertoire <code>/var/log</code>. On y trouve, par exemple, notre fichier <code>messages</code>. | Les fichiers journaux se trouvent dans le répertoire <code>/var/log</code>. On y trouve, par exemple, notre fichier <code>messages</code>. | ||
| + | |||
'''Journaux dans le gestionnaire Server Manager''' | '''Journaux dans le gestionnaire Server Manager''' | ||
| Line 2,435: | Line 2,391: | ||
Vous voulez visualiser le fichier <code>messages</code> ''(incluant les messages affichés au démarrage de votre serveur)'', cliquez sur le menu déroulant en face de "Choisissez le fichier journal à afficher". Vous constaterez qu’il existe un grand nombre de journaux. Choisissez <code>messages</code> puis, cliquez sur "Suivant", le journal s’affiche. | Vous voulez visualiser le fichier <code>messages</code> ''(incluant les messages affichés au démarrage de votre serveur)'', cliquez sur le menu déroulant en face de "Choisissez le fichier journal à afficher". Vous constaterez qu’il existe un grand nombre de journaux. Choisissez <code>messages</code> puis, cliquez sur "Suivant", le journal s’affiche. | ||
| + | |||
'''Quelques journaux intéressants''' | '''Quelques journaux intéressants''' | ||
| Line 2,446: | Line 2,403: | ||
* squidGuard/deny.log | * squidGuard/deny.log | ||
* yum/yum/log | * yum/yum/log | ||
| + | |||
[[Image:Icone-NoteAPT.png|25px]] Lors de l’installation d’un Serveur SME, le système créé un journal d’installation. Celui-ci, <code>install.log</code>, se trouve dans le répertoire <code>/root</code>. | [[Image:Icone-NoteAPT.png|25px]] Lors de l’installation d’un Serveur SME, le système créé un journal d’installation. Celui-ci, <code>install.log</code>, se trouve dans le répertoire <code>/root</code>. | ||
| Line 2,470: | Line 2,428: | ||
À titre d'exemple, si vous êtes intéressés par les messages relatifs au service DHCP, vous pouvez examiner les messages du fichier journal avec un modèle de filtre concernant le DHCP et cela vous montrera tous les messages relatifs au DHCP. Si vous ajoutez, en outre, un filtre qui met en surbrillance le DHCPACK, les messages relatifs aux accusés de réception DHCP apparaîtront en gras. | À titre d'exemple, si vous êtes intéressés par les messages relatifs au service DHCP, vous pouvez examiner les messages du fichier journal avec un modèle de filtre concernant le DHCP et cela vous montrera tous les messages relatifs au DHCP. Si vous ajoutez, en outre, un filtre qui met en surbrillance le DHCPACK, les messages relatifs aux accusés de réception DHCP apparaîtront en gras. | ||
| + | |||
'''Journaux de la messagerie''' | '''Journaux de la messagerie''' | ||
Si vous utilisez votre Serveur SME pour envoyer et recevoir des courriels, il existe un certain nombre de rapports disponibles qui peuvent vous aider à analyser les performances de votre système. Bien que la configuration par défaut vous fournisse des statistiques de base, si vous parcourez le menu, vous verrez une série d'autres options. Si vous pensez que vous avez un problème avec l'acheminement ou la réception de vos courriels, vous pouvez utiliser ces rapports pour voir comment votre système fonctionne. Ces informations peuvent également vous aider à optimiser votre système. | Si vous utilisez votre Serveur SME pour envoyer et recevoir des courriels, il existe un certain nombre de rapports disponibles qui peuvent vous aider à analyser les performances de votre système. Bien que la configuration par défaut vous fournisse des statistiques de base, si vous parcourez le menu, vous verrez une série d'autres options. Si vous pensez que vous avez un problème avec l'acheminement ou la réception de vos courriels, vous pouvez utiliser ces rapports pour voir comment votre système fonctionne. Ces informations peuvent également vous aider à optimiser votre système. | ||
| + | |||
<span id="Fuseau horaire"></span> | <span id="Fuseau horaire"></span> | ||
| Line 2,484: | Line 2,444: | ||
4 -rw-r--r-- 3 root root 3477 21 oct. 12:50 /usr/share/zoneinfo/<span style="color:red">America/Montreal</span> | 4 -rw-r--r-- 3 root root 3477 21 oct. 12:50 /usr/share/zoneinfo/<span style="color:red">America/Montreal</span> | ||
| + | |||
Toutes les BD des paramètres sont dans: | Toutes les BD des paramètres sont dans: | ||
| Line 2,508: | Line 2,469: | ||
4 -rw-r----- 1 root admin 2759 12 août 2016 yum_repositories | 4 -rw-r----- 1 root admin 2759 12 août 2016 yum_repositories | ||
4 -rw-r--r-- 1 root root 2582 9 mars 10:34 yum_updates | 4 -rw-r--r-- 1 root root 2582 9 mars 10:34 yum_updates | ||
| + | |||
Le paramètre pour le fuseau horaire se trouve dans le fichier de la base de données <span style="color:red">configuration</span>. | Le paramètre pour le fuseau horaire se trouve dans le fichier de la base de données <span style="color:red">configuration</span>. | ||
| Line 2,516: | Line 2,478: | ||
TimeZone=America/Toronto | TimeZone=America/Toronto | ||
| + | |||
'''Changement du fuseau horaire''' | '''Changement du fuseau horaire''' | ||
| Line 2,521: | Line 2,484: | ||
On change le fuseau horaire pour celui de Montréal. | On change le fuseau horaire pour celui de Montréal. | ||
# db configuration set TimeZone <span style="color:red">America/Montreal</span> | # db configuration set TimeZone <span style="color:red">America/Montreal</span> | ||
| + | |||
On signale le changement. | On signale le changement. | ||
# signal-event timezone-update | # signal-event timezone-update | ||
| + | |||
La signalisation du changement va: | La signalisation du changement va: | ||
| Line 2,531: | Line 2,496: | ||
* Régler la date et l'heure. | * Régler la date et l'heure. | ||
* Repartir: <code>crond</code>, <code>httpd-e-smith</code>, <code>mysqld</code>, <code>squid</code> et <code>syslog</code>. | * Repartir: <code>crond</code>, <code>httpd-e-smith</code>, <code>mysqld</code>, <code>squid</code> et <code>syslog</code>. | ||
| + | |||
On vérifie le nouveau fuseau horaire actuel. | On vérifie le nouveau fuseau horaire actuel. | ||
| Line 2,538: | Line 2,504: | ||
Voilà! Le fuseau horaire de Montréal est récupéré... | Voilà! Le fuseau horaire de Montréal est récupéré... | ||
| + | |||
= Salle de classe = | = Salle de classe = | ||
<br> | <br> | ||
| − | [[Image:SME-101.02-002-SalleDeClasse-N.png | + | |
| + | <!-- ########################################################################### --> | ||
| + | {| style="float: right; margin-left:0.5em ;margin-right:40px;" | ||
| + | |- | ||
| + | | style="vertical-align: top;" |[[Image:SME-101.02-002-SalleDeClasse-N.png|500px]] | ||
| + | |} | ||
Ce chapitre peut être utilisé pour créer une salle de classe pour un cours d'initiation au Serveur SME. | Ce chapitre peut être utilisé pour créer une salle de classe pour un cours d'initiation au Serveur SME. | ||
| − | Telle qu'illustrée ci- | + | Telle qu'illustrée ci-contre, cette configuration a l'avantage de ne requérir qu'une seule connexion Internet. Toutes les stations des Étudiants passent par l'aiguilleur-relais du réseau sans fil <span style="color:DarkMagenta">'''LAN Micronator'''</span>, le Serveur SME invité de la station TuteurWeb et le réseau sans fil <span style="color:Blue">'''LAN RF-232'''</span> pour atteindre l'Internet. |
[[Image:Icone-NoteAPT.png|25px]] Dépendant du lieu de la salle de classe, le réseau sans fil <span style="color:Blue">'''LAN RF-232'''</span> pourrait être n'importe quel réseau connecté à l'Internet. | [[Image:Icone-NoteAPT.png|25px]] Dépendant du lieu de la salle de classe, le réseau sans fil <span style="color:Blue">'''LAN RF-232'''</span> pourrait être n'importe quel réseau connecté à l'Internet. | ||
| + | <br clear=all> | ||
| + | <!-- ########################################################################### --> | ||
| + | |||
| + | |||
| + | <hr style="width:50%; margin: 0 auto;"> | ||
<span id="Adresses IP des Étudiants"></span> | <span id="Adresses IP des Étudiants"></span> | ||
| Line 2,553: | Line 2,530: | ||
'''Adresses IP des cartes eth0''' | '''Adresses IP des cartes eth0''' | ||
| − | Tableau des adresses IP pour une classe utilisant seulement deux adresses IP pour se connecter à l'Internet car, les requêtes des stations des étudiants passent toutes par le Serveur SME de la station TuteurWeb. | + | <span id="Tableau des adresses IP"></span>Tableau des adresses IP pour une classe utilisant seulement deux adresses IP pour se connecter à l'Internet car, les requêtes des stations des étudiants passent toutes par le Serveur SME de la station TuteurWeb. |
| − | [[Image: | + | <center>[[Image:SME-101.02-004-ServeurDNS-C.png|top|center|800px]]</center> |
| − | |||
| − | |||
| − | |||
| − | |||
| − | |||
| − | |||
| − | |||
| − | |||
| − | |||
| − | |||
| − | |||
| − | |||
| − | |||
| − | |||
| − | |||
| − | |||
| − | |||
| − | |||
| − | |||
| − | |||
| + | <!-- ########################################################################### --> | ||
| + | {| style="float: right; margin-left:0.5em ;margin-right:40px;" | ||
| + | |- | ||
| + | | style="vertical-align: top;" |[[Image:SME-101.01_154-IP-B.png|700px|border]] | ||
| + | |} | ||
| + | * <span style="font-family:Courier New;">[[Image:Icone-AstuceAPT.png|25px]] Le numéro de l'Étudiant est le troisième octet de l'adresse IP du connecteur RJ-45.<br><br><span style="color:Orange"><span style="font-size:130%">'''†'''</span></span> Pour pouvoir accéder au gestionnaire Server Manager.<br><span style="color:DarkGreen"><span style="font-size:130%">'''††'''</span></span> N'utilise pas le DHCP car, si connecté à un dispositif quelconque qui pourrait être un DHCP et lui fournir une adresse différente qui serait sur un autre réseau que LOCAL. | ||
| + | </span> | ||
| + | <br clear=all> | ||
| + | <!-- ########################################################################### --> | ||
=== Aiguilleur-relais === | === Aiguilleur-relais === | ||
| − | [[Image:SME-101.02-007-AdresseIP-A.png| | + | <!-- ########################################################################### --> |
| + | {| style="float: right; margin-left:0.5em ;margin-right:40px;" | ||
| + | |- | ||
| + | | style="vertical-align: top;" |[[Image:SME-101.02-007-AdresseIP-A.png|369px|border]] | ||
| + | |} | ||
'''Adresse IP''' | '''Adresse IP''' | ||
| Line 2,589: | Line 2,559: | ||
Le Serveur SME sert de passerelle pour l'Internet donc, l'adresse IP pour la passerelle sera celle de la carte <span style="color:red">eth0</span> du Serveur SME de la station TuteurWeb. Il en sera de même pour l'adresse du service DNS LOCAL. | Le Serveur SME sert de passerelle pour l'Internet donc, l'adresse IP pour la passerelle sera celle de la carte <span style="color:red">eth0</span> du Serveur SME de la station TuteurWeb. Il en sera de même pour l'adresse du service DNS LOCAL. | ||
| − | + | # Le Serveur SME de la station TuteurWeb s'occupera du service DHCP car, pour ce service, il est plus efficace que l'Aiguilleur-relais. | |
| − | + | # Le routeur E1000 servira en mode <span style="color:red">Transfert de DHCP</span> vers le serveur SME qui possède l'adresse <span style="color:DarkMagenta">10.10.100.38</span>. | |
| − | + | <br clear=all> | |
| − | [[Image:SME-101.02-008-DHCP-A.png| | + | <!-- ########################################################################### --> |
| + | {| style="float: right; margin-left:0.5em ;margin-right:40px;" | ||
| + | |- | ||
| + | | style="vertical-align: top;" |[[Image:SME-101.02-008-DHCP-A.png|249px|border]] | ||
| + | |} | ||
'''Paramètres DHCP ''' | '''Paramètres DHCP ''' | ||
| Line 2,598: | Line 2,572: | ||
<br clear=all> | <br clear=all> | ||
| + | <!-- ########################################################################### --> | ||
<hr style="width:50%; margin: 0 auto;"> | <hr style="width:50%; margin: 0 auto;"> | ||
| + | |||
=== Station TuteurWeb === | === Station TuteurWeb === | ||
| Line 2,613: | Line 2,589: | ||
'''Serveur DNS''' | '''Serveur DNS''' | ||
| − | [[Image:Icone-NoteAPT.png|25px]] L'adresse 10.10.100.2 est celle de l'Aiguilleur-relais LAN Micronator. L'adresse 10.10.100.38 est celle de la carte eth0 du réseau LOCAL du Serveur SME invité de la station TuteurWeb. Cette carte eth0 sert de passerelle vers la carte eth1 qui est branchée à l'Internet à travers la carte sans fil de la station TuteurWeb et le réseau LAN RF‑232. Ainsi 10.10.100.38 peut faire une requête DNS à l'Internet pour toutes les stations du réseau LOCAL. | + | [[Image:Icone-NoteAPT.png|25px]] L'adresse <span style="color:DarkMagenta">10.10.100.2</span> est celle de l'Aiguilleur-relais LAN Micronator. L'adresse <span style="color:DarkMagenta">10.10.100.38</span> est celle de la carte eth0 du réseau LOCAL du Serveur SME invité de la station TuteurWeb. Cette carte eth0 sert de passerelle vers la carte eth1 qui est branchée à l'Internet à travers la carte sans fil de la station TuteurWeb et le réseau <span style="color:DarkMagenta">LAN RF‑232</span>. Ainsi <span style="color:DarkMagenta">10.10.100.38</span> peut faire une requête DNS à l'Internet pour toutes les stations du réseau LOCAL. |
<br clear=all> | <br clear=all> | ||
| Line 2,619: | Line 2,595: | ||
'''Serveur DHCP''' | '''Serveur DHCP''' | ||
| − | La plage d'adresses alloué débute à 10.10.100.100 et se termine à 10.10.100.200. | + | La plage d'adresses alloué débute à <span style="color:DarkMagenta">10.10.100.100</span> et se termine à <span style="color:DarkMagenta">10.10.100.200</span>. |
| − | [[Image:Icone-NoteAPT.png|25px]] Le DHCP n'allouera pas 10.10.100.100 car cette dernière est utilisée statiquement par la carte RJ-45 de la station TuteurWeb, | + | [[Image:Icone-NoteAPT.png|25px]] Le DHCP n'allouera pas <span style="color:DarkMagenta">10.10.100.100</span> car cette dernière est utilisée statiquement par la carte RJ-45 de la station TuteurWeb, |
L'Étudiant-X demande une adresse DHCP. L'Aiguilleur-relais transmet la demande à la station TuteurWeb. La carte eth0 émet l'adresse. L'Aiguilleur-relais passe l'adresse à l'Étudiant-X. | L'Étudiant-X demande une adresse DHCP. L'Aiguilleur-relais transmet la demande à la station TuteurWeb. La carte eth0 émet l'adresse. L'Aiguilleur-relais passe l'adresse à l'Étudiant-X. | ||
| Line 2,633: | Line 2,609: | ||
Ce service sera utilisé pour l'obtention du certificat Let's Encrypt pour le Serveur SME invité de la station TuteurWeb. | Ce service sera utilisé pour l'obtention du certificat Let's Encrypt pour le Serveur SME invité de la station TuteurWeb. | ||
| − | Le Serveur SME principal ''(216.248.138.152)'' desservant le réseau <span style="color: | + | Le Serveur SME principal ''(<span style="color:DarkMagenta">216.248.138.152</span>)'' desservant le réseau <span style="color:DarkMagenta">LAN RF‑232 ''(<span style="color:DarkMagenta">192.168.1.0/24</span>)''</span> est configuré en mandataire inversé <u>pour l'adresse éthernet de la carte eth1 de l'invité de la station TuteurWeb</u>. |
|[[Image:SME-101.02-005-MandataireInverse.png|middle|center|500px]] | |[[Image:SME-101.02-005-MandataireInverse.png|middle|center|500px]] | ||
|} | |} | ||
<br clear=all> | <br clear=all> | ||
| − | Ce service fait en sorte que l'Internet voit le Serveur SME de l'invité de la station TuteurWeb avec l'adresse 206.248.138.152 | + | Ce service fait en sorte que l'Internet voit le Serveur SME de l'invité de la station TuteurWeb avec l'adresse <span style="color:DarkMagenta">206.248.138.152</span> c.-à-d. l'IP du serveur principal de RF-232, même si son adresse réelle est privée <span style="color:DarkMagenta">192.168.1.156</span>. |
[[Image:Icone-NoteAPT.png|25px]] La configuration d'un serveur mandataire est décrite sur la page https://wiki.contribs.org/Mandataire_invers%C3%A9. | [[Image:Icone-NoteAPT.png|25px]] La configuration d'un serveur mandataire est décrite sur la page https://wiki.contribs.org/Mandataire_invers%C3%A9. | ||
| Line 2,654: | Line 2,630: | ||
Configurée avec une adresse IP statique, c'est la carte physique de la station de travail. Elle est branché directement à un port LAN de l'Aiguilleur-relais. | Configurée avec une adresse IP statique, c'est la carte physique de la station de travail. Elle est branché directement à un port LAN de l'Aiguilleur-relais. | ||
| + | |||
'''VirtualBox Carte-1''' | '''VirtualBox Carte-1''' | ||
Cette carte, gérée par VirtualBox, sert à connecter la Carte RJ-45 de la station à l'invité SME-9.2. | Cette carte, gérée par VirtualBox, sert à connecter la Carte RJ-45 de la station à l'invité SME-9.2. | ||
| + | |||
'''Carte eth0''' | '''Carte eth0''' | ||
| − | Cette carte possède une adresse IP <u>statique</u> i.e. <span style="color: | + | Cette carte possède une adresse IP <u>statique</u> i.e. <span style="color:DarkMagenta">10.10.100.38</span>, qui lui est attribuée lors de la configuration du Serveur SME. |
* Elle fournit le service de DHCP et alloue les adresses IP pour tout le réseau LOCAL. | * Elle fournit le service de DHCP et alloue les adresses IP pour tout le réseau LOCAL. | ||
* Elle est le point d'entrée/sortie du réseau LOCAL du Serveur SME qui comprend toutes les machines du cours SME-101. | * Elle est le point d'entrée/sortie du réseau LOCAL du Serveur SME qui comprend toutes les machines du cours SME-101. | ||
| + | |||
'''Réseau LOCAL''' | '''Réseau LOCAL''' | ||
| − | Le réseau LOCAL débute à <span style="color: | + | Le réseau LOCAL débute à <span style="color:DarkMagenta">10.10.100.100</span>, se termine à <span style="color:DarkMagenta">10.10.100.250</span> et inclus toutes les stations des Étudiants. |
| + | |||
'''Carte eth1''' | '''Carte eth1''' | ||
| − | La carte <span style="color:blue">eth1</span> est le point d'entrée/sortie du réseau <span style="color:blue">Externe</span> du Serveur SME. Elle est configurée pour recevoir son l'adresse <span style="color:blue">IP</span> dynamique <span style="color: | + | La carte <span style="color:blue">eth1</span> est le point d'entrée/sortie du réseau <span style="color:blue">Externe</span> du Serveur SME. Elle est configurée pour recevoir son l'adresse <span style="color:blue">IP</span> dynamique <span style="color:DarkMagenta">''(192.168.1.156)''</span> par le DHCP du réseau sans fil <span style="color:blue">LAN RF-232</span>. |
| + | |||
'''VirtualBox Carte-2''' | '''VirtualBox Carte-2''' | ||
Cette carte, gérée par VirtualBox, sert à connecter la Carte sans fil de la station à l'invité SME-9.2. | Cette carte, gérée par VirtualBox, sert à connecter la Carte sans fil de la station à l'invité SME-9.2. | ||
| + | |||
'''Carte sans fil''' | '''Carte sans fil''' | ||
| − | Adresse IP dynamique <span style="color: | + | Adresse IP dynamique <span style="color:DarkMagenta">''(192.168.1.160)''</span> obtenue par le DHCP du réseau sans fil <span style="color:DarkMagenta">LAN RF-232</span>. |
| + | |||
| + | [[Image:Icone-AsurveillerAPT.png|25px]] Il est obligatoire de se connecter au réseau sans fil <span style="color:DarkMagenta">LAN RF-232</span> et que cette carte ait reçu son adresse IP avant de démarrer le Serveur SME invité sinon, VirtualBox générera une erreur. | ||
| − | |||
'''Internet''' | '''Internet''' | ||
| − | Le réseau sans fil <span style="color: | + | Le réseau sans fil <span style="color:DarkMagenta">LAN RF-232</span> est connecté à l'Internet à travers le Serveur SME principal de RF-232. |
| Line 2,725: | Line 2,708: | ||
Il faut donner une adresse IP statique à cette carte avant l'amorçage de la machine virtuelle. Voir les adresses à la section [[#Adresses IP des Étudiants]] des cartes RJ-45, eth0, eth1 et Wi-Fi. | Il faut donner une adresse IP statique à cette carte avant l'amorçage de la machine virtuelle. Voir les adresses à la section [[#Adresses IP des Étudiants]] des cartes RJ-45, eth0, eth1 et Wi-Fi. | ||
| − | Pour l'Étudiant-1, cette adresse sera 10.10.1.64. | + | Pour l'Étudiant-1, cette adresse sera <span style="color:DarkMagenta">10.10.1.64</span>. |
* Les deux premiers octets sont communs à tous les Étudiants. | * Les deux premiers octets sont communs à tous les Étudiants. | ||
* Le troisième octet est le numéro de l'Étudiant. | * Le troisième octet est le numéro de l'Étudiant. | ||
| − | * Le dernier octet est "commun" à tous les Étudiants car, les premiers et derniers chiffres sont identiques; il n'y a que le chiffre du milieu qui est différent et qui représente le numéro de l'Étudiant. Par défaut, le début de la plage d'adresses du DHCP du Serveur SME invité de l'Étudiant-1 débute à | + | * Le dernier octet est "commun" à tous les Étudiants car, les premiers et derniers chiffres sont identiques; il n'y a que le chiffre du milieu qui est différent et qui représente le numéro de l'Étudiant. Par défaut, le début de la plage d'adresses du DHCP du Serveur SME invité de l'Étudiant-1 débute à <span style="color:DarkMagenta">10.10.<u>'''1'''</u>.65</span>. Pour ne pas interférer avec cette plage d'adresses, on choisit une adresse en dessous; ainsi, le dernier octet sera 65 -1 = 64 et l'adresse IP du RJ-45 sera <span style="color:DarkMagenta">10.10.<u>'''1'''</u>.64</span>. |
| Line 2,752: | Line 2,735: | ||
||[[Image:SME-101.02-015-Config-D.png|center|top|275px|border]] | ||[[Image:SME-101.02-015-Config-D.png|center|top|275px|border]] | ||
|} | |} | ||
| + | <br> | ||
| + | <br> | ||
| − | + | <center>[[Image:Icone-AstuceAPT.png|25px]] Pour connaître l'adresse IP de la carte RJ-45, voir le [[#Tableau des adresses IP]].<br> Le troisième octet de l'adresse IP pour le connecteur RJ-45 est le numéro de l'étudiant. ''Exemple'': Pour l'Étudiant #1, ce sera <span style="color:DarkMagenta">10.10.<u>1</u>.64</span>.</center> | |
| − | <center>[[Image:Icone-AstuceAPT.png|25px]] Pour connaître l'adresse IP de la carte RJ-45, voir le [[#Tableau des adresses IP]].<br> Le troisième octet de l'adresse IP pour le connecteur RJ-45 est le numéro de l'étudiant. ''Exemple'': Pour l'Étudiant #1, ce sera | ||
{| style="width: 80%; background-color:#ffffff;" align="center" | {| style="width: 80%; background-color:#ffffff;" align="center" | ||
|- style="vertical-align:bottom;font-family: Courier New;text-align: left;" | |- style="vertical-align:bottom;font-family: Courier New;text-align: left;" | ||
| Line 2,914: | Line 2,898: | ||
'''Prérequis''' | '''Prérequis''' | ||
| − | * [[Image:Icone-SeTirerDembarrasAPT.png|20px]] Il est fortement recommandé de désactiver tous les pare-feux de Windows-[7 | 8.x | 10]; ils interfèrent avec le bon fonctionnement du système dont la communication et surtout celle via la carte RJ-45 de l'Hôte. | + | * [[Image:Icone-SeTirerDembarrasAPT.png|20px]] Il est fortement recommandé de désactiver tous les pare-feux de Windows-[ 7 | 8.x | 10 ]; ils interfèrent avec le bon fonctionnement du système dont la communication et surtout celle via la carte RJ-45 de l'Hôte. |
* [[Image:Icone-AstuceAPT.png|25px]] On peut laisser tous les pare-feux actifs mais l’Étudiant devra alors autoriser lui-même la communication locale avec le serveur virtuel. | * [[Image:Icone-AstuceAPT.png|25px]] On peut laisser tous les pare-feux actifs mais l’Étudiant devra alors autoriser lui-même la communication locale avec le serveur virtuel. | ||
| Line 2,972: | Line 2,956: | ||
* Elle est configurée avec une adresse IP statique lors de la configuration du Serveur SME. | * Elle est configurée avec une adresse IP statique lors de la configuration du Serveur SME. | ||
| − | [[Image:Icone-AsurveillerAPT.png|25px]] Le réseau <span style="color:DarkGreen">'''LOCAL'''</span> ''(10.10.1.0/24)'' de l'invité SME-9.2 doit être sur un segment IP différent de celui du réseau sans fil <span style="color:DarkMagenta">LAN Micronator</span>. | + | [[Image:Icone-AsurveillerAPT.png|25px]] Le réseau <span style="color:DarkGreen">'''LOCAL'''</span> ''(<span style="color:DarkMagenta">10.10.1.0/24</span>)'' de l'invité SME-9.2 doit être sur un segment IP différent de celui du réseau sans fil <span style="color:DarkMagenta">LAN Micronator</span>. |
| Line 3,009: | Line 2,993: | ||
Gérée par VirtualBox, la carte <span style="color:DarkGreen">'''VB Carte-1'''</span> ''<span style="color:DarkGreen">(Win-8.1)</span>'' de la nouvelle machine invitée est le point d'entrée/sortie de l'invité Win-8.1. Elle est configurée pour recevoir une adresse IP par DHCP. C'est celui du réseau <span style="color:DarkGreen">'''LOCAL'''</span> du serveur invité SME-9.2 qui lui attribue son adresse <span style="color:DarkGreen">'''10.10.1.65'''</span>, sa passerelle <span style="color:DarkGreen">'''10.10.1.1'''</span> et son serveur DNS <span style="color:DarkGreen">'''10.10.1.1'''</span>. | Gérée par VirtualBox, la carte <span style="color:DarkGreen">'''VB Carte-1'''</span> ''<span style="color:DarkGreen">(Win-8.1)</span>'' de la nouvelle machine invitée est le point d'entrée/sortie de l'invité Win-8.1. Elle est configurée pour recevoir une adresse IP par DHCP. C'est celui du réseau <span style="color:DarkGreen">'''LOCAL'''</span> du serveur invité SME-9.2 qui lui attribue son adresse <span style="color:DarkGreen">'''10.10.1.65'''</span>, sa passerelle <span style="color:DarkGreen">'''10.10.1.1'''</span> et son serveur DNS <span style="color:DarkGreen">'''10.10.1.1'''</span>. | ||
<br clear=all> | <br clear=all> | ||
| − | |||
| − | |||
| − | |||
| + | <!-- ########################################################################### --> | ||
| + | {{ParticularitesDeCeDocument}} | ||
| + | <!-- ########################################################################### --> | ||
| + | {{SME-101-Transclusion}} | ||
---- | ---- | ||
<references/> | <references/> | ||
[[Category:Howto]] [[Category:Howto/fr]] | [[Category:Howto]] [[Category:Howto/fr]] | ||
Latest revision as of 18:07, 20 November 2018
|
|
Description générale
Le Cahier-2 du cours SME-101 décrit: le parcours des paquets IP du serveur vers l'Internet, la création d'une machine virtuelle, l’installation/configuration d’un serveur Linux SME et la sauvegarde/restauration de ce dernier. Ce serveur servira de: pare-feu, passerelle pour l’Internet, hébergeur de sites Web, serveur de courriels, filtre anti-spam, etc (un véritable couteau suisse Linux).
Le serveur devrait fonctionner avec n'importe quel processeur compatible i686 qui est déclaré compatible avec Centos.
La quantité de mémoire vive disponible est l'une des considérations les plus importantes pour les performances du serveur car, elle réduit la charge sur les disques. Si un compromis est nécessaire, la RAM supplémentaire sera généralement plus bénéfique qu'un processeur plus rapide.
Votre serveur requiert deux adaptateurs Éthernet (également appelés adaptateurs réseau ou cartes d'interface réseau).
- Conventions: #Particularités de ce document.
But final de ce cahier
Pour débuter ce cours, on installe un Serveur SME virtuel de développement qui hébergera un clone de votre futur site de Commerce en ligne. Àprès avoir maîtrisé les bases du Serveur SME à la fin de ce cahier, vous pourrez répéter les mêmes opérations afin de préparer un serveur physique pour le prochain cahier - SME-101.03 ADSL/VDSL, DDNS et Domaine FQDN.
À savoir
À propos du Serveur SME
Référence: https://wiki.contribs.org/Main_Page/fr.
Il s'agit d'un serveur Linux simple, puissant, sécurisé et orienté vers la gestion de la communication et des réseaux. Il est utilisé par des milliers d'individus, entreprises et organisations dans le monde entier. Le Serveur SME fournit une alternative, libre et simple à déployer, aux logiciels propriétaires coûteux et à l'écart de la compétition. Il est livré avec les fonctionnalités les plus courantes pré-configurées et dispose d'un certain nombre d'améliorations populaires supplémentaires disponibles en téléchargement: les "Contribs".
Le Serveur SME repose sur la distribution CentOS qui utilise le code source ouvert et publiquement disponible de la distribution Red Hat Enterprise Linux (RHEL).
Ses avantages incluent:
- Simple à configurer et à utiliser.
- Sécurisé et stable en exploitation.
- Multiplateforme et extensible pour répondre aux besoins futurs.
- Open Source et libre d'utilisation.
Le Serveur SME offre les fonctionnalités standards suivantes:
- Facilité d'administration.
- Partage de fichiers et d'impression.
- Partage d'une seule connexion Internet entre plusieurs ordinateurs.
- Un serveur de messagerie robuste qui comprend Webmail et le filtrage des virus et des pourriels.
- Un pare-feu réseau pour protéger contre les intrus de l'Internet.
- Accès à distance sécurisé.
- Services d'annuaire.
- Serveur d'applications Web comprenant Apache, MySQL, PHP et Python (LAMPP).
- RAID et sauvegarde.
- Mises à jour automatiques.
- Extensibilité.
- Supporte de nombreuses langues.
- Le tout géré par une interface Web intuitive.
- Et bien plus encore…
Quincaillerie minimum recommandée pour un Serveur SME
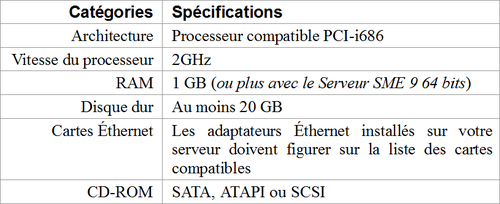
|
- Les informations ci-contre sont celles que nous suggérons être le minimum recommandé.
Les exigences matérielles du Serveur SME sont modestes par rapport à d'autres distributions disponibles aujourd'hui. Toutefois, en raison de son rôle, il est important de sélectionner un ordinateur hôte approprié.
Lexique
VirtualBox
Référence: http://fr.wikipedia.org/wiki/Oracle_VM_VirtualBox
Oracle VM VirtualBox (anciennement VirtualBox) est un logiciel libre de virtualisation publié par Oracle.
En tant qu'Hôte, il est disponible sur les systèmes d'exploitation Linux (en 32 et 64 bits; en .deb , en .rpm et en source), Mac OS X, Solaris et Windows.
MV
Référence: http://fr.wikipedia.org/wiki/Machine_virtuelle_%28informatique%29
Le sens originel de machine virtuelle (Virtual Machine - "VM") est la création de plusieurs environnements d'exécution sur un seul ordinateur dont chacun émule l'ordinateur Hôte. Ceci fournit à chaque utilisateur l'illusion de disposer d'un ordinateur complet alors que chaque machine virtuelle est isolée des autres.
HÔTE
Une machine Hôte est un PC qui roule un logiciel de virtualisation et qui contient un répertoire pour emmagasiner les MV.
INVITÉ
Référence: http://fr.wikipedia.org/wiki/Machine_virtuelle.
Une machine virtuelle est une illusion d'un appareil informatique créé par VirtualBox qui simule la présence de ressources matérielles et logicielles telles que la mémoire, le processeur, le disque dur, voire le système d'exploitation et les pilotes. Il permet d'exécuter des programmes dans les mêmes conditions que celles de la machine simulée.
CLAC
Clic sur le bouton droit de la souris.
RJ-45
Connecteur physique pour brancher un fil Éthernet.
Manuels de référence
On peut consulter les documents suivants pour de plus amples renseignements.
VirtualBox
Manuel de l’utilisateur français et anglais: https://www.virtualbox.org/wiki/Documentation.
Serveur SME
Manuel de l’utilisateur SME: https://www.micronator.org/affaires/manuel-de-lutilisateur/.
Manuel de l'Administrateur SME: https://www.micronator.org/affaires/manuel-de-ladministrateur/.
The SME Server Developer’s Guide: https://www.micronator.org/affaires/the-sme-server-developers-guide/.
Autre référence
Stéphane de Labrusse: Sme-server: s'héberger soi-même
http://geekeries.de-labrusse.fr/wp-content/uploads/2013/06/SME-server-1.pdf
Création de la machine virtuelle SME
Marche à suivre
- Vérification du BIOS.
- Téléchargement de l'ISO du Serveur SME et vérification de la somme de contrôle.
- Préparation de la station de travail selon la section #Configuration préliminaire de toutes les stations.
- Création, installation et configuration de la machine virtuelle du Serveur SME invité.
BIOS
Référence: https://www.virtualbox.org/download/testcase/manual/UserManual_fr_FR.pdf.
Depuis 2006, les processeurs Intel et AMD supportent ce qu’on appelle la “virtualisation matérielle”. La virtualisation matérielle signifie que ces processeurs peuvent aider VirtualBox à intercepter des opérations potentiellement dangereuses que pourrait essayer d'exécuter le système d’exploitation invité et elle facilite la présentation de matériel virtuel à une machine virtuelle.
Ces fonctionnalités du matériel diffèrent entre les CPU Intel et AMD. Intel a appelé sa techno VT-x; AMD a nommé la leur AMD-V. Le support d’Intel et d’AMD de la virtualisation est très différent dans le détail, mais pas si différent dans le principe.
Les processeurs modernes incluent des fonctionnalités de virtualisation matérielle qui aident à accélérer VirtualBox. Intel VT-x n'est pas toujours activé par défaut. Si tel est le cas, un message tel que "L'accélération matérielle VT-x/AMD-V n'est pas disponible sur votre système" ou "Cet hôte prend en charge Intel VT-x mais Intel, VT-x est désactivé".
L'activation est nécessaire pour Intel VT-x. Le matériel Intel VT-x peut être activé via le BIOS ou UEFI et il est régulièrement désactivé sur les nouveaux ordinateurs.
AMD-V est toujours activé si vous utilisez un processeur AMD qui le prend en charge, il n'y a donc aucun BIOS ou UEFI que vous devez modifier.
Activation
https://www.qnap.com/fr-fr/qa/con_show.php?op=showone&cid=258.
http://f4b1.com/comment-activer-la-virtualisation-vt-x-amd-v-dans-le-bios.
Téléchargement de l'ISO de SME
Choix de l'ISO
Pour obtenir l'ISO de SME-9.2, se rendre sur le site http://mirror.contribs.org/mirrors/ et choisir un site miroir.
Nous avons choisi le miroir de téléchargement: http://mirror.canada.pialasse.com/releases/ pour notre démonstration et l'architecture /9.2/iso/x86_64.
Index of /releases/9.2/iso/x86_64
Name Last modified Size Description[DIR] ----------------------------------------------------------------------------- Parent Directory smeserver-9.2-x86_64-netinstall.iso 27-Apr-2017 16:49 227M smeserver-9.2-x86_64.iso 28-Apr-2017 18:02 775M smeserver-9.2-x86_64.iso.md5sum 28-Apr-2017 18:02 59 smeserver-9.2-x86_64.iso.sha1sum 28-Apr-2017 18:02 67 smeserver-9.2-x86_64.jigdo 28-Apr-2017 18:13 72K smeserver-9.2-x86_64.template 28-Apr-2017 18:13 3.7M smeserver-x86_64.iso 28-Apr-2017 18:02 775M -----------------------------------------------------------------------------
Dans un répertoire de la station de travail, on télécharge les deux fichiers: smeserver-9.2-x86_64.iso et smeserver-9.2-x86_64.iso.md5sum.
Vérification de la somme de contrôle de l'ISO SME
![]() Il est préférable de vérifier la somme de contrôle du fichier avant de l’utiliser.
Il est préférable de vérifier la somme de contrôle du fichier avant de l’utiliser.
DigestIT-2004
- Si DigestIT-2004 n'est pas installé, on peut le télécharger et l'installer pour calculer la somme de contrôle: http://www.colonywest.us/digestit/.
Calcul de la somme de contrôle
Contenu du fichier smeserver-9.2-x86_64.iso.md5sum.
75bd49b08328f4f56c85fd408cbe5ab2 smeserver-9.2-x86_64.iso
| |
Préparation de la station de travail
On prépare la station de travail selon la section #Configuration préliminaire de toutes les stations.
Paramètres de la machine virtuelle SME
![]() Ci-dessous, remplacer X par le numéro de l'Étudiant.
Ci-dessous, remplacer X par le numéro de l'Étudiant.
Nous allons créer une machine virtuelle SME-9.2_8GB_Cours-101-X.
- Nom du serveur virtuel: etudiant-X.
- Le nom complet FQDN du serveur sera: etudiant-X.micronator-101.org.
- Mémoire: 4096 MB. Si nous avons seulement 4 GB de mémoire totale et que nous allouons plus de 1998 MB, VirtualBox affichera un Avertissement.
- Disque: 8 GB.
 IP (réseau LOCAL): 10.10.X.1. Le premier étudiant prend 1, le deuxième 2...
IP (réseau LOCAL): 10.10.X.1. Le premier étudiant prend 1, le deuxième 2...
Masque (réseau LOCAL): 255.255.255.0.- IP (réseau externe): adresse IP par DHPC du réseau LAN Micronator.
Création
![]() L'exemple ci-dessous utilise les paramètres de l'Étudiant-1.
L'exemple ci-dessous utilise les paramètres de l'Étudiant-1.
|
- Nom: SME-9.2_8GB_Cours-101-1. |
- Prendre les paramètres par défaut. |
On est retourné à l’écran principal de VirtualBox et on voit notre nouvelle machine virtuelle. | |
Configuration
|
- Général > onglet Avancé > Presse-papier partagé: Bidirectionnel > Glisser-Déposer: Bidirectionnel. |
Onglet Description > on entre une description assez détaillée avec l’adresse IP et surtout le mot de passe car, une fois qu’on aura plusieurs MV, il sera facile d’oublier… |
Système > onglet Processeur > on peut choisir le nombre de processeurs à allouer à cette machine virtuelle. |
Affichage > onglet Écran > Mémoire Vidéo: on ajuste à 32 MB ou jusqu'au max 128 MB. |
Lecteur CD/DVD
|
Stockage > Vide > cliquer l’icône du CD/DVD > Choisissez un fichier de disque optique virtuel... |
On se rend au répertoire où on a téléchargé l’ISO de SME-9.2, on sélectionne le fichier ISO > Ouvrir. |
Le fichier ISO de SME-9.2 est maintenant attaché au CD/DVD de la machine virtuelle. Lorsque la MV amorcera, elle lancera l’installation de SME-9.2/64. |
Son > on décoche Activer le son. Un serveur n’a pas besoin de carte de son. |
Carte 1 (eth0 – réseau LOCAL)
- - Réseau > onglet Carte 1.
- Mode d’accès réseau: Accès par pont.
- Cliquer Avancé pour afficher plus de choix.
- Type de carte: choisir la carte physique, celle reliée au connecteur RJ-45.
- Mode Promiscuité: Tout autoriser.
![]() On note l’adresse MAC de la carte réseau, elle servira plus tard pour identifier la carte eth0 du Serveur SME virtuel lors de sa configuration.
On note l’adresse MAC de la carte réseau, elle servira plus tard pour identifier la carte eth0 du Serveur SME virtuel lors de sa configuration.
L'adresse MAC qui est affichée ici est différente de l'adresse MAC de la carte RJ-45 et est créée par VirtualBox.
![]() La carte réseau RJ-45 doit être activée et reliée à un dispositif quelconque pour que le Serveur SME invité puisse l'identifier. Si tel n'est pas le cas, VirtualBox ne trouvera pas cette carte.
La carte réseau RJ-45 doit être activée et reliée à un dispositif quelconque pour que le Serveur SME invité puisse l'identifier. Si tel n'est pas le cas, VirtualBox ne trouvera pas cette carte.
Carte 2 (eth1 – réseau externe)
- - Réseau > onglet Carte 2.
- On coche Activer la carte réseau.
- Mode d’accès réseau: Accès par pont.
- Nom: on choisit la carte sans fil de la station de travail.
- Cliquer Avancé pour afficher plus de choix.
- Mode Promiscuité: Tout autoriser.
![]() On note l’adresse MAC de la carte réseau, elle servira plus tard pour identifier la carte eth1 du Serveur SME virtuel lors de sa configuration.
On note l’adresse MAC de la carte réseau, elle servira plus tard pour identifier la carte eth1 du Serveur SME virtuel lors de sa configuration.
L'adresse MAC qui est affichée ici est différente de l'adresse MAC de la carte sans fil et est créée par VirtualBox.
![]() C’est cette carte réseau qui recevra son adresse IP du DHCP du réseau sans fil LAN Micronator et qui permettra au Serveur SME invité d’accéder à l'Internet.
C’est cette carte réseau qui recevra son adresse IP du DHCP du réseau sans fil LAN Micronator et qui permettra au Serveur SME invité d’accéder à l'Internet.
Interface utilisateur
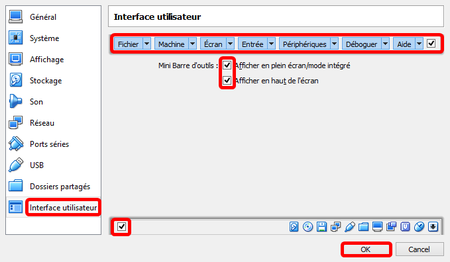
|

|
- On déroule tous les menus et on coche toutes les options offertes.
- - On coche Afficher en plein écran/mode intégré et Afficher en haut de l'écran.
- On coche la case en bas à gauche.
la case en bas à gauche.
- OK.
Installation de SME
Fichier ISO
Le fichier ISO de SME-9.2 est attaché au lecteur CD/DVD de la machine virtuelle, voir le paragraphe #Lecteur CD/DVD.
Début de l’installation
À l'écran VirtualBox, on sélectionne la nouvelle machine virtuelle et on clique l’icône Démarrer. 
![]() On peut aussi faire un double clic sur le nom de la machine virtuelle.
On peut aussi faire un double clic sur le nom de la machine virtuelle.
![]() Tous les disques de cette machine virtuelle seront effacés.
Tous les disques de cette machine virtuelle seront effacés.
|
À l'invite, faire [RETOUR]. |
L'installation du serveur s'amorce. |
On peut vérifier le média en cliquant OK ou passer cette étape en cliquant <Skip>. |
À bas l'anglolâtrie! Choisir la langue d'installation et OK. |

|

|
Clavier et fuseau horaire
![]() Pour le clavier, on évite les malentendus de Français (Canada), Canadien multilingue standard, etc... en utilisant le clavier US.
Pour le clavier, on évite les malentendus de Français (Canada), Canadien multilingue standard, etc... en utilisant le clavier US.
- Choisir le clavier pour l'installation > Valider.
- Choisir le fuseau horaire > Valider.
![]() Auparavant, parmi les fuseaux horaires, on pouvait choisir Amérique/Montréal et les "mauvaises langues" soupçonnent une raison politique pour le retrait de ce choix...
Auparavant, parmi les fuseaux horaires, on pouvait choisir Amérique/Montréal et les "mauvaises langues" soupçonnent une raison politique pour le retrait de ce choix...
![]() Plus tard, au chapitre #Fuseau horaire, nous ajusterons pour Amérique/Montréal.
Plus tard, au chapitre #Fuseau horaire, nous ajusterons pour Amérique/Montréal.
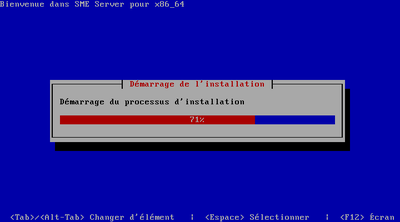
|
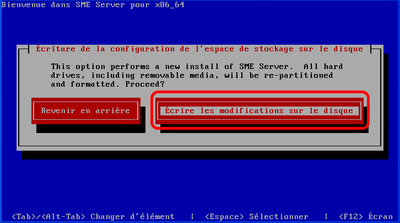
|
Modifications et démarrage de l'installation
![]() Tous les disques de ce serveur seront formatés.
Tous les disques de ce serveur seront formatés.
- Écrire les modifications sur le disque.
- Démarrage de l'installation.
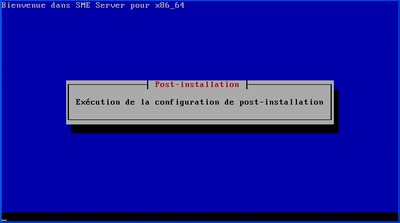
|

|
Paquets et script de post-installation
- Installation des paquets.
- Vers la fin, le script de post-installation est exécuté.
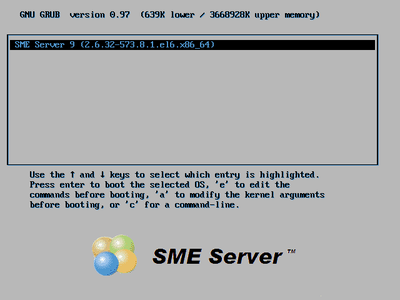
|
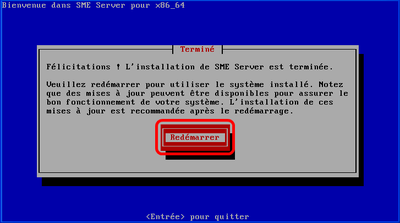
|
Fin de l'installation et réamorçage
- Redémarrer.
- Le serveur réamorce.

|
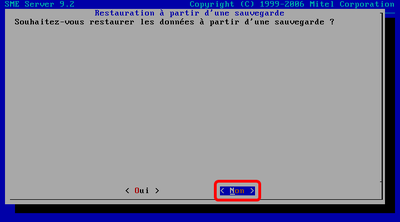
|
Possibilité de restauration et mot de passe de root
- Si on veut restaurer à partir d'une sauvegarde, on choisit <Oui> sinon, on clique <Non>.
- On entre un mot de passe pour l'usager root > <Suivant>.
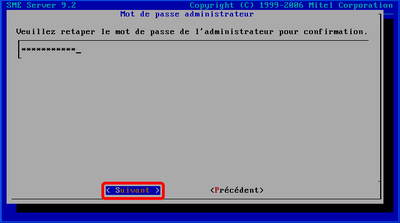
|

|
Vérification de la conformité du mot de passe
- - On est averti si le mot de passe est trop court ou pas assez complexe.
- <Non> on continue en gardant ce mot de passe.
- <Oui> on entre un meilleur mot de passe > <Suivant>.
- On retape le mot de passe pour confirmer > <Suivant>.

|
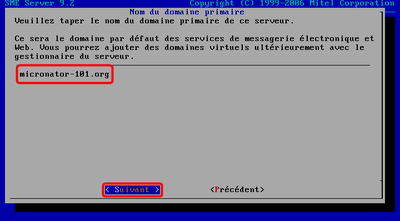
|
Nom du domaine et du serveur
- On inscrit le nom de notre domaine > <Suivant>.
- On entre le nom du nouveau serveur. (Les majuscules seront converties en minuscules) > <Suivant>.
Adresse IP
![]() Il faut absolument que l'adresse IP du serveur sur le réseau local soit sur un segment IP différent de celui du réseau externe.
Il faut absolument que l'adresse IP du serveur sur le réseau local soit sur un segment IP différent de celui du réseau externe.
Exemple:
- - adresse IP fixe du Serveur SME sur le réseau local: 10.10.1.1/255.255.255.0
- - adresse IP dynamique pour la carte du réseau externe sera: 10.10.100.102/255.255.255.0 (adresse IP fournie par le DHCP du réseau sans fil LAN Micronator).
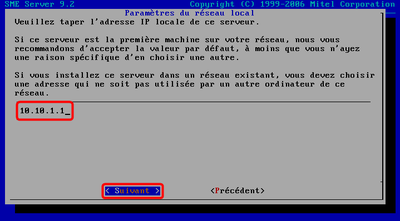
|

|
Réseau LOCAL
- On choisit la carte réseau qu'on reliera au réseau LOCAL > <Suivant>.
- - On donne l'adresse IP du serveur pour le réseau LOCAL 10.10.1.1.
- <Suivant>.

|
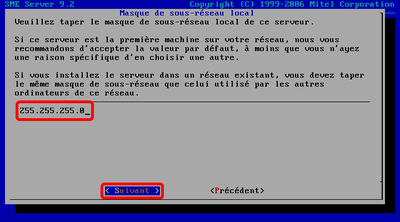
|
Masque du sous-réseau et mode de fonctionnement
- On entre le masque du sous-réseau > <Suivant>.
- Le mode Serveur et passerelle est utilisé. > <Suivant>.

|
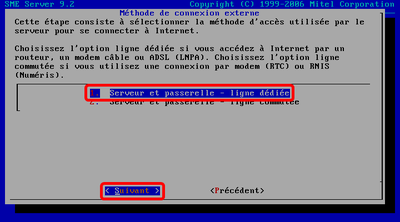
|
Interface du réseau externe
- Vu qu'on se relie à l'Internet (réseau externe) via le réseau LAN Micronator, on choisit Serveur et passerelle - ligne dédiée > <Suivant>.
- On choisit le pilote proposé pour la carte du réseau externe > <Suivant>.
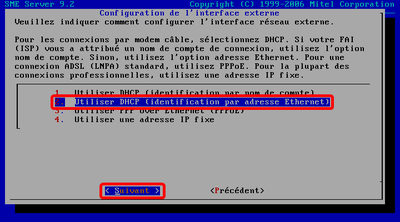
|
Configuration de l'interface externe
Branché à un réseau (notre cas)
- - On choisit Utiliser DHCP (identification par adresse Ethernet).
- - <Suivant>.
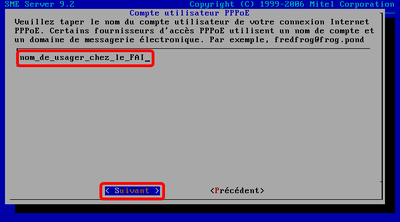
|
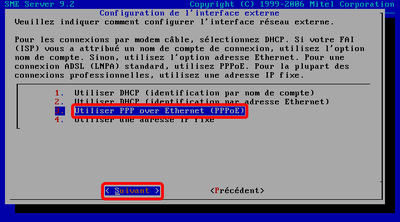
|
Branché directement à l'Internet
- - Si le Serveur SME est branché directement à l'Internet, on choisit Utiliser PPP over Ethernet (PPPoE).
- <Suivant>.
- - On entre le nom d'usager fourni par le FAI.
- <Suivant>.
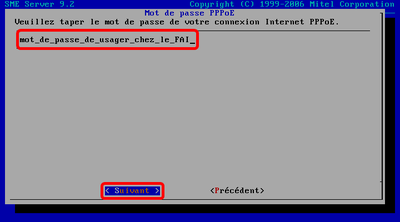
|
- - On entre le mot de passe fourni par le FAI.
- <Suivant>.
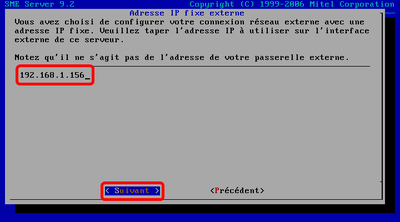
|
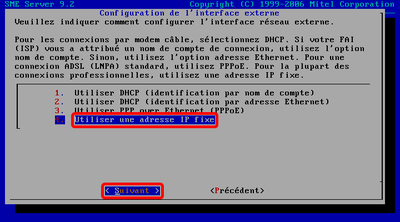
|
Utilisation d'une adresse IP fixe
- - On choisit Utiliser une adresse IP fixe.
- <Suivant>.
- - On entre l'adresse IP.
- <Suivant>.
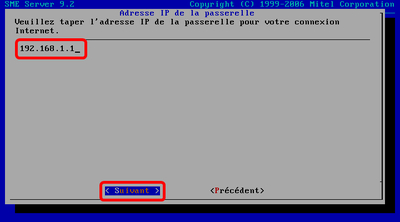
|
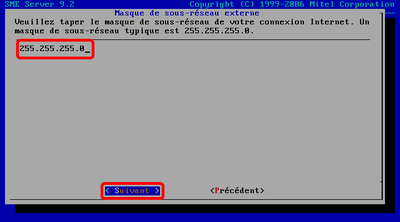
|
- - On entre le masque réseau.
- <Suivant>.
- - On entre l'adresse de la passerelle du réseau.
- <Suivant>.
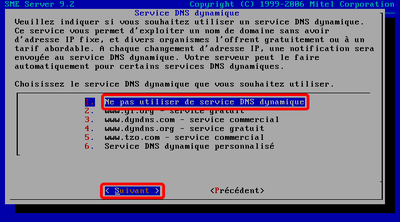
|
Service DNS dynamique
Ce service est décrit au chapitre DNS dynamique du Cahier-3: SME-101.03 ADSL/VDSL, DDNS et Domaine FQDN.
Pour l'instant, on choisit:
- - Ne pas utiliser de service DNS dynamique.
- <Suivant>.
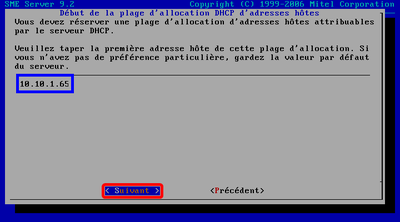
|
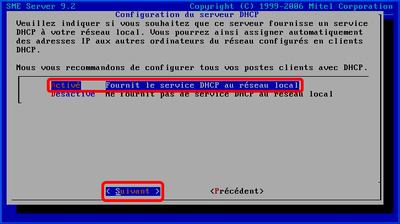
|
Service DHCP pour le réseau LOCAL et début de la plage d'adresses
![]() Il faut faire très attention au service DHCP sur le réseau LOCAL de eth0 car, il ne peut y avoir qu'un seul serveur DHCP par segment IP sinon, le service pourrait avoir un comportement très erratique dont la cause pourrait être des plus difficile à identifier.
Il faut faire très attention au service DHCP sur le réseau LOCAL de eth0 car, il ne peut y avoir qu'un seul serveur DHCP par segment IP sinon, le service pourrait avoir un comportement très erratique dont la cause pourrait être des plus difficile à identifier.
- On choisit Activé Fournit le service DHCP au réseau local > <Suivant>.
- L'adresse de début de la plage d'adresses pour le DHCP. Par défaut elle est de x.x.x.65 > <Suivant>.
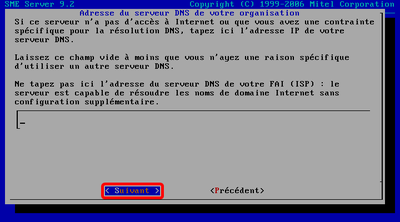
|
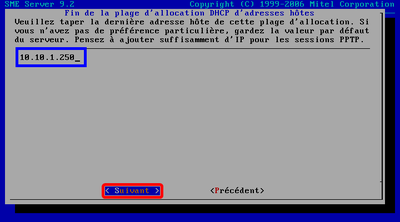
|
Adresse de fin de plage et serveur DNS
- - L'adresse de fin de la plage d'adresses pour le DHCP.
- Par défaut elle est de x.x.x.250 > <Suivant>.
- Il n'est pas nécessaire de fournir une adresse pour le DNS. Le DHCP du réseau sans fil LAN Micronator en donnera une au serveur de l'Étudiant lorsque ce dernier se connectera > <Suivant>.
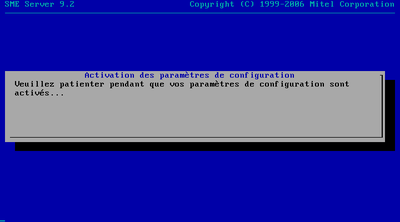
|
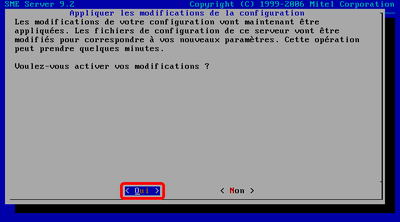
|
Activation des modifications
- Oui > <RETOUR> pour activer les modifications apportées.
- Patience...
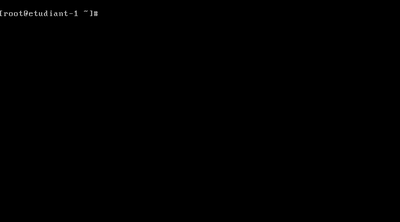
|
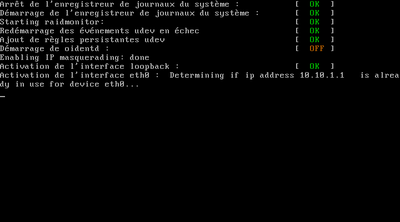
|
Réamorçage
- Le serveur réamorce.
- Le serveur est actif et prêt à l'usage.
Usagers par défaut
Par défaut, un Serveur SME possède deux usagers après son installation: root et admin.
root
L’usager qui a tous les droits sur le Serveur SME.
admin
![]() L'administrateur du Serveur SME par l'entremise de la console graphique ou du gestionnaire Web "Server Manager".
L'administrateur du Serveur SME par l'entremise de la console graphique ou du gestionnaire Web "Server Manager".
Shell
L’usager admin est un usager “équivalent” à root. La différence réside dans le fait que root utilise le shell /bin/bash tandis qu’admin utilise /sbin/e-smith/console.
Mot de passe
![]() Les mots de passe de root et d’admin sont les mêmes par défaut.
Les mots de passe de root et d’admin sont les mêmes par défaut.
![]() Si on change le mot de passe de root il est préférable, mais non nécessaire, de changer aussi celui d’admin.
Si on change le mot de passe de root il est préférable, mais non nécessaire, de changer aussi celui d’admin.
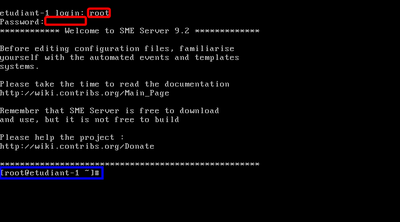
|
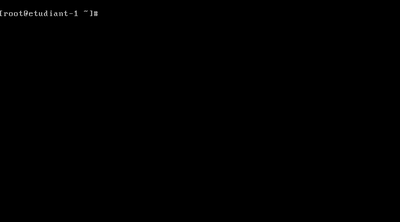
|
Login de root
- À la fin d’un amorçage, le login est présenté.
- On se logue avec root et le mot de passe qu’on lui a attribué lors de l’installation.
Adresse locale
Pour vérifier l’adresse IP sur le réseau LOCAL, on exécute la commande: ifconfig eth0.
# ifconfig eth0
eth0 Link encap:Ethernet HWaddr 08:00:27:CF:26:2A inet adr:10.10.1.1 Bcast:10.10.1.255 Masque:255.255.255.0 UP BROADCAST RUNNING MULTICAST MTU:1500 Metric:1 RX packets:250 errors:0 dropped:0 overruns:0 frame:0 TX packets:77 errors:0 dropped:0 overruns:0 carrier:0 collisions:0 lg file transmission:1000 RX bytes:17716 (17.3 KiB) TX bytes:12210 (11.9 KiB)
![]() L'adresse éthernet ou adresse MAC 08:00:27:CF:26:2A est bien celle du paragraphe #Carte 1 (eth0 – réseau LOCAL).
L'adresse éthernet ou adresse MAC 08:00:27:CF:26:2A est bien celle du paragraphe #Carte 1 (eth0 – réseau LOCAL).
Pour vérifier l’adresse IP sur le réseau externe (vers Internet), on exécute la commande: ifconfig eth1.
# ifconfig eth1
eth1 Link encap:Ethernet HWaddr 08:00:27:3B:47:24 inet adr:10.10.100.102 Bcast:10.10.100.255 Masque:255.255.255.0 UP BROADCAST RUNNING MULTICAST MTU:1500 Metric:1 RX packets:114 errors:0 dropped:0 overruns:0 frame:0 TX packets:113 errors:0 dropped:0 overruns:0 carrier:0 collisions:0 lg file transmission:1000 RX bytes:22457 (21.9 KiB) TX bytes:9411 (9.1 KiB)
![]() L'adresse éthernet 08:00:27:3B:47:24 est bien celle du paragraphe #Carte 2 (eth1 – réseau externe).
L'adresse éthernet 08:00:27:3B:47:24 est bien celle du paragraphe #Carte 2 (eth1 – réseau externe).
L'adresse 10.10.100.102 a été reçue du DHCP du réseau LAN Micronator.
Vérification de l'accès Internet
Pour vérifier la communication du réseau externe, on lance un ping vers Google.
# ping -c 3 google.com
PING google.com (172.217.2.174) 56(84) bytes of data. 64 bytes from yyz10s06-in-f14.1e100.net (172.217.2.174): icmp_seq=1 ttl=56 time=19.9 ms 64 bytes from yyz10s06-in-f14.1e100.net (172.217.2.174): icmp_seq=2 ttl=56 time=23.9 ms 64 bytes from yyz10s06-in-f14.1e100.net (172.217.2.174): icmp_seq=3 ttl=56 time=16.6 ms --- google.com ping statistics --- 3 packets transmitted, 3 received, 0% packet loss, time 2021ms rtt min/avg/max/mdev = 16.619/20.166/23.924/2.990 ms
- Le DNS est fonctionnel car, le ping a trouvé l'adresse de google.com: 172.217.2.174.
- Le ping a transmis 3 paquets, a reçu 3 réponses et n'y a eu aucune erreur.
Vérification de la communication locale
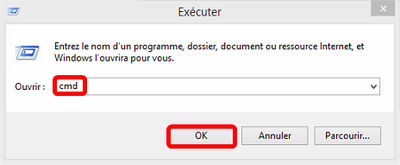
|
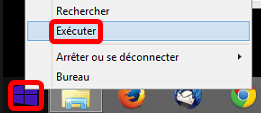
|
Ping de vérification à l'invite de commande de l'hôte
- Pour vérifier la communication avec le serveur, ouvrir un écran de commandes.
- cmd > OK.
Réseau LOCAL
Si le Serveur SME virtuel répond bien à un ping, on peut communiquer avec celui-ci.
C:\Users\michelandre>ping 10.10.1.1
Envoi d'une requête 'Ping' 10.10.1.1 avec 32 octets de données : Réponse de 10.10.1.1 : octets=32 temps<1ms TTL=64 Réponse de 10.10.1.1 : octets=32 temps<1ms TTL=64 Réponse de 10.10.1.1 : octets=32 temps<1ms TTL=64 Réponse de 10.10.1.1 : octets=32 temps<1ms TTL=64 Statistiques Ping pour 10.10.1.1: Paquets : envoyés = 4, reçus = 4, perdus = 0 (perte 0%), Durée approximative des boucles en millisecondes : Minimum = 0ms, Maximum = 0ms, Moyenne = 0ms
La station de travail peut communiquer sans problème avec le Serveur SME invité sur le réseau LOCAL de celui-ci en passant par la carte réseau physique c.-à-d. celle avec le connecteur RJ-45.
Réseau externe
![]() Voir l'adresse du Serveur SME au paragraphe #Pour vérifier l’adresse IP sur le réseau externe.
Voir l'adresse du Serveur SME au paragraphe #Pour vérifier l’adresse IP sur le réseau externe.
C:\Users\michelandre>ping 10.10.100.102
Envoi d'une requête 'Ping' 10.10.100.102 avec 32 octets de données : Réponse de 10.10.100.102 : octets=32 temps=2 ms TTL=64 Réponse de 10.10.100.102 : octets=32 temps<1ms TTL=64 Réponse de 10.10.100.102 : octets=32 temps<1ms TTL=64 Réponse de 10.10.100.102 : octets=32 temps<1ms TTL=64 Statistiques Ping pour 10.10.100.102: Paquets : envoyés = 4, reçus = 4, perdus = 0 (perte 0%), Durée approximative des boucles en millisecondes : Minimum = 0ms, Maximum = 2ms, Moyenne = 0ms
La station peut aussi communiquer sans problème avec le Serveur SME invité sur le réseau externe de celui-ci. en passant par la carte sans fil.
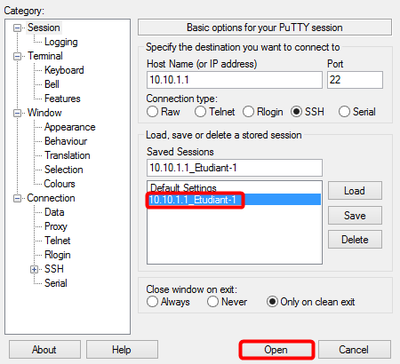
|
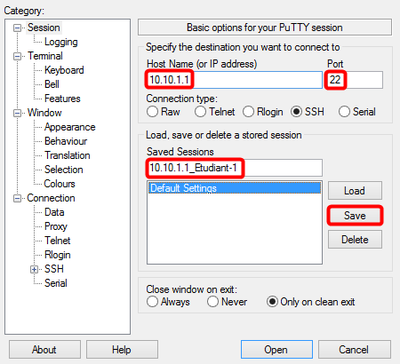
|
Ping à la console du Serveur SME invité
![]() Plus loin, au paragraphe #Ajustement de l'Accès à distance, on changera le port SSH par défaut.
Plus loin, au paragraphe #Ajustement de l'Accès à distance, on changera le port SSH par défaut.
- Lancer PuTTY > entrer les informations requises > Save.
- Sélectionner la nouvelle entrée > Open.
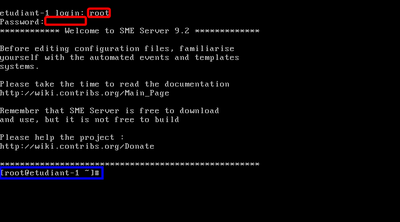
|
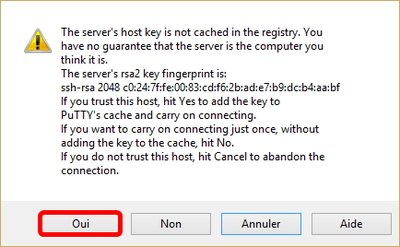
|
- Lors de la première connexion, on accepte la clé de chiffrement > Oui.
- On se logue avec root et le mot de passe qu’on lui a attribué lors de l’installation.
eth0
# ifconfig eth0
eth0 Link encap:Ethernet HWaddr 08:00:27:CF:26:2A
inet adr:10.10.1.1 Bcast:10.10.1.255 Masque:255.255.255.0
UP BROADCAST RUNNING MULTICAST MTU:1500 Metric:1
RX packets:104 errors:0 dropped:0 overruns:0 frame:0
TX packets:114 errors:0 dropped:0 overruns:0 carrier:0
collisions:0 lg file transmission:1000
RX bytes:10246 (10.0 KiB) TX bytes:17014 (16.6 KiB)
# ping -c3 10.10.1.1
PING 10.10.1.1 (10.10.1.1) 56(84) bytes of data. 64 bytes from 10.10.1.1: icmp_seq=1 ttl=64 time=0.052 ms 64 bytes from 10.10.1.1: icmp_seq=2 ttl=64 time=0.069 ms 64 bytes from 10.10.1.1: icmp_seq=3 ttl=64 time=0.073 ms --- 10.10.1.1 ping statistics --- 3 packets transmitted, 3 received, 0% packet loss, time 2097ms rtt min/avg/max/mdev = 0.052/0.064/0.073/0.013 ms
eth1
# ifconfig eth1
eth1 Link encap:Ethernet HWaddr 08:00:27:3B:47:24
inet adr:10.10.100.102 Bcast:10.10.100.255 Masque:255.255.255.0
UP BROADCAST RUNNING MULTICAST MTU:1500 Metric:1
RX packets:187 errors:0 dropped:0 overruns:0 frame:0
TX packets:179 errors:0 dropped:0 overruns:0 carrier:0
collisions:0 lg file transmission:1000
RX bytes:39743 (38.8 KiB) TX bytes:14396 (14.0 KiB)
# ping -c3 10.10.100.102
PING 10.10.100.102 (10.10.100.102) 56(84) bytes of data. 64 bytes from 10.10.100.102: icmp_seq=1 ttl=64 time=0.060 ms 64 bytes from 10.10.100.102: icmp_seq=2 ttl=64 time=0.069 ms 64 bytes from 10.10.100.102: icmp_seq=3 ttl=64 time=0.066 ms --- 10.10.100.102 ping statistics --- 3 packets transmitted, 3 received, 0% packet loss, time 1999ms rtt min/avg/max/mdev = 0.060/0.065/0.069/0.003 ms
RJ-45
![]() Le troisième octet de l'adresse IP est le numéro de l'Étudiant. On vérifie l’adresse de cette carte attachée à un dispositif quelconque.
Le troisième octet de l'adresse IP est le numéro de l'Étudiant. On vérifie l’adresse de cette carte attachée à un dispositif quelconque.
# ping -c3 10.10.1.64
PING 10.10.1.64 (10.10.1.64) 56(84) bytes of data. 64 bytes from 10.10.1.64: icmp_seq=1 ttl=128 time=0.315 ms 64 bytes from 10.10.1.64: icmp_seq=2 ttl=128 time=0.368 ms 64 bytes from 10.10.1.64: icmp_seq=3 ttl=128 time=0.476 ms --- 10.10.1.64 ping statistics --- 3 packets transmitted, 3 received, 0% packet loss, time 2004ms rtt min/avg/max/mdev = 0.315/0.386/0.476/0.068 ms
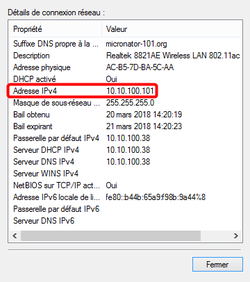
|
Carte sans fil de la station hôte
- On peut trouver l'adresse IP de la carte sans fil de la station hôte avec un clac sur l'icône réseau sur la barre de notifications > Ouvrir le Centre Réseau et partage > Modifier les paramètres de la carte > double-clic sur la carte Wifi > Détails.
L'adresse pour l'Étudiant-1 est 10.10.100.101.
# ping -c3 10.10.100.101
PING 10.10.100.101 (10.10.100.101) 56(84) bytes of data. 64 bytes from 10.10.100.101: icmp_seq=1 ttl=128 time=1.66 ms 64 bytes from 10.10.100.101: icmp_seq=2 ttl=128 time=1.21 ms 64 bytes from 10.10.100.101: icmp_seq=3 ttl=128 time=0.367 ms --- 10.10.100.101 ping statistics --- 3 packets transmitted, 3 received, 0% packet loss, time 2007ms rtt min/avg/max/mdev = 0.367/1.082/1.661/0.537 ms
Réseau complet
Aiguilleur-relais
# ping -c3 10.10.100.2
PING 10.10.100.2 (10.10.100.2) 56(84) bytes of data. 64 bytes from 10.10.100.2: icmp_seq=1 ttl=64 time=4.83 ms 64 bytes from 10.10.100.2: icmp_seq=2 ttl=64 time=7.40 ms 64 bytes from 10.10.100.2: icmp_seq=3 ttl=64 time=2.43 ms --- 10.10.100.2 ping statistics --- 3 packets transmitted, 3 received, 0% packet loss, time 2039ms rtt min/avg/max/mdev = 2.431/4.891/7.405/2.032 ms
Carte RJ-45 de la station TuteurWeb
# ping -c3 10.10.100.100
PING 10.10.100.100 (10.10.100.100) 56(84) bytes of data. 64 bytes from 10.10.100.100: icmp_seq=1 ttl=128 time=4.92 ms 64 bytes from 10.10.100.100: icmp_seq=2 ttl=128 time=2.12 ms 64 bytes from 10.10.100.100: icmp_seq=3 ttl=128 time=2.27 ms --- 10.10.100.100 ping statistics --- 3 packets transmitted, 3 received, 0% packet loss, time 2010ms rtt min/avg/max/mdev = 2.128/3.110/4.929/1.287 ms
Table de routage
# route
Table de routage IP du noyau Destination Passerelle Genmask Indic Metric Ref Use Iface 10.10.100.0 * 255.255.255.0 U 0 0 0 eth1 10.10.1.0 * 255.255.255.0 U 0 0 0 eth0 default 10.10.100.38 0.0.0.0 UG 0 0 0 eth1
Passerelle par défaut
# ping -c3 10.10.100.38
PING 10.10.100.38 (10.10.100.38) 56(84) bytes of data. 64 bytes from 10.10.100.38: icmp_seq=1 ttl=64 time=2.41 ms 64 bytes from 10.10.100.38: icmp_seq=2 ttl=64 time=2.59 ms 64 bytes from 10.10.100.38: icmp_seq=3 ttl=64 time=4.04 ms --- 10.10.100.38 ping statistics --- 3 packets transmitted, 3 received, 0% packet loss, time 2011ms rtt min/avg/max/mdev = 2.410/3.015/4.041/0.730 ms
eth1 de TuteurWeb
# ping -c3 192.168.1.156
PING 192.168.1.156 (192.168.1.156) 56(84) bytes of data. 64 bytes from 192.168.1.156: icmp_seq=1 ttl=64 time=2.21 ms 64 bytes from 192.168.1.156: icmp_seq=2 ttl=64 time=2.81 ms 64 bytes from 192.168.1.156: icmp_seq=3 ttl=64 time=4.42 ms --- 192.168.1.156 ping statistics --- 3 packets transmitted, 3 received, 0% packet loss, time 2011ms rtt min/avg/max/mdev = 2.215/3.151/4.425/0.935 ms
Sans fil de TuteurWeb
# ping -c3 192.168.1.160
PING 192.168.1.160 (192.168.1.160) 56(84) bytes of data. 64 bytes from 192.168.1.160: icmp_seq=1 ttl=127 time=3.38 ms 64 bytes from 192.168.1.160: icmp_seq=2 ttl=127 time=2.58 ms 64 bytes from 192.168.1.160: icmp_seq=3 ttl=127 time=2.88 ms --- 192.168.1.160 ping statistics --- 3 packets transmitted, 3 received, 0% packet loss, time 2010ms rtt min/avg/max/mdev = 2.585/2.950/3.380/0.333 ms
eth0 du Serveur SME principal
# ping -c3 192.168.1.1
PING 192.168.1.1 (192.168.1.1) 56(84) bytes of data. 64 bytes from 192.168.1.1: icmp_seq=1 ttl=63 time=6.73 ms 64 bytes from 192.168.1.1: icmp_seq=2 ttl=63 time=16.0 ms 64 bytes from 192.168.1.1: icmp_seq=3 ttl=63 time=5.12 ms --- 192.168.1.1 ping statistics --- 3 packets transmitted, 3 received, 0% packet loss, time 2011ms rtt min/avg/max/mdev = 5.125/9.313/16.080/4.830 ms
eth1 du Serveur SME principal
# ping -c3 206.248.138.152
PING 206.248.138.152 (206.248.138.152) 56(84) bytes of data. 64 bytes from 206.248.138.152: icmp_seq=1 ttl=63 time=8.34 ms 64 bytes from 206.248.138.152: icmp_seq=2 ttl=63 time=9.21 ms 64 bytes from 206.248.138.152: icmp_seq=3 ttl=63 time=7.46 ms --- 206.248.138.152 ping statistics --- 3 packets transmitted, 3 received, 0% packet loss, time 2013ms rtt min/avg/max/mdev = 7.467/8.342/9.218/0.714 ms
DNS
# nslookup google.com
Server: 10.10.1.1 Address: 10.10.1.1#53 Non-authoritative answer: Name: google.com Address: 172.217.2.174
Connexion Internet
# ping -c3 google.com
PING google.com (172.217.2.174) 56(84) bytes of data. 64 bytes from yyz10s06-in-f14.1e100.net (172.217.2.174): icmp_seq=1 ttl=56 time=22.3 ms 64 bytes from yyz10s06-in-f14.1e100.net (172.217.2.174): icmp_seq=2 ttl=56 time=14.9 ms 64 bytes from yyz10s06-in-f14.1e100.net (172.217.2.174): icmp_seq=3 ttl=56 time=27.2 ms --- google.com ping statistics --- 3 packets transmitted, 3 received, 0% packet loss, time 4126ms rtt min/avg/max/mdev = 14.931/21.495/27.217/5.052 ms
traceroute
# traceroute google.com
traceroute to google.com (172.217.2.174), 30 hops max, 60 byte packets 1 10.10.100.38 (10.10.100.38) 2.364 ms 2.290 ms 2.545 ms 2 192.168.1.1 (192.168.1.1) 5.100 ms 5.186 ms 5.149 ms 3 lo0-0-lns02-tor2.teksavvy.com (206.248.155.244) 24.619 ms 24.641 ms 24.593 ms 4 ae1-2140-bdr01-tor2.teksavvy.com (69.196.136.138) 29.478 ms 29.474 ms 29.454 ms 5 72.14.211.14 (72.14.211.14) 29.316 ms 72.14.212.134 (72.14.212.134) 29.272 ms 72.14.211.14 (72.14.211.14) 29.292 ms 6 108.170.250.225 (108.170.250.225) 29.249 ms 18.213 ms 18.520 ms 7 108.170.226.209 (108.170.226.209) 20.677 ms 108.170.226.211 (108.170.226.211) 20.857 ms 108.170.226.209 (108.170.226.209) 22.960 ms 8 yyz10s06-in-f14.1e100.net (172.217.2.174) 22.937 ms 22.933 ms 22.922 ms
Server Manager
Le gestionnaire Web du Serveur SME (Server Manager) est un panneau de configuration simple qui permet d’administrer notre serveur. À l’aide du gestionnaire, on peut exécuter des tâches telles que: l’ajout ou la suppression d’adresses de courrier électronique, le réglage de la date et de l’heure du système, la création de notre première page Web, etc. Normalement, on accède au gestionnaire à l’aide d’un navigateur en visitant l’URL https://adresse-ip-locale-du-serveur/server-manager.
![]() Il faut activer Javascript et les témoins (cookies).
Il faut activer Javascript et les témoins (cookies).
Par défaut, après l’installation, le gestionnaire Server Manager n’est accessible que depuis le réseau LOCAL.
![]() La carte eth0 a été configurée avec une adresse IP statique (10.10.1.1 pour l'Étudiant-1) et crée ainsi le réseau LOCAL du Serveur SME invité. On peut donc accéder au gestionnaire Server Manager en passant par la carte RJ-45 de l'Hôte qui est elle aussi sur le réseau LOCAL.
La carte eth0 a été configurée avec une adresse IP statique (10.10.1.1 pour l'Étudiant-1) et crée ainsi le réseau LOCAL du Serveur SME invité. On peut donc accéder au gestionnaire Server Manager en passant par la carte RJ-45 de l'Hôte qui est elle aussi sur le réseau LOCAL.
![]() Si, pour une raison quelconque, on ne peut accéder à eth0, on peut modifier directement, à la console du serveur, la restriction d'accès par défaut. Voir le paragraphe #Accès à distance.
Si, pour une raison quelconque, on ne peut accéder à eth0, on peut modifier directement, à la console du serveur, la restriction d'accès par défaut. Voir le paragraphe #Accès à distance.
On lance le gestionnaire: https://10.10.1.1/server-manager.
|
Avancé. |
Ajouter une exception. |
Confirmer l'exception de sécurité. |
Login
Lorsque vous parvenez à l'URL, vous serez invité à entrer un nom d’utilisateur (qui est obligatoirement admin) et le mot de passe de root donné au cours du processus d’installation. Entrez ces informations et cliquez Login afin d’être amené au gestionnaire du serveur.
|
admin/mot-de-passe. |
L’écran ci-dessous s’affiche. |
Les liens de gestion sont regroupés sous cinq en-têtes: Collaboration, Administration, Sécurité, Configuration, et Divers.
À la section #Configuration, on configure certaines des fonctions d’Administration.
![]() La communication avec Server Manager est toujours chiffrée. Si vous vous connectez avec seulement http, Server Manager changera la communication pour utiliser le protocole sécuritaire https.
La communication avec Server Manager est toujours chiffrée. Si vous vous connectez avec seulement http, Server Manager changera la communication pour utiliser le protocole sécuritaire https.
Instantané d'une machine virtuelle
Référence: http://www.commentcamarche.net/faq/20874-virtualbox-les-instantanes
Grâce aux instantanés VirtualBox, vous pouvez enregistrer l'état particulier d'une machine virtuelle à un moment donné pour pouvoir l'utiliser plus tard. Ainsi, après avoir pris un instantané, vous pourrez à n'importe quel moment revenir à cet état, même si la machine virtuelle a été complètement changée ou endommagée.
Les instantanés sont particulièrement utiles pour disposer d'un système toujours propre et s'assurer que la machine virtuelle est dépourvue de bugs causés par l'installation de logiciels, virus ou autres.
Création d'un instantané
Si votre machine virtuelle est en marche: menu utilisateur > Machine > Prendre un instantané...
Si votre machine virtuelle est arrêtée: sélectionnez votre machine virtuelle dans le panneau de gauche puis cliquer "Snapshots" à droite et enfin: clac sur État actuel > "Take..." ou la combinaison [CTL] + [Shift] + [S]. Saisissez un nom descriptif, par exemple: “Installation_fraîche_AAMMJJ_hhmm” puis, une description tout aussi descriptive “SME-9.2_64 avec mise à jour / mot de passe toto / 10.10.1.1”.
La création de l'instantané peut prendre un certain temps si la machine virtuelle est active sinon, ne prend qu'une seconde.
Hiérarchie des instantanés
- Vos instantané apparaissent dans la liste des instantanés. L'état actuel de votre machine virtuelle est dérivé de l'instantané précédemment créé.
Si, à ce moment-là, vous prenez un autre instantané n°2 puis un autre n°3, chacun d'entre eux sera un instantané dérivé de l'instantané précédent. L'état actuel peut dériver de l'instantané n°3 qui lui-même dérive du n°2 qui lui-même dérive du premier.
Vous pouvez ainsi créer autant d'instantanés que vous voulez pour créer autant d'états que vous le souhaitez.
![]() Attention! Si la machine virtuelle est en marche, les instantanés utilisent alors beaucoup d'espace disque car, l'instantané contiendra aussi le contenu de la mémoire de la machine virtuelle.
Attention! Si la machine virtuelle est en marche, les instantanés utilisent alors beaucoup d'espace disque car, l'instantané contiendra aussi le contenu de la mémoire de la machine virtuelle.
Utilisation des instantanés
Mise en garde
Lorsque vous faites un retour sur instantané c'est tout le disque dur (i.e. le fichier du disque) de la machine virtuelle qui est restauré. Autrement dit, si vous aviez créé des documents sur ce disque (pour une machine virtuelle Windows si vous avez enregistré vos documents sur le Bureau ou dans “Mes Documents”), vous ne les retrouverez plus!
![]() Pensez donc à enregistrer vos documents ailleurs que sur la machine virtuelle avant de faire un retour sur instantané!
Pensez donc à enregistrer vos documents ailleurs que sur la machine virtuelle avant de faire un retour sur instantané!
Restaurer instantané
Vous permet de rétablir le système tel qu'il était lors de la saisie de l'instantané. Attention à la mise en garde ci-dessus.
Supprimer instantané
Vous permet de supprimer l'instantané que vous avez sélectionné sans modifier l'état de la machine virtuelle.
Vous ne pourrez plus revenir à l'ancien état sauvegardé par cet instantané mais, la machine virtuelle actuelle garde son état actuel.
Utile si vous avez trop abusé des instantanés et que vous manquez d'espace libre sur votre disque dur, supprimez ainsi les instantanés qui vous serviront probablement le moins.
Création d'un instantané du Serveur SME
Maintenant que notre Serveur SME est fonctionnel, il serait dommage de faire une manipulation quelconque et de ruiner tout le travail qu'on a fait à date.
![]() Si nous prenons un Instantané d'une MV qui roule, l'Instantané comprendra aussi le contenu de la mémoire ce qui augmentera la taille de l'Instantané. Pour cette raison, nous allons arrêter notre serveur avant de procéder.
Si nous prenons un Instantané d'une MV qui roule, l'Instantané comprendra aussi le contenu de la mémoire ce qui augmentera la taille de l'Instantané. Pour cette raison, nous allons arrêter notre serveur avant de procéder.
À la console du serveur, on lance la commande ci-dessous pour l'arrêter.
# shutdown -h now
Broadcast message from root@sme-92
(/dev/pts/0) at 16:08 ...
The system is going down for halt NOW!
![]() Si la machine virtuelle est arrêtée, peu importe sa taille, un Instantané ne prend qu'une seconde à être créé.
Si la machine virtuelle est arrêtée, peu importe sa taille, un Instantané ne prend qu'une seconde à être créé.
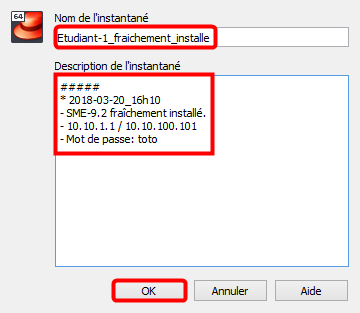
|
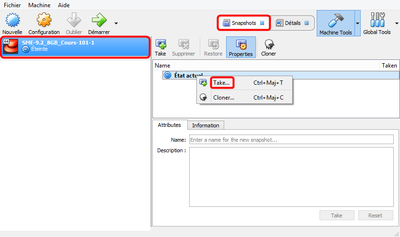
|
- À la gauche de l'écran de VirtualBox, on sélectionne notre machine puis, à droite > onglet Snapshots > clac sur État actuel > Take...
- - Donner un titre descriptif sans accents ou espace et quelques mots d'explications.
- OK.
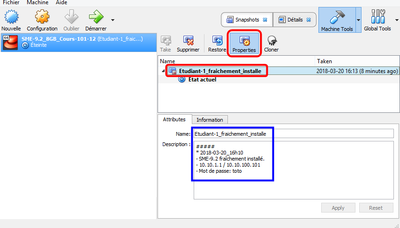
|
- Pour afficher les détails de celui-ci, on sélectionne Etudiant-1_fraichement_installe > on clique Properties.
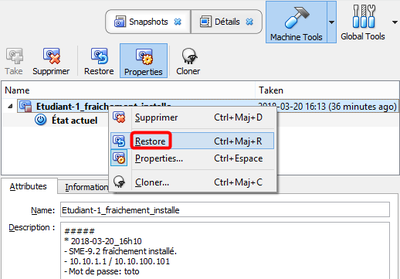
|
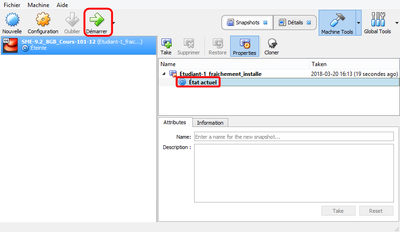
|
Redémarrage
- - On sélectionne État actuel ou Etudiant-1_fraichement_installe > Démarrer et on peut relancer la machine virtuelle.
- On peut aussi double-cliquer la machine virtuelle dans le panneau de gauche.
Restauration
![]() On peut restaurer tout Instantané d'une MV.
On peut restaurer tout Instantané d'une MV.
- Si l'Instantané n'a pas été modifié, on peut restaurer avec un clac et Restore.
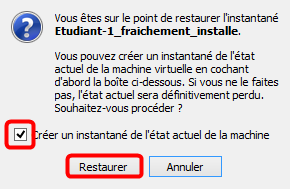
|
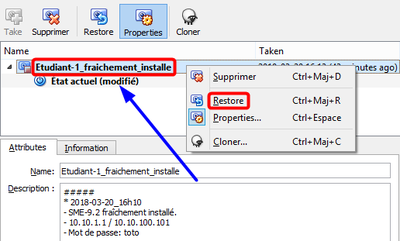
|
- Si l'Instantané a été modifié, on peut restaurer avec un clac et Restore, mais...
- ...cette fois, on nous demandera si on veut Créer un Instantané de l'État actuel.
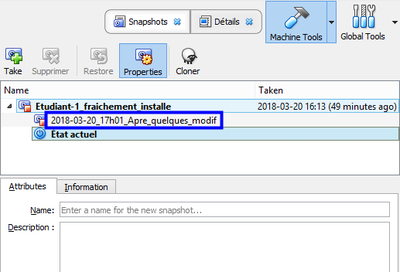
|
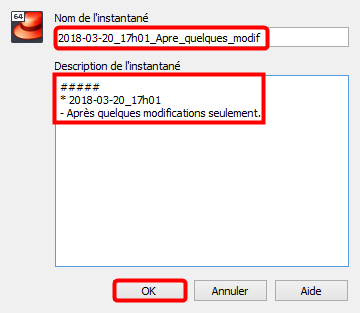
|
- - On entre les informations pour l'Instantané de l'état actuel.
- OK. - Un Instantané de l'ancien "État actuel" sera effectué et un nouvel "État actuel" de la machine source sera créé.
Configuration du Serveur SME
Accès à distance
![]() Après une installation, pour des raisons de sécurité, vous ne pouvez accéder au gestionnaire du serveur que depuis le réseau local.
Après une installation, pour des raisons de sécurité, vous ne pouvez accéder au gestionnaire du serveur que depuis le réseau local.
![]() Si pour une raison quelconque, vous n'avez pas accès au réseau LOCAL du Serveur SME, telle que le Serveur SME roule sous VirtualBox sur votre station de travail et que vous devez toujours être connecté à un autre réseau que le réseau LOCAL du Serveur SME, vous pouvez autoriser l'accès à distance par le réseau externe i.e. à travers l'IP de la carte eth1 du Serveur SME.
Si pour une raison quelconque, vous n'avez pas accès au réseau LOCAL du Serveur SME, telle que le Serveur SME roule sous VirtualBox sur votre station de travail et que vous devez toujours être connecté à un autre réseau que le réseau LOCAL du Serveur SME, vous pouvez autoriser l'accès à distance par le réseau externe i.e. à travers l'IP de la carte eth1 du Serveur SME.
À l'écran du Serveur SME, on lance la console graphique en changeant d'utilisateur su - admin (switch user) et on entre le mot de passe.
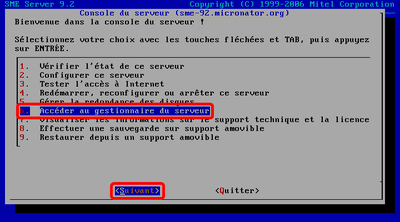
|
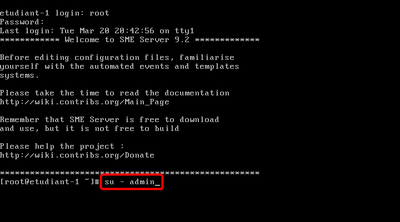
|
- su - admin.
- Accéder au gestionnaire du serveur > <Suivant>.
![]() Dans les écrans de la console graphique, on se déplace en utilisant les flèches: ← ↑ → ↓ pour changer de ligne ou de paragraphe et [Tab] pour changer de panneau. Attention! [Entrée] est actif pour le champ sélectionné seulement.
Dans les écrans de la console graphique, on se déplace en utilisant les flèches: ← ↑ → ↓ pour changer de ligne ou de paragraphe et [Tab] pour changer de panneau. Attention! [Entrée] est actif pour le champ sélectionné seulement.
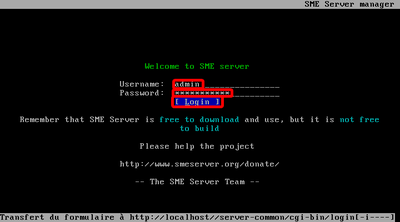
|
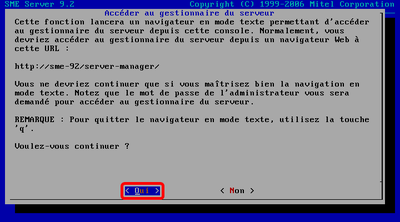
|
- Oui > [Entrée].
- - On se logue admin avec le mot de passe utilisé lors de l'installation du serveur.
- Sur le champ Login > [Entrée].
![]() La carte sans fil et eth1 sont sur le même réseau IP.
La carte sans fil et eth1 sont sur le même réseau IP.
Pour connaître l'adresse du réseau auquel accorder l'accès à distance et le masque de la carte sans fil, consulter le paragraphe #Vérification de l'adresse IP allouée à la carte sans fil.
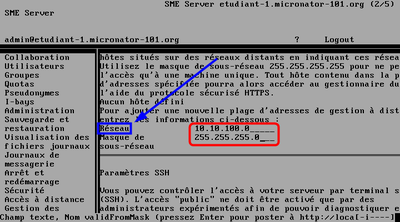
|
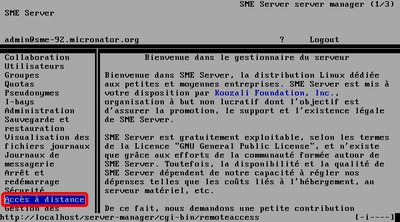
|
- - Utiliser [Tab] pour se rendre dans le panneau de gauche et les flèches pour se déplacer.
- Accès à distance > [Entrée] pour accéder aux paramètres d'Accès à distance. - - On se rend au paragraphe Réseau et on entre le segment IP et le masque du réseau de la carte sans fil de la station de travail.
- Étudiant-1: 10.10.100.0/255.255.255.0.
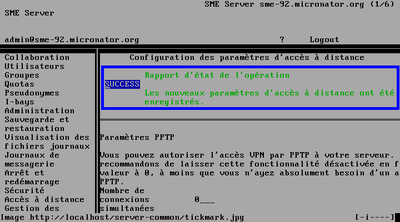
|
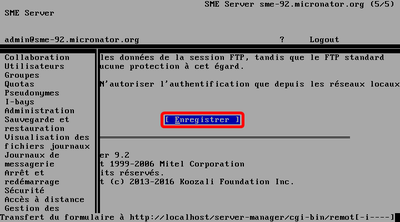
|
- Utilisant les flèches pour se déplacer, on descend à Enregistrer > [Entrée].
- On s'assure du succès de l'opération.
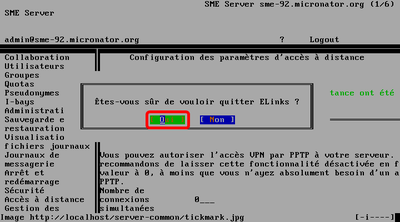
|
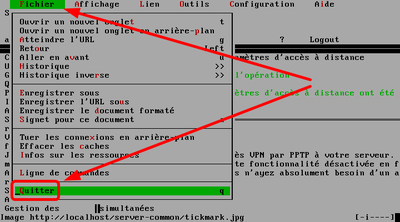
|
- - [Échap] pour afficher les menus.
- On sélectionne Fichier > Quitter > [Entrée]. - Oui > [Entrée].
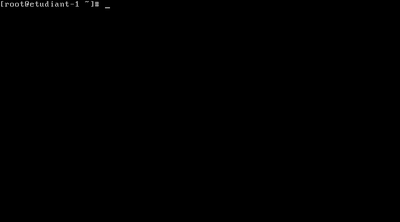
|
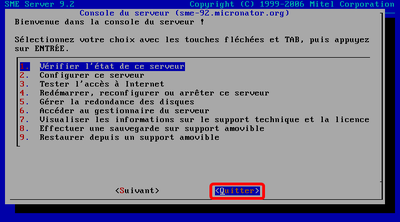
|
- Quitter > [Entrée].
- On est de retour à la console texte.
Connexion à Server Manager
Au paragraphe précédent, on a autorisé l'accès au gestionnaire du Serveur SME (Server Manager) aux stations sur le réseau externe du serveur (10.10.100.0/24). La station de travail peut donc maintenant accéder à Server Manager en passant par l'adresse IP externe du Serveur SME virtuel.
![]() Il faut activer Javascript et les témoins (cookies).
Il faut activer Javascript et les témoins (cookies).
![]() On lance l'accès au gestionnaire: https://10.10.100.102/server-manager, par l'adresse IP de la carte externe du serveur invité.
On lance l'accès au gestionnaire: https://10.10.100.102/server-manager, par l'adresse IP de la carte externe du serveur invité.
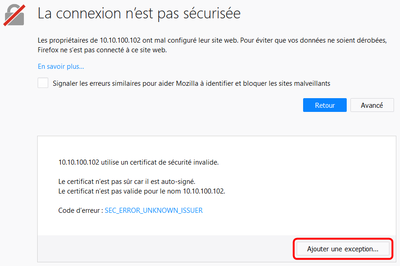
|
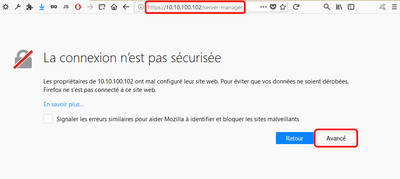
|
- Avancé.
- Ajouter une exception.
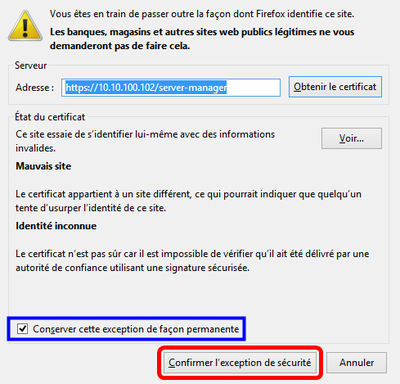
|
- Confirmer l'exception de sécurité.
![]() Si nous avons déjà accédé au Serveur SME par son adresse Locale http<u>s</u>://10.10.1.1 et accepté son certificat, il ne nous sera pas demandé de l'accepter à nouveau car, le navigateur l'aura déjà emmagasiné.
Si nous avons déjà accédé au Serveur SME par son adresse Locale http<u>s</u>://10.10.1.1 et accepté son certificat, il ne nous sera pas demandé de l'accepter à nouveau car, le navigateur l'aura déjà emmagasiné.
Lorsque vous parvenez à l'URL, vous serez invité à entrer un nom d’utilisateur (qui est obligatoirement admin) et le mot de passe de root donné au cours du processus d’installation. Entrez ces informations et cliquez Login afin d’être amené au gestionnaire du serveur.
|
admin/mot-de-passe. |
L’écran ci-dessous s’affiche. |
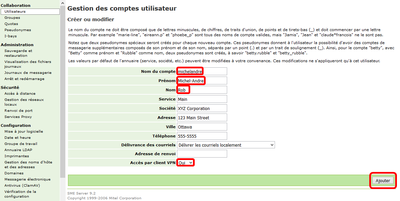
|
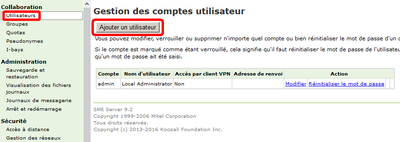
|
Usager michelandre
On crée un usager standard michelandre. Ce sera le futur admin de WordPress et c’est lui qui recevra les courriels de celui-ci.
- Utilisateurs > Ajouter un utilisateur.
- - Entrer les informations pour michelandre.
- Accès par client VPN: Oui > Enregistrer.
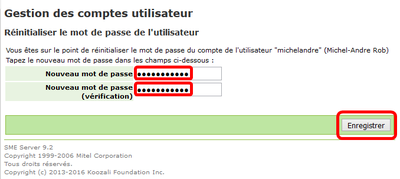
|
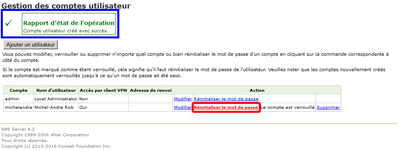
|
![]() Il faut que le mot de passe soit composé d’au moins sept caractères avec des lettres minuscules et majuscules, des chiffres et au moins un caractère non-alphanumérique.
Il faut que le mot de passe soit composé d’au moins sept caractères avec des lettres minuscules et majuscules, des chiffres et au moins un caractère non-alphanumérique.
- - On s’assure du succès de l’opération.
- Réinitialiser le mot de passe. - - On entre un mot de passe et on confirme.
- Enregistrer.
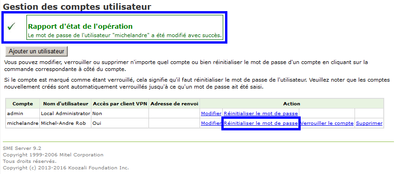
|
- On s’assure du succès de l’opération.
Réinitialiser le mot de passe devient bleu pour indiquer que le mot de passe a été réinitialisé.
Ajustement de l'Accès à distance
![]() On change le port SSH de 22 à 2222 pour dérouter, un peu plus, les intrusions malveillantes.
On change le port SSH de 22 à 2222 pour dérouter, un peu plus, les intrusions malveillantes.
![]() - Accès par terminal sécurisé (SSH): – Autoriser l’accès complet (LAN et Internet).
- Accès par terminal sécurisé (SSH): – Autoriser l’accès complet (LAN et Internet).
- Autoriser l'administrateur à se connecter au serveur par SSH: Oui.
- Autoriser l'authentification par SSH à l'aide de mots de passe standards: Oui.
– Port TCP pour l’accès SSH: 2222.
![]() Pour conserver notre sécurité, il n'est pas obligatoire d'accorder l'Accès FTP à l'Internet complet, on peut choisir: N'autoriser l'accès que depuis les réseaux locaux seulement.
Pour conserver notre sécurité, il n'est pas obligatoire d'accorder l'Accès FTP à l'Internet complet, on peut choisir: N'autoriser l'accès que depuis les réseaux locaux seulement.
Idem pour l'Accès FTP par mot de passe, on peut choisir N'autoriser l'authentification que depuis les réseaux locaux seulement.
Enregistrer pour sauvegarder tous les nouveaux paramètres de cette page.
![]() Désormais, si on utilise PuTTY, pour accéder à la console du serveur, il faudra utiliser le protocole SSH et le port 2222.
Désormais, si on utilise PuTTY, pour accéder à la console du serveur, il faudra utiliser le protocole SSH et le port 2222.
![]() Dans notre exemple, le serveur est sur le réseau 10.10.100.0/24.
Dans notre exemple, le serveur est sur le réseau 10.10.100.0/24.
![]() Tous ceux qui ont le mot de passe d’admin et qui sont sur le réseau externe (10.10.100.0/24) pourront accéder à la Gestion à distance i.e. Server Manager.
Tous ceux qui ont le mot de passe d’admin et qui sont sur le réseau externe (10.10.100.0/24) pourront accéder à la Gestion à distance i.e. Server Manager.
![]() Il n’est pas nécessaire d’ajouter le réseau LOCAL 10.10.1.0/24 pour la gestion à distance car, le réseau LOCAL est autorisé par défaut.
Il n’est pas nécessaire d’ajouter le réseau LOCAL 10.10.1.0/24 pour la gestion à distance car, le réseau LOCAL est autorisé par défaut.
Services Proxy
On désactive État du service Proxy HTTP.
On désactive État du service Proxy SMTP.
Enregistrer.
Date et heure
Il est recommandé de prendre les paramètres par défaut.
Groupe de travail
Modifier le nom du groupe de travail Micronator-101.
Enregistrer.
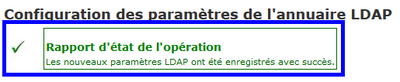 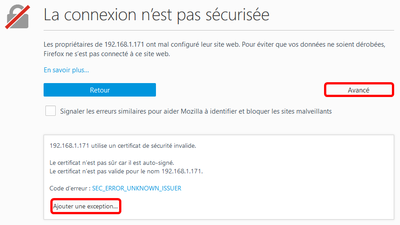
|
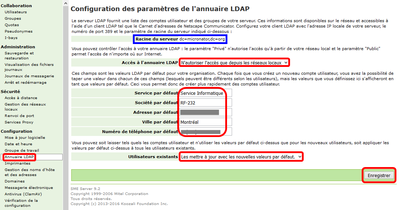
|
Annuaire LDAP
![]() Il est préférable de ne pas utiliser de caractères accentués ou spéciaux dans les champs de Server Manager sinon on aura une erreur dans le journal messages. (log messages).
Il est préférable de ne pas utiliser de caractères accentués ou spéciaux dans les champs de Server Manager sinon on aura une erreur dans le journal messages. (log messages).
- - Annuaire LDAP.
- Entrer les informations demandées.
- Utilisateurs existants: Les mettre à jour avec les nouvelles valeurs par défaut
- Enregistrer. - - Succès.
- Vu que les informations LDAP ont changées, ce qui change le certificat SSL pour votre navigateur Web, il faudra refaire la procédure pour ajouter une exception afin d’accepter le nouveau certificat de chiffrement.
- De plus, il faudra aussi se reloguer †.
† Si Server Manager refuse de vous reloguer à cause du certificat, simplement supprimer l’historique du navigateur et ré-essayer.
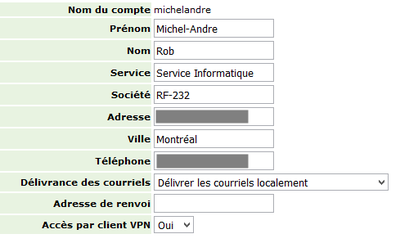
|
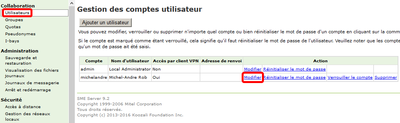
|
Vérification
- Utilisateur > Modifier.
- Les nouveaux paramètres LDAP ont été appliqués à tous les usagers.
Domaine
Serveurs DNS du Domaine
i-bay Primary
Si nous voulons accéder à notre future installation de WordPress depuis l'Internet, il faut avoir un nom de domaine et celui-ci doit pointer vers une i-bay. Plus tard, on pourrait installer un client de service DNS dynamique.
Notre nom de domaine pour ce document est: micronator-101.org et notre future installation de WordPress sera dans l'i-bay Primary.
Pour ces raisons, il faut que le paramètre Serveur DNS du domaine soit à Serveurs DNS de l'Internet.
![]() Par défaut, si on utilise une adresse IP non publique pour la carte du réseau externe du Serveur SME, ce paramètre pour l'i-bay Primary est à Résolu localement.
Par défaut, si on utilise une adresse IP non publique pour la carte du réseau externe du Serveur SME, ce paramètre pour l'i-bay Primary est à Résolu localement.
![]() Dans la salle de classe du cours SME-101, ne pas effectuer le paragraphe ci-dessous et laisser Serveurs DNS du domaine à Résolu localement.
Dans la salle de classe du cours SME-101, ne pas effectuer le paragraphe ci-dessous et laisser Serveurs DNS du domaine à Résolu localement.
Si on utilise une adresse IP publique pour la carte du réseau externe du Serveur SME, ce paramètre pour l'i-bay Primary est à Serveurs DNS de l'Internet.
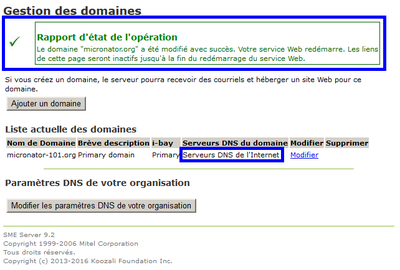
|
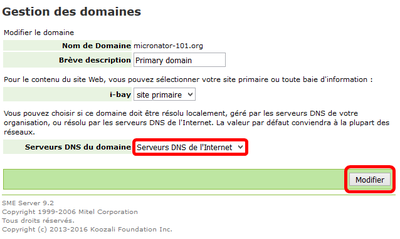
|
- Domaine > Modifier > Serveurs DNS du domaine on choisit Serveur DNS de l'Internet > Modifier.
- On s'assure du succès de l'opération. Le redémarrage du service Web ne prend qu'une seconde.
![]() Si Server Manager refuse de vous reloguer, simplement supprimer l’historique du navigateur et ré-essayer.
Si Server Manager refuse de vous reloguer, simplement supprimer l’historique du navigateur et ré-essayer.

|
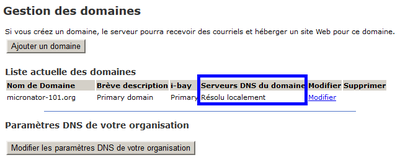
|
Autre i-bay
![]() Si nous installons un site WEB dans une autre i-bay que Primary, le paramètre Serveur DNS du domaine doit toujours être à Résolu localement que nous utilisions une adresse publique ou non.
Si nous installons un site WEB dans une autre i-bay que Primary, le paramètre Serveur DNS du domaine doit toujours être à Résolu localement que nous utilisions une adresse publique ou non.
Il en sera de même si le mode de fonctionnement du serveur est:
- Serveur privé et passerelle ou
- si les stations qui accèdent au site Web sont toutes sur le réseau LOCAL du serveur.
Messagerie électronique
Cliquer Modifier les paramètres... et ajuster tel que ci-contre.
![]() Si Server Manager refuse de vous reloguer, Supprimer l’historique du navigateur et ré-essayer.
Si Server Manager refuse de vous reloguer, Supprimer l’historique du navigateur et ré-essayer.
![]() Pour le Blocage des pièces jointes exécutables, ce choix vous revient.
Pour le Blocage des pièces jointes exécutables, ce choix vous revient.
Enregistrer.
Antivirus (ClamAV)
Ajuster tel que ci-contre.
Enregistrer.
Fichier des baux alloués par le DHCP du Serveur SME
![]() Dans l'exemple ci-dessous, dans un autre document, on a configuré la carte RJ-45 de la station de travail avec une configuration DHCP.
Dans l'exemple ci-dessous, dans un autre document, on a configuré la carte RJ-45 de la station de travail avec une configuration DHCP.
Sur le Serveur SME invité, les détails des baux alloués par son démon DHCP se trouvent dans le fichier /var/lib/dhcpd/dhcpd.leases.
# cat /var/lib/dhcpd/dhcpd.leases
# The format of this file is documented in the dhcpd.leases(5) manual page. # This lease file was written by isc-dhcp-4.1.1-P1 lease 10.10.1.65 { starts 1 2017/07/17 15:28:39; ends 1 2017/07/18 15:28:38; tstp 1 2017/07/18 15:28:38; cltt 1 2017/07/17 15:28:39; binding state free; hardware ethernet d0:27:88:8f:9c:bf; uid "\001\320'\210\217\234\277"; } server-duid "\000\001\000\001 \372\200\233\010\000'\271-\331";
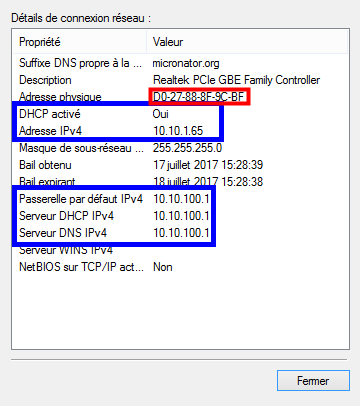
|
Pour cet autre document utilisé pour afficher les baux, le démon DHCP du Serveur SME invité avait alloué l'adresse 10.10.1.65 à la carte RJ-45 avec l'adresse MAC D0-27-88-8F-9C-BF de la station hôte.
Premier site Web
Création d'un site Web par défaut
L'état initial du site Internet sur un Serveur SME fraîchement installé est le suivant: 
![]() N'utilisez pas la fonctionnalité ci-dessous si vous avez déjà personnalisé votre site Web car, elle écraserait le contenu du fichier
N'utilisez pas la fonctionnalité ci-dessous si vous avez déjà personnalisé votre site Web car, elle écraserait le contenu du fichier index.htm de votre site primaire.
On peut facilement créer un site, qui peut servir d'exemple, à l'aide de Server Manager > Divers > Votre premier site Web. 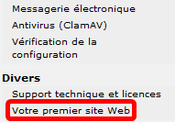
![]() Il est préférable de ne pas utiliser de caractères accentués, ils sont mal rendus.
Il est préférable de ne pas utiliser de caractères accentués, ils sont mal rendus.
Entrez les informations désirées et cliquez Créer. Le site est créé automatiquement.
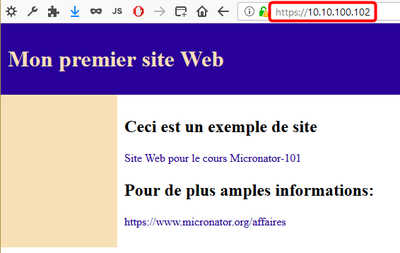
|
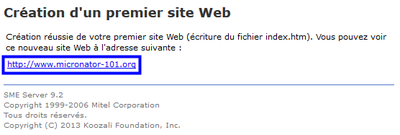
|
Au retour de la création du site, un lien est proposé pour s'y rendre.
 Vu que nous ne possédons ni adresse publique ni domaine réel, il sera impossible de se rendre sur notre site en utilisant son FQDN.
Vu que nous ne possédons ni adresse publique ni domaine réel, il sera impossible de se rendre sur notre site en utilisant son FQDN.
![]() La création du site à l'aide de Server Manager remplace le fichier
La création du site à l'aide de Server Manager remplace le fichier index.htm dans le répertoire racine du site.
# cat /home/e-smith/files/ibays/Primary/html/index.htm
<!DOCTYPE HTML PUBLIC "-//W3C//DTD HTML 3.2 Final//EN"> ... <TD BGCOLOR="#290099" COLSPAN="2"><FONT COLOR="#F7E0B5"><H1>Mon premier site Web</H1></FONT></TD> ... <FONT COLOR="#000000"><H2>Ceci est un exemple de site</H2></FONT> ... Site Web pour le cours Micronator-101 ... <FONT COLOR="#000000"><H2>Pour de plus amples informations:</H2></FONT> ... https://www.micronator.org/affaires/ ... </BODY> </HTML>
Mise à jour
De temps à autre, il faut mettre à jour le Serveur SME pour diverses raisons: suite à des mises à jour des logiciels qui composent SME, failles de sécurité découvertes par des utilisateurs ou des développeurs, etc.
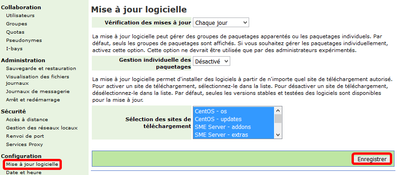
|
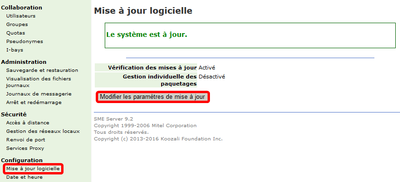
|
- Après une installation, si le système dit qu’il est à jour, eh bien! ce n’est pas le cas. Il faut actualiser les dépôts de logiciels: Mise à jour logicielle > Modifier les paramètres de mise à jours.
- Enregistrer. Les bases de données des dépôts de logiciels vont se mettre à jour. Attendre la fin de l'opération.
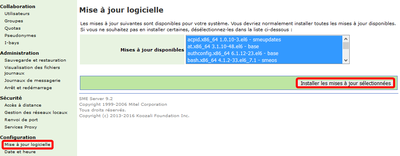
|
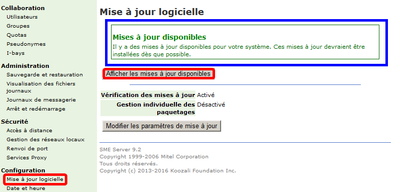
|
- Au retour, Afficher les mises à jour disponibles.
- Installer les mises à jour sélectionnées.
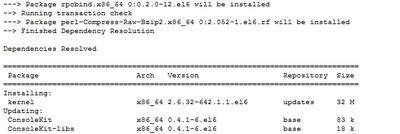 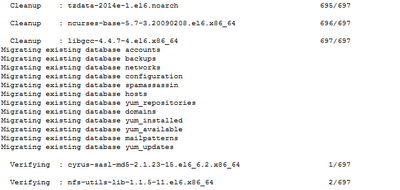
|
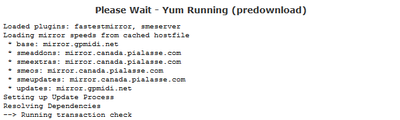 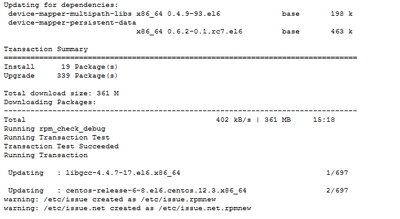
|
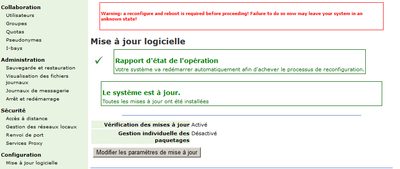
|
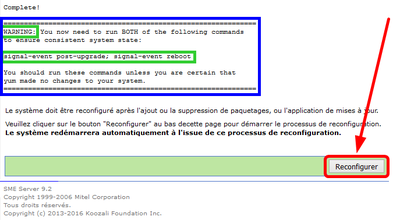
|
 À la fin de la mise à jour, au bas de la page, on verra un “WARNING”. Il est très important de cliquer Reconfigurer afin que le serveur exécute les deux commandes de signal-event avant qu'il n'effectue un réamorçage.
À la fin de la mise à jour, au bas de la page, on verra un “WARNING”. Il est très important de cliquer Reconfigurer afin que le serveur exécute les deux commandes de signal-event avant qu'il n'effectue un réamorçage.
- Reconfigurer. Soyez patient, il peut s’écouler un certain temps entre le clic sur Reconfigurer et le réamorçage du serveur.
Soyez patient, il peut s’écouler un certain temps entre le clic sur Reconfigurer et le réamorçage du serveur.
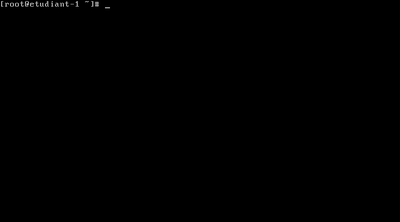
|
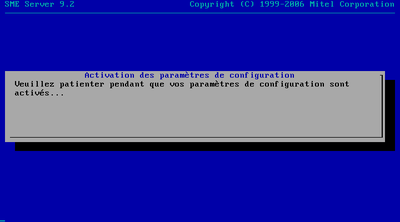
|
Dans Server Manager, après avoir cliqué Reconfigurer, la page ci-contre s’affiche.
- La console du serveur indique qu'il active les nouveaux paramètres de configuration avant de réamorcer.
- Après le réamorçage, la console affiche le login.
![]() Ne rien faire et attendre patiemment que le serveur ait terminé son réamorçage complet.
Ne rien faire et attendre patiemment que le serveur ait terminé son réamorçage complet.
![]() Si le serveur ne ré-amorce pas (extrêmement rare) après un certain temps (peut prendre une ou deux minutes), on exécute manuellement à la console du serveur les deux commandes suivantes:
Si le serveur ne ré-amorce pas (extrêmement rare) après un certain temps (peut prendre une ou deux minutes), on exécute manuellement à la console du serveur les deux commandes suivantes: signal-event post-upgrade et signal-event reboot.
![]() Après la mise à jour vers une nouvelle version du noyau (kernel), le serveur créé un nouveau certificat qui nous oblige à nous reloguer.
Après la mise à jour vers une nouvelle version du noyau (kernel), le serveur créé un nouveau certificat qui nous oblige à nous reloguer.
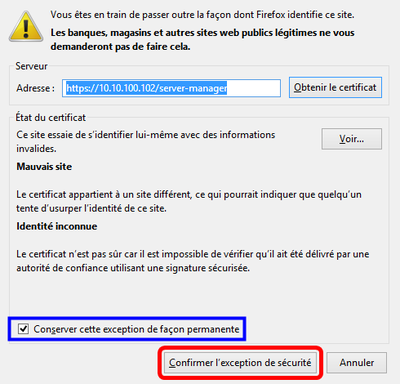
|
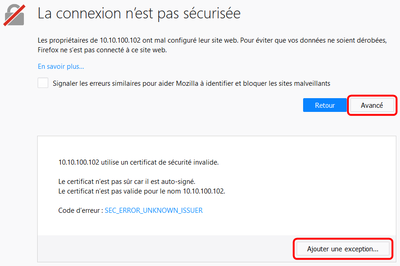
|
- On rafraîchit la page du navigateur > Avancé > Ajouter une exception…"
- Confirmer l’exception de sécurité.
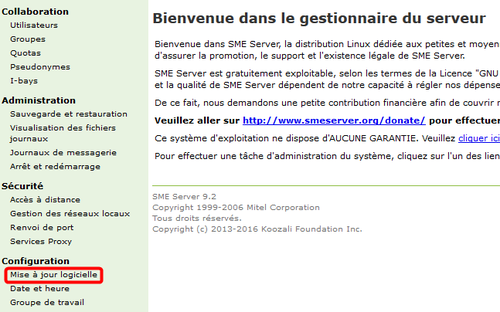
|
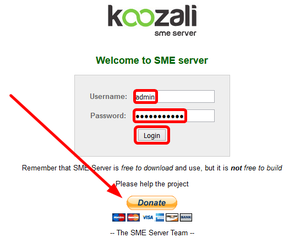
|
- - On peut faire un don aux développeurs de Koozali.
- On entre les coordonnées d’admin > Login. - - Notre gestionnaire est de retour.
- Mise à jour logiciel.
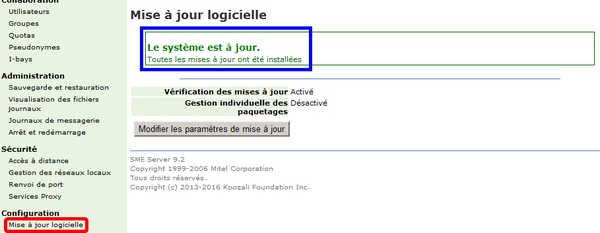
|
- Le système est à jour.
Version
On se logue à la console du serveur.
login as: root root@10.10.100.102's password: Mot de passe de root [Entrée] Last login: Tue Mar 20 23:12:00 2018 ************ Welcome to SME Server 9.2 ************* Before editing configuration files, familiarise yourself with the automated events and templates systems. Please take the time to read the documentation http://wiki.contribs.org/Main_Page Remember that SME Server is free to download and use, but it is not free to build Please help the project : http://wiki.contribs.org/Donate **************************************************** #
On vérifie la version du noyau (-r, --kernel-release).
# uname -r
2.6.32-696.23.1.el6.x86_64
Sauvegarde & restauration d'un Serveur SME
Ce chapitre explique la marche à suivre pour créer une sauvegarde d'un Serveur SME (dorgee.micronator.org, notre serveur physique principal) sur une station distante Windows.
La sauvegarde se fait avec le protocol CIFS (Common Internet File System) vers le répertoire partagé D:\Sauvegarde sur une station de travail Win-8.1.
![]() Toutes les sauvegardes/restaurations sur les Serveurs SME-8.x/9.x fonctionnent exactement de la même façon.
Toutes les sauvegardes/restaurations sur les Serveurs SME-8.x/9.x fonctionnent exactement de la même façon.
Pour une sauvegarde sur un partage NFS, voir: https://www.micronator.org/?page_id=82.
Prérequis
Diagramme réseau
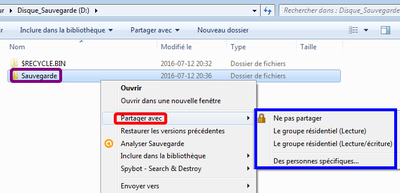
|
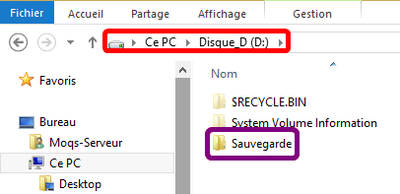
|
Répertoire partagé pour les sauvegardes
Il nous faut un répertoire partagé sur la station de travail afin que le Serveur SME puisse y déposer les fichiers de la sauvegarde.
- On crée un répertoire Sauvegarde sur le disque D.
- Si "Partager avec" offre seulement les choix ci-contre, fermer et ouvrir un autre Explorateur Windows.
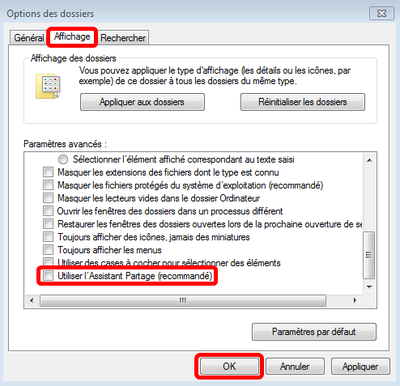
|
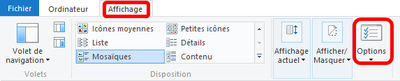
|
- Dans les menus de l'Explorateur Windows,
Affichage > Options. - - Onglet Affichage.
- Décocher Utiliser l'Assistant Partage (recommandé).
- OK.
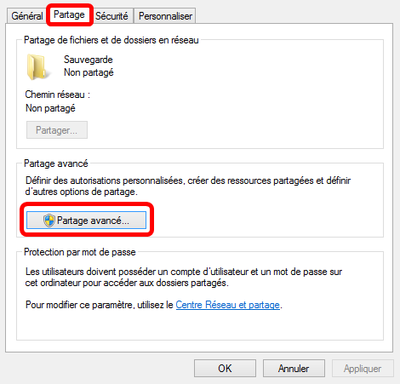
|
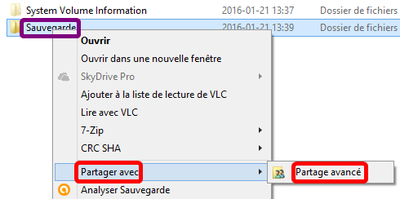
|
- - On retourne au dossier Sauvegarde.
- Clac sur le nom du répertoire > Partager avec > Partage Avancé. - Onglet Partage > Partage avancé...
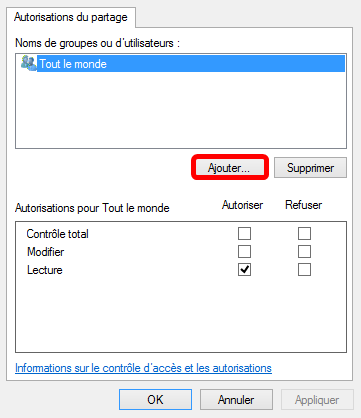
|
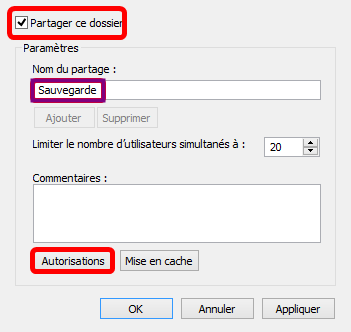
|
- Cocher Partager ce dossier > Nom du partage: Sauvegarde apparaît > Autorisations.
- Ajouter...
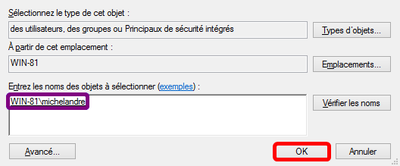
|
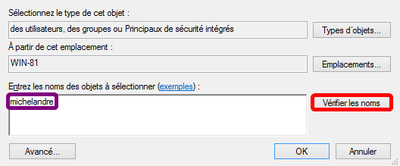
|
- On entre le nom d'un utilisateur de la machine Windows, ex: michelandre > Vérifier les noms.
- Le nom vérifié apparaît > OK.
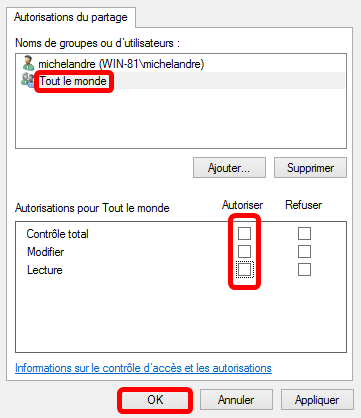
|
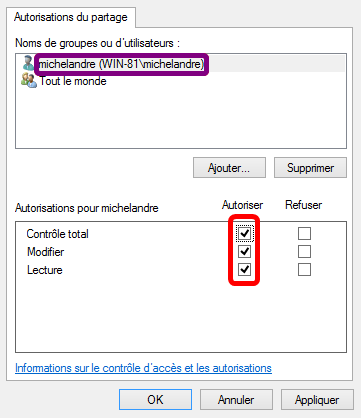
|
- Sélectionner michelandre > cocher toutes les Autorisations.
- Sélectionner Tout le monde > décocher toutes les Autorisations > OK.
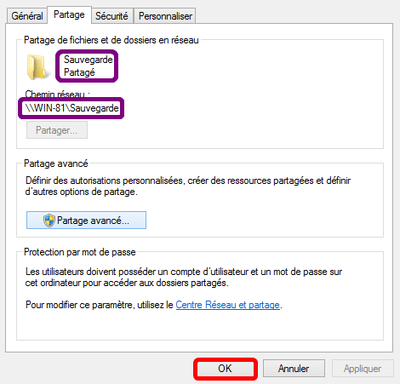
|
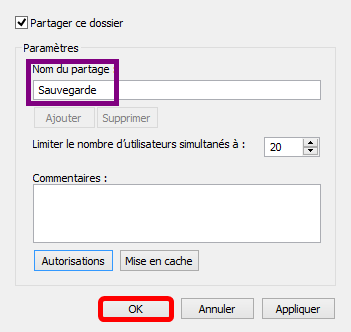
|
- OK.
- Le répertoire est partagé > OK.
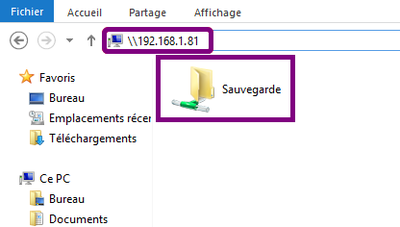
|
- Dans l'Explorateur Windows, l'utilisateur michelandre entre l'adresse de la station: \\192.168.1.81.
On voit le répertoire de partage: Sauvegarde.
Tout est bien paramétré.
Sauvegarde
![]() L'exemple ci-dessous est celui d'une sauvegarde pour un Serveur SME-9.1. Cette sauvegarde est exactement la même pour un Serveur SME-9.2. Seules les couleurs des écrans sont différentes entre SME-9.1 et SME-9.2.
L'exemple ci-dessous est celui d'une sauvegarde pour un Serveur SME-9.1. Cette sauvegarde est exactement la même pour un Serveur SME-9.2. Seules les couleurs des écrans sont différentes entre SME-9.1 et SME-9.2.
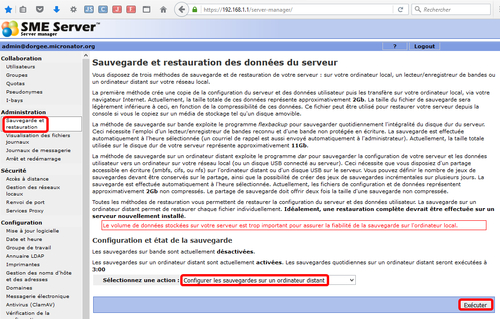
|
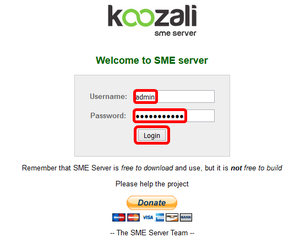
|
Login
- On se logue au gestionnaire Server Manager sur le Serveur SME: http://192.168.1.1/server-manager.
 On se logue obligatoirement avec admin > mot de passe > Login.
On se logue obligatoirement avec admin > mot de passe > Login.
Sauvegarde
- Administration > Sauvegarde et restauration > Configurer les sauvegardes sur un ordinateur distant > Exécuter.
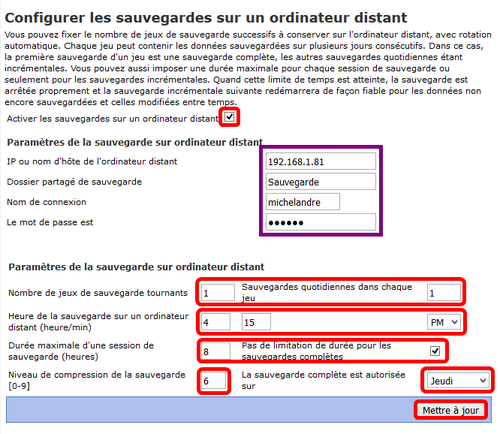
|
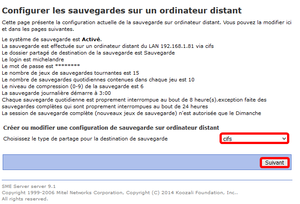
|
- Choisissez le type de partage pour la destination de sauvegarde > cifs > Suivant.
Configuration de la sauvegarde
- On coche Activer les sauvegardes sur un ordinateur distant.
- On entre l'adresse IP de la station sur laquelle on a créé le répertoire de partage.
- On entre le nom du répertoire de partage.
- On entre le nom de l'usager de la station qui a les droits requis sur le répertoire de partage de la station.
- On entre le mot de passe de cet usager sur la station.
- Pour ce test, on veut 1 seul jeu et une seule sauvegarde dans ce jeu.
 La sauvegarde débutera à 16h15. Il faut absolument entrer l'heure sous le format 0-12h AM/PM.
La sauvegarde débutera à 16h15. Il faut absolument entrer l'heure sous le format 0-12h AM/PM.- Durée par défaut de 8 heures pour une session de sauvegarde et on coche Pas de limite de durée pour les sauvegardes complètes.
- Le niveau de compression par défaut est de 6.
- La sauvegarde aura lieu aujourd'hui, jeudi.
- On clique Mettre à jour, pour sauvegarder les paramètres.
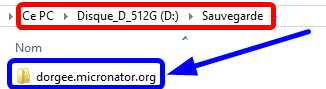
|
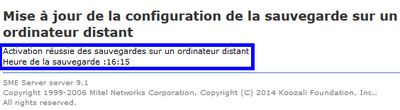
|
Déroulement de la sauvegarde
- La sauvegarde sera activée à 16:15 (4 heures 15 PM).
- La sauvegarde crée le répertoire FQDN du serveur.
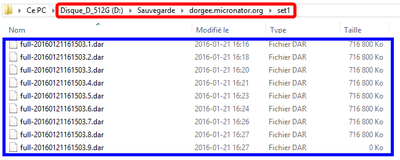
|
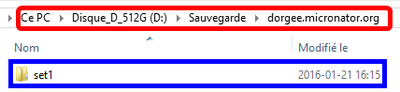
|
- La sauvegarde crée le sous répertoire pour le premier jeu (set1) pour notre sauvegarde de 16h15.
- La sauvegarde crée des fichiers de 716 800 Ko (paramètre modifiable). Elle est rendue au neuvième fichier.
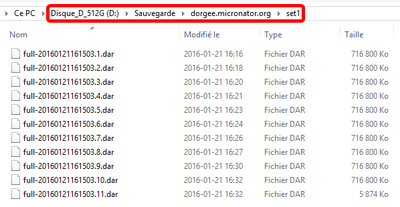
|

|
- Le fichier du catalogue des sauvegardes dar-catalog a été créé.
- Tous les fichiers de la sauvegarde ont été créés dans le sous-répertoire set1.
Courriel de sauvegarde
À la fin de chaque sauvegarde, l'usager root (admin) reçoit un courriel qui rend compte de la sauvegarde effectuée.
La sauvegarde complète de 16h15 (était de 6.84Go) et a pris 21:16 minutes (16:36:19 - 16:15:03).
![]() Sur ce Serveur SME, une sauvegarde incrémentale prend environ 4 minutes.
Sur ce Serveur SME, une sauvegarde incrémentale prend environ 4 minutes.
''''''''''''''''''''' DAILY BACKUP TO WORKSTATION REPORT ''''''''''''''''''''' Backup of dorgee.micronator.org started at Thu Jan 21 16:15:03 2016 Destination //192.168.1.81/Sauvegarde/dorgee.micronator.org/set1 Basename full-20160121161503 Starting the backup with a timeout of 24 hours -------------------------------------------- 87823 inode(s) sauvées avec 224 lien(s) physique(s) enregistré(s) 0 inode(s) modifiée(s) au moment de sa (leurs) sauvegarde n'a (n'ont) pas pu être sauvée correctement 0 octet(s) ont été gaspillé(s) dans l'archive lors de re-tentatives de sauvegarde de fichiers ayant changés 0 inode(s) non sauvées (pas de changement) 0 sauvegarde(s) d'inode(s) échouée(s) (erreur du système de fichiers) 314 inode(s) ignoré(s) (exclus par les filtres) 0 fichier(s) enregistré(s) comme supprimé(s) depuis l'archive de référence -------------------------------------------- Nombre total d'inode(s) considérée(s) : 88137 -------------------------------------------- Attributs étendus sauvés pour 0 inode(s) -------------------------------------------- Destination disk usage 715G, 78% full, 204G available Backup successfully terminated at Thu Jan 21 16:36:19 2016
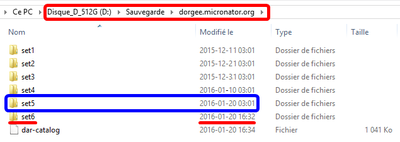
|
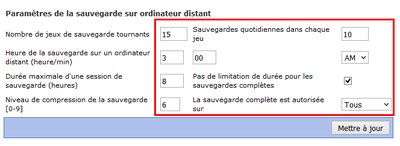
|
Configuration recommandée
Nous recommandons 15 jeux avec 10 sauvegardes quotidiennes (incrémentales) dans chaque jeu. On peut ainsi garder 150 jours de sauvegardes.
Pour notre part, une sauvegarde complète est d'environ 7.5 Go et une sauvegarde incrémentale est d'environ 10 Mo en moyenne.
Pour des sauvegardes de 150 jours, on aura: 15 jeux x ( (1 x 7.5Go complet) + ((10-1) jours x 10Mo) ) = 97.5 Go environ. Ce qui est très gérable avec la grandeur des disques modernes.
Voici nos sauvegardes, nous en sommes à 6 jeux présentement.
Les dernières incrémentales avec la sauvegarde complète sont dans le jeu set5.
Le 20 janvier 2016, nous avons effectué manuellement une sauvegarde complète à 16h00; ce qui a donné le jeu set6.
Voici un jeu complet, le set5, de nos sauvegardes (1 complète + 9 incrémentales). Nous avons 8.02 Go pour ce jeu.
Nous faisons les sauvegardes à 03h00 car, c'est cette période qui est la moins active.
![]() On peut remarquer que pour les 16 et 18 janvier 2016 (sauvegardes des nuits 16 et 18 janvier), nous avons effectué quelques modifications assez importantes à notre site Web en y ajoutant un second WordPress de test pour notre nouvelle boutique.
On peut remarquer que pour les 16 et 18 janvier 2016 (sauvegardes des nuits 16 et 18 janvier), nous avons effectué quelques modifications assez importantes à notre site Web en y ajoutant un second WordPress de test pour notre nouvelle boutique.
![]() Le 17 janvier 2016, la sauvegarde n'était pas activée.
Le 17 janvier 2016, la sauvegarde n'était pas activée.
Restauration d'un fichier particulier
- Nous voulons restaurer le fichier de configuration
wp-config.phpde WordPress>
On choisit Restauration sélective de fichier depuis un ordinateur distant > Exécuter. - On choisit le fichier de sauvegarde et on filtre avec wp-config.php > Exécuter.
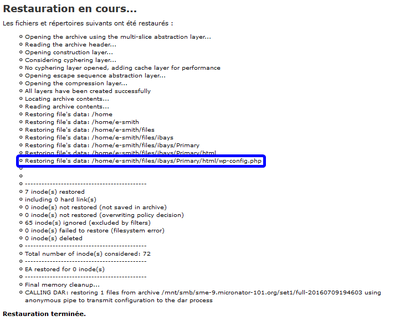
|
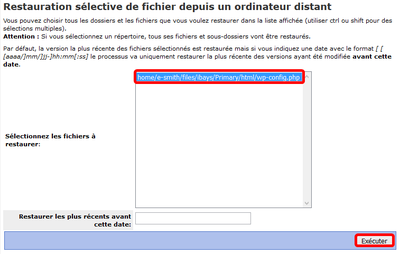
|
- - Le fichier est recherché dans le catalogue du jeu et il est localisé.
- On le sélectionne > Exécuter. - Le fichier est restauré.
Restauration complète
![]() Pour une restauration complète qui inclus des incrémentales, il faudra choisir la dernière sauvegarde incrémentale et la restauration s'occupera de restaurer la précédente sauvegarde complète et ensuite elle restaurera toutes les sauvegardes incrémentales suivantes incluant celle choisie.
Pour une restauration complète qui inclus des incrémentales, il faudra choisir la dernière sauvegarde incrémentale et la restauration s'occupera de restaurer la précédente sauvegarde complète et ensuite elle restaurera toutes les sauvegardes incrémentales suivantes incluant celle choisie.
Sur la même quincaillerie
On choisit la sauvegarde complète ou incrémentale et on lance la restauration.
Sur une nouvelle quincaillerie
Si nous voulons restaurer vers une nouvelle quincaillerie (remplacement d'un serveur):
- On arrête l'ancien serveur.
- On installe SME sur la nouvelle quincaillerie.
- On lance la mise à jour SME du nouveau serveur.
- On configure le nouveau serveur exactement avec le même FQDN (nom du domaine primaire original et nom du système original).
- Sur le nouveau serveur SME, on configure manuellement la tâche de sauvegarde exactement comme celle du serveur original, mais sans l'activer dans le gestionnaire du serveur au menu Sauvegarde et restauration. La tâche de sauvegarde DOIT pointer exactement au même endroit où sont sauvegardés les fichiers originaux de sauvegarde; c'est la raison pour laquelle on choisit le même nom de domaine et le même nom de serveur.
- On choisit la dernière sauvegarde complète ou la dernière incrémentale.
- On lance la restauration. La restauration peut prendre plusieurs heures pour s'effectuer en fonction de la taille des données (1 ou 2 To de données), de la vitesse du réseau, etc. Assurez-vous d'attendre le message de fin de la restauration sans fermer la fenêtre du navigateur.
- À la fin de la restauration, on clique le bouton Redémarrer, en bas de l'écran de restauration dans Server Manager.
- Une reconfiguration, seulement des cartes réseau, du nouveau Serveur SME restauré (eht0 et eth1) sera nécessaire si elles sont différentes de celles du serveur d'origine.
 Les paquets RPM des modules complémentaires (Contribs) doivent être installés sur le nouveau Serveur SME parce qu'ils NE SONT PAS INCLUS dans les sauvegardes. Les données & les configurations des Contribs sont incluses dans les sauvegardes et seront restaurées mais, leur utilisation dépendra de la compatibilité de la Contribs à passer des versions anciennes (SME7/el4 ou SME8/el5) à SME-9.x.
Les paquets RPM des modules complémentaires (Contribs) doivent être installés sur le nouveau Serveur SME parce qu'ils NE SONT PAS INCLUS dans les sauvegardes. Les données & les configurations des Contribs sont incluses dans les sauvegardes et seront restaurées mais, leur utilisation dépendra de la compatibilité de la Contribs à passer des versions anciennes (SME7/el4 ou SME8/el5) à SME-9.x. Les autres réglages manuels comme les gabarits ou les scripts personnalisés, devront être effacés & recréés en ligne avec le code de gabarits et le code de base de SME-9.x si la sauvegarde provient d'une version antérieure à SME-9.x.
Les autres réglages manuels comme les gabarits ou les scripts personnalisés, devront être effacés & recréés en ligne avec le code de gabarits et le code de base de SME-9.x si la sauvegarde provient d'une version antérieure à SME-9.x.- Une fois toutes ces manipulations terminées, on vérifie le serveur et tout devrait fonctionner exactement comme sur l'ancien serveur.
![]() Si d'importantes modifications ont été apportées au "vieux serveur (par exemple SME-8.x)", il est recommandé d'effectuer d'abord un essai de restauration en réseau fermé avant une mise à niveau pour découvrir tous les problèmes afin de définir les solutions et les correctifs appropriés. Retirer les contributions et les gabarits personnalisés (custom templates) avant la mise à niveau est recommandé.
Si d'importantes modifications ont été apportées au "vieux serveur (par exemple SME-8.x)", il est recommandé d'effectuer d'abord un essai de restauration en réseau fermé avant une mise à niveau pour découvrir tous les problèmes afin de définir les solutions et les correctifs appropriés. Retirer les contributions et les gabarits personnalisés (custom templates) avant la mise à niveau est recommandé.
Configuration des sauvegardes et des restaurations
Pour pouvoir restaurer une sauvegarde, il faut que la sauvegarde elle-même soit configurée sur le nouveau Serveur SME avant la restauration. Voir le paragraphe #Configuration de la sauvegarde.
![]() Maintenant que la sauvegarde est configurée, on peut la désactiver pour éviter qu'elle ne démarre. Cette désactivation n'empêche aucunement la restauration.
Maintenant que la sauvegarde est configurée, on peut la désactiver pour éviter qu'elle ne démarre. Cette désactivation n'empêche aucunement la restauration.
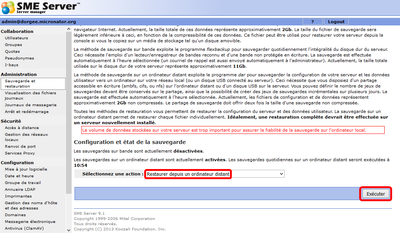
|
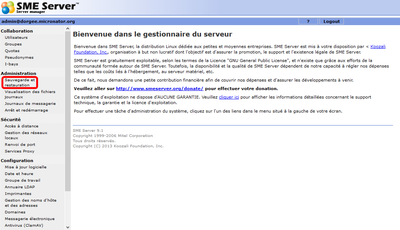
|
Restauration
On retourne à "Sauvegarde et restauration" dans le gestionnaire du nouveau Serveur SME.
- Administration > Sauvegarde et restauration.
- Restaurer depuis un ordinateur distant > Exécuter.
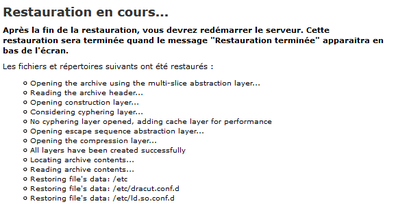
|
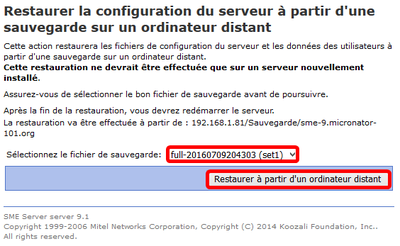
|
- On choisit la sauvegarde complète ou l'incrémentale à restaurer > Restaurer à partir d'un ordinateur distant.
- La restauration débute.
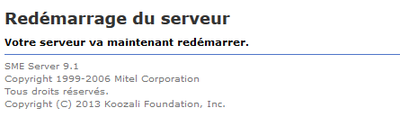
|
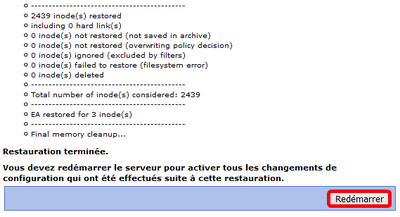
|
- La restauration est terminée > Redémarrer.
- Le Serveur SME redémarre.
Le Serveur SME est maintenant un clone identique de l'ancien serveur avec le même nom de domaine primaire, nom de serveur, mêmes adresses IP, etc... sauf les installations des Contribs.
À la console, on se logue avec l'usager root mais, avec le mot de passe de l'ancien serveur.
Le login a réussi; ce qui indique que le nouveau serveur est bel et bien un clone de l'ancien.
Cartes réseau
Après une restauration sur une nouvelle quincaillerie, il est possible que le réseau ne fonctionne pas. Ceci provient du fait que les paramètres restaurés des contrôleurs des interfaces réseau (NIC) sont incorrects pour les nouveaux dispositifs. Pour résoudre ce problème, se connecter en tant qu'admin à la console et sélectionner "Configurer ce serveur". Avancer dans les écrans et choisir les pilotes des nouvelles cartes réseau (NIC) et laisser tous les autres paramètres inchangés.
Contribs
Les Contribs doivent être installées à nouveau sur le nouveau serveur SME parce qu'elles NE sont PAS incluses dans les sauvegardes.
Fichiers journaux
Foire aux questions
Définition d’un journal
Un journal (log) est un fichier texte dans lequel sont écrits tous les événements qui lui sont associés. Par exemple, le log messages contiendra, entre autres, les messages affichés au démarrage de votre serveur.
Répertoire des journaux
Les fichiers journaux se trouvent dans le répertoire /var/log. On y trouve, par exemple, notre fichier messages.
Journaux dans le gestionnaire Server Manager
Pour vous faciliter la tâche, les développeurs de SME on tout prévu! Pour rechercher et lire facilement un journal, connectez-vous à Server Manager de votre SME. Dans la colonne de gauche, dans la partie Administration, cliquez sur Visualisation des fichiers journaux.
Vous voulez visualiser le fichier messages (incluant les messages affichés au démarrage de votre serveur), cliquez sur le menu déroulant en face de "Choisissez le fichier journal à afficher". Vous constaterez qu’il existe un grand nombre de journaux. Choisissez messages puis, cliquez sur "Suivant", le journal s’affiche.
Quelques journaux intéressants
Voici une liste non exhaustive des journaux les plus intéressants.
- dhcp/current
- messages
- raidmonitor/current
- squid/access.log
- squidGuard/deny.log
- yum/yum/log
![]() Lors de l’installation d’un Serveur SME, le système créé un journal d’installation. Celui-ci,
Lors de l’installation d’un Serveur SME, le système créé un journal d’installation. Celui-ci, install.log, se trouve dans le répertoire /root.
Visualisation des fichiers journaux
Ce panneau vous permet de visualiser les fichiers journaux de votre serveur. Comme le montre l'image ci-contre, vous sélectionnez le fichier journal que vous souhaitez afficher avec l'option Choisissez le fichier journal à afficher > sélectionner le journal > Suivant. Sans aucune option de filtrage, vous verrez le fichier journal en entier.
Vous allez trouver dans le fichier journal les messages de la plupart des services et éventuellement les erreurs associées.
Si vous entrez un texte dans la boîte Modèle de filtre, seulement les lignes du fichier du journal contenant ce texte seront affichés.
Si vous entrez un texte dans la boîte Modèle de surbrillance, le texte sera montré en caractères gras. Les deux options peuvent être utilisés ensemble. Notez que les filtres sont sensibles à la casse des caractères.
À titre d'exemple, si vous êtes intéressés par les messages relatifs au service DHCP, vous pouvez examiner les messages du fichier journal avec un modèle de filtre concernant le DHCP et cela vous montrera tous les messages relatifs au DHCP. Si vous ajoutez, en outre, un filtre qui met en surbrillance le DHCPACK, les messages relatifs aux accusés de réception DHCP apparaîtront en gras.
Journaux de la messagerie
Si vous utilisez votre Serveur SME pour envoyer et recevoir des courriels, il existe un certain nombre de rapports disponibles qui peuvent vous aider à analyser les performances de votre système. Bien que la configuration par défaut vous fournisse des statistiques de base, si vous parcourez le menu, vous verrez une série d'autres options. Si vous pensez que vous avez un problème avec l'acheminement ou la réception de vos courriels, vous pouvez utiliser ces rapports pour voir comment votre système fonctionne. Ces informations peuvent également vous aider à optimiser votre système.
Fuseau horaire
Auparavant, parmi les fuseaux horaires, on pouvait choisir Amérique/Montréal et les "mauvaises langues" soupçonnent une raison politique pour le retrait de ce choix...
Il existe pourtant un fichier pour le fuseau horaire de Montréal.
# ls -als /usr/share/zoneinfo/America/Montreal
4 -rw-r--r-- 3 root root 3477 21 oct. 12:50 /usr/share/zoneinfo/America/Montreal
Toutes les BD des paramètres sont dans:
# ls -als /home/e-smith/db
total 496
4 drwxr-xr-x 5 root root 4096 9 mars 10:34 .
4 drwxr-xr-x 10 admin admin 4096 4 mars 12:20 ..
4 -rw-r----- 1 root admin 3086 7 mars 05:12 accounts
4 -rw-r----- 1 root admin 1236 3 mars 03:00 backups
12 -rw-r----- 1 root admin 9138 7 mars 05:12 configuration
4 -rw-r----- 1 root admin 363 28 févr. 17:19 domains
4 -rw-r----- 1 root admin 736 20 févr. 14:15 hosts
4 drwxr-x--- 2 root ldap 4096 7 mars 06:29 ldap
4 -rw-r----- 1 root admin 3321 12 août 2016 mailpatterns
4 drwxr-x--- 2 root root 4096 3 mars 15:56 mysql
4 drwxr-xr-x 2 root root 4096 4 mars 12:20 navigation
4 -rw-r----- 1 root admin 297 2 mars 21:44 networks
4 -rw-r----- 1 root admin 444 1 mars 15:28 portforward_tcp
4 -rw-r----- 1 root admin 448 1 mars 15:29 portforward_udp
4 -rw-r----- 1 root admin 271 12 août 2016 spamassassin
376 -rw-r--r-- 1 root root 383571 9 mars 10:34 yum_available
44 -rw-r--r-- 1 root root 41195 9 mars 10:34 yum_installed
4 -rw-r----- 1 root admin 2759 12 août 2016 yum_repositories
4 -rw-r--r-- 1 root root 2582 9 mars 10:34 yum_updates
Le paramètre pour le fuseau horaire se trouve dans le fichier de la base de données configuration.
![]() L'abréviation config est synonyme de db configuration.
L'abréviation config est synonyme de db configuration.
# config show TimeZone
TimeZone=America/Toronto
Changement du fuseau horaire
On change le fuseau horaire pour celui de Montréal.
# db configuration set TimeZone America/Montreal
On signale le changement.
# signal-event timezone-update
La signalisation du changement va:
- Exécuter les "events" du répertoire
/etc/e-smith/events/timezone-update. - Configurer le fuseau horaire avec la nouvelle valeur de la propriété.
- Régler la date et l'heure.
- Repartir:
crond,httpd-e-smith,mysqld,squidetsyslog.
On vérifie le nouveau fuseau horaire actuel.
# config show TimeZone
TimeZone=America/Montreal
Voilà! Le fuseau horaire de Montréal est récupéré...
Salle de classe

|
Ce chapitre peut être utilisé pour créer une salle de classe pour un cours d'initiation au Serveur SME.
Telle qu'illustrée ci-contre, cette configuration a l'avantage de ne requérir qu'une seule connexion Internet. Toutes les stations des Étudiants passent par l'aiguilleur-relais du réseau sans fil LAN Micronator, le Serveur SME invité de la station TuteurWeb et le réseau sans fil LAN RF-232 pour atteindre l'Internet.
![]() Dépendant du lieu de la salle de classe, le réseau sans fil LAN RF-232 pourrait être n'importe quel réseau connecté à l'Internet.
Dépendant du lieu de la salle de classe, le réseau sans fil LAN RF-232 pourrait être n'importe quel réseau connecté à l'Internet.
Adresses IP des Étudiants
Adresses IP des cartes eth0
Tableau des adresses IP pour une classe utilisant seulement deux adresses IP pour se connecter à l'Internet car, les requêtes des stations des étudiants passent toutes par le Serveur SME de la station TuteurWeb.
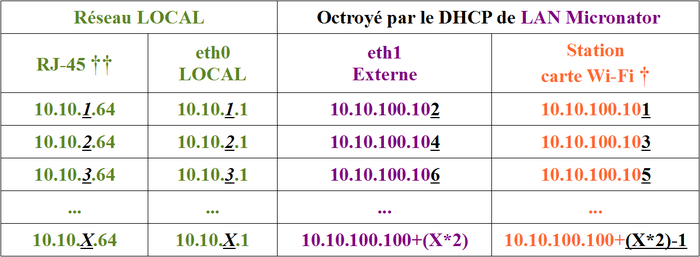
|
 Le numéro de l'Étudiant est le troisième octet de l'adresse IP du connecteur RJ-45.
Le numéro de l'Étudiant est le troisième octet de l'adresse IP du connecteur RJ-45.
† Pour pouvoir accéder au gestionnaire Server Manager.
†† N'utilise pas le DHCP car, si connecté à un dispositif quelconque qui pourrait être un DHCP et lui fournir une adresse différente qui serait sur un autre réseau que LOCAL.
Aiguilleur-relais
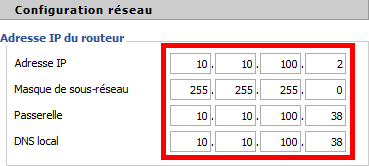
|
Adresse IP
L'adresse IP le l'Aiguilleur-relais est 10.10.100.2. Cet aiguilleur est physiquement branché à la station TuteurWeb à travers un des ses ports LAN.
Même si l'adresse donnée est de classe A, le masque réseau est celui par défaut pour une classe C d'adresses IP. Par contre, ce masque doit être le même que celui utilisé par la carte eth0 du Serveur SME de la station TuteurWeb.
Le Serveur SME sert de passerelle pour l'Internet donc, l'adresse IP pour la passerelle sera celle de la carte eth0 du Serveur SME de la station TuteurWeb. Il en sera de même pour l'adresse du service DNS LOCAL.
- Le Serveur SME de la station TuteurWeb s'occupera du service DHCP car, pour ce service, il est plus efficace que l'Aiguilleur-relais.
- Le routeur E1000 servira en mode Transfert de DHCP vers le serveur SME qui possède l'adresse 10.10.100.38.
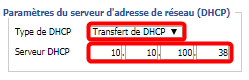
|
Paramètres DHCP
L'Aiguilleur-relais transférera les requêtes du réseau LAN Micronator à eth0 du Serveur SME de la station TuteurWeb
Station TuteurWeb
La station TuteurWeb est le coeur du cours SME-101. Elle roule le Serveur SME invité qui offre, pour toutes les machines de tous les Étudiants, les services suivants.
- Passerelle par défaut (GW - GateWay).
- Serveur DNS.
- Serveur DHCP.
- Mandataire inversé.
Serveur DNS
![]() L'adresse 10.10.100.2 est celle de l'Aiguilleur-relais LAN Micronator. L'adresse 10.10.100.38 est celle de la carte eth0 du réseau LOCAL du Serveur SME invité de la station TuteurWeb. Cette carte eth0 sert de passerelle vers la carte eth1 qui est branchée à l'Internet à travers la carte sans fil de la station TuteurWeb et le réseau LAN RF‑232. Ainsi 10.10.100.38 peut faire une requête DNS à l'Internet pour toutes les stations du réseau LOCAL.
L'adresse 10.10.100.2 est celle de l'Aiguilleur-relais LAN Micronator. L'adresse 10.10.100.38 est celle de la carte eth0 du réseau LOCAL du Serveur SME invité de la station TuteurWeb. Cette carte eth0 sert de passerelle vers la carte eth1 qui est branchée à l'Internet à travers la carte sans fil de la station TuteurWeb et le réseau LAN RF‑232. Ainsi 10.10.100.38 peut faire une requête DNS à l'Internet pour toutes les stations du réseau LOCAL.
Serveur DHCP
La plage d'adresses alloué débute à 10.10.100.100 et se termine à 10.10.100.200.
![]() Le DHCP n'allouera pas 10.10.100.100 car cette dernière est utilisée statiquement par la carte RJ-45 de la station TuteurWeb,
Le DHCP n'allouera pas 10.10.100.100 car cette dernière est utilisée statiquement par la carte RJ-45 de la station TuteurWeb,
L'Étudiant-X demande une adresse DHCP. L'Aiguilleur-relais transmet la demande à la station TuteurWeb. La carte eth0 émet l'adresse. L'Aiguilleur-relais passe l'adresse à l'Étudiant-X.
Mandataire inversé
|
Ce service sera utilisé pour l'obtention du certificat Let's Encrypt pour le Serveur SME invité de la station TuteurWeb. Le Serveur SME principal (216.248.138.152) desservant le réseau LAN RF‑232 (192.168.1.0/24) est configuré en mandataire inversé pour l'adresse éthernet de la carte eth1 de l'invité de la station TuteurWeb. |
Ce service fait en sorte que l'Internet voit le Serveur SME de l'invité de la station TuteurWeb avec l'adresse 206.248.138.152 c.-à-d. l'IP du serveur principal de RF-232, même si son adresse réelle est privée 192.168.1.156.
![]() La configuration d'un serveur mandataire est décrite sur la page https://wiki.contribs.org/Mandataire_invers%C3%A9.
La configuration d'un serveur mandataire est décrite sur la page https://wiki.contribs.org/Mandataire_invers%C3%A9.
Invité SME-9.2 sur la station TuteurWeb
Carte physique avec connecteur RJ-45
Configurée avec une adresse IP statique, c'est la carte physique de la station de travail. Elle est branché directement à un port LAN de l'Aiguilleur-relais.
VirtualBox Carte-1
Cette carte, gérée par VirtualBox, sert à connecter la Carte RJ-45 de la station à l'invité SME-9.2.
Carte eth0
Cette carte possède une adresse IP statique i.e. 10.10.100.38, qui lui est attribuée lors de la configuration du Serveur SME.
- Elle fournit le service de DHCP et alloue les adresses IP pour tout le réseau LOCAL.
- Elle est le point d'entrée/sortie du réseau LOCAL du Serveur SME qui comprend toutes les machines du cours SME-101.
Réseau LOCAL
Le réseau LOCAL débute à 10.10.100.100, se termine à 10.10.100.250 et inclus toutes les stations des Étudiants.
Carte eth1
La carte eth1 est le point d'entrée/sortie du réseau Externe du Serveur SME. Elle est configurée pour recevoir son l'adresse IP dynamique (192.168.1.156) par le DHCP du réseau sans fil LAN RF-232.
VirtualBox Carte-2
Cette carte, gérée par VirtualBox, sert à connecter la Carte sans fil de la station à l'invité SME-9.2.
Carte sans fil
Adresse IP dynamique (192.168.1.160) obtenue par le DHCP du réseau sans fil LAN RF-232.
![]() Il est obligatoire de se connecter au réseau sans fil LAN RF-232 et que cette carte ait reçu son adresse IP avant de démarrer le Serveur SME invité sinon, VirtualBox générera une erreur.
Il est obligatoire de se connecter au réseau sans fil LAN RF-232 et que cette carte ait reçu son adresse IP avant de démarrer le Serveur SME invité sinon, VirtualBox générera une erreur.
Internet
Le réseau sans fil LAN RF-232 est connecté à l'Internet à travers le Serveur SME principal de RF-232.
Configuration préliminaire de toutes les stations
Carte RJ-45
![]() La carte RJ-45 de la station des Étudiants est configurée avec une adresse IP statique afin de ne pas recevoir une adresse qui ne serait pas sur le réseau LOCAL du Serveur SME invité de la station de travail avant que ce serveur ne démarre.
La carte RJ-45 de la station des Étudiants est configurée avec une adresse IP statique afin de ne pas recevoir une adresse qui ne serait pas sur le réseau LOCAL du Serveur SME invité de la station de travail avant que ce serveur ne démarre.
Particularités de la carte RJ-45
![]() L'adresse MAC de cette carte est différente de l'adresse MAC de la carte Carte-1 de VirtualBox ou de eth0.
L'adresse MAC de cette carte est différente de l'adresse MAC de la carte Carte-1 de VirtualBox ou de eth0.
![]() La carte réseau RJ-45 doit être activée et reliée à un dispositif quelconque pour que la station puisse l'identifier.
La carte réseau RJ-45 doit être activée et reliée à un dispositif quelconque pour que la station puisse l'identifier.
Si le connecteur RJ-45 n'est pas branché à un dispositif quelconque et qu'on examine cette carte dans l'utilitaire Centre Réseau et partage de Windows, on verra qu'il indique Câble réseau non connecté même si elle est pourtant reliée, à travers la Carte-1, au réseau LOCAL du Serveur SME invité.
De plus, VirtualBox ne trouvera pas cette carte et le Serveur SME invité refusera de démarrer.
Pour contourner ce problème, on connecte un concentrateur ou un aiguilleur au connecteur RJ45. Ce dispositif n'a aucune autre fonction que celle de mettre une charge électrique sur la carte réseau pour qu'elle indique à Windows qu'elle est connectée.
![]() Si on éteint le dispositif connecté à ce port, le Centre Réseau et partage indiquera à nouveau: Câble réseau non connecté.
Si on éteint le dispositif connecté à ce port, le Centre Réseau et partage indiquera à nouveau: Câble réseau non connecté.
![]() On peut connecter deux stations entre-elles pour simuler un dispositif quelconque.
On peut connecter deux stations entre-elles pour simuler un dispositif quelconque.
Adresse IP statique
Il faut donner une adresse IP statique à cette carte avant l'amorçage de la machine virtuelle. Voir les adresses à la section #Adresses IP des Étudiants des cartes RJ-45, eth0, eth1 et Wi-Fi.
Pour l'Étudiant-1, cette adresse sera 10.10.1.64.
- Les deux premiers octets sont communs à tous les Étudiants.
- Le troisième octet est le numéro de l'Étudiant.
- Le dernier octet est "commun" à tous les Étudiants car, les premiers et derniers chiffres sont identiques; il n'y a que le chiffre du milieu qui est différent et qui représente le numéro de l'Étudiant. Par défaut, le début de la plage d'adresses du DHCP du Serveur SME invité de l'Étudiant-1 débute à 10.10.1.65. Pour ne pas interférer avec cette plage d'adresses, on choisit une adresse en dessous; ainsi, le dernier octet sera 65 -1 = 64 et l'adresse IP du RJ-45 sera 10.10.1.64.
Configuration
![]() Cette adresse permettra d'accéder au gestionnaire Server Manager du Serveur SME. Par défaut, après l'installation, le gestionnaire n'est accessible que depuis le réseau LOCAL du serveur.
Cette adresse permettra d'accéder au gestionnaire Server Manager du Serveur SME. Par défaut, après l'installation, le gestionnaire n'est accessible que depuis le réseau LOCAL du serveur.
|
Clac (clic droit) sur l'icône réseau dans la zone de notification > Ouvrir le Centre Réseau et partage. |
Modifier les paramètres de la carte. |
Clac sur la carte Éthernet > Propriétés. |
Onglet Gestion de réseau > Protocole Internet version 4 (TCP/IPv4) > Propriétés. |
Le troisième octet de l'adresse IP pour le connecteur RJ-45 est le numéro de l'étudiant. Exemple: Pour l'Étudiant #1, ce sera 10.10.1.64.
|
Entrer les informations demandées. |
Oui > Fermer. |
Double-clic sur la carte Éthernet. |
Détails. |
Les informations sont correctes > Fermer > Fermer. |
Carte sans fil
Sur le poste de travail, il nous faut activer la carte sans fil, la configurer pour recevoir son adresse IP par DHCP et se connecter au réseau sans fil LAN Micronator.
![]() Il faut absolument se connecter au réseau sans fil LAN Micronator afin que la station Hôte puisse accéder à l'Internet.
Il faut absolument se connecter au réseau sans fil LAN Micronator afin que la station Hôte puisse accéder à l'Internet.
![]() Si l’Hôte de la station de l’Étudiant n’est pas connecté au réseau sans fil LAN Micronator, avant de démarrer l’invité, celui-ci ne démarrera pas et générera une erreur affichant qu'il ne peut initialiser la carte réseau.
Si l’Hôte de la station de l’Étudiant n’est pas connecté au réseau sans fil LAN Micronator, avant de démarrer l’invité, celui-ci ne démarrera pas et générera une erreur affichant qu'il ne peut initialiser la carte réseau.
Activation et adresse par DHCP
|
Clac sur l'icône réseau dans la zone de notification > Ouvrir le Centre Réseau et partage. |
Modifier les paramètres de la carte. |
Clac sur la carte Wi-Fi > Activer. |
Le Wi-Fi est maintenant activé mais Non Connecté. |
|
Clac sur la carte Wi-Fi > Propriétés. |
Onglet Gestion de réseau > Protocole Internet version 4 (TCP/IPv4) > Propriétés. |
Sous l'onglet Général, sélectionner les options telles que ci-dessous. OK > OK > Fermer > fermer la fenêtre Propriété. |
Connexion au réseau sans fil LAN Micronator
![]() Il faut que la station de travail soit connectée au réseau LAN Micronator avant le lancement de l'installation du Serveur SME.
Il faut que la station de travail soit connectée au réseau LAN Micronator avant le lancement de l'installation du Serveur SME.
|
Clic sur l'icône réseau dans la zone de notification. |
Cliquer LAN Micronator pour développer la zone de connexion. |
Cocher Connexion automatique > Connecter. |
Entrer le mot de passe pour le réseau sans fil LAN Micronator > Suivant. |
Placer la souris sur l'icône réseau pour voir apparaître Accès Internet. |
Vérification de l'adresse IP allouée à la carte sans fil
Pour trouver l'adresse IP que le DHCP du réseau LAN Micronator a assigné à la carte sans fil de la station de l'Étudiant, effectuer les manipulations ci-dessous.
|
Clac sur l’icône réseau sur la barre de notification > Ouvrir le Centre Réseau et Partage. |
Modifier les paramètres de la carte. |
Double clic sur l’icône de la carte sans fil. |
Détails. |
Les détails pour l'Étudiant-1 sont affichés > Fermer > Fermer. |
![]() Pour vérifier que tout le réseau fonctionne correctement, faire une recherche Google.
Pour vérifier que tout le réseau fonctionne correctement, faire une recherche Google.
Suppression d'une connexion sans fil
Parfois, il faut supprimer une connexion sans fil car on ne peut se connecter ou pour toute autre raison.
|
- Lancer une recherche Windows et chercher le mot: oublier. |
Sous Wi-Fi, cliquer Gérer les réseaux connus. |
Cliquer le réseau qu'on veut supprimer. |
Voilà, le réseau a été supprimé. |
|
Si le réseau n'apparaît pas à l'écran Choisir un réseau à oublier tel que ci-dessus; s'assurer d'être déconnecté du réseau sans fil à oublier ou, désactiver la carte sans fil puis l'activer à nouveau et ré-essayer. | ||
Station de l'Étudiant-1
Prérequis
 Il est fortement recommandé de désactiver tous les pare-feux de Windows-[ 7 | 8.x | 10 ]; ils interfèrent avec le bon fonctionnement du système dont la communication et surtout celle via la carte RJ-45 de l'Hôte.
Il est fortement recommandé de désactiver tous les pare-feux de Windows-[ 7 | 8.x | 10 ]; ils interfèrent avec le bon fonctionnement du système dont la communication et surtout celle via la carte RJ-45 de l'Hôte.
 On peut laisser tous les pare-feux actifs mais l’Étudiant devra alors autoriser lui-même la communication locale avec le serveur virtuel.
On peut laisser tous les pare-feux actifs mais l’Étudiant devra alors autoriser lui-même la communication locale avec le serveur virtuel.
- L’Étudiant devra s’assurer que son poste de travail possède un bon antivirus, à date et actif.
- Système: Win-7/8.x/10/Linux/Mac/64.
- Mémoire: Minimum de 4 Go dont 1 998 Mo pour la machine virtuelle.
Diagramme de la station
Invité SME-9.2
La carte sans fil de la station de travail est reliée au réseau externe du Serveur SME invité de l'Étudiant-1.
Cette carte reçoit son adresse IP 10.10.100.101 par le DHCP du réseau sans fil LAN Micronator qui est déjà connecté à l'Internet à travers le Serveur SME de la station TuteurWeb et le réseau LAN RF-232.
![]()
![]() Il est obligatoire de se connecter au réseau sans fil LAN Micronator et que la carte sans fil ait déjà reçu son adresse IP avant de démarrer l'invité SME-9.2 sinon, le serveur générera une erreur.
Il est obligatoire de se connecter au réseau sans fil LAN Micronator et que la carte sans fil ait déjà reçu son adresse IP avant de démarrer l'invité SME-9.2 sinon, le serveur générera une erreur.
Carte physique avec connecteur RJ-45
Cette carte est reliée au réseau LOCAL du Serveur SME invité de la station de travail de l'Étudiant-1.
- Elle est le point d'entrée/sortie du réseau LOCAL du Serveur SME invité.
- Elle est configurée avec une adresse statique (10.10.1.64).
 Elle doit être activée et connectée à un dispositif quelconque pour que le serveur puisse la reconnaître
Elle doit être activée et connectée à un dispositif quelconque pour que le serveur puisse la reconnaître
Le DHCP du Serveur SME invité est activé pour le réseau LOCAL (10.10.1.0/24) et c'est lui qui répond aux requêtes en provenance des stations sur ce réseau et qui leur attribue alors une adresse IP et celles de leur passerelle et serveur DNS (10.10.1.1).
Adresse IP statique
Pour configurer la carte physique, on fait les mêmes manipulations que celles pour la carte sans fil mais on utilise une adresse IP statique.
On entre le informations demandées (ci-contre, pour l'Étudiant-1) et on sauvegarde.
![]() Un câble éthernet branché à un dispositif quelconque est nécessaire pour activer cette carte afin qu'elle soit reconnue par le Serveur SME invité.
Un câble éthernet branché à un dispositif quelconque est nécessaire pour activer cette carte afin qu'elle soit reconnue par le Serveur SME invité.
![]() On peut aussi connecter ce port à la station d'un autre Étudiant.
On peut aussi connecter ce port à la station d'un autre Étudiant.
VirtualBox VB Carte-1
Cette carte, gérée par VirtualBox, sert à connecter la Carte RJ-45 de la station à l'invité SME-9.2.
Carte eth0 / réseau LOCAL
- Cette carte se nomme eth0 pour un Serveur SME virtuel.
- Elle est configurée avec une adresse IP statique lors de la configuration du Serveur SME.
![]() Le réseau LOCAL (10.10.1.0/24) de l'invité SME-9.2 doit être sur un segment IP différent de celui du réseau sans fil LAN Micronator.
Le réseau LOCAL (10.10.1.0/24) de l'invité SME-9.2 doit être sur un segment IP différent de celui du réseau sans fil LAN Micronator.
Carte eth1 / réseau externe
Cette carte se nomme eth1 pour un Serveur SME.
- Elle est le point d'entrée/sortie du réseau Externe.
- Elle reçoit son adresse par le DHCP du réseau LAN Micronator.
VirtualBox VB Carte-2
Cette carte, gérée par VirtualBox, sert à connecter la Carte sans fil de la station à l'invité SME-9.2.
Win-8.1 comme deuxième invité
Si la quantité de mémoire le permet, on peut créer un deuxième invité sur la station de travail.
Carte RJ45
La carte physique de la station de travail sert à relier la carte du connecteur RJ-45 de la station à l'invité Win-8.1.
En passant par le réseau eth0, eth1 et la Carte sans fil, la nouvelle machine virtuelle peut accéder à l'Internet.
VirtualBox Carte-1 (Win-8.1)
Gérée par VirtualBox, la carte VB Carte-1 (Win-8.1) de la nouvelle machine invitée est le point d'entrée/sortie de l'invité Win-8.1. Elle est configurée pour recevoir une adresse IP par DHCP. C'est celui du réseau LOCAL du serveur invité SME-9.2 qui lui attribue son adresse 10.10.1.65, sa passerelle 10.10.1.1 et son serveur DNS 10.10.1.1.
Particularités de ce document
Avertissement
Bien que nous utilisions ici un vocabulaire issu des sciences informatiques, nous ne prétendons nullement à la précision technique de tous nos propos dans ce domaine.
Notes au lecteur
- Les captures d’écrans ne sont que des références.
- Les informations écrites ont préséance sur celles retrouvées dans les captures d’écrans. Se référer aux différents tableaux lorsque ceux-ci sont présents.
Conventions
- Toutes les commandes à entrer à la console du Serveur SME commencent habituellement avec l'invite # pour l'usager root ou $ pour un usager sans privilège particulier.
- L'invite
mysql>de la console MySQL est toujours présente. - La sortie de la commande est séparée de celle-ci par une ligne vide sans couleur de fond.
- L'invite de retour n'est jamais présent pour la plupart des commandes.
- Les affichages à surveiller sont en rouge, bleu, orange ou magenta.
# ping 192.168.1.149
192.168.1.149 is alive
Les liens de référence Internet sont en bleu de même que ceux intra-document mais, ces derniers débute par un " # ".
![]() Manipulation, truc ou ruse pour se tirer d’embarras.
Manipulation, truc ou ruse pour se tirer d’embarras.
![]() Une étape, note ou procédure à surveiller.
Une étape, note ou procédure à surveiller.
![]() Danger pour la sécurité du système.
Danger pour la sécurité du système.
![]() Indique que la commande est sur une seule ligne. Pour ce document en PDF, il faudra copier la commande entière dans un éditeur de texte ASCII tel que NotePad++ et la mettre sur une seule ligne avant de la copier à la console.
Indique que la commande est sur une seule ligne. Pour ce document en PDF, il faudra copier la commande entière dans un éditeur de texte ASCII tel que NotePad++ et la mettre sur une seule ligne avant de la copier à la console.
Une chaîne de caractères en magenta indique qu’il faut remplacer cette chaîne par vos propres paramètres.
| Commande à exécuter si ce n'est déjà fait. |
| Commande indiquée à titre d'information seulement. |
Cours SME-101
Après avoir suivi le cours SME-101, l'Étudiant possédera un site de Commerce en ligne fiable et hautement sécuritaire.
De plus, il pourra utiliser un clone de son site, sur un Serveur SME virtuel sur sa station de travail, pour tester de nouvelles extensions et applications sans compromettre la sécurité ou l'intégrité de son site en ligne.
![]() Tous les logiciels nécessaires sont du domaine public ou LIBRE sous licence GPL; ils ne coûtent pas un sou. Le seul achat nécessaire est l'obtention d'un nom de domaine FQDN au prix initial de $15 CAD et son renouvellement annuel d'environ $30 CAD.
Tous les logiciels nécessaires sont du domaine public ou LIBRE sous licence GPL; ils ne coûtent pas un sou. Le seul achat nécessaire est l'obtention d'un nom de domaine FQDN au prix initial de $15 CAD et son renouvellement annuel d'environ $30 CAD.
Documentation
Se voulant une base solide pour la création d'un site de Commerce en ligne, le cours SME-101 comprend plusieurs cahiers :

|
- Cahier-00: "SME-101.00 Linux de base". Les bases de Linux, SME-101.00 Linux de base.
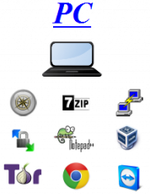
|
- Cahier-01: Installation et configuration des logiciels prérequis sur le poste de travail de l'Étudiant de même que le téléchargement des fichiers qui seront installés sur le Serveur SME virtuel, https://wiki.contribs.org/SME-101.01_Logiciels_de_la_station_de_travail SME-101.01 Logiciels de la station de travail].

|
- Cahier-02: Description du parcours des paquets IP du Serveur SME vers l'Internet, création de la machine virtuelle, installation/configuration du serveur Linux SME et enfin, sauvegarde/restauration de ce dernier, SME-101.02 Serveur SME.
- Cahier-03: Abonnement à un FAI, installation et configuration d'un modem ADSL/VDSL, création d'un domaine chez un fournisseur de Service DNS dynamique avec installation d'un script pour sa mise à jour et enfin la marche à suivre pour l'obtention et la configuration d'un domaine FQDN[1], SME-101.03 ADSL/VDSL, DDNS et Domaine FQDN.
- Cahier-04: Installation d'un certificat SSL de l'autorité de certification Let's Encrypt et script de mise à jour, SME-101.04 Certificat Let's Encrypt.

|
- Cahier-05A: Installation et configuration de WordPress, SME-101.05A WordPress.
- Cahier-05B: Installation et configuration de l'extension de sécurité Wordfence, SME-101.05B Wordfence.
- Cahier-06: Installation et configuration de l'extension de vente en ligne WooCommerce, création de comptes chez Stripe et PayPal pour les paiements en ligne, SME-101.06 WooCommerce.
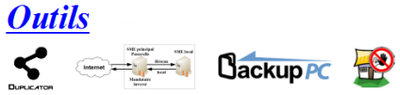
|
- Cahier-07: Sauvegarde/restauration ou migration d'un site avec l'extension Duplicator, SME-101.07 Duplicator.
- Cahier-08: Serveur mandataire inversé, SME-101.08 Serveur mandataire inversé.
- Cahier-09: Supplément: SME & BackupPC-4.2, SME-101.09: Supplément: SME & BackupPC-4.2.
- Cahier-10: Supplément: Fail2ban, SME-101.09: SME-101.10: Supplément: Fail2ban.
Cours SME-201
| * Cahier-01: Proxmox, SME-201.01: Proxmox-5.2.1. |
| * Cahier-02: MediaWiki, SME-201.02 MediaWiki-1.31.1. |
| * Cahier-03: Dolibarr (À venir). |
| * Cahier-04: OsTicket, SME-201.04: osTicket-1.10.4. |
Michel-André
![]() Victoire totale, hissons la bannière de la victoire.
Victoire totale, hissons la bannière de la victoire.
- ↑ FQDN: Dans le DNS, un Fully Qualified Domain Name (FQDN, ou nom de domaine complètement qualifié) est un nom de domaine qui révèle la position absolue d'un nœud dans l'arborescence DNS en indiquant tous les domaines de niveau supérieur jusqu'à la racine. On parle également de domaine absolu, par opposition aux domaines relatifs. Par convention, le FQDN est ponctué par un point final.
Référence: https://fr.wikipedia.org/wiki/Fully_qualified_domain_name.