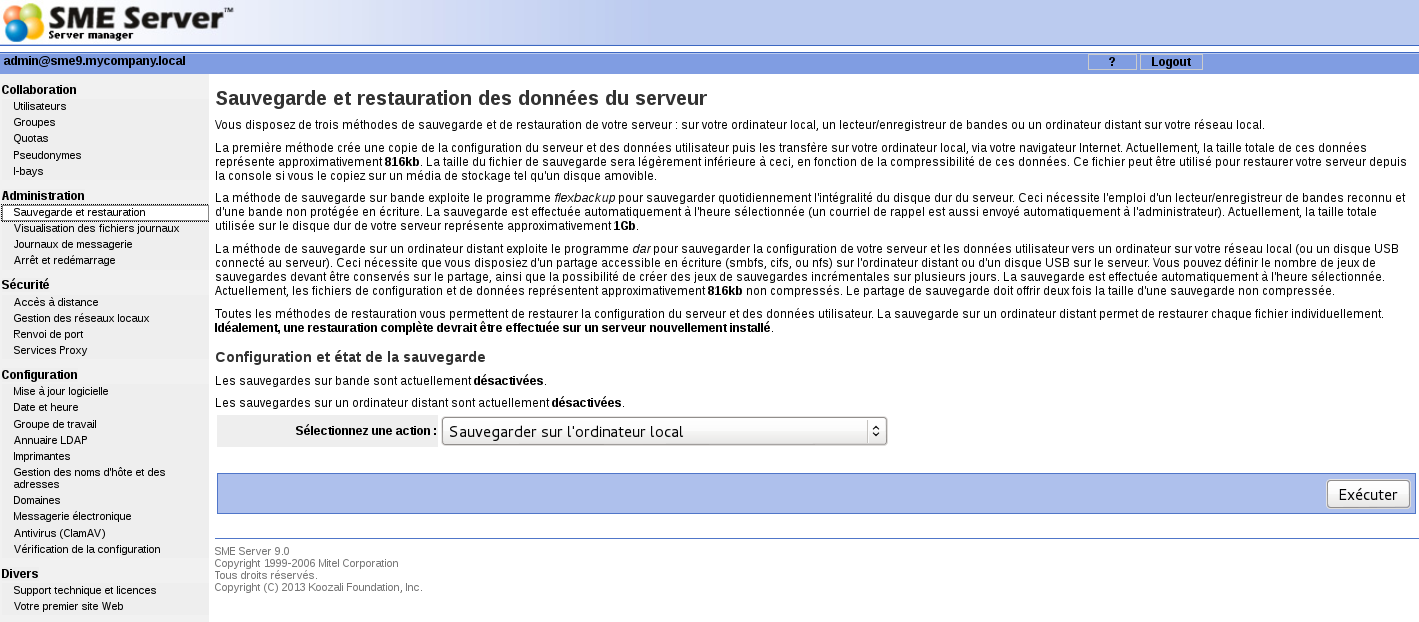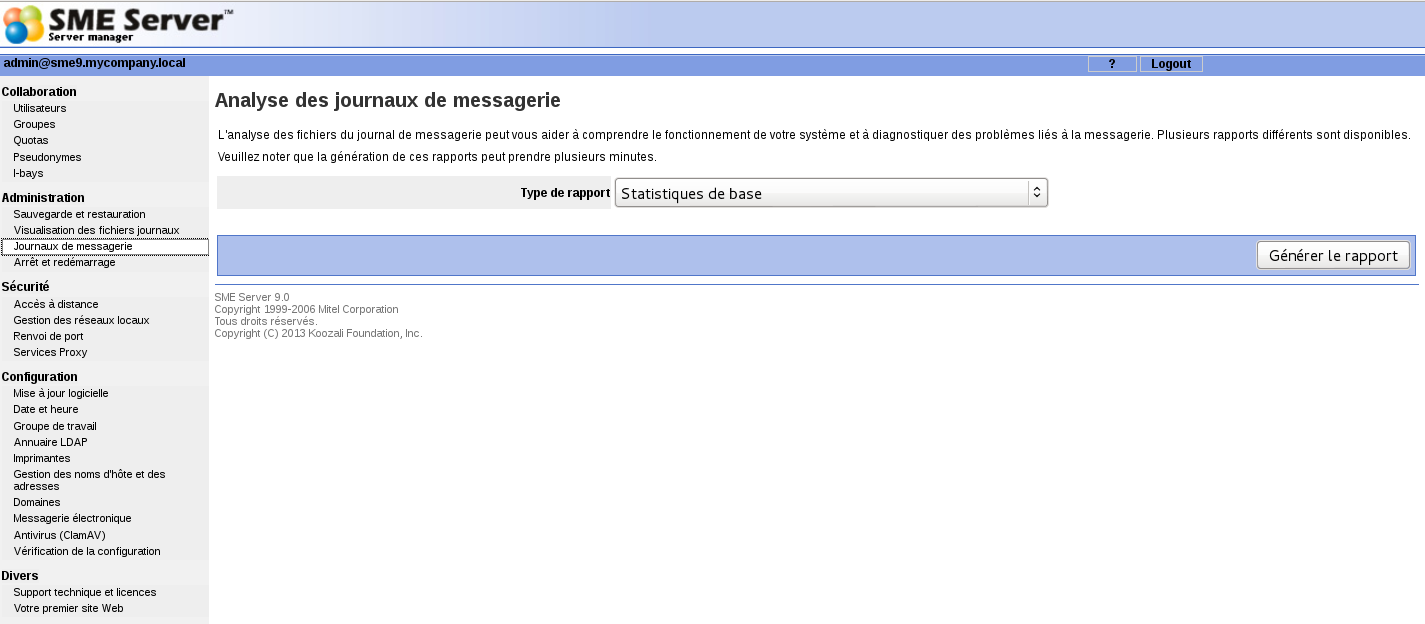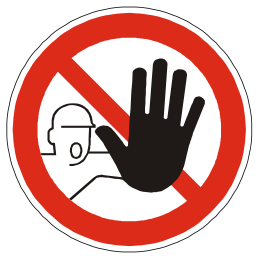Difference between revisions of "SME Server:Documentation:Administration Manual:Chapter10/fr"
| (One intermediate revision by the same user not shown) | |||
| Line 1: | Line 1: | ||
{{Languages|SME_Server:Documentation:Administration_Manual:Chapter10}} | {{Languages|SME_Server:Documentation:Administration_Manual:Chapter10}} | ||
| + | |||
| + | Chapitre suivant : [http://wiki.contribs.org/SME_Server:Documentation:Administration_Manual:Chapter11/fr Chapitre 11 - Gestionnaire du serveur : sécurité]. | ||
| + | |||
| + | Chapitre précédent : [http://wiki.contribs.org/SME_Server:Documentation:Administration_Manual:Chapter9/fr Chapitre 9 - Gestionnaire du serveur : collaboration]. | ||
| + | |||
Retour à l'[http://wiki.contribs.org/SME_Server:Documentation:Administration_Manual/fr index du manuel d'administration]. | Retour à l'[http://wiki.contribs.org/SME_Server:Documentation:Administration_Manual/fr index du manuel d'administration]. | ||
| Line 5: | Line 10: | ||
====10.1. Sauvegarde et restauration==== | ====10.1. Sauvegarde et restauration==== | ||
| − | Vous pouvez facilement sauvegarder le contenu de votre Serveur SME en utilisant une des trois méthodes suivantes . Elles sont gérées à partir du gestionnaire du serveur comme indiqué ci-dessous. | + | Vous pouvez facilement sauvegarder le contenu de votre Serveur SME en utilisant une des trois méthodes suivantes. Elles sont gérées à partir du gestionnaire du serveur comme indiqué ci-dessous. |
{{Note box|type=Note :|la sauvegarde sur un périphérique USB à partir de la console est une méthode indépendante, non liée à ces options du gestionnaire du serveur [[:SME_Server:Documentation:Administration_Manual:Chapter6/fr#Option_8:_Effectuer_une_sauvegarde_sur_un_p.C3.A9riph.C3.A9rique_USB|Option 8: Effectuer une sauvegarde sur un périphérique USB]] | {{Note box|type=Note :|la sauvegarde sur un périphérique USB à partir de la console est une méthode indépendante, non liée à ces options du gestionnaire du serveur [[:SME_Server:Documentation:Administration_Manual:Chapter6/fr#Option_8:_Effectuer_une_sauvegarde_sur_un_p.C3.A9riph.C3.A9rique_USB|Option 8: Effectuer une sauvegarde sur un périphérique USB]] | ||
| − | Lorsque vous y êtes invité, si vous souhaitez restaurer une sauvegarde lors d'une nouvelle installation, il est fait référence à la sauvegarde à partir de la console admin du serveur. Les méthodes de sauvegarde suivantes sont faites pour être ensuite restaurées à partir du gestionnaire de serveur, le | + | Lorsque vous y êtes invité, si vous souhaitez restaurer une sauvegarde lors d'une nouvelle installation, il est fait référence à la sauvegarde à partir de la console admin du serveur. Les méthodes de sauvegarde suivantes sont faites pour être ensuite restaurées à partir du gestionnaire de serveur, le « server-manager ».}} |
[[Image:Sauvegarde.png]] | [[Image:Sauvegarde.png]] | ||
Latest revision as of 20:55, 26 June 2021
Chapitre suivant : Chapitre 11 - Gestionnaire du serveur : sécurité.
Chapitre précédent : Chapitre 9 - Gestionnaire du serveur : collaboration.
Retour à l'index du manuel d'administration.
10. Administration
10.1. Sauvegarde et restauration
Vous pouvez facilement sauvegarder le contenu de votre Serveur SME en utilisant une des trois méthodes suivantes. Elles sont gérées à partir du gestionnaire du serveur comme indiqué ci-dessous.
Vous disposez de sept actions que vous pouvez effectuer, dont chacune est décrite dans les sections suivantes.
10.1.1. Sur l'ordinateur local
Sauvegarde sur l'ordinateur local
Le premier type de sauvegarde vous permet de sauvegarder un instantané de votre configuration du serveur sur votre ordinateur du réseau local. Cela permettra de sauvegarder tous les comptes utilisateurs, les répertoires d'utilisateurs, le contenus des baies d'information, les sites web et aussi les paramètres de configuration entrés à l'aide de la console admin et du gestionnaire du serveur.
Le panneau de configuration vous indique la taille du fichier de sauvegarde de sorte que vous pouvez vérifier si un espace suffisant existe sur votre machine. Lorsque vous choisissez de sauvegarder sur le bureau de votre ordinateur, une fenêtre du navigateur Internet apparaîtra pour vous permettre de nommer le fichier et de sélectionnez l'emplacement où le fichier sera enregistré.
Le niveau de compression de la sauvegarde *.tgz peut être modifiée par la commande db configuration setprop backupconsole CompressionLevel = "valeur" ce qui diminuera ou augmentera le temps nécessaire pour créer la sauvegarde.
Pour régler la vitesse de compression vous devez spécifier l'argument en chiffre "-n" , où "-1" indique la méthode la plus rapide de compression (moins de compression) et ou "-9" indique la méthode de compression plus lente (compression optimale). Le niveau de compression par défaut est "-6" (c'est à dire un compromis entre une compression élevée au détriment de la vitesse).
Réglage du niveau de compression via le paramètre db personnalisé :
db configuration setprop backupconsole CompressionLevel=-9
Restaurer à partir de l'ordinateur local
Idéalement, vous ne devriez restaurer que sur un serveur fraîchement installé. Par conséquent, si vous envisagez de faire une restauration, vous devez d'abord réinstaller la distribution Serveur SME, puis effectuez la restauration par le menu «Restaurer depuis une sauvegarde» lorsque vous y êtes invité, assurez-vous que vous avez copié le fichier de sauvegarde sur un disque USB connecté, CD ou DVD.
10.1.2. Vers un lecteur de bande
Configurer la sauvegarde sur bande
Le deuxième type de sauvegarde consiste à configurer votre système pour effectuer une sauvegarde complète du système tous les jours sur un lecteur de bande, en utilisant un logiciel appelé flexbackup. Si vous souhaitez activer cette option, appuyer sur le bouton «Exécuter». Une nouvelle fenêtre s'ouvre, cochez la case "Activer la sauvegarde sur bande", puis spécifier l'heure à laquelle vous souhaitez que la sauvegarde débute et l'heure à laquelle les avis de changement de bande devront être envoyés.
Restaurer à partir de la bande
Si vous effectuez des sauvegardes régulières, vous pouvez également restaurer les données utilisateurs et les paramètres de configuration à l'aide de l'option «Restaurer à partir de la bande magntéique». Après avoir appuyé sur le bouton «Exécuter», le système lira les fichiers de la bande et écrasera les fichiers existants. Vous devez redémarrer votre système après la restauration pour que les modifications prennent effet. Notez que dans la mesure ou vous souhaitez restaurer les données à partir du lecteur de bandes, vous devez avoir préalablement coché la case «Activer la sauvegarde sur bande» et avoir fait des sauvegardes nocturnes. Si vous ne l'avez pas fait, vous ne serez pas en mesure de restaurer votre serveur à partir du gestionnaire du serveur.
10.1.3. Sur un ordinateur distant ou un disque USB
La sauvegarde sur un ordinateur distant prévoit une sauvegarde quotidienne complète ou incrémentielle sur un poste distant du réseau local (via NFS ou CIFS) ou sur un disque dur USB local, avec une restauration complète ou sélective par l'utilisation du programme DAR.
Les principales caractéristiques de sauvegardes avec DAR sont les suivantes :
- La sauvegarde incrémentielle. Cela signifie que vous pouvez sauvegarder et restaurer les données d'une période de temps que vous voulez: un jour, trois jours, une semaine, un mois, 100 jours, ... et restaurer votre système à un état où il était à cette période. Le but n'est pas de faire la restauration complète du système tel qu'il était il y a un mois, mais de restaurer un fichier perdu par un utilisateur, il y a deux ou trois semaines. La restauration d'un système sûr de plus d'un jour pouvant aussi s’avérer parfois nécessaire.
- La deuxième fonction est faite pour garder plus d'un jeu de sauvegarde (un jeu de sauvegarde est un ensemble composé d'une sauvegarde complète et de toutes les sauvegardes incrémentielles quotidiennes) avec une rotation automatique. Par exemple, vous pouvez faire des sauvegardes complètes tous les soirs, mais garder trois ensembles de sauvegarde pour des raisons de sécurité (en étant capable de restaurer le système tel qu'il était il y a 72 h).
- La troisième fonction est la restauration sélective de n'importe quel fichier ou répertoire sauvegardés, exactement comme ils étaient le jour de la sauvegarde. Non seulement vous pouvez restaurer un fichier perdu à son dernier état, mais aussi dire : restaurer la version la plus récente du fichier avant cette date donnée... La restauration sélective n'est pas une chose facile à gérer d'une façon manuelle, et en fournissant le moyen de le faire simplement par le panneau du gestionnaire du serveur, cela rend bien des services. Le programme Dar permet de gérer la restauration sélective et la fonctionnalité «e-smith-backup» des panneaux Web de gestion DAR sert à garder cette fonction aussi simple que possible à utiliser.
Pour modifier l'usage courant et de plus amples explications, voir Backup_with_dar (en anglais).
Pour de l'aide à la préparation du disque USB, voir USBDisks (en anglais).
Configurer les sauvegardes sur un ordinateur distant
Configurez votre destination et les options de sauvegarde en fonction de votre situation.
Vérifier les sauvegardes sur un ordinateur distant
Cette option vous permet de vérifier que la sauvegarde a été effectuée avec succès.
Restaurer depuis un ordinateur distant
Cette option vous permet de restaurer une sauvegarde complète. Cela devrait idéalement n'être réalisée que sur une installation propre.
Restauration sélective de fichiers depuis un ordinateur distant
Cette option vous permet de restaurer un seul fichier. Vous avez la possibilité de restreindre le dossier à une plage de dates.
10.1.4. Utiliser WOL pour démarrer un ordinateur distant
Wake On Lan peut être utilisé pour démarrer le poste de travail qui est la cible de la sauvegarde avant de démarrer le travail de sauvegarde.
Pour utiliser WOL, nous avons simplement besoin d'ajouter une nouvelle variable à la section backupwk de la base de données de configuration, rien d'autre n'est nécessaire. Cette variable contient l'adresse MAC du poste de travail cible, si l'adresse MAC est 00:4E:89:F5:FD:2B, vous devez utiliser :
db configuration setprop backupwk SmbHostMAC 00:4E:89:F5:FD:2B
Il y a aussi la possibilité de spécifier la durée d'attente entre l'envoi du paquet WOL et l'essai de démarrage du processus de sauvegarde. Le temps d'attente par défaut est de 300 secondes, ce qui peut être modifiée via un autre réglage de configuration. Il est recommandé de ne pas définir un délai d'attente inférieur à 300 secondes. Pour définir le temps d'attente à 600 secondes :
db configuration setprop backupwk SmbHostDelay 600
Le système cible doit prendre en charge, et être paramétré pour répondre aux «paquets magiques» de wake on lan. L'infrastructure de réseau doit également prendre en charge les paquets WOL, puisque le service doit fonctionner sur le réseau local sans problème. Les paquets WOL ne sont pas routables donc ils ne fonctionneront pas à travers l'Internet, mais ils peuvent passer au travers d'un tunnel VPN qui lui circule sur Internet. Faire travailler WOL à travers l'Internet est au-delà de la portée de cette documentation, mais il y a beaucoup de ressources disponibles ailleurs. La plupart des machines connectées en Wifi ne fonctionnent pas avec WOL.
Notez qu'il n'y a pas de vérification que l'adresse MAC fournie soit la bonne pour l'adresse IP ou le nom d'hôte du poste de travail cible. Les adresses MAC sont statiques (sauf intervention manuelle de l'administrateur), mais les adresses IP ou les noms d'hôte peuvent changer surtout si la cible reçoit son adresse IP via DHCP. Il est tout à fait possible d'avoir la bonne cible réveillée et prête, et connaître un échec de la sauvegarde parce que l'adresse IP a changé. Cependant le serveur DHCP du Serveur SME change très rarement l'adresse IP d'une adresse MAC donnée.
Pour arrêter d'utiliser WOL il suffit simplement supprimer la variable SmbHostMAC :
db configuration delprop backupwk SmbHostMAC
et pour remettre la configuration d'origine si le paramètre de retard optionnel a été ajusté :
db configuration delprop backupwk SmbHostDelay
10.2. Visualisation des fichiers journaux
Ce panneau vous permet de visualiser les fichiers journaux du système de votre serveur. Comme le montre l'image ci-dessous, vous sélectionnez le fichier journal que vous souhaitez afficher avec l'option «Afficher le fichier journal» et appuyez sur le bouton «Suivant». Sans aucune option de filtrage, vous verrez le fichier journal en entier.
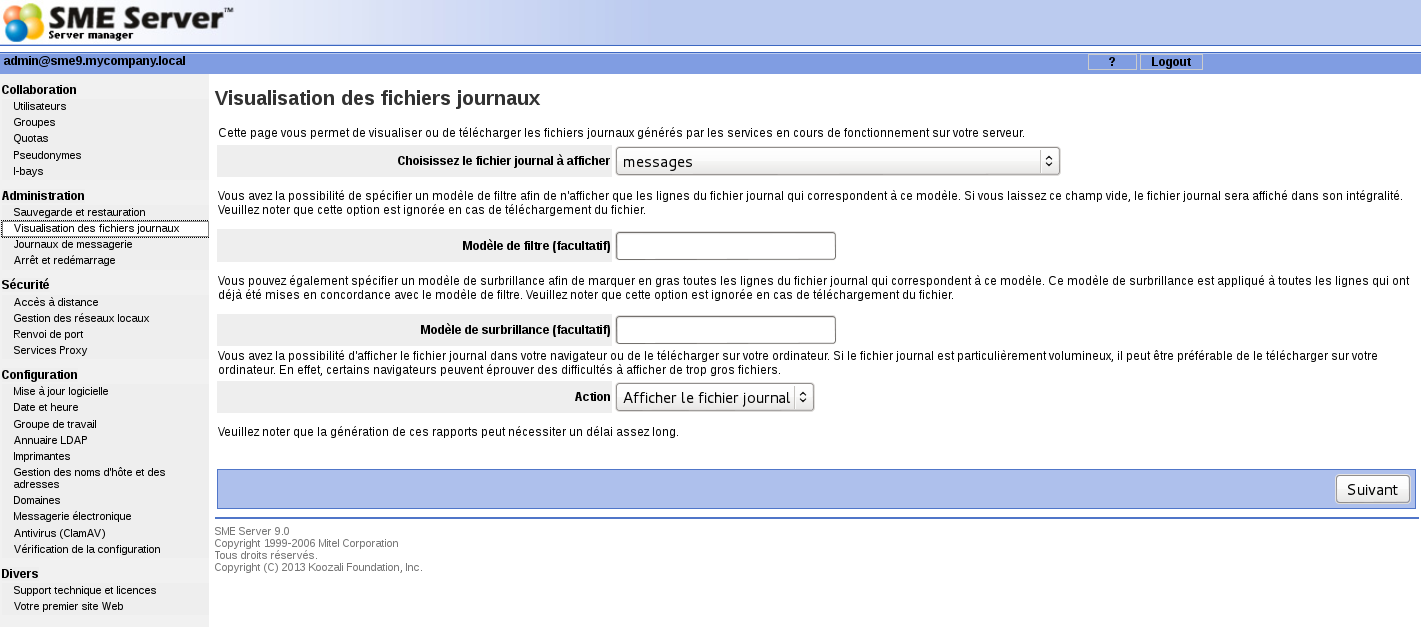
Vous allez probablement trouver dans le fichier journal les messages de la plupart des services et éventuellement les erreurs associées. Si vous entrez n'importe quel texte dans la boîte «Modèle de filtre», seulement les lignes du fichier de log contenant le texte seront affichés. Si vous entrez n'importe quel texte dans la boîte «Modèle de surbrillance», le texte sera montré en caractères gras. Les deux options peuvent être utilisés ensemble. Notez que le filtre est sensible à la casse des caractères.
À titre d'exemple, si vous étiez intéressé par les messages relatifs au service DHCP, vous pouvez examiner les messages du fichier journal avec un modèle de filtre concernant le DHCP et cela vous montrera tous les messages relatifs au DHCP. Si vous ajoutez, en outre, un filtre qui met en gras le DHCPACK, les messages relatifs à des accusés de réception DHCP apparaîtront en gras.
10.3. Journaux de la messagerie
Si vous utilisez votre Serveur SME pour envoyer et recevoir des courriels, il y a un certain nombre de rapports disponibles qui peuvent vous aider à analyser les performances de votre système. Bien que la configuration par défaut vous fournisse des statistiques de base, si vous parcourez le menu, vous verrez une série d'autres options. Si vous pensez que vous avez un problème avec l'acheminement ou la réception de vos e-mails, vous pouvez utiliser ces rapports pour voir comment votre système fonctionne. L'information peut également vous aider à optimiser votre système.
10.4. Arrêt et redémarrage
Si vous avez besoin d'arrêter ou de redémarrer votre serveur, en utilisant cet écran, la séquence d'arrêt s’exécutera en préservant toute la configuration et les informations de votre serveur. Il s'agit de la fonction similaire à la console admin du serveur. Notez que cet écran déclenche l'arrêt ou redémarrage immédiatement après avoir cliqué sur le bouton "Exécuter".
L'action «Reconfigurer» sert à relire tous les templates des fichiers systèmes afin de les régénérer et de permettre un démarrage propre du serveur. C'est un moyen que vous devez utiliser lors de problème, dans une grande majorité des cas, il est possible que cela règle vos soucis.
Chapitre suivant : Chapitre 11 - Gestionnaire du serveur : sécurité.
Chapitre précédent : Chapitre 9 - Gestionnaire du serveur : collaboration.
Retour à l'index du manuel d'administration.