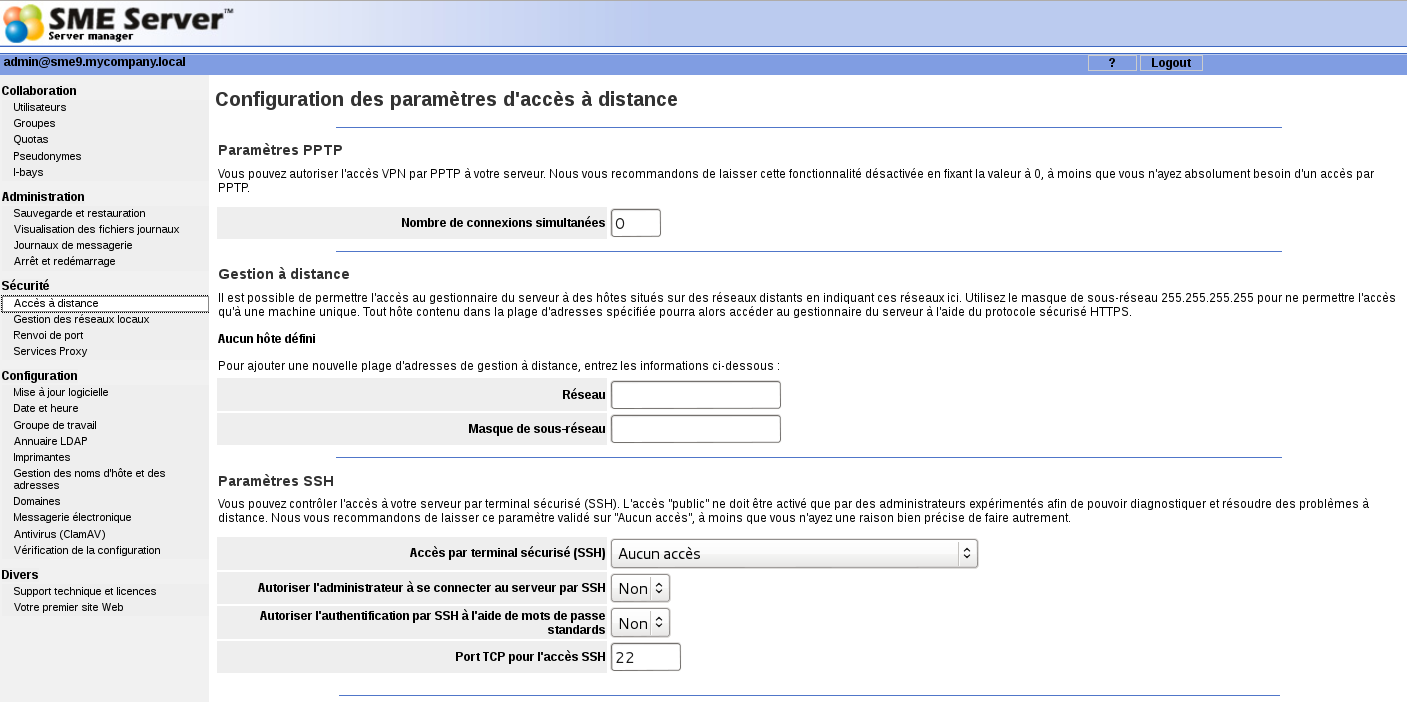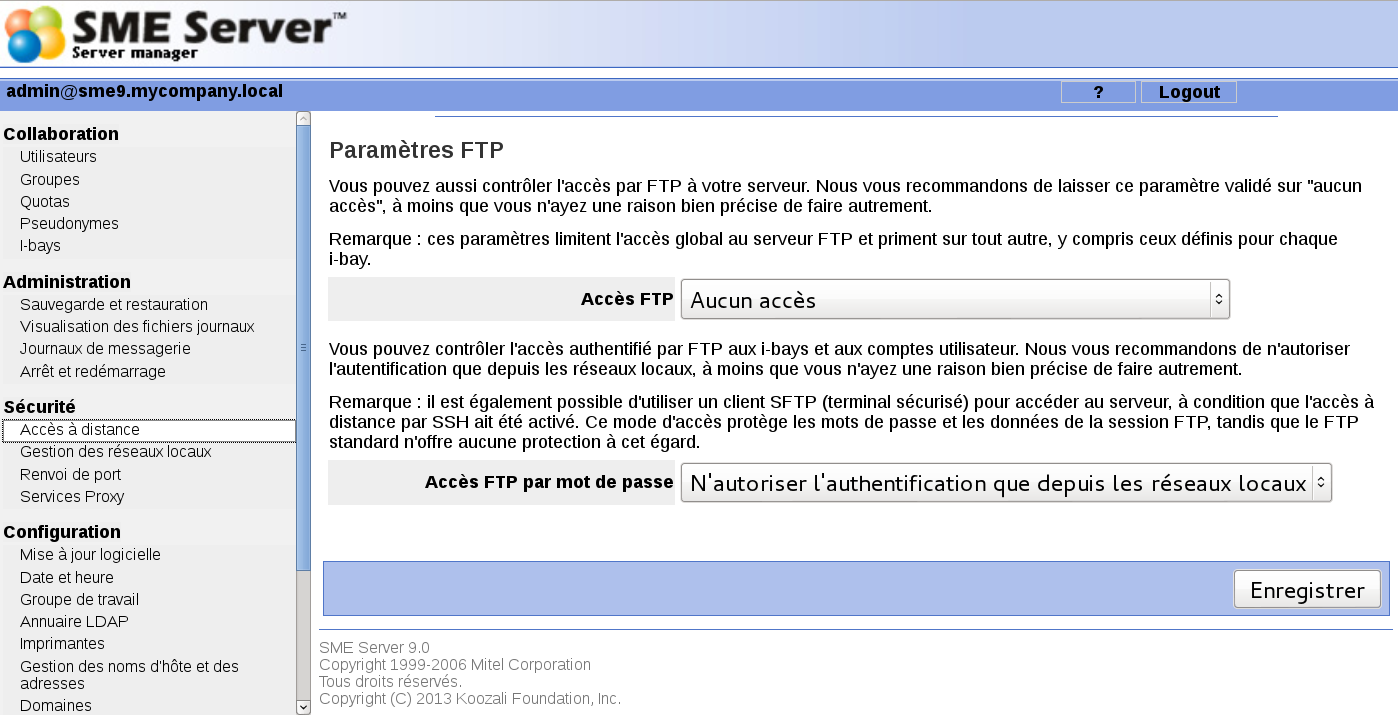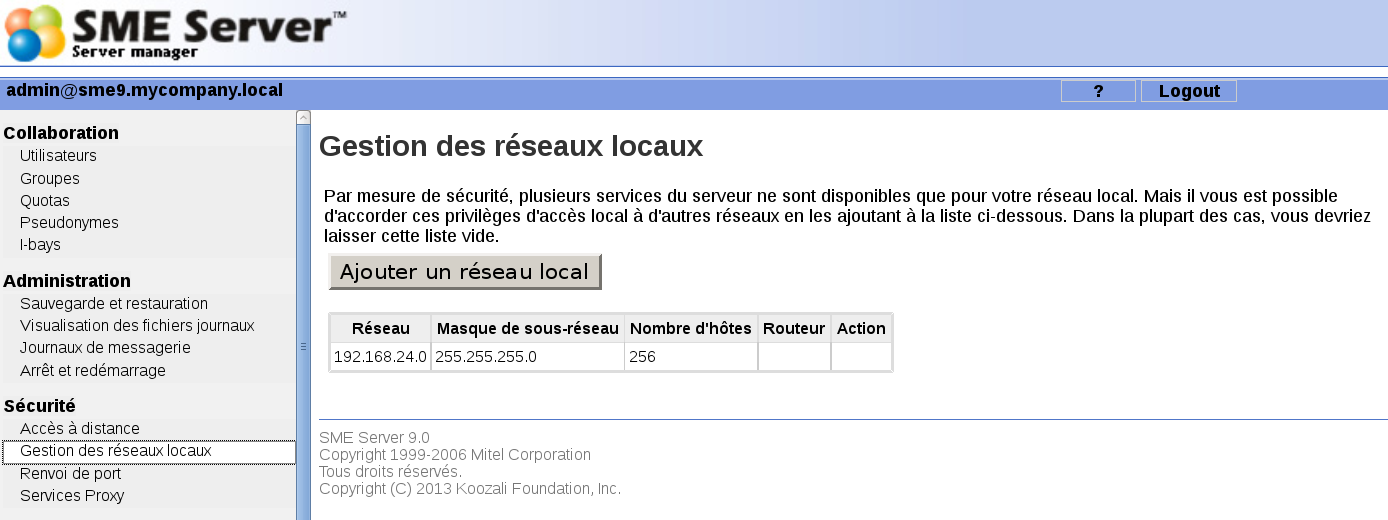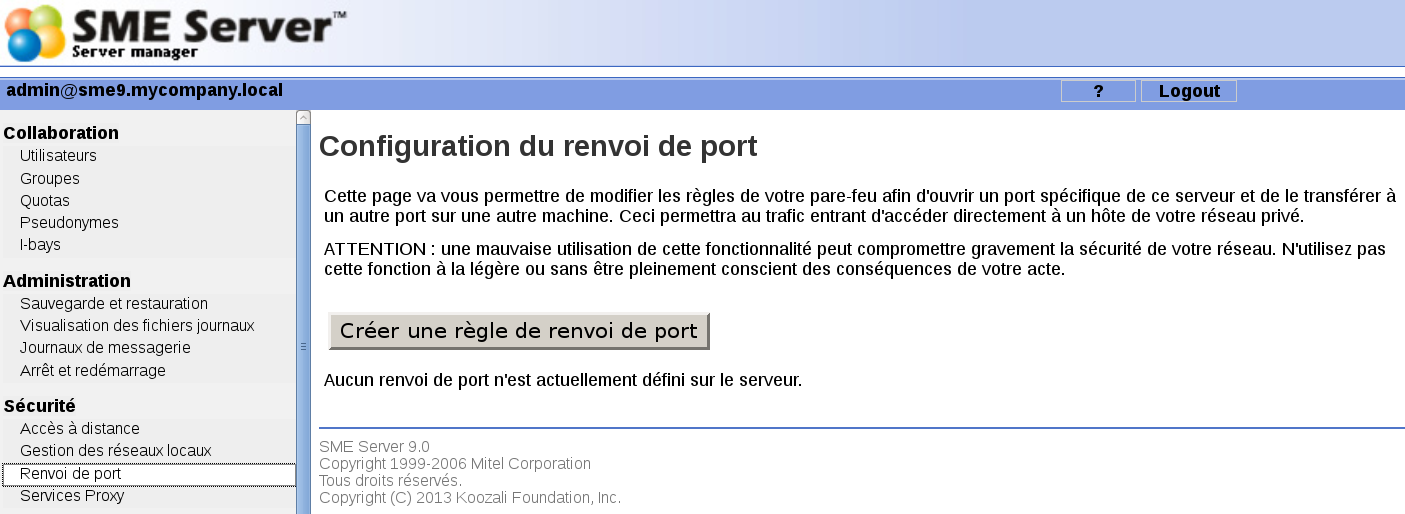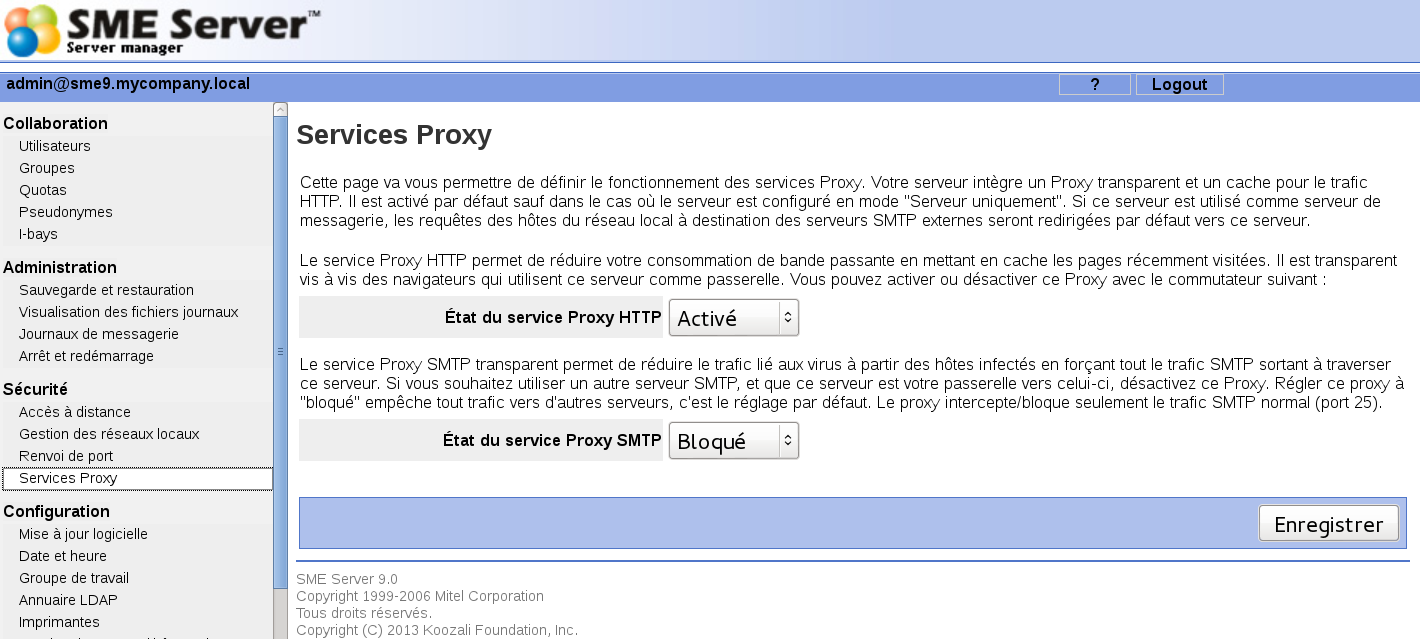Difference between revisions of "SME Server:Documentation:Administration Manual:Chapter11/fr"
(→FTP) |
|||
| (27 intermediate revisions by the same user not shown) | |||
| Line 1: | Line 1: | ||
{{Languages|SME_Server:Documentation:Administration_Manual:Chapter11}} | {{Languages|SME_Server:Documentation:Administration_Manual:Chapter11}} | ||
| + | |||
| + | Chapitre suivant : [http://wiki.contribs.org/SME_Server:Documentation:Administration_Manual:Chapter12/fr Chapitre 12 - Gestionnaire du serveur : divers]. | ||
| + | |||
| + | Chapitre précédent : [http://wiki.contribs.org/SME_Server:Documentation:Administration_Manual:Chapter10/fr Chapitre 10 - Gestionnaire du serveur : administration]. | ||
| + | |||
| + | Retour à l'[http://wiki.contribs.org/SME_Server:Documentation:Administration_Manual/fr index du manuel d'administration]. | ||
| + | |||
===11. Sécurité=== | ===11. Sécurité=== | ||
| Line 24: | Line 31: | ||
Pour vous connecter à distance avec le VPN PPTP, le protocole doit être installé sur chaque client Windows voulant se connecter à distance. Généralement, cela se fait par le panneau de configuration du réseau (vous pourriez avoir besoin du CD d'installation Windows d'origine). Après qu'il soit installé (un redémarrage de votre système Windows peut être nécessaire), vous pouvez créer de nouvelles connexions via le panneau de réglages réseau en saisissant l'adresse IP externe du serveur auquel vous souhaitez vous connecter. Une fois que vous avez terminé, vous devriez être en mesure d'établir une connexion PPTP en double-cliquant sur l'icône appropriée dans la fenêtre de réglages réseaux. Lorsque vous ouvrez le Voisinage réseau de votre explorateur Windows, vous devriez voir s'afficher le groupe de travail du serveur. | Pour vous connecter à distance avec le VPN PPTP, le protocole doit être installé sur chaque client Windows voulant se connecter à distance. Généralement, cela se fait par le panneau de configuration du réseau (vous pourriez avoir besoin du CD d'installation Windows d'origine). Après qu'il soit installé (un redémarrage de votre système Windows peut être nécessaire), vous pouvez créer de nouvelles connexions via le panneau de réglages réseau en saisissant l'adresse IP externe du serveur auquel vous souhaitez vous connecter. Une fois que vous avez terminé, vous devriez être en mesure d'établir une connexion PPTP en double-cliquant sur l'icône appropriée dans la fenêtre de réglages réseaux. Lorsque vous ouvrez le Voisinage réseau de votre explorateur Windows, vous devriez voir s'afficher le groupe de travail du serveur. | ||
| − | {{Note box|après avoir changé le nombre de clients PPTP autorisés, la mise a jour du nombre d'utilisateurs autorisés n'est pas immédiate puisqu'il faut que les utilisateurs existants soient déconnectés.}} | + | {{Note box|type=Note :|après avoir changé le nombre de clients PPTP autorisés, la mise a jour du nombre d'utilisateurs autorisés n'est pas immédiate puisqu'il faut que les utilisateurs existants soient déconnectés.}} |
| − | {{Note box|PPTP utilise le port TCP 1723 et le protocole d'encapsulation de routage générique (GRE). Si vous utilisez un routeur ou une passerelle externe à votre serveur, et que vous disposez d'une connexion VPN entrante pour fournir des services aux utilisateurs externes, vous aurez besoin à la fois de rediriger le port TCP 1723 ainsi que le protocole GRE vers l'IP de votre Serveur SME. | + | {{Note box|type=Note :|PPTP utilise le port TCP 1723 et le protocole d'encapsulation de routage générique (GRE). Si vous utilisez un routeur ou une passerelle externe à votre serveur, et que vous disposez d'une connexion VPN entrante pour fournir des services aux utilisateurs externes, vous aurez besoin à la fois de rediriger le port TCP 1723 ainsi que le protocole GRE vers l'IP de votre Serveur SME. |
Cependant la plupart des routeurs pass-through peuvent laisser passer les connexions sortantes PPTP... Pas tous les connexions entrantes. De ce fait, la redirection (vers l'IP de la SME) du protocole PPTP entrant est souvent peu fiable en raison de la façon dont fonctionne le PPTP.}} | Cependant la plupart des routeurs pass-through peuvent laisser passer les connexions sortantes PPTP... Pas tous les connexions entrantes. De ce fait, la redirection (vers l'IP de la SME) du protocole PPTP entrant est souvent peu fiable en raison de la façon dont fonctionne le PPTP.}} | ||
| − | {{Tip box|la solution simple, fiable consiste à enlever le routeur et laisser le Serveur SME gérer directement le lien Internet en mode «serveur et passerelle».}} | + | {{Tip box|type=Astuce :|la solution simple, fiable consiste à enlever le routeur et laisser le Serveur SME gérer directement le lien Internet en mode «serveur et passerelle».}} |
Pour une description plus détaillée du protocole PPTP, voyez http://fr.wikipedia.org/wiki/PPTP. | Pour une description plus détaillée du protocole PPTP, voyez http://fr.wikipedia.org/wiki/PPTP. | ||
| − | {{Warning box|pour protéger votre réseau, le SME Server applique l'utilisation du chiffrement à 128 bits pour les connexions PPTP, plutôt que le cryptage 40 bits fourni dans les versions antérieures du logiciel PPTP de Microsoft. Si vous ne parvenez pas à établir une connexion PPTP à votre serveur, vous devez visiter http://windowsupdate.microsoft.com/ et télécharger la mise à jour appropriée. | + | {{Warning box|type=Attention :|pour protéger votre réseau, le SME Server applique l'utilisation du chiffrement à 128 bits pour les connexions PPTP, plutôt que le cryptage 40 bits fourni dans les versions antérieures du logiciel PPTP de Microsoft. Si vous ne parvenez pas à établir une connexion PPTP à votre serveur, vous devez visiter http://windowsupdate.microsoft.com/ et télécharger la mise à jour appropriée. |
En raison de la nature dynamique du site Web de Microsoft, la page peut apparaître différemment selon la version de Windows que vous utilisez. Dans la plupart des cas, vous voudrez regarder ou rechercher pour le «réseau privé virtuel (VPN) PPTP» une mise à jour du cryptage en 128 bits. Vous pouvez avoir besoin d'installer d'abord la mise à jour du cryptage 40 bits, puis installer la mise à jour du cryptage en 128 bits. | En raison de la nature dynamique du site Web de Microsoft, la page peut apparaître différemment selon la version de Windows que vous utilisez. Dans la plupart des cas, vous voudrez regarder ou rechercher pour le «réseau privé virtuel (VPN) PPTP» une mise à jour du cryptage en 128 bits. Vous pouvez avoir besoin d'installer d'abord la mise à jour du cryptage 40 bits, puis installer la mise à jour du cryptage en 128 bits. | ||
| Line 51: | Line 58: | ||
Si vous avez besoin de vous connecter directement à votre serveur, nous vous encourageons fortement à utiliser le protocole SSH. En plus des systèmes UNIX et Linux, le logiciel client SSH est maintenant également disponible pour les systèmes Windows et Macintosh. (Voir la section ci-dessous.) | Si vous avez besoin de vous connecter directement à votre serveur, nous vous encourageons fortement à utiliser le protocole SSH. En plus des systèmes UNIX et Linux, le logiciel client SSH est maintenant également disponible pour les systèmes Windows et Macintosh. (Voir la section ci-dessous.) | ||
| − | {{tip box|rendre public l'accès à SSH se traduira par beaucoup de tentatives de connexion réalisées par des scripts, tentatives qui consomment de la bande passante, du temps CPU et qui générent un bruit journal. Une nouvelle règle iptables (activée par défaut sur le Serveur SME 9, à activer sur SME 8) bloque plusieurs tentatives de connexion au port sshd configuré. | + | {{tip box|type=Astuce :|rendre public l'accès à SSH se traduira par beaucoup de tentatives de connexion réalisées par des scripts, tentatives qui consomment de la bande passante, du temps CPU et qui générent un bruit journal. Une nouvelle règle iptables (activée par défaut sur le Serveur SME 9, à activer sur SME 8) bloque plusieurs tentatives de connexion au port sshd configuré. |
| − | Elle est réglée pour rejeter les connexions quand il y a eu 3 demandes ou plus dans les 15 dernières minutes. Par sa conception, toute adresse IP en dehors de votre réseau local sera | + | Elle est réglée pour rejeter les connexions quand il y a eu 3 demandes ou plus dans les 15 dernières minutes. Par sa conception, toute adresse IP en dehors de votre réseau local sera bloquée si trop de tentatives sont faites. Voir [[AutoBlock#Public_SSH_Acess|AutoBlock]].}} |
| − | {{note box|si vous n'avez pas de raison de permettre l'accès à distance, nous vous suggérons de régler à "Aucun accès".}} | + | {{note box|type=Note :|si vous n'avez pas de raison de permettre l'accès à distance, nous vous suggérons de régler à "Aucun accès".}} |
Le SSH (secure shell) fournit un moyen sécurisé, crypté pour se connecter à une machine distante sur un réseau ou pour copier des fichiers à partir d'un ordinateur local vers un serveur. La plupart des gens ne réalisent pas que beaucoup de programmes comme telnet et ftp transmettent votre mot de passe en clair, non crypté, sur votre réseau ou sur Internet. Le protocole SSH et son cousin SCP fournissent un moyen sûr de vous identifier ou de copier des fichiers. Le protocole SSH a été inventé par SSH Communications Security, qui est une société dont le cœur de métier est de vendre des serveurs ssh commerciaux, clients et autres produits connexes. Le protocole lui-même a deux versions - SSH1 et SSH2 - qui sont toutes deux prises en charge par la plupart des clients et des serveurs d'aujourd'hui. Pour plus d'informations à propos de SSH Communications Security et ses produits commerciaux, visitez http://www.ssh.com/. | Le SSH (secure shell) fournit un moyen sécurisé, crypté pour se connecter à une machine distante sur un réseau ou pour copier des fichiers à partir d'un ordinateur local vers un serveur. La plupart des gens ne réalisent pas que beaucoup de programmes comme telnet et ftp transmettent votre mot de passe en clair, non crypté, sur votre réseau ou sur Internet. Le protocole SSH et son cousin SCP fournissent un moyen sûr de vous identifier ou de copier des fichiers. Le protocole SSH a été inventé par SSH Communications Security, qui est une société dont le cœur de métier est de vendre des serveurs ssh commerciaux, clients et autres produits connexes. Le protocole lui-même a deux versions - SSH1 et SSH2 - qui sont toutes deux prises en charge par la plupart des clients et des serveurs d'aujourd'hui. Pour plus d'informations à propos de SSH Communications Security et ses produits commerciaux, visitez http://www.ssh.com/. | ||
| Line 71: | Line 78: | ||
* Port TCP pour l'accès au shell sécurisé - Changer le port de ssh pour se connecter au serveur, choisissez un numéro au hasard, par exemple le port 822. Ceci donne une protection supplémentaire contre les attaques sur le port 22 qui est le port par défaut. | * Port TCP pour l'accès au shell sécurisé - Changer le port de ssh pour se connecter au serveur, choisissez un numéro au hasard, par exemple le port 822. Ceci donne une protection supplémentaire contre les attaques sur le port 22 qui est le port par défaut. | ||
| − | {{Note box| | + | {{Note box|type=Note :|par défaut, seuls deux noms d'utilisateurs peuvent être utilisés pour se connecter à distance au serveur : '''admin''' (pour accéder à la console du serveur) et '''root''' (pour utiliser le shell Linux). Les utilisateurs réguliers ne sont pas autorisés à se connecter au serveur lui-même. Si vous donnez à un autre utilisateur la possibilité de se connecter à distance au serveur, vous aurez besoin d'accéder au système d'exploitation Linux et de lui autoriser manuellement l'accès au shell de l'utilisateur.}} |
* SSH clients | * SSH clients | ||
| − | Un certain nombre de logiciels libres fournissent des clients ssh pour une utilisation dans un environnement Windows, Macintosh ou Linux. Plusieurs sont des extensions de programmes TELNET | + | Un certain nombre de logiciels libres fournissent des clients ssh pour une utilisation dans un environnement Windows, Macintosh ou Linux. Plusieurs sont des extensions de programmes TELNET existants qui incluent la fonctionnalité ssh. Une liste de clients connus peut être trouvée en ligne à https://www.ssh.com/ssh/client, [https://www.ssh.com/ssh/putty/download putty] étant le plus populaire. |
Un client ssh commercial est disponible à partir de SSH Communications Security à l'adresse: http://www.ssh.com/products/ssh/download.html. Notez que le client est libre d'évaluation, pour les universitaires et certaines utilisations non commerciales... Bon, dans n'importe quelle distribution Linux, vous ouvrez un terminal et tapez : | Un client ssh commercial est disponible à partir de SSH Communications Security à l'adresse: http://www.ssh.com/products/ssh/download.html. Notez que le client est libre d'évaluation, pour les universitaires et certaines utilisations non commerciales... Bon, dans n'importe quelle distribution Linux, vous ouvrez un terminal et tapez : | ||
ssh root@ip-ou-nom-d-hote-du-serveur-sme | ssh root@ip-ou-nom-d-hote-du-serveur-sme | ||
| − | =====FTP===== | + | =====11.1.4. FTP===== |
Une autre façon de télécharger des fichiers depuis et vers votre serveur est de mettre en place un protocole appelé FTP, ou «file transfert protocol». L'écran suivant vous permet de définir votre politique de sécurité pour le FTP. Notez que permettre l'accès entier FTP à votre serveur diminue la sécurité. Vous avez deux options que vous pouvez définir ici. | Une autre façon de télécharger des fichiers depuis et vers votre serveur est de mettre en place un protocole appelé FTP, ou «file transfert protocol». L'écran suivant vous permet de définir votre politique de sécurité pour le FTP. Notez que permettre l'accès entier FTP à votre serveur diminue la sécurité. Vous avez deux options que vous pouvez définir ici. | ||
| Line 87: | Line 94: | ||
*Accès FTP publique permet aux utilisateurs à la fois de l'intérieur et de l'extérieur à votre réseau local de lire ou d'écrire des fichiers sur votre serveur, à condition qu'ils aient un compte et un mot de passe. Si, par exemple, vous voulez être en mesure de mettre à jour votre site web à partir de la maison en utilisant le protocole FTP, vous devez choisir le réglage «Public». | *Accès FTP publique permet aux utilisateurs à la fois de l'intérieur et de l'extérieur à votre réseau local de lire ou d'écrire des fichiers sur votre serveur, à condition qu'ils aient un compte et un mot de passe. Si, par exemple, vous voulez être en mesure de mettre à jour votre site web à partir de la maison en utilisant le protocole FTP, vous devez choisir le réglage «Public». | ||
| − | {{warning box| | + | {{warning box|type=Attention :|nous vous recommandons fortement de laisser le réglage du protocole sur privé, du fait de la transmission en clair des identifiants et des mots de passe des utilisateurs sur Internet, à moins que vous n'ayez une bonne raison de le faire.}} |
| − | Les limites d'accès du FTP : cela vous permet de définir une politique globale sur l'ensemble du site pour un accès FTP. Le paramètre que vous choisissez ici remplacera tous les autres paramètres FTP de votre serveur. Par exemple, si vous choisissez «Désactiver l'accès FTP public» ici et puis, plus tard, vous configurez une | + | Les limites d'accès du FTP : cela vous permet de définir une politique globale sur l'ensemble du site pour un accès FTP. Le paramètre que vous choisissez ici remplacera tous les autres paramètres FTP de votre serveur. Par exemple, si vous choisissez «Désactiver l'accès FTP public» ici et puis, plus tard, vous configurez une baie d'informations pour permettre l'accès FTP publique de l'Internet, comme l'accès est interdit ici, il le sera pour votre baie. |
Notez que l'on vous propose ici de désactiver complètement l'utilisation de FTP sur ce serveur. | Notez que l'on vous propose ici de désactiver complètement l'utilisation de FTP sur ce serveur. | ||
| − | =====Telnet===== | + | =====11.1.5. Telnet===== |
| − | Telnet a toujours été l'un des outils utilisés pour se connecter à distance à d'autres systèmes via un réseau ou Internet. Toutefois, lorsque vous utilisez Telnet, tous les noms d' | + | Telnet a toujours été l'un des outils utilisés pour se connecter à distance à d'autres systèmes via un réseau ou Internet. Toutefois, lorsque vous utilisez Telnet, tous les noms d'utilisateurs et les mots de passe sont transmis sans aucune forme de cryptage, ce qui réduit considérablement la sécurité de votre serveur. Parce que l'utilisation SSH est devenu le standard, l'accès Telnet a été supprimé du Serveur SME. |
| − | ====Gestion des réseaux | + | ====11.2. Gestion des réseaux locaux==== |
| − | Votre SME | + | Votre Serveur SME fournit des services à des machines sur le réseau local et il accorde aux machines de ce réseau des privilèges spéciaux et des accès. Par exemple, seules les machines connectées au réseau local peuvent accéder au serveur de messagerie sur votre serveur pour envoyer du courrier. Lorsque vous avez configuré votre serveur, vous lui avez fourni les informations nécessaires pour en déduire son propre réseau local, de ce fait les machines sur le réseau sont automatiquement identifiées par le serveur comme étant admissibles à ces services réservés et aux accès concernés. |
| − | {{note box| | + | {{note box|type=Note :|si votre entreprise n'a qu'un seul réseau géré par le serveur, vous ne devez pas ajouter d'informations supplémentaires ici.}} |
| − | Certains utilisateurs avancés peuvent souhaiter accorder des privilèges et des accès à plusieurs réseaux d'ordinateurs. Si vous souhaitez que votre serveur accordent ces privilèges d’accès pour identifier un ou plusieurs réseaux supplémentaires, vous pourrez entrer les | + | Certains utilisateurs avancés peuvent souhaiter accorder des privilèges et des accès à plusieurs réseaux d'ordinateurs. Si vous souhaitez que votre serveur accordent ces privilèges d’accès pour identifier un ou plusieurs réseaux supplémentaires, vous pourrez entrer les identifiants et le masque de sous-réseau pour chaque réseau dans le panneau ci-dessous. |
[[Image:Gestion.png]] | [[Image:Gestion.png]] | ||
| − | {{Note box| | + | {{Note box|type=Note :|selon l'architecture de votre infrastructure de réseau, les instructions pour configurer les machines clientes sur ce réseau supplémentaire peuvent être différentes de celle des instructions décrites dans le chapitre de ce guide d'utilisation. Si vous avez des questions concernant l'ajout d'un autre réseau, vous pouvez communiquer avec Contribs.org et visiter les forums.}} |
| − | ====Renvoi de port==== | + | ====11.3. Renvoi de port==== |
| − | Votre SME | + | Votre Serveur SME offre la possibilité de rediriger les ports TCP/UDP à d'autres machines sur votre réseau local. |
[[Image:Renvoi.png]] | [[Image:Renvoi.png]] | ||
| − | Vous pouvez utiliser le panneau ci-dessus pour modifier vos règles de pare-feu de façon à ouvrir un port spécifique (ou une plage de ports) sur ce serveur et les transmettre à un autre port sur un autre hôte. Cela permettra | + | Vous pouvez utiliser le panneau ci-dessus pour modifier vos règles de pare-feu de façon à ouvrir un port spécifique (ou une plage de ports) sur ce serveur et les transmettre à un autre port sur un autre hôte. Cela permettra au trafic entrant d'accéder directement à un hôte privé sur votre réseau local. |
| − | {{Warning box| | + | {{Warning box|type=Attention :|une mauvaise utilisation de cette fonctionnalité peut gravement compromettre la sécurité de votre réseau. Ne pas utiliser cette fonction à la légère, ou sans comprendre pleinement les conséquences de vos actions.}} |
| − | ====Services Proxy==== | + | ====11.4. Services Proxy==== |
| − | Votre SME | + | Votre Serveur SME a un proxy HTTP et un SMTP transparents. |
| − | =====Proxy HTTP ===== | + | =====11.4.1. Proxy HTTP ===== |
| − | Le proxy HTTP transparent du serveur travaille à réduire l'utilisation globale de la liaison | + | Le proxy HTTP transparent du serveur travaille à réduire l'utilisation globale de la liaison montante Internet en mettant en cache les pages récemment visitées. Il est transparent pour les navigateurs Web qui utilisent ce serveur comme passerelle (c'est-à-dire en mode ''serveur et passerelle''). |
| − | =====Proxy SMTP ===== | + | =====11.4.2. Proxy SMTP ===== |
| − | Le Proxy SMTP transparent du serveur fonctionne pour réduire le trafic de virus venant des postes clients infectés en forçant le trafic SMTP sortant | + | Le Proxy SMTP transparent du serveur fonctionne pour réduire le trafic de virus venant des postes clients infectés en forçant le trafic SMTP sortant vers ce service du Serveur SME. Si vous souhaitez utiliser un autre serveur SMTP et que ce serveur est votre passerelle vers Internet, vous devez désactiver ce Proxy. |
| − | *Désactivé. Les clients derrière | + | *Désactivé. Les clients derrière le Serveur SME sont autorisés à se connecter à n'importe quel serveur SMTP partout dans le monde (qui accepte leur connexion, bien sûr). |
| − | *Bloqué. Cela oblige tout le trafic SMTP à passer par le serveur et à être authentifié. | + | *Bloqué. Cela oblige tout le trafic SMTP à passer par le serveur et à être authentifié. Toutes les tentatives de connexion à un serveur SMTP autre que celui du Serveur SME seront bloquées et traitées comme s'il n'y avait pas de serveur SMTP. (Il s'agit de la nouvelle valeur par défaut.) |
| − | Toutes les tentatives de connexion à un serveur SMTP autre que celui | + | *Activé. Toute tentative de connexion à un serveur SMTP autre que celui du Serveur SME sera redirigée vers le Serveur SME. Si quelqu'un tente de se connecter à un serveur SMTP externe (Gmail par exemple), il sera redirigé vers le Serveur SME et la connexion échouera. (C'est l'ancien paramètre par défaut.) |
| − | *Activé. Toute tentative de connexion à un serveur SMTP autre que celui | ||
| − | {{Note box| | + | {{Note box|type=Note :|le serveur (par défaut) exige maintenant que les clients de messagerie (autres que les webmails) s'authentifient et ne permettra pas que la connexion puisse se faire sur une liaison non sécurisée. Si par exemple vous utilisez Thunderbird, vous devez définir la méthode d'authentification par mot de passe normal et activer la connexion sécurisée à starttls ou SSL/TLS.}} |
[[Image:Services.png]] | [[Image:Services.png]] | ||
| + | |||
| + | |||
| + | Chapitre suivant : [http://wiki.contribs.org/SME_Server:Documentation:Administration_Manual:Chapter12/fr Chapitre 12 - Gestionnaire du serveur : divers]. | ||
| + | |||
| + | Chapitre précédent : [http://wiki.contribs.org/SME_Server:Documentation:Administration_Manual:Chapter10/fr Chapitre 10 - Gestionnaire du serveur : administration]. | ||
| + | |||
| + | Retour à l'[http://wiki.contribs.org/SME_Server:Documentation:Administration_Manual/fr index du manuel d'administration]. | ||
| + | |||
| + | [[Category:SME Server]] [[Category:Administration]] | ||
Latest revision as of 19:56, 5 July 2017
Chapitre suivant : Chapitre 12 - Gestionnaire du serveur : divers.
Chapitre précédent : Chapitre 10 - Gestionnaire du serveur : administration.
Retour à l'index du manuel d'administration.
11. Sécurité
11.1. Accés à distance
Si vous êtes un utilisateur avancé, le Serveur SME fournit plusieurs façons différentes pour accéder au système d'exploitation Linux, soit à partir d'un ordinateur de votre réseau interne ou depuis un ordinateur en dehors de votre entreprise à l'aide d'Internet. En outre, vous avez la possibilité d'accéder à votre réseau informatique en toute sécurité à partir d'un ordinateur distant grâce au protocole PPTP. Toutes ces opérations sont configurées à partir de l'écran ci-dessous dans le gestionnaire du serveur.
Chacune de ces méthodes d'accès distant est décrite ci-dessous.
11.1.1. PPTP (VPN)
Le «Point-to-Point Tunnelling Protocol» PPTP est utilisé pour créer des connections externes des clients vers le serveur par des réseaux privés virtuels (VPN) et a été développé par le Forum PPTP, un groupe d'industriels qui comprenait Microsoft et plusieurs autres sociétés. Un VPN est un réseau privé d'ordinateurs qui utilise Internet pour se connecter à des nœuds. PPTP permet aux utilisateurs de se connecter à leurs réseaux d'entreprise par le biais d'Internet.
L'implémentation de PPTP par Microsoft est largement utilisé dans le monde de Windows pour fournir un accès à distance au réseau de l'entreprise. Si vous avez un système Windows distant (par exemple, un ordinateur portable ou un ordinateur à la maison) qui a accès à Internet, vous pouvez également accéder aux informations stockées sur le serveur de votre entreprise.
Si vous souhaitez activer l'accès VPN, vous devez indiquer le nombre de clients PPTP (le nombre d'utilisateurs) qui seront autorisés à se connecter simultanément à votre serveur, et le saisir dans la boite de dialogue appropriée. La méthode la plus simple est d'entrer le nombre total de clients susceptibles de se connecter à distance par PPTP dans votre organisation. Alternativement, si vous avez une connexion lente et que vous ne voulez pas que l'ensemble de ces clients PPTP puissent se connecter en même temps, vous pouvez saisir un nombre inférieur.
Par exemple, si vous avez cinq utilisateurs qui, de temps en temps, utilisent le VPN PPTP pour se connecter à distance, en saisissant le nombre de 5, cela permettra à chacun d'eux de se connecter à tout moment. En saisissant le chiffre de 2, cela permettra seulement à deux utilisateurs de se connecter à n'importe quel moment donné. Cependant si un troisième utilisateur tente de se connecter, il ou elle recevra un message d'erreur et il ne sera pas capable de se connecter jusqu'à ce que l'un des autres utilisateurs se déconnecte. Si, en revanche, vous avez entré 0, aucune connexion PPTP sera autorisée.
Avant que le serveur ne soit prêt à accepter les connexions PPTP, chaque utilisateur doit être autorisé à accéder au VPN PPTP par l'option «Accès par client VPN» dans le panneau Utilisateurs du gestionnaire du serveur. Cliquer sur «Modifier» sur la ligne du compte à autoriser.
Pour vous connecter à distance avec le VPN PPTP, le protocole doit être installé sur chaque client Windows voulant se connecter à distance. Généralement, cela se fait par le panneau de configuration du réseau (vous pourriez avoir besoin du CD d'installation Windows d'origine). Après qu'il soit installé (un redémarrage de votre système Windows peut être nécessaire), vous pouvez créer de nouvelles connexions via le panneau de réglages réseau en saisissant l'adresse IP externe du serveur auquel vous souhaitez vous connecter. Une fois que vous avez terminé, vous devriez être en mesure d'établir une connexion PPTP en double-cliquant sur l'icône appropriée dans la fenêtre de réglages réseaux. Lorsque vous ouvrez le Voisinage réseau de votre explorateur Windows, vous devriez voir s'afficher le groupe de travail du serveur.
Pour une description plus détaillée du protocole PPTP, voyez http://fr.wikipedia.org/wiki/PPTP.
11.1.2. Gestion à distance
Pour permettre l'accès au gestionnaire du serveur à partir des réseaux distants, ajouter les adresses IP autorisées à la section de gestion à distance.
Pour permettre à un seul ordinateur (ou à un réseau d'ordinateurs derrière un pare-feu), ajouter son adresse IP et le masque suivant.
223.102.19.24 255.255.255.255
11.1.3. SSH
Si vous avez besoin de vous connecter directement à votre serveur, nous vous encourageons fortement à utiliser le protocole SSH. En plus des systèmes UNIX et Linux, le logiciel client SSH est maintenant également disponible pour les systèmes Windows et Macintosh. (Voir la section ci-dessous.)
Le SSH (secure shell) fournit un moyen sécurisé, crypté pour se connecter à une machine distante sur un réseau ou pour copier des fichiers à partir d'un ordinateur local vers un serveur. La plupart des gens ne réalisent pas que beaucoup de programmes comme telnet et ftp transmettent votre mot de passe en clair, non crypté, sur votre réseau ou sur Internet. Le protocole SSH et son cousin SCP fournissent un moyen sûr de vous identifier ou de copier des fichiers. Le protocole SSH a été inventé par SSH Communications Security, qui est une société dont le cœur de métier est de vendre des serveurs ssh commerciaux, clients et autres produits connexes. Le protocole lui-même a deux versions - SSH1 et SSH2 - qui sont toutes deux prises en charge par la plupart des clients et des serveurs d'aujourd'hui. Pour plus d'informations à propos de SSH Communications Security et ses produits commerciaux, visitez http://www.ssh.com/.
OpenSSH qui est inclus avec le Serveur SME est une version libre des outils et du protocole ssh. Le serveur fournit les programmes de client SSH ainsi qu'un démon serveur ssh qui prend en charge les protocoles SSH1 et SSH2. Pour plus d'informations sur OpenSSH, visitez http://www.openssh.com/.
Une fois que SSH est activé, vous devriez être en mesure de vous connecter à votre serveur simplement en lançant le client SSH sur votre système à distance et en vous assurant qu'il s'adresse au nom de domaine externe ou à l'adresse IP de votre serveur. Dans la configuration par défaut, vous devez ensuite indiquer le nom d'utilisateur «admin». Après avoir entré votre mot de passe admin (ou root, identiques par défaut), vous serez dans la console du serveur. De là, vous pouvez modifier la configuration du serveur, accéder au gestionnaire de serveur via un navigateur texte ou effectuer d'autres tâches à partir de la console du serveur.
Pour les clients Linux c'est plus simple, ouvrez un terminal puis lancez cette commande :
ssh admin@ip-ou-nom-d-hote-du-serveur-sme
Si vous activez l'accès SSH, vous avez des options de configuration supplémentaires.
- Permettre l'accès administrateur en ligne de commande via ssh - Cela permet à quelqu'un de se connecter à votre serveur comme «root» avec le mot de passe administrateur. L'utilisateur aura alors l'accès complet au système d'exploitation Linux. Cela peut être utile si quelqu'un fait de la maintenance à distance pour votre système. Dans la plupart des cas, nous recommandons de régler cela à «Non».
- Autoriser ssh à l'aide de mots de passe standards - Si vous choisissez Oui (par défaut), les utilisateurs seront en mesure de se connecter au serveur en utilisant un nom d'utilisateur et un mot de passe standard. Cela peut être un sujet de préoccupation d'un point de vue de la sécurité, puisqu'une personne qui voudrait s'introduire dans votre système pourrait se connecter à votre serveur SSH en entrant à plusieurs reprises des noms d'utilisateur et des mots de passe pour trouver une combinaison valide. Un moyen plus sûr pour permettre l'accès SSH est appelée l'«authentification par clé RSA», qui consiste à copier une clé SSH du client vers le serveur. Voir le manuel de l'utilisateur pour les détails.
- Port TCP pour l'accès au shell sécurisé - Changer le port de ssh pour se connecter au serveur, choisissez un numéro au hasard, par exemple le port 822. Ceci donne une protection supplémentaire contre les attaques sur le port 22 qui est le port par défaut.
- SSH clients
Un certain nombre de logiciels libres fournissent des clients ssh pour une utilisation dans un environnement Windows, Macintosh ou Linux. Plusieurs sont des extensions de programmes TELNET existants qui incluent la fonctionnalité ssh. Une liste de clients connus peut être trouvée en ligne à https://www.ssh.com/ssh/client, putty étant le plus populaire.
Un client ssh commercial est disponible à partir de SSH Communications Security à l'adresse: http://www.ssh.com/products/ssh/download.html. Notez que le client est libre d'évaluation, pour les universitaires et certaines utilisations non commerciales... Bon, dans n'importe quelle distribution Linux, vous ouvrez un terminal et tapez :
ssh root@ip-ou-nom-d-hote-du-serveur-sme
11.1.4. FTP
Une autre façon de télécharger des fichiers depuis et vers votre serveur est de mettre en place un protocole appelé FTP, ou «file transfert protocol». L'écran suivant vous permet de définir votre politique de sécurité pour le FTP. Notez que permettre l'accès entier FTP à votre serveur diminue la sécurité. Vous avez deux options que vous pouvez définir ici.
Les différents accès possibles par FTP :
- Accès FTP privé ne permet qu'aux personnes de votre réseau interne d'écrire et d’accéder à des fichiers sur votre serveur.
- Accès FTP publique permet aux utilisateurs à la fois de l'intérieur et de l'extérieur à votre réseau local de lire ou d'écrire des fichiers sur votre serveur, à condition qu'ils aient un compte et un mot de passe. Si, par exemple, vous voulez être en mesure de mettre à jour votre site web à partir de la maison en utilisant le protocole FTP, vous devez choisir le réglage «Public».
Les limites d'accès du FTP : cela vous permet de définir une politique globale sur l'ensemble du site pour un accès FTP. Le paramètre que vous choisissez ici remplacera tous les autres paramètres FTP de votre serveur. Par exemple, si vous choisissez «Désactiver l'accès FTP public» ici et puis, plus tard, vous configurez une baie d'informations pour permettre l'accès FTP publique de l'Internet, comme l'accès est interdit ici, il le sera pour votre baie.
Notez que l'on vous propose ici de désactiver complètement l'utilisation de FTP sur ce serveur.
11.1.5. Telnet
Telnet a toujours été l'un des outils utilisés pour se connecter à distance à d'autres systèmes via un réseau ou Internet. Toutefois, lorsque vous utilisez Telnet, tous les noms d'utilisateurs et les mots de passe sont transmis sans aucune forme de cryptage, ce qui réduit considérablement la sécurité de votre serveur. Parce que l'utilisation SSH est devenu le standard, l'accès Telnet a été supprimé du Serveur SME.
11.2. Gestion des réseaux locaux
Votre Serveur SME fournit des services à des machines sur le réseau local et il accorde aux machines de ce réseau des privilèges spéciaux et des accès. Par exemple, seules les machines connectées au réseau local peuvent accéder au serveur de messagerie sur votre serveur pour envoyer du courrier. Lorsque vous avez configuré votre serveur, vous lui avez fourni les informations nécessaires pour en déduire son propre réseau local, de ce fait les machines sur le réseau sont automatiquement identifiées par le serveur comme étant admissibles à ces services réservés et aux accès concernés.
Certains utilisateurs avancés peuvent souhaiter accorder des privilèges et des accès à plusieurs réseaux d'ordinateurs. Si vous souhaitez que votre serveur accordent ces privilèges d’accès pour identifier un ou plusieurs réseaux supplémentaires, vous pourrez entrer les identifiants et le masque de sous-réseau pour chaque réseau dans le panneau ci-dessous.
11.3. Renvoi de port
Votre Serveur SME offre la possibilité de rediriger les ports TCP/UDP à d'autres machines sur votre réseau local.
Vous pouvez utiliser le panneau ci-dessus pour modifier vos règles de pare-feu de façon à ouvrir un port spécifique (ou une plage de ports) sur ce serveur et les transmettre à un autre port sur un autre hôte. Cela permettra au trafic entrant d'accéder directement à un hôte privé sur votre réseau local.
11.4. Services Proxy
Votre Serveur SME a un proxy HTTP et un SMTP transparents.
11.4.1. Proxy HTTP
Le proxy HTTP transparent du serveur travaille à réduire l'utilisation globale de la liaison montante Internet en mettant en cache les pages récemment visitées. Il est transparent pour les navigateurs Web qui utilisent ce serveur comme passerelle (c'est-à-dire en mode serveur et passerelle).
11.4.2. Proxy SMTP
Le Proxy SMTP transparent du serveur fonctionne pour réduire le trafic de virus venant des postes clients infectés en forçant le trafic SMTP sortant vers ce service du Serveur SME. Si vous souhaitez utiliser un autre serveur SMTP et que ce serveur est votre passerelle vers Internet, vous devez désactiver ce Proxy.
- Désactivé. Les clients derrière le Serveur SME sont autorisés à se connecter à n'importe quel serveur SMTP partout dans le monde (qui accepte leur connexion, bien sûr).
- Bloqué. Cela oblige tout le trafic SMTP à passer par le serveur et à être authentifié. Toutes les tentatives de connexion à un serveur SMTP autre que celui du Serveur SME seront bloquées et traitées comme s'il n'y avait pas de serveur SMTP. (Il s'agit de la nouvelle valeur par défaut.)
- Activé. Toute tentative de connexion à un serveur SMTP autre que celui du Serveur SME sera redirigée vers le Serveur SME. Si quelqu'un tente de se connecter à un serveur SMTP externe (Gmail par exemple), il sera redirigé vers le Serveur SME et la connexion échouera. (C'est l'ancien paramètre par défaut.)
Chapitre suivant : Chapitre 12 - Gestionnaire du serveur : divers.
Chapitre précédent : Chapitre 10 - Gestionnaire du serveur : administration.
Retour à l'index du manuel d'administration.