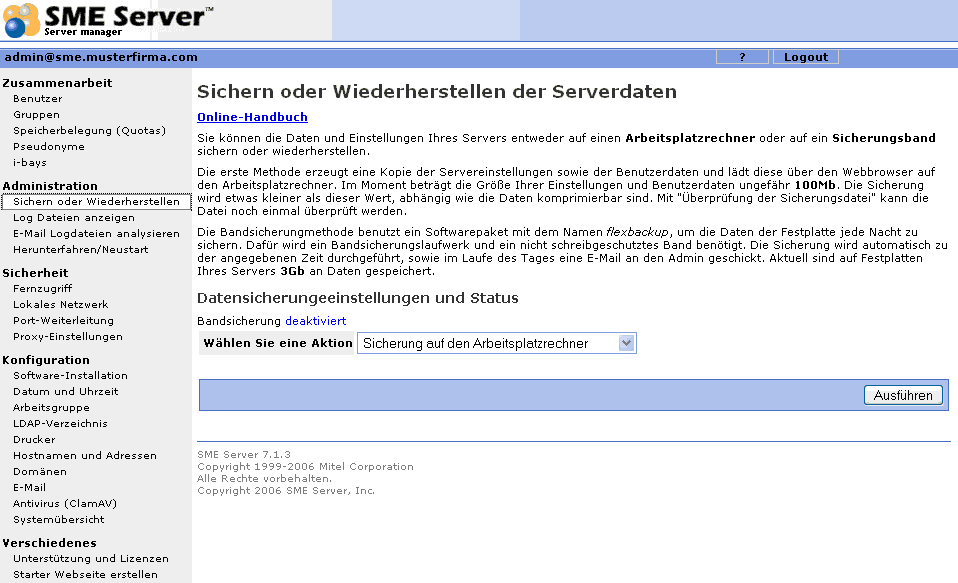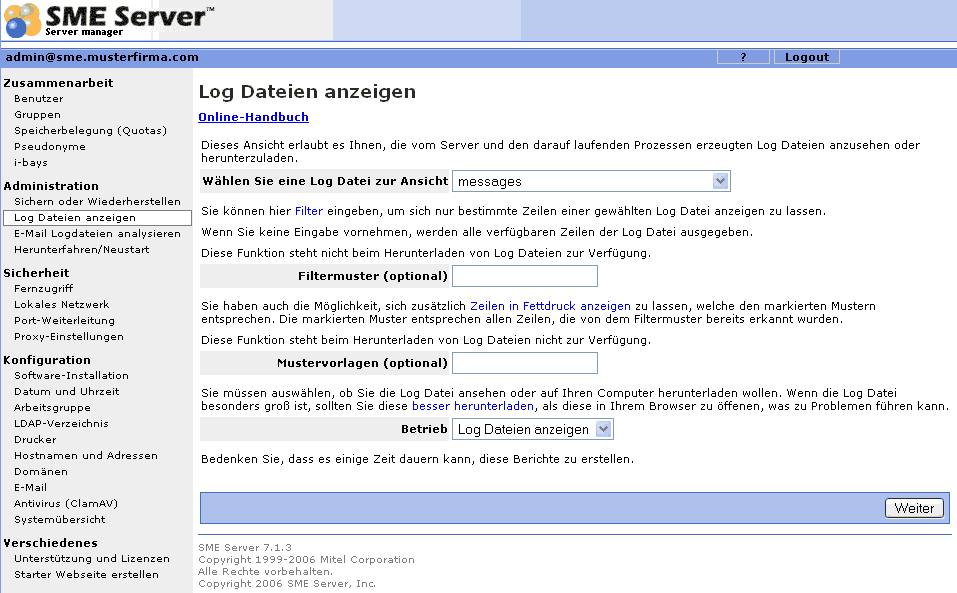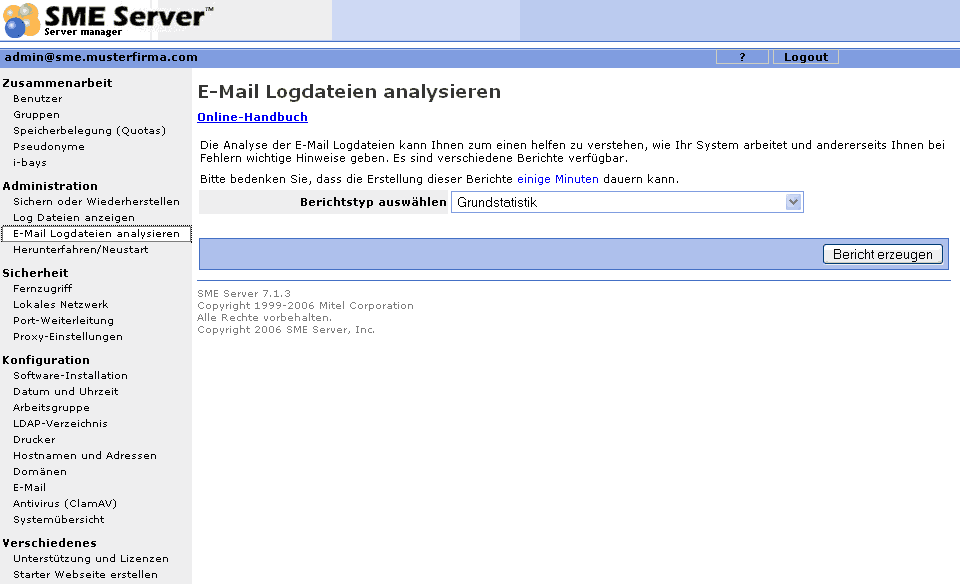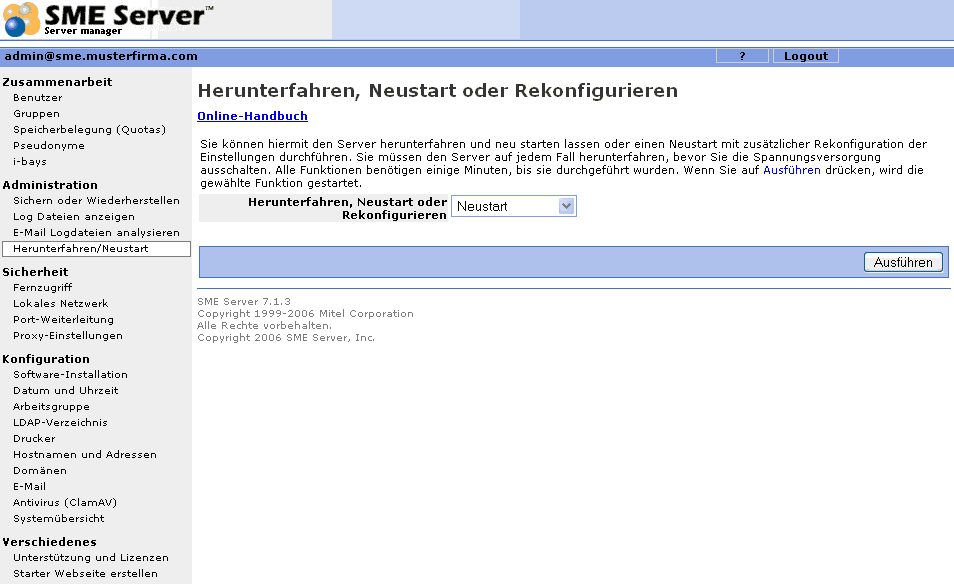Difference between revisions of "SME Server:Documentation:Administration Manual:Chapter10/de"
(New page: {{Header}} {{Dokumentationsübersicht}} =Server-Manager - Administration= ==Sichern oder Wiederherstellen== ==Log Dateien anzeigen== ==E-Mail Log Dateien analysieren== ==Herunterfahren...) |
m (Replaced Template:drawBox* (deprecated) with Template:* box and made language independant) |
||
| (14 intermediate revisions by 2 users not shown) | |||
| Line 1: | Line 1: | ||
| − | {{ | + | {{Languages|SME_Server:Documentation:Administration_Manual:Chapter10}} |
| − | {{ | + | {{Overview/de}} |
| − | =Server-Manager - Administration= | + | =Kapitel 10 - Server-Manager - Administration= |
| + | In dieser Sektion stehen folgende Funktionalitäten zur Verfügung: | ||
| + | |||
| + | * Sichern oder Wiederherstellen der Serverdaten | ||
| + | * Log Dateien anzeigen | ||
| + | * E-Mail Logdateien analysieren | ||
| + | * Herunterfahren, Neustart oder Rekonfigurieren | ||
| + | |||
==Sichern oder Wiederherstellen== | ==Sichern oder Wiederherstellen== | ||
| + | [[Image:Sicherung-und-Wiederherstellen.png]] | ||
| + | |||
| + | Sie können die Daten Ihres SME-Servers sowohl auf Band als auch auf die Festplatte eines Arbeitsplatzrechners sichern. Dazu können Sie in der Sektion Administration das Register Sichern und Wiederherstellen benutzen. | ||
| + | |||
| + | === Sicherung auf den Arbeitsplatzrechner === | ||
| + | Mit dieser Sicherungsmethode wird die aktuelle Serverkonfiguration auf den Arbeitsplatzrechner gesichert. Dazu gehören ''Benutzerprofile'', ''Benutzerverzeichnisse'', ''Inhalte der i-bays und Web-Inhalte'' sowie ''sämtliche Basiskonfigurationen'', die in der Serverkonsole und im Server-Manager gespeichert wurden. Im Web-Frontend wird Ihnen gezeigt, wie ''groß'' das Backup ist. So können Sie schnell prüfen, ob Sie für ein Backup noch genügend Speicher auf Ihrem Arbeitsplatzrechner haben. Für ein Backup auf den Arbeitsplatzrechner gehen Sie folgendermaßen vor: | ||
| + | |||
| + | * Wählen Sie in der Sektion Administration das Register Sichern und Wiederherstellen | ||
| + | * Wählen Sie die Aktion ''Sicherung auf den Arbeitsplatzrechner'' | ||
| + | * Klicken Sie auf ''Ausführen'' | ||
| + | * Wenn das Download-Fenster erscheint, ''speichern Sie die Backup-Datei'' auf Ihrem Arbeitsplatzrechner an von Ihnen gewünschter Stelle. | ||
| + | |||
| + | |||
| + | {{Note box|type=Anmerkung|Diese Sicherungsmethode speichert sämtliche Serverdaten in einer einzigen komprimierten Datei. Die Größe dieser Datei ist durch das verwendete Dateisystem des Arbeitsplatzrechners begrenzt. Sollten Sie z.B. einen Windows-Rechner mit FAT-Dateisystem benutzen, ist die maximale Größe bei 2 GB erreicht, bei einem NTFS-Dateisystem liegt die Grenze bei 4 GB. Scheinbar gibt es beim Sichern noch eine Serverkomponente, die die Grenze auch bei 2 GB hat. Falls die benötigte Sicherungsdatei größer als eine dieser Grenzen ist, werden Sie keine vollständige Sicherung erhalten. Klicken Sie während der Erstellung der Sicherungsdatei in Ihrem Browser nicht auf Zurück. Der Sicherungsprozess wird damit zwar nicht abgebrochen, aber Sie erhalten dann keine Information über das Ende des Sicherungsprozesses.}} | ||
| + | |||
| + | Um sicherzustellen, dass die Sicherung erfolgreich verlaufen ist, rufen Sie das Register Sichern und Wiederherstellen in der Sektion Administration erneut auf, wählen dann ''Überprüfen der Sicherungsdatei'' aus und klicken auf ''Ausführen''. | ||
| + | |||
| + | === Wiederherstellen vom Arbeitsplatzrechner === | ||
| + | Um Ihren Server mit einer zuvor erstellten Sicherungsdatei wiederherzustellen, gehen Sie folgendermaßen vor: | ||
| + | |||
| + | * Wählen Sie in der Sektion Administration das Register Sichern und Wiederherstellen | ||
| + | * Wählen Sie die Aktion ''Wiederherstellen vom Arbeitsplatzrechner'' | ||
| + | * Klicken Sie auf ''Ausführen'' | ||
| + | * In einem zweiten Fenster werden Sie darüber informiert, wie viel Speicherplatz noch auf Ihrem Server vorhanden ist. Wählen Sie jetzt unter ''Durchsuchen'' auf Ihrem Arbeitsplatz die Sicherungsdatei aus | ||
| + | * Mit ''Wiederherstellen'' starten Sie den Wiederherstellungsprozess. | ||
| + | |||
| + | |||
| + | {{Note box|type=Anmerkung|Die Wiederherstellung von einer Sicherungsdatei wird besonders für frisch installierte Server benutzt und empfohlen. Klicken Sie während der Wiederherstellung in Ihrem Browser nicht auf Zurück. Der Wiederherstellungsprozess wird damit zwar nicht abgebrochen, aber Sie erhalten dann keine Information über das Ende des Wiederherstellungsprozesses.}} | ||
| + | |||
| + | === Bandsicherung konfigurieren === | ||
| + | Mit der Bandsicherung können Sie für Ihren SME Server eine tägliche Vollsicherung auf Band vornehmen. Dazu muss in Ihrem Server ein ''unterstütztes Bandlaufwerk mit eingelegtem Band'' installiert sein. Für die Bandsicherung gehen Sie folgendermaßen vor: | ||
| + | |||
| + | * Wählen Sie in der Sektion Administration das Register Sichern und Wiederherstellen | ||
| + | * Wählen Sie die Aktion ''Bandsicherung konfigurieren'' und dann ''Ausführen'' | ||
| + | * In einem zweiten Fenster klicken Sie auf ''Aktivieren der Bandsicherung'' | ||
| + | * Geben Sie die ''gewünschte Bandsicherungszeit'' ein | ||
| + | * Geben Sie eine Zeit ein, zu der eine ''Warnmeldung an den Admin'' gesendet werden soll, falls das verwendete Bandlaufwerk leer sein sollte | ||
| + | * Klicken Sie auf ''Aktualisieren'', um Ihre Einstellungen zu speichern | ||
| + | |||
| + | |||
| + | === Wiederherstellen vom Band === | ||
| + | Wenn Sie regelmäßig Bandsicherungen durchführen (siehe [[SME_Server:Documentation:Administration_Manual:Chapter10/de#Bandsicherung_konfigurieren|Bandsicherung konfigurieren]]), können Sie mit dieser Option Benutzerdaten und Konfigurations-Einstellungen wiederherstellen. Dazu gehen Sie folgendermaßen vor: | ||
| + | |||
| + | * Wählen Sie in der Sektion Administration das Register Sichern und Wiederherstellen | ||
| + | * Wählen Sie die Aktion ''Wiederherstellen vom Band'' und dann ''Ausführen'' | ||
| + | * In einem zweiten Fenster klicken Sie auf ''Wiederherstellen vom Band'' | ||
| + | |||
| + | |||
| + | {{Warning box|type=Warnung|Die Option Wiederherstellen vom Band stellt nur Benutzerdaten und Konfigurations-Einstellungen wieder her, nicht aber Systemdateien. Falls Sie einen ernsthaften Systemabsturz haben sollten, empfehlen wir Ihnen daher zunächst die Neuinstallation Ihres Servers und danach die Wiederherstellung vom Band. Klicken Sie während der Wiederherstellung in Ihrem Browser nicht auf Zurück. Der Wiederherstellungsprozess wird damit zwar nicht abgebrochen, aber Sie erhalten dann keine Information über das Ende des Wiederherstellungsprozesses.}} | ||
==Log Dateien anzeigen== | ==Log Dateien anzeigen== | ||
| + | [[Image:Log-Dateien.png]] | ||
| + | |||
| + | Der SME-Server verfügt wie alle Linux-Systeme über umfangreiche Log-Funktionalitäten. Nahezu alle Ereignisse der bereitgestellten Dienste werden dabei aufgezeichnet und können mit der Option Logdateien anzeigen durchgesehen, gefiltert und auch als Datei heruntergeladen und abgespeichert werden. So sind eventuell auftretende Fehler sehr gut dokumentiert und können entsprechend gut analysiert werden. Um sich die Logdateien anzeigen zu lassen, gehen Sie folgendermaßen vor: | ||
| + | |||
| + | * Rufen Sie in der Sektion Administration das Register Logdateien anzeigen auf | ||
| + | * Wählen Sie eine ''Logdatei'' aus | ||
| + | * Geben Sie unter ''Filtermuster'' (optional) ggfs. zusätzlich ein Filtermuster ein, um Ihre Logdatei auf die gewünschten Ereignisse zu filtern | ||
| + | * Geben Sie unter ''Mustervorlagen'' (optional) ggfs. zusätzlich ein Muster an, dass Ihnen bei der Anzeige in Fettdruck präsentiert werden soll | ||
| + | * Klicken Sie auf ''Weiter'', um die ausgewählte Logdatei anzusehen | ||
| + | |||
| + | Wenn die ausgewählte Logdatei besonders groß ist, ist es besser, die Datei herunterzuladen. Dazu können Sie die Option ''Betrieb Herunterladen'' nutzen und die ausgewählte Logdatei lokal abspeichern. | ||
==E-Mail Log Dateien analysieren== | ==E-Mail Log Dateien analysieren== | ||
| + | [[Image:E-Mail-Logdateien.png]] | ||
| + | |||
| + | Wegen des großen Umfangs ist die Analyse der E-Mail Logdateien separat wählbar. Der SME Server stellt hier in sehr detaillierter Form verschiedene E-Mail Logdateien bereit, so dass Sie eventuell aufgetretene Fehler gut analysieren können. Dazu gehen Sie folgendermaßen vor: | ||
| + | |||
| + | * Rufen Sie in der Sektion Administration das Register E-Mail Logdateien analysieren auf | ||
| + | * Wählen Sie einen ''Berichtstyp'' aus | ||
| + | * Klicken Sie auf ''Bericht erzeugen'', um die ausgewählte Logdatei anzusehen | ||
==Herunterfahren/Neustart== | ==Herunterfahren/Neustart== | ||
| + | [[Image:Herunterfahren-Neustart-Rekonfigurieren.png]] | ||
| + | |||
| + | Falls Sie Ihren Server herunterfahren wollen oder neu starten müssen, können Sie das mit dieser Option erledigen. Hier gehen Sie folgendermaßen vor: | ||
| + | |||
| + | * Rufen Sie in der Sektion Administration das Register Herunterfahren oder Neustart auf | ||
| + | * Wählen Sie ''Herunterfahren'', ''Neustart'' oder ''Rekonfigurieren'' aus | ||
| + | * Klicken Sie auf ''Ausführen'' | ||
| + | |||
| + | Der Server führt unmittelbar die gewünschte Aktion aus. Bei Auswahl von ''Rekonfigurieren'' wird zusätzlich nach dem Neustart der Server neu konfiguriert. Eine identische Aktion finden Sie auch in der Serverkonsole (siehe auch [[SME_Server:Documentation:Administration_Manual:Chapter6/de#Men.C3.BCpunkt_4:_Herunterfahren.2C_neu_konfigurieren_oder_neu_starten|Funktionen der Serverkonsole]]) | ||
Latest revision as of 11:52, 29 September 2007
|
Bevorzugte Artikel
|
Kapitel 10 - Server-Manager - Administration
In dieser Sektion stehen folgende Funktionalitäten zur Verfügung:
- Sichern oder Wiederherstellen der Serverdaten
- Log Dateien anzeigen
- E-Mail Logdateien analysieren
- Herunterfahren, Neustart oder Rekonfigurieren
Sichern oder Wiederherstellen
Sie können die Daten Ihres SME-Servers sowohl auf Band als auch auf die Festplatte eines Arbeitsplatzrechners sichern. Dazu können Sie in der Sektion Administration das Register Sichern und Wiederherstellen benutzen.
Sicherung auf den Arbeitsplatzrechner
Mit dieser Sicherungsmethode wird die aktuelle Serverkonfiguration auf den Arbeitsplatzrechner gesichert. Dazu gehören Benutzerprofile, Benutzerverzeichnisse, Inhalte der i-bays und Web-Inhalte sowie sämtliche Basiskonfigurationen, die in der Serverkonsole und im Server-Manager gespeichert wurden. Im Web-Frontend wird Ihnen gezeigt, wie groß das Backup ist. So können Sie schnell prüfen, ob Sie für ein Backup noch genügend Speicher auf Ihrem Arbeitsplatzrechner haben. Für ein Backup auf den Arbeitsplatzrechner gehen Sie folgendermaßen vor:
- Wählen Sie in der Sektion Administration das Register Sichern und Wiederherstellen
- Wählen Sie die Aktion Sicherung auf den Arbeitsplatzrechner
- Klicken Sie auf Ausführen
- Wenn das Download-Fenster erscheint, speichern Sie die Backup-Datei auf Ihrem Arbeitsplatzrechner an von Ihnen gewünschter Stelle.
Um sicherzustellen, dass die Sicherung erfolgreich verlaufen ist, rufen Sie das Register Sichern und Wiederherstellen in der Sektion Administration erneut auf, wählen dann Überprüfen der Sicherungsdatei aus und klicken auf Ausführen.
Wiederherstellen vom Arbeitsplatzrechner
Um Ihren Server mit einer zuvor erstellten Sicherungsdatei wiederherzustellen, gehen Sie folgendermaßen vor:
- Wählen Sie in der Sektion Administration das Register Sichern und Wiederherstellen
- Wählen Sie die Aktion Wiederherstellen vom Arbeitsplatzrechner
- Klicken Sie auf Ausführen
- In einem zweiten Fenster werden Sie darüber informiert, wie viel Speicherplatz noch auf Ihrem Server vorhanden ist. Wählen Sie jetzt unter Durchsuchen auf Ihrem Arbeitsplatz die Sicherungsdatei aus
- Mit Wiederherstellen starten Sie den Wiederherstellungsprozess.
Bandsicherung konfigurieren
Mit der Bandsicherung können Sie für Ihren SME Server eine tägliche Vollsicherung auf Band vornehmen. Dazu muss in Ihrem Server ein unterstütztes Bandlaufwerk mit eingelegtem Band installiert sein. Für die Bandsicherung gehen Sie folgendermaßen vor:
- Wählen Sie in der Sektion Administration das Register Sichern und Wiederherstellen
- Wählen Sie die Aktion Bandsicherung konfigurieren und dann Ausführen
- In einem zweiten Fenster klicken Sie auf Aktivieren der Bandsicherung
- Geben Sie die gewünschte Bandsicherungszeit ein
- Geben Sie eine Zeit ein, zu der eine Warnmeldung an den Admin gesendet werden soll, falls das verwendete Bandlaufwerk leer sein sollte
- Klicken Sie auf Aktualisieren, um Ihre Einstellungen zu speichern
Wiederherstellen vom Band
Wenn Sie regelmäßig Bandsicherungen durchführen (siehe Bandsicherung konfigurieren), können Sie mit dieser Option Benutzerdaten und Konfigurations-Einstellungen wiederherstellen. Dazu gehen Sie folgendermaßen vor:
- Wählen Sie in der Sektion Administration das Register Sichern und Wiederherstellen
- Wählen Sie die Aktion Wiederherstellen vom Band und dann Ausführen
- In einem zweiten Fenster klicken Sie auf Wiederherstellen vom Band
Log Dateien anzeigen
Der SME-Server verfügt wie alle Linux-Systeme über umfangreiche Log-Funktionalitäten. Nahezu alle Ereignisse der bereitgestellten Dienste werden dabei aufgezeichnet und können mit der Option Logdateien anzeigen durchgesehen, gefiltert und auch als Datei heruntergeladen und abgespeichert werden. So sind eventuell auftretende Fehler sehr gut dokumentiert und können entsprechend gut analysiert werden. Um sich die Logdateien anzeigen zu lassen, gehen Sie folgendermaßen vor:
- Rufen Sie in der Sektion Administration das Register Logdateien anzeigen auf
- Wählen Sie eine Logdatei aus
- Geben Sie unter Filtermuster (optional) ggfs. zusätzlich ein Filtermuster ein, um Ihre Logdatei auf die gewünschten Ereignisse zu filtern
- Geben Sie unter Mustervorlagen (optional) ggfs. zusätzlich ein Muster an, dass Ihnen bei der Anzeige in Fettdruck präsentiert werden soll
- Klicken Sie auf Weiter, um die ausgewählte Logdatei anzusehen
Wenn die ausgewählte Logdatei besonders groß ist, ist es besser, die Datei herunterzuladen. Dazu können Sie die Option Betrieb Herunterladen nutzen und die ausgewählte Logdatei lokal abspeichern.
E-Mail Log Dateien analysieren
Wegen des großen Umfangs ist die Analyse der E-Mail Logdateien separat wählbar. Der SME Server stellt hier in sehr detaillierter Form verschiedene E-Mail Logdateien bereit, so dass Sie eventuell aufgetretene Fehler gut analysieren können. Dazu gehen Sie folgendermaßen vor:
- Rufen Sie in der Sektion Administration das Register E-Mail Logdateien analysieren auf
- Wählen Sie einen Berichtstyp aus
- Klicken Sie auf Bericht erzeugen, um die ausgewählte Logdatei anzusehen
Herunterfahren/Neustart
Falls Sie Ihren Server herunterfahren wollen oder neu starten müssen, können Sie das mit dieser Option erledigen. Hier gehen Sie folgendermaßen vor:
- Rufen Sie in der Sektion Administration das Register Herunterfahren oder Neustart auf
- Wählen Sie Herunterfahren, Neustart oder Rekonfigurieren aus
- Klicken Sie auf Ausführen
Der Server führt unmittelbar die gewünschte Aktion aus. Bei Auswahl von Rekonfigurieren wird zusätzlich nach dem Neustart der Server neu konfiguriert. Eine identische Aktion finden Sie auch in der Serverkonsole (siehe auch Funktionen der Serverkonsole)