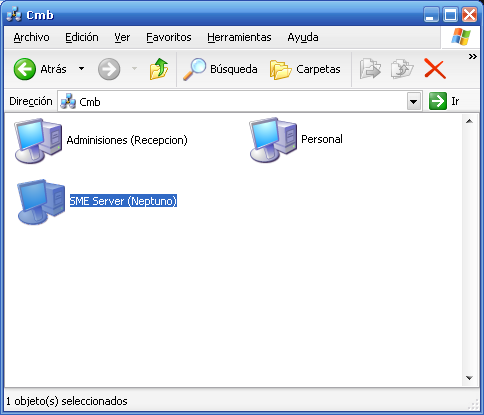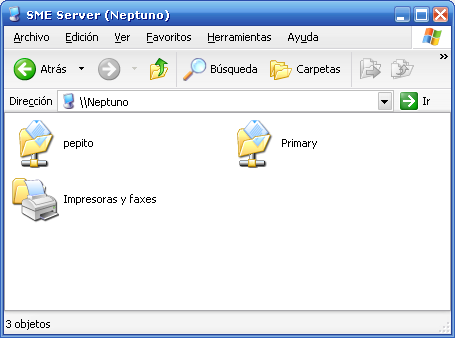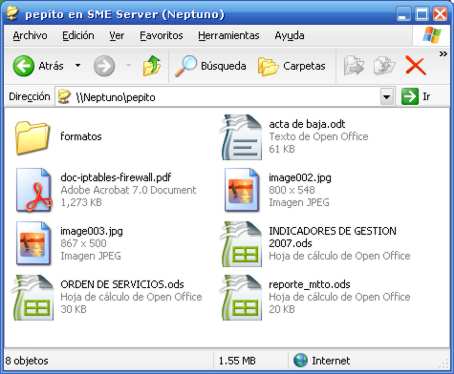Difference between revisions of "SME Server:Documentation:User Manual:Chapter3/es"
| Line 8: | Line 8: | ||
Por ejemplo, en Windows el usuario puede abrir el "Entorno de Red". En el directorio de red, podrá ver todas las máquinas a las que se puede acceder en la red. El servidor SME debe ser una de ellas. Si no se muestra puede ser que no haya iniciado sesión en la red con los datos correctos de nombre/contraseña (ver la sección siguiente) o que su computador no se encuentre en el mismo grupo de trabajo del servidor. | Por ejemplo, en Windows el usuario puede abrir el "Entorno de Red". En el directorio de red, podrá ver todas las máquinas a las que se puede acceder en la red. El servidor SME debe ser una de ellas. Si no se muestra puede ser que no haya iniciado sesión en la red con los datos correctos de nombre/contraseña (ver la sección siguiente) o que su computador no se encuentre en el mismo grupo de trabajo del servidor. | ||
| − | [[Image: | + | [[Image:Entorno_red.png]] |
| − | Al hacer doble click en el servidor, podrá observar todas las i-bays (bahías de información) y directorios disponibles para usted. Además observará el directorio "Primary" (el cual guarda la información de la página web de la compañía). En el ejemplo siguiente, | + | Al hacer doble click en el servidor, podrá observar todas las i-bays (bahías de información) y directorios disponibles para usted. Además observará el directorio "Primary" (el cual guarda la información de la página web de la compañía). En el ejemplo siguiente, Pepito ha iniciado sesión en su red local como pepito (su cuenta de usuario) con su contraseña correcta. Cuando ingresa en el servidor, el puede ver su propio directorio de usuario y en algunos casos podrá ver los directorios pertenecientes a los otros usuarios aunque no pueda acceder a ellos. |
| − | [[Image: | + | [[Image:windows_ibays_es.png]] |
Haciendo doble click en su directorio de usuario propio, "khedges", ella puede ver todos los archivos que ella ha decidido almacenar en el servidor, como se muestra en la imágen siguiente. | Haciendo doble click en su directorio de usuario propio, "khedges", ella puede ver todos los archivos que ella ha decidido almacenar en el servidor, como se muestra en la imágen siguiente. | ||
| − | [[Image: | + | [[Image:Archivos_ibay.jpg]] |
{{Note box|type=Nota|Los usuarios que pertenecen a una red Windows deben iniciar sesión en red con el nombre de usuario y la contraseña asociados que corresponden a la cuenta de usuario del servidor.}} | {{Note box|type=Nota|Los usuarios que pertenecen a una red Windows deben iniciar sesión en red con el nombre de usuario y la contraseña asociados que corresponden a la cuenta de usuario del servidor.}} | ||
Revision as of 23:45, 22 May 2008
Capítulo 3 - Almacenamiento de Archivos de Usuarios en el Servidor SME
Cuando se crea una cuenta de usuario en su servidor, no sólo se crea una cuenta de correo sino que también un directorio de archivos para dicho usuario. Este directorio se crea para que el usuario pueda guardar archivos en el disco duro del servidor cuando lo necesite. Puede ser accesado únicamente por el usuario. Para acceder al directorio, el usuario puede ingresar al servidor a través de la red de Windows.
Windows
Nota: puede utilizar netlogon.bat con los inicios de sesión del dominio o mapear las unidades de red permanentemente con el explorador de windows.
Por ejemplo, en Windows el usuario puede abrir el "Entorno de Red". En el directorio de red, podrá ver todas las máquinas a las que se puede acceder en la red. El servidor SME debe ser una de ellas. Si no se muestra puede ser que no haya iniciado sesión en la red con los datos correctos de nombre/contraseña (ver la sección siguiente) o que su computador no se encuentre en el mismo grupo de trabajo del servidor.
Al hacer doble click en el servidor, podrá observar todas las i-bays (bahías de información) y directorios disponibles para usted. Además observará el directorio "Primary" (el cual guarda la información de la página web de la compañía). En el ejemplo siguiente, Pepito ha iniciado sesión en su red local como pepito (su cuenta de usuario) con su contraseña correcta. Cuando ingresa en el servidor, el puede ver su propio directorio de usuario y en algunos casos podrá ver los directorios pertenecientes a los otros usuarios aunque no pueda acceder a ellos.
Haciendo doble click en su directorio de usuario propio, "khedges", ella puede ver todos los archivos que ella ha decidido almacenar en el servidor, como se muestra en la imágen siguiente.
Los accesos a i-bays o los permisos de grupos que se creen en el transcurso de una sesión iniciada estarán disponibles sólo hasta el siguiente inicio de sesión.
Sistemas Operativos Macintosh
Para compartir archivos desde un computador con sistema operativo Macintosh, necesitará configurar Appletalk a través de Ethernet, y comunicarse a través de Ethernet utilizando TCP/IP.
El primer paso es seleccionar su adaptador de red (normalmente "Built-in Ethernet" o simplemente "Ethernet") del panel de control de AppleTalk. Si todo está conectado correctamente, el panel debería decir rápidamente que no fueron encontradas zonas. Si esta acción se llega a demorar un poco, el cable de red o la tarjeta de red podrían tener problemas de funcionamiento, y debería contactar al soporte técnico de Apple.
Para utilizar AppleTalk sobre TCP/IP lo ideal es que las opciones de red de su Mac estén configuradas con DHCP. El servidor ofrece este servicio, pero debe ser habilitado a través del server-manager. Para habilitarlo en su Mac, seleccione "DHCP Server" en el panel de control de TCP/IP. Si el panel de control le solicita una ID de Cliente, simplemente digite un nombre único, como "Equipo Mac" o "Presupuestos".
El siguiente paso es seleccionar el servidor para conectarse por medio de AppleTalk. Haga click en el ícono de "Chooser" del menú de Apple para mostrar una lista de servidores para conectarse.
Haciendo doble click en el servidor mostrará una lista de todos los volúmenes disponibles para que el usuario se conecte, tenga o no los privilegios suficientes para utilizarlos.
El volumen "Primary" es el área por defecto creada por el servidor para compartir archivos y el sitio web de la compañía, mientras que el "Home directory" apunta al espacio específico de cada usuario en el servidor, visible únicamente por cada uno. Aunque se muestren otras i-bays, puede que no tenga la posibilidad de utilizarlas, debido a que debe ser miembro del grupo propietario de esa i-bay para poder utilizarla.
The highlighted volumes are those you wish to connect to. Any ticked volumes will attempt to mount every time you boot your Mac. If you wish to save passwords in a keychain (Mac OS 9.0 or above), you should read the tutorial available from the help menu on your Mac.
Once you have chosen your volumes to mount, whether or not they are ticked, a dialog box will appear to allow you to log in.
Use your server user name and password to connect. This screen will pop up only once, as the information typed in will be used for every subsequent login. This includes clicking on the Chooser, your server, and then other volumes to mount them as well.
Your desktop should now have icons for each successful volume, such as the icon below:
MacOS 8.5 or above
Notice the wire at the bottom of the icon, denoting a network volume.
Clicking on one of these icons should show you a window similar to the one below. While you should not be able to add files or folders to this window, you may do so in the files, html or cgi-bin folders (permissions allowing).
Linux
Linux clients can be distibution specific so it is hard to generalise.
Here is a Primer for setting up the Debian, KDE, based Mepis