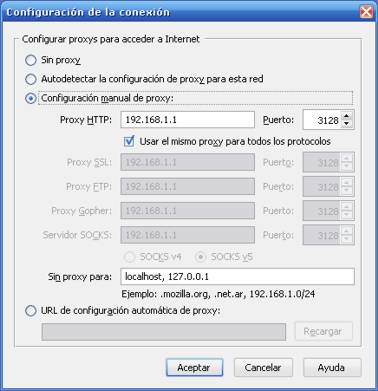Difference between revisions of "SME Server:Documentation:User Manual:Chapter2/es"
| (18 intermediate revisions by the same user not shown) | |||
| Line 1: | Line 1: | ||
{{Languages|SME_Server:Documentation:User_Manual:Chapter2}} | {{Languages|SME_Server:Documentation:User_Manual:Chapter2}} | ||
| − | ==Capítulo 2 - | + | ==Capítulo 2 - Configuración de las Aplicaciones en su Computador== |
===Configuración de un Cliente de Correo=== | ===Configuración de un Cliente de Correo=== | ||
| Line 7: | Line 7: | ||
La mayoría de los clientes de correo requieren la siguiente información: | La mayoría de los clientes de correo requieren la siguiente información: | ||
| − | *Dirección de correo del usuario: El nombre de la cuenta del usuario (tal como fue creada en el server-manager) seguido por ''@dominio''. Suele ser de la forma ''usuario@sudominio.xxx'' (p.ej. pepito@ | + | *Dirección de correo del usuario: El nombre de la cuenta del usuario (tal como fue creada en el server-manager) seguido por ''@dominio''. Suele ser de la forma ''usuario@sudominio.xxx'' (p.ej. pepito@servidor.com). |
| − | *Servidor de correo (servidor SMTP de correo saliente): La dirección del servidor de correo. Como la prefiera, puede ingresar la dirección IP del servidor SME, o puede utilizar el nombre de dominio completo del servidor, como ''mail.sudominio.xxx'' (p.ej. mail. | + | *Servidor de correo (servidor SMTP de correo saliente): La dirección del servidor de correo. Como la prefiera, puede ingresar la dirección IP del servidor SME, o puede utilizar el nombre de dominio completo del servidor, como ''mail.sudominio.xxx'' (p.ej. mail.servidor.com). |
| − | *Nombre de la cuenta de correo o usuario: Consiste en el nombre antes de la @ en la dirección de correo. Por ejemplo, el usuario de "pepito@ | + | *Nombre de la cuenta de correo o usuario: Consiste en el nombre antes de la @ en la dirección de correo. Por ejemplo, el usuario de "pepito@servidor.com" es " pepito ". |
El cliente de correo puede ofrecerle escoger entre los modos de operación POP3 e IMAP. | El cliente de correo puede ofrecerle escoger entre los modos de operación POP3 e IMAP. | ||
| Line 17: | Line 17: | ||
Si selecciona el servicio de correo POP3: | Si selecciona el servicio de correo POP3: | ||
*Habilitar el protocolo POP3: Normalmente, para habilitar el protocolo POP3 para el correo entrante, se selecciona una casilla de verificación de POP3 o selecciona POP3 en un menú desplegable de la sección de su aplicación de correo dedicada al servidor de correo entrante. | *Habilitar el protocolo POP3: Normalmente, para habilitar el protocolo POP3 para el correo entrante, se selecciona una casilla de verificación de POP3 o selecciona POP3 en un menú desplegable de la sección de su aplicación de correo dedicada al servidor de correo entrante. | ||
| + | |||
*Deshabilitar el protocolo IMAP: Para deshabilitar el protocolo IMAP de su correo saliente (no todos los clientes de correo ofrecen el protocolo IMAP) quite la marca de selección de la casilla de verificación de IMAP. | *Deshabilitar el protocolo IMAP: Para deshabilitar el protocolo IMAP de su correo saliente (no todos los clientes de correo ofrecen el protocolo IMAP) quite la marca de selección de la casilla de verificación de IMAP. | ||
| + | |||
*Eliminar el correo leído del servidor: Le recomendamos configurar su cliente de correo POP3 para eliminar cada mensaje del servidor cuando ha sido descargado a su aplicación cliente. Para hacer esto, quite la marca de selección de la casilla de verificación "Dejar los mensajes en el servidor" o seleccione la opción "eliminar correo del servidor". | *Eliminar el correo leído del servidor: Le recomendamos configurar su cliente de correo POP3 para eliminar cada mensaje del servidor cuando ha sido descargado a su aplicación cliente. Para hacer esto, quite la marca de selección de la casilla de verificación "Dejar los mensajes en el servidor" o seleccione la opción "eliminar correo del servidor". | ||
Si selecciona el servicio de correo IMAP: | Si selecciona el servicio de correo IMAP: | ||
| + | |||
*Habilitar el protocolo IMAP: Normalmente, para habilitar el protocolo IMAP para el correo entrante (tenga en cuenta que no todos los clientes de correo ofrecen soporte IMAP) haga click en la casilla de verificación IMAP o selecciona IMAP en un menú desplegable de la sección de su aplicación de correo dedicada al servidor de correo entrante. | *Habilitar el protocolo IMAP: Normalmente, para habilitar el protocolo IMAP para el correo entrante (tenga en cuenta que no todos los clientes de correo ofrecen soporte IMAP) haga click en la casilla de verificación IMAP o selecciona IMAP en un menú desplegable de la sección de su aplicación de correo dedicada al servidor de correo entrante. | ||
| + | |||
*Deshabilitar el protocolo POP3: Para deshabilitar el protocolo POP3 para el correo saliente, quite la marca de selección de POP3. | *Deshabilitar el protocolo POP3: Para deshabilitar el protocolo POP3 para el correo saliente, quite la marca de selección de POP3. | ||
| − | |||
| − | |||
| − | |||
| − | |||
| − | |||
| − | |||
| − | |||
| − | |||
| − | |||
| − | |||
| − | |||
Si no ha ingresado los detalles de su servidor de correo todavía, debe presionar el botón "Añadir Cuenta" e ingresar algunos datos. De lo contrario, debe seleccionar el servidor de correo por defecto de la lista y hacer click en el botón "Editar". El programa mostrará una ventana en la que debe ingresar el usuario y escoger si va a utilizar POP3 o IMAP. | Si no ha ingresado los detalles de su servidor de correo todavía, debe presionar el botón "Añadir Cuenta" e ingresar algunos datos. De lo contrario, debe seleccionar el servidor de correo por defecto de la lista y hacer click en el botón "Editar". El programa mostrará una ventana en la que debe ingresar el usuario y escoger si va a utilizar POP3 o IMAP. | ||
Ahora Thunderbird está listo para enviar y recibir correo. | Ahora Thunderbird está listo para enviar y recibir correo. | ||
| + | |||
====Correo IMAP Vs POP3==== | ====Correo IMAP Vs POP3==== | ||
| Line 46: | Line 40: | ||
Beneficios del POP3: Aún cuando usted no esté conectado a su red, puede tener acceso al correo guardado en su computador. | Beneficios del POP3: Aún cuando usted no esté conectado a su red, puede tener acceso al correo guardado en su computador. | ||
| − | + | Inconvenientes del POP3: El POP3 no fue ideado originalmente para soportar el acceso de los usuarios y la administración de sus correos desde sistemas remotos. Debido a que el correo es depositado en su computador, configurar el acceso remoto a su correo cuando se encuentra en un computador diferente puede resultar complejo. | |
El correo IMAP, por el contrario, está diseñado para permitir acceso interactivo a múltiples buzones de correo desde múltiples máquinas clientes. Puede manejar su correo en el servidor de correo a través de la red, usted lee su correo a través de la red desde su computador, pero el correo no es guardado en su máquina, es permanentemente guardado y administrado en el servidor. | El correo IMAP, por el contrario, está diseñado para permitir acceso interactivo a múltiples buzones de correo desde múltiples máquinas clientes. Puede manejar su correo en el servidor de correo a través de la red, usted lee su correo a través de la red desde su computador, pero el correo no es guardado en su máquina, es permanentemente guardado y administrado en el servidor. | ||
| Line 52: | Line 46: | ||
Beneficios del IMAP: Puede acceder a todos sus correos, nuevos y guardados, desde cualquier computador conectado a la red. Debido a que los correos de todas las cuentas de los usuarios son guardados en el servidor, realizar copias de seguridad de los correos resulta una tarea muy sencilla. | Beneficios del IMAP: Puede acceder a todos sus correos, nuevos y guardados, desde cualquier computador conectado a la red. Debido a que los correos de todas las cuentas de los usuarios son guardados en el servidor, realizar copias de seguridad de los correos resulta una tarea muy sencilla. | ||
| − | + | Inconvenientes del IMAP: Si no se encuentra conectado a la red, no podrá acceder a los correos nuevos y guardados. | |
| − | === | + | ===Configuración del Navegador Web=== |
| − | + | La mayoría de los navegadores (Internet Explorer, Firefox, etc) son configurados utilizando el cuadro de diálogo "Opciones", "Preferencias" o "Preferencias de red". Algunos navegadores deben ser configurados para acceder a Internet bien sea directamente o por medio de un servidor proxy. Cuando se requiera, las aplicaciones (incluído su navegador web), deben ser configuradas como si estuvieran accediendo directamente a internet. Aunque el servidor utiliza una característica de seguridad conocida como enmascaramiento de IP, creando de esta forma una conexión indirecta con Internet, esta operación es transparente para la mayoría de las aplicaciones de su computador. Por lo tanto, asegúrese que la opción de "Conección directa a Internet" está seleccionada en su navegador tal como se observa en la siguiente imagen. | |
| − | + | [[Image:Config_firefox2.jpg]] | |
| − | + | En determinadas circunstancias, utilizar un servidor proxy puede incrementar el desempeño de su red. El servidor incluye servidores proxy para HTTP, FTP y Gopher. En condiciones normales, se le recomienda deshabilitarlos en su navegador. | |
| − | |||
| − | + | Si decide utilizar servidores proxy, necesitará ingresar la dirección IP o nombre de dominio del servidor proxy (p.ej. su servidor) en las ventanas de configuración de su navegador web. El número de puerto que necesitará ingresar para conectarse con el servidor proxy es 3128. Esta información es la misma para los proxy HTTP, FTP y Gopher. | |
| − | + | Alternativamente su navegador puede encontrar los detalles del proxy por sí mismo ingresando la dirección <nowiki>http://proxy/proxy.pac</nowiki> en la opción "URL de configuración automática de proxy": | |
| + | La siguiente imágen muestra cómo se configuraría el servidor proxy en Mozilla Firefox. | ||
| − | + | [[Image:Config_proxy_firefox.jpg]] | |
| − | [[ | ||
| − | = | + | {{Note box|type=Nota|Tenga en cuenta que los usuarios de computadores portátiles deben deshabilitar los servidores proxy cuando estén trabajando por fuera de sus redes. }} |
| − | |||
| − | |||
| − | + | ===Configuración del Directorio de su Organización (Libreta de Direcciones)=== | |
| − | + | Su servidor SME mantiene automáticamente un Directorio e ingresa los nombres de usuarios y detalles de contacto cuando el Administrador los ingresa en el server-manager. Cualquier programa que utilice LDAP (Lightweight Directory Access Protocol), como la libreta de direcciones de Thunderbird, podrá acceder al Directorio - aunque por defecto este acceso será de sólo lectura. Por ejemplo, con Thunderbird, vaya al menú "Herramientas" y seleccione "Libreta de Direcciones". Luego vaya al menú "Archivo" - "Nuevo" y seleccione "Directorio LDAP". | |
| − | |||
| − | |||
| − | + | Podrá observar un cuadro de diálogo similar al siguiente: | |
| − | + | [[Image:Libreta_thunderbird.jpg]] | |
| − | * | + | Necesitará ingresar la siguiente información: |
| + | *Nombre: Ingrese un nombre para identificar la libreta de direcciones, este puede ser cualquier nombre. | ||
| + | *Servidor: El servidor LDAP es el nombre de su servidor, de la forma www.sudominio.xxx. | ||
| + | *DN Base: La información del Servidor Raiz puede ser consultada en la pantalla "Directorio" en el server-manager (hay más información disponible al respecto en el capítulo siguiente). Normalmente, asumiendo que su dominio es sudominio.com, es dc=sudominio,dc=com (sin espacioes entre las cláusulas "dc="). | ||
| + | *El puerto siempre es 389. | ||
| − | + | Una vez que la libreta de direcciones ha sido creada, ingrese un término en el campo de búsqueda, si digita una '''@''' podrá ver todas las cuentas de correo en el servidor SME. | |
Latest revision as of 18:54, 21 May 2008
Capítulo 2 - Configuración de las Aplicaciones en su Computador
Configuración de un Cliente de Correo
Su cliente de correo (Outlook, Thunderbird, etc) debe ser configurado con cierta información acerca de sus cuentas de correo: cómo hacer entrega del correo saliente y las credenciales requeridas para obtener su correo entrante. Esta información normalmente es ingresada en la sección de "preferencias" u "opciones" de su cliente de correo.
La mayoría de los clientes de correo requieren la siguiente información:
- Dirección de correo del usuario: El nombre de la cuenta del usuario (tal como fue creada en el server-manager) seguido por @dominio. Suele ser de la forma usuario@sudominio.xxx (p.ej. pepito@servidor.com).
- Servidor de correo (servidor SMTP de correo saliente): La dirección del servidor de correo. Como la prefiera, puede ingresar la dirección IP del servidor SME, o puede utilizar el nombre de dominio completo del servidor, como mail.sudominio.xxx (p.ej. mail.servidor.com).
- Nombre de la cuenta de correo o usuario: Consiste en el nombre antes de la @ en la dirección de correo. Por ejemplo, el usuario de "pepito@servidor.com" es " pepito ".
El cliente de correo puede ofrecerle escoger entre los modos de operación POP3 e IMAP.
Si selecciona el servicio de correo POP3:
- Habilitar el protocolo POP3: Normalmente, para habilitar el protocolo POP3 para el correo entrante, se selecciona una casilla de verificación de POP3 o selecciona POP3 en un menú desplegable de la sección de su aplicación de correo dedicada al servidor de correo entrante.
- Deshabilitar el protocolo IMAP: Para deshabilitar el protocolo IMAP de su correo saliente (no todos los clientes de correo ofrecen el protocolo IMAP) quite la marca de selección de la casilla de verificación de IMAP.
- Eliminar el correo leído del servidor: Le recomendamos configurar su cliente de correo POP3 para eliminar cada mensaje del servidor cuando ha sido descargado a su aplicación cliente. Para hacer esto, quite la marca de selección de la casilla de verificación "Dejar los mensajes en el servidor" o seleccione la opción "eliminar correo del servidor".
Si selecciona el servicio de correo IMAP:
- Habilitar el protocolo IMAP: Normalmente, para habilitar el protocolo IMAP para el correo entrante (tenga en cuenta que no todos los clientes de correo ofrecen soporte IMAP) haga click en la casilla de verificación IMAP o selecciona IMAP en un menú desplegable de la sección de su aplicación de correo dedicada al servidor de correo entrante.
- Deshabilitar el protocolo POP3: Para deshabilitar el protocolo POP3 para el correo saliente, quite la marca de selección de POP3.
Si no ha ingresado los detalles de su servidor de correo todavía, debe presionar el botón "Añadir Cuenta" e ingresar algunos datos. De lo contrario, debe seleccionar el servidor de correo por defecto de la lista y hacer click en el botón "Editar". El programa mostrará una ventana en la que debe ingresar el usuario y escoger si va a utilizar POP3 o IMAP.
Ahora Thunderbird está listo para enviar y recibir correo.
Correo IMAP Vs POP3
Existen dos protocolos comunes para el manejo de correos, IMAP y POP3. Su servidor SME soporta los dos. Usted debe seleccionar el protocolo más adecuado para su organización.
El POP3 es el más antiguo y más conocido protocolo de correo. El POP3 fue diseñado para permitir la recuperación del correo por demanda desde una máquina cliente. El correo es guardado en el servidor de correo hasta que es recuperado, momento en el cual es transferido a través de la red hasta el buzón de correo de su computador.
Beneficios del POP3: Aún cuando usted no esté conectado a su red, puede tener acceso al correo guardado en su computador.
Inconvenientes del POP3: El POP3 no fue ideado originalmente para soportar el acceso de los usuarios y la administración de sus correos desde sistemas remotos. Debido a que el correo es depositado en su computador, configurar el acceso remoto a su correo cuando se encuentra en un computador diferente puede resultar complejo.
El correo IMAP, por el contrario, está diseñado para permitir acceso interactivo a múltiples buzones de correo desde múltiples máquinas clientes. Puede manejar su correo en el servidor de correo a través de la red, usted lee su correo a través de la red desde su computador, pero el correo no es guardado en su máquina, es permanentemente guardado y administrado en el servidor.
Beneficios del IMAP: Puede acceder a todos sus correos, nuevos y guardados, desde cualquier computador conectado a la red. Debido a que los correos de todas las cuentas de los usuarios son guardados en el servidor, realizar copias de seguridad de los correos resulta una tarea muy sencilla.
Inconvenientes del IMAP: Si no se encuentra conectado a la red, no podrá acceder a los correos nuevos y guardados.
La mayoría de los navegadores (Internet Explorer, Firefox, etc) son configurados utilizando el cuadro de diálogo "Opciones", "Preferencias" o "Preferencias de red". Algunos navegadores deben ser configurados para acceder a Internet bien sea directamente o por medio de un servidor proxy. Cuando se requiera, las aplicaciones (incluído su navegador web), deben ser configuradas como si estuvieran accediendo directamente a internet. Aunque el servidor utiliza una característica de seguridad conocida como enmascaramiento de IP, creando de esta forma una conexión indirecta con Internet, esta operación es transparente para la mayoría de las aplicaciones de su computador. Por lo tanto, asegúrese que la opción de "Conección directa a Internet" está seleccionada en su navegador tal como se observa en la siguiente imagen.
En determinadas circunstancias, utilizar un servidor proxy puede incrementar el desempeño de su red. El servidor incluye servidores proxy para HTTP, FTP y Gopher. En condiciones normales, se le recomienda deshabilitarlos en su navegador.
Si decide utilizar servidores proxy, necesitará ingresar la dirección IP o nombre de dominio del servidor proxy (p.ej. su servidor) en las ventanas de configuración de su navegador web. El número de puerto que necesitará ingresar para conectarse con el servidor proxy es 3128. Esta información es la misma para los proxy HTTP, FTP y Gopher.
Alternativamente su navegador puede encontrar los detalles del proxy por sí mismo ingresando la dirección http://proxy/proxy.pac en la opción "URL de configuración automática de proxy":
La siguiente imágen muestra cómo se configuraría el servidor proxy en Mozilla Firefox.
Configuración del Directorio de su Organización (Libreta de Direcciones)
Su servidor SME mantiene automáticamente un Directorio e ingresa los nombres de usuarios y detalles de contacto cuando el Administrador los ingresa en el server-manager. Cualquier programa que utilice LDAP (Lightweight Directory Access Protocol), como la libreta de direcciones de Thunderbird, podrá acceder al Directorio - aunque por defecto este acceso será de sólo lectura. Por ejemplo, con Thunderbird, vaya al menú "Herramientas" y seleccione "Libreta de Direcciones". Luego vaya al menú "Archivo" - "Nuevo" y seleccione "Directorio LDAP".
Podrá observar un cuadro de diálogo similar al siguiente:
Necesitará ingresar la siguiente información:
- Nombre: Ingrese un nombre para identificar la libreta de direcciones, este puede ser cualquier nombre.
- Servidor: El servidor LDAP es el nombre de su servidor, de la forma www.sudominio.xxx.
- DN Base: La información del Servidor Raiz puede ser consultada en la pantalla "Directorio" en el server-manager (hay más información disponible al respecto en el capítulo siguiente). Normalmente, asumiendo que su dominio es sudominio.com, es dc=sudominio,dc=com (sin espacioes entre las cláusulas "dc=").
- El puerto siempre es 389.
Una vez que la libreta de direcciones ha sido creada, ingrese un término en el campo de búsqueda, si digita una @ podrá ver todas las cuentas de correo en el servidor SME.