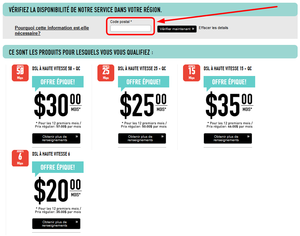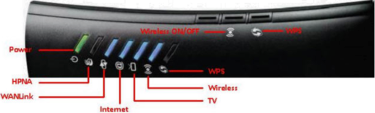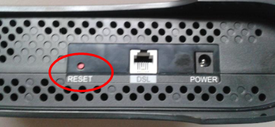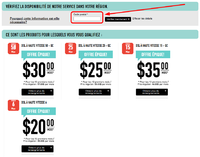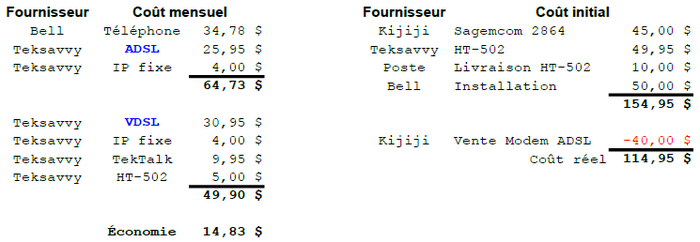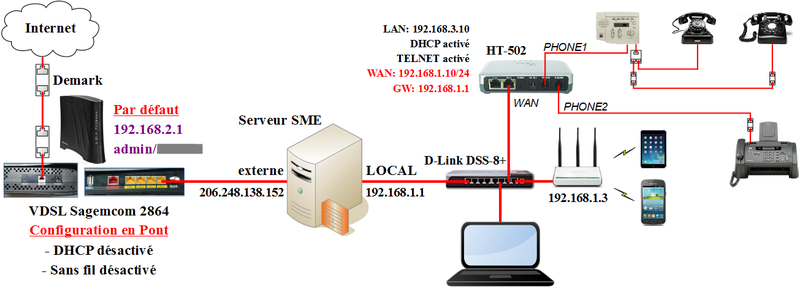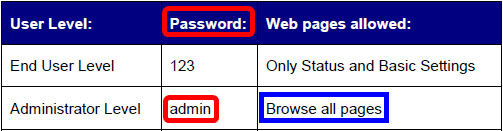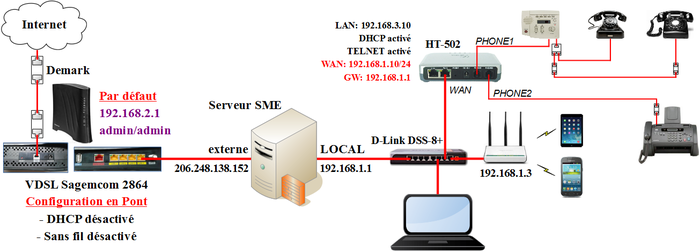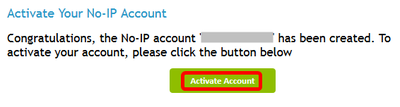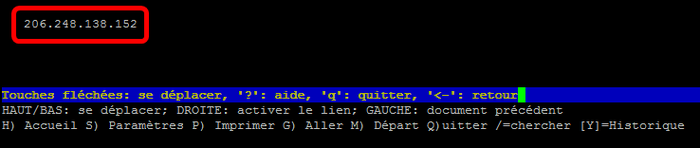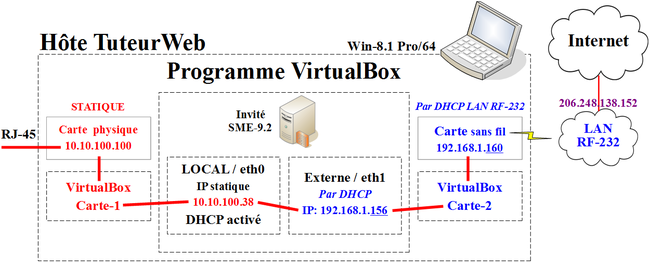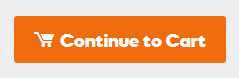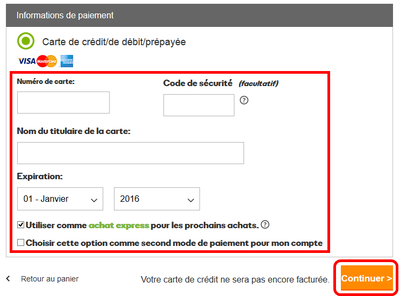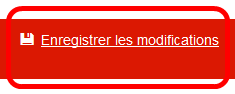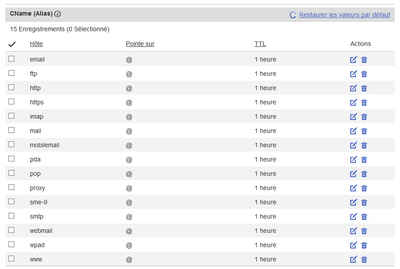Difference between revisions of "SME-101.03 ADSL/VDSL, DDNS et Domaine FQDN"
Michelandre (talk | contribs) (GA-0.0.2 // Ajustement pour TOC // Mise à jour des liens pour le Cours SME-101 // 2018-11-11 @21h33 HNE.) |
Michelandre (talk | contribs) (GA-0.0.4 // Ajout du modèle "ParticulariteDeCeDocument" avant "Cours SME-101" // 2018-11-20 @ 12h10 HNE) |
||
| (One intermediate revision by the same user not shown) | |||
| Line 14: | Line 14: | ||
Si vous désirez économiser sur votre facture téléphonique, vous trouverez dans ce document la marche à suivre pour remplacer votre connexion analogique par une ligne VoIP tout en gardant votre ancien téléphone standard ''(section optionnelle)''. | Si vous désirez économiser sur votre facture téléphonique, vous trouverez dans ce document la marche à suivre pour remplacer votre connexion analogique par une ligne VoIP tout en gardant votre ancien téléphone standard ''(section optionnelle)''. | ||
| + | |||
| + | * ''Conventions'': [[#Particularités de ce document]]. | ||
| Line 29: | Line 31: | ||
[[Image:SME-101.03-001-Telephonie.png|top|center|600px]] | [[Image:SME-101.03-001-Telephonie.png|top|center|600px]] | ||
| − | |||
| − | |||
| − | |||
| − | |||
| − | |||
| − | |||
| − | |||
| − | |||
| − | |||
| − | |||
| − | |||
| − | |||
| − | |||
| − | |||
| − | |||
| − | |||
| − | |||
| − | |||
| − | |||
| − | |||
| − | |||
| − | |||
| − | |||
| − | |||
| − | |||
| − | |||
| − | |||
| − | |||
| − | |||
| − | |||
| − | |||
| − | |||
| − | |||
| − | |||
| − | |||
| − | |||
| − | |||
| − | |||
| − | |||
| − | |||
| − | |||
| − | |||
| − | |||
| − | |||
| − | |||
| − | |||
| − | |||
| − | |||
| − | |||
| − | |||
| − | |||
| − | |||
| − | |||
| − | |||
| − | |||
| − | |||
| − | |||
| − | |||
| − | |||
| − | |||
| − | |||
| − | |||
| − | |||
| − | |||
| − | |||
| − | |||
| − | |||
| − | |||
| − | |||
| − | |||
| − | |||
| − | |||
| − | |||
| − | |||
| − | |||
| − | |||
| − | |||
| Line 2,367: | Line 2,292: | ||
<!-- ########################################################################### --> | <!-- ########################################################################### --> | ||
| − | < | + | {{ParticularitesDeCeDocument}} |
| − | + | <!-- ########################################################################### --> | |
| − | + | {{SME-101-Transclusion}} | |
| − | |||
| − | |||
---- | ---- | ||
<references/> | <references/> | ||
[[Category:Howto]] [[Category:Howto/fr]] | [[Category:Howto]] [[Category:Howto/fr]] | ||
Latest revision as of 18:11, 20 November 2018
|
|
Description générale
Maintenant que votre Serveur SME est fonctionnel, vous devez le brancher à l'Internet. Ce cahier vous indique comment installer et configurer votre modem ADSL/VDSL, brancher votre Serveur SME à l'Internet et vérifier la communication.
On vous indique comment utiliser votre Serveur SME comme passerelle pour votre(vos) station(s) de travail. Vous n'aurez plus besoin de pare-feu. Le Serveur SME remplit ce rôle et encore plus pour votre réseau LOCAL. Il servira de bureau de poste pour vos courriels, les filtrera pour vous indiquer ceux qu'il considère comme pourriels, bloquera toutes tentatives d'intrusion en provenance de l'Internet, etc.
Le Cahier-3 du cours Micronator-101 présente: l'abonnement à un FAI, l'installation et la configuration d'un modem ADSL/VDSL, la création d'un domaine chez un fournisseur de Service DNS dynamique avec l'installation d'un script pour sa mise à jour et enfin la marche à suivre pour l'obtention et la configuration d'un domaine FQDN.
Si vous désirez économiser sur votre facture téléphonique, vous trouverez dans ce document la marche à suivre pour remplacer votre connexion analogique par une ligne VoIP tout en gardant votre ancien téléphone standard (section optionnelle).
- Conventions: #Particularités de ce document.
Marche à suivre
- Abonnement à un FAI.
- Installation et configuration d'un modem ADSL/VDSL.
- Création d'un domaine chez un fournisseur de Service DNS dynamique avec installation d'un script pour sa mise à jour.
- Obtention et configuration d'un domaine FQDN.
Téléphonie (optionnel)
Si vous désirez économiser sur votre facture téléphonique, vous trouverez dans ce cahier la marche à suivre pour remplacer votre connexion analogique par une ligne VoIP tout en gardant votre ancien téléphone standard.
Accès Internet
Fournisseur d'accès Internet (FAI)
![]() Remarque très importante: Plusieurs FAI bloquent les ports 80 et 25 pour soi-disant bloquer les pourriels (sic). Les pires sont Vidéotron et Bell. Si ces ports sont bloqués, il vous faudra faire une redirection de ports sinon, vous ne pourrez pas accéder à votre site Web depuis l'Internet. Le mieux est de changer de FAI; de plus, il sera surement moins dispendieux.
Remarque très importante: Plusieurs FAI bloquent les ports 80 et 25 pour soi-disant bloquer les pourriels (sic). Les pires sont Vidéotron et Bell. Si ces ports sont bloqués, il vous faudra faire une redirection de ports sinon, vous ne pourrez pas accéder à votre site Web depuis l'Internet. Le mieux est de changer de FAI; de plus, il sera surement moins dispendieux.
TekSavvy.com
Pour le service domestique et Web, nous considérons TekSavvy.com comme le meilleur FAI au Québec et au Canada:
- Il ne bloque aucun port.
- Il est un des plus grands défenseurs des droits des utilisateurs de l'Internet.
- Il est le premier à monter aux barricades lorsque le CRTC essaie de nous en passer une petite vite.
- Ses prix sont parmi les plus compétitifs sans aucun contrat ni frais cachés.
- Il offre des connexions DSL par câble téléphonique (cuivre & optique) et modem-câble (coaxial).
DSL/VDSL: https://teksavvy.com/fr/residential/internet/dsl.
Câble: https://teksavvy.com/fr/residential/internet/cable.
Pour voir la disponibilité dans votre région, entrez votre code postal et cliquez Vérifier maintenant.
Modem VDSL
Cette section présente la marche à suivre pour configurer un modem VDSL et le connecter à un réseau ayant un Serveur SME configuré en Serveur & Passerelle.
VDSL
Very high bitrate Digital Subscriber Line
Référence: https://fr.wikipedia.org/wiki/Very_High_Bitrate_Digital_Subscriber_Line.
La technologie VDSL (Very high bit-rate DSL) est une technologie de type xDSL, (les signaux VDSL sont transportés sur une paire de cuivre, simultanément et sans interférence avec la voix téléphonique). Elle permet d'atteindre des débits de 13 à 55,2 Mb/s dans un sens et de 1,5 à 8 Mb/s dans l'autre ou, si l'on veut en faire une connexion symétrique, un débit de 34 Mb/s. Le VDSL est un protocole de couche 1 (Physique) selon le modèle OSI (Open Systems Interconnection) https://fr.wikipedia.org/wiki/Modèle_OSI.
Le VDSL est une technologie qui peut être utilisée au sein d'un réseau domestique ou dans un immeuble.
Sagemcom 2864
Sagemcom 2864: User Manual (anglais): [https://help.teksavvy.com/hc/fr-ca/article_attachments/200062840/Sagemcom_2864_User_Manual.pdf.
Référence pour la configuration en pont:(anglais): https://help.teksavvy.com/hc/fr-ca/articles/203150940-Configuration-du-modem-Sagemcom-2864-en-mode-passerelle.
Coût ADSL vs VDSL
Vu la popularité grandissante de notre site micronator.org ainsi que des autres sites hébergés sur notre Serveur SME, nous avons décidé de remplacer notre connexion ADSL par une connexion VDSL.
En août 2015, nous avons conservé notre adresse IP statique et sommes passés d'une vitesse de 800Kbps à 10Mbps. Nous avons choisi le forfait DSL à Haute Vitesse 15 - QC à $41.00/mois de Teksavvy avec une limite de bande passante de 200Go/mois.
En avril 2016, le tarif est descendu à $39.99 et en août 2017 il est encore descendu à $30.95. Il est toujours à ce prix aujourd'hui (octobre 2018).
L'offre ci-contre était en vigeur le 12 avril 2018 lorsque nous avons calculé les économies ci-dessous.
Économie mensuelle
Le coût initial pour l'installation et la configuration de la ligne sèche par un technicien de Bell était de $50.00.
Il nous en coûte donc $14.83 de moins mensuellement pour une ligne téléphonique Internet et passer d'une vitesse de 800Kbps à 10Mbps.
Connexion du modem VDSL
Paramétrage du Modem VDSL
Nous avons choisi le modem VDSL Sagemcom 2864 pour remplacer notre modem original ADSL. Teksavvy recommande le modem SmartRG SR515AC qui est techniquement beaucoup plus avancé. Teksavvy supporte aussi le Sagemcom F@ST 2864 ainsi que le Cellpipe 7130
Configuration
Il nous faut configurer le modem VDSL en pont (Bridge) car c'est le Serveur SME qui s'authentifie par PPoE.
![]() Si nous ne configurons pas le VDSL en pont et que nous laissons le modem VDSL gérer l'authentification PPoE, il faudra alors faire une redirection de plusieurs ports du modem vers le Serveur SME et reconfigurer le Serveur SME pour que sa carte externe reçoive son adresse par le DHCP du modem. Cette méthode est trop fastidieuse et c'est pourquoi nous avons décider d'une configuration en pont.
Si nous ne configurons pas le VDSL en pont et que nous laissons le modem VDSL gérer l'authentification PPoE, il faudra alors faire une redirection de plusieurs ports du modem vers le Serveur SME et reconfigurer le Serveur SME pour que sa carte externe reçoive son adresse par le DHCP du modem. Cette méthode est trop fastidieuse et c'est pourquoi nous avons décider d'une configuration en pont.
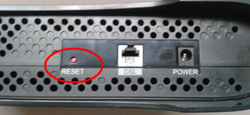
|
Réinitialisation du modem
Sans câble téléphonique branché au VDSL, on branche l'alimentation.
Pour débuter la configuration du VDSL, il faut le réinitialiser en appuyant sur le bouton rouge RESET pour au moins 7 secondes. Cette manipulation remettra tous ses paramètres à ceux d'usine.
![]() Le modem est maintenant à sa configuration d'usine et se présente à l'adresse 192.168.2.1.
Le modem est maintenant à sa configuration d'usine et se présente à l'adresse 192.168.2.1.

|
Station de travail
On configure la station de travail avec une adresse IP statique 192.168.2.81, masque 255.255.255.0 et une passerelle 192.168.2.1.
On branche la station dans l'un des ports LAN du modem.
À l'aide d'un navigateur, on se rend à l'adresse 192.168.2.1.
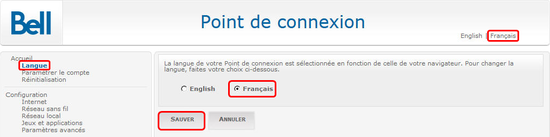
|
Langue
- À bas l'anglolâtrie, on sélectionne: Onglet Français > Langue > Français > SAUVER.
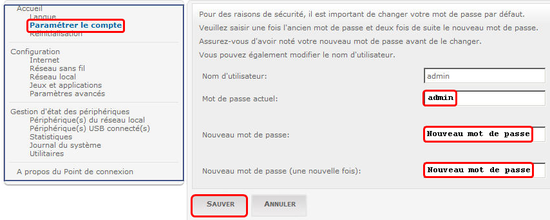
|
Paramétrer le compte
On change le mot de passe actuel qui, après une réinitialisation, est admin.
![]() On choisit un nouveau mot de passe robuste.
On choisit un nouveau mot de passe robuste.
- Mot de passe actuel: admin > Nouveau mot de passe: on entre le nouveau mot de passe > Nouveau mot de passe (une nouvelle fois): on confirme le nouveau mot de passe > SAUVER.
![]() Il faut maintenant se reloguer avec le nouveau mot de passe.
Il faut maintenant se reloguer avec le nouveau mot de passe.
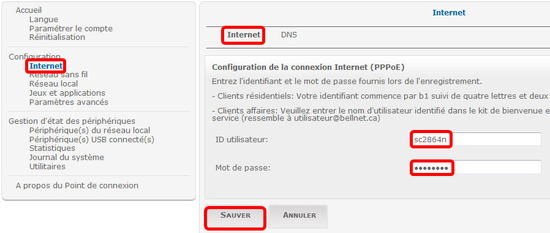
|
Internet
- Internet > Onglet Internet.
On efface l'ID utilisateur: et Mot de passe: puis on clique Sauver.
![]() Après avoir sauver les paramètres (ID utilisateur:/Mot de passe: effacés) ceux-ci vont sembler être les mêmes que précédemment, c'est normal.
Après avoir sauver les paramètres (ID utilisateur:/Mot de passe: effacés) ceux-ci vont sembler être les mêmes que précédemment, c'est normal.
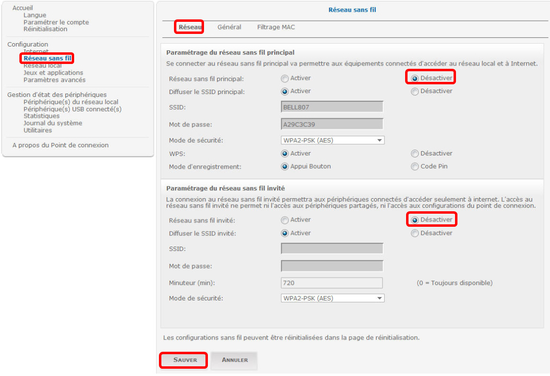
|
Réseau sans fil
![]() On désactive le réseau sans fil principal et invité:
On désactive le réseau sans fil principal et invité:
- Réseau sans fil > Onglet Réseau > Réseau sans fil principal: on clique Désactiver > Réseau sans fil invité: on clique Désactiver > SAUVER.
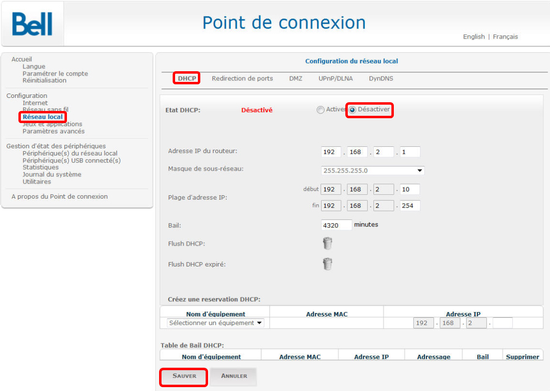
|
Réseau local
![]() Il ne peut y avoir deux serveurs DHCP sur le même réseau IP.
Il ne peut y avoir deux serveurs DHCP sur le même réseau IP.
On désactive le DHCP du réseau local:
- Réseau local > Onglet DHCP > État DHCP: on clique Désactiver > SAUVER.
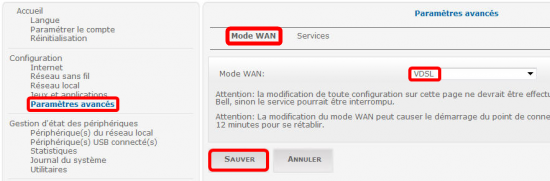
|
Paramètres avancés
- Paramètres avancées > Onglet Mode WAN > Mode WAN: on choisit VDSL > SAUVER.
Notre modem VDSL est maintenant en mode PONT (Bridge).

|
Reconnexion à Internet
On reconnecte le câble téléphonique au modem.
L'adresse IP de la station est toujours à 192.168.2.81 et branchée à l'un des ports LAN du modem.

|
Réamorçage du modem
On débranche la station du modem.
![]() On éteint le modem en enlevant la prise AC.
On éteint le modem en enlevant la prise AC.
![]() On attend au moins 1 minute, on rebranche la prise AC au modem et on reconnecte la station à l'un des ports LAN du modem.
On attend au moins 1 minute, on rebranche la prise AC au modem et on reconnecte la station à l'un des ports LAN du modem.

|
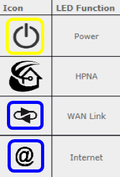
|
POWER = jaune
WAN Link = bleu
Internet = bleu
![]() Peut prendre plusieurs minutes avant que les LEDs soient jaune, bleu et bleu. Soyez patients.
Peut prendre plusieurs minutes avant que les LEDs soient jaune, bleu et bleu. Soyez patients.
Lorsque les LEDs ont les bonnes couleurs, on peut faire un test de vitesse pour vérifier le modem.
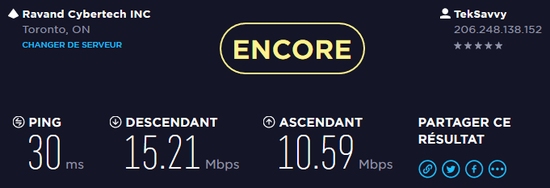
|
Test de vitesse
On se rend à l'adresse http://beta.speedtest.net/fr.
![]() Vos vitesses peuvent varier en fonction des capacités de votre ordinateur.
Vos vitesses peuvent varier en fonction des capacités de votre ordinateur.
Configuration du Serveur SME
Préparation
- On relie un port LAN du modem à la carte externe du Serveur SME.
- On ajuste l'adresse IP de la station de travail pour qu'elle soit sur le réseau LOCAL du Serveur SME et on la branche au port LOCAL du serveur.
Configuration des coordonnées fournies par le FAI
Notre Serveur SME est déjà configuré PPPoE car précédemment, on utilisait un modem ADSL et le même FAI.
Nouveau serveur
Si c'est un nouveau serveur, déjà configuré mais qui n'utilise pas PPPoE, il faut maintenant entrer les coordonnées fournies par le FAI dans la configuration du Serveur SME. On utilise directement la console du Serveur SME ou on peut utiliser PuTTY pour se connecter au serveur. On se logue en tant qu'admin et ainsi on entre directement dans la console graphique du serveur.
![]() Si on se logue en tant que root, on exécute la commande ci-dessous pour lancer la console graphique.
Si on se logue en tant que root, on exécute la commande ci-dessous pour lancer la console graphique.
# su - admin

|

|
- Configurer ce serveur > <Suivant>.
- - On se rend à l'écran "Configuration de l'interface externe" et on choisit:
- Utiliser PPP over Ethernet (PPPoE) > <Suivant>.

|
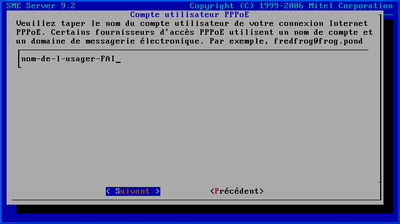
|
- - On entre le nom d'usager que notre Fournisseur d'Accès Internet (FAI) nous a assigné.
- <Suivant>. - - On entre le mot de passe que notre FAI nous a assigné.
- <Suivant>.
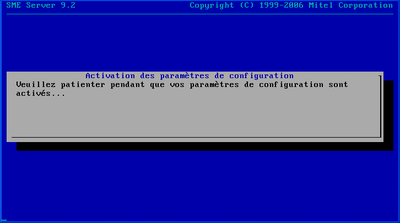
|
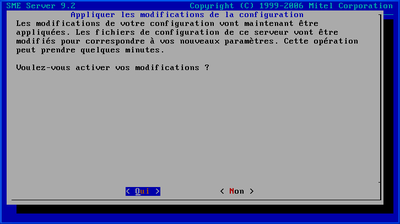
|
- Sans modifier aucun autre paramètre, on se rend à la fenêtre "Appliquer les modifications de la configuration" Oui et <RETOUR> pour activer les modifications apportées.
- Patience...
On se logue en tant que root et on affiche la configuration des cartes réseau.
# ifconfig
eth0 Link encap:Ethernet HWaddr 00:E0:29:76:62:61 inet adr:192.168.1.1 Bcast:192.168.1.255 Masque:255.255.255.0 UP BROADCAST RUNNING MULTICAST MTU:1500 Metric:1 ... ppp0 Link encap:Protocole Point-à-Point inet adr:206.248.138.152 P-t-P:206.248.154.121 Masque:255.255.255.255 UP POINTOPOINT RUNNING NOARP MULTICAST MTU:1492 Metric:1 RX packets:1411029 errors:0 dropped:0 overruns:0 frame:0 TX packets:1511627 errors:0 dropped:0 overruns:0 carrier:0 collisions:0 lg file transmission:3 RX bytes:146838578 (140.0 MiB) TX bytes:4131874 (3.9 MiB)
Le Serveur SME a bien reçu son adresse IP statique.
On ping google.com pour vérifier que le DNS fonctionne correctement.
# ping -c 2 google.com
PING google.com (74.125.226.98) 56(84) bytes of data. 64 bytes from yyz08s13-in-f2.1e100.net (74.125.226.98): icmp_seq=1 ttl=59 time=23.9 ms 64 bytes from yyz08s13-in-f2.1e100.net (74.125.226.98): icmp_seq=2 ttl=59 time=24.5 ms --- google.com ping statistics --- 2 packets transmitted, 2 received, 0% packet loss, time 1025ms rtt min/avg/max/mdev = 23.993/24.277/24.561/0.284 ms
On connecte un aiguilleur D-Link DSS-8+ au réseau LOCAL et on peut faire un autre test de vitesse.
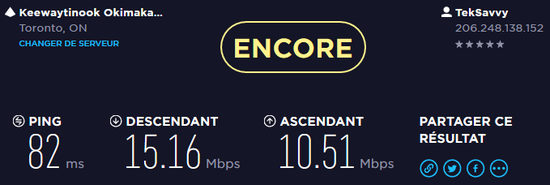
|
On se rend à l'adresse http://beta.speedtest.net/fr.
![]() Vos vitesses peuvent varier en fonction des capacités de votre ordinateur.
Vos vitesses peuvent varier en fonction des capacités de votre ordinateur.
![]() On peut refaire le test à plusieurs reprises pour avoir une moyenne.
On peut refaire le test à plusieurs reprises pour avoir une moyenne.
Adaptateur téléphonique analogique HT-502 (section optionnelle)
Si vous désirez économiser sur votre facture téléphonique, cette section démontre la marche à suivre pour remplacer votre connexion analogique par une ligne VoIP tout en gardant votre ancien téléphone standard.
On configure un adaptateur téléphonique analogique HT-502 et on le connecte à notre réseau du Serveur SME configuré en Serveur & Passerelle.
But du HT-502
Grandstream HT502
Référence générale: http://www.grandstream.com/products/gateways-and-atas/analog-telephone-adaptors/product/handytone-502.
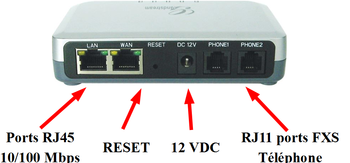
|
L'adaptateur téléphonique analogique Grandstream Handytone offre aux utilisateurs débutants de la téléphonie IP: une superbe qualité audio riche en termes de fonctionnalités, l'interopérabilité avec les principaux fournisseurs de VoIP et la compatibilité avec la plupart des fournisseurs de services. Le Handytone est compact, fonctionne avec n’importe quel téléphone avec/sans fil ou machine fax et offre la simplicité du prêt à l'emploi (plug-n-play) qui le rend idéal pour l’utilisateur de téléphonie IP de base.
Ressources HandyTone 502: [http://www.grandstream.com/support/resources/?title=HandyTone%20502.
HT502 Dual FXS Port Analog Telephone Adaptor User Manual: http://www.grandstream.com/sites/default/files/Resources/ht502_user_manual.pdf.
Téléphonie cellulaire gratuite par Internet
Fongo
Téléphonie cellulaire par Internet: http://www.micronator.org/?page_id=58.
![]() Très utile pour vérifier le fonctionnement du HT-502.
Très utile pour vérifier le fonctionnement du HT-502.
Redirection de ports vers le HT-502
![]() Notre ATA ne sera pas directement relié à l'Internet mais, sera connecté sur le réseau local du Serveur SME. Lors de la configuration du HT-502, nous lui assignerons l'adresse IP statique 192.168.1.10.
Notre ATA ne sera pas directement relié à l'Internet mais, sera connecté sur le réseau local du Serveur SME. Lors de la configuration du HT-502, nous lui assignerons l'adresse IP statique 192.168.1.10.
Pour que l'ATA puisse recevoir et envoyer des appels, il faut que le Serveur SME redirectionne les ports utilisés par le HT-502.
Ports utilisés par le HT-502
Page 42/43 de l'URL: http://www.grandstream.com/sites/default/files/Resources/ht502_user_manual.pdf.
| Local SIP port | Defines the local SIP port the HT502 will listen and transmit. The default value for FXS port 1 is 5060. The default value for FXS port 2 is 5062. |
| Local RTP port | Defines the local RTP port pair the HT502 will listen and transmit. The default value for FXS port 1 is 5004. The default value for FXS port 2 is 5012. |
Pour FXS port 1, nous voyons que les ports utilisés sont 5060 et 5004. Nous allons donc redirectionner ces ports vers le HT-502.
Redirections des ports
Avec un navigateur web, on se rend dans Server-Manager > Sécurité > Renvoi de port > Créer une règle de renvoi de port.
On crée les règles ci-dessous pour la redirection des protocoles TCP & UDP des ports 5004 et 5060 vers le HT-502.
Le Serveur SME est maintenant configuré pour permettre au HT-502 de se connecter à l'Internet.
![]() Si vous avez un télécopieur connecté au port #2 du HT-502 voir les pages suivantes:
Si vous avez un télécopieur connecté au port #2 du HT-502 voir les pages suivantes:
http://support.t38fax.com/support/solutions/articles/19000026933-recommended-fax-machine-settings
http://help.fluentcloud.com/support/solutions/articles/4000092935-recommended-setup-for-fax-ata-devices-in-my-fluentcloud-com
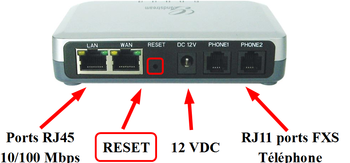
|
VoIP & HT-502
Réinitialisation à la configuration d'usine
 On débranche tout du HT-502 sauf l'alimentation.
On débranche tout du HT-502 sauf l'alimentation.- On s'assure que le HT-502 est à sa configuration d'usine en appuyant sur le bouton Reset pour au moins 7 secondes.
 On attend 30 secondes pour la fin du réamorçage.
On attend 30 secondes pour la fin du réamorçage.

|
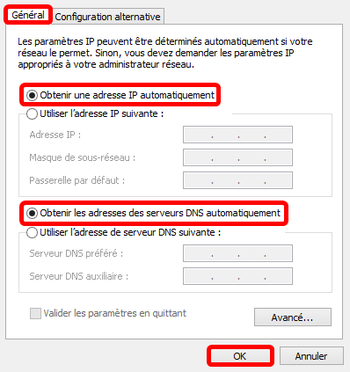
|
Branchement d'une station
- On configure une station de travail (Win-8.1) avec une adresse IP dynamique par DHCP.
Clac sur l'icône réseau sur la barre de notification > Ouvrir le Centre réseau et partage > Modifier les paramètres de la carte > double-cliquer la carte Éthernet > Propriétés > double-cliquer Protocole Internet version 4 (TCP/IPv4) > Sélectionner Obtenir une adresse IP automatiquement > Sélectionner Obtenir les adresses des serveurs DNS automatiquement > OK > fermer toutes les fenêtres.  Pour pouvoir configurer le HT-502, on branche la station de travail directement à son port LAN.
Pour pouvoir configurer le HT-502, on branche la station de travail directement à son port LAN.
La station de travail recevra alors l'adresse 192.168.2.100 du DHCP du HT-502.
Login
Selon la page 29 du "User Manual": http://www.grandstream.com/sites/default/files/Resources/ht502_user_manual.pdf.
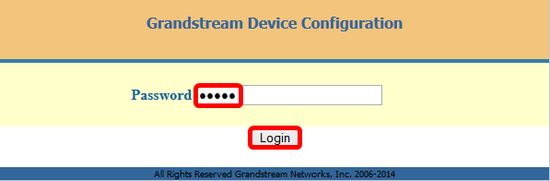
|
Avec un navigateur Web, on se rend à l'adresse 192.168.2.1 et on se logue avec le mot de passe admin.
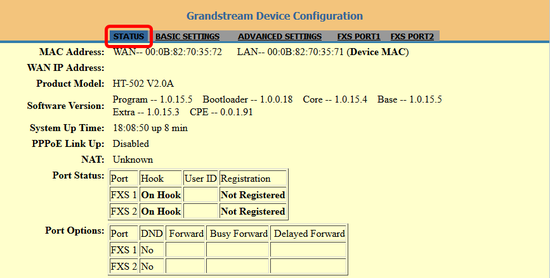
|
Statut
Lorsqu'on se logue, l'onglet STATUS est affiché et donne la configuration actuelle du HT-502.

|
Configuration
Onglet BASIC SETTINGS
- End User Password: on entre un mot de passe robuste.
- Web Port: on laisse le port Web à 80, le port par défaut.
- Telnet Server: on sélectionne YES pour pouvoir y accéder en tout temps et vérifier les paramètres. Si on met ce serveur à NO, on ne pourra plus accéder au HT-502 après l'avoir réamorcé.
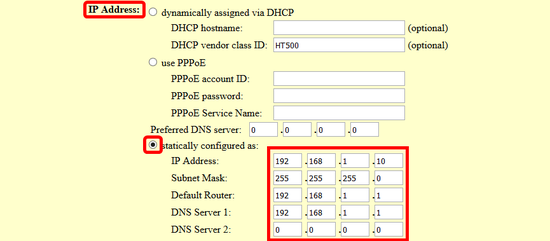
|
IP Address:
On choisit statically configured as: pour donner au HT-502 une adresse IP statique:
- IP Address: 192.168.1.10
- Subnet Mask: 255.255.255.0
- Default Router: 192.168.1.1
- DNS Server 1: 192.168.1.1

|
Time Zone:
- GMT-05:00 (Eastern Time)
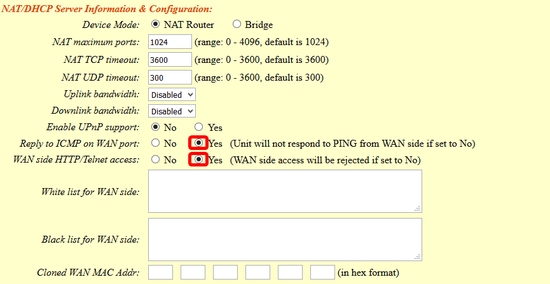
|
ICMP: & HTTP/Telnet:
- Reply to ICMP on WAN port: Yes
Pour pouvoir faire un ping afin de savoir si le HT-502 est vivant. - WAN side HTTP/Telnet access: Yes
Pour pouvoir accéder en tout temps aux paramètres de configuration.
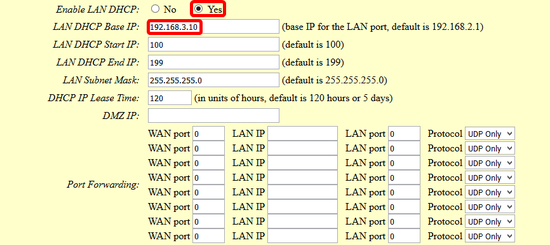
|
LAN DHCP Base IP:
On veut un DHCP sur le port LAN.
![]() Le modem VDSL possède déjà l'adresse 192.168.2.1.
Le modem VDSL possède déjà l'adresse 192.168.2.1.
Apply
- On clique Apply pour appliquer les nouveaux paramètres.
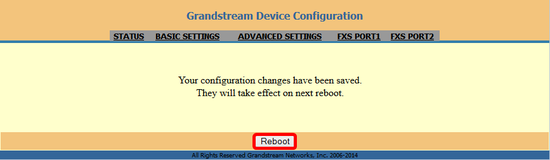
|
Réamorçage
Les paramètres ont été sauvegardés et seront effectifs seulement après un réamorçage.
- On clique Reboot.
- Attendre 30 secondes.
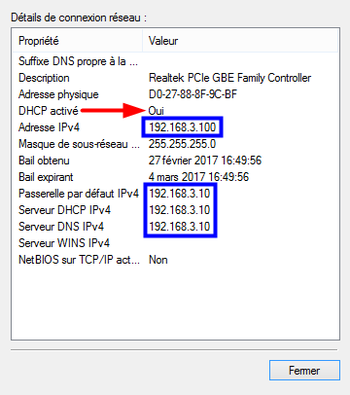
|
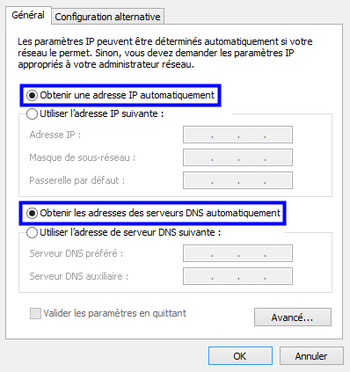
|
Vérifications
Port LAN
- Débrancher la station de travail du port LAN.
- Déconnecter la prise d'alimentation du HT-502.
- Attendre encore 30 secondes
- Rebrancher l'alimentation du HT-502.
 S'assurer que la station de travail a toujours une connexion réseau IP dynamique par DHCP.
S'assurer que la station de travail a toujours une connexion réseau IP dynamique par DHCP.- On reconnecte la station de travail au port LAN du HT-502.
- On vérifie l'adresse reçue par la station de travail.
La station a bien reçu son adresse 192.168.3.100 par le DHCP du port LAN.
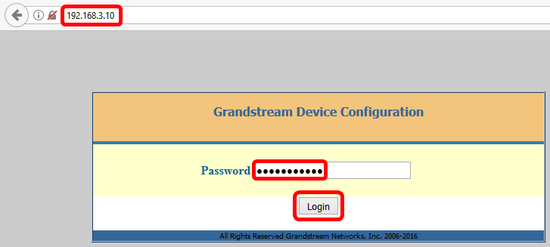
|
Avec le navigateur, on se rend à 192.168.3.10, la nouvelle adresse de base du port LAN telle que définie au paragraphe #LAN DHCP Base IP.
On entre le nouveau mot de passe donné précédemment > Login.
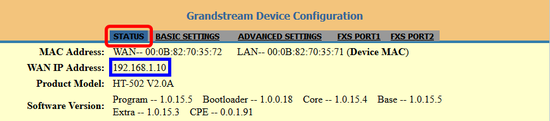
|
On peut se loguer sans aucun problème.
On voit que l'adresse 192.168.1.10 a bien été affectée au port WAN. Tout ceci démontre que nos nouveaux paramètres ont bien été sauvegardés et activés.

|
Comme la station est toujours connectée au port LAN et que nous pouvons communiquer avec le HT-502, nous pouvons en déduire que l'adresse IP de ce port est bien 192.168.3.10 car la station a reçu l'adresse 192.168.3.100 qui est bien la première adresse de la plage que le DHCP du HT-502 alloue.
Sous l'onglet BASIC SETTINGS, on peut voir que l'adresse IP du port LAN est maintenant 192.168.3.10 et que le DHCP est toujours activé (Yes) pour ce port.

|
Port WAN
- Vu que l'adresse IP du port WAN est maintenant 192.168.1.10, on redonne les coordonnées originales à la station de travail.
- On débranche la station du port LAN et on la branche au port WAN.
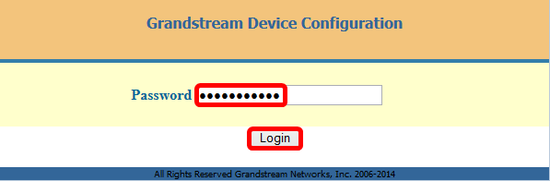
|
Login
Avec le navigateur, on se rend à la nouvelle adresse du port WAN: 192.168.1.10.
On vérifie qu'on peut se loguer en utilisant le nouveau mot de passe.
![]() Si on ne peut pas se loguer, une erreur s'est glissée quelque part et il faut recommencer la configuration.
Si on ne peut pas se loguer, une erreur s'est glissée quelque part et il faut recommencer la configuration.

|
On clique l'onglet BASIC SETTINGS pour s'assurer qu'on peut y accéder.

|
On clique Advanced Settings.
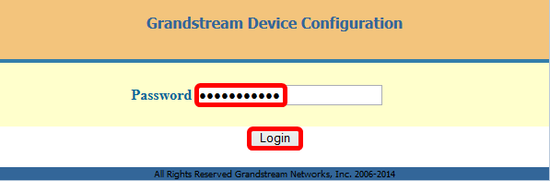
|
On entre le nouveau mot de passe > Login.
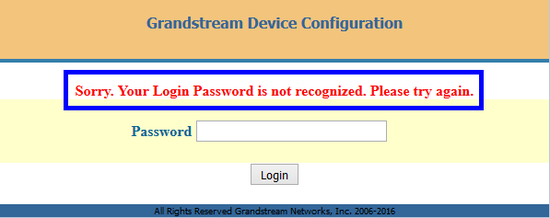
|
Le mot de passe n'est pas reconnu et on ne peut accéder aux paramètres avancées, ce qui est normal.
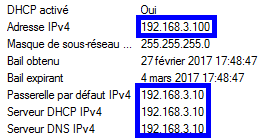
|
Revérification du port LAN
On reconfigure la station pour recevoir son adresse par DHCP et on la branche au port LAN.
On revérifie l'adresse obtenue et elle est la même que précédemment: 192.168.3.100.
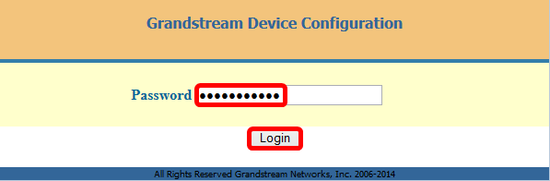
|
Avec le navigateur Web de la station de travail, on se rend à la nouvelle adresse du HT-502 i.e. 192.168.3.10.
![]() Après un réamorçage et un ré-approvisionnement par le FAI, un nouveau mot de passe est utilisé:
Après un réamorçage et un ré-approvisionnement par le FAI, un nouveau mot de passe est utilisé:
motdepassetrescomplexe123$%?*
On entre ce mot de passe et on clique Login.
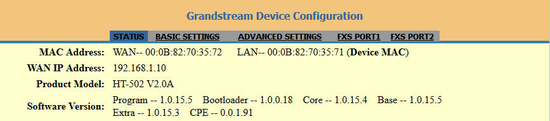
|
On peut se loguer sans problème.
Connexion du HT-502 au réseau local
- Débrancher la station du port WAN.
- Débrancher l'alimentation du HT-502.
- Brancher le port WAN à l'aiguilleur du réseau local.
- Brancher la prise téléphonique au port PHONE1.
- Rebrancher l'alimentation du HT-502 et attendre environ une minute pour vérifier.
Vérifications finales
- Sur le devant, les LED POWER et PHONE1 sont jaune et toujours allumées; WAN clignote.
- On soulève le récepteur téléphonique et PHONE1 s'éteint.
- On replace le récepteur téléphonique et PHONE1 redevient jaune.
- Si on possède un télécopieur (Fax), on peut en envoyer un qui demande de nous le retourner.
 Pour vérifier la téléphonie, on téléphone à une copine et on lui demande de nous téléphoner pour s'assurer que tout est vraiment fonctionnel.
Pour vérifier la téléphonie, on téléphone à une copine et on lui demande de nous téléphoner pour s'assurer que tout est vraiment fonctionnel.
DNS dynamique
Prérequis
Deux prérequis dont nécessaires avant de pouvoir utiliser un service DNS dynamique:
- Ajustement du paramètre Serveur DNS du domaine dans Server Manager > Domaine > Liste actuelle de domaines.
- Il faut avoir un compte chez un fournisseur de DNS dynamique et y avoir créé un nom de domaine.
Méthodes de configuration
Nous pouvons utiliser deux méthodes pour la configuration d'un service DNS dynamique:
- La Contribs smeserver-ddclient à la section #Contrib smeserver-ddclient. Cette Contrib est très facile à installer, configurer et de gestion élémentaire.
- Le script client de noip.com à la section #Script client de noip.com. Ce client est plus complexe à installer et gérer.
Configuration du domaine dans le gestionnaire du serveur
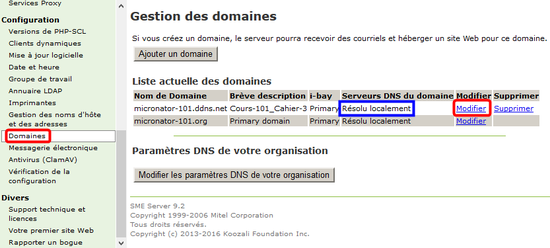
|
i-bay Primary
Si nous voulons accéder à notre future installation de WordPress depuis l'Internet (voir: SME-101.05A WordPress), il faut avoir un nom de domaine et celui-ci doit pointer vers une i‑bay.
Notre nom de domaine pour ce document est: micronator-101.ddns.net et notre future installation de WordPress sera dans l'i-bay Primary.
Pour ces raisons, il faut que le paramètre Serveur DNS du domaine soit à Serveurs DNS de l'Internet.
Par défaut, ce paramètre pour l'i-bay Primary est à Résolu localement tel que ci-contre si nous ne sommes pas branchés directement à l'Internet ou si nous n'avons pas de domaine publique FQDN.
Modification des Serveurs DNS du domaine dans Server Manager
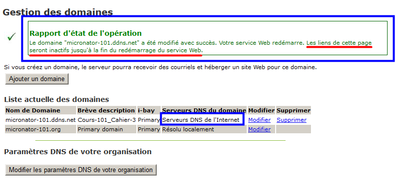
|
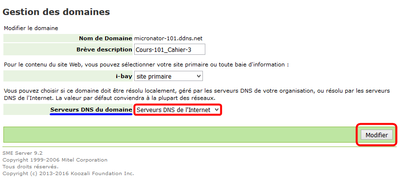
|
- Domaines > on sélectionne notre domaine > Modifier > Serveurs DNS du domaine > sélectionner Serveur DNS de l'Internet > Modifier.
- On s'assure du succès de l'opération. Le redémarrage du service Web ne prend qu'une seconde.
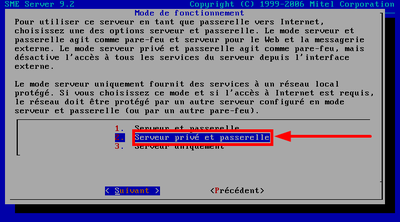
|
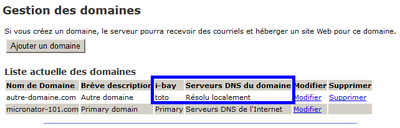
|
Autre i-bay
 Si nous installons notre site Web dans toute autre i‑bay que Primary, le paramètre Serveurs DNS du domaine doit toujours être à Résolu localement.
Si nous installons notre site Web dans toute autre i‑bay que Primary, le paramètre Serveurs DNS du domaine doit toujours être à Résolu localement.
Il en sera de même si le "Mode de fonctionnement" du serveur est:
- "Serveur privé et passerelle" ou
si les stations qui accèdent au site Web sont toutes sur le réseau LOCAL du serveur.
Compte chez un fournisseur de DNS dynamique
Lors de l'installation du premier Serveur SME pour micronator.org nous avons utilisé le service DNS dynamique de Dyndns.org car, nous y avions un compte gratuit. Maintenant, il faut payer pour utiliser ce service, ce qui n'était pas le cas lorsque nous avons créé notre compte.
![]() Pour ce chapitre, nous utiliserons noip.com comme fournisseur de DNS dynamique.
Pour ce chapitre, nous utiliserons noip.com comme fournisseur de DNS dynamique.
Fournisseur DNS dynamique
| noip.com | ZoneEdit.com | Easydns.com | dslreports.com | Hammernode (hn.org) |
| eurodyndns.org | Dtdns.com | loopia.se | dnspark.com | Dynhost (ovh.com) |
| Changeip.com | Namecheap | Dyndns.org |
Création d'un compte chez noip.com
Avant toute chose, il faut créer un compte chez le fournisseur noip.com.
On se rend à l'adresse https://www.noip.com/sign-up pour y créer un compte.
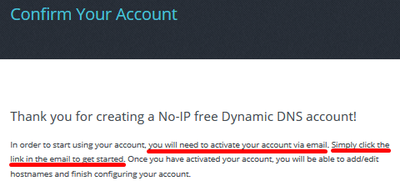 |
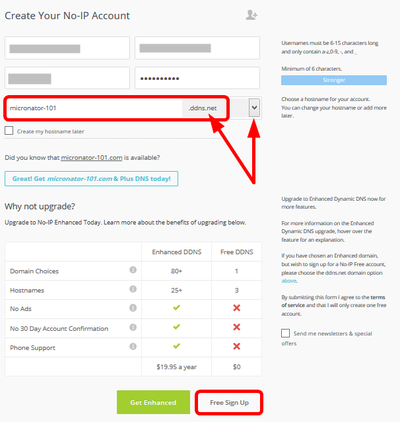
|
- - On entre les informations demandées et on clique Free Sign Up.
- Dérouler le menu et choisir .ddns.net. - Nous allons recevoir, par courriel, un lien pour la confirmation.
- Dans le courriel reçu, on clique Activate Account.

|
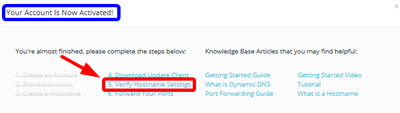
|
- On peut vérifier notre nouveau nom d'hôte en cliquant Verify Hostname Settings.
- Voilà, nous avons un nom d'hôte.
Notre nom de domaine chez noip est maintenant:
micronator-101.ddns.net.
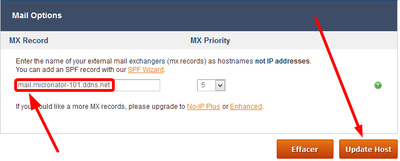
|

|
Serveur de courrier
Il faut indiquer, à notre fournisseur DNS dynamique, notre serveur de courrier.
- Manage Hosts > Modify.
- Dans la section de l'écran MX Record, on entre mail.nom-du-domaine > Update Host.
Contrib smeserver-ddclient
Référence pour cette Contrib: http://wiki.contribs.org/Ddclient#tab=For_SME9.
Référence: http://doc.ubuntu-fr.org/ddclient.
La Contrib ddclient permet d'automatiser la mise à jour d'une adresse IP dynamique reliée à un nom de domaine. Ce système est extrêmement pratique quand il s'agit de créer un serveur Web personnel accessible rapidement via un nom de domaine, alors que l'adresse IP allouée par le DHCP du FAI est régulièrement changée.
Installation
Dépôt de logiciels stephdl
![]() Les RPM de cette Contrib sont dans le dépôt de logiciels stephdl. Pour avoir accès à ces RPM, il faut d'abord définir le dépôt de logiciels stephdl.
Les RPM de cette Contrib sont dans le dépôt de logiciels stephdl. Pour avoir accès à ces RPM, il faut d'abord définir le dépôt de logiciels stephdl.
![]() Prendre tout le contenu de l'encadré pour la commande.
Prendre tout le contenu de l'encadré pour la commande.
db yum_repositories set stephdl repository \ BaseURL http://mirror.de-labrusse.fr/smeserver/\$releasever \ EnableGroups no GPGCheck yes \ Name "Mirror de Labrusse" \ GPGKey http://mirror.de-labrusse.fr/RPM-GPG-KEY \ Visible yes status disabled
Après l'ajout du dépôt de logiciels, une mise à jour de la base de données de yum est nécessaire.
On signale l'ajout.
# signal-event yum-modify
![]() Il faut attendre quelques secondes avant de lancer la prochaine commande afin que yum se mette à jour sinon, nous aurons le message ci-dessous.
Il faut attendre quelques secondes avant de lancer la prochaine commande afin que yum se mette à jour sinon, nous aurons le message ci-dessous.
|
... Une autre application verrouille actuellement l'utilisation de yum ; attente de déverrouillage... L'autre application est : yum ... |
On installe la Contribs.
# yum install -y --enablerepo=smecontribs smeserver-ddclient
... Installation de 2 paquet(s) Taille totale des téléchargements : 110 k Taille d'installation : 475 k ... Verifying : smeserver-ddclient-1.2.1-9.el6.sme.noarch 1/2 Verifying : ddclient-3.8.3-3.el6.sme.noarch 2/2 Installé: smeserver-ddclient.noarch 0:1.2.1-9.el6.sme Dépendance(s) installée(s) : ddclient.noarch 0:3.8.3-3.el6.sme Terminé ! ============================================================== WARNING: You now need to run BOTH of the following commands to ensure consistent system state: signal-event post-upgrade; signal-event reboot You should run these commands unless you are certain that yum made no changes to your system. ==============================================================
Au lieu de réamorcer, on peut simplement signaler le changement en lançant la commande suivante.
|
# signal-event ddclient |
Si on ne fait que signaler avec la commande ci-dessus, un message s'affichera dans Server-Manager jusqu'au prochain redémarrage.
![]() Il est alors mieux de signaler la reconfiguration et réamorcer. Soyons patients!
Il est alors mieux de signaler la reconfiguration et réamorcer. Soyons patients!
# signal-event post-upgrade; signal-event reboot
Broadcast message from root@sme-9
(/dev/pts/0) at 16:20 ...
The system is going down for reboot NOW!
Configuration
Vérificateur de l'adresse IP
Les services de vérification qu'on peut utiliser:
- ip.changeip.com
- ipdetect.dnspark.com
- checkip.dyndns.org:8245
- checkip.dyndns.org
Il faut absolument indiquer un service de vérification pour notre adresse IP.
# config setprop ddclient urlcheckip ip.changeip.com
Délais de vérification
Votre FAI (Fournisseur d'Accès Internet) peut changer l'adresse IP qu'il vous a assignée.
Par défaut, toutes les 300 secondes, smeserver-ddclient effectue une vérification si votre adresse IP a été changée.
Vous pouvez modifier l'intervalle de vérification avec une commande db. Nous recommandons une vérification à toutes les 180 secondes.
![]() Si votre site Web est très achalandé, vous pouvez descendre jusqu'à 30 secondes pour vous assurer que vos visiteurs ne seront pas dirigés trop longtemps, vers une autre adresse, lorsque votre FAI changera la votre pour une nouvelle.
Si votre site Web est très achalandé, vous pouvez descendre jusqu'à 30 secondes pour vous assurer que vos visiteurs ne seront pas dirigés trop longtemps, vers une autre adresse, lorsque votre FAI changera la votre pour une nouvelle.
Nous ajustons l'intervalle à 180 secondes.
# config setprop ddclient DeamonUpdate 180
On signale tous les changements faits à la configuration de la contribution ddclient.
# signal-event ddclient
Utilisation de SSL
Depuis ddclient 3.7.0, on peut chiffrer les transactions pour éviter les messages en clair.
![]() Par défaut, ce paramètre est forcé à oui lors de l'installation.
Par défaut, ce paramètre est forcé à oui lors de l'installation.
Vérification des paramètres ddclient
# config show ddclient
ddclient=service
DeamonUpdate=180
SSL=yes
status=enabled
urlcheckip=ip.changeip.com
- Le délai de vérification est de 180 secondes.
- SSL est activé: yes.
- Le service de vérification pour notre adresse est ip.changeip.com.
Ajustement des Clients dynamiques dans Server Manager
On se logue dans Server Manager, on clique Clients dynamiques et on vérifie les paramètres.
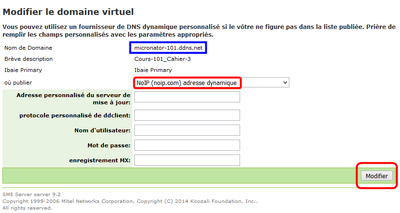
|
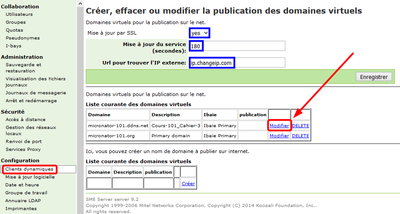
|
- Les paramètres sont corrects. Vis à vis "micronator-101.ddns.net", on clique Modifier.
- - Ajuster les paramètres.
- Modifier pour enregistrer les modifications.
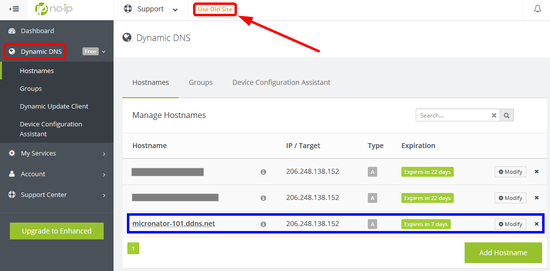
|
Vérification chez noip
On se logue chez noip, on clique Dynamic DNS et on peut voir l'adresse de notre site telle que vue par l'Internet.
Pour connaître le moment de la dernière mise à jour de notre adresse IP dynamique chez noip, on clique Use Old Site.
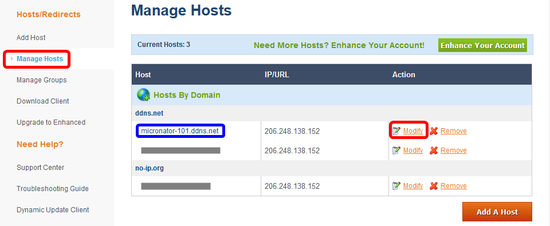
|
Manage Hosts > vis-à-vis micronator-101.ddns.net, on clique Modify.
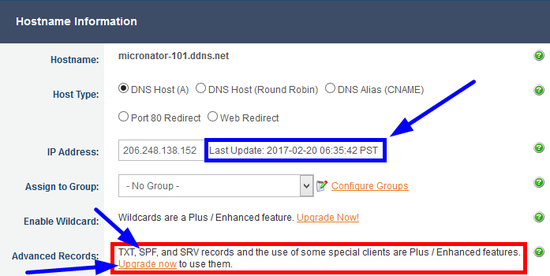
|
On voit la date et l'heure de la dernière mise à jour de notre adresse IP dynamique.
De la même manière, on vérifie nos autres domaines.
Comme on le voit dans la figure ci-contre, si on veut ajouter une entrée DNS pour SPF, il nous faut une mise à niveau de notre compte noip.com qui nous coûtera quelques dollars...
![]() Pour une légère différence de prix, il est préférable d'avoir un nom de domaine FQDN et une adresse IP fixe chez un régistraire reconnu.
Pour une légère différence de prix, il est préférable d'avoir un nom de domaine FQDN et une adresse IP fixe chez un régistraire reconnu.
![]() Pour un exemple d'entrée SPF, voir la section #Enregistrement TXT (Text).
Pour un exemple d'entrée SPF, voir la section #Enregistrement TXT (Text).
Enregistrement SPF
Référence: https://fr.wikipedia.org/wiki/Sender_Policy_Framework.
Sender Policy Framework (SPF) est une norme de vérification du nom de domaine de l'expéditeur d'un courrier électronique, normalisée dans la RFC 7208 [archive] (section 3.1). L'adoption de cette norme est de nature à réduire le spam.
- Description:
Le protocole Simple Mail Transfer Protocol (SMTP) utilisé pour le transfert du courrier électronique sur Internet ne prévoit pas de mécanisme de vérification de l'expéditeur, c'est-à-dire qu'il est facile d'envoyer un courrier avec une adresse d'expéditeur factice, voire usurpée. SPF vise à réduire les possibilités d'usurpation en publiant, dans le DNS, un enregistrement (de type TXT) indiquant quelles adresses IP sont autorisées ou interdites à envoyer du courrier pour le domaine considéré.
L'identité testée par SPF est celle indiquée par la commande MAIL FROM dans la session SMTP. C'est donc une information qui appartient à l'enveloppe du courrier, pas à ses en-têtes. (Dans certaines conditions, SPF peut aussi utiliser le nom de la machine expéditrice, tel que spécifié dans la commande HELO.)
![]() On peut aussi consulter la discussion très instructive, surtout la réponse de mmccarn, sur "SPF records" à la page du forum de "SME Server 9.x" à l'URL: https://forums.contribs.org/index.php/topic,53759.0.html.
On peut aussi consulter la discussion très instructive, surtout la réponse de mmccarn, sur "SPF records" à la page du forum de "SME Server 9.x" à l'URL: https://forums.contribs.org/index.php/topic,53759.0.html.
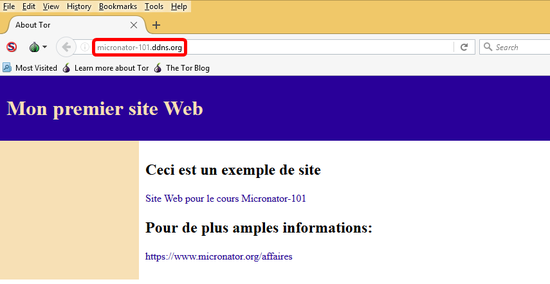
|
Vérification finale
On se rend à notre site Web en spécifiant notre nom de domaine dynamique.
![]() Il est préférable d'utiliser le navigateur TOR pour vérifier si tout fonctionne bien.
Il est préférable d'utiliser le navigateur TOR pour vérifier si tout fonctionne bien.
Avec un service dynamique, il ne faut pas utiliser http://www.nom-du-domaine mais, simplement http://nom-du-domaine.
Désinstallation de la Contrib smeserver-ddclient
Pour désinstaller la Contrib smeserver-ddclient on lance la commande suivante.
# yum remove -y smeserver-ddclient
... Suppression de 1 paquet(s) Taille d'installation : 278 k ... Supprimé: smeserver-ddclient.noarch 0:1.2.1-9.el6.sme Terminé ! ============================================================== WARNING: You now need to run BOTH of the following commands to ensure consistent system state: signal-event post-upgrade; signal-event reboot You should run these commands unless you are certain that yum made no changes to your system. ==============================================================
Il faut signaler la désinstallation et réamorcer.
# signal-event post-upgrade ; signal-event reboot
Vérification après le réamorçage
# rpm -qa | grep smeserver-ddclient
Rien n'est retourné, la Contrib a bien été désinstallée.
Script client de noip.com
Pré-requis (gcc)
![]() Il faut savoir que pour compiler le logiciel client de noip.com, il faut installer le compilateur
Il faut savoir que pour compiler le logiciel client de noip.com, il faut installer le compilateur gcc sur le Serveur SME, ce qui n'est pas recommandé par la distribution car, la présence de gcc sur un serveur induit une faille de sécurité. Néanmoins, nous pouvons toutefois remédier à la situation en désinstallant gcc après la compilation du client noip; nous allons aussi désinstaller cpp que gcc va installer comme dépendance.
Installation de gcc
On se logue sur le Serveur SME.
On crée un répertoire temporaire et on s'y rend.
# mkdir /temp
# cd /temp
On vérifie.
# pwd
/temp
On installe gcc. Le paramètre -y passé à yum lui indique de répondre automatiquement yes à la question Is this ok [y/N]:.
# yum -y install gcc
... Installation de 6 paquet(s) Taille totale des téléchargements : 15 M Taille d'installation : 33 M ... Installation : cpp-4.4.7-18.el6_9.2.x86_64 4/6 Installation : libgomp-4.4.7-18.el6_9.2.x86_64 5/6 Installation : gcc-4.4.7-18.el6_9.2.x86_64 6/6 ... Installé: cpp.x86_64 0:4.4.7-18.el6_9.2 ... Terminé !
Téléchargement du client noip & compilation
On s'assure qu'on est toujours dans le répertoire /temp.
# pwd
/temp
On télécharge le client Linux du service DNS dynamique de no-ip.com.
# wget http://www.no-ip.com/client/linux/noip-duc-linux.tar.gz
--2018-03-23 17:29:10-- http://www.no-ip.com/client/linux/noip-duc-linux.tar.gz Résolution de www.no-ip.com... 8.23.224.110 Connexion vers www.no-ip.com|8.23.224.110|:80...connecté. requête HTTP transmise, en attente de la réponse...301 Moved Permanently Emplacement: http://www.noip.com/client/linux/noip-duc-linux.tar.gz [suivant] --2018-03-23 17:29:11-- http://www.noip.com/client/linux/noip-duc-linux.tar.gz Résolution de www.noip.com... 8.23.224.107 Connexion vers www.noip.com|8.23.224.107|:80...connecté. requête HTTP transmise, en attente de la réponse...200 OK Longueur: 134188 (131K) [application/x-gzip] Sauvegarde en : «noip-duc-linux.tar.gz» 100%[==================================================>] 134 188 348K/s ds 0,4s 2018-03-23 17:29:12 (348 KB/s) - «noip-duc-linux.tar.gz» sauvegardé [134188/134188]
On extrait le fichier tar.gz.
# tar -zxvf noip-duc-linux.tar.gz
./._noip-2.1.9-1 noip-2.1.9-1/ noip-2.1.9-1/._binaries noip-2.1.9-1/binaries/ ... noip-2.1.9-1/README.FIRST_PT noip-2.1.9-1/._redhat.noip.sh noip-2.1.9-1/redhat.noip.sh
On vérifie l'extraction.
# ls -als
total 148
4 drwxr-xr-x 3 root root 4096 23 mars 17:30 .
4 dr-xr-xr-x 35 root root 4096 23 mars 17:16 ..
4 -rwxr-xr-x 1 501 games 205 25 nov. 2008 ._noip-2.1.9-1
4 drwxr-xr-x 3 501 games 4096 25 nov. 2008 noip-2.1.9-1
132 -rw-r--r-- 1 root root 134188 20 déc. 19:43 noip-duc-linux.tar.gz
Compilation
On se rend dans le répertoire créé par l'extraction.
# cd noip-2.1.9-1
On lance le make.
# make
gcc -Wall -g -Dlinux -DPREFIX=\"/usr/local\" noip2.c -o noip2
![]() Le nom du script client sera noip2.
Le nom du script client sera noip2.
Carte réseau externe
Il nous faut maintenant trouver quelle est la carte du réseau externe du Serveur SME car, à l'étape suivante lors du make install, il nous le sera demandé.
Comme on le voit ci-dessous, eth0 possède l'adresse 10.10.1.1 (le réseau local); donc eth1 est la carte externe dont l'adresse 206.248.138.152 est publique.
# ifconfig
eth0 Link encap:Ethernet HWaddr 08:00:27:AA:B4:36 inet adr:10.10.1.1 Bcast:10.10.1.255 Masque:255.255.255.0 UP BROADCAST RUNNING MULTICAST MTU:1500 Metric:1 RX packets:12424 errors:0 dropped:0 overruns:0 frame:0 TX packets:14628 errors:0 dropped:0 overruns:0 carrier:0 collisions:0 lg file transmission:1000 RX bytes:1289877 (1.2 MiB) TX bytes:15448982 (14.7 MiB) eth1 Link encap:Ethernet HWaddr 08:00:27:05:18:02 UP BROADCAST RUNNING MULTICAST MTU:1500 Metric:1 RX packets:21798 errors:0 dropped:0 overruns:0 frame:0 TX packets:24292 errors:0 dropped:0 overruns:0 carrier:0 collisions:0 lg file transmission:1000 RX bytes:15957823 (15.2 MiB) TX bytes:23287704 (22.2 MiB) Interruption:20 Mémoire:e0400000-e0420000 lo Link encap:Boucle locale inet adr:127.0.0.1 Masque:255.0.0.0 UP LOOPBACK RUNNING MTU:65536 Metric:1 RX packets:1332 errors:0 dropped:0 overruns:0 frame:0 TX packets:1332 errors:0 dropped:0 overruns:0 carrier:0 collisions:0 lg file transmission:0 RX bytes:173833 (169.7 KiB) TX bytes:173833 (169.7 KiB) ppp0 Link encap:Protocole Point-à-Point inet adr:206.248.138.152 P-t-P:206.248.155.241 Masque:255.255.255.255 UP POINTOPOINT RUNNING NOARP MULTICAST MTU:1492 Metric:1 RX packets:21451 errors:0 dropped:0 overruns:0 frame:0 TX packets:24171 errors:0 dropped:0 overruns:0 carrier:0 collisions:0 lg file transmission:3 RX bytes:15352074 (14.6 MiB) TX bytes:22651351 (21.6 MiB)
make install
Lors du make install, il nous faut spécifier:
- eth1 pour la carte réseau-externe en indiquant 1.
- Le nom de login chez noip.com: generaltoto@toto.com.
- Le mot de passe de l'usager chez noip.com: **********.
- Un nom d'hôte. Si on en a plusieurs on choisit y ou celui du domaine désiré.
- L'intervale proposée en faisant un <RETOUR>.
- On spécifie de ne rien exécuter après une mise à jour de l'adresse IP en répondant: N.
# make install
if [ ! -d /usr/local/bin ]; then mkdir -p /usr/local/bin;fi if [ ! -d /usr/local/etc ]; then mkdir -p /usr/local/etc;fi cp noip2 /usr/local/bin/noip2 /usr/local/bin/noip2 -C -c /tmp/no-ip2.conf Auto configuration for Linux client of no-ip.com. Multiple network devices have been detected. Please select the Internet interface from this list. By typing the number associated with it. 0 eth0 1 eth11 Please enter the login/email string for no-ip.com generaltoto@toto.com Please enter the password for user 'generaltoto@toto.com' ********** [[Image:]]3 hosts are registered to this account. Do you wish to have them all updated?[N] (y/N) y
Please enter an update interval:[30] [RETOUR] Do you wish to run something at successful update?[N] (y/N) N New configuration file '/tmp/no-ip2.conf' created. mv /tmp/no-ip2.conf /usr/local/etc/no-ip2.conf
On vérifie si le fichier de configuration a bien été déplacé par la dernière commande mv du make install.
# ls -als /usr/local/etc/no-ip2.conf
4 -rw------- 1 root root 232 23 mars 17:33 /usr/local/etc/no-ip2.conf
On affiche le fichier et on voit que le fichier est chiffré.
# cat /usr/local/etc/no-ip2.conf
0.0.0.0▒(L2JA2eth2dXNlcm2hbWU9bWwjaGVsYW6kcmU2NDBtaWwyb22hdG9yMl2xZyZwYXNzPXJvYm0xMjA0NDkmaFtdPWFpbmVzc2Fuc2ZpbC5uby1pcC5vcmc=
Installation du script client
Le nom du script de mise à jour est: noip2. On cherche sa localisation.
# which noip2
/usr/local/bin/noip2
On ajoute la commande du script de mise à jour à la fin du fichier /etc/rc.local. Ainsi, la commande va être lancée à chaque amorçage du Serveur SME.
# echo '/usr/local/bin/noip2' >> /etc/rc.local
On vérifie.
# cat /etc/rc.local
#!/bin/sh
#
# This script will be executed *after* all the other init scripts.
# You can put your own initialization stuff in here if you don't
# want to do the full Sys V style init stuff.
touch /var/lock/subsys/local
/usr/local/bin/noip2
Réamorçage
Il faut maintenant donner les deux commandes suivantes pour terminer l'installation.
# signal-event post-upgrade ; signal-event reboot
Vérifications du processus
On attend que le serveur ait fini de ré-amorcer, on se logue et on vérifie si le script client a bien été lancé.
# ps aux |grep noip
nobody 2321 0.0 0.0 10440 896 ? Ss 17:38 0:00 /usr/local/bin/noip2
root 2516 0.0 0.0 103344 884 pts/0 S+ 17:39 0:00 grep noip
Vérification de notre adresse IP
Nous devons installer le fureteur LYNX pour naviguer sur l'Internet, depuis la console du serveur, et connaître notre adresse IP telle que réellement vue de l'Internet.
# yum install -y lynx
...
Installation de 2 paquet(s)
...
(1/2): centos-indexhtml-6-2.el6.centos.noarch.rpm | 91 kB 00:00
(2/2): lynx-2.8.6-27.el6.x86_64.rpm | 1.3 MB 00:01
...
Installé:
lynx.x86_64 0:2.8.6-27.el6
Dépendance(s) installée(s) :
centos-indexhtml.noarch 0:6-2.el6.centos
Terminé !
Nous allons chez ip.changeip.com pour connaître notre adresse IP.
# lynx ip.changeip.com
![]() Notre adresse IP vue de l'extérieur est réellement 206.248.138.152.
Notre adresse IP vue de l'extérieur est réellement 206.248.138.152.
[CTL + C] pour quitter Lynx rapidement.
Vérification chez noip.com
Avec Firefox, on se logue chez noip.com.
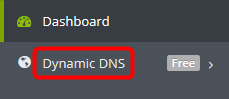
|
- En haut à gauche, on clique Use Old Site > Modify.
- À gauche, on clique Dynamic DNS.
On voit notre adresse IP et l'heure de sa dernière mise à jour par le script /usr/local/bin/noip2. On clique sur le nom de notre domaine.
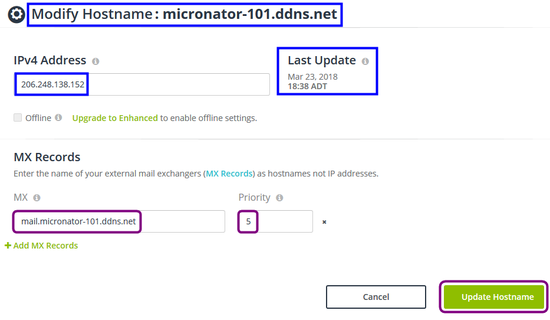
|
On vérifie l'information de notre enregistrement MX. Il doit toujours être mail.nom_de_notre_domaine.
On vérifie la date et l'heure de la mise à jour.
![]() Montréal est dans le fuseau horaire UTC-5; l'heure normale du Pacifique (PST) est UTC-8.
Montréal est dans le fuseau horaire UTC-5; l'heure normale du Pacifique (PST) est UTC-8.
- Si on a modifié une information, on clique: Update Hostname.
Particularité pour un serveur sur un intranet
Un service de vérification d'adresse ip.changeip.com retourne toujours l'adresse qu'il voit depuis l'Internet.
Si nous sommes sur un serveur interne i.e. LOCAL sur notre intranet, l'adresse retournée par ip.changeip.com sera 206.248.138.152. Cette adresse est celle du serveur directement branché à l'Internet et ce dernier est celui qui nous donne notre adresse IP par son serveur DHCP sur son réseau LOCAL.
Notre requête DHCP passe par: la carte externe eht1, la Carte sans fil de l'hôte, le réseau sans fil LAN RF-232 pour arriver au serveur DHCP, le serveur principal branché à l'Internet.
![]() Le serveur principal nous offre alors une adresse IP sur son réseau LOCAL et non une adresse provenant de l'Internet. Cette adresse est privée et non publique.
Le serveur principal nous offre alors une adresse IP sur son réseau LOCAL et non une adresse provenant de l'Internet. Cette adresse est privée et non publique.
Les trois plages d'adresses IP privées sont: 10.0.0.0 à 10.255.255.255, 172.16.0.0 à 172.31.255.255 et 192.168.0.0 à 192.168.255.255. Les adresses IP privées ne peuvent pas être accessibles depuis l'Internet sans un paramètre réseau spécial tel un service de mandataire inversé.
Reconfiguration de no-ip.com
Aide sur noip2
# /usr/local/bin/noip2 --help
/usr/local/bin/noip2: invalid option -- '-'
USAGE: noip2 [ -C [ -F][ -Y][ -U #min]
[ -u username][ -p password][ -x progname]]
[ -c file][ -d][ -D pid][ -i addr][ -S][ -M][ -h]
Version Linux-2.1.9
Options: -C create configuration data
-F force NAT off
-Y select all hosts/groups
-U minutes set update interval
-u username use supplied username
-p password use supplied password
-x executable use supplied executable
-c config_file use alternate data path
-d increase debug verbosity
-D processID toggle debug flag for PID
-i IPaddress use supplied address
-I interface use supplied interface
-S show configuration data
-M permit multiple instances
-K processID terminate instance PID
-z activate shm dump code
-h help (this text)
Pré-requis
Si on veut recréer/modifier la configuration pour le client no-ip.com à cause d'un changement de nom de domaine ou pour quelque raison que ce soit, on n'a qu'à lancer la commande suivante à la console du Serveur SME.
Le paramètre -C pour Configuration.
# /usr/local/bin/noip2 -C
Configuration file '/usr/local/etc/no-ip2.conf' is in use by process 2783. Ending!
Comme on le voit, le serveur nous dit que le fichier de configuration est utilisé par le processus 2783 et on ne peut pas faire une reconfiguration lorsque le script est en exécution.
# ps aux |grep noip2
nobody 2783 0.0 0.0 10440 892 ? Ss 22:01 0:00 /usr/local/bin/noip2 root 2786 0.0 0.0 103340 876 pts/0 S+ 22:02 0:00 grep noip
![]() On arrête alors le processus. (Remplacer le numéro du processus par le vôtre dans la commande ci-dessous.)
On arrête alors le processus. (Remplacer le numéro du processus par le vôtre dans la commande ci-dessous.)
# /usr/local/bin/noip2 -K 2783
Process 2783 terminated.
Reconfiguration
On relance la re<>Configuration.
# /usr/local/bin/noip2 -C
if [ ! -d /usr/local/bin ]; then mkdir -p /usr/local/bin;fi if [ ! -d /usr/local/etc ]; then mkdir -p /usr/local/etc;fi cp noip2 /usr/local/bin/noip2 /usr/local/bin/noip2 -C -c /tmp/no-ip2.conf Auto configuration for Linux client of no-ip.com. Multiple network devices have been detected. Please select the Internet interface from this list. By typing the number associated with it. 0 eth0 1 eth1 1 Please enter the login/email string for no-ip.com generaltoto@toto.com Please enter the password for user 'generaltoto@toto.com' ********** [[Image:]]3 hosts are registered to this account. Do you wish to have them all updated?[N] (y/N) y Please enter an update interval:[30] [RETOUR] Do you wish to run something at successful update?[N] (y/N) N New configuration file '/tmp/no-ip2.conf' created. mv /tmp/no-ip2.conf /usr/local/etc/no-ip2.conf
Un nouveau fichier de configuration a été créé.
![]() Il ne faut pas refaire l'entrée dans le fichier
Il ne faut pas refaire l'entrée dans le fichier /etc/rc.local car, le nom du script n'a pas changé.
Réamorçage
Non nécessaire mais, si on veut absolument s'assurer que tout va bien fonctionner, on redonne les deux commandes suivantes pour terminer la reconfiguration.
# signal-event post-upgrade ; signal-event reboot
On attend que le serveur ait terminé son ré-amorçage et on vérifie que le script est fonctionnel.
# ps aux | grep noip2
nobody 2216 0.0 0.0 10440 896 ? Ss 22:18 0:00 /usr/local/bin/noip2
root 2279 0.0 0.0 103344 884 pts/0 S+ 22:19 0:00 grep noip2
Vérification chez noip.com
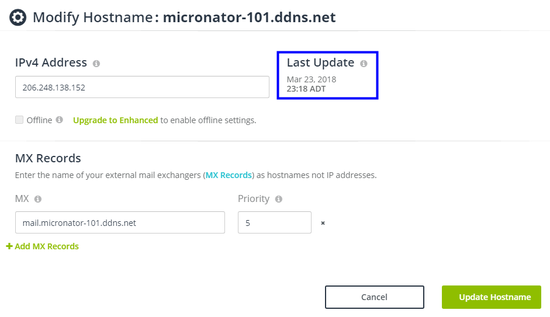
|
Chez noip.com, on vérifie la mise à jour.
/var/log/messages
Si plus tard on réamorce, on peut toujours regarder dans /var/log/messages pour voir si le script client a communiqué avec noip.com.
Après le réamorçage, on affiche l'heure.
# date
ven. mars 23 22:33:13 EDT 2018
On affiche le journal.
# cat /var/log/messages | grep noip
...
Mar 23 22:03:58 tuteurweb noip2[2783]: v2.1.9 daemon ended.
Mar 23 22:18:44 tuteurweb noip2[2216]: v2.1.9 daemon started with NAT enabled
Mar 23 22:18:45 tuteurweb noip2[2216]: micronator-101.ddns.net was already set to 206.248.138.152
Nous avons arrêté noip2 (-K 2783) à 22:03:58. Après la reconfiguration de noip2, à 22:17 nous avons réamorcé le serveur qui à 22:18:44 en relisant /etc/rc.d/rc.local a lancé /usr/local/bin/noip2 qui a vérifié si l'adresse IP avait changée. Le script n'a pas mis à jour notre adresse chez noip.com car elle n'avait pas changée.
Désinstallation de gcc et de cpp
![]() On a terminé, on enlève
On a terminé, on enlève gcc car sa présence sur un serveur est une faille de sécurité.
# rpm -e gcc
On vérifie.
# rpm -qa | egrep gcc
libgcc-4.4.7-18.el6_9.2.x86_64
![]()
libgcc fait partie de l'installation initiale du Serveur SME, il faut garder cette librairie.
On supprime cpp.
# rpm -e cpp
On vérifie.
# rpm -qa | egrep cpp
Rein n'est retourné donc, cpp a bien été supprimé.
Suppression du répertoire /temp
On supprime le répertoire /temp à l'aide de la commande rm et les options -rf qui force la suppression récursive de tous les fichier et répertoires de la cible.
![]() Cette commande est extrêmement dangereuse car, elle ne demande aucune confirmation et surtout, ne pardonne aucunement les erreurs de frappe. Soyez prudents!
Cette commande est extrêmement dangereuse car, elle ne demande aucune confirmation et surtout, ne pardonne aucunement les erreurs de frappe. Soyez prudents!
# rm -rf /temp
Désinstallation
Suppression du script du client noip
On localise le script.
# which noip2
/usr/local/bin/noip2
On le supprime.
# rm /usr/local/bin/noip2
rm : supprimer fichier « /usr/local/bin/noip2 » ? o
On vérifie.
# which noip2
/usr/bin/which: no noip2 in (/sbin/e-smith:/usr/local/sbin:/usr/local/bin:/sbin:/bin:/usr/sbin:/usr/bin:/root/bin)
Le script n'est plus dans le chemin ($PATH).
Suppression de la commande dans rc.local
# sed -i '/noip2/ d' /etc/rc.d/rc.local
On vérifie.
# cat /etc/rc.d/rc.local
#!/bin/sh # # This script will be executed *after* all the other init scripts. # You can put your own initialization stuff in here if you don't # want to do the full Sys V style init stuff. touch /var/lock/subsys/local
Le script n'est plus dans le fichier.
Conclusion pour DDNS
Tour fonctionne correctement.
![]() Si on branche notre serveur directement à l'Internet, il n'y a aucun problème et notre adresse DNS dynamique fonctionnera toujours correctement, après avoir bien mis "Serveurs DNS du domaine" à Serveur DNS de l'Internet dans le gestionnaire Server Manager. (Seulement pour le domaine dans l'i-bay Primary; pour tous les domaines dans une autre i-bay, il faut toujours "Résolu localement".)
Si on branche notre serveur directement à l'Internet, il n'y a aucun problème et notre adresse DNS dynamique fonctionnera toujours correctement, après avoir bien mis "Serveurs DNS du domaine" à Serveur DNS de l'Internet dans le gestionnaire Server Manager. (Seulement pour le domaine dans l'i-bay Primary; pour tous les domaines dans une autre i-bay, il faut toujours "Résolu localement".)
Serveur sur un réseau local (intranet)
Pour accéder à une page Web, si notre Serveur SME est sur un réseau local i.e. derrière une passerelle, il nous faudrait utiliser Port 80 Redirect de noip et Renvoi de ports sur le serveur passerelle.
- noip gratuit ne permet de re-directionner que le port 80 seulement et WordPress utilise aussi le port 443 pour HTTPS'.
- Le serveur passerelle (notre serveur principal) permet de re-directionner tous les ports y compris le port 80. Malheureusement, si on redirectionne le port 80 vers notre serveur local, on ne pourra plus accéder au site sur la passerelle elle-même. Il est donc difficile, mais non impossible, pour notre site de fonctionner correctement en étant sur un réseau local et être accessible depuis l'Internet tout en utilisant une adresse IP privée.
![]() La solution consiste à configurer le serveur principal, celui qui est directement branché à l'Internet, en tant que Mandataire inversé pour rediriger les requêtes Web vers le serveur sur le réseau local (voir: Mandataire inversé à l'URL https://wiki.contribs.org/Mandataire_invers%C3%A9).
La solution consiste à configurer le serveur principal, celui qui est directement branché à l'Internet, en tant que Mandataire inversé pour rediriger les requêtes Web vers le serveur sur le réseau local (voir: Mandataire inversé à l'URL https://wiki.contribs.org/Mandataire_invers%C3%A9).
Régistraire de domaines
Nous avons choisi GoDaddy.com comme régistraire de notre nouveau domaine. Cette société est efficace et offre un bon support. De plus, lorsqu'on ajuste les enregistrements DNS, ils se diffusent très rapidement dans tous les serveurs DNS de la planète; contrairement à certains autres régistraires qui font attendre entre 24 et 48 heures avant de diffuser les nouveaux enregistrements.
Enregistrement d'un nom de domaine
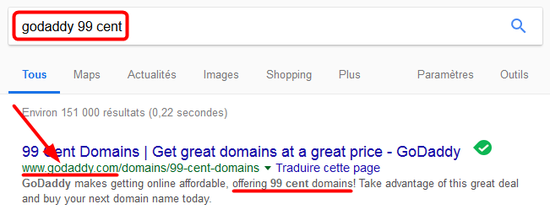
|
Recherche d'une aubaine
Pour voir les dernières aubaines offertes, on lance une recherche godaddy 99 cent dans Google.
Ici, nous voyons offering 99 cent domains i.e. un domaine .com pour 99¢ US. Cette offre est très avantageuse pour vérifier une configuration quelconque. On clique le lien.
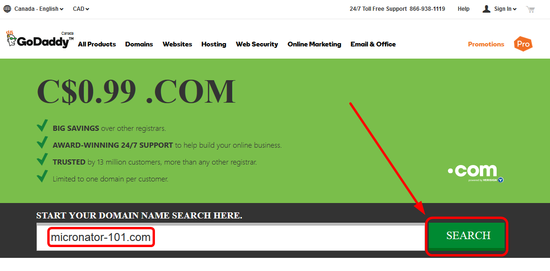
|
Recherche d'un nom de domaine
![]() La page s'affiche en anglais mais, si on change pour français, l'offre disparaît. Nous restons en anglais pour l'instant et, plus loin, on choisira l'affichage français.
La page s'affiche en anglais mais, si on change pour français, l'offre disparaît. Nous restons en anglais pour l'instant et, plus loin, on choisira l'affichage français.
On cherche si le domaine micronator-101.com est disponible.
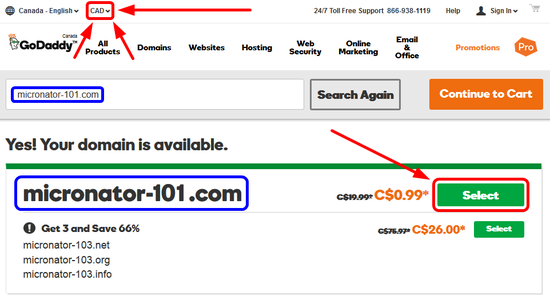
|
Sélection du domaine recherché
![]() On s'assure que les prix sont en dollars canadiens (CAD).
On s'assure que les prix sont en dollars canadiens (CAD).
Le domaine micronator-101.com est disponible pour $0.99 CAD. On clique Select.
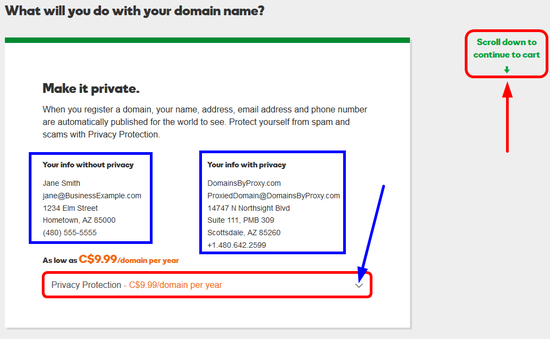 |
Coordonnées privées vs publiques
Normalement, nos coordonnées seront publiques et quiconque faisant une recherche dans un whois, verra notre nom, etc...
Pour remédier à la situation, GoDaddy offre de rendre nos coordonnées privées. Lorsque quelqu'un fera un recherche, ce seront les coordonnées de GoDaddy qui seront affichées.
GoDaddy charge $9.99 CAD/année pour cet escamotage.
- On choisit cette option et on clique Scroll down to continue to cart.
- On clique Continue to Cart.
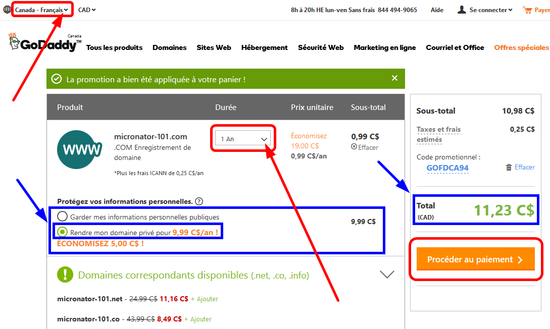
|
Modification du nombre d'années de l'abonnement
![]() Maintenant, on peut afficher en français en déroulant le menu des langues disponibles.
Maintenant, on peut afficher en français en déroulant le menu des langues disponibles.
- On change l'abonnement de 2 ans à 1 an.
- On vérifie que nos coordonnées seront privées.
- On vérifie le total de la facture.
- Si tout semble correct, on clique Procéder au paiement.
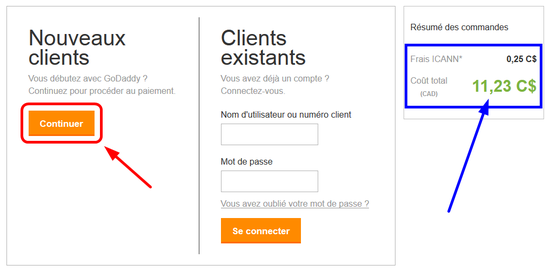
|
Nouveaux clients / Clients existants
- On vérifie le total de la facture.
- Sous Nouveaux clients, on clique Continuer.
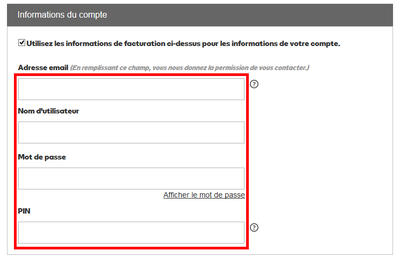 |
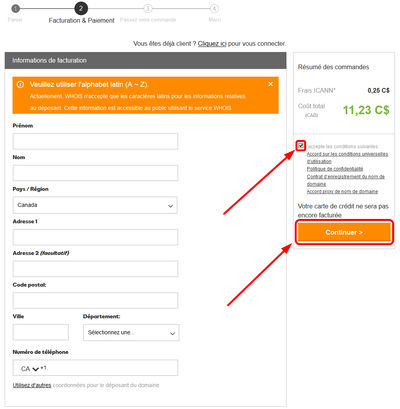
|
Facturation & Paiement
Informations de facturation
- - On entre toutes les informations demandées.
- On lit et si, on accepte les conditions, on coche J'accepte les conditions suivantes et on clique Continuer.
Informations du compte
- On entre les informations demandées.
Informations de paiement
- On entre les informations demandées puis, on clique Continuer.
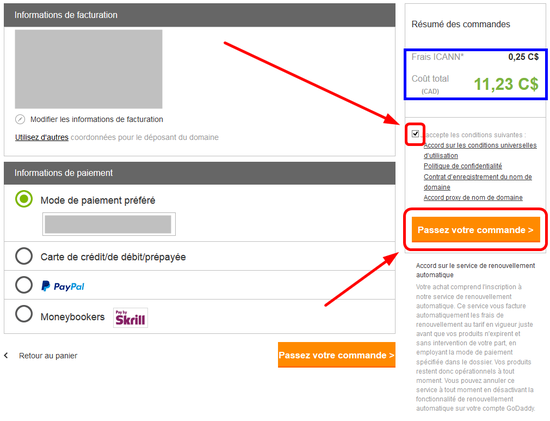
|
Information de facturation
- On vérifie toutes les informations affichées.
- Si on a lu et qu'on a accepté les conditions, on vérifie qu'on a bien coché J'accepte les conditions suivantes.
- On clique Passez votre commande.
![]() Un résumé de la transaction sera affiché à l'écran suivant.
Un résumé de la transaction sera affiché à l'écran suivant.
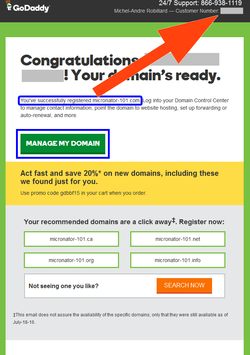
|
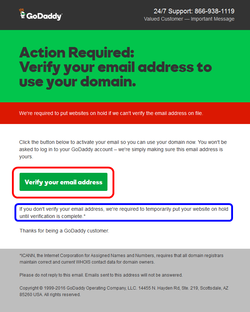
|
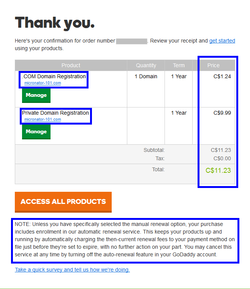
|
Courriels
Premier courriel
- À l'adresse de courriel fournie à GoDaddy, on reçoit un premier courriel détaillant notre facture.
Deuxième courriel
On reçoit un deuxième courriel nous demandant de confirmer notre adresse courriel.
- On clique Verify your email address.
![]() Si on ne confirme pas notre adresse courriel, GoDaddy va mettre temporairement notre site en attente jusqu'à ce que la vérification soit effectuée.
Si on ne confirme pas notre adresse courriel, GoDaddy va mettre temporairement notre site en attente jusqu'à ce que la vérification soit effectuée.
Troisième courriel
Après la confirmation de notre adresse, on reçoit un troisième courriel nous remerciant.
GoDaddy nous offre alors des domaines avec d'autres suffixes.
- Si on veut faire la gestion de notre domaine, on peut cliquer MANAGE MY DOMAIN.
![]() Dans le coin supérieur droit du troisième courriel apparaît votre numéro de client, il servira plus tard pour vous loguer chez GiDaddy.com.
Dans le coin supérieur droit du troisième courriel apparaît votre numéro de client, il servira plus tard pour vous loguer chez GiDaddy.com.
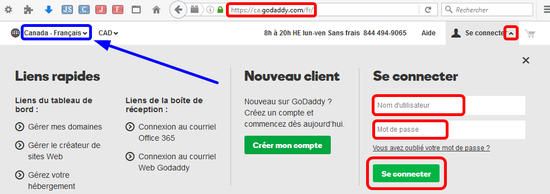
|
Login chez GoDaddy
![]() Pour vous loguer, utilisez Votre numéro client qui est affiché dans le coin supérieur droit du troisième courriel reçu après l'achat du nom de votre domaine. Voir la section #Courriels.
Pour vous loguer, utilisez Votre numéro client qui est affiché dans le coin supérieur droit du troisième courriel reçu après l'achat du nom de votre domaine. Voir la section #Courriels.
Vous pouvez aussi utiliser votre Nom d'utilisateur entré lors de votre identification à la section #Facturation & Paiement à l'écran "Informations du compte".
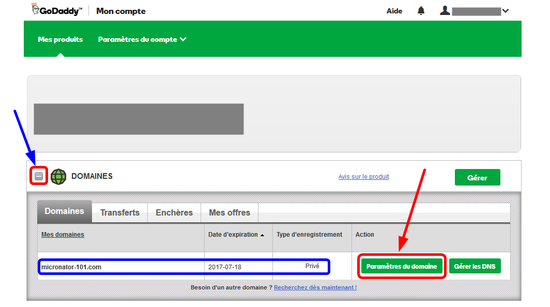
|
Renouvellement automatique du domaine
![]() Par défaut, GoDaddy renouvelle automatiquement un nouveau domaine enregistré chez-lui.
Par défaut, GoDaddy renouvelle automatiquement un nouveau domaine enregistré chez-lui.
On déroule le menu DOMAINES > Paramètres du domaine.
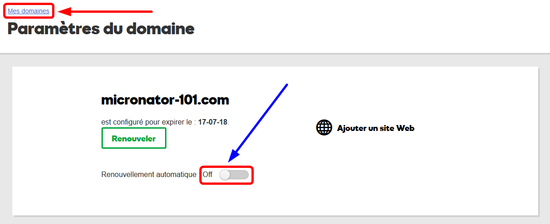
|
- On met à Off le "Renouvellement automatique" puis, on revient à notre domaine en cliquant Mes Domaines.
Les enregistrements DNS
Référence: https://fr.wikipedia.org/wiki/Domain_Name_System#Principaux_enregistrements_DNS.
Le type d'enregistrement de ressource (RR pour Resource Record) est codé sur 16 bits, l'IANA conserve le registre des codes assignés. Les principaux enregistrements définis sont les suivants:
- A record ou address record qui fait correspondre un nom d'hôte à une adresse IPv4 de 32 bits distribués sur quatre octets ex: 123.123.123.123;
- AAAA record ou IPv6 address record qui fait correspondre un nom d'hôte à une adresse IPv6 de 128 bits distribués sur seize octets;
- CNAME record ou canonical name record qui permet de faire d'un domaine un alias vers un autre. Cet alias hérite de tous les sous-domaines de l'original;
- MX record ou mail exchange record qui définit les serveurs de courriel pour ce domaine;
- PTR record ou pointer record qui associe une adresse IP à un enregistrement de nom de domaine, aussi dit « reverse » puisqu'il fait exactement le contraire de A record;
- NS record ou name server record qui définit les serveurs DNS de ce domaine;
- SOA record ou Start Of Authority record qui donne les informations générales de la zone: serveur principal, courriel de contact, différentes durées dont celle d'expiration, numéro de série de la zone;
- SRV record qui généralise la notion de MX record, mais qui propose aussi des fonctionnalités avancées comme le taux de répartition de charge pour un service donné, standardisé dans la RFC 2782;
- NAPTR record ou Name Authority Pointer record qui donne accès à des règles de réécriture de l'information, permettant des correspondances assez lâches entre un nom de domaine et une ressource. Il est spécifié dans la RFC 3403;
- TXT record permet à un administrateur d'insérer un texte quelconque dans un enregistrement DNS (par exemple, cet enregistrement est utilisé pour implémenter la spécification Sender Policy Framework);
- d'autres types d'enregistrements sont utilisés occasionnellement, ils servent simplement à donner des informations (par exemple, un enregistrement de type LOC indique l'emplacement physique d'un hôte, c'est-à-dire sa latitude et sa longitude). Cet enregistrement aurait un intérêt majeur mais n'est malheureusement que très rarement utilisé sur le monde Internet.

|
Gestion des DNS
- On clique MICRONATOR-101.COM.
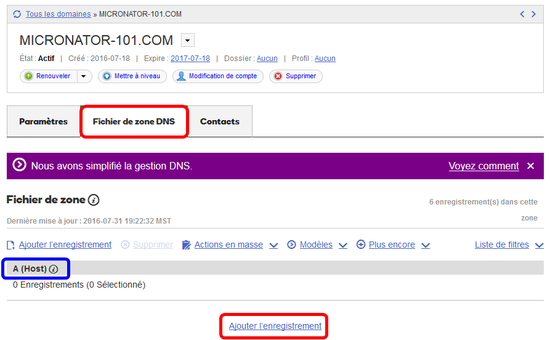
|
Enregistrement A
Usage: Un enregistrement d'hôte relie un nom de domaine ou de sous-domaine à une adresse IP.
- Onglet Fichier de zone DNS. Sous l'encart A (Host), on clique Ajouter l'enregistrement.
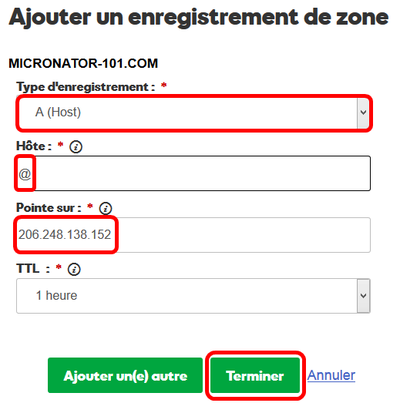
|
- - Type d'enregistrement: on choisit A (Host).
- Hôte: on entre le caractère @.
- Pointe sur: on entre notre adresse IP fixe. Si on utilise une adresse IP dynamique telle que micronator-101.ddns.net provenant de noip.com, on entre alors micronator-101.ddns.net dans le champ Pointe sur.
Si on utilise une adresse IP dynamique telle que micronator-101.ddns.net provenant de noip.com, on entre alors micronator-101.ddns.net dans le champ Pointe sur.
- TTL: demeure à 1 heure.
- Cliquer Terminer.
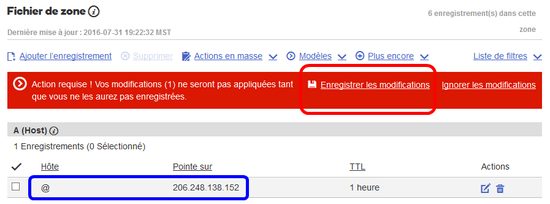
|
- Au retour, vérifier tout et cliquer Enregistrer les modifications.

|
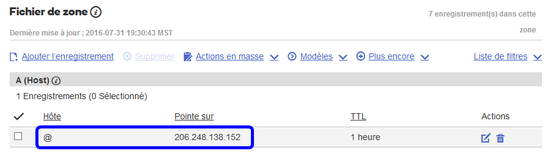
|
- Voilà, notre Enregistrement A est défini.
- Pour supprimer un enregistrement, on clique l'icône POUBELLE; pour le modifier on clique l'icône CRAYON.

|
Enregistrement AAAA (hôte IPv6)
Usage: Les enregistrements AAAA contiennent l'adresse IPv6 d'un nom de domaine ou d'un sous-domaine. Leurs différents éléments sont séparés par des signes deux-points ":".
Présentement, on n'utilise pas le protocole IPv6.

|
Enregistrement CName (Alias)
Usage: Les enregistrements CNAME (ou "enregistrements d'alias") relient un sous-domaine à un enregistrement "A (Host)" pour permettre la traduction du sous-domaine en adresse IP.
- On clique Ajouter l'enregistrement.
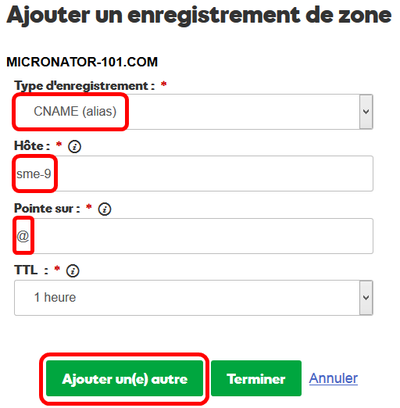
|
- - On entre les CNAME ci-dessous, un à la fois > Ajouter un autre.
- On répète pour les CNames suivant: email, ftp, https, https, imap, mail, mobilemail, pda, pop, proxy, smtp, webmail, wpad et www puis, on clique Terminer.
- Après le dernier CNAME, on clique Terminer. - Enregistrer les modifications.
- Tous nos CNAME sont entrés.

|
Enregistrement MX (Mail Exchanger)
Usage: Les enregistrements MX assurent le routage des courriels adressés à un nom de domaine. Comme un enregistrement CNAME, un enregistrement MX relie un nom de domaine ou sous-domaine à un autre nom de domaine ou à un autre sous-domaine pour lequel il existe un enregistrement "A (Host)".
![]() Cet enregistrement pointe vers notre serveur de courrier; toujours "mail." suivi du nom du domaine pour un Serveur SME.
Cet enregistrement pointe vers notre serveur de courrier; toujours "mail." suivi du nom du domaine pour un Serveur SME.

|
Enregistrement TXT (Text)
Usage: Les enregistrements TXT contiennent une chaîne de texte qui communique les informations nécessaires à certains protocoles (par exemple, SPF). Pour plus de détails sur SPF, voir le paragraphe #Enregistrement SPF.
- Cliquer Ajouter l'enregistrement.
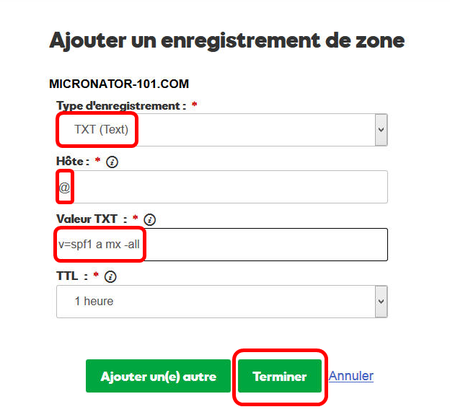
|
- On entre les informations nécessaires exactement tel que ci-contre. > Terminer.

|
Au retour, on vérifie tout.

|
- On clique Enregistrer les modifications.

|
Encore une fois, on vérifie tout.

|
Enregistrement SRV (Service)
Usage: Les enregistrements SRV (ou "enregistrements de service") sont chargés de localiser des services relatifs aux domaines, par exemple FTP, HTTP ou SIP.
Non utilisé
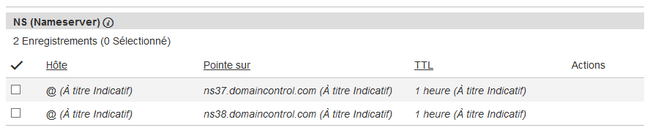
|
Enregistrement NS (Nameserver)
Usage: Les enregistrements NS spécifient les serveurs de noms prioritaires du domaine considéré. Dans chaque zone DNS, il doit exister au moins deux enregistrements NS.
![]() Ces enregistrements sont automatiquement fournis et entrés par GoDaddy. Ne pas les modifier.
Ces enregistrements sont automatiquement fournis et entrés par GoDaddy. Ne pas les modifier.
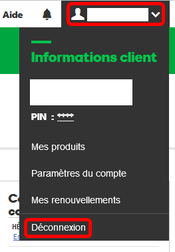
|
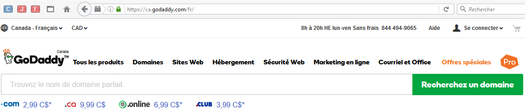
|
Déconnexion
- Nous avons terminé.
- Après avoir tout vérifier, en haut de l'écran, on clique notre nom d'usager pour dérouler le menu > Déconnexion.
On est alors retourné sur la page d'acceuil de GoDaddy.
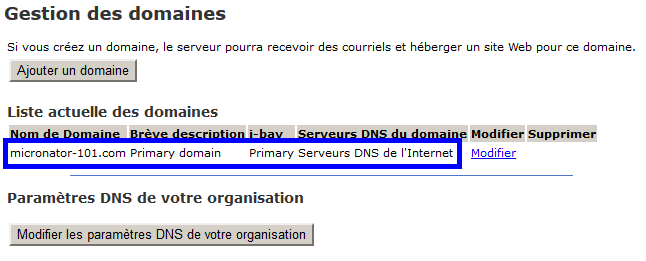
|
Gestionnaire Server Manager
On ajoute notre nouveau domaine FQDN dans Server Manager > Domaines > Ajouter un domaine.
La configuration, décrite à la section #Configuration du domaine dans le gestionnaire du serveur, s'applique tant aux domaines FQDN qu'à ceux utilisant un DNS dynamique.
Particularités de ce document
Avertissement
Bien que nous utilisions ici un vocabulaire issu des sciences informatiques, nous ne prétendons nullement à la précision technique de tous nos propos dans ce domaine.
Notes au lecteur
- Les captures d’écrans ne sont que des références.
- Les informations écrites ont préséance sur celles retrouvées dans les captures d’écrans. Se référer aux différents tableaux lorsque ceux-ci sont présents.
Conventions
- Toutes les commandes à entrer à la console du Serveur SME commencent habituellement avec l'invite # pour l'usager root ou $ pour un usager sans privilège particulier.
- L'invite
mysql>de la console MySQL est toujours présente. - La sortie de la commande est séparée de celle-ci par une ligne vide sans couleur de fond.
- L'invite de retour n'est jamais présent pour la plupart des commandes.
- Les affichages à surveiller sont en rouge, bleu, orange ou magenta.
# ping 192.168.1.149
192.168.1.149 is alive
Les liens de référence Internet sont en bleu de même que ceux intra-document mais, ces derniers débute par un " # ".
![]() Manipulation, truc ou ruse pour se tirer d’embarras.
Manipulation, truc ou ruse pour se tirer d’embarras.
![]() Une étape, note ou procédure à surveiller.
Une étape, note ou procédure à surveiller.
![]() Danger pour la sécurité du système.
Danger pour la sécurité du système.
![]() Indique que la commande est sur une seule ligne. Pour ce document en PDF, il faudra copier la commande entière dans un éditeur de texte ASCII tel que NotePad++ et la mettre sur une seule ligne avant de la copier à la console.
Indique que la commande est sur une seule ligne. Pour ce document en PDF, il faudra copier la commande entière dans un éditeur de texte ASCII tel que NotePad++ et la mettre sur une seule ligne avant de la copier à la console.
Une chaîne de caractères en magenta indique qu’il faut remplacer cette chaîne par vos propres paramètres.
| Commande à exécuter si ce n'est déjà fait. |
| Commande indiquée à titre d'information seulement. |
Cours SME-101
Après avoir suivi le cours SME-101, l'Étudiant possédera un site de Commerce en ligne fiable et hautement sécuritaire.
De plus, il pourra utiliser un clone de son site, sur un Serveur SME virtuel sur sa station de travail, pour tester de nouvelles extensions et applications sans compromettre la sécurité ou l'intégrité de son site en ligne.
![]() Tous les logiciels nécessaires sont du domaine public ou LIBRE sous licence GPL; ils ne coûtent pas un sou. Le seul achat nécessaire est l'obtention d'un nom de domaine FQDN au prix initial de $15 CAD et son renouvellement annuel d'environ $30 CAD.
Tous les logiciels nécessaires sont du domaine public ou LIBRE sous licence GPL; ils ne coûtent pas un sou. Le seul achat nécessaire est l'obtention d'un nom de domaine FQDN au prix initial de $15 CAD et son renouvellement annuel d'environ $30 CAD.
Documentation
Se voulant une base solide pour la création d'un site de Commerce en ligne, le cours SME-101 comprend plusieurs cahiers :

|
- Cahier-00: "SME-101.00 Linux de base". Les bases de Linux, SME-101.00 Linux de base.
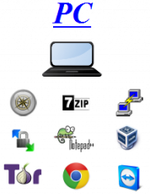
|
- Cahier-01: Installation et configuration des logiciels prérequis sur le poste de travail de l'Étudiant de même que le téléchargement des fichiers qui seront installés sur le Serveur SME virtuel, https://wiki.contribs.org/SME-101.01_Logiciels_de_la_station_de_travail SME-101.01 Logiciels de la station de travail].

|
- Cahier-02: Description du parcours des paquets IP du Serveur SME vers l'Internet, création de la machine virtuelle, installation/configuration du serveur Linux SME et enfin, sauvegarde/restauration de ce dernier, SME-101.02 Serveur SME.
- Cahier-03: Abonnement à un FAI, installation et configuration d'un modem ADSL/VDSL, création d'un domaine chez un fournisseur de Service DNS dynamique avec installation d'un script pour sa mise à jour et enfin la marche à suivre pour l'obtention et la configuration d'un domaine FQDN[1], SME-101.03 ADSL/VDSL, DDNS et Domaine FQDN.
- Cahier-04: Installation d'un certificat SSL de l'autorité de certification Let's Encrypt et script de mise à jour, SME-101.04 Certificat Let's Encrypt.

|
- Cahier-05A: Installation et configuration de WordPress, SME-101.05A WordPress.
- Cahier-05B: Installation et configuration de l'extension de sécurité Wordfence, SME-101.05B Wordfence.
- Cahier-06: Installation et configuration de l'extension de vente en ligne WooCommerce, création de comptes chez Stripe et PayPal pour les paiements en ligne, SME-101.06 WooCommerce.
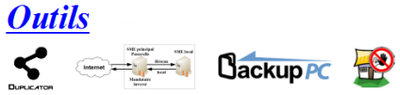
|
- Cahier-07: Sauvegarde/restauration ou migration d'un site avec l'extension Duplicator, SME-101.07 Duplicator.
- Cahier-08: Serveur mandataire inversé, SME-101.08 Serveur mandataire inversé.
- Cahier-09: Supplément: SME & BackupPC-4.2, SME-101.09: Supplément: SME & BackupPC-4.2.
- Cahier-10: Supplément: Fail2ban, SME-101.09: SME-101.10: Supplément: Fail2ban.
Cours SME-201
| * Cahier-01: Proxmox, SME-201.01: Proxmox-5.2.1. |
| * Cahier-02: MediaWiki, SME-201.02 MediaWiki-1.31.1. |
| * Cahier-03: Dolibarr (À venir). |
| * Cahier-04: OsTicket, SME-201.04: osTicket-1.10.4. |
Michel-André
![]() Victoire totale, hissons la bannière de la victoire.
Victoire totale, hissons la bannière de la victoire.
- ↑ FQDN: Dans le DNS, un Fully Qualified Domain Name (FQDN, ou nom de domaine complètement qualifié) est un nom de domaine qui révèle la position absolue d'un nœud dans l'arborescence DNS en indiquant tous les domaines de niveau supérieur jusqu'à la racine. On parle également de domaine absolu, par opposition aux domaines relatifs. Par convention, le FQDN est ponctué par un point final.
Référence: https://fr.wikipedia.org/wiki/Fully_qualified_domain_name.