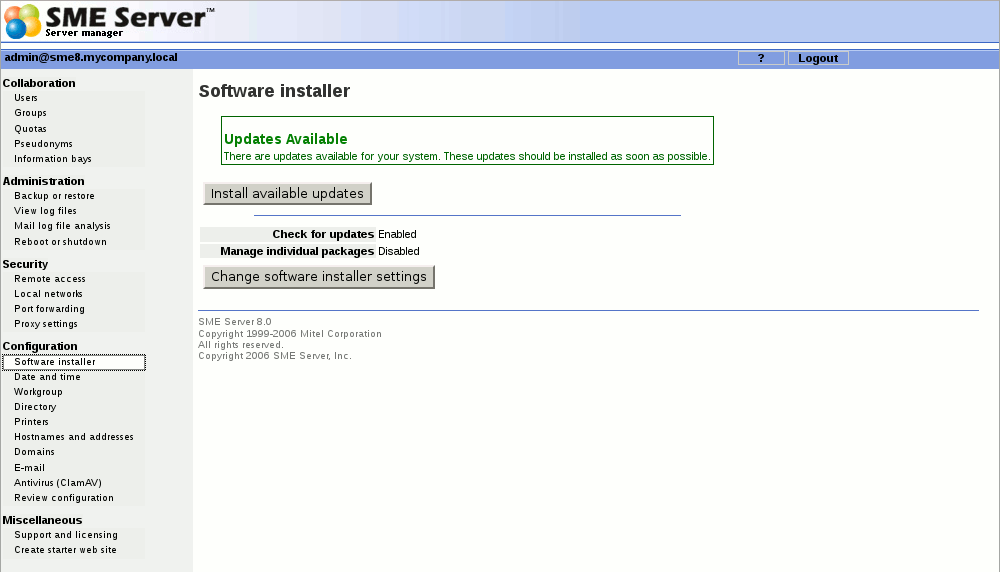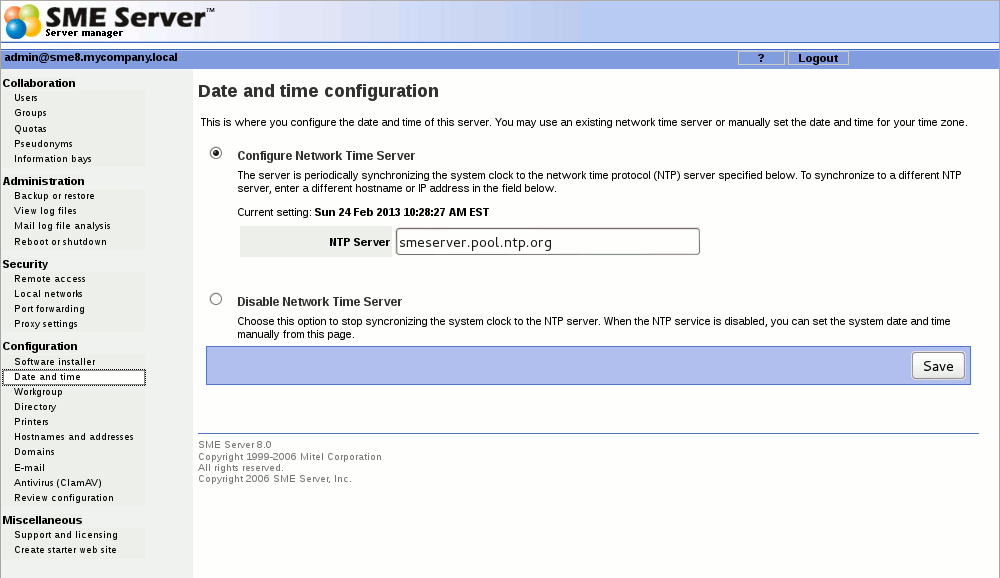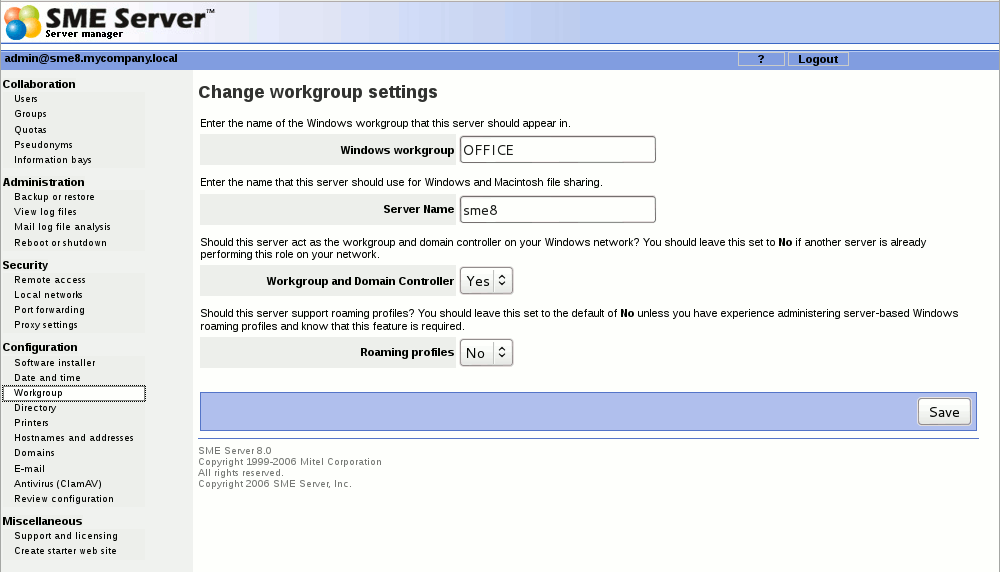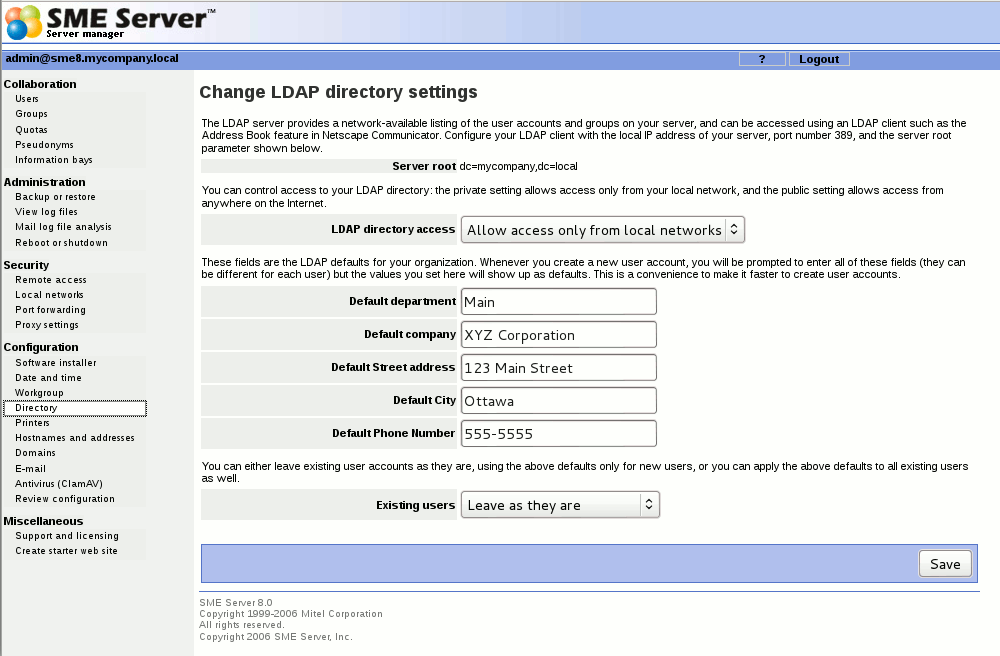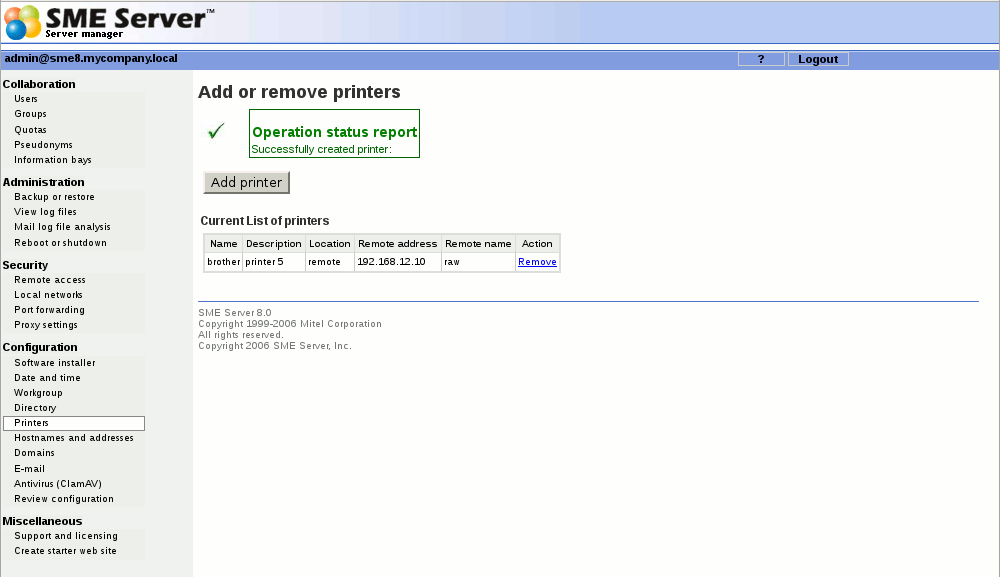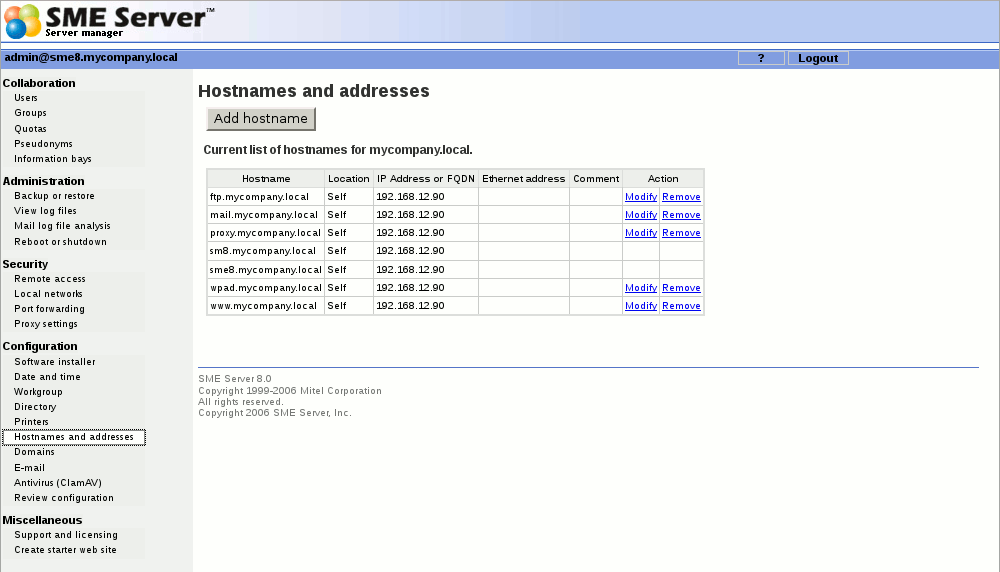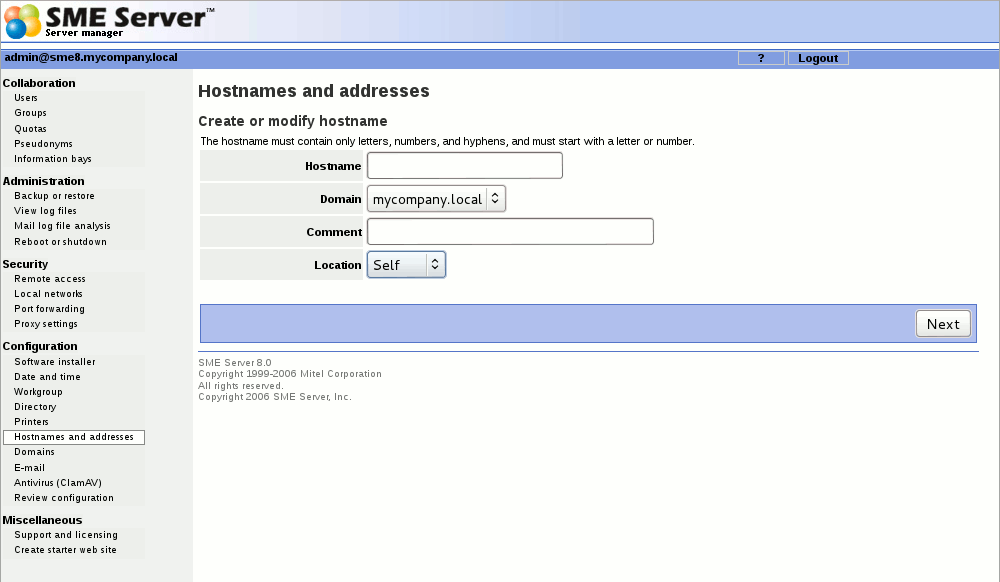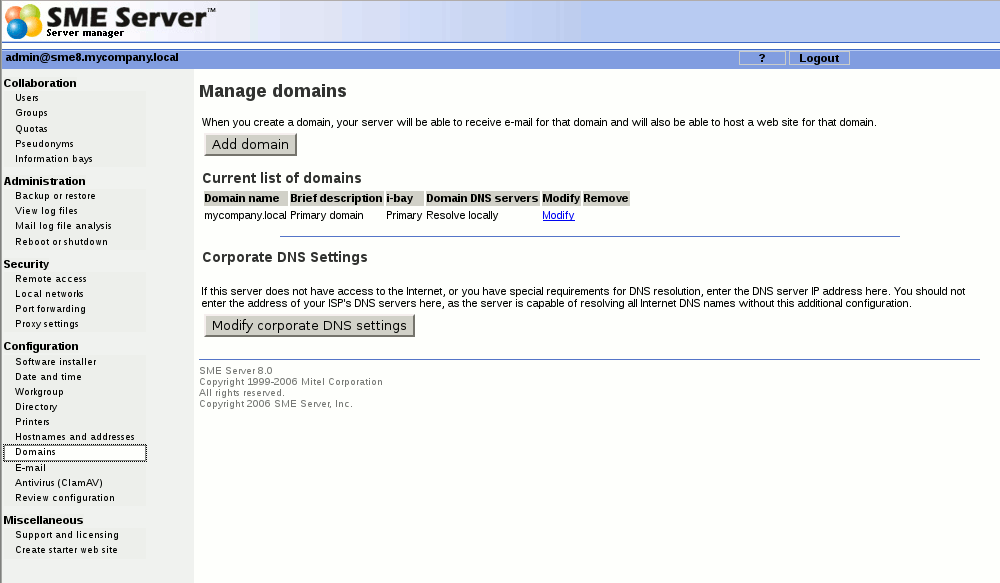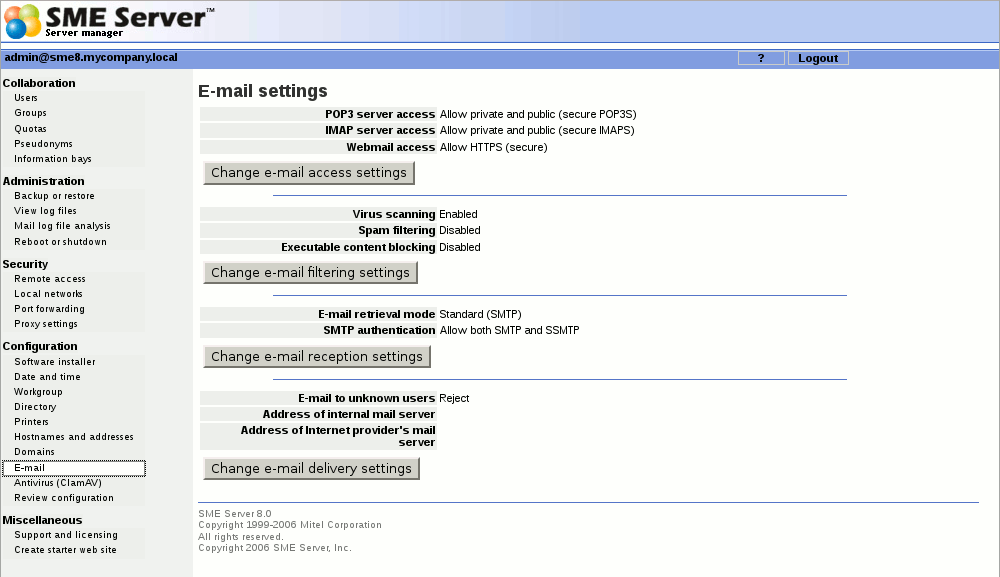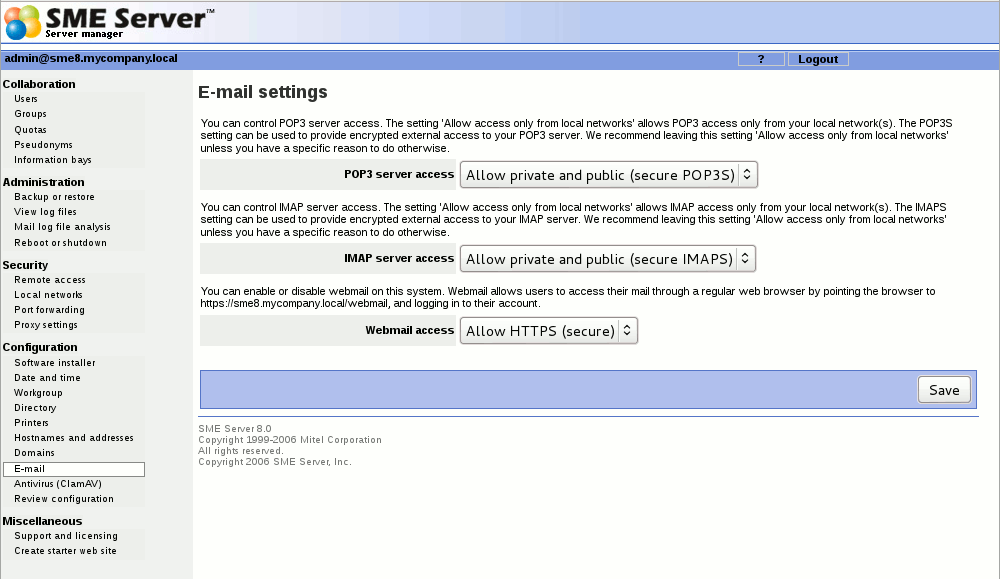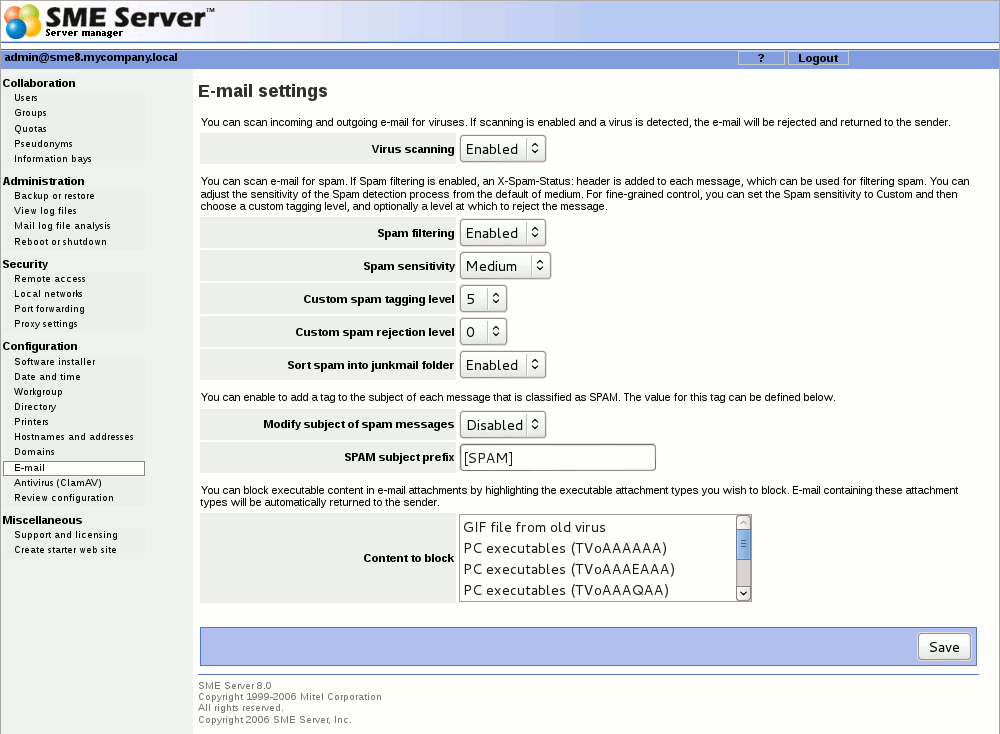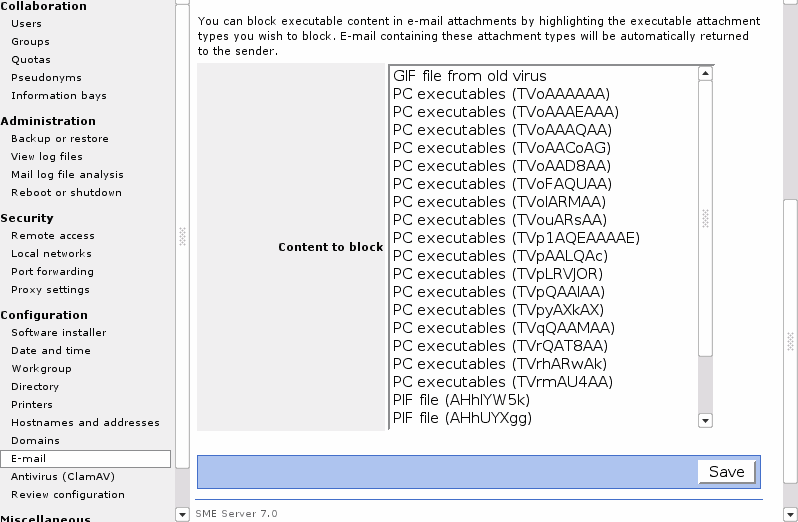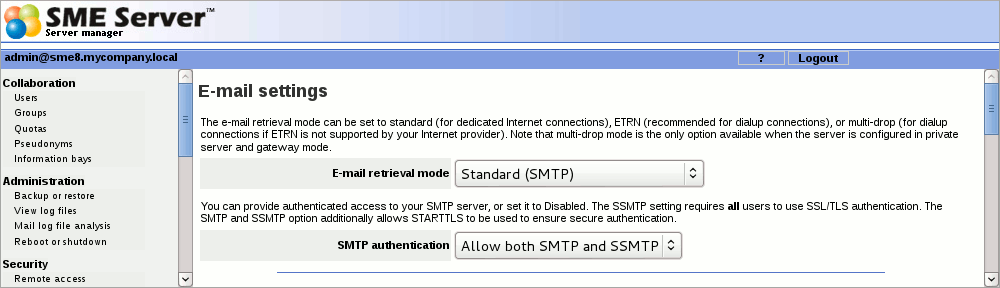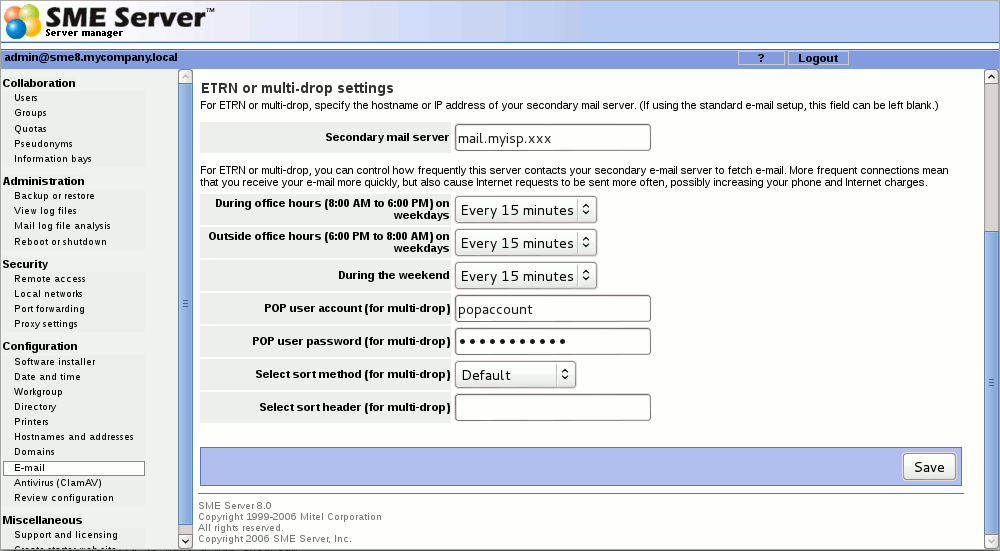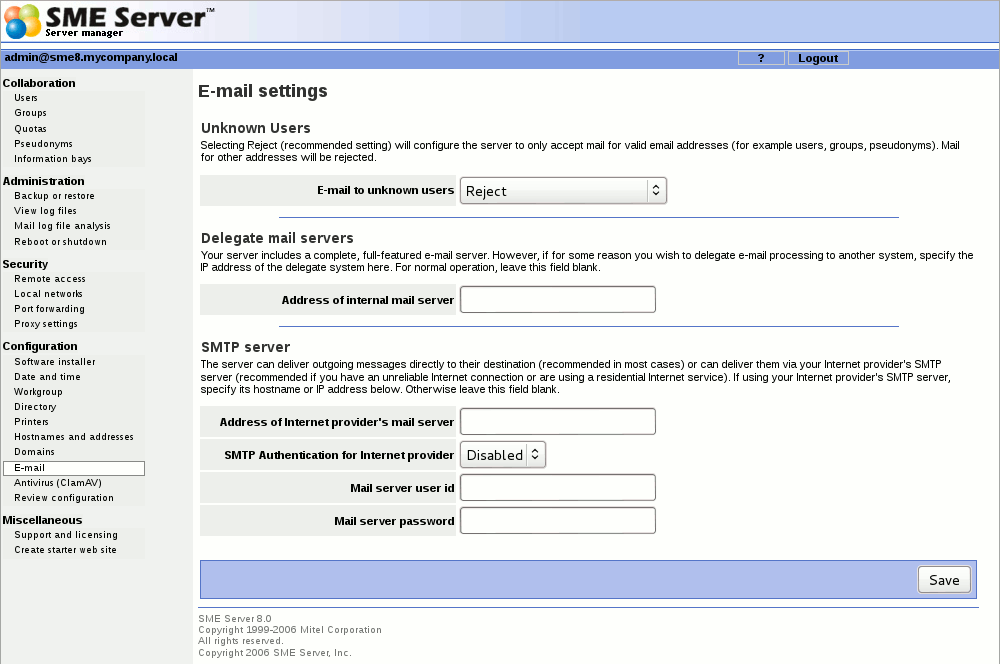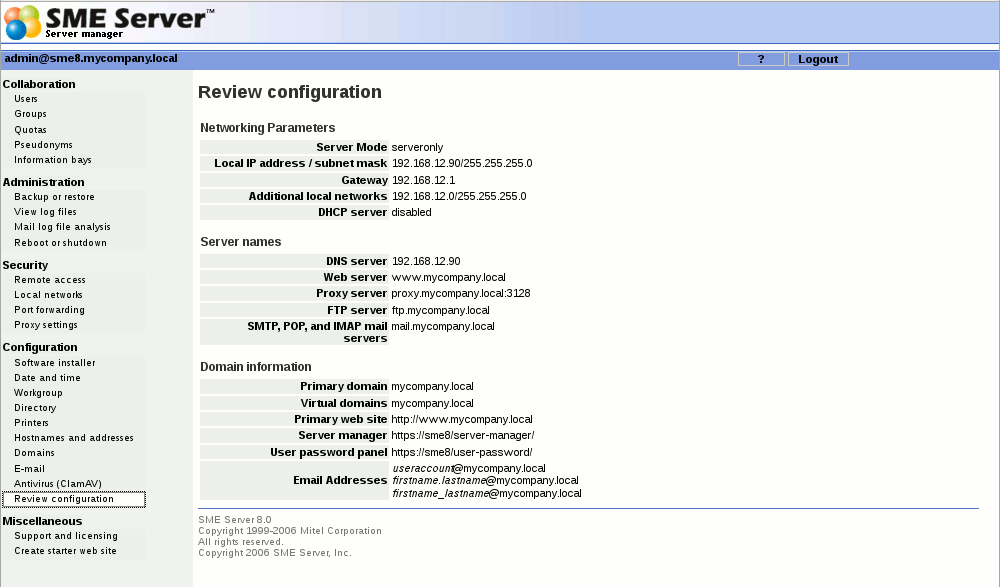Difference between revisions of "SME Server:Documentation:Administration Manual:Chapter13/fr"
| Line 32: | Line 32: | ||
{{Warning box|si vous avez un serveur Windows (NT ou 2000) sur votre réseau qui fournit des services, vous devriez répondre «non» car ce serveur agit probablement déjà comme contrôleur de domaine.}} | {{Warning box|si vous avez un serveur Windows (NT ou 2000) sur votre réseau qui fournit des services, vous devriez répondre «non» car ce serveur agit probablement déjà comme contrôleur de domaine.}} | ||
| − | Si vous configurez votre système pour être le contrôleur du domaine, un partage Windows spécial appelé | + | Si vous configurez votre système pour être le contrôleur du domaine, un partage Windows spécial appelé «NETLOGON» est créé avec un fichier «batch DOS» appelé netlogon.bat. Ce fichier batch est exécuté par les clients Windows qui ont été configurés pour «s'inscrire au domaine». Le fichier netlogon.bat que nous fournissons par défaut fait très peu de chose, mais les utilisateurs avancés peuvent, s'ils le souhaitent, modifier ce script pour définir des variables d'environnement pour leurs clients ou fournir automatiquement des mappages de lecteurs réseaux.<br /> |
| − | Comme le partage NETLOGON est uniquement accessible en écriture par l'utilisateur | + | Comme le partage NETLOGON est uniquement accessible en écriture par l'utilisateur «admin», vous devez modifier le script netlogon.bat en vous connectant au système Windows en tant qu'administrateur («admin»), puis modifier le script en utilisant un éditeur de texte Windows. Gardez à l'esprit que le partage NETLOGON n'est pas visible avec le Voisinage réseau ou tous autres outils similaires. En tant qu'utilisateur «admin», vous devrez vous connecter directement au partage ou alors en mappant un lecteur sur le NETLOGON, en utilisant ce chemin d'accès spécifique :<br /> |
\\servername\NETLOGON\ | \\servername\NETLOGON\ | ||
| Line 40: | Line 40: | ||
Le fichier netlogon.bat contient quelques exemples de réglage de l'heure du système pour chaque machine et également des instructions pour mapper un lecteur commun à tous les clients Windows. | Le fichier netlogon.bat contient quelques exemples de réglage de l'heure du système pour chaque machine et également des instructions pour mapper un lecteur commun à tous les clients Windows. | ||
| − | Dans le [[SME_Server:Documentation:Administration_Manual:Chapter7/fr#Mise_en_place_des_lecteurs_r.C3.A9seau|chapitre 7]] vous avez une méthode manuelle pour modifier en ligne de commande le fichier netlogon.bat directement sur le serveur. | + | Dans le [[SME_Server:Documentation:Administration_Manual:Chapter7/fr#Mise_en_place_des_lecteurs_r.C3.A9seau|chapitre 7]], vous avez une méthode manuelle pour l'«admin» pour modifier en ligne de commande le fichier netlogon.bat directement sur le serveur. |
====Annuaire LDAP==== | ====Annuaire LDAP==== | ||
Revision as of 14:27, 29 November 2015
13. Configuration
13.1. Mise à jour logicielle
Le panneau de mise à jour logicielle vous permet de configurer et d'installer les mises à jour pour le Serveur SME. Vous pouvez installer des logiciels supplémentaires à partir des dépôts activés en paramétrant le menu de la «Gestion individuelle des paquetages» sur activé depuis le menu «modifier les paramètres de mise à jour».
13.2. Date et heure
L'accès à cette section vous permet de régler la date et l'heure du système d'une façon manuelle ou en utilisant un serveur de temps sur Internet (NTP). Les menus déroulants pour le mois et l'heure permettent d'en assurer la saisie exacte. Le gestionnaire du serveur réinitialise automatiquement l'heure lors du passage à l'heure d'été. Il y a des fuseaux horaires dans le monde entier avec des sélections multiples pour les pays ayant plusieurs fuseaux horaires (comprenant les fuseaux horaires normalisés, les états/provinces et même des villes). Cela garantit que les variations régionales dans les fuseaux horaires se reflètent ici avec précision.
Au lieu de régler l'heure manuellement, vous pouvez utiliser un serveur de temps. Un serveur de temps est un dispositif sur Internet qui maintient l'heure exacte et qui est capable de communiquer l'heure à d'autres ordinateurs sur Internet en utilisant le Network Time Protocol (NTP). De nombreuses organisations à travers le monde offrent des serveurs de temps sur Internet gratuitement.
Cet écran du gestionnaire du serveur vous permet de configurer votre serveur pour se connecter régulièrement à un serveur NTP et de synchroniser l'horloge du serveur avec le temps fourni par le serveur NTP. Pour ce faire, il suffit de cocher la case «Activer un serveur de temps», d'ajouter le nom de domaine ou l'adresse IP du serveur NTP dans l'espace prévu et cliquez sur «Enregistrer». L'utilisation d'un serveur de temps est facultative mais cela peut augmenter considérablement la précision de votre système. Pour plus d'informations sur l'utilisation ou comment devenir un serveur de temps réseau, visitez le site http://www.pool.ntp.org/fr.
13.3. Groupe de travail
Si vous utilisez un ordinateur sur votre réseau local et que vous souhaitez accéder au serveur via le partage de fichiers Windows, il est important que vous soyez connecté sur le même groupe de travail que le Serveur SME. Cet écran vous permet de saisir le nom du groupe de travail Windows où le serveur doit apparaître. Vous devez également saisir le nom Windows du serveur. Afin que vous puissiez plus tard vous connecter de plusieurs endroits en utilisant des VPN IPSec, nous vous suggérons d'utiliser un nom différent pour chaque serveur. Si vous le souhaitez, vous pouvez modifier le nom du groupe de travail pour correspondre avec un groupe de travail déjà existant.
Les utilisateurs de Macintosh doivent uniquement entrer un nom de serveur ou accepter les valeurs par défaut.
Dans cette section, vous pouvez également spécifier si le serveur doit être le contrôleur de domaine pour votre groupe de travail Windows. Pour la plupart des sites, on devrait choisir «Oui» sauf si vous ajoutez un serveur à un réseau existant qui possède déjà un contrôleur de domaine.
Si vous configurez votre système pour être le contrôleur du domaine, un partage Windows spécial appelé «NETLOGON» est créé avec un fichier «batch DOS» appelé netlogon.bat. Ce fichier batch est exécuté par les clients Windows qui ont été configurés pour «s'inscrire au domaine». Le fichier netlogon.bat que nous fournissons par défaut fait très peu de chose, mais les utilisateurs avancés peuvent, s'ils le souhaitent, modifier ce script pour définir des variables d'environnement pour leurs clients ou fournir automatiquement des mappages de lecteurs réseaux.
Comme le partage NETLOGON est uniquement accessible en écriture par l'utilisateur «admin», vous devez modifier le script netlogon.bat en vous connectant au système Windows en tant qu'administrateur («admin»), puis modifier le script en utilisant un éditeur de texte Windows. Gardez à l'esprit que le partage NETLOGON n'est pas visible avec le Voisinage réseau ou tous autres outils similaires. En tant qu'utilisateur «admin», vous devrez vous connecter directement au partage ou alors en mappant un lecteur sur le NETLOGON, en utilisant ce chemin d'accès spécifique :
\\servername\NETLOGON\
Le fichier netlogon.bat contient quelques exemples de réglage de l'heure du système pour chaque machine et également des instructions pour mapper un lecteur commun à tous les clients Windows.
Dans le chapitre 7, vous avez une méthode manuelle pour l'«admin» pour modifier en ligne de commande le fichier netlogon.bat directement sur le serveur.
Annuaire LDAP
Votre SME Server fournit un mécanisme simple pour la création d'un annuaire d'entreprise. Chaque fois que vous créez ou supprimez un compte e-mail, votre répertoire sera mis à jour automatiquement avec les nouvelles informations
Dans cette section du server-manager, vous spécifiez les informations par défaut pour les nouveaux comptes - Le service dans lequel travail l'utilisateur, la société, l'adresse, la ville et ainsi que le numéro de téléphone commun à tous. Chaque fois que vous créez un compte e-mail, les champs contiendront les informations saisies ici par défaut. Si vous le souhaitez, vous pourrez modifier par la suite toutes ces informations pour chaque utilisateur.
À n'importe quel moment, vous pouvez modifier les informations par défaut et avoir les nouvelles informations s'appliquer à tous les nouveaux utilisateurs ou à tous les utilisateurs déjà existants. L'option à modifier se trouve en bas de l'écran. Le choix de "les mettre à jour avec de nouvelles valeurs par défaut" est une méthode pratique, qui permet d'un seul clic de réviser le carnet d'adresse lorsque, par exemple, votre entreprise a déménagé.
Imprimantes
Votre SME Serveur permet à tous les utilisateurs de votre réseau de partager facilement une imprimante. L'imprimante peut être soit connectée localement à un port parallèle ou USB de votre serveur, ou elle peut être une imprimante réseau. Le Serveur a besoin de quelques informations de base: nom de l'imprimante (qui peut être ce que vous voulez, tant que cela commence par une lettre minuscule et que ce soit composé uniquement de lettres minuscules et de chiffres, sans espace), une brève description (par exemple, "imprimante du hall") et son emplacement, que ce soit sur le réseau ou directement connecté à votre serveur via un port parallèle ou USB.
Si vous choisissez "Imprimante réseau", vous verrez un écran supplémentaire qui vous demandera le nom de host ou l'adresse IP et le nom de l'imprimante réseau. Entrez ces informations lorsqu'elle vous sont demandées. Pour le nom de l'imprimante réseau, vous pouvez utiliser le réglage par défaut, "raw", sauf si vous avez une raison de faire autrement. (RAW est le nom utilisé par la plupart des imprimantes réseaux pour leurs files d'attente d'impression.)
Vous devez garder à l'esprit également que le système d'impression du serveur n'effectue pas de filtrage et transmet les demandes d'impression directement à partir des ordinateurs client à l'imprimante en utilisant des machines «raw» ou «pass-through». Pour cette raison, le SME Server n'a pas de liste d'«imprimantes prises en charge». La plupart des imprimantes sont prises en charge tant que le pilote approprié est installé dans le système d'exploitation des ordinateurs clients.
Cependant, il y a de nouvelles imprimantes qui ne disposent que d'un pilote Windows disponible et s'appuient fortement sur ce système d'exploitation pour exécuter leurs fonctions d'impression. Ces imprimantes ne peuvent pas être utilisées avec la SME server. Si vous êtes préoccupé de savoir si votre imprimante fonctionnera avec votre serveur, vous pouvez visiter la liste de compatibilité matérielle de Red Hat (http://hardware.redhat.com/hcl/) ou explorer les informations trouvées à LinuxPrinting.org.
En dernier point, vous devez être conscient que pour pouvoir utiliser les imprimantes disponibles via votre serveur, un utilisateur doit être connecté à leur système client avec un nom d'utilisateur et un mot de passe valide sur le serveur. Par exemple, si un utilisateur est connecté en tant "tturtle" sur le poste client Windows et que ce compte utilisateur n'existe pas sur le serveur, l'utilisateur ne sera pas en mesure d'imprimer sur les imprimantes gérées par le serveur. Soit l'utilisateur devra se déconnecter et se reconnecter en tant qu'un utilisateur valide ou alors le compte "tturtle" devra être créé sur le serveur.
Gestion des noms d’hôtes et des adresses
Lorsque vous avez installé votre serveur SME, vous avez été invité à fournir un nom pour votre système. Ce nom et plusieurs autres noms "standard" sont automatiquement configurés dans la table d'hôte de votre système pendant le processus d'installation. Cette table d'hôte est consultée dans le cadre du processus de résolution des noms. Le panneau "noms d'hôte et adresses" vous permet de modifier ce tableau et de spécifier un "nom" d'hôte différent pour chaque domaine de votre système. Cela permet ainsi de contrôler la façon dont ces noms sont résolus à la fois pour les systèmes de votre réseau local, mais aussi pour les systèmes sur Internet.
Par exemple, lorsque quelqu'un tente de se connecter "www.mycompany.xxx", cela pointera vers l'endroit où "www" a été défini. Comme on le voit dans l'image ci-dessous, cet écran dans le gestionnaire de serveur vous permet de visualiser les paramètres par défaut, et également de modifier la configuration.
Modifier les noms d’hôtes
Utilisation du panneau des noms d'hôtes Supposons, par exemple que le site web de votre entreprise est hébergé dans un autre endroit, comme sur les serveurs web du FAI. Si vous vouliez que "www.mycompany.xxx" pointe vers le serveur de votre FAI, vous devez modifier l'entrée ici en cliquant sur le lien "Modifier" à côté de "www". L'image ci-dessous montre l'écran dans lequel vous souhaitez effectuer la tâche:
Vous devez d'abord modifier l'emplacement sur "Distant", puis entrez l'adresse IP ou "Fully Qualified Domain Name" (FQDN) du serveur de votre FAI dans le champ «Adresse IP ou nom de domaine complet". Voir Bugzilla: 6297
Renommer le serveur
Si vous deviez renommer la SME Server (ex myserver.mydomain.com) pour une raison quelconque, vous devez aller à la console du serveur (connecté en tant qu'administrateur) et choisir le menu "Configurer le serveur" puis changer le nom et redémarrer afin de reconfigurer la SME Server. Cependant, les différents noms d'hôte du serveur répertoriés dans le server-manager (noms d'hôtes et adresses) montrent encore l'ancien nom et ne pourront être supprimés sans une intervention manuelle. Voir Bugzilla: 5953
Pour retirer les anciennes valeurs
db hosts delprop myserver.mydomain.com static
Pour vérifier:
db hosts show
Créer un nouveau nom d'hôte
Créer de nouveaux noms d'hôtes implique simplement de sélectionner l'un des liens situés en haut du panneau des noms d'hôtes et adresses et de remplir les champs appropriés.
Notez que si votre système est configuré avec des domaines virtuels, vous aurez le choix du domaine dans lequel vous voulez créer le nom d'hôte. Cela vous permet, par exemple, d'avoir "www.tofu-dog.com" pointant vers une adresse IP et «www.mycompany.xxx" pointant vers une autre adresse IP.
Les noms d'hôte que vous pouvez créer dans ce panneau se distinguent en trois catégories et sont disponibles dans la liste déroulante "Location": voir Bugzilla: 6297
Ce Serveur: Des noms supplémentaires pour votre serveur: Par exemple, vous voudrez peut-être mettre en place "intranet.mycompany.xxx" pour pointer vers votre serveur. Tout ce que vous avez à faire ici est d'entrer le nom d'hôte et, le cas échéant, de choisir le domaine pour le nom d'hôte
Distant: Comme mentionné dans l'exemple précédent, vous voudrez peut-être pointer un nom d'hôte tel que "www" vers un système distant. Alors que "www" est créé par défaut, vous pouvez créer d'autres noms tels que "maison", "recherche", ou tout autre nom approprié. Dans le formulaire, il suffit d'entrer le nom d'hôte, choisissez le domaine, et entrez l'adresse IP distante ou nom de domaine complet. Voir Bugzilla: 6295
Local: Cet écran est un peu plus compliqué car vous avez plus d'options. A un niveau basique, vous pouvez créer un nom d'hôte dans un domaine qui pointe vers un autre ordinateur sur votre réseau local. Pour ce faire, il suffit de taper le nom d'hôte et entrez l'adresse IP dans le champ «IP locale». Par exemple, vous pourriez vouloir le nom d'hôte «recherche» qui pointe vers un autre serveur bien distinct à l'intérieur de votre réseau.
Lorsque cela se complique, c'est quand vous voulez que "recherche.mycompany.xxx" soit accessible tant à l'intérieur qu'à l'extérieur de votre réseau local. Le défi est que vos adresses IP locales sont accessibles uniquement à l'intérieur de votre réseau. Pour cette raison, le système de l'ordinateur cible aura besoin d'avoir deux cartes d'interface réseau - une connectée au réseau interne et une raccordée au réseau externe.
Réserver des adresses IP avec DHCP
Une autre tâche que vous pouvez accomplir à travers cet écran est de réserver une adresse IP pour un système donné en fonction de son adresse Ethernet. Par exemple, vous pourriez avoir un autre serveur web desservant l'intranet au sein de votre société pour lequel vous souhaitez avoir toujours la même adresse IP. Une méthode d'attribution est de configurer manuellement l'adresse IP de la machine cliente afin d'avoir une adresse IP statique. L'aspect négatif de cela est que si vous souhaitez par la suite modifier les paramètres réseau de cette machine, vous devez aller et configurer manuellement la machine. Un exemple serait si l'un de vos serveurs DNS change son adresse IP. En outre, vous devez garder une trace quelque part sur le fait que vous avez attribué une adresse IP spécifique à cette machine.
Plutôt que de configurer manuellement la machine, vous pouvez réserver une adresse IP à partir du serveur DHCP pour cette machine spécifique. Cela a le même résultat que de configurer manuellement une adresse IP statique, mais offre deux avantages. Tout d'abord, vous avez un endroit pour garder une trace de toutes les adresses statiques assignées. Deuxièmement, par le serveur DHCP vous allez fournir les paramètres réseau et si vous souhaitez modifier ces paramètres, le changement peut être fait simplement sur votre serveur. Tous les clients DHCP recevront ensuite ces changements mis à jour quand ils renouvelleront leur adresse fournie par le serveur DHCP de la SME Server.
Pour réserver une adresse IP, vous devez d'abord déterminer l'adresse Ethernet (ou adresse mac) de votre système client. Les utilisateurs de Windows NT/2000 peuvent taper la commande :
ipconfig /all
Les utilisateurs de Windows 95/98 peuvent exécuter la commande
winipcfg
Les utilisateurs de Linux / UNIX peuvent taper
ifconfig
Une fois que vous avez déterminé l'adresse Ethernet du client, cliquez sur le lien pour créer un nouveau nom d'hôte pour un hôte local. Ajouter le nom d'hôte du système cible, l'adresse Ethernet avec l'adresse IP souhaitée dans le panneau de configuration. L'adresse IP spécifiée ne pourra être accordée qu'au client dont l'adresse Ethernet est correspondante.
Domaines
Lorsque vous créez un domaine en utilisant cette section du gestionnaire du serveur, votre serveur SME sera en mesure de recevoir des e-mail et d'héberger un site web pour ce domaine.
Pour créer un domaine, remplissez le nom de domaine et une description du site. Vous pouvez ensuite dire au serveur où trouver le contenu de ce domaine - cela peut être le même que votre site principal, ou vous pouvez créer un nouvel ensemble de pages Web et les stocker dans l'une de vos i-bays. Cliquez sur le champ "i-bay" vous montrera une liste de vos i-bays actuelles et vous permettra de faire un choix. Cette fonction vous permet d'héberger plusieurs sites Web à partir d'un seul serveur.
Sachez que vous pouvez pointer le domaine vers l'adresse du site Web principal ou sur l'une de vos i-bays. Vous ne pouvez pas pointer un domaine vers un sous-répertoire que vous auriez créé à l'intérieur de la zone des fichiers de votre site primaire (ou i-bay primary). Vous devez utiliser une i-bay à la place.
enregistrement des DNS Publiques
Une fois que vous avez créé un domaine, votre serveur sera automatiquement configuré pour répondre aux requêtes web pour www.domainname.xxx et acceptera les e-mail pour votre domaine virtuel.
Dans la plupart des cas, les DNS du serveur ne sont pas gérés par le serveur mais par d'autres serveurs DNS Internet. Ainsi, la valeur par défaut est de passer les requêtes DNS pour autre chose que le domaine principal vers les serveurs DNS Internet.
Le domaine principal est résolu localement puisque nous générons (relativement) des enregistrements DNS complets pour ce domaine, y compris pour tous les noms locaux. Les nouveaux paramètres sont là pour permettre différentes configurations:
- Configuration simple où la SME Server est une passerelle, mais les DNS sont gérés par les serveurs DNS Internet.
- Configuration modérément complexe où le serveur DNS de la SME Server doit prendre la priorité sur les enregistrements DNS d'Internet. Vous devez être prudent ici car la vision du monde extérieur ne correspondra pas à la vision du monde interne. C'est pourquoi ce n'est pas le réglage par défaut.
- Configuration complexe où certains domaines sont gérés par les serveurs DNS internes/d'entreprise et nous voulons choisir ceux là de préférence plutôt que les serveurs DNS d'Internet. Il s'agit d'une décision consciente d'exécuter un "split-horizon/internal fake root" où Internet et Intranet ont des enregistrements DNS différents.
Si vous configurez un domaine à «résoudre localement", les seuls enregistrements DNS vus seront ceux inscrits sur la SME Server. Cependant, puisque vous devez de toute façon configurer les serveurs DNS Internet avec les informations correctes, pourquoi dupliquer le travail en les renseignant localement ?
Notez que dans tous les cas le serveur agira comme un proxy cache et transitaire des services DNS, faisant ainsi que tous les domaines seront effectivement "résolus localement", mais le cache DNS les transmettra aux serveurs DNS choisis.
Comme indiqué ci-dessous, cette section du gestionnaire de serveur permet de spécifier le protocole utilisé pour récupérer les e-mails de votre FAI et de configurer les autres paramètres concernant la récupération des e-mails.
Il y a un howto complet avec des suggestions alternatives et avancées.
Paramètres d'accès aux E-mails
- Accès au serveur POP et IMAP: Les options sont "privé" et "public sécurisé". Le premier permet l'accès uniquement à partir de votre réseau local, le dernier permet d'accéder à partir de n'importe où sur Internet avec le chiffrement SSL activé.
- Activer/Désactiver le Webmail: Avec cette option, vous pouvez activer ou désactiver le webmail de votre serveur. Des informations peuvent être trouvées dans le Chapitre sur le webmail.
Paramètres de filtrage des E-mails
Des types supplémentaires de pièces jointes peuvent être bloqués en suivant les instructions à Virus_blocking_tutorial
Paramètres de réception des E-mails
Votre choix du mode de récupération des e-mails dépendra des dispositions que vous avez prises avec votre fournisseur de services Internet:
- Si vous avez une connexion dédiée, réglez le mode de récupération des E-mail sur "Standard".
- Si vous avez un support "ETRN" avec votre fournisseur de services Internet, choisissez ce paramètre, puis faites défiler vers le champ qui demande l'adresse IP ou le nom du serveur de messagerie secondaire de votre FAI. Ce serveur de messagerie secondaire fournira un stockage temporaire des e-mails lorsque votre serveur n'est pas connecté à Internet.
- Si vous avez un service de mail "multipoint" de votre FAI, choisissez "multipoint", puis faites défiler vers le champ qui demande l'adresse IP ou le nom du serveur de messagerie secondaire de votre FAI. Ce serveur de messagerie secondaire recevra tout le courrier pour votre domaine et le stockera dans un seul compte mail de type POP. Plus bas dans l'écran, vous devrez spécifier le compte d'utilisateur et le mot de passe attribué par votre FAI pour ce compte POP. Votre serveur ira chercher périodiquement le courrier et le distribuera dans les comptes POP du serveur. (Noter qu'en raison de problèmes de réception des listes électroniques de diffusion, nous encourageons fortement les gens à ne PAS utiliser le courrier électronique multi-drop).
Si vous voulez transférer les e-mails à un autre serveur de messagerie pour qu'il gère le service, entrez l'adresse IP du serveur de messagerie dans la case serveur de messagerie délégué. Une utilisation courante de cette règle est si votre serveur reçoit des e-mails entrants à partir d'Internet, mais que vous souhaitez transmettre ces courriers à un serveur de messagerie différent sur votre réseau interne.
Si vous avez l'intention d'avoir un serveur de messagerie électronique externe pour votre domaine, il suffit d'envoyer le courrier directement à ce serveur de messagerie, via l'enregistrement MX de votre domaine.
Si vous avez une connexion par modem, le serveur vous permet de contrôler la fréquence à laquelle il récupère les e-mail par la connexion Internet de votre FAI. Ceci est particulièrement utile dans les situations où vous engagez les frais de téléphone ou d'Internet à chaque fois que le système communique avec votre FAI. Les réglages par défaut sont toutes les 15 minutes pendant les heures normales de bureau et toutes les heures en dehors des heures normales de bureau en semaine ou le week-end. Les champs suivants vous permettent de personnaliser ces paramètres.
Enfin, si vous avez le service de courrier "multipoint", vous devez sélectionner la méthode de tri utilisée par le serveur pour déterminer à quel utilisateur chaque message doit être livré. Votre serveur dispose d'une méthode par défaut pour cela (il examine divers en-têtes comme "To" et "Resent-To") qui fonctionne dans la plupart des circonstances, mais qui n'est pas adaptée à certaines fins telles que des messages des listes de diffusions. Certains FAI ajoutent une en-tête à chaque message e-mail qui peut aider votre serveur à déterminer le bon destinataire. Si votre FAI n'ajoute pas d'en-tête au courrier électronique multipoint, sélectionnez la méthode de tri "par défaut" et ignorer le champ "en-tête de tri". Si votre FAI ajoute une en-tête au courrier électronique multipoint, alors sélectionnez «Spécifier ci-dessous" et entrez la balise d'en-tête fourni par votre FAI. Parce que vous allez rencontrer des problèmes avec les listes de diffusion lors de l'utilisation de l'e-mail multi-drop, nous vous recommandons fortement de travailler avec votre FAI pour avoir une en-tête spéciale ajoutée à chaque message. La méthode de tri "par défaut" ne devrait être utilisée qu'en dernier recours.
Paramètre de livraison des E-mails
Cet écran vous présente des options supplémentaires pour contrôler la façon dont votre système gère le courrier électronique.
- Adresse de réacheminement des avis administratifs: L'adresse par défaut pour les notifications administratives (le courrier non distribuable, les notifications de sauvegarde et d'autres messages d'état/d'erreur) est «admin». Si vous souhaitez que ces messages soient envoyés ailleurs, vous devez utiliser l'écran du menu Collaboration> utilisateur > admin, puis renseigner le champs adresse de renvoie.
- E-mail à des utilisateurs inconnus: ce champ vous permet de choisir si les messages entrants vers les utilisateurs inconnus sont renvoyés à l'expéditeur ou transmis à l'administrateur du système. Certains utilisateurs préfèrent ce dernier réglage car cela leur permet d'attraper et de réacheminer des e-mail qui auraient été mal traités.
Le serveur SMTP de votre fournisseur Internet *: Normalement, le serveur enverra des messages sortants directement vers leur destination finale. Toutefois, si vous avez une connexion non fiable ou si vous utilisez un service Internet résidentiel, il peut être conseillé de faire acheminer vos e-mails via le serveur SMTP de votre fournisseur. Dans ce cas, vous devez entrer ici le nom d'hôte ou l'adresse IP du serveur SMTP.
Antivirus (ClamAV)
L'analyse par défaut pour SME8 se déroule le dimanche matin. Avec SME8.1 (ou dès que smeserver-clamav-2.2.0-13.sme sera disponible) l'analyse par défaut sera le samedi matin.
Lorsque Clamav est réglé pour faire une analyse hebdomadaire, elle est configurée pour s'exécuter le samedi matin (généralement entre 00 heures 00-01h00, heure locale). Les utilisateurs qui disposent de grands espaces disques peuvent souhaiter planifier un scan hebdomadaire (qui aura lieu le samedi matin), ceci afin d'éviter les chevauchements avec la vérification de la bonne santé du système de Raid qui se déroule lui le dimanche matin. Bugzilla: 7656
Vérification de la configuration
Cette section du gestionnaire du serveur résume la façon dont votre serveur est configuré. Ce sont les données que vous avez saisies durant le processus d'installation et éventuellement modifiées ultérieurement via la console du serveur ou par le server-manager. Comme vous pouvez le voir sur l'écran ci-dessous, il s'agit essentiellement d'un rapport que vous pouvez imprimer pour vos dossiers. Vous n'avez pas la possibilité de faire des changements à partir de cet écran.