Difference between revisions of "OCS Inventory Tools/fr"
Unnilennium (talk | contribs) |
|||
| (60 intermediate revisions by 2 users not shown) | |||
| Line 1: | Line 1: | ||
| − | {{Languages| | + | {{Languages|OCS Inventory Tools}} |
| − | + | {{Outdated}} | |
| + | {{Warning box|Cette contrib pour SME7 n'A pas été mise à jour dpeuis 2007. Preferez le paquet SME8 [[OCS_Inventory]]}} | ||
=Maintaineur= | =Maintaineur= | ||
[[User:Cool34000|Sylvain Gomez]]<br/> | [[User:Cool34000|Sylvain Gomez]]<br/> | ||
| Line 6: | Line 7: | ||
Remerciement spécial à [http://remi.collet.free.fr/ Rémi Collet] qui a fourni un Agent Linux OCS unifié fonctionnel (et bien plus !) | Remerciement spécial à [http://remi.collet.free.fr/ Rémi Collet] qui a fourni un Agent Linux OCS unifié fonctionnel (et bien plus !) | ||
| + | |||
| + | Un gros merci également à Didier Liroulet et la team OCS pour sa documentation sans failles (Voir '''''/opt/inventory/ocs/ocsreports/files/guide.pdf''''') | ||
| + | |||
| + | Et pour finir, merci à [[User:Snoble|Stefen Noble]] pour les tests, le temps passé et l'aide fournie ! | ||
=Outils d'Inventaire pour SME 7.x= | =Outils d'Inventaire pour SME 7.x= | ||
| Line 12: | Line 17: | ||
Open Computer and Software Inventory Next Generation est une application déstinée pour aider l'administrateur système ou réseau à garder un oeil sur la configuration des machines du réseau et sur les logiciels qui y sont installés. | Open Computer and Software Inventory Next Generation est une application déstinée pour aider l'administrateur système ou réseau à garder un oeil sur la configuration des machines du réseau et sur les logiciels qui y sont installés. | ||
Les informations sur le matériel et les systèmes d'exploitations sont collectés. | Les informations sur le matériel et les systèmes d'exploitations sont collectés. | ||
| − | Utilisé en combinaison avec des logiciels de gestion de ressources informatiques comme l'outil open source GLPI, vous disposerez d'un inventaire et d'une gestion de vos ressources puissante avec mises à jour automatique de la configuration des ordinateurs, gestion des licences, help desk et bien | + | Utilisé en combinaison avec des logiciels de gestion de ressources informatiques comme l'outil open source GLPI, vous disposerez d'un inventaire et d'une gestion de vos ressources puissante avec mises à jour automatique de la configuration des ordinateurs, gestion des licences, help desk et bien plus. |
Pour plus d'informations visitez ''http://www.ocsinventory-ng.org/''. | Pour plus d'informations visitez ''http://www.ocsinventory-ng.org/''. | ||
| Line 22: | Line 27: | ||
Pour plus d'informations, visitez ''http://www.glpi-project.org/''. | Pour plus d'informations, visitez ''http://www.glpi-project.org/''. | ||
| − | =Téléchargement= | + | =Installation du serveur= |
| − | + | ==Téléchargement== | |
| − | Si vous voulez le sauvegarder directement sur votre serveur SME Server, voici les commandes à exécuter au prompt | + | Vous aurez besoin de ''[http://mirror.contribs.org/smeserver/contribs/sgomez/contribs/inventory/dependencies/ocs_perl_deps.tar.gz quelques dépendances]''. |
| + | |||
| + | Si vous voulez le sauvegarder directement sur votre serveur SME Server, voici les commandes à exécuter au prompt : | ||
wget http://mirror.contribs.org/smeserver/contribs/sgomez/contribs/inventory/dependencies/ocs_perl_deps.tar.gz | wget http://mirror.contribs.org/smeserver/contribs/sgomez/contribs/inventory/dependencies/ocs_perl_deps.tar.gz | ||
| − | |||
| − | =Installation= | + | ==Installation== |
| − | Pour commencer, vous devez installer | + | Pour commencer, vous devez installer les dépendances. |
| − | Selon votre version de SME, vous aurez | + | Selon votre version de SME (7.1.? et antérieur), vous aurez besoin d'installer mod_perl et de mettre à jour perl-Compress-Zlib |
| − | yum | + | yum localinstall mod_perl |
| + | yum update perl-Compress-Zlib | ||
Les autres dépendances Perl ont étés packagées dans un fichier pour plus de facilité. Décompressez simplement le dossier et installez les RPMs en utilisant YUM : | Les autres dépendances Perl ont étés packagées dans un fichier pour plus de facilité. Décompressez simplement le dossier et installez les RPMs en utilisant YUM : | ||
tar -xzf ./ocs_perl_deps.tar.gz | tar -xzf ./ocs_perl_deps.tar.gz | ||
| − | yum | + | yum localinstall ./ocs_perl_deps/*.rpm |
Enfin, installez OCS Reports et GLPI avec la commande suivante : | Enfin, installez OCS Reports et GLPI avec la commande suivante : | ||
| − | yum install smeserver-inventory-tools- | + | yum install smeserver-inventory-tools --enablerepo=smecontribs |
Vous pouvez ignorer les commentaires de YUM vous invitant à faire un ''signal event post-upgrade'' et un ''signal-event reboot''. | Vous pouvez ignorer les commentaires de YUM vous invitant à faire un ''signal event post-upgrade'' et un ''signal-event reboot''. | ||
| − | =Mise à jour= | + | La documentation complète peut être trouvée [http://mirror.contribs.org/smeserver/contribs/sgomez/contribs/inventory/guide.pdf ici]. |
| − | La mise à jour des vieux RPMs (''smeserver-ocs_inventory_ng'' et ''smeserver-glpi'') n'est pas possible. | + | |
| + | Par soucis d'économie de bande passante, ce fichier n'est plus inclus dans le RPM à partir de la version ''1-6''. Veuillez télécharger ce fichier séparemment et copier le dans ''/opt/inventory/ocs/ocsreports/files/''. Vous pouvez utilisez les commandes suivantes pour le téléchargement : | ||
| + | cd /opt/inventory/ocs/ocsreports/files/ | ||
| + | wget http://mirror.contribs.org/smeserver/contribs/sgomez/contribs/inventory/guide.pdf | ||
| + | {{Note box|Tant que ce fichier ne sera pas au bon endroit, l'icone d'aide de l'interface web d'ocs ne fonctionnera pas.}} | ||
| + | |||
| + | ==Mise à jour== | ||
| + | ===Anciens RPMs=== | ||
| + | La mise à jour des vieux RPMs ('''''smeserver-ocs_inventory_ng''''' et '''''smeserver-glpi''''') n'est pas possible. | ||
'''Vous devez désinstaller les 2 RPMs avant de commencer !''' | '''Vous devez désinstaller les 2 RPMs avant de commencer !''' | ||
| Line 48: | Line 63: | ||
rpm -e smeserver-glpi --noscripts | rpm -e smeserver-glpi --noscripts | ||
rpm -e smeserver-ocs_inventory_ng --noscripts | rpm -e smeserver-ocs_inventory_ng --noscripts | ||
| + | Il y a 3 nouvelles dépendances, vous devez donc les installer. Ces RPMs sont dans [http://mirror.contribs.org/smeserver/contribs/sgomez/contribs/inventory/dependencies/ocs_perl_deps.tar.gz l'archive Tarball]. | ||
| + | tar -xzf ./ocs_perl_deps.tar.gz | ||
| + | yum localinstall ./ocs_perl_deps/*remi*.rpm | ||
| + | |||
Puis installez la nouvelle version avec la commande suivante : | Puis installez la nouvelle version avec la commande suivante : | ||
| − | yum install smeserver-inventory-tools-1- | + | yum install smeserver-inventory-tools --enablerepo=smecontribs |
| + | |||
| + | ===Nouveau RPM=== | ||
| + | La mise à jour du nouveau RPM ('''''smeserver-inventory-tools''''') est possible. | ||
| + | |||
| + | Utiliser YUM pour la mise à jour : | ||
| + | yum update smeserver-inventory-tools --enablerepo=smecontribs | ||
| + | |||
| + | ==Commandes spéciales== | ||
| + | Pour voir la configuration d'OCS et GLPI, vous pouvez taper les commandes suivantes : | ||
| + | config show ocs | ||
| + | config show glpi | ||
| + | Vous pouvez changer quelques paramètres : | ||
| + | Paramètre DB | Options | Default | Explication | ||
| + | # HTTPS | on/off | off | active/désactive le mode https forcé des interfaces web | ||
| + | # PublicAccess | local/global | local | Accessibilité des interfaces web | ||
| + | # MaxUpload | xM | 100M | Taille maximum des fichiers à uploader | ||
| + | # InventoryAccess | local/global | global | Accessibilité du serveur OCS (pour recevoir les inventaires) | ||
| + | # InventoryDelay | >1 | 600 | Temps d'attente (sec) pour éviter les surcharges serveur(cron de l'Agent) | ||
| + | # URL | nouvel alias | | Alias optionnels pour les interfaces web d'ocs et de glpi | ||
| + | Après avoir modifié la configuration d'OCS et/ou GLPI, vous devez appliquez vos modifications en tapant la commande suivante : | ||
| + | signal-event domain-modify | ||
| + | Cela apportera les modifications nécessaires aux templates et services en une seule commande ! | ||
| − | =Désinstallation= | + | exemple: |
| + | config setprop ocs HTTPS on PublicAccess global | ||
| + | config setprop glpi HTTPS on PublicAccess global | ||
| + | signal-event domain-modify | ||
| + | |||
| + | ==Désinstallation== | ||
Pour désinstaller OCS Reports et GLPI, tapez la commande suivante : | Pour désinstaller OCS Reports et GLPI, tapez la commande suivante : | ||
yum remove smeserver-inventory-tools | yum remove smeserver-inventory-tools | ||
Vous pouvez ignorer les commentaires de YUM vous invitant à faire un ''signal event post-upgrade'' et un ''signal-event reboot''. | Vous pouvez ignorer les commentaires de YUM vous invitant à faire un ''signal event post-upgrade'' et un ''signal-event reboot''. | ||
| − | Pour supprimer complètement OCS Reports et GLPI (fichiers d'installation; utilisateur et base de données MySQL; l'Agent Linux) | + | Pour supprimer complètement OCS Reports et GLPI (fichiers d'installation; utilisateur et base de données MySQL; l'Agent Linux), tapez la commande suivante : |
sh /root/OCS_GLPI-Full-Uninstall.sh | sh /root/OCS_GLPI-Full-Uninstall.sh | ||
| − | Vous | + | Vous devrez également désinstaller les dépendances si vous ne les utilisez plus... |
| − | = | + | =Installation du client= |
| + | La partie cliente est disponible pour [http://www.ocsinventory-ng.org/index.php?page=1-01 toutes les plateformes]. | ||
| − | + | Téléchargez la dernière version en fonction de votre système d'exploitation. | |
| − | |||
| − | |||
| − | |||
| − | |||
| − | |||
| − | |||
| − | |||
| − | |||
| − | |||
Après avoir installé l'agent, vous devriez le lancer manuellement pour envoyer votre 1er inventaire (puisqu'il est mis à jour 1 seule fois par jour par défaut) | Après avoir installé l'agent, vous devriez le lancer manuellement pour envoyer votre 1er inventaire (puisqu'il est mis à jour 1 seule fois par jour par défaut) | ||
==Agent OCS pour SME 7.x== | ==Agent OCS pour SME 7.x== | ||
| + | ===Avec ''smeserver-inventory-tools''=== | ||
La partie cliente d'OCS sera déja installée si vous avez installé ''smeserver-inventory-tools''. | La partie cliente d'OCS sera déja installée si vous avez installé ''smeserver-inventory-tools''. | ||
Vous devriez voir l'inventaire de votre serveur SME dans l'interface web d'OCS après l'installation du RPM. | Vous devriez voir l'inventaire de votre serveur SME dans l'interface web d'OCS après l'installation du RPM. | ||
| + | Si vous avez mis à jour à partir des anciens RPMs, tapez la commande suivante pour lancer le 1er inventaire: | ||
| + | ocsinventory-agent -s localhost | ||
| + | |||
| + | '''Ne modifiez pas ''/etc/ocsinventory-agent/ocsinv.conf'', ce fichier utilise le système de templates de SME dans l'installation complète du RPM.''' | ||
| + | |||
| + | ===Sans ''smeserver-inventory-tools''=== | ||
Si vous souhaitez inventorier d'autres serveurs SME (sans installer la partie serveur et les sites web), vous aurez besoin de ces 3 RPMs (présents dans l'archive Tarball) : | Si vous souhaitez inventorier d'autres serveurs SME (sans installer la partie serveur et les sites web), vous aurez besoin de ces 3 RPMs (présents dans l'archive Tarball) : | ||
*monitor-edid-1.11-1.el4.remi.i386.rpm | *monitor-edid-1.11-1.el4.remi.i386.rpm | ||
| Line 90: | Line 135: | ||
/etc/rc.d/init.d/crond restart | /etc/rc.d/init.d/crond restart | ||
Enfin, lancez le 1er inventaire manuellement : | Enfin, lancez le 1er inventaire manuellement : | ||
| − | ocsinventory-agent -s | + | ocsinventory-agent -s votredomaine.com -t votre_tag |
==Agent OCS pour Windows== | ==Agent OCS pour Windows== | ||
| − | + | Il y a 2 différentes manières d'envoyer des inventaires sous Windows. Téléchargez la dernière version du client (OCSNG_WIN32_AGENT_1.xx_repack.zip) depuis le site d'ocs. Cette archive contient 3 exécutables. | |
| + | |||
| + | Reportez vous à la section 4.1 du fichier d'aide d'OCS. | ||
| + | ===Utilisation du service=== | ||
| + | Utiliser OCS en tant que service est probablement ce que vous aurez besoin. | ||
| + | |||
| + | Lancez l'installation d'''OcsAgentSetup.exe'' et fournissez le paramétrage par défaut du service. | ||
| + | [[Image:OCS-winagent-setup.png]]<br> | ||
| + | ---- | ||
| + | Lancez le 1er inventaire en tapant la commande suivante dans la fenêtre 'exécuter' : | ||
"C:\Program Files\OCS Inventory Agent\OCSInventory.exe" /server:yourdomain.com /np /debug /tag:votre_tag | "C:\Program Files\OCS Inventory Agent\OCSInventory.exe" /server:yourdomain.com /np /debug /tag:votre_tag | ||
Attendez quelques secondes et allez sur http://votre-serveur/ocs, vous devriez voir votre 1er inventaire ! | Attendez quelques secondes et allez sur http://votre-serveur/ocs, vous devriez voir votre 1er inventaire ! | ||
| − | ==GLPI== | + | Par défaut, l'Agent contactera le Serveur 1 fois par jour. |
| + | |||
| + | Vous pouvez modifier ce paramètre par défaut dans les options de l'interface web d'OCS. Vos changements seront appliqués la prochaine fois que l'Agent recontactera le Serveur. | ||
| + | ---- | ||
| + | Pour tout problème, vérifiez le log dans ''C:\Program Files\OCS Inventory Agent\NOM_ORDINATEUR.log'' | ||
| + | ===Utilisation du lanceur seul=== | ||
| + | Vous pouvez également faire vos inventaires sans installer le service. | ||
| + | |||
| + | Le lanceur d'OCS est découpé en 2 fichiers exécutables: | ||
| + | *''ocsagent.exe'' - Cet exécutable contient tous les fichiers nécessaire au fonctionnement du lanceur. | ||
| + | *''OcsLogon.exe'' - Cet exécutable est le lanceur | ||
| + | |||
| + | Bien entendu, ''ocsagent.exe'' doit être décompressé avant d'exécuter le lanceur. | ||
| + | |||
| + | Ceci peut être effectué en exécutant directement ''ocsagent.exe'' : les fichiers se décompresseront dans ''c:\ocs-ng\''. | ||
| + | |||
| + | Vous pouvez aussi importer ce fichier dans la base de données MySQL d'ocs pour que le lanceur le télécharge si besoin. Ceci est documenté dans [http://wiki.contribs.org/index.php?title=OCS_Inventory_Tools&action=submit#MySQL_importation la section Importation MySQL]. | ||
| + | |||
| + | Les commandes sont les même qu'avec le service : | ||
| + | "C:\Chemin_vers\OcsLogon.exe" /server:votredomaine.com /np /debug /tag:votre_tag | ||
| + | Pour des inventaires encore plus rapides et faciles, vous pouvez également renommer le lanceur en utilisant votre nom de domaine : (n'oubliez pas .exe) | ||
| + | "C:\Chemin_vers\votredomaine.com'''.exe'''" /np /debug /tag:votre_tag | ||
| + | ---- | ||
| + | Pour tout problème, vérifiez le log dans ''C:\ocs-ng\NOM_ORDINATEUR.log'' | ||
| + | ---- | ||
| + | |||
| + | ===Importation d'''ocsagent.exe'' dans MySQL=== | ||
| + | Le principal avantage de cette méthode est que vous pouvez envoyer le lanceur par Internet rapidement ou le mettre sur une disquette (il ne pèse que 65Ko !) Votre lecteur de disquette va vous parraitre bien plus puissant après ca ! | ||
| + | |||
| + | Cela permet également de mettre à jour les fichiers présents dans ''ocsagent.exe'' sur les postes clients (qui utilisent le service ou le lanceur seul). | ||
| + | |||
| + | Un [http://prdownloads.sourceforge.net/ocsinventory/OCSNG_PACKAGER_1.01.zip?download packager] est disponible sur le site d'ocs pour recréer ce fichier avec vos modifications (un certificat SSL par exemple !) | ||
| + | [[Image:OCS-packager.png]]<br> | ||
| + | ---- | ||
| + | La 1ère chose à faire et de copier ''ocsagent.exe'' (modifié ou non) dans '''''/opt/inventory/ocs/ocsreports/files/'''''. | ||
| + | |||
| + | L'installeur est bloqué (install.php), vous devez le débloquer avec la commande suivante : | ||
| + | chmod 660 /opt/inventory/ocs/ocsreports/dbconfig.inc.php | ||
| + | Ensuite, vous devez importer ce fichier dans la base de données d'OCS. Rendez-vous à l'adresse http://votredomaine.com/ocs/install.php | ||
| + | |||
| + | Utilisez le compte ocs pré-configuré pour cela : | ||
| + | [[Image:OCS-installphp.png]]<br> | ||
| + | ---- | ||
| + | Si vous obtenez un message d'erreur (cannot alter database), rafraichissez la page et vous devriez voir un import réussi. | ||
| + | [[Image:OCS-installphp-ocsagent.png]]<br> | ||
| + | ---- | ||
| + | Le fichier ''ocsagent.exe'' est maintenant importé. | ||
| + | |||
| + | |||
| + | {{Warning box|install.php remettra le mot de passe d'ocs à sa valeur d'origine ('ocs'). Appliquez vos modifications avec la commande suivante : | ||
| + | signal-event domain-modify | ||
| + | Cela remettra également les permissions à 440 sur le fichier ''dbconfig.inc.php'' | ||
| + | }} | ||
| + | Vous pouvez maintenant utiliser ''OcsLogon.exe'' seul, il se chargera de télécharger ''ocsagent.exe'' si nécessaire ! | ||
| + | |||
| + | Si vous voulez désinstaller ''ocsagent.exe'' de votre base de données, effacez simplement le fichier du serveur et relancez ''install.php''. Ceci supprimera le fichier de la base de données. | ||
| + | |||
| + | ==Agent OCS pour Linux== | ||
| + | Téléchargez le client générique linux tar.gz, décompressez le, lisez le fichier README, puis en tant que root, lancez le script de setup. | ||
| + | |||
| + | Des dépendances Perl supplémentaires sont requises, utilisez votre gestionnaire de packets pour trouver les dépendances manquantes à l'aide du README (ou des messages d'erreurs de dépendances). Reportez vous à la section 4.2 du fichier d'aide d'OCS. | ||
| + | |||
| + | Pour lancer un inventaire | ||
| + | ocsinventory-client.pl -server=server.net -tag=network3 | ||
| + | |||
| + | Vérifiez l'heure d'exécution de la tâche planifiée et ses options dans | ||
| + | /etc/cron.d/ocsinventory-client | ||
| + | |||
| + | =Utilisation d'OCS Inventory NG= | ||
| + | Reportez vous au fichier d'aide pour des détails supplémentaires. | ||
| + | ==Accès== | ||
| + | L'interface web d'OCS Reports est accessible à l'adresse http://votre-serveur/ocs | ||
| + | |||
| + | '''Avant de vous connecter, choisissez votre langue (les drapeaux dans le coin supérieur droit)''' | ||
| + | [[Image:OCS_login_page.png]]<br> | ||
| + | Login : admin<br> | ||
| + | Password: admin | ||
| + | |||
| + | {{Warning box|type=warning|Pour des raisons de sécurité, veuillez changer le mot de passe admin après votre 1ère connexion !}} | ||
| + | Les inventaires peuvent être réalisés depuis Internet mais l'interface web est seulement disponible de l'intérieur de votre réseau pour plus de sécurité par défaut. | ||
| + | |||
| + | Reportez vous aux sections 5 & 6 du fichier d'aide d'OCS. | ||
| + | |||
| + | ==Découverte IP== | ||
| + | La fonctionnalité de découverte IP (IP discovery) permet à OCS Inventory NG de découvrir tous les périphériques réseaux connectés à votre réseau. | ||
| + | Pour cela, le serveur de communication demande aux ordinateurs les plus actifs exécutant l'agent OCS Inventory NG de scanner des adresse MAC de leur sous-réseaux à chaque lancement. | ||
| + | Reportez vous à la section 7 du fichier d'aide d'OCS. | ||
| + | |||
| + | ===Modification du comportement par défault=== | ||
| + | Vous pourriez vouloir modifier le comportement par défaut de la découverte IP. | ||
| + | |||
| + | Pour forcer un ordinateur à découvrir, ouvrez simplement son inventaire. Cliquez sur l'icone ''Traitements personnalisés'' puis ''Modifiez'' le comportement IpDiscover. | ||
| + | [[Image:OCS-ipdiscover-step1.png]]<br> | ||
| + | ---- | ||
| + | Choisissez l'adresse IP de l'ordinateur sélectionné et validez vos changements. | ||
| + | [[Image:OCS-ipdiscover-step2.png]]<br> | ||
| + | ---- | ||
| + | Vous devriez voir vos modifications. | ||
| + | |||
| + | [[Image:OCS-ipdiscover-step3.png]]<br> | ||
| + | A ce stade, IpDiscover sera exécuté au prochain lancement de l'agent ! | ||
| + | |||
| + | '''Lancez manuellement l'inventaire pour forcer la découverte IP''' ou attendez une jusqu'au prochain inventaire quotidien. | ||
| + | ---- | ||
| + | ===Ajout de réseaux et catégories=== | ||
| + | Cliquez maitenant sur ''Sécurité'' et allez dans ''Configuration'' | ||
| + | [[Image:OCS-ipdiscover-step4.png]]<br> | ||
| + | ---- | ||
| + | Ajoutez votre propre sous réseau. Tous les champs sont obligatoires. | ||
| + | [[Image:OCS-ipdiscover-step5.png]]<br> | ||
| + | ---- | ||
| + | Passez à la création de type de périphériques et créez vos catégories... | ||
| + | [[Image:OCS-ipdiscover-step6.png]]<br> | ||
| + | ---- | ||
| + | ===Utilisation=== | ||
| + | Retournez dans ''Sécurité'' et ouvrez le ''Détail des réseaux interconnectés''. Maintenant que votre réseau est créé, vous devriez voir IpDiscover fonctionner... | ||
| + | |||
| + | Cliquez sur les périphériques ''Non-inventoriés''. | ||
| + | [[Image:OCS-ipdiscover-step7.png]]<br> | ||
| + | ---- | ||
| + | Il ne reste plus qu'à enregistrer les nouveaux périphériques dans les catégories ! | ||
| + | [[Image:OCS-ipdiscover-step8.png]]<br> | ||
| + | ---- | ||
| + | [[Image:OCS-ipdiscover-step9.png]]<br> | ||
| + | ---- | ||
| + | |||
| + | ==Télédéploiement de paquets== | ||
| + | OCS Inventory NG inclus une fonctionnalité de télédéploiement de paquets sur les ordinateurs clients. Depuis la console centrale d'OCS, vous pouvez envoyer des paquets qui seront téléchargés par HTTP/HTTPS et qui seront lancés par l'agent sur l'hôte cible. | ||
| + | |||
| + | '''Cette fonctionnalité est disponible UNIQUEMENT SUR LE LAN''' | ||
| + | |||
| + | ===Certificat SSL=== | ||
| + | Le déploiement de paquets utilise SSL pour authentifier les Agents. | ||
| + | |||
| + | Pour permettre à l'Agent de s'identifier avec le serveur, vous devez '''copier le fichier ''cacert.pem'' dans le dossier d'installation de l'Agent''' | ||
| + | |||
| + | Ce fichier se trouve dans le dossier '''''/home/e-smith/ssl.crt/''''' | ||
| + | |||
| + | ====Utilisation du certificat par défaut cacert.pem==== | ||
| + | Si le fichier ''/home/e-smith/ssl.crt/cacert.pem'' n'existe pas, l'installation du RPM le créera en copiant votre certificat original SME dans ce fichier. C'est une méthode simple et rapide. | ||
| + | |||
| + | Copiez le fichier '''''cacert.pem''''' dans le dossier d'installation de vos agents. Passez à la prochaine section ! | ||
| + | |||
| + | ====Utilisation d'un certificat personnalisé==== | ||
| + | Si vous avez suivi ce [http://wiki.contribs.org/Custom_CA_Certificate howto] pour créer un certificat valide, vous pouvez l'utiliser pour le la fonctionnalité de télédéploiement. | ||
| + | |||
| + | Téléchargez chez cacert.org le certificat avec la commande suivante : | ||
| + | wget http://www.cacert.org/certs/root.crt | ||
| + | Et remplacez le fichier existant avec la commande suivante : | ||
| + | cp root.crt /home/e-smith/ssl.crt/cacert.pem | ||
| + | Copiez ce fichier dans le répertoire d'installation de vos agents. | ||
| + | |||
| + | ===Le menu Télédéploiement=== | ||
| + | Ouvrez l'interface web d'OCS et cliquez sur l'icone de Télédéploiement. | ||
| + | [[Image:OCS-deployment-menu.png]]<br> | ||
| + | ---- | ||
| + | |||
| + | ====Création de paquets==== | ||
| + | Le paquets de déploiement peuvent être soit des fichiers '''''.zip''''' (Windows) soit des fichiers '''''.tar.gz''''' (Linux) | ||
| + | |||
| + | '''N'essayez pas de déployer d'autres types de fichiers.''' | ||
| + | |||
| + | Il y a plusieurs options pour le déploiement de paquets. Pour un apercu rapide, visitez [http://www.ocsinventory-ng.org/index.php?page=package-deployment le site d'ocs]. | ||
| + | Pour les détails reportez-vous à la section 8.3 du fichier d'aide. | ||
| + | Pour les [http://alufis35.uv.es/OCS-Deployment-Tips-and-tricks.html astuces], visitez le site de Pablo Iranzo (en anglais).<br> | ||
| + | [[Image:OCS-buildpackage.png]]<br> | ||
| + | ---- | ||
| + | Après avoir créé le paquet de déploiement, vous devriez voir un message de succès : | ||
| + | [[Image:OCS-success-build.png]]<br> | ||
| + | ---- | ||
| + | |||
| + | ====Activation de paquets==== | ||
| + | Une fois qu'un paquet est ajouté, il faut l'activer. | ||
| + | [[Image:OCS-activate-package1.png]]<br> | ||
| + | ---- | ||
| + | Fournissez le chemin vers le dossier download. Comme cette fonctionnalité est disponible UNIQUEMENT SUR LE LAN, veuillez fournir le nom interne du serveur ou son adresse IP dans les 2 champs. | ||
| + | |||
| + | Attention, c'est le chemin que devra résoudre l'agent (valeur ''localhost'' interdite !) | ||
| + | |||
| + | [[Image:OCS-activate-package2.png]]<br> | ||
| + | ---- | ||
| + | Ne prettez pas attention au message d'erreur pendant l'activation. | ||
| + | [[Image:OCS-activate-package3.png]]<br> | ||
| + | ---- | ||
| + | |||
| + | ====Paquets activés==== | ||
| + | Ici, vous pourrez voir les paquets activés... | ||
| + | [[Image:OCS-activated-package.png]]<br> | ||
| + | |||
| + | ===Télédéployer les paquets=== | ||
| + | Tout devrait être prêt ! | ||
| + | |||
| + | L'étape finale consiste à affecter les paquets aux ordinateurs... | ||
| + | |||
| + | Voici un howto rapide pour déployer un paquet sur ''un seul ordinateur''. | ||
| + | |||
| + | Pour savoir comment déployer sur de plusieurs ordinateurs en même temps, reportez vous à la section 8.5 du fichier d'aide. | ||
| + | |||
| + | |||
| + | Ouvrez l'inventaire de l'ordinateur désiré puis cliquez sur l'icone ''Configuration'' et ajoutez un nouveau paquet. | ||
| + | [[Image:OCS-deploy-single-pc1.png]]<br> | ||
| + | ---- | ||
| + | Vous devriez voir tous les paquets activés disponibles, affectez celui de votre choix et confirmez vos changements. | ||
| + | [[Image:OCS-deploy-single-pc2.png]]<br> | ||
| + | ---- | ||
| + | De retour à la page de Configuration, vous devriez vous maintenant voir les paquets affectés ainsi que leur état. | ||
| + | [[Image:OCS-deploy-single-pc3.png]]<br> | ||
| + | ---- | ||
| + | La prochaine fois que l'Agent contactera le serveur, le paquet devrait être télédéployé ! Comme de coutume, vous pouvez lancer manuellement pour forcer la mise à jour. | ||
| + | |||
| + | Reportez vous à la section 8.1 du fichier d'aide pour comprendre le fonctionnement du téléchargement. | ||
| + | |||
| + | =Utilisation de GLPI= | ||
| + | ==Accès== | ||
L'interface web de GLPI est accessible à l'adresse http://votre-server/glpi | L'interface web de GLPI est accessible à l'adresse http://votre-server/glpi | ||
| Line 105: | Line 372: | ||
{{Warning box|type=warning|Pour des raisons de sécurité, veuillez changer le mot de passe admin après votre 1ère connexion !}} | {{Warning box|type=warning|Pour des raisons de sécurité, veuillez changer le mot de passe admin après votre 1ère connexion !}} | ||
L'interface web de GLPI n'est accessible que de l'intérieur de votre réseau pour des raisons de sécurité par défaut. | L'interface web de GLPI n'est accessible que de l'intérieur de votre réseau pour des raisons de sécurité par défaut. | ||
| + | ==Les bases== | ||
| + | [http://glpi-project.org/wiki/doku.php?id=accueil Wiki de GLPI] | ||
| + | |||
| + | [http://glpi-project.org/wiki/doku.php?id=fr:premierspas 1er pas...] | ||
| + | {{Incomplete}} | ||
| + | ===Authentification externe=== | ||
| + | Vous pouvez configurer GLPI pour que vos utilisateur SME users puissent se connecter. Pour cela, nous allons utiliser IMAP. | ||
| − | + | Dans l'interface de GLPI interface, cliquez sur l'icone ''Administration'' et ouvrez le menu ''Configuration''. Cliquez sur ''Authenficication Externe''. | |
| − | + | ||
| − | + | Les réglages sont sur la photo d'écran : | |
| − | + | [[Image:GLPI-imap-auth.png]]<br> | |
| − | + | ---- | |
| − | + | Appliquez vos changements. Les utilisateurs SME peuvent désormais se connecter à l'interface de GLPI avec leur utilisateur+mot de passe ! | |
| − | + | ||
| − | + | Déconnectez vous et reconnectez vous avec un compte existant : | |
| − | + | [[Image:GLPI-user-interface.png]]<br> | |
| − | + | ---- | |
| − | + | ===Synchronisation de GLPI avec OCS=== | |
| − | + | Vous pouvez importer les inventaires OCS dans GLPI. | |
| − | + | Cliquez simplement sur ''OCSNG'' dans le menu ''Outils''. | |
| + | [[Image:GLPI-sync-OCS-1.png]]<br> | ||
| + | ---- | ||
| + | Puis importez/mettez à jour les inventaires d'OCS dans GLPI | ||
| + | [[Image:GLPI-sync-OCS-2.png]]<br> | ||
| + | ---- | ||
| + | ==Mode avancé== | ||
| + | ===Synchronisation de GLPI avec LDAP=== | ||
| + | [http://glpi-project.org/wiki/doku.php?id=en:ldap Article en relation sur le Wiki de GLPI] | ||
| + | {{Incomplete}} | ||
| + | ===Synchronisation de GLPI avec Active Directory=== | ||
| + | [http://glpi-project.org/wiki/doku.php?id=fr:ldap Article en relation sur le Wiki de GLPI] | ||
| + | {{Incomplete}} | ||
| + | ==Plugins== | ||
| + | [http://glpi-project.org/wiki/doku.php?id=fr:plugins Article en relation sur le Wiki de GLPI] | ||
| + | {{Incomplete}} | ||
=Informations additionnelles= | =Informations additionnelles= | ||
| Line 131: | Line 420: | ||
*[http://sme.firewall-services.com/spip.php?article42 Howto] | *[http://sme.firewall-services.com/spip.php?article42 Howto] | ||
*[http://www.dlaoctet.com/index.php/2006/10/12/17-installer-ocs-next-generation-inventory-et-glpi Howto ancienne version] | *[http://www.dlaoctet.com/index.php/2006/10/12/17-installer-ocs-next-generation-inventory-et-glpi Howto ancienne version] | ||
| + | |||
| + | |||
| + | ''Stefen Noble (Snoble)'' | ||
''Sylvain Gomez (Cool34000)'' | ''Sylvain Gomez (Cool34000)'' | ||
| Line 136: | Line 428: | ||
---- | ---- | ||
[[Category: Contrib/fr]] | [[Category: Contrib/fr]] | ||
| + | [[Category: Administration/fr]] | ||
Latest revision as of 21:56, 7 January 2014
Maintaineur
Sylvain Gomez
mailto:sylvaingomez@free.fr
Remerciement spécial à Rémi Collet qui a fourni un Agent Linux OCS unifié fonctionnel (et bien plus !)
Un gros merci également à Didier Liroulet et la team OCS pour sa documentation sans failles (Voir /opt/inventory/ocs/ocsreports/files/guide.pdf)
Et pour finir, merci à Stefen Noble pour les tests, le temps passé et l'aide fournie !
Outils d'Inventaire pour SME 7.x
Description d'OCS Inventory NG
Open Computer and Software Inventory Next Generation est une application déstinée pour aider l'administrateur système ou réseau à garder un oeil sur la configuration des machines du réseau et sur les logiciels qui y sont installés. Les informations sur le matériel et les systèmes d'exploitations sont collectés. Utilisé en combinaison avec des logiciels de gestion de ressources informatiques comme l'outil open source GLPI, vous disposerez d'un inventaire et d'une gestion de vos ressources puissante avec mises à jour automatique de la configuration des ordinateurs, gestion des licences, help desk et bien plus.
Pour plus d'informations visitez http://www.ocsinventory-ng.org/.
Description de GLPI
GLPI est une application libre, distribuée sous licence GPL destinée à la gestion de parc informatique et de helpdesk. GLPI est composé d’un ensemble de services web écrits en PHP qui permettent de recenser et de gérer l’intégralité des composantes matérielles ou logicielles d’un parc informatique, et ainsi d’optimiser le travail des techniciens grâce à une maintenance plus cohérente.
Pour plus d'informations, visitez http://www.glpi-project.org/.
Installation du serveur
Téléchargement
Vous aurez besoin de quelques dépendances.
Si vous voulez le sauvegarder directement sur votre serveur SME Server, voici les commandes à exécuter au prompt :
wget http://mirror.contribs.org/smeserver/contribs/sgomez/contribs/inventory/dependencies/ocs_perl_deps.tar.gz
Installation
Pour commencer, vous devez installer les dépendances.
Selon votre version de SME (7.1.? et antérieur), vous aurez besoin d'installer mod_perl et de mettre à jour perl-Compress-Zlib
yum localinstall mod_perl yum update perl-Compress-Zlib
Les autres dépendances Perl ont étés packagées dans un fichier pour plus de facilité. Décompressez simplement le dossier et installez les RPMs en utilisant YUM :
tar -xzf ./ocs_perl_deps.tar.gz yum localinstall ./ocs_perl_deps/*.rpm
Enfin, installez OCS Reports et GLPI avec la commande suivante :
yum install smeserver-inventory-tools --enablerepo=smecontribs
Vous pouvez ignorer les commentaires de YUM vous invitant à faire un signal event post-upgrade et un signal-event reboot.
La documentation complète peut être trouvée ici.
Par soucis d'économie de bande passante, ce fichier n'est plus inclus dans le RPM à partir de la version 1-6. Veuillez télécharger ce fichier séparemment et copier le dans /opt/inventory/ocs/ocsreports/files/. Vous pouvez utilisez les commandes suivantes pour le téléchargement :
cd /opt/inventory/ocs/ocsreports/files/ wget http://mirror.contribs.org/smeserver/contribs/sgomez/contribs/inventory/guide.pdf
Mise à jour
Anciens RPMs
La mise à jour des vieux RPMs (smeserver-ocs_inventory_ng et smeserver-glpi) n'est pas possible.
Vous devez désinstaller les 2 RPMs avant de commencer !
Si vous souhaitez conserver vos anciennes données, vous devez désinstaller les vieilles versions avec les commandes suivantes :
rpm -e smeserver-glpi --noscripts rpm -e smeserver-ocs_inventory_ng --noscripts
Il y a 3 nouvelles dépendances, vous devez donc les installer. Ces RPMs sont dans l'archive Tarball.
tar -xzf ./ocs_perl_deps.tar.gz yum localinstall ./ocs_perl_deps/*remi*.rpm
Puis installez la nouvelle version avec la commande suivante :
yum install smeserver-inventory-tools --enablerepo=smecontribs
Nouveau RPM
La mise à jour du nouveau RPM (smeserver-inventory-tools) est possible.
Utiliser YUM pour la mise à jour :
yum update smeserver-inventory-tools --enablerepo=smecontribs
Commandes spéciales
Pour voir la configuration d'OCS et GLPI, vous pouvez taper les commandes suivantes :
config show ocs config show glpi
Vous pouvez changer quelques paramètres :
Paramètre DB | Options | Default | Explication # HTTPS | on/off | off | active/désactive le mode https forcé des interfaces web # PublicAccess | local/global | local | Accessibilité des interfaces web # MaxUpload | xM | 100M | Taille maximum des fichiers à uploader # InventoryAccess | local/global | global | Accessibilité du serveur OCS (pour recevoir les inventaires) # InventoryDelay | >1 | 600 | Temps d'attente (sec) pour éviter les surcharges serveur(cron de l'Agent) # URL | nouvel alias | | Alias optionnels pour les interfaces web d'ocs et de glpi
Après avoir modifié la configuration d'OCS et/ou GLPI, vous devez appliquez vos modifications en tapant la commande suivante :
signal-event domain-modify
Cela apportera les modifications nécessaires aux templates et services en une seule commande !
exemple:
config setprop ocs HTTPS on PublicAccess global config setprop glpi HTTPS on PublicAccess global signal-event domain-modify
Désinstallation
Pour désinstaller OCS Reports et GLPI, tapez la commande suivante :
yum remove smeserver-inventory-tools
Vous pouvez ignorer les commentaires de YUM vous invitant à faire un signal event post-upgrade et un signal-event reboot.
Pour supprimer complètement OCS Reports et GLPI (fichiers d'installation; utilisateur et base de données MySQL; l'Agent Linux), tapez la commande suivante :
sh /root/OCS_GLPI-Full-Uninstall.sh
Vous devrez également désinstaller les dépendances si vous ne les utilisez plus...
Installation du client
La partie cliente est disponible pour toutes les plateformes.
Téléchargez la dernière version en fonction de votre système d'exploitation.
Après avoir installé l'agent, vous devriez le lancer manuellement pour envoyer votre 1er inventaire (puisqu'il est mis à jour 1 seule fois par jour par défaut)
Agent OCS pour SME 7.x
Avec smeserver-inventory-tools
La partie cliente d'OCS sera déja installée si vous avez installé smeserver-inventory-tools.
Vous devriez voir l'inventaire de votre serveur SME dans l'interface web d'OCS après l'installation du RPM.
Si vous avez mis à jour à partir des anciens RPMs, tapez la commande suivante pour lancer le 1er inventaire:
ocsinventory-agent -s localhost
Ne modifiez pas /etc/ocsinventory-agent/ocsinv.conf, ce fichier utilise le système de templates de SME dans l'installation complète du RPM.
Sans smeserver-inventory-tools
Si vous souhaitez inventorier d'autres serveurs SME (sans installer la partie serveur et les sites web), vous aurez besoin de ces 3 RPMs (présents dans l'archive Tarball) :
- monitor-edid-1.11-1.el4.remi.i386.rpm
- ocsinventory-agent-0.0.6-1.el4.remi.noarch.rpm
- ocsinventory-ipdiscover-1.01-2.el4.remi.i386.rpm
Editez /etc/ocsinventory-agent/ocsinv.conf et modifiez les lignes suivantes :
OCSSERVER=votredomaine.com OCSTAG=votre_tag
Redémarrez crond puisque cela n'est pas effectué par ces RPMs :
/etc/rc.d/init.d/crond restart
Enfin, lancez le 1er inventaire manuellement :
ocsinventory-agent -s votredomaine.com -t votre_tag
Agent OCS pour Windows
Il y a 2 différentes manières d'envoyer des inventaires sous Windows. Téléchargez la dernière version du client (OCSNG_WIN32_AGENT_1.xx_repack.zip) depuis le site d'ocs. Cette archive contient 3 exécutables.
Reportez vous à la section 4.1 du fichier d'aide d'OCS.
Utilisation du service
Utiliser OCS en tant que service est probablement ce que vous aurez besoin.
Lancez l'installation d'OcsAgentSetup.exe et fournissez le paramétrage par défaut du service.
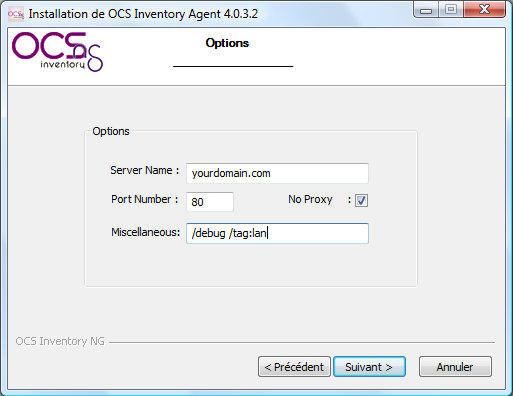
Lancez le 1er inventaire en tapant la commande suivante dans la fenêtre 'exécuter' :
"C:\Program Files\OCS Inventory Agent\OCSInventory.exe" /server:yourdomain.com /np /debug /tag:votre_tag
Attendez quelques secondes et allez sur http://votre-serveur/ocs, vous devriez voir votre 1er inventaire !
Par défaut, l'Agent contactera le Serveur 1 fois par jour.
Vous pouvez modifier ce paramètre par défaut dans les options de l'interface web d'OCS. Vos changements seront appliqués la prochaine fois que l'Agent recontactera le Serveur.
Pour tout problème, vérifiez le log dans C:\Program Files\OCS Inventory Agent\NOM_ORDINATEUR.log
Utilisation du lanceur seul
Vous pouvez également faire vos inventaires sans installer le service.
Le lanceur d'OCS est découpé en 2 fichiers exécutables:
- ocsagent.exe - Cet exécutable contient tous les fichiers nécessaire au fonctionnement du lanceur.
- OcsLogon.exe - Cet exécutable est le lanceur
Bien entendu, ocsagent.exe doit être décompressé avant d'exécuter le lanceur.
Ceci peut être effectué en exécutant directement ocsagent.exe : les fichiers se décompresseront dans c:\ocs-ng\.
Vous pouvez aussi importer ce fichier dans la base de données MySQL d'ocs pour que le lanceur le télécharge si besoin. Ceci est documenté dans la section Importation MySQL.
Les commandes sont les même qu'avec le service :
"C:\Chemin_vers\OcsLogon.exe" /server:votredomaine.com /np /debug /tag:votre_tag
Pour des inventaires encore plus rapides et faciles, vous pouvez également renommer le lanceur en utilisant votre nom de domaine : (n'oubliez pas .exe)
"C:\Chemin_vers\votredomaine.com.exe" /np /debug /tag:votre_tag
Pour tout problème, vérifiez le log dans C:\ocs-ng\NOM_ORDINATEUR.log
Importation d'ocsagent.exe dans MySQL
Le principal avantage de cette méthode est que vous pouvez envoyer le lanceur par Internet rapidement ou le mettre sur une disquette (il ne pèse que 65Ko !) Votre lecteur de disquette va vous parraitre bien plus puissant après ca !
Cela permet également de mettre à jour les fichiers présents dans ocsagent.exe sur les postes clients (qui utilisent le service ou le lanceur seul).
Un packager est disponible sur le site d'ocs pour recréer ce fichier avec vos modifications (un certificat SSL par exemple !)
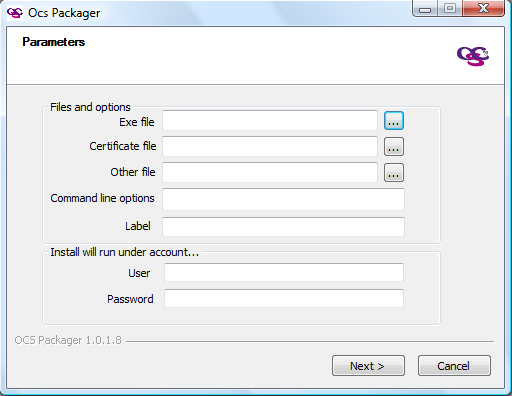
La 1ère chose à faire et de copier ocsagent.exe (modifié ou non) dans /opt/inventory/ocs/ocsreports/files/.
L'installeur est bloqué (install.php), vous devez le débloquer avec la commande suivante :
chmod 660 /opt/inventory/ocs/ocsreports/dbconfig.inc.php
Ensuite, vous devez importer ce fichier dans la base de données d'OCS. Rendez-vous à l'adresse http://votredomaine.com/ocs/install.php
Utilisez le compte ocs pré-configuré pour cela :
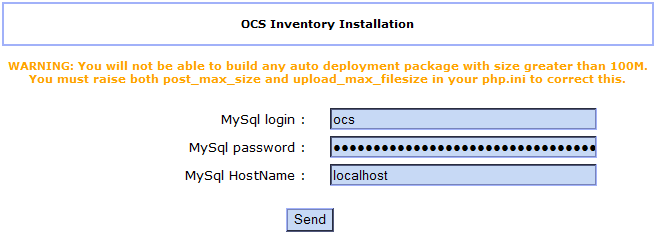
Si vous obtenez un message d'erreur (cannot alter database), rafraichissez la page et vous devriez voir un import réussi.
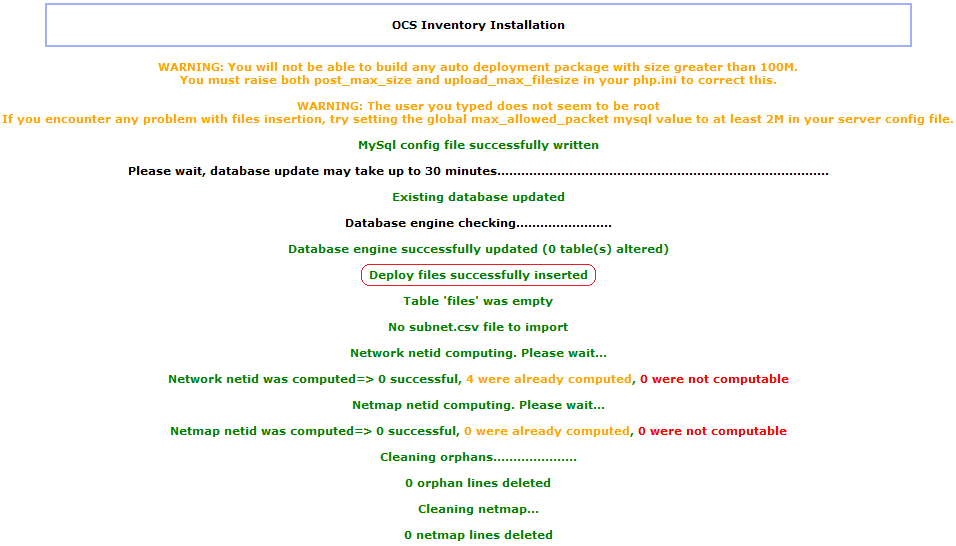
Le fichier ocsagent.exe est maintenant importé.
Vous pouvez maintenant utiliser OcsLogon.exe seul, il se chargera de télécharger ocsagent.exe si nécessaire !
Si vous voulez désinstaller ocsagent.exe de votre base de données, effacez simplement le fichier du serveur et relancez install.php. Ceci supprimera le fichier de la base de données.
Agent OCS pour Linux
Téléchargez le client générique linux tar.gz, décompressez le, lisez le fichier README, puis en tant que root, lancez le script de setup.
Des dépendances Perl supplémentaires sont requises, utilisez votre gestionnaire de packets pour trouver les dépendances manquantes à l'aide du README (ou des messages d'erreurs de dépendances). Reportez vous à la section 4.2 du fichier d'aide d'OCS.
Pour lancer un inventaire
ocsinventory-client.pl -server=server.net -tag=network3
Vérifiez l'heure d'exécution de la tâche planifiée et ses options dans
/etc/cron.d/ocsinventory-client
Utilisation d'OCS Inventory NG
Reportez vous au fichier d'aide pour des détails supplémentaires.
Accès
L'interface web d'OCS Reports est accessible à l'adresse http://votre-serveur/ocs
Avant de vous connecter, choisissez votre langue (les drapeaux dans le coin supérieur droit)

Login : admin
Password: admin
Les inventaires peuvent être réalisés depuis Internet mais l'interface web est seulement disponible de l'intérieur de votre réseau pour plus de sécurité par défaut.
Reportez vous aux sections 5 & 6 du fichier d'aide d'OCS.
Découverte IP
La fonctionnalité de découverte IP (IP discovery) permet à OCS Inventory NG de découvrir tous les périphériques réseaux connectés à votre réseau. Pour cela, le serveur de communication demande aux ordinateurs les plus actifs exécutant l'agent OCS Inventory NG de scanner des adresse MAC de leur sous-réseaux à chaque lancement. Reportez vous à la section 7 du fichier d'aide d'OCS.
Modification du comportement par défault
Vous pourriez vouloir modifier le comportement par défaut de la découverte IP.
Pour forcer un ordinateur à découvrir, ouvrez simplement son inventaire. Cliquez sur l'icone Traitements personnalisés puis Modifiez le comportement IpDiscover.

Choisissez l'adresse IP de l'ordinateur sélectionné et validez vos changements.

Vous devriez voir vos modifications.

A ce stade, IpDiscover sera exécuté au prochain lancement de l'agent !
Lancez manuellement l'inventaire pour forcer la découverte IP ou attendez une jusqu'au prochain inventaire quotidien.
Ajout de réseaux et catégories
Cliquez maitenant sur Sécurité et allez dans Configuration

Ajoutez votre propre sous réseau. Tous les champs sont obligatoires.

Passez à la création de type de périphériques et créez vos catégories...

Utilisation
Retournez dans Sécurité et ouvrez le Détail des réseaux interconnectés. Maintenant que votre réseau est créé, vous devriez voir IpDiscover fonctionner...
Cliquez sur les périphériques Non-inventoriés.

Il ne reste plus qu'à enregistrer les nouveaux périphériques dans les catégories !

Télédéploiement de paquets
OCS Inventory NG inclus une fonctionnalité de télédéploiement de paquets sur les ordinateurs clients. Depuis la console centrale d'OCS, vous pouvez envoyer des paquets qui seront téléchargés par HTTP/HTTPS et qui seront lancés par l'agent sur l'hôte cible.
Cette fonctionnalité est disponible UNIQUEMENT SUR LE LAN
Certificat SSL
Le déploiement de paquets utilise SSL pour authentifier les Agents.
Pour permettre à l'Agent de s'identifier avec le serveur, vous devez copier le fichier cacert.pem dans le dossier d'installation de l'Agent
Ce fichier se trouve dans le dossier /home/e-smith/ssl.crt/
Utilisation du certificat par défaut cacert.pem
Si le fichier /home/e-smith/ssl.crt/cacert.pem n'existe pas, l'installation du RPM le créera en copiant votre certificat original SME dans ce fichier. C'est une méthode simple et rapide.
Copiez le fichier cacert.pem dans le dossier d'installation de vos agents. Passez à la prochaine section !
Utilisation d'un certificat personnalisé
Si vous avez suivi ce howto pour créer un certificat valide, vous pouvez l'utiliser pour le la fonctionnalité de télédéploiement.
Téléchargez chez cacert.org le certificat avec la commande suivante :
wget http://www.cacert.org/certs/root.crt
Et remplacez le fichier existant avec la commande suivante :
cp root.crt /home/e-smith/ssl.crt/cacert.pem
Copiez ce fichier dans le répertoire d'installation de vos agents.
Ouvrez l'interface web d'OCS et cliquez sur l'icone de Télédéploiement.

Création de paquets
Le paquets de déploiement peuvent être soit des fichiers .zip (Windows) soit des fichiers .tar.gz (Linux)
N'essayez pas de déployer d'autres types de fichiers.
Il y a plusieurs options pour le déploiement de paquets. Pour un apercu rapide, visitez le site d'ocs.
Pour les détails reportez-vous à la section 8.3 du fichier d'aide.
Pour les astuces, visitez le site de Pablo Iranzo (en anglais).

Après avoir créé le paquet de déploiement, vous devriez voir un message de succès :

Activation de paquets
Une fois qu'un paquet est ajouté, il faut l'activer.

Fournissez le chemin vers le dossier download. Comme cette fonctionnalité est disponible UNIQUEMENT SUR LE LAN, veuillez fournir le nom interne du serveur ou son adresse IP dans les 2 champs.
Attention, c'est le chemin que devra résoudre l'agent (valeur localhost interdite !)
Ne prettez pas attention au message d'erreur pendant l'activation.

Paquets activés
Ici, vous pourrez voir les paquets activés...

Télédéployer les paquets
Tout devrait être prêt !
L'étape finale consiste à affecter les paquets aux ordinateurs...
Voici un howto rapide pour déployer un paquet sur un seul ordinateur.
Pour savoir comment déployer sur de plusieurs ordinateurs en même temps, reportez vous à la section 8.5 du fichier d'aide.
Ouvrez l'inventaire de l'ordinateur désiré puis cliquez sur l'icone Configuration et ajoutez un nouveau paquet.

Vous devriez voir tous les paquets activés disponibles, affectez celui de votre choix et confirmez vos changements.

De retour à la page de Configuration, vous devriez vous maintenant voir les paquets affectés ainsi que leur état.

La prochaine fois que l'Agent contactera le serveur, le paquet devrait être télédéployé ! Comme de coutume, vous pouvez lancer manuellement pour forcer la mise à jour.
Reportez vous à la section 8.1 du fichier d'aide pour comprendre le fonctionnement du téléchargement.
Utilisation de GLPI
Accès
L'interface web de GLPI est accessible à l'adresse http://votre-server/glpi
Login : glpi
Mot de passe : glpi
L'interface web de GLPI n'est accessible que de l'intérieur de votre réseau pour des raisons de sécurité par défaut.
Les bases
Authentification externe
Vous pouvez configurer GLPI pour que vos utilisateur SME users puissent se connecter. Pour cela, nous allons utiliser IMAP.
Dans l'interface de GLPI interface, cliquez sur l'icone Administration et ouvrez le menu Configuration. Cliquez sur Authenficication Externe.
Les réglages sont sur la photo d'écran :
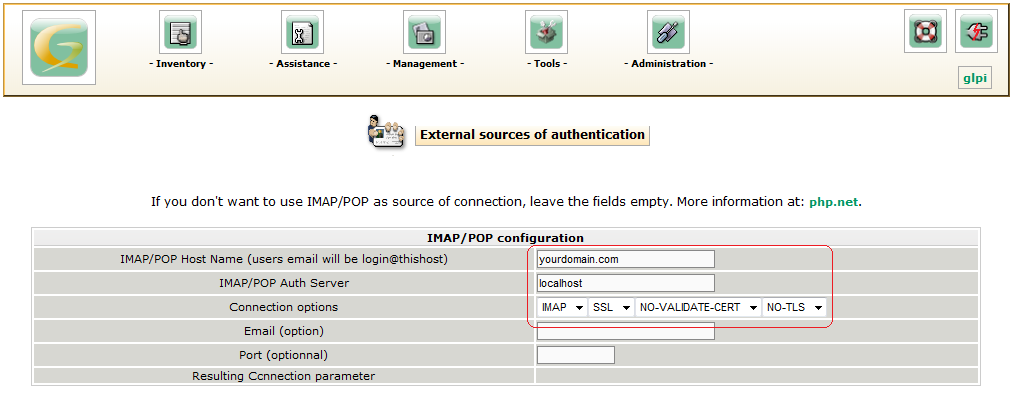
Appliquez vos changements. Les utilisateurs SME peuvent désormais se connecter à l'interface de GLPI avec leur utilisateur+mot de passe !
Déconnectez vous et reconnectez vous avec un compte existant :
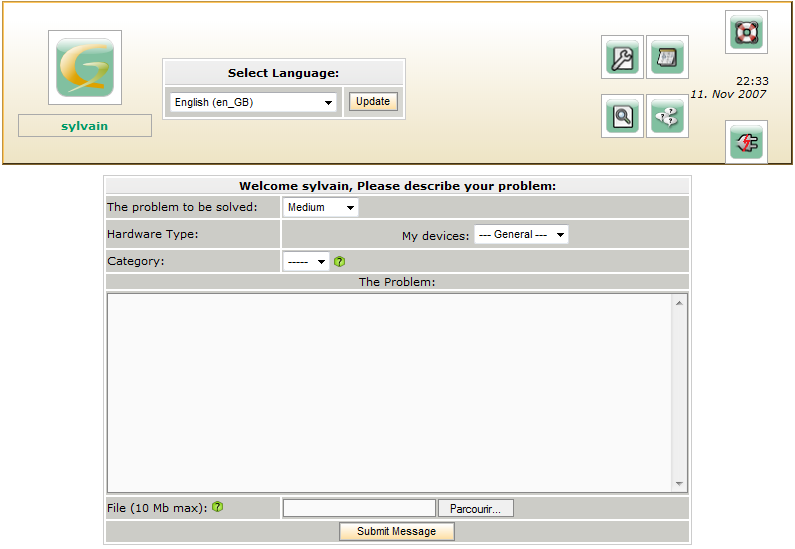
Synchronisation de GLPI avec OCS
Vous pouvez importer les inventaires OCS dans GLPI.
Cliquez simplement sur OCSNG dans le menu Outils.
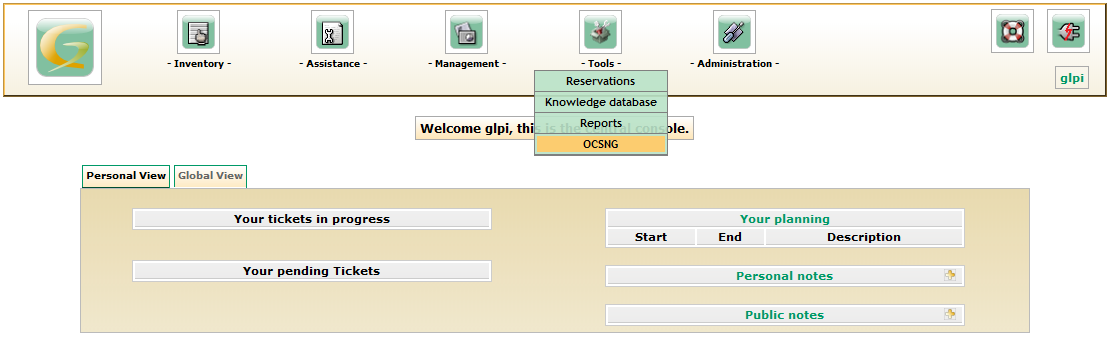
Puis importez/mettez à jour les inventaires d'OCS dans GLPI
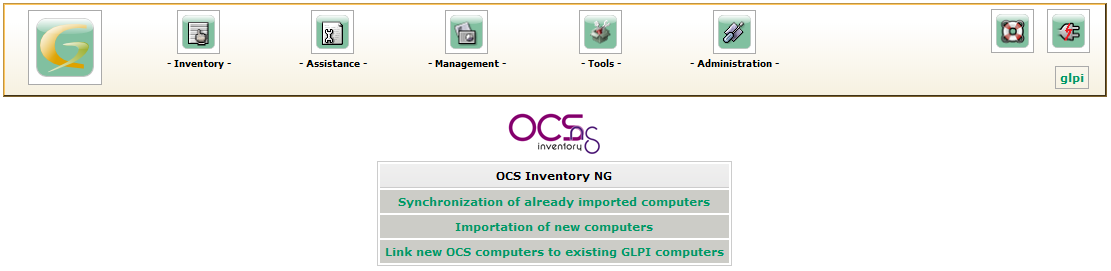
Mode avancé
Synchronisation de GLPI avec LDAP
Article en relation sur le Wiki de GLPI
Synchronisation de GLPI avec Active Directory
Article en relation sur le Wiki de GLPI
Plugins
Article en relation sur le Wiki de GLPI
Informations additionnelles
Howtos originaux :
Stefen Noble (Snoble)
Sylvain Gomez (Cool34000)

