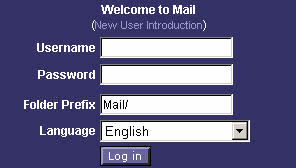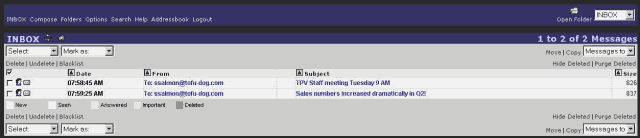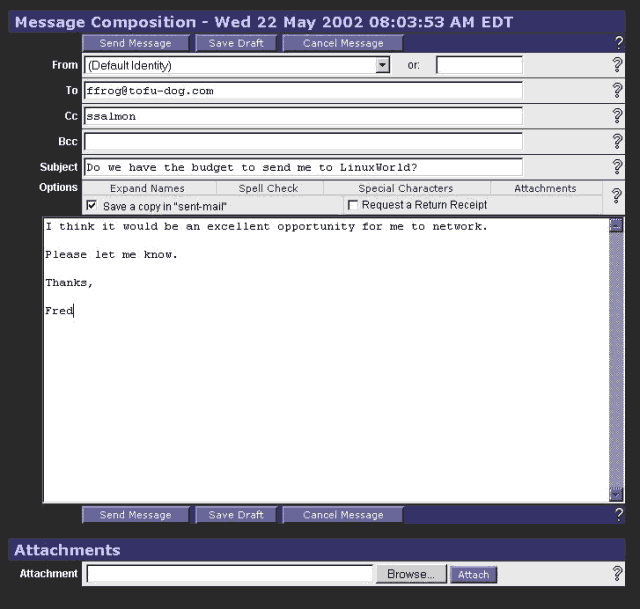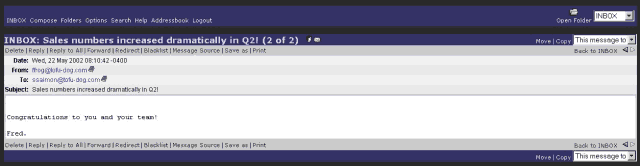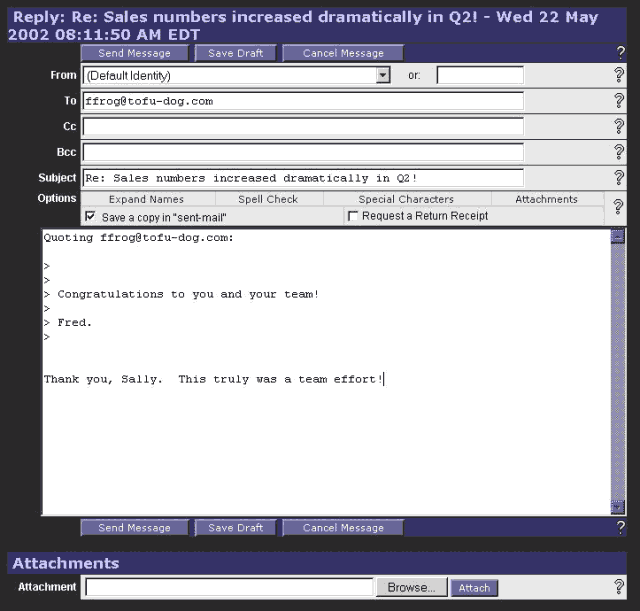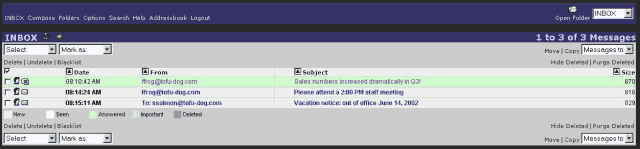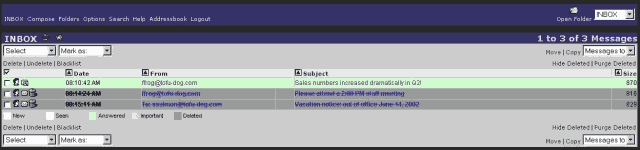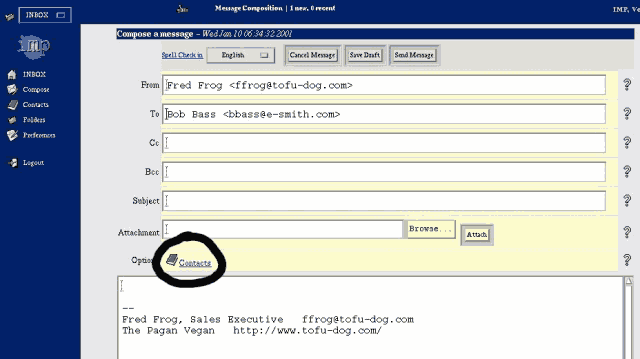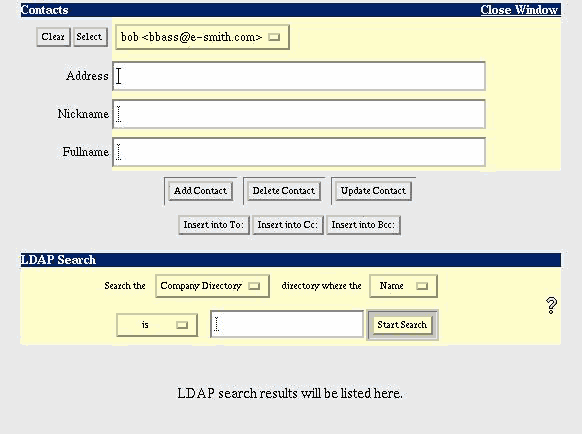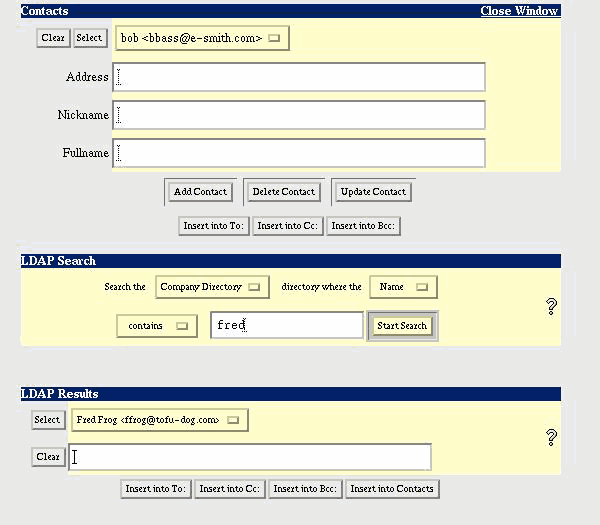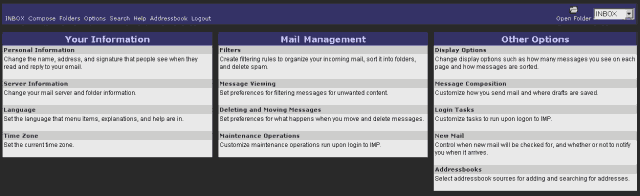Difference between revisions of "SME Server talk:Documentation:User Manual:Chapter4/fr"
(Created page with "{{Languages|SME_Server:Documentation:User_Manual:Chapter4}} ==Chapter 4 - Webmail== If you wish, you can configure your SME Server so that users can access their email via a w...") |
|||
| Line 1: | Line 1: | ||
{{Languages|SME_Server:Documentation:User_Manual:Chapter4}} | {{Languages|SME_Server:Documentation:User_Manual:Chapter4}} | ||
| − | == | + | ==Chapitre 4 - Webmail== |
| − | + | Si vous le souhaitez, vous pouvez configurer votre serveur SME de sorte que les utilisateurs peuvent accéder à leur messagerie via une interface web. Une fois que le webmail est activé, les utilisateurs pourront accéder à leur messagerie depuis le réseau local ou n'importe où dans le monde via l'Internet en utilisant un navigateur Web qui supporte Javascript ce que font presque tous les navigateurs. | |
| − | + | Pour plus de sécurité, SME Server prend en charge l'utilisation de HTTPS Secure Socket Layer (SSL). Lorsque les utilisateurs se connectent à l'aide du protocole SSL, toutes les communications entre le navigateur et le serveur sont cryptées et sécurisées pour empêcher l'espionnage.<br /> | |
| − | {{Note box| | + | {{Note box|Le programme spécifique que la SME Server utilise pour le webmail est le programme de messagerie Internet (IMP). Si vous souhaitez plus d'informations sur IMP, vous pouvez visiter le site Web du projet à: http://www.horde.org/imp/}} |
| − | + | Si vous avez l'intention d'autoriser l'acces au webmail, vous devriez considérer si vos utilisateurs utiliseront exclusivement le webmail ou vont l'utiliser une partie du temps (par exemple, lorsqu'ils voyagent) et un client email le reste du temps. S'ils envisagent d'utiliser le webmail et un autre client, il sera plus facile si l'autre client mail utilise le protocole IMAP. Si le client utilise le protocole POP3, les e-mails seront téléchargés à partir du serveur dans le client de messagerie local et comme la plupart des clients e-mail suppriment par défaut le message du serveur, les messages ne seront donc pas visibles lorsque l'utilisateur se connectera plus tard à partir du webmail. Si IMAP est activé sur le client local, les messages restent sur le serveur à tout moment et seront visibles à la fois dans le client local et via le webmail. Pour plus d'informations sur IMAP et POP3, consultez la section de [[SME_Server:Documentation:User_Manual:Chapter2/fr#IMAP_contre_POP3_email|chapter 2]].<br /> | |
| − | + | Un deuxième problème est que l'utilisation de webmail va consommer des ressources et la bande passante de votre serveur. Nous vous recommandons d'évaluer la pertinence du matériel de votre serveur si vous prévoyez d'utiliser le webmail. Cependant le webmail peut toujours être désactivée ultérieurement si vous trouvez que votre système ne fonctionne pas bien.<br /> | |
| − | === | + | ===Activation du Webmail sur votre système=== |
| − | + | Parce que l'utilisation de webmail peut être gourmand en ressources, les serveur est livré avec le webmail désactivé par défaut. Pour permettre l'utilisation du webmail, l'administrateur du serveur doit effectuer les étapes suivantes:<br /> | |
| − | 1. | + | 1. Connectez-vous au server-manager et se connecter en tant qu'administrateur. |
| − | 2. | + | 2. Dans le panneau de configuration, cliquez sur le messagerie électronique et ensuite sur le bouton «Modifier les paramètres d'accès à la messagerie. On vous donne deux options de webmail: |
| − | * | + | *Désactivé |
| − | * | + | *Autoriser HTTPS - Accès sécurisé uniquement |
| + | Après avoir activé le webmail, les utilisateurs devraient être en mesure de se connecter et d'utiliser le webmail. | ||
| − | + | ===Utiliser le webmail=== | |
| + | Pour utiliser le webmail, l'utilisateur doit tout d'abord avoir un compte utilisateur valide et mot de passe sur le serveur. Ensuite, l'utilisateur ouvre un navigateur Web et il indique au serveur en utilisant une adresse ressemblant à l'URL suivante: | ||
| + | <nowiki>https://www.tofu-dog.com/webmail/</nowiki> | ||
| − | + | {{Note box|Dans l'exemple ci-dessus, www.tofu-dog.com pointe vers le serveur situé à The Pagan Vegan et HTTPS indique communication sécurisée utilisant le cryptage SSL qui, à partir de la SME Server 7.0, est la seule option.}} | |
| − | |||
| − | |||
| − | + | Notez que si le serveur est derrière un autre pare-feu, ce pare-feu devra autoriser le trafic à travers le port TCP 443 pour que les connexions SSL puissent avoir lieu.<br /> | |
| − | |||
===Logging In=== | ===Logging In=== | ||
Revision as of 18:20, 23 August 2013
Chapitre 4 - Webmail
Si vous le souhaitez, vous pouvez configurer votre serveur SME de sorte que les utilisateurs peuvent accéder à leur messagerie via une interface web. Une fois que le webmail est activé, les utilisateurs pourront accéder à leur messagerie depuis le réseau local ou n'importe où dans le monde via l'Internet en utilisant un navigateur Web qui supporte Javascript ce que font presque tous les navigateurs.
Pour plus de sécurité, SME Server prend en charge l'utilisation de HTTPS Secure Socket Layer (SSL). Lorsque les utilisateurs se connectent à l'aide du protocole SSL, toutes les communications entre le navigateur et le serveur sont cryptées et sécurisées pour empêcher l'espionnage.
Si vous avez l'intention d'autoriser l'acces au webmail, vous devriez considérer si vos utilisateurs utiliseront exclusivement le webmail ou vont l'utiliser une partie du temps (par exemple, lorsqu'ils voyagent) et un client email le reste du temps. S'ils envisagent d'utiliser le webmail et un autre client, il sera plus facile si l'autre client mail utilise le protocole IMAP. Si le client utilise le protocole POP3, les e-mails seront téléchargés à partir du serveur dans le client de messagerie local et comme la plupart des clients e-mail suppriment par défaut le message du serveur, les messages ne seront donc pas visibles lorsque l'utilisateur se connectera plus tard à partir du webmail. Si IMAP est activé sur le client local, les messages restent sur le serveur à tout moment et seront visibles à la fois dans le client local et via le webmail. Pour plus d'informations sur IMAP et POP3, consultez la section de chapter 2.
Un deuxième problème est que l'utilisation de webmail va consommer des ressources et la bande passante de votre serveur. Nous vous recommandons d'évaluer la pertinence du matériel de votre serveur si vous prévoyez d'utiliser le webmail. Cependant le webmail peut toujours être désactivée ultérieurement si vous trouvez que votre système ne fonctionne pas bien.
Activation du Webmail sur votre système
Parce que l'utilisation de webmail peut être gourmand en ressources, les serveur est livré avec le webmail désactivé par défaut. Pour permettre l'utilisation du webmail, l'administrateur du serveur doit effectuer les étapes suivantes:
1. Connectez-vous au server-manager et se connecter en tant qu'administrateur.
2. Dans le panneau de configuration, cliquez sur le messagerie électronique et ensuite sur le bouton «Modifier les paramètres d'accès à la messagerie. On vous donne deux options de webmail:
- Désactivé
- Autoriser HTTPS - Accès sécurisé uniquement
Après avoir activé le webmail, les utilisateurs devraient être en mesure de se connecter et d'utiliser le webmail.
Utiliser le webmail
Pour utiliser le webmail, l'utilisateur doit tout d'abord avoir un compte utilisateur valide et mot de passe sur le serveur. Ensuite, l'utilisateur ouvre un navigateur Web et il indique au serveur en utilisant une adresse ressemblant à l'URL suivante: https://www.tofu-dog.com/webmail/
Notez que si le serveur est derrière un autre pare-feu, ce pare-feu devra autoriser le trafic à travers le port TCP 443 pour que les connexions SSL puissent avoir lieu.
Logging In
Once connected, a user will be given a login screen similar to that shown in the screen below. From this screen you can read the help menu (by clicking on the link for New User Introduction at the top of the page) or login with your normal network user name and password. Note that IMP supports a wide variety of languages in addition to English.
Viewing The Inbox
Once logged in, you will see your Inbox, as shown in screen below.
Let's take a quick tour of the Inbox window.
In the top left corner is a pop-up menu that shows the list of your available mail folders. In your first webmail session, the only folder choice will be INBOX . As soon as you send an email message, a folder called sent-mail will be created and available in the menu. You can also create additional mail folders at any time.
In the top center portion of the window is a status message indicating the folder you are in and the number of new or recent messages in that folder.
On the left side is a navigation menu allowing you to compose new messages, modify contacts, create folders, modify preferences or logout of the webmail system.
In the main part of the window are the actual messages. Each message has an icon denoting its status at the far left, the date/time of the message, who it is from, the subject and the size. Messages may be sorted by clicking on the column heading. You can read a message simply by clicking on the subject or sender of a specific message. The envelope/arrow icon that you can see in the status area of the second message in the image above indicates that this message is new.
We will describe the various functions in greater detail later in this chapter, but this should be enough to get you started.
Logging Out of Webmail
Before we discuss the features of webmail, it is important to emphasize that you must always click on the Logout menu item when you are finished using webmail. If you do not do so, anyone else who uses your web browser on your computer (until you exit your web browser or logout of/shutdown your computer) will be able to read your messages and send messages from your account. After a successful logout, you will see the webmail login screen with a message at the top of the screen indicating that your logout was successful.
Composing Messages
To compose a new message, click on Compose in the menu on the left. You should see a screen similar to that below.
At the top of the compose screen, your available options include the ability to spell-check the message in your language of choice, or to cancel, save a draft or send the message.
If you choose to save a draft, your message will be saved in a folder called drafts . You may later retrieve this message by using the popup menu in the upper left corner to switch to the "drafts" folder.
Below that are the familiar email fields for you to fill out. At the bottom of the page, the menu of commands is repeated for your convenience.
Reading Messages
To read a message, click on the From or Subject fields of the message. You should see a screen similar to the one below.
You now have several options. You can:
- Delete the message.
- Reply only to the sender.
- Reply to all of the original recipients.
- Forward the message to someone else.
- Bounce the message to another person (similar to "Forward" but without providing you the opportunity to comment). *5
- Save As - save the message to a text file.
By clicking on the Reply button, you will be able to enter a reply window such as that shown below. Notice that the original message text is "quoted" with a ">" character in front of it. At this point, you can type more text or edit existing text, add or delete recipients, spell-check the message and do anything else that you could do in a normal compose window. Again, you can choose to cancel the message, save a draft or send the message.
#5 In fact, the bounce command will send the message on to a third-party without indicating that you were the one forwarding it. So if "ffrog" sent a message to the "sales" group (of which you are a member) and you then bounced it to another user, that user would see the message coming from "ffrog" and going to "sales", but your name would not appear anywhere in the visible headers. Compare that to a "forward" command where the recipient knows you are the person forwarding the message.
Deleting Messages
You can delete a message while reading it, as mentioned previously, or you can delete a message - or a group of messages - from the Inbox view.
To do so, check the box next to each message you wish to delete. After that, press the Delete text button directly above or below the list of messages on the left side. You will now see a trash icon next to the checkbox and a line through the messages.
As an example, in the image above, our user (ffrog) wants to delete the second and third messages. He can click on the checkbox next to each message and then click Delete . This will produce a screen such as that below.
If you do not want to see the deleted messages, you have two choices. If you click on the Hide Deleted text button on the right side, the messages will be hidden from view, but will still be there and could be recovered with the Undelete button. If you choose Expunge, the messages will be permanently deleted.
Using Contacts
The server webmail system provides two means of keeping track of e-mail addresses. First, you can have your own Contacts list. Second, you can easily access the company directory that lists all users and groups that have been created.
You can view and edit your contacts through two menu choices. From the left menu you can choose Contacts . This allows you to view or edit contacts, but does not allow you to add a contact to an e-mail list. To add a contact, you must open the Contacts window from the "Contacts" link in a Compose window, as highlighted in the image below.
When you create your own address book, you must then go to options, address book, column options, and choose which additional columns you want displayed.
In either case, you will find yourself viewing a window that looks like the one below.
If this is the first time you have entered the Contacts window, you will not see anything next to the "Select" button. Normally, though, you will see a pop-up menu with all of your contacts in it (as seen in the window above where "bob <bbass@e-smith.com>" appears). To enter a new contact, simply type the e-mail address, a "nickname" that will appear in the Contacts list, and the full name of the person. You must fill out all three fields. Then click Add Contact .
To update a contact's information, select the user's name/address from the contacts pop-up menu. The information should automatically appear in the fields. (If it does not, after selecting the entry from the pop-up menu, press the Select button next to the menu.) Enter the new information and click Update Contact . In a similar fashion you can delete a contact by selecting the contact from the pop-up menu and pressing the Delete Contact button.
As mentioned earlier, if you entered the Contacts window from the link in the Compose window, the three buttons - Insert into To:, Insert into Cc:, and Insert into Bcc: - will allow you to transfer the contact information directly into the Compose window.
To search the company directory, use the lower section of the Contacts window labeled LDAP Search *6. You have the ability to search either the entire name field or just the surname. Enter the text you are searching for in the entry box and choose how you want to compare the text against the directory. The default is to search for entries where the name is the text you enter, which requires an exact match. You may find it more useful to search for entries where the name contains the search text. A search with "contains" will find names where the search text appears somewhere in the name.
After entering your text and choosing your search options, press the Start Search button to query the directory. As shown in the screen below, your results will be returned in a new LDAP Results section of the same Contacts window. As with the section at the top of the screen, you choose your entry from the pop-up menu (or press the Select button if your entry is displayed already) and the information should appear in the entry box below. Assuming you entered Contacts from the link in the Compose window, you can now insert this information into the To, Cc or Bcc lines of the Compose window.
Note that you also have the option of inserting this entry directly into your Contacts list. If you have a large company directory, you may find this a useful way of ensuring that frequently used contacts are readily available.
#6 The search is called an LDAP search because the directory is queried using the Lightweight Directory Access Protocol (LDAP), one of the most common protocols used on the Internet for searching directories.
Changing Webmail Preferences
By clicking on the Preferences link on the navigation menu, you can modify preferences for your webmail session, as shown in the screen below.
You have four preferences you can configure:
- Signature - You may include any text that you wish to appear by default at the bottom of your email messages. Once configured, it will always appear at the bottom of a Compose or Reply window when you enter that window. You can, however, delete it for a specific message simply by editing the text in the Compose or Reply text window.
- Full Name - If you leave this blank, all of your messages will appear to recipients as having come from your email address. If you enter text here, recipients will usually see that text first instead of your e-mail address.
- From Address - By default your From address is your regular system email. You do not need to set it here . Enter an address here only if you want people to see a different reply address than your normal system-generated e-mail address.
- Preferred Language - This allows you to specify the language used in the menus.
When you are done modifying your preferences, press the Save Preferences button at the bottom of the page.
Helpful Webmail Plugins
A number of helpful plugins are available for use with Webmail. Some plugins such as Turba (address book) and Ingo (email filter rules manager) are already included in the base package. A partial list of other helpful plugins with links to convenient installation instructions follows below.
- Nag is a task list application. It stores todo items, things due later this week, etc. It is very similar in functionality to the Palm ToDo application. Nag install HOW TO
- Mnemo is a notes and memos application. It lets users keep free-text notes and other bits of information which doesn't fit as a contact, a todo item, an event, etc. It is very similar in functionality to the Palm Memo application. Mnemo install HOW TO
- Kronolith is a web-based calendar system written in PHP and utilizing the built-in Horde Application Framework. Kronolith install HOW TO
- Trean is a bookmarks manager, allowing you to store your bookmarks in one place and access them from any browser.
- Gollem is a web-based file manager integrated with the rest of Horde.
Webmail Whitelists
Webmails whitelist has nothing to do with spamassassin or filtering into the junkmail folder. Messages are already sorted into the junkmail folder by spamassassin before webmail has any chance to look at them.
Webmail broken after upgrade
After the usual post-upgrade and reboot, webmail is broken with messages like the following in the messages log:
Apr 20 17:29:53 mail [4614]: PHP Fatal error: Call to a member function on a non-object in /home/httpd/html/horde/imp/lib/Block/tree_folders.php on line 65
Apr 20 17:29:53 mail [4614]: PHP Warning: Unknown(): Unable to call () - function does not exist in Unknown on line 0
As workaround, logout of Horde, close the browser, reopen, log in to Horde, Webmail should now be fully functional. (Based on suggested fix in Bugzilla:5177)