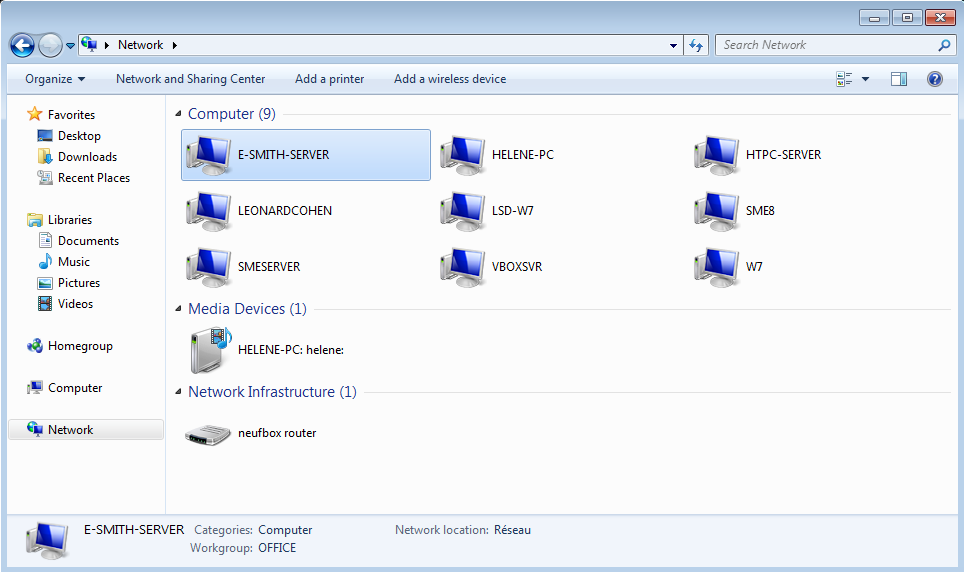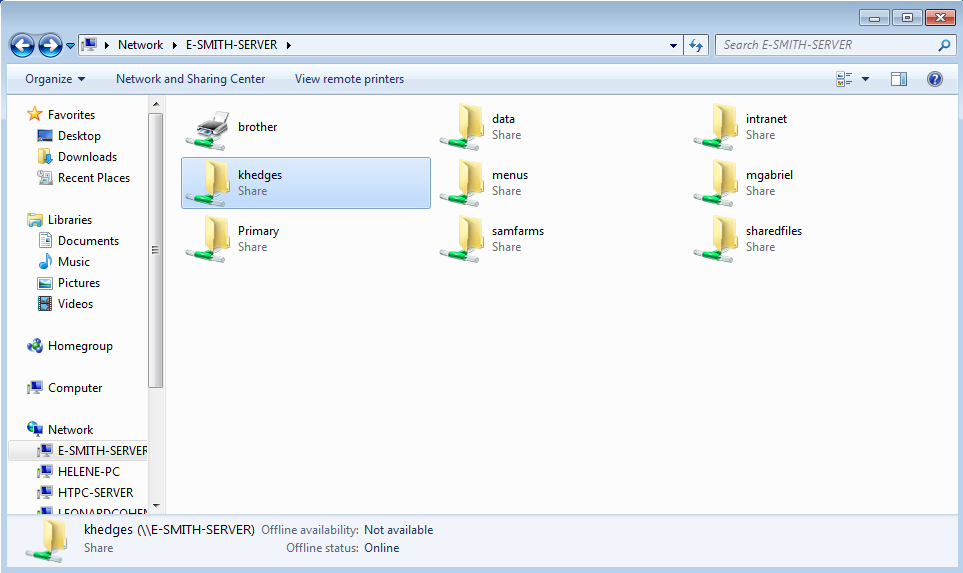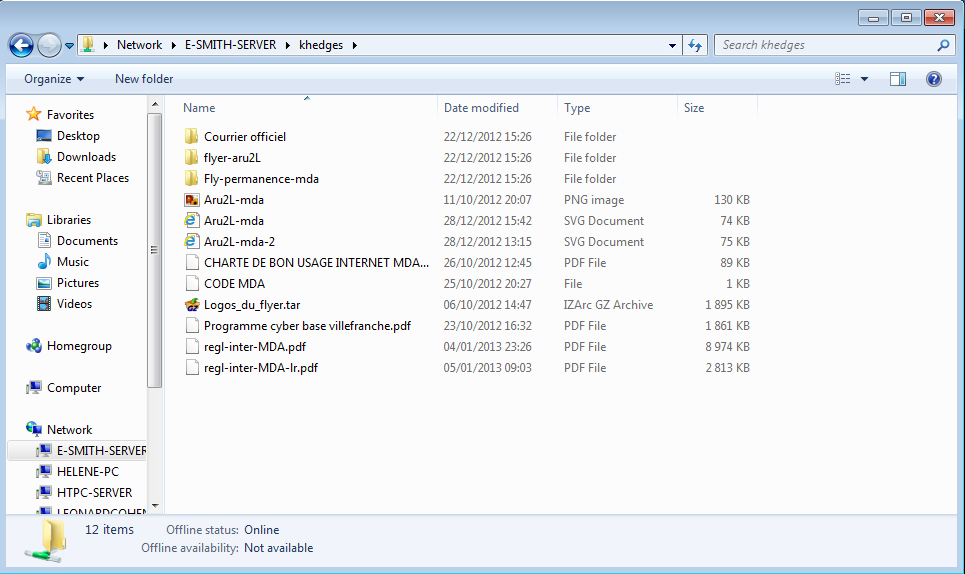Difference between revisions of "SME Server:Documentation:User Manual:Chapter3"
m |
|||
| (20 intermediate revisions by 7 users not shown) | |||
| Line 1: | Line 1: | ||
| + | {{Languages}} | ||
==Chapter 3 - User File Storage on the SME Server== | ==Chapter 3 - User File Storage on the SME Server== | ||
| − | When you create a user account on your server, this not only creates an e-mail account but also a file directory for that user. This directory is set aside for files that the user would like to store on the server hard drive. It can only be accessed by the user. To access the directory, the user would navigate to the server via Windows file sharing or | + | When you create a user account on your server, this not only creates an e-mail account but also a file directory for that user. This directory is set aside for files that the user would like to store on the server hard drive. It can only be accessed by the user. To access the directory, the user would navigate to the server via Windows file sharing or smb/cifs. |
===Windows=== | ===Windows=== | ||
| − | + | Note: you can use netlogon.bat with domain logins or permanently map drives with explorer. | |
| − | For example, in Windows the user would open "Network Neighborhood". In the Network directory, you will see all machines accessible to you on your network. The server should be one of them. If it isn't viewable, you may not be logged onto your network under the correct name/password (see the section below on this) or your machine may not be in the same workgroup as the server. | + | For example, in Windows the user would open "Network Neighborhood". In the Network directory, you will see all machines accessible to you on your network. The SME server should be one of them. If it isn't viewable, you may not be logged onto your network under the correct name/password (see the section below on this) or your machine may not be in the same workgroup as the server. |
| + | |||
| + | [[Image:Windows_network_neighborhood.png]] | ||
| − | |||
When you click on the server, you will see all i-bays and directories available to you. You will also see the Primary directory (which houses the company web page information). In the example below, Kate Hedges is logged onto her local network as khedges (her account name) with her correct password. When she enters the server, she can see all the i-bays (mgabriel, samfarms, sharedfiles, menus and intranet), as well as her own user directory. | When you click on the server, you will see all i-bays and directories available to you. You will also see the Primary directory (which houses the company web page information). In the example below, Kate Hedges is logged onto her local network as khedges (her account name) with her correct password. When she enters the server, she can see all the i-bays (mgabriel, samfarms, sharedfiles, menus and intranet), as well as her own user directory. | ||
| − | + | [[Image:Tpv_windows_ibays.png]] | |
By clicking on her own user directory, "khedges", she can see all of the work and personal files she has chosen to store on the server, as shown in the image below. | By clicking on her own user directory, "khedges", she can see all of the work and personal files she has chosen to store on the server, as shown in the image below. | ||
| − | + | [[Image:Khedges_ibay.png]] | |
| − | + | {{Note box|Users who are on a Windows network must be logged onto the network with the name and password associated with the server user account.}} | |
| − | + | ||
| − | Users who are on a Windows network must be logged onto the network with the name and password associated with the server user account. | + | Access to Ibays or group permissions created during a currently logged on session are unavailable until the next logon. |
| − | |||
| − | |||
| − | |||
| − | |||
| − | |||
| − | |||
| − | |||
| − | |||
| − | |||
===Macintosh OS=== | ===Macintosh OS=== | ||
| − | To use file sharing from a Macintosh computer, you will need to be set up to use | + | To use file sharing from a Macintosh computer, you will need to be set up to use smb/cifs. |
| − | + | {{Note box|AppleTalk support was removed from SME 8.}} | |
| − | + | ===Linux=== | |
| − | + | Linux clients can be distribution specific so it is hard to generalise. | |
| − | |||
| − | |||
| − | |||
| − | |||
| − | + | {{Note box|further HowTo can be found for setting up Linux Clients at [[Client_Authentication]]}} | |
| − | |||
| − | |||
| − | |||
| − | |||
| − | |||
| − | |||
| − | |||
| − | |||
| − | |||
| − | |||
| − | |||
| − | |||
| − | |||
| − | |||
| − | |||
| − | |||
| − | |||
| − | |||
| − | |||
| − | |||
| − | |||
| − | |||
| − | |||
| − | |||
| − | |||
| − | |||
| − | |||
| − | |||
| − | |||
| − | |||
| − | |||
| − | |||
| − | |||
| − | |||
| − | |||
| − | |||
| − | |||
| − | |||
| − | |||
| − | |||
| − | |||
| − | |||
Latest revision as of 10:50, 14 August 2013
Chapter 3 - User File Storage on the SME Server
When you create a user account on your server, this not only creates an e-mail account but also a file directory for that user. This directory is set aside for files that the user would like to store on the server hard drive. It can only be accessed by the user. To access the directory, the user would navigate to the server via Windows file sharing or smb/cifs.
Windows
Note: you can use netlogon.bat with domain logins or permanently map drives with explorer.
For example, in Windows the user would open "Network Neighborhood". In the Network directory, you will see all machines accessible to you on your network. The SME server should be one of them. If it isn't viewable, you may not be logged onto your network under the correct name/password (see the section below on this) or your machine may not be in the same workgroup as the server.
When you click on the server, you will see all i-bays and directories available to you. You will also see the Primary directory (which houses the company web page information). In the example below, Kate Hedges is logged onto her local network as khedges (her account name) with her correct password. When she enters the server, she can see all the i-bays (mgabriel, samfarms, sharedfiles, menus and intranet), as well as her own user directory.
By clicking on her own user directory, "khedges", she can see all of the work and personal files she has chosen to store on the server, as shown in the image below.
Access to Ibays or group permissions created during a currently logged on session are unavailable until the next logon.
Macintosh OS
To use file sharing from a Macintosh computer, you will need to be set up to use smb/cifs.
Linux
Linux clients can be distribution specific so it is hard to generalise.