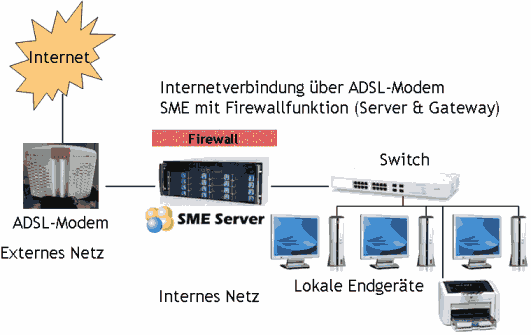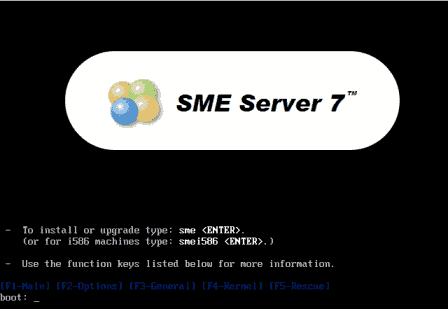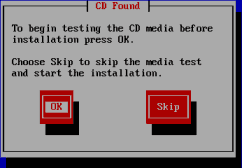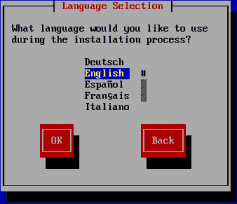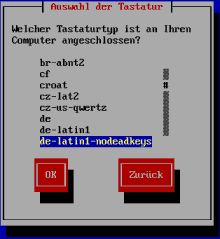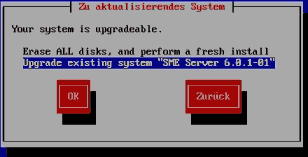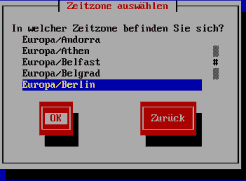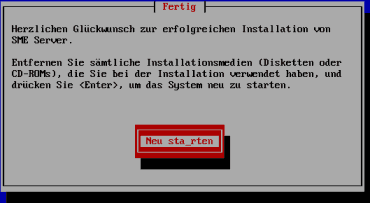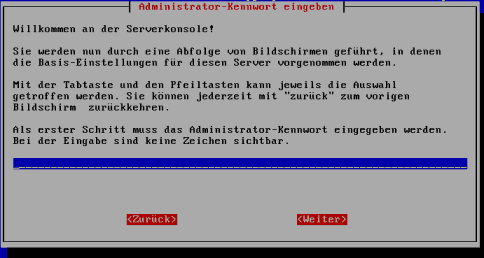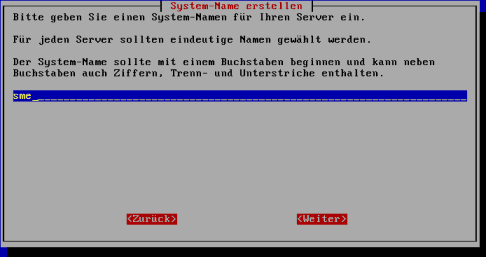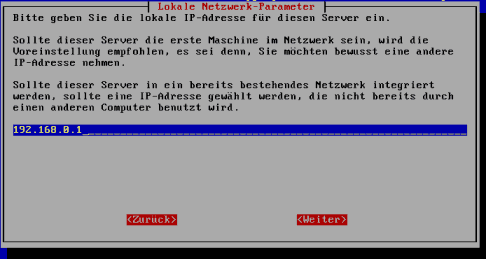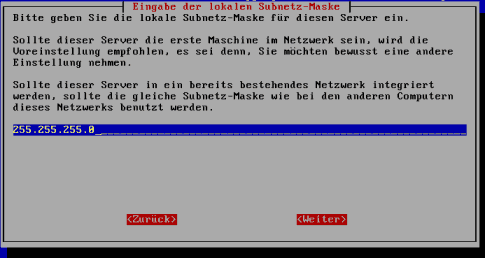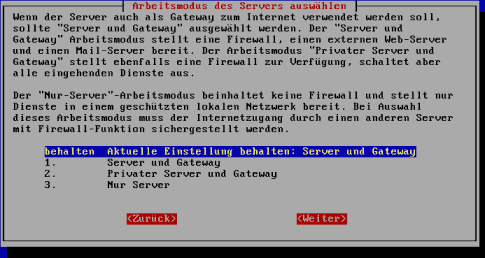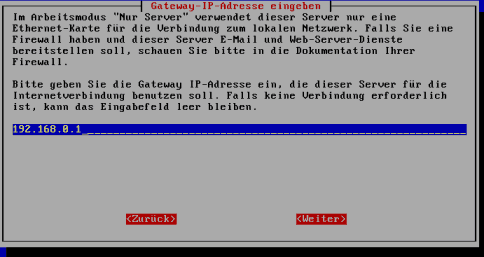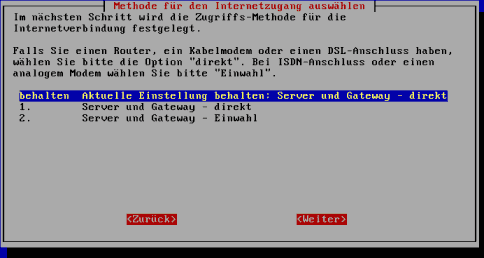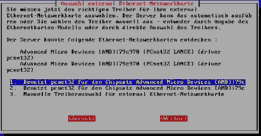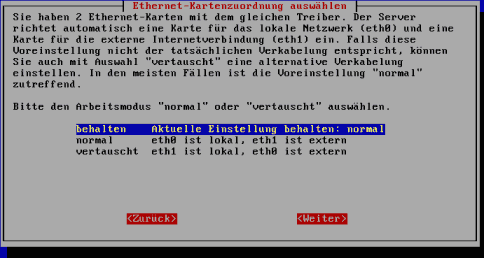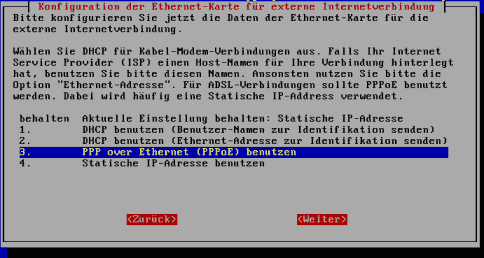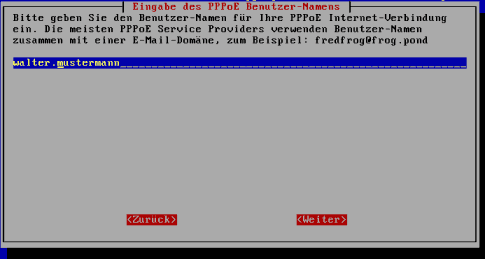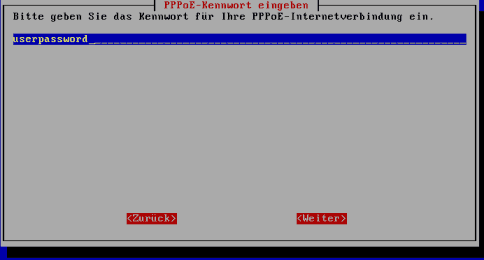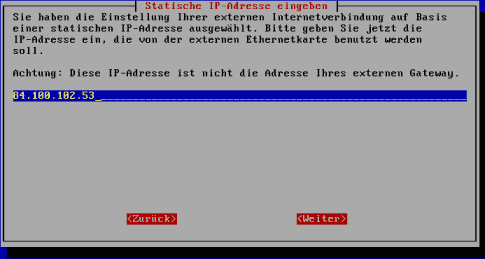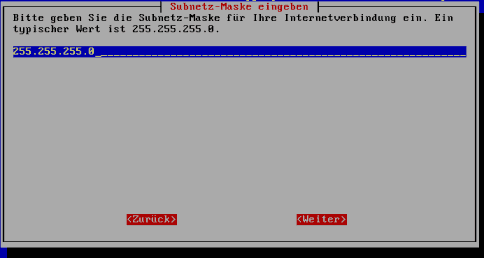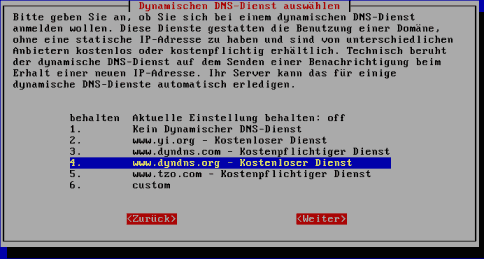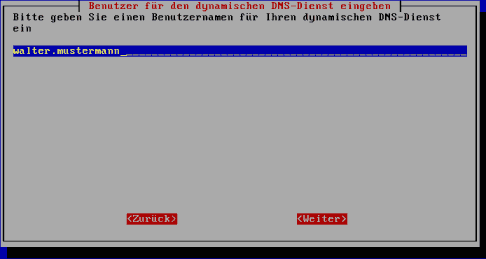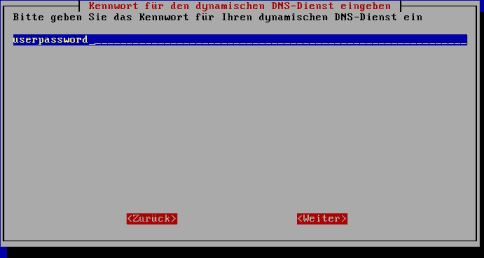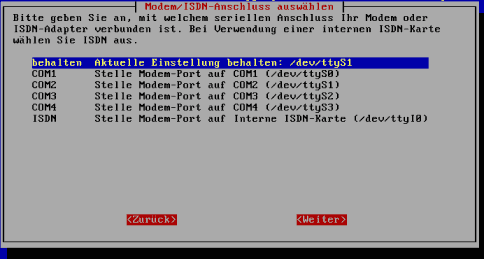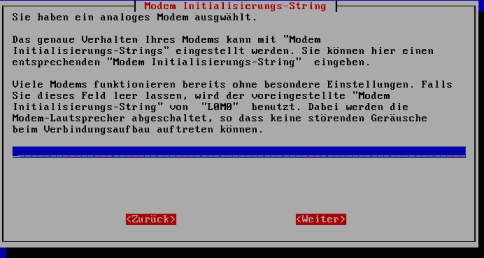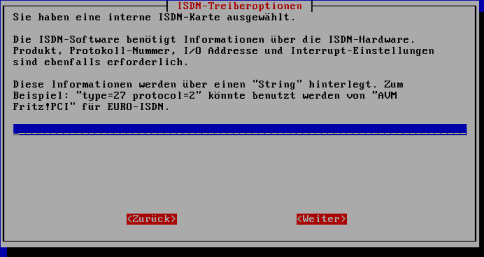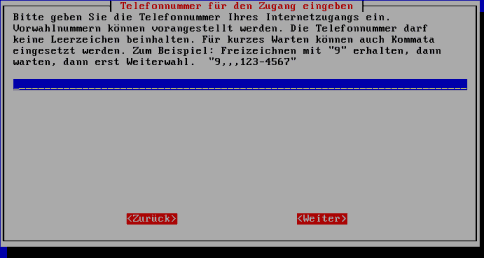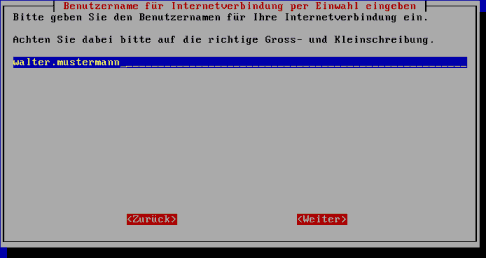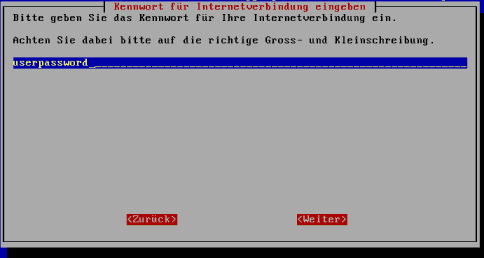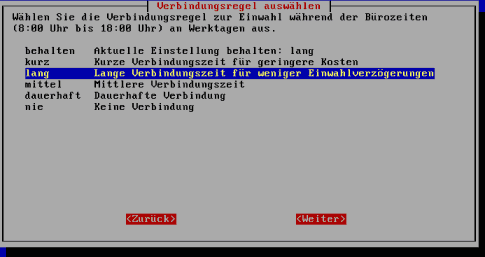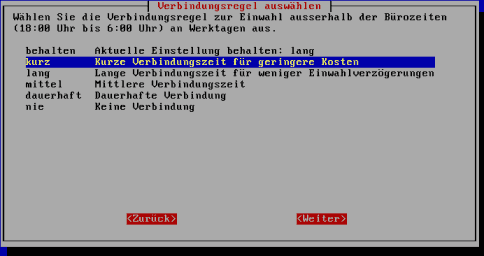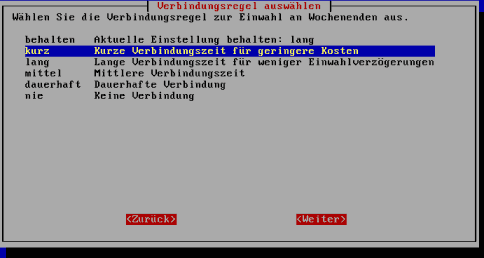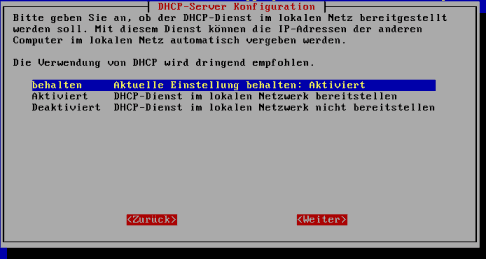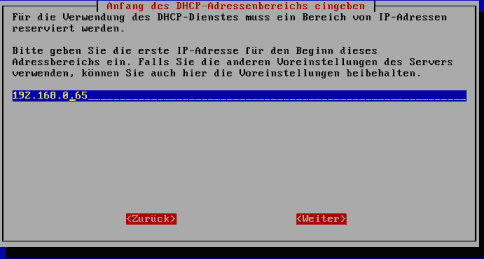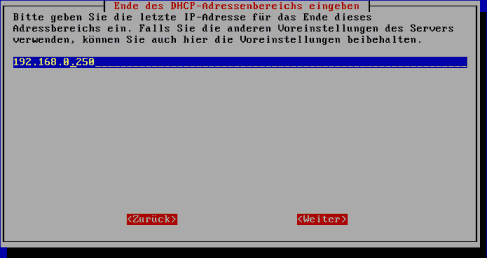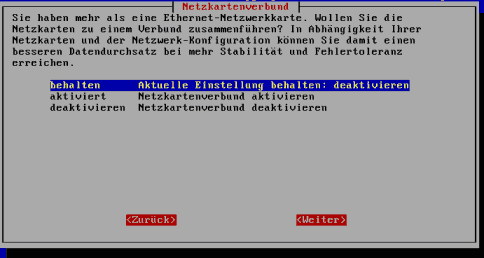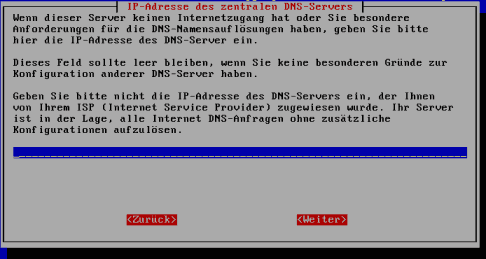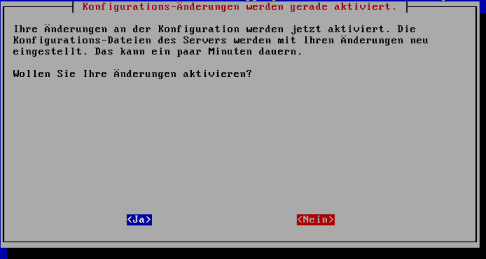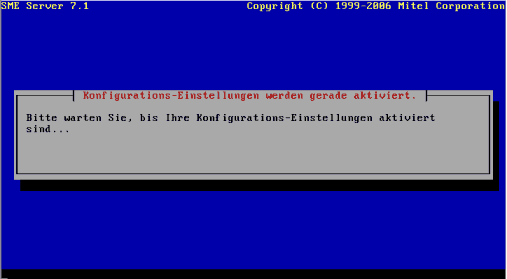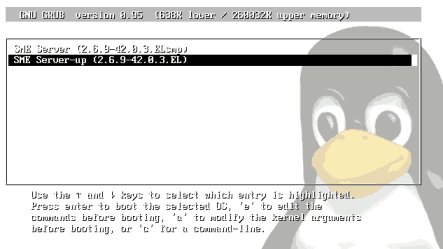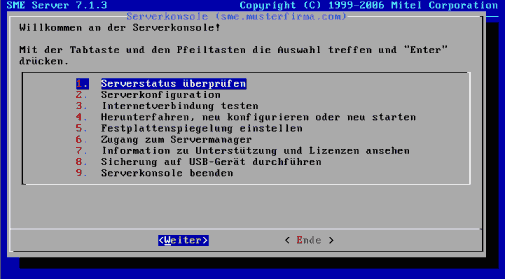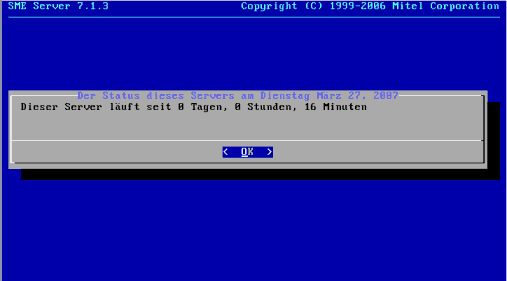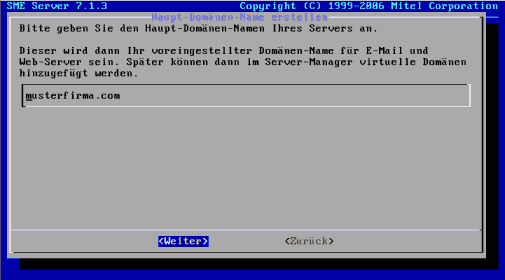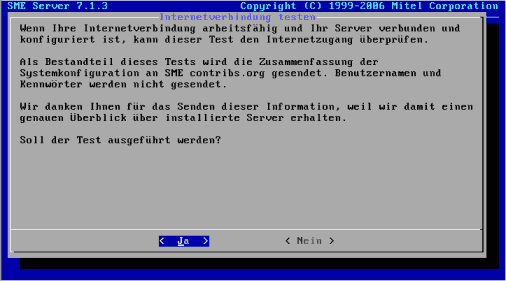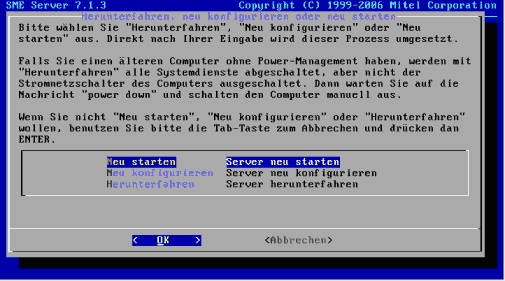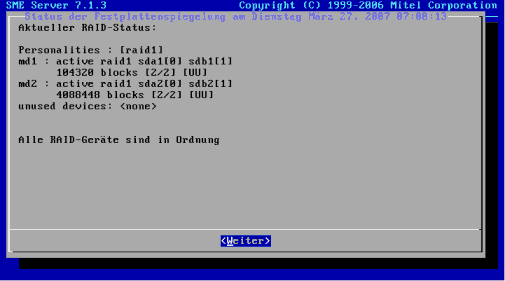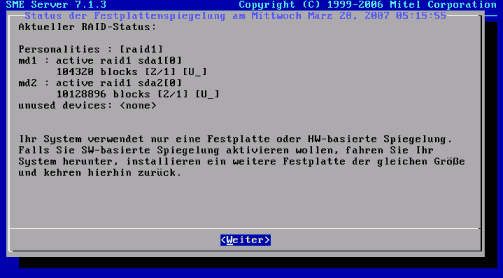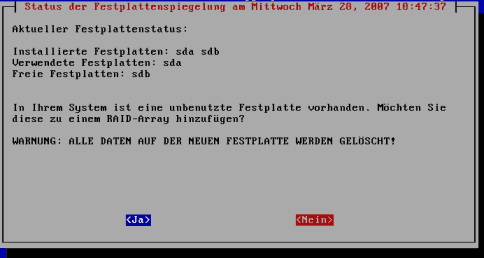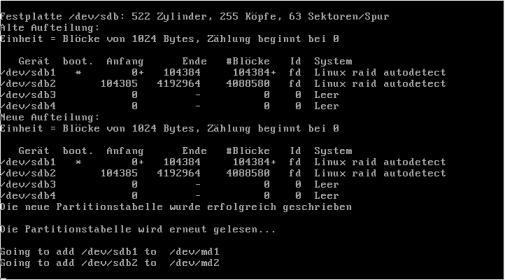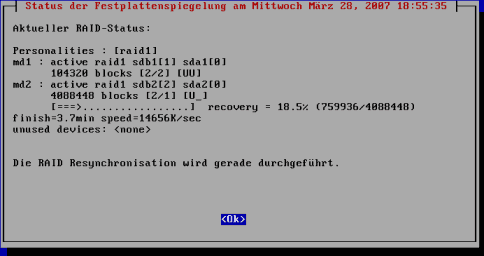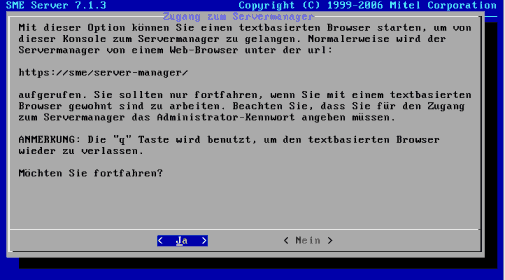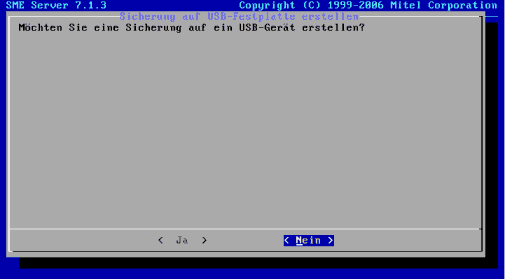Difference between revisions of "SME Server:Documentation:Administration Manual:Booklet/de"
| Line 1,195: | Line 1,195: | ||
{{Anmerkungsbox|Inhalt=Falls der Linux Root Prompt für Sie ungewohnt ist, könnte es für Sie hilfreich sein, de Dateimanager Midnight Commander zu verwenden, der ein Klon des Norton Commander ist. Damit können Sie viele Dateibefehle über eine menügesteuerte Oberfläche ausführen. Sie starten den Midnight Commander, indem Sie "'''mc'''" eingeben. Mit "F1" erhalten Sie Hilfe und mit "F10" verlassen Sie das Programm wieder.}} | {{Anmerkungsbox|Inhalt=Falls der Linux Root Prompt für Sie ungewohnt ist, könnte es für Sie hilfreich sein, de Dateimanager Midnight Commander zu verwenden, der ein Klon des Norton Commander ist. Damit können Sie viele Dateibefehle über eine menügesteuerte Oberfläche ausführen. Sie starten den Midnight Commander, indem Sie "'''mc'''" eingeben. Mit "F1" erhalten Sie Hilfe und mit "F10" verlassen Sie das Programm wieder.}} | ||
| + | |||
| + | |||
| + | =Konfiguration von Computern in Ihrem Netzwerk= | ||
| + | |||
| + | ==Reihenfolge der Vorgehenweise== | ||
| + | Zur Vereinfachung empfehlen wir Ihnen folgende Vorgehenweise bei der Konfiguration von Computern in Ihrem Netzwerk: | ||
| + | |||
| + | 1. Richten Sie zunächst einen Ihrer Computer für Ihr Netzwerk auf Basis TCP/IP nach Anleitung dieses Kapitels ein. | ||
| + | |||
| + | 2. Mit dem ersten eingerichteten Computer können Sie den SME Servermanager aufrufen und die gewünschten Einstellungen durchführen, insbesondere Benutzer, Gruppen, gemeinsam genutze Verzeichnisse (i-bays) und Netzdrucker anlegen. Einzelheiten dazu sind im [[SME_Server:Deutsche_Dokumentation:Administrationshandbuch:Kapitel8|Kapitel 8]] und [[SME_Server:Deutsche_Dokumentation:Administrationshandbuch:Kapitel9|Kapitel 9]] genauer beschrieben | ||
| + | |||
| + | 3. Mit Anlegen von Benutzern werden auch gleichzeitig E-Mail-Konten auf dem SME Server eingerichtet. Damit haben Sie eine Basis, auf der Sie Ihre Desktop-Computer zur Nutzung von TCP/IP, E-Mail, Internet-Surfen, lokalen Verzeichnissen und Drucken im Netz konfigurieren können. | ||
| + | |||
| + | In diesem Kapitel werden einige allgemeine Einstellungen beschrieben, die Sie für Software und Hardware anderer Hersteller vornehmen müssen, um mit dem SME Server im Netzwerk zusammenzuarbeiten. Dabei erhebt dieses Handbuch natürlich nicht den Anspruch, jedes Detail von möglicherweise eingesetzten Softwareprodukten zu beschreiben. Dazu ist die Auswahl verschiedener Software- und Hardwareprodukte einfach viel zu groß. Bei Problemen im Zusammenhang mit Drittsoftware und -hardware werden Sie gebeten, die Handbücher und Supportleistungen der Hersteller in Anspruch zu nehmen. | ||
| + | |||
| + | {{Warnungsbox|Inhalt=Dieses Kapitel stellt '''nicht alle''' der möglichen Wege dar, Ihre Client Computer für das Netzwerk zu konfigurieren.}} | ||
| + | |||
| + | ==Betriebssysteme konfigurieren== | ||
| + | Je nach Betriebssystemvariante werden die Netzwerkeinstellungen in leicht unterschiedlichen Dialogboxen vorgenommen, die aber zumeist unter "Netzwerk" oder "Netzwerkverbindungen" zusammengefasst sind. | ||
| + | |||
| + | Neuere Windows Betriebssysteme ab Windows 2000 verfügen über das Menü "Netzwerkverbindungen", dass Sie in der Systemsteuerung finden und haben bereits das TCP/IP-Protokoll installiert. Auch bei Apple Mac OS ist dieses Protokoll bereits voreingestellt. Bei älteren Windows-Betriebssystemen hingegen muss das TCP/IP-Protokoll zunächst noch hinzugefügt werden, um im Netzwerk arbeiten zu können. Diese Arbeit können Sie bei Windows 95 und Windows 98 in den "Eigenschaften" des "Netzwerks" in der Systemsteuerung durchführen. Dabei sollten folgende Einstellungen vorgenommen werden: | ||
| + | |||
| + | {| {{Tabelle}} | ||
| + | | colspan="3" align="left" bgcolor="#ABCDEF" | '''Netzwerkeinstellungen''' | ||
| + | |+ | ||
| + | !Vorgang !!Beschreibung !!Einstellung | ||
| + | |- | ||
| + | |TCP/IP-Protokoll einschalten | ||
| + | |Für den Netzzugriff ist bei allen Computern das TCP/IP-Protokoll erforderlich. | ||
| + | |Fügen Sie das TCP/IP-Protokoll bei älteren Windows-Varianten hinzu, bei Mac OS aktivieren Sie TCP/IP. | ||
| + | |- | ||
| + | |Andere Protokolle abschalten | ||
| + | |Schalten Sie alle anderen Netzprotokolle ab, es sei denn Ihre Anwendung ist zwingend darauf angewiesen. | ||
| + | |Deinstallation oder Abschalten der anderen Netzprotokolle (Netbui, Netbios, IPX, Token Ring, etc.) | ||
| + | |- | ||
| + | |DHCP aktivieren | ||
| + | |Siehe auch unter Automatischer DHCP-Dienst | ||
| + | |Aktivieren Sie den automatischen Bezug der IP-Adresse über DHCP. | ||
| + | |} | ||
| + | |||
| + | {{Anmerkungsbox|Inhalt=Wir empfehlen '''dringend''', Ihre Computer so zu konfigurieren, dass sie '''automatisch eine IP-Adresse über den DHCP-Dienst''' des SME Servers erhalten. So können Sie sicher sein, dass potenzielle Netzwerkprobleme nicht mit falscher Konfiguration Ihrer Client Computer zusammenhängen.}} | ||
| + | |||
| + | ==Automatischer DHCP-Dienst== | ||
| + | Ihr SME Server stellt für das lokale Netzwerk den DHCP-Dienst bereit und erteilt Ihren Client Computern vollautomatisch eine IP-Adresse mit Subnetzmaske sowie die passenden Einträge für Gateway IP-Adresse und DNS IP-Adresse(n). Weitere Einzelheiten entnehmen Sie der Beschreibung zur [[SME_Server:Deutsche_Dokumentation:Administrationshandbuch:Kapitel5#Konfiguration_des_DHCP-Servers|Konfiguration des DHCP-Servers]]. | ||
| + | |||
| + | ===Feste IP-Adressen reservieren=== | ||
| + | In einigen seltenen Fällen könnte es erforderlich sein, für einen Client Computer eine statische IP-Adresse zu benutzen. Typischerweise wird das dann benutzt, wenn Sie immer wieder identische IP-Adressen je Maschine erhalten wollen. Aber auch diese Anforderung können Sie direkt aus dem DHCP-Dienst Ihres SME Servers befriedigen, indem Sie die gewünschten festen IP-Adressen je Maschine reservieren lassen. Erforderlich hierfür ist, dass Ihnen die MAC-Adressen der Ethernet-Netzwerkkarte der Client Computer bekannt sind. | ||
| + | |||
| + | Bei Windows-Systemen erfahren Sie die MAC-Adresse nach Öffnen einer DOS-Box mit dem Befehl "ipconfig -all", bei MAC OS mit "ifconfig" in einem Terminalfenster. Diese Adresse benötigen Sie im Format AA:BB:CC:DD:EE und geben sie im Server-Manager unter [[SME_Server:Deutsche_Dokumentation:Administrationshandbuch:Kapitel13#Hostnamen_und_Adressen|Hostnamen und Adressen]] ein. | ||
| + | |||
| + | {{Warnungsbox|Inhalt='''Nur einen DHCP-Server verwenden!''' | ||
| + | Es ist zwingend erforderlich, dass nur ein DHCP-Server im lokalen Netz verwendet wird. Schalten Sie einen älteren DHCP-Server deshalb ab. Starten Sie dann Ihre Client Computer neu und sie werden die richtige Konfiguration dann über den SME Server erhalten.}} | ||
| + | |||
| + | ===Computer manuell ohne DHCP konfigurieren=== | ||
| + | Wie bereits angemerkt, wird die Verwendung von '''DHCP dringend empfohlen''', damit nicht mehrere Computer dieselbe IP-Adresse haben, was unweigerlich zum Konflikt führt. Dennoch ist es natürlich möglich, einen Client Computer für das lokale Netzwerk manuell ohne DHCP zu konfigurieren. Dazu benötigen Sie alle Informationen zu Gateway-IP-Adresse, DNS-IP-Adresse(n) und DHCP-IP-Adressraum, mit denen Ihr SME Server konfiguriert ist und vergeben lokal auf Ihrem Computer eine IP-Adresse außerhalb des DHCP-Adressraums, aber im identischen lokalen Netzwerk. | ||
| + | |||
| + | * Falls Sie für Ihren Server die IP-Adresse 192.168.0.1 und die Subnetzmaske 255.255.255.0 angegeben haben, arbeitet Ihr Server im Netzwerk 192.168.0.0, in dem IP-Adressen von 192.168.0.1 bis 192.168.0.254 vorhanden sind. | ||
| + | * Sollten Sie dem Server die IP-Adresse 192.168.100.1 mit Subnetzmaske 255.255.255.0 zugewiesen haben, arbeitet er im Netzwerk 192.168.100.0, in dem Adressen von 192.168.100.1 bis 192.168.100.254 vorhanden sind. | ||
| + | * Wie Sie erkennen können, ist maximal pro Netzwerk eine Anzahl von 254 IP-Adressen möglich. | ||
| + | * Wenn Sie nun möchten, dass Ihr DHCP-Server im gleichen Netzwerk IP-Adressen zuweisen soll, in dem auch der Server selbst sich befindet, sollten Sie einen entsprechenden Anfang des Adressbereichs wählen. | ||
| + | * Bei der Server-Adresse 192.168.0.1 und Start des DHCP-Bereichs bei 192.168.0.65 ist das der Fall. Ihr erstes Endgerät wird also die IP-Adresse 192.168.0.65 erhalten, das zweite Gerät die IP-Adresse 192.168.0.66 und so weiter. Alle Geräte befinden sich im Netzwerk 192.168.0.0 unter sind miteinander verbunden. | ||
| + | * Wichtig ist, dass die IP-Adresse des Servers sich in dem Fall außerhalb des DHCP-Bereichs befindet | ||
| + | * Es wird empfohlen, nicht den maximal möglichen Adressbereich zu verwenden, damit Sie noch weitere Geräte bei Bedarf manuell in Ihr Netzwerk integrieren können | ||
| + | |||
| + | Für die manuelle Vergabe der IP-Adresse Ihres Client Computers führen Sie folgende Einstellungen durch: | ||
| + | |||
| + | {| {{Tabelle}} | ||
| + | | align="left" bgcolor="#ABCDEF" | '''Funktion''' | ||
| + | | align="left" bgcolor="#ABCDEF" | '''Einstellung''' | ||
| + | |- | ||
| + | |IP-Adresse | ||
| + | |Geben Sie eine Adresse außerhalb des DHCP-Adressraums ein. | ||
| + | |- | ||
| + | |Subnetzmaske (oder auch Netzmaske) | ||
| + | |Geben Sie die Subnetzmaske ein, voreingestellt ist 255.255.255.0. | ||
| + | |- | ||
| + | |Gateway IP-Adresse | ||
| + | |Geben Sie die Gateway-Adresse an. Im Fall des Server und Gateway-Modus wird das normalerweise die IP-Adresse Ihres SME Server sein. Beim Nur Server-Modus ist das normalerweise die Adresse Ihres Routers. | ||
| + | |- | ||
| + | |DNS Server | ||
| + | |Geben Sie die IP-Adresse Ihres SME Servers ein. Falls Sie als Gateway einen Router betrieben, geben Sie die IP-Adresse des Routers als weiteren DNS-Server ein. | ||
| + | |} | ||
| + | |||
| + | Nach der manuellen Einstellung der IP-Adresse müssen Sie bei Windows-Systemen vor Windows 2000 Ihren Client Computer neu starten, bevor er mit Ihrem Server und dem Internet verbunden werden kann. | ||
| + | |||
| + | ==Konfiguration der Windows Arbeitsgruppe== | ||
| + | Stellen Sie sicher, dass der Name der Windows Arbeitsgruppe auf Ihrem Client Computer identisch mit dem Namen der Arbeitsgruppe auf dem SME ist. Wenn beide Namen identisch sind, finden Sie Ihren SME Server im Windows Explorer unter \\'Ihre Arbeitsgrupe'. Wie eine Arbeitsgruppe auf dem SME eingestellt wird, ist unter [[SME_Server:Deutsche_Dokumentation:Administrationshandbuch:Kapitel13#Arbeitsgruppe|Arbeitsgruppe]] beschrieben. | ||
| + | |||
| + | ==Konfiguration der Windows Domäne== | ||
| + | Der SME Server kann als Domänencontroller für eine Windows-Domäne konfiguriert werden. Bei Windows-Systemen erhhalten die Benutzer Ihres SME Servers dadurch die Möglichkeit, sich auch ohne lokale Benutzerkonten auf dem Client Computer direkt an Ihrem SME Server anzumelden. Sie haben dabei zusätzlich die Option für servergespeicherte Benutzerprofile, bei denen unabhängig vom jeweiligen Client Computer die Benutzer immer Ihre individuellen Desktopeinstellungen behalten. Näheres zur Konfiguration des SME Servers als Windows Domänencontroller erfahren Sie unter [[SME_Server:Deutsche_Dokumentation:Administrationshandbuch:Kapitel13#Arbeitsgruppe|Arbeitsgruppe]]. | ||
| + | |||
| + | ===Client Computer mit der Windows Domäne verknüpfen=== | ||
| + | Für die Nutzung einer Windows-Domäne müssen Sie nach der Konfiguration des SME Servers als Windows-Domänencontroller auch Ihre Client Computer verknüpfen. Um einen Windows XP Computer zu verknüpfen, klicken Sie rechts auf die "Eigenschaften" des Symbols "Arbeitsplatz" und ändern die "Namenseinstellungen". Geben Sie dort den Namen Ihrer Arbeitsgruppe ein. Sie werden aufgefordert, den Benutzer "admin" samt Systemkennwort einzugeben. Zur Aktivierung der Verknüpfung muss anschließend der Computer neu gestartet werden. | ||
| + | |||
| + | [[Image:Domänen-Anmeldung.png]] | ||
| + | |||
| + | Falls Sie Ihren SME-Server als ''1. Domäncontroller'' betreiben und ''servergespeicherte Benutzerprofile'' bevorzugen, müssen Ihre lokalen Windows PC’s dieser Domäne beitreten. Dazu benötigen Sie Windows 2000 oder Windows XP-Professional und gehen folgendermaßen vor: | ||
| + | |||
| + | * Melden Sie sich lokale mit Administrations-Rechten an Ihrem PC an | ||
| + | * Klicken Sie auf ''Arbeitsplatz'' – ''Eigenschaften'' und rufen die Registerkarte ''Computername'' auf. | ||
| + | * Klicken Sie auf ''Ändern'' und geben einen ''Computernamen'' sowie Ihre ''Hauptdomäne'' unter ''Mitglied von Domäne'' an | ||
| + | * Im neu geöffenten Fenster geben Sie ''admin'' sowie dessen ''Kennwort'' ein | ||
| + | * Nach kurzer Zeit erhalten Sie eine Willkommens-Meldung zum Beitritt des PC’s in Ihrer Haupt-Domäne. | ||
| + | |||
| + | Nach einem Neustart des PC’s können Sie sich an der Domäne anmelden | ||
| + | |||
| + | {{Warnungsbox|Inhalt=Falls Sie bereits einen Windows NT oder Windows 2000 Server in Ihrem lokalen Netzwerk als Domänencontroller betreiben, sollten Sie den SME Server '''nicht''' als Domänencontroller konfigurieren, um Konflikte zu vermeiden.}} | ||
| + | |||
| + | {{DrawBoxTip|content=Bei Einrichtung als Domänencontroller können Sie Ihren SME Server so konfigurieren, dass die Benutzer beim Anmeldevorgang an der Windows Domäne automatisch Netzlaufwerksbuchstaben erhalten und sich die Systemzeit der Client Computer mit der Zeit des SME Servers (meistens Atomzeit durch NTP) synchronisiert. Dazu ändern Sie die Datei '''/home/e-smith/samba/netlogon/netlogon.bat''' entsprechend so ab, dass Verknüpfungen mit i-bays durchgeführt werden. | ||
| + | '''Einstellung zur Zeitsynchronisation mit Ihrem SME Server:''' | ||
| + | net time \\servername /set /yes | ||
| + | |||
| + | '''Verknüpfung von i-bays mit Windows-Laufwerken (Beispiel):''' | ||
| + | NET USE F: \\servername\fotos | ||
| + | NET USE M: \\servername\musik | ||
| + | NET USE O: \\server\downloads | ||
| + | Alternativ können Sie auch die Erweiterung '''[http://mirror.contribs.org/smeserver/contribs/jbennett/sme7/loginscript/ loginscript]'' von John Bennett auf Ihrem SME Server installieren, mit der Sie diese Arbeiten auch komfortabel im Server-Manager durchführen können. | ||
| + | }} | ||
| + | |||
| + | ===Admin-Rechte einstellen=== | ||
| + | Wenn der SME Server als Domänencontroller benutzt wird und die Client Computer der Domäne beigetreten sind können Sie über die Eigenschaft der SME Benutzergruppe "admin" auch Administrationsrechte für Ihre Client Computer vergeben. | ||
| + | Auf Ihrem SME Server sind bereits folgende Benutzergruppen vorhanden: | ||
| + | |||
| + | {| {{Tabelle}} | ||
| + | | align="left" bgcolor="#ABCDEF" | '''Benutzergruppe''' | ||
| + | | align="left" bgcolor="#ABCDEF" | '''Rechte''' | ||
| + | |- | ||
| + | |admin | ||
| + | |Domänen-Administrator | ||
| + | |- | ||
| + | |everyone | ||
| + | |Gemeinsame Nutzer | ||
| + | |- | ||
| + | |nobody | ||
| + | |Gäste | ||
| + | |} | ||
| + | |||
| + | Wenn Sie jetzt eine neue Gruppe mit beliebigem Namen anlegen und gleichzeitig als Beschreibung "'''Domain Admins'''" hinterlegen, erhält jedes Mitglied dieser Gruppe Administratiornsrechte für die gesamte Windows-Domäne und damit auch für jeden Client Computer, der dieser Domäne beigetreten ist. | ||
Revision as of 19:02, 4 April 2007
Template:Header Template:Dokumentationsübersicht
Willkommen beim SME Server 7
Herzlichen Glückwunsch zur Wahl des SME Servers als Netzwerk und Kommunikationsserver !
Der SME Server ist eine Open-Source Linux-Distribution mit vielen Vorteilen:
- Einfacher Start: Die Installation und Basiskonfiguration dauert nur 20 Minuten und jede Konfigurationseinstellung kann bequem an einer Web-Oberfläche vorgenommen werden.
- Sicher und stabil: Der SME Server beinhaltet nur ausgewählte Softwarepakete und ist daher als ISO-Image nur 450 MB groß. Die Verwendung getesteter RPM-Pakete und Unterstützung durch ein komfortables Updatesystem sorgen für enorme Stabilität.
- Plattformübergreifend und zukunftsicher: Der SME bringt bereits heute alles zur Vernetzung von Windows, Linux und Apple-Systemen mit.
- Und: Der SME Server ist komplett kostenlos !!
- Laden Sie sich das ISO-Image unter http://www.smeserver.org herunter
Der Kern des SME Server basiert auf einer unter GPL lizensierten Entwicklungsversion des SME 7.0 alpha von Mitel, die Rechteinhaber für das SME-Konzept ist. Mitel bietet auch den Mitel Managed Application Server als käufliche Alternative an, der früher auch als e-Smith-Server bekannt war. Durch großzügige Unterstützung von Mitel bei der Weiterentwicklung des SME Servers wurde der Geist von Open-Source mit der Veröffentlichung des Source-Codes beibehalten.
SME Server 7 verwendet viele Softwarepakete von CentOS und RPMForge. CentOS 4 wird aus öffentlich erhältlichem Source-Code von Red Hat Enterprise Linux entwickelt und ist zu RHEL kompatibel. RPMForge ist eine gemeinsame Plattform verschiedener RPM-Pakete, die nicht in CentOS enthalten sind. Nahezu alle für den SME Server genutzten Pakete von CentOS und RPMForge werden nicht modifiziert. Dadurch profitiert die Stabilität des SME Servers merklich. Diese Pakete sind bereits für andere Distributionen ausführlich auf Stabilität und Sicherheit getestet. Sobald Updates erhältlich sind, können sie auch für den SME Server verfügbar gemacht werden. Bis 2012 werden die Sicherheitsupdates von Redhat/Centos für Centos 4 erhältlich sein.
Über dieses Handbuch
Dieses Handbuch leitet Sie Schritt für Schritt durch die Installation und Konfiguration Ihres SME Servers. Im SME Handbuch Anhang erhalten Sie weitere Informationen zu den Themen Netzwerk und Internet, die einzelne Kapitel dieses Handbuchs vertiefen.
Produktion
Dieses Dokument basiert auf vorhandenen Wikis bei smeserver.sourceforge.net und sudemo.info. Wenn es fertiggestellt ist, wird es auch später eine pdf-Version geben.
Historie
- October 2005 - Start der Überarbeitung für SME Server 7.0 unter http://smeserver.sourceforge.net/sme7/docs
(Frühere Versionen wurden unter e-smith, Mitel und contribs.org veröffentlicht und sind Basis für dieses Handbuch)
- Mai 2006 - Fertigstellung eines ersten deutschen SME Server 7.0-Handbuchs unter http://sudemo.info/wiki
Sponsoring
Dies ist die offizielle Dokumentation des SME Servers. Sie wird unterstützt durch die Entwickler unter http://smeserver.sourceforge.net.
Danksagung
Herzlichen Dank an die Entwickler für die Erstellung und Pflege der SME Server-Distribution. Und vielen Dank an die vielen Firmen und Einzelpersonen, die die Entwickler unterstützen.
Lizenzbestimmungen
Der SME Server ist veröffentlicht nach den Bestimmungen der General Public License (GPL). Das heißt, er kann frei benutzt und verändert werden. Wenn Sie ein Paket des SME Servers ändern, müssen Sie den Source-Code (bitte mit Patches) frei erhältlich veröffentlichen. Die Lizenzbestimmungen sind im ISO-Image enthalten. Während der Softwareinstallation müssen Sie diese Bestimmungen akzeptieren.
File:Unterstützung-Lizenzen.png
Die SME Server-Software darf kopiert und verteilt werden. Der genaue Wortlaut der GPL-Lizenz kann unter http://www.fsf.org/licensing/licenses/gpl.html nachgelesen werden. Einige Pakete können auch auf einer anderen Open-Source-Lizenz basieren. Die zugehörige Lizenz jedes einzelnen Softwaremoduls kann mit dem Befehl rpm -qiv an der Kommandozeile jederzeit eingesehen werden. Details zu anderen Open-Source-Lizenzen finden Sie unter http://www.opensource.org/licenses/.
Die Musterfirma: Agentur Musterfirma
In diesem Handbuch werden Beispiele anhand der Agentur Musterfirma gezeigt, eine Gastronomie- und Veranstaltungsfirma, die den SME-Server benutzt.
Was ist neu?
Die Release-Notes, die im herunterladbaren ISO-Image enthalten sind, enthalten eine vollständige Liste mit Informationen über Änderungen des SME Servers.
Hauptmerkmale des SME Servers
Der SME Server verwandelt einen PC in eine gewerblich nutzbare Kommunikationszentrale (Server & Gateway), mit der Sie eine einzelne Internetverbindung zur gemeinsamen Nutzung aller Computer Ihres Netzwerks bereitstellen.
Mit einem einfach zu installierenden Paket erhalten Sie:
- Einen hochperformanten E-Mail-Server
- Erweiterte Sicherheitsmerkmale zur deutlichen Reduktion von Einbruchrisiken
- Einen zentralen Dateiserver zum reibungslosen und plattformübergreifenden Dateiaustausch zwischen Windows, Apple und Unix/Linux-Systemen
- Einen Webserver für den Internet-/Intranetauftritt Ihres Unternehmens
- Ein browserbasiertes Webfrontend (Server-Manager), indem Sie sehr einfach neue Benutzer anlegen, Fernzugriff regeln, Netzwerkdrucker konfigurieren, Arbeitsgruppen einrichten, weitere Netzwerke hinzufügen können und vieles mehr
- Spezielle Dienste zur Beschleunigung des Internetzugangs und Performance-Steigerung Ihres Netzwerks
- Ein E-Mail-Adressbuch, dass automatisch zur gemeinsamen Nutzung bereitgestellt wird
- Information-Bays (i-bays), ein einzigartiges Konzept zur Zusammenarbeit der Benutzer innerhalb lokaler und externer Netzwerke
- Speicherbelegung (Quota) - Sie haben die Möglichkeit, den belegten Speicher für Verzeichnisse und E-Mail der Benutzer zu begrenzen
- Unterstützung für Windows-Domänen - Der SME Server kann als Domänencontroller eingerichtet werden und stellt dann serverbasierte Benutzerprofile für die Windows-Versionen 95, 98, ME, NT, 2000, XP und Vista bereit
- Unterstützung für USB-Drucker
- Verbesserte Unterstützung für Apple-Macintosh durch das Apple AFP-Protokoll
- Experimentelle Unterstützung für passive ISDN-Karten, jetzt auch für interne ISDN-Karten
- Nutzung nicht modifizierte Pakete von Centor 4, Mitel, atrpms und RPMForge. Jedes weitere Redhat EL4 oder CentOS 4 Paket kann ohne Änderung installiert werden
- Die automatische Installation bei 1 Festplatte als vorbereitet für RAID1-Spiegelung, falls eine 2. Platte hinzugefügt wird. Systeme mit 2 Platten werden direkt als RAID1 installiert; 3-5 Platten als RAID5, und mehr als 6 Platten als RAID6
- Sichere E-Mail-Erweiterungen durch POP3/SSL, IMAP/SSL, SMTP/SSL, SMTP AUTH over SMTP/SSL
- Webmail zum Lesen und Schreiben von E-Mails von jedem Ort der Welt, aktualisiert uaf neueste Versionen von Horde, Imp, Turba and Ingo bei horde.org
- SMTP E-Mail-Empfang durch qpsmtpd mit einem leistungsfähigen, aber einfachen Konzept zur Integration weiterer Funktionalitäten. Fast alle Leistungsmerkmale sind jetzt mit Plugins realisiert
- Virenscanner für E-Mail und Festplattenspeicher auf Basis von ClamAV. Die Virusdefinitionen werden vollautomatisch aktualisiert, Programmupdates werden über das Modul Software-Installation per yum bereitgestellt. Plugins zur Integration kommerzieller Virenscanner sind erhältlich.
- Untersuchung von E-Mail-Anhängen mit der Möglichkeit, EXE, ZIP, PIF-Anhänge zu blocken und TNEF oder UUENCODE-Anhänge in MIME-formatierte Anhänge zu konvertieren
- SPAM-Filterung auf Basis von Spamassassin mit Hinzufügen eines X-spam-Headers und erweiterten Einstellmöglichkeiten zur Filterung und Zurückweisung von E-Mails
- Verbesserte Verwaltung von Pseudonymen - Bei Nutzung mehrerer Domänen haben Sie jetzt z.B. die Möglichkeit, E-Mails mit den Pseudonymen support@domain1 und support@domain2 an unterschiedliche Ziele zu senden. Darüberhinaus können auch kaskadiert Pseudonyme von Pseudonymen gebildet werden.
- Möglichkeit zur Software-Installation auf Basis von YUM. Getestete Erweiterungen (contribs) und offizielle Updates können über den Server-Manager komfortabel installiert werden.
Die Rolle des SME Servers
Ihr SME Server steuert die Verbindung in das Internet, indem Datenpakete vom lokalen Netz in das Internet geroutet werden und umgekehrt. Damit ist es möglich, mit nur einer zentralen Verbindung das ganze lokale Netz an das Internet anzubinden. Gleichzeitig ist die Verbindung deutlich sicherer und reduziert das Einbruchsrisiko in das lokale Netz deutlich. Ruft einer der lokalen Computer eine Internetverbindung auf oder wird von einem externen Computer aus dem Internet angesprochen, übernimmt der SME nicht nur die Aufgabe des Routing, sondern schaltet sich dauerhaft unmerklich dazwischen. Dabei wird eine direkte Verbindung zwischen lokalen Computern mit dem Internet verhindert und das Risiko eines Einbruchs in das lokale Netz merklich reduziert.
Server und Gateway-Modus
Im Server und Gateway-Modus stellt der SME-Server Dienste wie E-Mail, Internetzugang und einen leistungsfähigen Datei- und Druckdienst für gemeinsames Arbeiten zur Verfügung. Das wird über das Konzept sogenannter i-bays (Information-Bays) realisiert, das für die Benutzer genau die Kommunikation im lokalen Netz und im Internet regelt.
Nur Server-Modus
Wenn gewünscht, kann der SME-Server auch im Nur Server-Modus betrieben werden, in dem ebenfalls Dienste wie E-Mail, Internetzugang und ein leistungsfähigen Datei- und Druckdienst für gemeinsames Arbeiten bereitgestellt werden, aber ohne die Routing-Funktion und ohne Sicherheitsfunktion einer Firewall. Der Nur Server-Modus wird normalerweise dann verwendet, wenn bereits eine Firewall vor dem SME-Server vorhanden ist, die die Aufgaben des Routing und der Netzwerksicherheit übernimmt.
Einmal installiert, kann der SME-Server von jedem PC des Netzwerks über das Web-Frontend an einem Browser konfiguriert werden. Nur in wenigen Fällen muss dann noch direkt am Server die Konsole verwendet werden. Deshalb kann nach der Installation auch auf Monitor und Tastatur des Servers verzichtet werden. Dazu muss im BIOS des Servers die Einstellung Start with all Errors gewählt werden, sonst startet der Server nicht ohne Tastatur und Monitor.
Ihr Internet Service Provider (ISP)
Ihr Internet Service Provider oder ISP ist Ihre Verbindung in das Internet - er routet Datenpakete von Ihrem Server in das Internet und umgekehrt und stellt auch weitere grundlegende Dienste bereit. Diese Kapitel des Handbuchs beschreibt die verschiedenen Leistungen der ISP's und wie sich die Wahl unterschiedlicher Optionen auswirken. Auch wenn viele ISP's bei der Einrichtung der Internetdienste für Ihre Organisation behilflich sind, es ist ganz sicher wichtig, grundlegende Kenntnisse über die möglichen Dienste zu haben, denn nicht alle ISP's bieten auch alle Dienste an.
Direkte Verbindung / Einwahlverbindung
Die Verbindung, auch Internet-Zugangsart, bezeichnet die physikalische Anbindung des lokalen Netzwerks zu Ihrem ISP. Die Art der Verbindung zu Ihrem ISP regelt für die Geschwindigkeit des Seitenaufbaus für die lokalen Nutzer, die Erreichbarkeit der veröffentlichten Webseiten für potenziellen Internetbesucher sowie die Zeitdauer des E-Mail-Empfangs.
Direktverbindungen stellen eine Dauerverbindung zu Ihrem ISP dar. Wenn auch häufig teurer, stellen sie grundsätzlich die schnellere Alternative dar und sind deshalb besser geeignet, die ganze Palette der SME Dienste auch zu nutzen. Dabei ist zwischen verschiedenen Arten der Direktverbindung zu unterscheiden. ADSL stellt relativ schnelle Verbindungen über Telefonleitungen bereit. Kabelverbindungen mit einem Kabelnetzbetreiber können das ebenfalls, allerdings kann die verfügbare Geschwindigkeit je nach Nutzung in Ihrer Nachbarschaft auch deutlich langsamer sein.
Bei der Einwahlverbindung ist Ihr Server nicht dauerhaft mit dem Internet verbunden. Stattdessen verbinden Sie sich zeitlich begrenzt über eine Telefonleitung per Modem oder ISDN-Adapter. Wegen der fehlenden Dauerverbindung können einige Dienste des SME Servers nicht betrieben werden. Sie können dann z.B. den Internetauftritt Ihres Unternehmens nicht im Internet präsentieren, weil beim Beenden der Einwahlverbindung Ihre Website nicht mehr erreicht werden kann. Ein Intranet im lokalen Netz können Sie aber natürlich betreiben.
Die IP-Adresse
Jedem Endgerät wird bei Verbindung mit dem Internet eine IP-Adresse zugeordnet, die auch beim Routen von Endgerät zu Endgerät beibehalten wird. Dabei wird erreicht, dass Sie wie bei einer Telefonnummer öffentlich angewählt werden können. In der SME Standardinstallation benötigen Sie nur eine öffentliche IP-Adresse für das gesamte lokale Netzwerk, die Ihnen Ihr ISP bereitstellt. Sie wird dem SME Server zugewiesen, der darüber Datenpakete aus dem Internet erhält und an die lokalen Computer weiterleitet - sehr ähnlich einer Telefonzentrale in einem Büro, dass eingehende Anrufe annimmt und an die Nebenstellen des Büro vermittelt.
Statische und dynamische IP-Adressen
Eine statische IP-Adresse wird durch den ISP zugewiesen und bleibt immer erhalten.
Unter dem Begriff "Zuweisung einer dynamischer IP-Adresse" wird verstanden, dass Sie von Ihrem ISP nur zeitlich begrenzt eine IP-Adresse erhalten. Dies macht es deutlich schwieriger, gewünschte Internetdienste für Ihr Netzwerk bereitzustellen. Dazu kann noch einmal die Analogie des Telefons betrachtet werden: Wenn sich Ihre Telefonnummer ändert, können Sie nach wie vor ausgehende Gespräche führen. Für andere Gesprächsteilnehmer sind Sie jedoch erst dann wieder erreichbar, wenn Ihre neue Telefonnummer im öffentlichen Adressbuch aktualisert wurde. Sehr ähnlich dazu muss auch bei Änderungen Ihrer IP-Adresse die Zuordnung im Internet-Adressbuch (bekannt auch als Domain Name Service oder DNS) bekannt gemacht werden, bevor Sie für die Öffentlichkeit wieder aus dem Internet erreichbar sind.
Falls Ihre IP-Adresse dynamisch zugeteilt wird, was bei den in Deutschland typischen DSL-Flatrates häufig der Fall ist, können Sie Ihren SME Server mit dynamischen DNS Service betreiben. Wir empfehlen dazu dringend die Lektüre von Anhang B: Dynamischer DNS Service für vertiefende Informationen über diese nützliche Option.
Routbare und nicht-routbare IP-Adressen
Wenn sich eine IP-Adresse analog zu Ihrer Telefonnummer verhält, dann ist die routbare IP-Adresse äquivalent zu einer vollständigen Telefonnummer einschließlich Landes- und Ortsvorwahl wie +49 30 1234-5678. Bei gleicher Analogie ist eine nicht-routbare IP-Adresse vergleichbar mit einer Nebenstelle innerhalb Ihres Büros. Falls Ihrem Server eine nicht-routbare IP-Adresse zugewiesen wurde, kann er keine direkte Verbindung zum Internet aufbauen und ist in der Bereitstellung von Internetdiensten begrenzt.
Netzanbindung zu Ihrem ISP konfigurieren
Wenn Sie überlegen, Ihren SME Server im Server und Gateway-Modus zu betreiben, sollten Sie die Netzanbindung zu Ihrem ISP konfigurieren. Über Ihren ISP können Sie dann gewünschte Dienste über das Internet betreiben (z.B. E-Mail-Versand). Von der Art der Verbindung ist es dabei abhängig, welche Dienste Sie bereitstellen können. Deshalb beschreibt dieses Handbuch zunächst die Konfiguration der Netzanbindung und danach die je Verbindungsart passende Liste der Dienste. Die in den folgenden Abschnitten verwendeten Begriffe werden am Ende dieses Kapitels näher beschrieben.
Für eine funktionsfähige Internetverbindung muss nicht nur die physikalische Anbinung Ihrer lokalen Geräte sichergestellt werden (Modem, ISDN, Kabelmodem, etc.), auch die passenden Geräte Ihres ISP müssen erreicht werden. Dazu stellt Ihnen der ISP die notwendigen Informationen zur Verfügung (z.B. IP-Adressen), die Sie dann Schritt für Schritt in der SME Serverkonsole eingeben müssen (dazu später mehr). Einige ISP's verwenden auch einen DHCP-Server, der alle notwendigen Parameter direkt konfiguriert.
Gewerbliche Standleitung oder gemeinsam genutzte ADSL-Leitung
Normalerweise führt Ihr ISP die notwendigen Ersteinrichtungen vor Ort durch und schaltet Ihnen die Internetverbindung frei. Alternativ können Sie die Verkabelung der Hardware aber auch selbst durchführen. Falls eine zusätzliche Datenleitung erforderlich ist, wird diese durch Ihren ISP geschaltet. Dabei erhalten Sie häufig eine routbare, statische IP-Adresse. In Wirklichkeit wird Ihrem Unternehmen zumeist eine Gruppe von IP-Adressen zugeordnet. Sie benötigen aber nur eine IP-Adresse für den Betrieb Ihres SME Servers.
| Informationen Ihres ISP | |
| IP-Adresse | Statische IP-Adresse oder IP-Adressengruppe, aus der Sie eine IP-Adresse auswählen können) |
| Gateway | IP-Adresse des Routers ("Gateway IP-Adresse") |
| Subnetz | Subnetzmaske |
| Mögliche Internetdienste | Siehe Liste A |
Kabelmodem oder einzeln genutzer ADSL-Anschluss ("DSL-Flatrate")
Normalerweise installiert Ihnen der ISP ein konfiguriertes Kabelmodem oder ADSL-Router vor Ort, dabei wird auch der Kabelzugang eingerichtet, falls Sie ihn noch nicht haben. Die ADSL-Verbindung zum ISP erfolgt über eine konventionelle Telefonleitung. Für Verbindungen mit Kabelmodem oder ADSL gibt es 3 mögliche Konfigurationen:
1. Sie erhalten eine routbare, statische IP-Adresse
| Informationen Ihres ISP | |
| IP-Adresse | Statische IP-Adresse |
| Gateway | IP-Adresse des Kabelmodems/ADSL-Routers ("Gateway IP-Adresse") |
| Subnetz | Subnetzmaske |
| Mögliche Internetdienste | Siehe Liste A |
2. Sie erhalten eine routbare, dynamisch zugewiesene IP-Adresse ("DSL-Standard") und nutzen einen dynamischen DNS-Dienst
(Lesen Sie sich hier auch Anhang B: Dynamischer DNS Service durch.)
| Informationen Ihres ISP | |
| IP-Adresse | Dynamische IP-Adresse |
| Gateway | Gateway IP-Adresse* |
| Subnetz | Subnetzmaske* |
| Dynamischer DNS Dienst | Benutzer und Kennwort |
| Mögliche Internetdienste | Siehe Liste B |
3. Sie erhalten eine dynamisch zugewiesene IP-Adresse ("DSL-Standard") und nutzen KEINEN dynamischen DNS-Dienst oder Ihre IP-Adresse ist nicht routbar.
| Informationen Ihres ISP | |
| IP-Adresse | Dynamische IP-Adresse |
| Gateway | Gateway IP-Adresse* |
| Subnetz | Subnetzmaske* |
| Mögliche Internetdienste | Siehe Liste D |
Einwahlverbindung
Normalerweise installieren Sie die für eine Einwahlverbindung erforderlichen Geräte (ISDN, Modem) selbst. Template:Anmerkungsbox Ihr Modem verbindet sich zu Ihrem ISP über eine konventionelle Telefonleitung. Wenn Sie eine zusätzliche Leitung benötigen, wird auch diese normalerweise durch Sie direkt konfiguriert.
Ihr ISDN-Adapter verbindet sich mit dem ISDN-Anschluss Ihres ISP oder Ihre Telefongesellschaft. Der SME Server arbeitet gut mit externen ISDN-Adaptern zusammen und unterstützt auch passive interne Karten. Template:Warnungsbox
Bei Einwahlverbindungen haben Sie 2 verschiedene Konfigurationsmöglichkeiten:
1. Ihr ISP unterstützt erfüllt 3 Bedingungen:
- Sie erhalten eine routbare, statische IP-Adresse
- Ihr ISP hält eine zweiten E-Mail-Server bereit, der E-Mail dann empfängt, wenn Ihr Server nicht verbunden ist
- Ihr ISP akzeptiert das "ETRN"-Verfahren. Dieses Verfahren wird verwendet, damit Ihr eigener Server E-Mails empfängt, die zuvor auf dem zweiten E-Mail-Server Ihres ISP's gespeichert wurden
| Informationen Ihres ISP | |
| IP-Adresse | Statische IP-Adresse |
| Einwahl | Rufnummer, Benutzername und Kennwort |
| Mögliche Internetdienste | Siehe Liste C |
2. Ihr ISP unterstützt die o.a. 3 Bedingungen nicht.
| Informationen Ihres ISP | |
| Einwahl | Rufnummer, Benutzername und Kennwort |
| Mögliche Internetdienste | Siehe Liste D |
Erhältliche Internetdienste Ihres ISP
Die vorangegangenen Abschnitte enthielten Hinweise auf passenden Internetdienste, die jeweils je Verbindungsart bestellt werden sollten. Hier die Listen mit Empfehlungen passender Dienste:
Dienste Liste A
| Bestellbare Dienste Ihres ISP | |
| Domänen-Name | Full Qualified Domain Name (FQDN) einrichten und hosten |
| DNS-Eintrag | Veröffentlichung des DNS-Eintrages für Ihren Webserver, FTP-Server und E-Mail-Server |
| DNS Mail-Eintrag (MX-Record) | Veröffentlichung des DNS Mail-Eintrag |
| Zweiter E-Mail Server (optional) | |
| News | Internet News Server (optional) |
Dienste Liste B
| Bestellbare Dienste Ihres ISP | |
| Zweiter E-Mail Server (optional) | |
| News | Internet News Server (optional) |
| Dynamischer DNS-Dienst | |
| Domänen-Name | Full Qualified Domain Name (FQDN), abhängig vom jeweiligen dynamischen DNS-Dienst |
| DNS-Eintrag | Veröffentlichung des DNS-Eintrages für Ihren Webserver, FTP-Server und E-Mail-Server |
| DNS Mail-Eintrag (MX-Record) | Veröffentlichung des DNS Mail-Eintrag |
Dienste Liste C
| Bestellbare Dienste Ihres ISP | |
| Einwahl | PPP Einwahl (mit statischer IP-Adresse) |
| Domänen-Name | Full Qualified Domain Name (FQDN) |
| DNS-Eintrag | Veröffentlichung des DNS-Eintrages für Ihren E-Mail-Server |
| DNS Mail-Eintrag (MX-Record) | Veröffentlichung des DNS Mail-Eintrag |
| Zweiter E-Mail Server (Nur bei Unterstützung von ETRN) | |
| News | Internet News Server (optional) |
Ihr Web- und FTP-Server ist nur erreichbar, wenn Sie mit dem Internet verbunden sind. Der DNS-Eintrag muss nur dann veröffentlicht werden, wenn Sie auch bei kurzfristiger Einwahlverbindung immer die richtige Namenszuordnung benötigen.
Dienste Liste D
Lesen Sie sich bitte die Anmerkungen (siehe unten) zu den Einschränkungen dieser Konfiguration durch.
| Bestellbare Dienste Ihres ISP | |
| Einwahl | PPP Einwahl (bei Verwendung von Wahlverbindungen) |
| Domänen-Name | Routen aller E-Mails für den Domänen-Name in eine einzelne POP Mailbox |
| POP Mailbox (mit ausreichender Größe für das gesamte Unternehmen) | |
| News | Internet News Server (optional) |
Begriffe im Zusammenhang mit Internetverbindungen
Hardware Anforderungen des SME Servers
Die Hardware-Anforderungen des SME Servers sind im Vergleich zu anderen aktuellen Server-Softwarelösungen moderat. Wegen der besonders wichtigen Rolle des SME Servers sollte die benötigte Hardware aber trotzdem sorgfältig ausgesucht werden. Die Hardwareanforderungen hängen insbesondere von der Anzahl der Benutzer, die Verwendung des integrierten Proxyservers, Spam- und Virenfilters, der genutzten Fernzugriffsverbindungen sowie der Geschwindigkeit der Internetverbindung ab.
Vorab dazu folgende Anmerkungen:
- Die Fernzugriffsverbindungen des SME Servers sind in der Voreinstellung ausgeschaltet. Wenn Sie Webmail, SSH und PPTP verwenden, werden sich CPU-Last und Arbeitsspeicherverbrauch deutlich erhöhen. Hier kann sich ein schnellerer Prozessor auszahlen.
- Der Server sollte mit jeder i586 oder i686 kompatiblnen CPU funktionieren, die auch mit CentOS 4 zusammenarbeiten kann.
- Die Größe des Arbeitsspeichers in verfügbaren RAM sollte besondes beachtet werden, weil sie die Last der Festplatten (Swap) veringert. Bei einer Entscheidung entweder mehr RAM oder größere CPU bringt mehr RAM normalerweise die besseren Ergebnisse.
- Für die direkte Internetverbindung im Server & Gateway-Modus benötigt Ihr Server zwei Ethernet-Netzwerkkarten. Bei einer Einwahlverbindung oder Nutzung im Nur Server-Modus kommen Sie mit nur einer Ethernet-Netzwerkkarte aus.
Minimale Hardware Anforderungen
Die folgende Tabelle beschreibt die minimalen Hardware-Anforderungen eines SME-Servers für den Einsatz als Basis Datei- und Druckserver mit Netzwerk-Gatewayfunktion, sowie sehr geringem Fernzugriff via PPTP bzw. VPN und ohne Einsatz mit Webmail. Für befriedigende Performance bei allen verfügbaren Diensten kann dieses System aber nicht empfohlen werden.
| Hardwareanforderungen Minimalsystem | |
| Anzahl Benutzer | Bis zu 10 Benutzer |
| Einsatz | Einfache Benutzung mit sehr geringem Fernzugriff und File-Sharing. Kein Einsatz von Webmail und VPN. |
| Architektur | PCI-basierte i586 oder i686-kompatible Architektur |
| Prozessor | 400 MHz |
| Minimum RAM | 256 MB |
| Festplatte | IDE, SATA oder SCSI-Festplatte mit mindestens 4 GB |
| SCSI-Controller | SCSI-Controller gemäß RedHat Enterprise-Linux 4-Kompatibilitätsliste (nur erforderlich, wenn ein SCSI-System eingesetzt wird) |
| Ethernet Netzkarte | 2 Ethernet-Netzwerkkarten bzw. 1 Ethernet-Netzwerkkarte bei Einsatz im Nur Server-Modus |
| Modem zur Interneteinwahl | Modem zur Interneteinwahl (Analog, ISDN, DSL). Nur Linux-kompatible Modems können verwen¬det werden, WinModems werden nicht unterstützt |
| CD-ROM Laufwerk | ATAPI oder SCSI |
| Diskettenlaufwerk | Standard-Diskettenlaufwerk |
| Monitor | Standardmonitor |
| Grafikkarte | Standard-Grafikkarte (z.B in Motherboard integriert) |
| Maus | Nicht erforderlich |
| Soundkarte | Nicht erforderlich |
Empfohlende Hardware Anforderungen
Die folgende Tabelle beschreibt die empfohlenen Hardware-Anforderungen eines SME-Servers für den Einsatz aller durch den SME Server bereitgestellten Dienste. Je nachdem, wie intensiv die Dienste verwendet werden, können bei dieser Variante mindestens 25 Benutzer gleichzeitig arbeiten.
| Hardwareanforderungen Minimalsystem | |
| Anzahl Benutzer | Bis zu 50 Benutzer |
| Einsatz | Benutzung aller durch den SME Server angebotenen Dienste |
| Architektur | PCI-basierte i586 oder i686-kompatible Architektur |
| Prozessor | 1,5 GHz |
| Minimum RAM | 512 MB |
| Festplatte | IDE, SATA oder SCSI-Festplatte mit mindestens 40 GB |
| SCSI-Controller | SCSI-Controller gemäß RedHat Enterprise-Linux 4-Kompatibilitätsliste (nur erforderlich, wenn ein SCSI-System eingesetzt wird) |
| Ethernet Netzkarte | 2 Ethernet-Netzwerkkarten bzw. 1 Ethernet-Netzwerkkarte bei Einsatz im Nur Server-Modus |
| Modem zur Interneteinwahl | Modem zur Interneteinwahl (Analog, ISDN, DSL). Nur Linux-kompatible Modems können verwen¬det werden, WinModems werden nicht unterstützt |
| CD-ROM Laufwerk | ATAPI oder SCSI |
| Diskettenlaufwerk | Standard-Diskettenlaufwerk |
| Monitor | Standardmonitor |
| Grafikkarte | Standard-Grafikkarte (z.B in Motherboard integriert) |
| Maus | Nicht erforderlich |
| Soundkarte | Nicht erforderlich |
Festplatten Konfiguration
Mit dem SME Server 7 wird eine neue Funktionalität eingeführt - die vollautomatische Konfiguration von Software-RAID 1, 5 oder 6. RAID ist ein Verfahren, um Daten auf mehr als eine Festplatte gleichzeitig zu speichern. Sollte eine Platte ausfallen, gibt es keinen Datenverlust. Bei RAID 6 können sogar 2 Platten ohne Systemausfall defekt sein. Es wird dringend empfohlen, aus Sicherheitsgründen mindestens 2 identische Festplatten in Ihrem Server zu verwenden, um die Vorteile der gleichzeitigen Datenspeicherung durch Software RAID nutzen zu können.
Der Server wird folgendermaßen automatisch konfiguriert:
| Software-RAID | |
| 1 Festplatte | Software RAID 1, vorbereitet zur Aufnahme einer 2. Festplatte |
| 2 Festplatten | Software RAID 1 |
| 3-5 Festplatten | Software RAID 5 |
| Mehr als 6 Festplatten | Software RAID 5 |
Unterstützte Ethernet, SCSI-Adapter und Bandlaufwerke
Eine Ethernet-Netzwerkkarte (bei Einwahlverbindung oder Nur Server-Modus) oder zwei Ethernet-Netzwerkkarten (bei Direktverbindung und Server & Gateway-Modus) sollten in Ihrem SME Server installiert sein. Die Ethernet-Netzwerkkarten sollten von Red Hat Enterprise Linux 4 unterstützt werden.
Falls Sie planen, Ihr System mit SCSI-Festplatten auszustatten, sollte der SCSI-Adapter von Red Hat Enterprise Linux 4 unterstützt werden. Es wird aber nicht jeder RAID-Controller unterstützt, hier sei nochmals auf die RedHat-Kompatibilitätsliste verwiesen. Neben SCSI-basierten RAID-Controllern (Mylex, Adaptec u.a) werden jedoch auch IDE-basierte RAID-Controller unterstützt (z.B. 3Ware). Auch SATA-basierte RAID-Controller werden unterstützt (z.B. LSIMegaraid 150-4 und 150-6, 3Ware 8506). Viele billige SATA-RAID-Controller arbeiten allerdings nicht in der Hardware, sondern über den Treiber. Hier empiehlt es sich eher, das Software-RAID des SME-Servers zu verwenden.
Bei Verwendung von Bandlaufwerken zur Datensicherung Ihres SME Servers müssen die Laufwerke von Red Hat Enterprise Linux 4 unterstützt werden.
Frühere Versionen des SME-Servers (Version 6.0.1-01 und 6.5 RC1) können mit der Option upgrade auf den Stand der aktuellen Version gebracht werden, ohne dass Einstellungen gelöscht oder überschrieben werden. Ähnliches gilt, wenn die Software erneut installiert wird.
Wird hingegen die Software neu installiert, werden alle früheren Einstellungen überschrieben, alle Benutzer, Benutzerverzeichnisse, i-bay-Inhalte und Web-Seiten sowie die Konfigurationsparameter gelöscht. Falls nicht schon geschehen, sollten Sie daher mit der Funktion Sichern und Wiederherstellen den SME-Server auf ein PC-Laufwerk oder ein Band sichern (siehe auch unter Sicherung auf USB-Gerät durchführen)
Lizenzbestimmungen
Bei der Installation der SME-Servers stimmen Sie den Lizenzbedingungen von contribs.org zu. Diese Bedingungen können Sie später jederzeit im Server-Manager erneut aufrufen.
RAID-Unterstützung
Sie können ein RAID entweder durch den SME Server selbst aktivieren (software-basiert) oder durch einen geeigneten RAID-Controller hardwarebasiert zur Verfügung stellen.
Software-basiertes RAID
Für das software-basierte RAID müssen zunächst 2 oder mehr Festplatten mit der gleichen Größe vorhanden sein. Dabei kann es sich um IDE-, SATA oder SCSI-Laufwerke handeln. Das software-basierte RAID wird bei der Installation des SME-Servers bei Vorhandensein von 2 oder mehr gleich großen Festplatten automatisch eingestellt, wobei bei 2 Festplatten RAID-1, bei drei oder mehr Festplatten automatisch ein RAID-5 installiert wird. Sie können die Festplattenspiegelung auch nach der SME Erstinstallation noch durchführen. Näheres hierzu finden Sie unter Festplattenspiegelung einstellen. Bei einem Festplattenfehler auf einer der Festplatten kann dann trotzdem weitergearbeitet werden und eine E-Mail über diesen Fehler wird an den Benutzer admin gesendet.
Für den performanten Betrieb im RAID-5-Modus wird auf RAID-Unterstützung auf Hardware-Basis verwiesen.
Hinweis: Falls Sie zusätzliche Festplatten an beliebige Punkte im Filesystem dazu mounten möchten, schließen Sie diese während der Installation noch nicht an!
Hardware-basiertes RAID
Hardware-basierte RAID Systeme benutzt einen besonderen RAID-Controller, um eine Spiegelung über mehrere Festplatten zu erreichen. Dabei kann die Performance des Systems deutlich gesteigert werden. Außerdem vereinfacht es auch die Konfiguration, weil ein hardware-basiertes RAID-System bei der Installation des SME-Servers wie eine einzelne Festplatte erkannt wird. Erstellen Sie die gewünschte Konfiguration (RAID0/1/5) bitte bereits vor der Installation des SME Servers.
Es wird aber nicht jeder RAID-Controller unterstützt, hier sei nochmals auf die RedHat-Kompatibilitätsliste verwiesen (siehe auch Kapitel 4). Neben SCSI-basierten RAID-Controllern (Mylex, Adaptec u.a) werden jedoch auch IDE-basierte RAID-Controller unterstützt (z.B. 3Ware). Auch SATA-basierte RAID-Controller werden unterstützt (z.B. LSIMegaraid 150-4 und 150-6, 3Ware 8506). Viele billige SATA-RAID-Controller arbeiten allerdings nicht in der Hardware, sondern über den Treiber. Hier empiehlt es sich eher, das Software-RAID des SME-Servers zu verwenden.
Bei Verwendung eines hardware-basierten RAID sollte bei der Installation des SME-Servers nicht noch zusätzlich das software-basierte RAID benutzt werden.
Die upgrade-Funktion kann weiterhin wie bei Standardsystemen verwendet werden. Sie sollten aber immer vorher eine Sicherung durchführen und alle Einstellungen sorgfältig nach dem Upgrade testen.
Upgrade von einer früheren Version
Sie können die früheren Versionen 6.0.1-01 und 6.5RC1 des SME-Servers auf die Version 7 aktualisieren, ohne Einstellungen zu löschen oder zu überschreiben. Folgen Sie den Installationsanweisungen und wählen Sie die Upgrade-Option, indem Sie upgrade eingeben, nachdem eine frühere Version erkannt wurde. Als Sicherheitsmaßnahme sollte vorher eine Sicherung des SME-Servers durchgeführt werden.
Durch die Aktualisierung auf die neue Version wird der Servername für die Windows-Arbeitsgruppe mit dem Systemnamen des Servers ersetzt. Falls Sie vorher einen anderen als den Systemnamen für die Windows-Arbeitsgruppe benutzt haben, müssen Sie Ihren Namen im Server-Manager nach Abschluss der Aktualisierung wieder ändern.
Während der Aktualisierung auf die neue Version können Sie den Namen Ihrer Haupt-Domäne nicht ändern. Falls Sie danach an der Serverkonsole Ihre Haupt-Domäne ändern wollen, müssen Sie Ihren Server neu starten. Lesezeichen im Webbrowser Ihres PC’s zur Konfiguration des Servers sollten Sie auf die neue Haupt-Domäne ändern, außerdem müssen bei Verwendung des Servers als NT Domänencontroller die beigetretenen PC’s manuell der geänderten Haupt-Domäne neu beitreten.
Installation der Software
Mit der Installation der Software des SME-Servers können Sie nicht gleichzeitig noch weitere Betriebssysteme auf dem gleichen Computer betreiben. Durch die Installation werden sämtliche vorher vorhandene Partitionen und darauf gespeicherte Daten auf der Festplatte gelöscht.
CD einlegen und Computer von CD starten
Legen Sie die Installations-CD in den Computer ein und booten Sie von dieser CD. Sollte Ihr Rechner nicht booten oder das momentan auf der Festplatte befindliche Betriebssystem starten, stimmt wahrscheinlich die Bootreihenfolge im BIOS nicht. Dort sollte als erster Eintrag Ihr CD-ROM- oder DVD-Laufwerk eingetragen sein.
Beim Start werden Sie – zumindest für Windows Nutzer ungewohnt – eine Vielzahl von Meldungen auf dem Bildschirm vorbeihuschen sehen, die Ihnen erst einmal wenig sagen mögen. Wichtig werden diese Meldungen erst, wenn der Bootvorgang stehen bleibt oder eine bestimmte Hardware nicht erkannt wird. Ist der Server erst installiert, können Sie alle Meldungen in Ruhe in einer Serverprotokolldatei betrachten.
Testen Sie vor der Installation Ihre erstellte CD. Falls Sie sicher sind, dass Ihre CD in Ordnung ist, koennen diesen Schritt mit Skip überspringen.
Wählen Sie hier mit Deutsch die deutsche Sprache aus. Damit können Sie mit Beginn dieses Schrittes die Installation auf deutsch durchführen.
Für die richtige Tastatureinstellungen die Voreinstellung de_latin1_nodeadkeys übernehmen.
Hier können Sie entscheiden, ob Sie Ihr System von einer früheren Version aktualisieren wollen oder ob Sie ein komplett neues System installieren wollen. Siehe hierzu auch Upgrade von einer früheren Version. Falls Sie Upgrade auswählen, können Sie die weiteren Schritte überspringen, da direkt mit der Aktualisierung begonnen wird.
In der Voreinstellung ist bereits die richtige Zeitzone Europa/Berlin ausgewählt. Akzeptieren Sie diese Einstellung mit OK. Die Installation des Servers beginnt. Dabei laufen folgende Schritte ab:
- Partitionierung der Festplatte(n)
- Formatierung der Festplatte(n)
- Installation und Konfiguration der RPM-Pakete
- Installation des Bootloaders
Troubleshooting
Bis hier sollte die Installation problemlos durchgelaufen sein. Probleme können durch exotische Hardware, nicht erkannte (meistens zu neue) Festplattencontroller oder defekte Hardware (Arbeitsspeicher, Mainboard, Netzteil) entstehen.
Wenn die Installation hängt, prüfen Sie die letzten Bildschirmmeldungen und versuchen, die Ursache zu erkennen und zumindest zu prüfen, welche Komponente zuletzt geladen wurde.
Sie können die Anzeige jederzeit (auch wenn bereits die Dialogfenster erscheinen) durch Shift-BildOben nach oben bewegen und die vorhergehenden Meldungen lesen.
Wenn die Installationsroutine beendet ist, erhalten Sie eine Fertigstellungsmeldung. Mit ENTER starten Sie den Server neu, um die Konfiguration an der Serverkonsole durchzuführen, die im folgenden im Kapitel 4 beschrieben ist.
Konfiguration an der Serverkonsole
Nach dem Neustart des Systems von der Festplatte müssen Sie für den Betrieb Ihres SME-Servers eine Erstkonfiguration an der Serverkonsole durchführen. Dazu sollten Sie auch wichtige Informationen Ihres Internet Service Providers bereit halten. Folgende Informationen werden benötigt:
| Funktion |
| Systemkennwort für die Benutzer admin und root (Kennwort ist identisch) |
| Haupt-Domäne |
| Typ der Ethernet-Netzwerkkarte für das interne Netzwerk sowie für die Verbindung mit dem Internet (bei DSL). Normalerweise werden die Ethernet-Netzwerkkarten automatisch erkannt. |
| Konfiguration für das lokale Netzwerk |
| Arbeitsmodus des Servers (Server und Gateway-Modus, Privater Server und Gateway-Modus oder Nur Server-Modus) |
| Konfiguration für die Verbindung mit dem Internet |
| Konfiguration des DHCP-Servers |
| Konfiguration weitere Parameter (Externer DNS-Server, Externer Proxyserver, Art der Anmeldung an der Serverkonsole) |
In der folgenden Schritt für Schritt-Anleitung lernen Sie die einzelnen Bildschirme der Serverkonsole kennen. Jeder Bildschirm zeigt dabei möglichst einfach die notwendigen Details für die geforderte Einstellung an. Sie können sich bei der erforderlichen Einstellung auch in jedem Bildschirm anhand der Beschreibung informieren.
Systemkennwort eingeben
Als erstes werden Sie nach dem Neustart des Computers aufgefordert, das Systemkennwort für den Benutzer admin einzugeben, wobei es nicht am Bildschirm angezeigt wird und daher zur Sicherheit zweimal eingegeben werden muss.
Das ist das Kennwort, mit dem Sie später Ihren SME-Server im Server-Manager per Web-Browser verwalten können. Außerdem wird das Kennwort auch benötigt, wenn Sie die Serverkonsole so einstellen, dass zu deren Benutzung das Kennwort erforderlich ist.
Für den Benutzer root gilt dieses Kennwort ebenfalls. Dieser Benutzer wird normalerweise nicht benötigt, es kann aber sein, dass Sie einige Erweiterungen (contribs) auf Ihrem Server installieren möchten. Dazu ist der Benutzer root erforderlich.
Zu kurze Passwörter werden (zu Recht) reklamiert, können aber dennoch benutzt werden. Ändern können Sie dieses Kennwort - wie bei allen anderen Benutzern auch - über den Server-Manager.
Eingabe der Internet-Haupt-Domäne
Im nächsten Schritt geben Sie Ihre Internet-Haupt-Domäne ein.
Die Haupt-Domäne ist dann Ihre primary domain und damit identisch mit der voreingestellten Domäne für E-Mail und Webserver. Sollte also Ihre Haupt-Domäne musterfirma.com lauten, werden später Ihre Benutzer eine E-Mail Adresse mit @musterfirma.com erhalten. Nach Bedarf können Sie später im Server-Manager weitere Subdomänen der ersten Domäne und andere Domänen einrichten. Sollte Sie Ihren Server ausschließlich im lokalen Netzwerk ohne Internetverbindung einsetzen, benennen Sie Ihre Domäne mit dem Zusatz local, hier in unserem Beispiel also musterfirma.local.
Geben Sie kein www. oder mail. oder ähnliche Zusätze dazu ein!
Spätere Änderungen Ihrer Haupt-Domäne sind jederzeit möglich, können aber nur an der Serverkonsole durchgeführt werden. Falls Sie das später einmal an der Serverkonsole tun wollen, müssen Sie Ihren Server danach neu starten. Lesezeichen im Webbrowser Ihres PC’s zur Konfiguration des Servers sollten Sie auf die neue Haupt-Domäne ändern, außerdem müssen bei Verwendung des Servers als NT Domänencontroller die beigetretenen PC’s manuell der geänderten Haupt-Domäne neu beitreten.
Eingabe des SME System-Namens
Im nächsten Bildschirm geben Sie den System-Namen Ihres Servers ein. Der Name muss mit einem Buchstaben beginnen und kann aus Großbuchstaben, Kleinbuchstaben, Zahlen, Trenn- und Unterstrichen bestehen. Er sollte keinerlei Zusätze wie .com enthalten. In unserem Beispiel heißt der Server sme.
Spätere Änderungen des System-Namens sind jederzeit möglich, können aber nur an der Serverkonsole durchgeführt werden. Bitte bedenken Sie aber, dass dadurch im Windows-Netzwerk verbundene Laufwerke nicht mehr unter dem alten Namen zur Verfügung stehen und somit neu verbunden werden müssen.
Konfiguration des lokalen Netzwerks
Auswahl der lokalen Ethernet-Netzwerkkarte
Wählen Sie den richtigen Treiber zur Verbindung mit dem lokalen Netzwerk aus. Sollten Sie Ethernet-Netzwerkkarten der gängigen Hersteller verwenden (z.B Intel, 3Com, Realtek, etc.), werden Ihre Netzwerkkarten automatisch erkannt. Wählen Sie jetzt diejenige Netzwerkkarte aus, die Sie tatsächlich mit dem lokalen Netz verbunden haben. Sollten Ihre Ethernet-Netzwerkkarten nicht automatisch erkannt werden, müssen Sie einen passenden Treiber manuell auswählen.
Wenn der SME Server als Gateway fungiert, wählen Sie bitte (falls es Unterschiede zwischen den Karten gibt) die schnellere Karte für das interne Netz aus. Auch für DSL reicht eine 10 Mbit Netzwerkkarte locker aus.
Konfiguration lokaler Netzwerk-Parameter
Das Installationsprogramm schlägt eine willkürliche Adresse aus dem privaten ClassC Bereich (192.168.x.x) als lokale IP-Adresse für den Server vor. Falls Sie bereits Rechner mit IP-Adressen im Netzwerk definiert haben, passen Sie diese Angabe an, andernfalls können Sie die Adresse bedenkenlos übernehmen.
Im nächsten Schritt geben Sie die lokale Subnetzmaske ein. Bei Verwendung einer IP-Adresse aus dem privaten Adressraum 192.168.x.y geben Sie bitte 255.255.255.0 ein.
Arbeitsmodus des Servers
Nach der Konfiguration des lokalen Netzwerks werden Sie im nächsten Bildschirm nach dem Arbeitsmodus des Servers gefragt. Wenn Sie möchten, dass dieser Server als Gateway zum Internet benutzt werden soll, wählen Sie einen der beiden Server und Gateway-Modi aus, ansonsten wählen Sie den Nur Server-Modus.
Die 3 möglichen Arbeitsmodi des Servers unterscheiden sich folgendermaßen:
| Modus | Erläuterung |
| Server und Gateway | Internet-Firewall, Web- und Mailserver, interner File- und Printserver. Die meisten Ports sind durch die Firewall geschlossen. |
| Privater Server und Gateway | Internet-Firewall, Eingehende Services sind ausgeschaltet, interner File- und Printserver. Die meisten Ports sind durch die Firewall geschlossen. |
| Nur Server | Nur Services im lokalen geschützen Netzwerk werden verwendet. Die meisten Ports sind geöffnet. |
Server und Gateway-Modus
Wenn Sie Ihren Server im Server und Gateway-Modus konfigurieren wollen, müssen folgende Voraussetzungen erfüllt sein:
- 2 Ethernet-Netzwerkkarten, davon eine für das interne und eine für das externe Netzwerk
- 1 Ethernet-Netzwerkkarte für das interne Netzwerk und ein Modem zur Internet-Einwahl
Für den Server und Gateway-Modus sind noch einige weitere Konfigurationsparameter erforderlich, die im Abschnitt Konfiguration des Server und Gateway-Modus behandelt werden.
Privater Server und Gateway-Modus
Dieser Modus stellt eine Variation des Server und Gateway-Modus dar und unterscheidet sich folgendermaßen:
- Eingehende Services sind ausgeschaltet.
- Der Webserver ist somit nur aus dem internen Netzwerk erreichbar.
- Der Mailserver ist ebenfalls nur aus dem internen Netzwerk erreichbar.
- Zusätzliche Firewall-Regeln stellen sicher, dass auch weitere Services (z.B ping) unterdrückt werden.
- Im internen Netzwerk sind alle Services erreichbar.
Die Voraussetzungen für den Betrieb im Privater Server und Gateway-Modus sind mit denen im Server und Gateway-Modus identisch. Insofern sind auch für diesen Modus noch weitere Konfigurationsparameter erforderlich, die im Abschnitt Konfiguration des Server und Gateway-Modus behandelt werden.
Nur Server-Modus
Wählen Sie den Nur Server-Modus, wenn Sie auf die Gateway-Funktionalität mit Firewall verzichten wollen. In diesem Arbeitsmodus kann sich der Server nicht direkt mit dem Internet verbinden. Dazu müsste dann ein separates Gateway eingesetzt werden. In diesem Fall sollten Sie aber unbedingt darauf achten, dass der SME-Server hinter dem externen Gateway/Firewall angeordnet ist!
Der Nur Server-Modus ist also für den Einsatz nur im internen Netz und ohne Firewall interessant. Für diesen Modus ist demzufolge auch nur 1 Ethernet-Netzwerkkarte für das interne Netz erforderlich. Den Abschnitt Konfiguration des Server und Gateway-Modus können Sie bei Einsatz im Nur Server-Modus übergehen.
Gateway-IP-Adresse angeben
Damit auch bei Einsatz im Nur Server-Modus die Verbindung in das Internet zustande kommt, können Sie im nächsten Schritt die IP-Adresse eines externen Gateways hinterlegen.
Konfiguration des Server und Gateway-Modus
Wenn Sie den SME-Server im Server und Gateway-Modus konfigurieren wollen, wählen Sie bitte eine der beiden folgende Möglichkeiten aus, sich mit dem Internet zu verbinden:
- Direkt, die Verbindung mit dem Internet wird über einen Router, ein Kabelmodem oder DSL hergestellt.
- Einwahl, die Verbindung mit dem Internet wird über ein analoges Modem oder über ISDN hergestellt
Im nächsten Schritt werden Sie aufgefordert, einige Parameter zur Internetverbindung einzugeben.
Server und Gateway - Direkt
Die Art der Verbindung zum Internet hängt beim Server und Gateway-Modus davon ab, wie Sie Ihren externen Anschluss konfigurieren. Für die beiden Möglichkeiten Direkt und Einwahl sind daher unterschiedliche Parameter zu hinterlegen.
Auswahl der Ethernet-Netzwerkkarte für den externen Anschluss
Auf die gleiche Art, in der Sie im Schritt Auswahl der lokalen Ethernet-Netzwerkkarte Ihre lokale Ethernet-Netzwerkkarte ausgewählt haben, können Sie jetzt die Netzwerkkarte, die für die externen Verbindung mit dem Internet verwendet werden soll, auswählen. Sollten Sie Ethernet-Netzwerkkarten der gängigen Hersteller verwenden (z.B Intel, 3Com, Realtek, etc.), werden Ihre Netzwerkkarten automatisch erkannt. Wählen Sie jetzt diejenige Netzwerkkarte aus, die Sie tatsächlich für die Verbindung mit dem Internet benutzen.
Sollten Ihre Ethernet-Netzwerkkarten nicht automatisch erkannt werden, können Sie manuell einen passenden Treiber auswählen.
Zuweisen der Ethernet-Netzwerkkarte für die externe Internetverbindung
Um erfolgreiche Verbindungen aufbauen zu können, muss genau hinterlegt werden, welche Ethernet-Netzwerkkarte für das interne Netz (normalerweise eth0) und welche für das externe Netz (normalerweise eth1) verwendet wird. In den meisten Fällen können Sie die Voreinstellungen belassen. Falls Sie aber 2 Ethernet-Netzwerkkarten des gleichen Typs einsetzen, können Sie bei Bedarf auch die Anschlüsse eth0 und eth1 vertauschen. Wenn Sie nicht wissen, welche Ethernet-Netzwerkkarte an eth0 und welche an eth1 angeschlossen ist, belassen Sie es zunächst bei den Voreinstellungen. In einem der folgenden Schritte können Sie dann die Verbindung mit dem Internet testen (Siehe auch Internetzugang testen). Sollte die Verbindung dabei nicht erfolgreich zustande kommen, können Sie zu diesem Bildschirm zurück gehen und die Zuweisung der Ethernet-Netzwerkkarten vertauschen.
Konfiguration der Ethernet-Netzwerkarte für externe Internetverbindung
Im nächsten Schritt richten Sie Ihre externe Internetverbindung ein. Dazu benötigen Sie die Verbindungsinformationen Ihre Internet Service Providers (ISP).
Für die direkte Verbindung mit dem Internet im Server und Gateway-Modus können 4 Möglichkeiten ausgewählt werden:
- DHCP mit Systemnamen als Identifikation
- DHCP mit Ethernet-Adresse als Identifikation
- PPP over Ethernet (PPPoE)
- Statische IP-Adresse
Je nach den Erfordernissen Ihres ISP bzw. in Abhängigkeit Ihrer Vertragsbedingungen wählen Sie die passende Möglichkeit aus. Normalerweise wird hier PPPoE gewählt, eine Verbindungsart, die in Deutschland in der Regel mit DSL verwendet wird. Öfter bieten ISP’s auch statische IP-Adressen an; sollte das bei Ihnen der Fall sein, wählen Sie bitte die letzte Auswahlmöglichkeit aus.
Verbindung über PPP over Ethernet (PPPoE)
Sollten Sie PPoE wählen, müssen Sie in einen weiteren Schritt Ihren Benutzernamen sowie das zugehörige Kennwort eingeben.
Verbindung über statische IP-Adresse
Sollten Sie über einen Internetvertrag auf Basis einer statischen IP-Adresse verfügen, müssen Sie in einem weiteren Schritt diese statische IP-Adresse und die dazugehörige Subnetzmaske eingeben.
Dynamisches DNS konfigurieren
Insbesondere bei Verwendung von PPPoE und Nutzung der weit verbreiteten DSL-Flatrates wird durch die ISP’s täglich die Internetadresse (externe IP-Adresse) gewechselt, weil die Verbindung nicht dauerhaft bestehen bleibt, sondern durch den ISP getrennt wird. In so einem Fall ist Ihr Server nicht mehr unter der gleichen IP-Adresse im Internet erreichbar. Abhilfe dafür schaffen Dienste für dynamisches DNS, die den Wechsel der IP-Adresse in einer Datenbank speichern und Ihre Haupt-Domäne bzw. bei Bedarf auch weitere virtuelle Domänen neu zuweisen. Unterstützt werden folgende Anbieter:
| Anbieter für dynamischen DNS-Dienst | |
| www.yi.org | Kostenloser Dienst |
| www.dyndns.com | Kostenpflichtiger Dienst |
| www.dyndns.org | Kostenloser Dienst |
| www.tzo.com | Kostenpflichtiger Dienst |
Zur Nutzung eines solchen Dienstes müssen Sie sich bei einem der unterstützten Anbieter anmelden und können dann Ihre Anmeldedaten im folgenden Schritt eingeben.
Benutzernamen für DNS-Dienst angeben
Kennwort für DNS-Dienst angeben
Server und Gateway - Einwahl
Neben der direkten Verbindung in das Internet über PPPoE mit DSL-Flatrate, statischer IP-Adresse o.ä. können Sie natürlich auch eine Internetverbindung über ein externes analoges Modem oder über ISDN herstellen. Interne Modems funktionieren in der Regel nicht, ISDN-Karten nur teilweise, werden offiziell aber nicht unterstützt. (Siehe auch Hardware-Anforderungen).
Die Konfiguration zur Einwahl fragt nacheinander folgende Informationen ab:
- Auswahl des Modem/ISDN-Anschlusses (die genutzte serielle Schnittstelle) oder ISDN-Verbindung
- Einstellung zu Initialisierung des Modems bzw. ISDN-Verbindung
- Eingabe der Telefonnummer
- Eingabe des Benutzernamens
- Eingabe des Kennworts
- Hinterlegung von Verbindungsregeln für Bürozeiten (tagsüber und nachts) und Wochenendzeiten
Auswahl des Modem/ISDN-Anschlusses
Hier geben Sie bitte an, an welcher seriellen Schnittstelle Sie Ihr analoges Modem bzw. Ihr ISDN-Gerät angeschlossen haben. In den meisten Fällen wird das /dev/ttyS1 (COM2) für analoges Modem bzw. /dev/ttyI0 für ISDN sein.
Einstellungen zum Modem-Initialisierung-String bzw. ISDN-Treiberoptionen
Normalerweise müssen hier keine besonderen Informationen hinterlegt werden, die Eingabe ist also nicht erforderlich. Es kann aber sein, dass Ihr Modem bzw. Ihr ISDN-Gerät trotzdem nur mit einem besonderen Initialisierungs-String funktioniert (z.B weil für eine Amtsleitung eine „0“ vorgewählt werden muss o.ä.). Dann können Sie entsprechende Vorgaben Ihres Modemherstellers bzw. Herstellers Ihres ISDN-Gerätes hinterlegen.
ISDN-Treiberoptionen
Eingabe von Telefonnummer, Benutzer und Kennwort
Unabhängig vom Einsatz der Hardware über analoges Modem oder über ISDN benötigen Sie in weiteren Schritten die Informationen zur Anmeldung an Ihren Internet Service Provider (ISP). Dazu benötigen Sie die Telefonnummer, den Benutzer und das zugehörende Kennwort.
Telefonummer für den Zugang eingeben
Benutzername für Internetverbindung per Einwahl eingeben
Kennwort für Internetverbindung eingeben
Verbindungsregeln für Bürozeiten konfigurieren
Um die optimale Einstellung zwischen angemessener Verbindungsdauer mit geringen Einwahlverzögerungen und geringen Kosten zu erzielen, können Sie sehr detailliert Verbindungsregeln an Werktagen für Bürozeiten tagsüber, Bürozeiten nachts sowie Wochenendzeiten erstellen. Dabei sind immer folgende Optionen wählbar:
| Verbindungsregeln bei Einwahlverbindungen | |
| Kurz | kurze Verbindungszeit für geringere Kosten |
| Lang | Lange Verbindungszeit für weniger Einwahlverzögerungen |
| Mittel | mittlere Verbindungszeit |
| Dauerhaft | andauernde Verbindung |
| Nie | Keine Verbindung |
Verbindungsregeln an Werktagen während der Bürozeiten (8.00-18.00 Uhr)
Verbindungsregeln an Werktagen außerhalb der Bürozeiten (18.00-8.00 Uhr)
Verbindungsregeln an Wochenenden
Konfiguration des DHCP-Servers
Mit Ihrem SME-Server können Sie auch den DHCP-Dienst für Ihr internes Netzwerk aktivieren, um für Ihre angeschlossenen Endgeräte (z.B. PC’s und Drucker) vollautomatisch IP-Adressen zur Verfügung zu stellen. Der Einsatz des DHCP-Servers wird dringend empfohlen, es sei denn, Sie haben bereits einen vorhandenen DHCP-Server im Einsatz und möchten diesen behalten.
Anfang des DHCP-Adressenbereichs
Damit der DHCP-Server Ihren Endgeräten IP-Adressen zuweisen kann, müssen Sie einen Adressbereich definieren. Falls der SME-Server Ihr einziger Server ist und Sie bereits im Abschnitt Konfiguration lokaler Netzparameter die voreingestellte IP-Adresse bestätigt haben, können Sie für die Nutzung als DHCP-Server ebenfalls die voreingestellten Werte übernehmen. Damit können Sie bis zu 180 Endgeräte vollautomatisch mit IP-Adressen versorgen.
Sollten Sie Ihren Server nicht mit den voreingestellten Werten konfigurieren wollen, haben Sie hier einige Hintergrundinformationen zum Thema IP-Adressraum:
- Falls Sie für Ihren Server die IP-Adresse 192.168.0.1 und die Subnetzmaske 255.255.255.0 angegeben haben, arbeitet Ihr Server im Netzwerk 192.168.0.0, in dem IP-Adressen von 192.168.0.1 bis 192.168.0.254 vorhanden sind.
- Sollten Sie dem Server die IP-Adresse 192.168.100.1 mit Subnetzmaske 255.255.255.0 zugewiesen haben, arbeitet er im Netzwerk 192.168.100.0, in dem Adressen von 192.168.100.1 bis 192.168.100.254 vorhanden sind.
- Wie Sie erkennen können, ist maximal pro Netzwerk eine Anzahl von 254 IP-Adressen möglich.
- Wenn Sie nun möchten, dass Ihr DHCP-Server im gleichen Netzwerk IP-Adressen zuweisen soll, in dem auch der Server selbst sich befindet, sollten Sie einen entsprechenden Anfang des Adressbereichs wählen.
- Bei der Server-Adresse 192.168.0.1 und Start des DHCP-Bereichs bei 192.168.0.65 ist das der Fall. Ihr erstes Endgerät wird also die IP-Adresse 192.168.0.65 erhalten, das zweite Gerät die IP-Adresse 192.168.0.66 und so weiter. Alle Geräte befinden sich im Netzwerk 192.168.0.0 unter sind miteinander verbunden.
- Wichtig ist, dass die IP-Adresse des Servers sich in dem Fall außerhalb des DHCP-Bereichs befindet
- Es wird empfohlen, nicht den maximal möglichen Adressbereich zu verwenden, damit Sie noch weitere Geräte bei Bedarf manuell in Ihr Netzwerk integrieren können
Ende des DHCP-Adressbereichs
Ähnlich wie unter Anfang des DHCP-Adressenbereichs dargestellt, geben Sie im nächsten Schritt das Ende des DHCP-Adressbereichs ein.
Konfiguration weitere Parameter
Netzkartenverbund
Wenn Sie mehr als 2 Netzkarten (bzw. beim Nur-Server-Modus mehr als 1 Netzkarte) installiert haben, können Sie die Netzkarten zu einem Verbund zusammenschließen. Dadurch wird der Durchsatz erhöht und gleichzeitig die Ausfallsicherheit verbessert.
IP-Adresse des zentralen DNS-Servers
Dieser Parameter steuert die Namensauflösung interner und externer Adressen. Bei direktem Anschluss des SME-Servers an das Internet und Einsatz im Arbeitsmodus Server und Gateway kann dieses Feld leer bleiben. Sollte jedoch der Server hinter einer externen Firewall zum Einsatz kommen, kann es sein, dass Namensauflösungen in das Internet nicht erfolgreich funktionieren. In diesem Fall tragen Sie hier die Adresse des zentralen DNS-Servers entsprechend ein.
Konfiguration beenden
Nach Eingabe aller Konfigurationsparameter werden Sie nun gefragt, ob Sie den Server neu starten wollen, damit Ihre Konfigurationseinstellungen wirksam werden. Beantworten Sie diese Frage mit Ja, startet der Server neu und aktiviert die von Ihnen vorgenommenen Einstellungen.
Nach erfolgtem Neustart können Sie dann alle weiteren Einstellungen an einem PC Ihres Netzwerks durchführen. Starten Sie hierzu einen beliebigen Browser und geben Sie ein:
https://SERVERNAME/server-manager in unserem Beispiel also: https://sme.musterfirma.com/server-manager
Melden Sie sich mit dem Benutzer admin und zugehörigem Kennwort an.
Auswahl Standard-Kernel beim Start
Der SME-Server wird sowohl mit Kernel für Ein-Prozessor, wie auch für Mehrprozessor-Computer installiert. Voreingestellt ist der Betrieb mit einem Ein-Prozessor-Computer. Sollten Sie eine Mehrprozessor-Maschine besitzen, können Sie den Standard-Kernel, mit dem der Start erfolgt, auch ändern. Dazu gehen Sie wie folgt vor:
- Starten Sie Ihren Computer neu
- Ein erster Bildschirm zeigt Ihnen das SME-Server-Logo mit 2 Einträgen:
- SMEServer up
- SMEServer smp
- Wählen Sie innerhalb der nächsten 5 Sekunden statt der Voreinstellung jetzt SMEServer smp aus.
- Damit wird Ihre Einstellung die neue Voreinstellung.
Einspielen von Updates
Der SME-Server ist in der Version 7.0 mit dem automatischen Updatesystem YUM ausgestattet. Damit können Sie nach Anmeldung mit dem Benutzer root an der Serverkonsole komfortabel Ihren Server mit den neuesten Updates versorgen. Geben Sie dazu yum update ein und bestätigen Sie die Aufforderung, updates zu installieren mit y (Yes). Nach der Installation der updates geben Sie den gewünschten Befehl signal-event post-upgrade ein, damit der Server rekonfiguriert wird. Abschließend starten Sie Ihren Server mit dem Befehl signal-event reboot neu.
Die Serverkonsole
Falls Sie den Modus der Serverkonsole auf "auto" eingestellt haben und Ihre Installation vollständig durchgeführt wurde, sehen Sie den folgenden Startbildschirm der Serverkonsole:
Falls Sie den Modus der Serverkonsole auf "login" einbgestellt haben, erhalten Sie stattdessen den login-prompt. Wenn Sie sich dort mit dem Benutzer "admin" und dem Systemkennwort anmelden, erhalten Sie ebenfalls den Startbildschirm der Serverkonsole.
Neben der initialen Konfiguration bietet Ihnen die Serverkonsole Basis-Informationen Ihres Servers. Folgende Funktionen stehen zur Verfügung:
| Funktion | Bezeichnung |
| Serverstatus überprüfen | Zeigt Ihnen die Laufzeit Ihres Servers an |
| Serverkonfiguration | Initiale Konfiguration, detailliert beschrieben |
| Internetzugang testen | Funktionstest der konfigurierten Internetverbindung, siehe Internetzugang testen |
| Herunterfahren, neu konfigurieren oder neu starten | Eine Funktion zum sauberen Herunterfahren, Rekonfigurieren bzw. Neustart |
| Festplattenspiegelung einstellen | Informationen über den Status der Festplattenspiegelung (RAID-Modus), siehe Festplattenspiegelung einstellen |
| Servermanager benutzen | Bereitstellung eines textbasierten Browsers, identisch mit dem Servermanager im Browser eines im Netzwerk angeschlossenen PC’s |
| Support- und Lizenzinformationen | Ansicht der Lizenzbestimmungen |
| Sicherung auf USB-Gerät durchführen | Datensicherung auf und Wiederherstellung von USB-Geräten |
| Serverkonsole beenden | Ende des Dialogs der Serverkonsole |
Menüpunkt 1: Serverstatus überprüfen
Informiert Sie über die Laufzeit Ihres Servers.
Menüpunkt 2: Serverkonfiguration
Ermöglicht Ihnen, die Grundkonfiguration Ihres Server zu verändern und entspricht genau den Schritten, die Sie in der Erstkonfiguration durchgeführt haben (Ethernet-Netzwerkkarten, IP-Adress-Informationen, DHCP, DNS, Hauptdomänen-Name, etc.)
Menüpunkt 3: Internetverbindung testen
Die Serverkonsole beinhaltet auch eine Funktion, mit der Sie Ihren SME-Server auf einen richtig konfigurierten Internetzugang testen können. Sollte dabei der Test erfolgreich verlaufen, erhalten Sie eine Bestätigungsmeldung. Auch bei einer falsch konfigurierten Internetverbindung erhalten Sie eine Hinweismeldung und werden gebeten, Ihre Konfiguration zu überprüfen.
Menüpunkt 4: Herunterfahren, neu konfigurieren oder neu starten
Ermöglicht komfortabel Neustart, Neukonfiguration und Herunterfahren Ihres Servers.
Menüpunkt 5: Festplattenspiegelung einstellen
Ermöglicht Ihnen, Einstellungen für RAID Festplattenspiegelung vorzunehmen.
Mit der im SME7 neuen Funktion Festplattenspiegelung einstellen können Sie die software-basierte Festplattenspiegelung bei mehr als 2 identischen Festplatten erstellen und kontrollieren. Der Standardbildschirm bei Verwendung von nur einer Festplatte sieht folgendermaßen aus:
Wenn Sie Ihren SME-Server für SW-RAID aufrüsten wollen, fahren Sie ihn zunächst herunter. Dann bauen Sie weitere Festplatten möglichst identischen Typs ein. Zwingend erforderlich ist, dass die weitere(n) Festplatte(n) die gleiche Größe haben wie die bereits verwendete Festplatte. Nach dem Neustart rufen Sie erneut an der Serverkonsole die Funktion Festplattenspiegelung einstellen auf und erhalten jetzt folgenden Bildschirm:
Damit werden Sie darüber informiert, dass neue Festplatten hinzugefügt werden und beim Zusammenschluss der Festplatten die Daten auf den neuen Platten überschrieben werden. Wenn Sie die Frage zum Zusammenschluss der Festplatten mit JA bestätigen, werden die hinzugefügten Festplatten partitioniert.
Ein erneuter Aufruf der Funktion Festplattenspiegelung einstellen zeigt Ihnen abermals den gleichen Bildschirm. Bestätigen Sie noch einmal die Frage zum Zusammenschluss der Festplatten mit JA. Jetzt werden die hinzugefügten Platten formatiert. Anschließend beginnt die Resynchronisation, die je nach Größe der Gesamtinstallation längere Zeit benötigen kann. Lassen Sie Ihren SME-Server während dieses Vorgangs unbedingt eingeschaltet und warten ab, bis er zu Ende ist. Dazu können Sie regelmäßig den Status mit der Funktion Festplattenspiegelung einstellen abrufen. Ein typischer Bildschirm während dieses Vorgangs sieht folgendermaßen aus:
Nach dem Ende der Resynchronisation erhalten Sie bei Aufruf der Funktion Festplattenspiegelung einstellen den Standardbildschirm für SW-RAID-basierte SME-Server:
Menüpunkt 6: Zugang zum Servermanager
Hiermit gelangen Sie über einen textbasierten Webbrowser auf den Servermanager und können dort alle Einstellungen genauso wie sonst auf grafischen Webbrowser auch vornehmen. Mit dieser Option können Sie diese Einstellungen direkt auf Ihrem Server ausführen.
Menüpunkt 7: Information zu Unterstützung und Lizenzen ansehen
Hier wird Ihnen die GNU Generel Public License angezeigt, unter der SME Server veröffentlicht ist. Außerdem können Sie hier sehen, wie Sie Kontakt zu contribs.org aufnehmen können, um Support zu erhalten.
Menüpunkt 8: Sicherung auf USB-Gerät durchführen
Mit dieser Option können Sie direkt von Ihrem Server aus die Datensicherung und Wiederherstellung auf ein USB-Gerät (z.B. USB-Festplatte) durchführen.
Menüpunkt 9: Serverkonsole beenden
Beendet die Serverkonsole.
Text-basierten Browser benutzen
Unter Menüpunkt 6 können Sie direkt von der Serverkonsole aus den Text-basierten Browser lynx starten und werden automatisch auf das Webfrontend des Servermanagers geleitet, an dem Sie sich wie gewohnt mit dem Benutzer 'admin' und Systemkennwort anmelden. Die Navigation in lynx erfolgt mit den Pfeiltasten. Mit 'q' verlassen den Text-basierten Browser wieder und kehren zur Serverkonsole zurück.
Linux Root Prompt starten
Für fortgeschrittene Erweiterungen (contribs) Ihres SME-Servers ist es häufig erforderlich, sich mit dem Benutzer root an den Server anzumelden. Sollten Sie den Serverkonsolen-Modus mit auto eingestellt haben, können Sie sich mit Alt-F2 einen zweiten Bildschirm aufrufen und dort mit root und zugehörigem Kennwort anmelden. Mit Alt-F1 können Sie dann wieder in die Serverkonsole zurück wechseln. Dieser Wechsel ist allerdings nur möglich, wenn Sie tatsächlich direkt am Server arbeiten.
Das Kennwort für den "root"-Benutzer ist das Systemkennwort und mit dem Kennwort für den Benutzer "admin" identisch.
Die Möglichkeit, zwischen der Serverkonsole und dem login-prompt mit Alt-F1 und Alt-F2 zu wechseln, besteht nur dann, wenn Sie physikalisch direkt an Ihrem Server arbeiten. Wenn Sie den Fernzugriff für Ihren Server erlauben und sich z.B. über eine ssh-Sitzung an Ihrem Server anmelden, können Sie die Konsolen nicht wechseln. Sie können aber natürlich eine weitere Sitzung starten und sich dort mit dem "root"-Benutzer anmelden. Der Fernzugriff ist in der Voreinstellung des Servers aus Sicherheitsgründen gesperrt und muss hierfür gesondert im Servermanager freigeschaltet werden.
Konfiguration von Computern in Ihrem Netzwerk
Reihenfolge der Vorgehenweise
Zur Vereinfachung empfehlen wir Ihnen folgende Vorgehenweise bei der Konfiguration von Computern in Ihrem Netzwerk:
1. Richten Sie zunächst einen Ihrer Computer für Ihr Netzwerk auf Basis TCP/IP nach Anleitung dieses Kapitels ein.
2. Mit dem ersten eingerichteten Computer können Sie den SME Servermanager aufrufen und die gewünschten Einstellungen durchführen, insbesondere Benutzer, Gruppen, gemeinsam genutze Verzeichnisse (i-bays) und Netzdrucker anlegen. Einzelheiten dazu sind im Kapitel 8 und Kapitel 9 genauer beschrieben
3. Mit Anlegen von Benutzern werden auch gleichzeitig E-Mail-Konten auf dem SME Server eingerichtet. Damit haben Sie eine Basis, auf der Sie Ihre Desktop-Computer zur Nutzung von TCP/IP, E-Mail, Internet-Surfen, lokalen Verzeichnissen und Drucken im Netz konfigurieren können.
In diesem Kapitel werden einige allgemeine Einstellungen beschrieben, die Sie für Software und Hardware anderer Hersteller vornehmen müssen, um mit dem SME Server im Netzwerk zusammenzuarbeiten. Dabei erhebt dieses Handbuch natürlich nicht den Anspruch, jedes Detail von möglicherweise eingesetzten Softwareprodukten zu beschreiben. Dazu ist die Auswahl verschiedener Software- und Hardwareprodukte einfach viel zu groß. Bei Problemen im Zusammenhang mit Drittsoftware und -hardware werden Sie gebeten, die Handbücher und Supportleistungen der Hersteller in Anspruch zu nehmen.
Betriebssysteme konfigurieren
Je nach Betriebssystemvariante werden die Netzwerkeinstellungen in leicht unterschiedlichen Dialogboxen vorgenommen, die aber zumeist unter "Netzwerk" oder "Netzwerkverbindungen" zusammengefasst sind.
Neuere Windows Betriebssysteme ab Windows 2000 verfügen über das Menü "Netzwerkverbindungen", dass Sie in der Systemsteuerung finden und haben bereits das TCP/IP-Protokoll installiert. Auch bei Apple Mac OS ist dieses Protokoll bereits voreingestellt. Bei älteren Windows-Betriebssystemen hingegen muss das TCP/IP-Protokoll zunächst noch hinzugefügt werden, um im Netzwerk arbeiten zu können. Diese Arbeit können Sie bei Windows 95 und Windows 98 in den "Eigenschaften" des "Netzwerks" in der Systemsteuerung durchführen. Dabei sollten folgende Einstellungen vorgenommen werden:
| Netzwerkeinstellungen | ||
| Vorgang | Beschreibung | Einstellung |
|---|---|---|
| TCP/IP-Protokoll einschalten | Für den Netzzugriff ist bei allen Computern das TCP/IP-Protokoll erforderlich. | Fügen Sie das TCP/IP-Protokoll bei älteren Windows-Varianten hinzu, bei Mac OS aktivieren Sie TCP/IP. |
| Andere Protokolle abschalten | Schalten Sie alle anderen Netzprotokolle ab, es sei denn Ihre Anwendung ist zwingend darauf angewiesen. | Deinstallation oder Abschalten der anderen Netzprotokolle (Netbui, Netbios, IPX, Token Ring, etc.) |
| DHCP aktivieren | Siehe auch unter Automatischer DHCP-Dienst | Aktivieren Sie den automatischen Bezug der IP-Adresse über DHCP. |
Automatischer DHCP-Dienst
Ihr SME Server stellt für das lokale Netzwerk den DHCP-Dienst bereit und erteilt Ihren Client Computern vollautomatisch eine IP-Adresse mit Subnetzmaske sowie die passenden Einträge für Gateway IP-Adresse und DNS IP-Adresse(n). Weitere Einzelheiten entnehmen Sie der Beschreibung zur Konfiguration des DHCP-Servers.
Feste IP-Adressen reservieren
In einigen seltenen Fällen könnte es erforderlich sein, für einen Client Computer eine statische IP-Adresse zu benutzen. Typischerweise wird das dann benutzt, wenn Sie immer wieder identische IP-Adressen je Maschine erhalten wollen. Aber auch diese Anforderung können Sie direkt aus dem DHCP-Dienst Ihres SME Servers befriedigen, indem Sie die gewünschten festen IP-Adressen je Maschine reservieren lassen. Erforderlich hierfür ist, dass Ihnen die MAC-Adressen der Ethernet-Netzwerkkarte der Client Computer bekannt sind.
Bei Windows-Systemen erfahren Sie die MAC-Adresse nach Öffnen einer DOS-Box mit dem Befehl "ipconfig -all", bei MAC OS mit "ifconfig" in einem Terminalfenster. Diese Adresse benötigen Sie im Format AA:BB:CC:DD:EE und geben sie im Server-Manager unter Hostnamen und Adressen ein.
Computer manuell ohne DHCP konfigurieren
Wie bereits angemerkt, wird die Verwendung von DHCP dringend empfohlen, damit nicht mehrere Computer dieselbe IP-Adresse haben, was unweigerlich zum Konflikt führt. Dennoch ist es natürlich möglich, einen Client Computer für das lokale Netzwerk manuell ohne DHCP zu konfigurieren. Dazu benötigen Sie alle Informationen zu Gateway-IP-Adresse, DNS-IP-Adresse(n) und DHCP-IP-Adressraum, mit denen Ihr SME Server konfiguriert ist und vergeben lokal auf Ihrem Computer eine IP-Adresse außerhalb des DHCP-Adressraums, aber im identischen lokalen Netzwerk.
- Falls Sie für Ihren Server die IP-Adresse 192.168.0.1 und die Subnetzmaske 255.255.255.0 angegeben haben, arbeitet Ihr Server im Netzwerk 192.168.0.0, in dem IP-Adressen von 192.168.0.1 bis 192.168.0.254 vorhanden sind.
- Sollten Sie dem Server die IP-Adresse 192.168.100.1 mit Subnetzmaske 255.255.255.0 zugewiesen haben, arbeitet er im Netzwerk 192.168.100.0, in dem Adressen von 192.168.100.1 bis 192.168.100.254 vorhanden sind.
- Wie Sie erkennen können, ist maximal pro Netzwerk eine Anzahl von 254 IP-Adressen möglich.
- Wenn Sie nun möchten, dass Ihr DHCP-Server im gleichen Netzwerk IP-Adressen zuweisen soll, in dem auch der Server selbst sich befindet, sollten Sie einen entsprechenden Anfang des Adressbereichs wählen.
- Bei der Server-Adresse 192.168.0.1 und Start des DHCP-Bereichs bei 192.168.0.65 ist das der Fall. Ihr erstes Endgerät wird also die IP-Adresse 192.168.0.65 erhalten, das zweite Gerät die IP-Adresse 192.168.0.66 und so weiter. Alle Geräte befinden sich im Netzwerk 192.168.0.0 unter sind miteinander verbunden.
- Wichtig ist, dass die IP-Adresse des Servers sich in dem Fall außerhalb des DHCP-Bereichs befindet
- Es wird empfohlen, nicht den maximal möglichen Adressbereich zu verwenden, damit Sie noch weitere Geräte bei Bedarf manuell in Ihr Netzwerk integrieren können
Für die manuelle Vergabe der IP-Adresse Ihres Client Computers führen Sie folgende Einstellungen durch:
| Funktion | Einstellung |
| IP-Adresse | Geben Sie eine Adresse außerhalb des DHCP-Adressraums ein. |
| Subnetzmaske (oder auch Netzmaske) | Geben Sie die Subnetzmaske ein, voreingestellt ist 255.255.255.0. |
| Gateway IP-Adresse | Geben Sie die Gateway-Adresse an. Im Fall des Server und Gateway-Modus wird das normalerweise die IP-Adresse Ihres SME Server sein. Beim Nur Server-Modus ist das normalerweise die Adresse Ihres Routers. |
| DNS Server | Geben Sie die IP-Adresse Ihres SME Servers ein. Falls Sie als Gateway einen Router betrieben, geben Sie die IP-Adresse des Routers als weiteren DNS-Server ein. |
Nach der manuellen Einstellung der IP-Adresse müssen Sie bei Windows-Systemen vor Windows 2000 Ihren Client Computer neu starten, bevor er mit Ihrem Server und dem Internet verbunden werden kann.
Konfiguration der Windows Arbeitsgruppe
Stellen Sie sicher, dass der Name der Windows Arbeitsgruppe auf Ihrem Client Computer identisch mit dem Namen der Arbeitsgruppe auf dem SME ist. Wenn beide Namen identisch sind, finden Sie Ihren SME Server im Windows Explorer unter \\'Ihre Arbeitsgrupe'. Wie eine Arbeitsgruppe auf dem SME eingestellt wird, ist unter Arbeitsgruppe beschrieben.
Konfiguration der Windows Domäne
Der SME Server kann als Domänencontroller für eine Windows-Domäne konfiguriert werden. Bei Windows-Systemen erhhalten die Benutzer Ihres SME Servers dadurch die Möglichkeit, sich auch ohne lokale Benutzerkonten auf dem Client Computer direkt an Ihrem SME Server anzumelden. Sie haben dabei zusätzlich die Option für servergespeicherte Benutzerprofile, bei denen unabhängig vom jeweiligen Client Computer die Benutzer immer Ihre individuellen Desktopeinstellungen behalten. Näheres zur Konfiguration des SME Servers als Windows Domänencontroller erfahren Sie unter Arbeitsgruppe.
Client Computer mit der Windows Domäne verknüpfen
Für die Nutzung einer Windows-Domäne müssen Sie nach der Konfiguration des SME Servers als Windows-Domänencontroller auch Ihre Client Computer verknüpfen. Um einen Windows XP Computer zu verknüpfen, klicken Sie rechts auf die "Eigenschaften" des Symbols "Arbeitsplatz" und ändern die "Namenseinstellungen". Geben Sie dort den Namen Ihrer Arbeitsgruppe ein. Sie werden aufgefordert, den Benutzer "admin" samt Systemkennwort einzugeben. Zur Aktivierung der Verknüpfung muss anschließend der Computer neu gestartet werden.
Falls Sie Ihren SME-Server als 1. Domäncontroller betreiben und servergespeicherte Benutzerprofile bevorzugen, müssen Ihre lokalen Windows PC’s dieser Domäne beitreten. Dazu benötigen Sie Windows 2000 oder Windows XP-Professional und gehen folgendermaßen vor:
- Melden Sie sich lokale mit Administrations-Rechten an Ihrem PC an
- Klicken Sie auf Arbeitsplatz – Eigenschaften und rufen die Registerkarte Computername auf.
- Klicken Sie auf Ändern und geben einen Computernamen sowie Ihre Hauptdomäne unter Mitglied von Domäne an
- Im neu geöffenten Fenster geben Sie admin sowie dessen Kennwort ein
- Nach kurzer Zeit erhalten Sie eine Willkommens-Meldung zum Beitritt des PC’s in Ihrer Haupt-Domäne.
Nach einem Neustart des PC’s können Sie sich an der Domäne anmelden
Admin-Rechte einstellen
Wenn der SME Server als Domänencontroller benutzt wird und die Client Computer der Domäne beigetreten sind können Sie über die Eigenschaft der SME Benutzergruppe "admin" auch Administrationsrechte für Ihre Client Computer vergeben. Auf Ihrem SME Server sind bereits folgende Benutzergruppen vorhanden:
| Benutzergruppe | Rechte |
| admin | Domänen-Administrator |
| everyone | Gemeinsame Nutzer |
| nobody | Gäste |
Wenn Sie jetzt eine neue Gruppe mit beliebigem Namen anlegen und gleichzeitig als Beschreibung "Domain Admins" hinterlegen, erhält jedes Mitglied dieser Gruppe Administratiornsrechte für die gesamte Windows-Domäne und damit auch für jeden Client Computer, der dieser Domäne beigetreten ist.