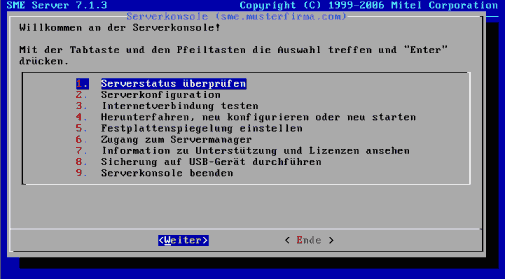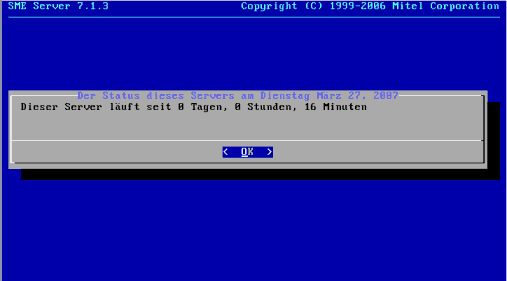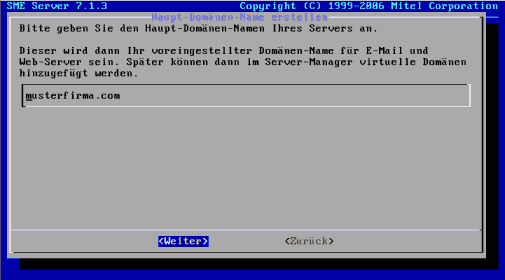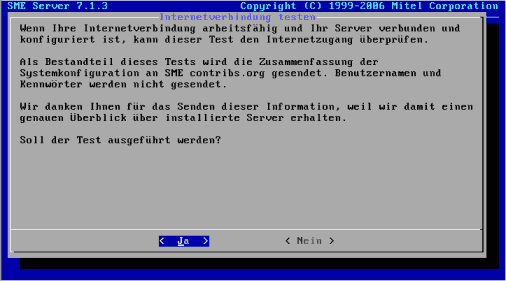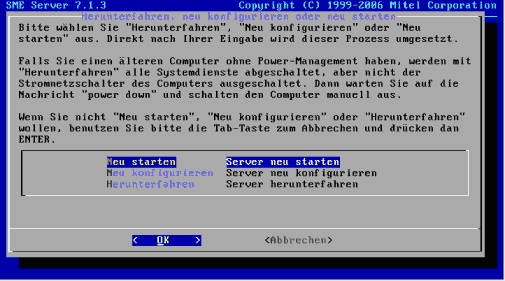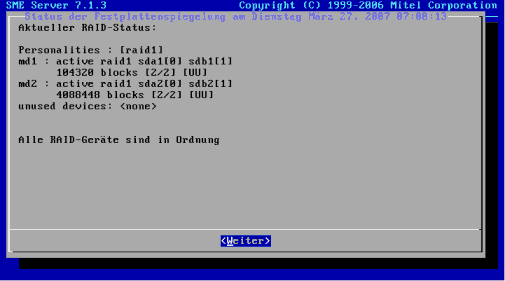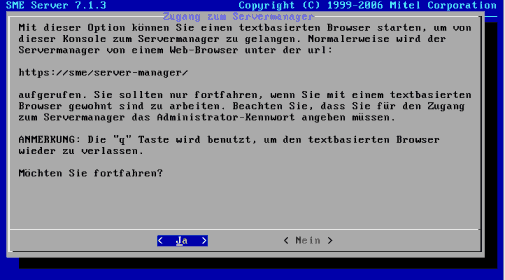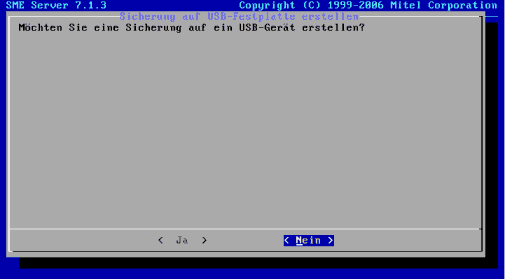Difference between revisions of "SME Server:Documentation:Administration Manual:Chapter6/de"
| Line 15: | Line 15: | ||
Die Serverkonsole verbindet Sie direkt mit Ihrem Server und stellt Ihnen folgende Informationen und Einstellungsmöglichkeiten zur Verfügung: | Die Serverkonsole verbindet Sie direkt mit Ihrem Server und stellt Ihnen folgende Informationen und Einstellungsmöglichkeiten zur Verfügung: | ||
| + | |||
| + | = Funktionen der Serverkonsole = | ||
| + | Neben der initialen Konfiguration bietet Ihnen die Serverkonsole Basis-Informationen Ihres Servers. Folgende Funktionen stehen zur Verfügung: | ||
| + | |||
| + | {| {{Tabelle}} | ||
| + | | align="left" bgcolor="#ABCDEF" | '''Funktion''' | ||
| + | | align="left" bgcolor="#ABCDEF" | '''Bezeichnung''' | ||
| + | |- | ||
| + | |Serverstatus überprüfen | ||
| + | |Zeigt Ihnen die Laufzeit Ihres Servers an | ||
| + | |- | ||
| + | |Serverkonfiguration | ||
| + | |Initiale Konfiguration, detailliert beschrieben | ||
| + | |- | ||
| + | |Internetzugang testen | ||
| + | |Funktionstest der konfigurierten Internetverbindung, siehe [[Konfiguration an der Serverkonsole#Internetzugang testen|Internetzugang testen]] | ||
| + | |- | ||
| + | |Herunterfahren, neu konfigurieren oder neu starten | ||
| + | |Eine Funktion zum sauberen Herunterfahren, Rekonfigurieren bzw. Neustart | ||
| + | |- | ||
| + | |Festplattenspiegelung einstellen | ||
| + | |Informationen über den Status der Festplattenspiegelung (RAID-Modus), siehe [[Konfiguration an der Serverkonsole#Festplattenspiegelung einstellen|Festplattenspiegelung einstellen]] | ||
| + | |- | ||
| + | |Servermanager benutzen | ||
| + | |Bereitstellung eines textbasierten Browsers, identisch mit dem Servermanager im Browser eines im Netzwerk angeschlossenen PC’s | ||
| + | |- | ||
| + | |Support- und Lizenzinformationen | ||
| + | |Ansicht der Lizenzbestimmungen | ||
| + | |- | ||
| + | |Sicherung auf USB-Gerät durchführen | ||
| + | |Datensicherung und Wiederherstellung auf USB-Geräte | ||
| + | |- | ||
| + | |Serverkonsole beenden | ||
| + | |Ende des Dialogs der Serverkonsole | ||
| + | |} | ||
| + | |||
Revision as of 15:51, 28 March 2007
5
Kapitel 6. Die Serverkonsole
Falls Sie den Modus der Serverkonsole auf "auto" eingestellt haben und Ihre Installation vollständig durchgeführt wurde, sehen Sie den folgenden Startbildschirm der Serverkonsole:
Falls Sie den Modus der Serverkonsole auf "login" einbgestellt haben, erhalten Sie stattdessen den login-prompt. Wenn Sie sich dort mit dem Benutzer "admin" und dem Systemkennwort anmelden, erhalten Sie ebenfalls den Startbildschirm der Serverkonsole.
Die Serverkonsole verbindet Sie direkt mit Ihrem Server und stellt Ihnen folgende Informationen und Einstellungsmöglichkeiten zur Verfügung:
Funktionen der Serverkonsole
Neben der initialen Konfiguration bietet Ihnen die Serverkonsole Basis-Informationen Ihres Servers. Folgende Funktionen stehen zur Verfügung:
| Funktion | Bezeichnung |
| Serverstatus überprüfen | Zeigt Ihnen die Laufzeit Ihres Servers an |
| Serverkonfiguration | Initiale Konfiguration, detailliert beschrieben |
| Internetzugang testen | Funktionstest der konfigurierten Internetverbindung, siehe Internetzugang testen |
| Herunterfahren, neu konfigurieren oder neu starten | Eine Funktion zum sauberen Herunterfahren, Rekonfigurieren bzw. Neustart |
| Festplattenspiegelung einstellen | Informationen über den Status der Festplattenspiegelung (RAID-Modus), siehe Festplattenspiegelung einstellen |
| Servermanager benutzen | Bereitstellung eines textbasierten Browsers, identisch mit dem Servermanager im Browser eines im Netzwerk angeschlossenen PC’s |
| Support- und Lizenzinformationen | Ansicht der Lizenzbestimmungen |
| Sicherung auf USB-Gerät durchführen | Datensicherung und Wiederherstellung auf USB-Geräte |
| Serverkonsole beenden | Ende des Dialogs der Serverkonsole |
Menüpunkt 1: Serverstatus überprüfen
Informiert Sie über die Laufzeit Ihres Servers.
Menüpunkt 2: Serverkonfiguration
Ermöglicht Ihnen, die Grundkonfiguration Ihres Server zu verändern und entspricht genau den Schritten, die Sie in der Erstkonfiguration durchgeführt haben (Ethernet-Netzwerkkarten, IP-Adress-Informationen, DHCP, DNS, Hauptdomänen-Name, etc.)
Menüpunkt 3: Internetverbindung testen
Ermöglicht Ihnen, die Internetverbindung zu testen.
Menüpunkt 4: Herunterfahren, neu konfigurieren oder neu starten
Ermöglicht komfortabel Neustart, Neukonfiguration und Herunterfahren Ihres Servers.
Menüpunkt 5: Festplattenspiegelung einstellen
Ermöglicht Ihnen, Einstellungen für RAID Festplattenspiegelung vorzunehmen.
Menüpunkt 6: Zugang zum Servermanager
Hiermit gelangen Sie über einen textbasierten Webbrowser auf den Servermanager und können dort alle Einstellungen genauso wie sonst auf grafischen Webbrowser auch vornehmen. Mit dieser Option können Sie diese Einstellungen direkt auf Ihrem Server ausführen.
Menüpunkt 7: Information zu Unterstützung und Lizenzen ansehen
Hier wird Ihnen die GNU Generel Public License angezeigt, unter der SME Server veröffentlicht ist. Außerdem können Sie hier sehen, wie Sie Kontakt zu contribs.org aufnehmen können, um Support zu erhalten.
Menüpunkt 8: Sicherung auf USB-Gerät durchführen
Mit dieser Option können Sie direkt von Ihrem Server aus die Datensicherung und Wiederherstellung auf ein USB-Gerät (z.B. USB-Festplatte) durchführen.
Menüpunkt 9: Serverkonsole beenden
Beendet die Serverkonsole.
6.2 Text-basierten Browser benutzen
Unter Menüpunkt 6 können Sie direkt von der Serverkonsole aus den Text-basierten Browser lynx starten und werden automatisch auf das Webfrontend des Servermanagers geleitet, an dem Sie sich wie gewohnt mit dem Benutzer 'admin' und Systemkennwort anmelden. Die Navigation in lynx erfolgt mit den Pfeiltasten. Mit 'q' verlassen den Text-basierten Browser wieder und kehren zur Serverkonsole zurück.
6.3 Linux Root Prompt starten
Wenn Sie bereits ein fortschrittener Linuxkenner sind und Ihren Server modifizieren wollen, können Sie sich wie bei allen anderen Linixsystemen mit dem Benutzer "root" anmelden. Falls Ihr Server direkt die Serverkonsole anzeigt, schalten Sie einfach mit Alt-F2 eine weitere Konsole ein und erhalten den login-promt. Mit Alt-F1 kommen Sie dann wieder zur Serverkonsole zurück. Stellen Sie immer sicher, dass Sie sich nach Ihren Sitzungen wieder abmelden, bevor Sie zur Serverkonsole zurückkehren.
Das Kennwort für den "root"-Benutzer ist das Systemkennwort und mit dem Kennwort für den Benutzer "admin" identisch.
Die Möglichkeit, zwischen der Serverkonsole und dem login-prompt mit Alt-F1 und Alt-F2 zu wechseln, besteht nur dann, wenn Sie physikalisch direkt an Ihrem Server arbeiten. Wenn Sie den Fernzugriff für Ihren Server erlauben und sich z.B. über eine ssh-Sitzung an Ihrem Server anmelden, können Sie die Konsolen nicht wechseln. Sie können aber natürlich eine weitere Sitzung starten und sich dort mit dem "root"-Benutzer anmelden. Der Fernzugriff ist in der Voreinstellung des Servers aus Sicherheitsgründen gesperrt und muss hierfür gesondert im Servermanager freigeschaltet werden.