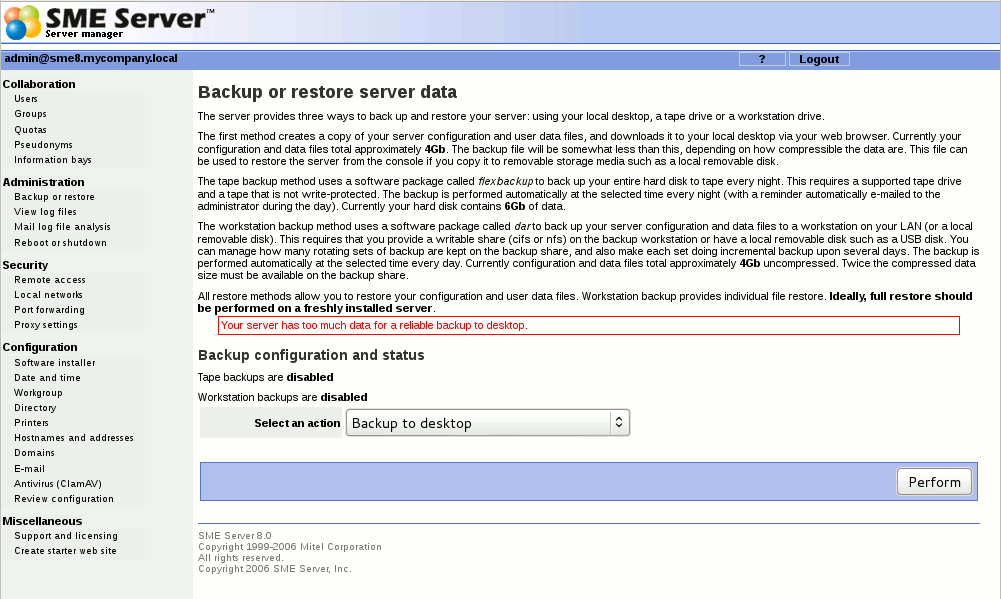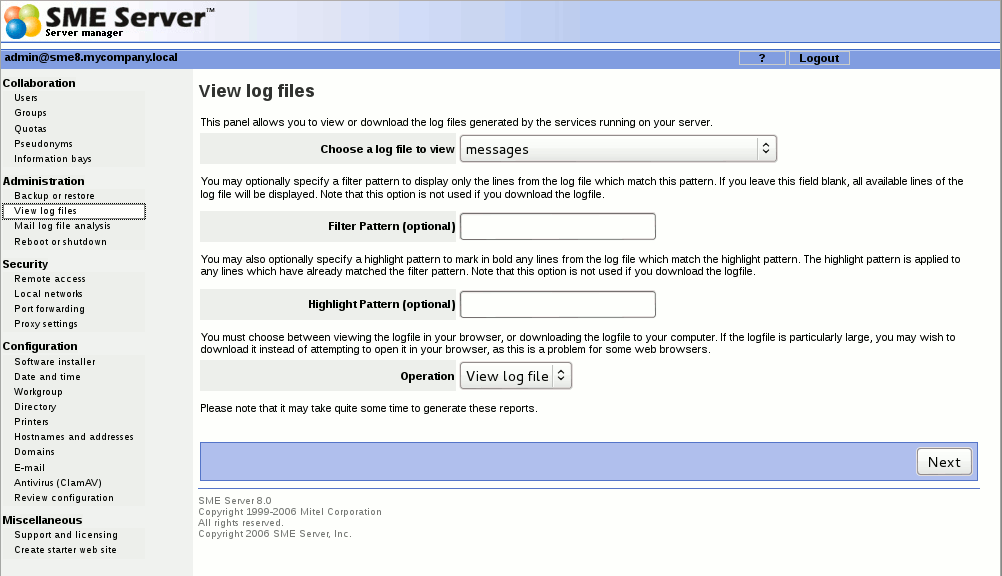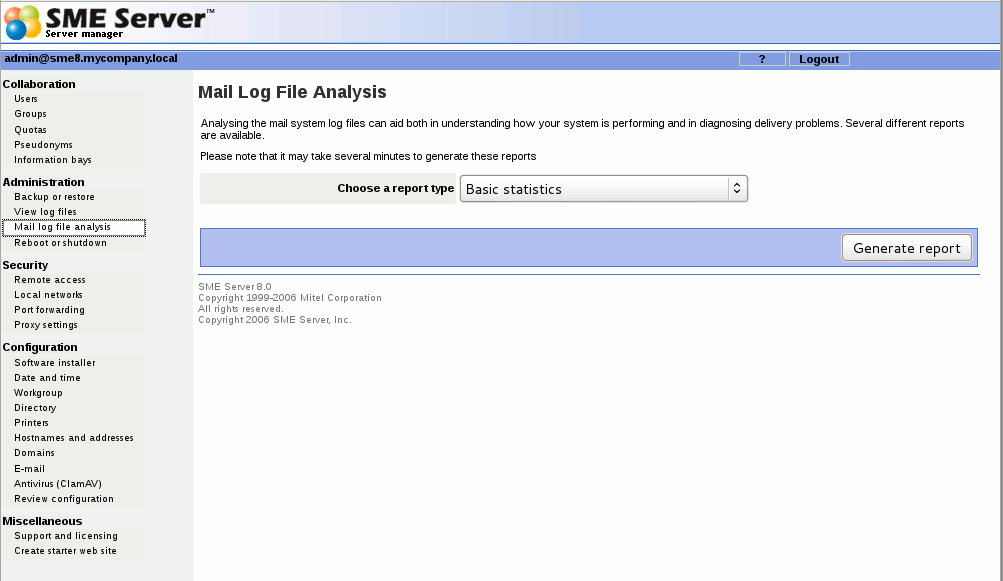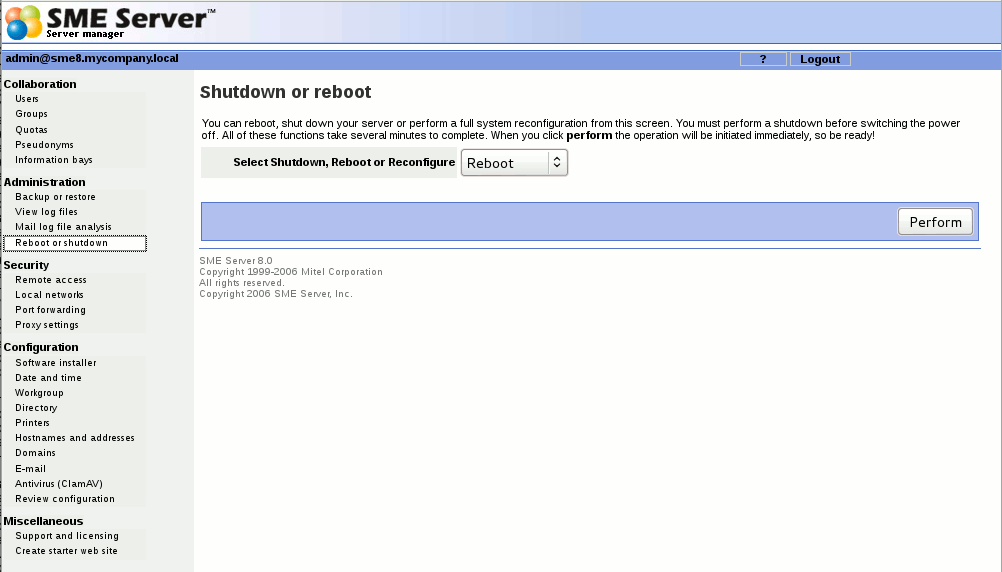Difference between revisions of "SME Server:Documentation:Administration Manual:Chapter10"
| Line 57: | Line 57: | ||
For changes to standard usage and fuller explanations see [[:Backup_with_dar]] | For changes to standard usage and fuller explanations see [[:Backup_with_dar]] | ||
| + | |||
| + | For help with USB Disk preparation see [[:USBDisks]] | ||
'''Configure workstation backup''' | '''Configure workstation backup''' | ||
| − | |||
| − | |||
| − | |||
| − | |||
| − | |||
| − | |||
| − | |||
| − | |||
| − | |||
| − | |||
| − | |||
| − | |||
| − | |||
| − | |||
| − | |||
| − | |||
| − | |||
| − | |||
| − | |||
| − | |||
| − | |||
| − | |||
| − | |||
| − | + | Configure your backup destination and optoins to suit your situation. | |
'''Verify workstation backup''' | '''Verify workstation backup''' | ||
Revision as of 02:24, 13 June 2009
Administration
Backup or restore
You can easily back up the contents of your SME Server using one of three methods. They are controlled through the web panel shown below.
You have seven actions you can perform, each of which is described in the following sections.
To desktop
Backup to desktop
The first type of backup allows you to save a snapshot of your server configuration onto your desktop computer. This will save all user accounts, user directories, i-bay contents and web content, as well as the configuration parameters entered using the server console and the server manager. The web panel shows you the size of the backup file so that you can verify whether sufficient space exists on your desktop machine.
When you choose Backup to desktop, a browser window will appear that will allow you to name the file and select the location on your desktop where the file will be saved.
Please be aware that there is a 2GB limit on backup to desktop, use backup to workstation to perform large backups to locally attached USB disks or network shares.
Restore from desktop
Restore from Desktop was removed in version 7.4
Ideally you should restore on a freshly installed server. Therefore, if you are planning to do a restore, you should first re-install the SME Server software and then perform the "Restore from backup" when prompted, ensure you have copied the backup file to to an attached USB disk, CD or DVD
To Tape
Configure tape backup
The second type of backup involves configuring your system to perform a daily full system backup to a tape drive using a software package called flexbackup . If you wish to activate this option, check the box next to Enable Tape Backup and then specify the time at which you wish the backup to occur and the time at which reminder notices should be sent.
Restore from tape
If you are performing regular backups, you can also restore user data and configuration settings by using the Restore from tape option. After you press the Perform button, the system will read the files from tape and overwrite any currently existing files. You must reboot your system after the restore for the changes to take effect. Note that in order to restore data from tape, you must have first checked off Enable Tape Backup and scheduled nightly backups. If you have not done this, you will not be able to restore from tape using the server manager.
To Workstation or USB Drive
Backup to workstation provides for daily full or incremental backup on LAN workstation (via nfs or cifs) or local usb disk, and full or selective restore with use of dar program.
The main features of backup with dar aside use of session timeout are:
Incremental backup. This means that you can backup and restore data for the period of time you want : one day, three days, one week, one month, 100 days... and restore your system at any state it was during this period of time. This probably has no utility to do full restore of the system as it was one month ago, but restoring a file lost by a user two or three weeks ago can be useful. And restoring a safe system more than one day old can be needed.
The second function is keeping more than one set of backup (a set is full backup data and all data of next daily incremental backups) with automatic rotation. e.g. you can do only nightly full backups but keep three sets of backup for security reason (as being able to restore the system as it was 72h ago).
The third function is selective restore of any saved file or directory, exactly as it was for any of the saved days in your sets. Not only you can restore a lost file at it's last state, but also say : make restore of the most recent version of the file before this given date... Selective restore is not an easy thing to manage by hand, and providing this in a simple way with panels is useful. Dar permits to manage selective restore and e-smith-backup with dar panels tries to keep this function as simple as possible to use.
For changes to standard usage and fuller explanations see Backup_with_dar
For help with USB Disk preparation see USBDisks
Configure workstation backup
Configure your backup destination and optoins to suit your situation.
Verify workstation backup
This option allows you to verify that the backup was completed successfully.
Restore from workstation
This option allows you to restore a complete backup. This should ideally only be performed on a clean install.
Selective file restore from workstation
This option allows you to restore a single file. You have the option of restricting the file to a date range.
View log files
This panel allows you to view the system log files on you server. As shown in the image below, you select the log file that you want to view and press the "View Log File" button. Without any filter options, you will see the entire log file.
You will probably find the log file of most interest to be messages where most of the system services write log messages. If you enter any text in the " Filter Pattern " box, only lines of the log file containing that text will be displayed. If you enter any text in the " Highlight Pattern " box, that text will be shown in bold. Both options can be used together. Be aware that the filter is case-sensitive.
As an example, if you were interested in messages relating to DHCP, you could examine the log file messages with a filter pattern of DHCP. This will show you all DHCP-related messages. If you further add a highlight pattern of DHCPACK, the messages relating to DHCP acknowledgements will appear in bold.
Mail log file analysis
If you are using your SME Server to send and receive e-mail, there are now a number of reports available that can help you analyze your system's performance. While the default setting provides basic statistics, if you pop up the menu, you will see a range of other options. If you suspect that there is a problem with the delivery of your e-mail, you can use these reports to see how your system is operating. The information can also help you decide how best to optimize your system.
Reboot or shutdown
If you need to shut down or reboot your server, using this screen will ensure that the shutdown sequence occurs gracefully, preserving all configuration and information on your server. There is a similar function in the server console as well. Note that this screen initiates the shutdown or reboot immediately after you click the "Perform" button.