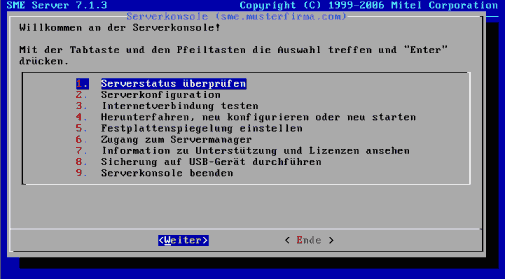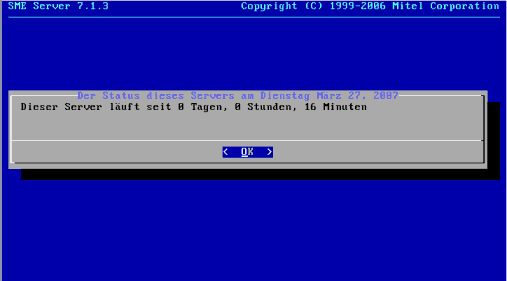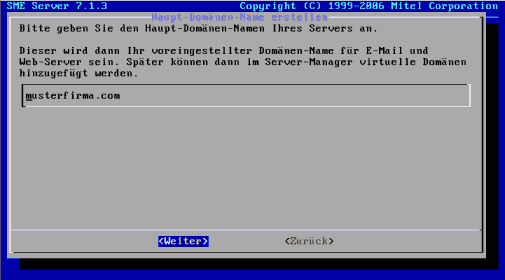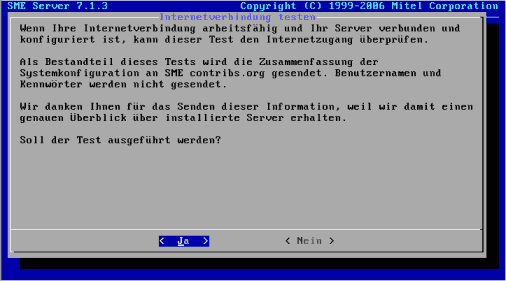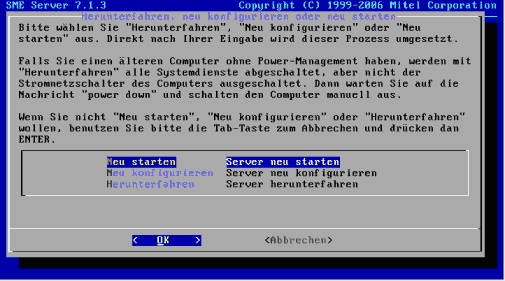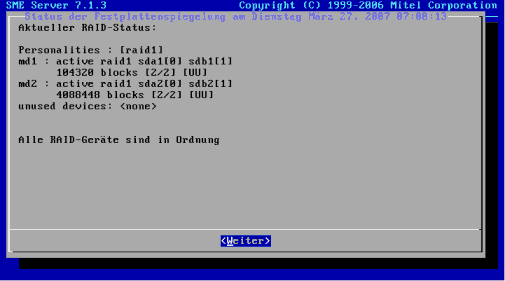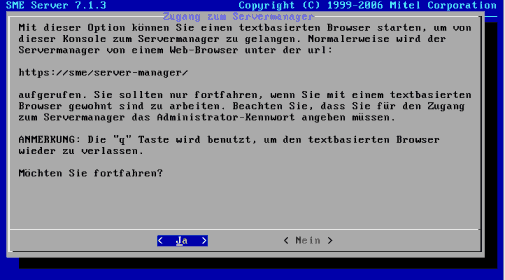Difference between revisions of "SME Server:Documentation:Administration Manual:Chapter6/de"
| Line 1: | Line 1: | ||
| − | ===Kapitel 6. Die | + | ===Kapitel 6. Die Serverkonsole=== |
Falls Sie den Modus der Serverkonsole auf "auto" eingestellt haben und Ihre Installation vollständig durchgeführt wurde, sehen Sie den folgenden Startbildschirm der Serverkonsole: | Falls Sie den Modus der Serverkonsole auf "auto" eingestellt haben und Ihre Installation vollständig durchgeführt wurde, sehen Sie den folgenden Startbildschirm der Serverkonsole: | ||
| Line 9: | Line 9: | ||
Die Serverkonsole verbindet Sie direkt mit Ihrem Server und stellt Ihnen folgende Informationen und Einstellungsmöglichkeiten zur Verfügung: | Die Serverkonsole verbindet Sie direkt mit Ihrem Server und stellt Ihnen folgende Informationen und Einstellungsmöglichkeiten zur Verfügung: | ||
| + | |||
'''Menüpunkt 1''': Informiert Sie die Laufzeit Ihres Servers. | '''Menüpunkt 1''': Informiert Sie die Laufzeit Ihres Servers. | ||
[[Image:Serverkonsole_Serverstatus.png]] | [[Image:Serverkonsole_Serverstatus.png]] | ||
| + | |||
'''Menüpunkt 2''': Ermöglicht Ihnen, die Grundkonfiguration Ihres Server zu verändern und entspricht genau den Schritten, die Sie in der [[SME_Server:Deutsche_Dokumentation:Administrationshandbuch:Kapitel5#Konfiguration_an_der_Serverkonsole|Erstkonfiguration]] durchgeüfhrt haben (Ethernet-Netzwerkkarten, IP-Adress-Informationen, DHCP, DNS, Hauptdomänen-Name, etc.) | '''Menüpunkt 2''': Ermöglicht Ihnen, die Grundkonfiguration Ihres Server zu verändern und entspricht genau den Schritten, die Sie in der [[SME_Server:Deutsche_Dokumentation:Administrationshandbuch:Kapitel5#Konfiguration_an_der_Serverkonsole|Erstkonfiguration]] durchgeüfhrt haben (Ethernet-Netzwerkkarten, IP-Adress-Informationen, DHCP, DNS, Hauptdomänen-Name, etc.) | ||
| − | [[Image: | + | [[Image:Serverkonsole_Konfiguration.png]] |
| + | |||
| + | |||
| + | '''Menüpunkt 3''': Ermöglicht Ihnen, die Internetverbindung zu testen. | ||
| + | |||
| + | [[Image:Serverkonsole_Internettest.png]] | ||
| + | |||
| − | ''' | + | '''Menüpunkt 4''': Ermöglicht komfortabel Neustart, Refonfiguration und Herunterfahren Ihres Servers. |
| − | [[Image: | + | [[Image:Serverkonsole_Herunterfahren_Neustart.png]] |
| − | |||
| − | + | '''Menüpunkt 5''': Ermöglicht Ihnen, Einstellungen für RAID Festplattenspiegelung vorzunehmen. | |
| − | + | [[Image:Serverkonsole_RAID.png]] | |
| − | |||
| − | ''' | + | '''Menüpunkt 6''': Provides you with a means to access the web-based server manager using a text-based browser. This is the same interface to which you can connect from another system using a normal graphical browser. This option merely allows you to perform these functions directly from the server console. |
| − | [[Image: | + | [[Image:Serverkonsole_Servermanager.png]] |
'''Option 7''': Displays the GNU General Public License (the license governing the distribution and use of SME Server software) and information on how to contact Contribs.org for support. | '''Option 7''': Displays the GNU General Public License (the license governing the distribution and use of SME Server software) and information on how to contact Contribs.org for support. | ||
Revision as of 15:01, 27 March 2007
Kapitel 6. Die Serverkonsole
Falls Sie den Modus der Serverkonsole auf "auto" eingestellt haben und Ihre Installation vollständig durchgeführt wurde, sehen Sie den folgenden Startbildschirm der Serverkonsole:
Falls Sie den Modus der Serverkonsole auf "login" einbgestellt haben, erhalten Sie stattdessen den login-prompt. Wenn Sie sich dort mit dem Benutzer "admin" und dem Systemkennwort anmelden, erhalten Sie ebenfalls den Startbildschirm der Serverkonsole.
Die Serverkonsole verbindet Sie direkt mit Ihrem Server und stellt Ihnen folgende Informationen und Einstellungsmöglichkeiten zur Verfügung:
Menüpunkt 1: Informiert Sie die Laufzeit Ihres Servers.
Menüpunkt 2: Ermöglicht Ihnen, die Grundkonfiguration Ihres Server zu verändern und entspricht genau den Schritten, die Sie in der Erstkonfiguration durchgeüfhrt haben (Ethernet-Netzwerkkarten, IP-Adress-Informationen, DHCP, DNS, Hauptdomänen-Name, etc.)
Menüpunkt 3: Ermöglicht Ihnen, die Internetverbindung zu testen.
Menüpunkt 4: Ermöglicht komfortabel Neustart, Refonfiguration und Herunterfahren Ihres Servers.
Menüpunkt 5: Ermöglicht Ihnen, Einstellungen für RAID Festplattenspiegelung vorzunehmen.
Menüpunkt 6: Provides you with a means to access the web-based server manager using a text-based browser. This is the same interface to which you can connect from another system using a normal graphical browser. This option merely allows you to perform these functions directly from the server console.
Option 7: Displays the GNU General Public License (the license governing the distribution and use of SME Server software) and information on how to contact Contribs.org for support.
Option 8: Exits the server console mode.
6.1. Using the Text-based Browser
For Option 4, Access server manager with text-mode browser, the server uses a text-based browser called lynx to allow you to access the web-based server manager from the server console. Navigation is primarily with the arrow keys - up and down to move through the page, right arrow to follow a link, left arrow to go back. Lynx has a wide range of other commands which you can learn about through the online help available at http://lynx.browser.org/ Note that for security reasons some regular features of lynx are disabled when you are browsing from the server console (such as the ability to specify an external URL). Type 'q' (for 'quit') to exit the text-based browser.
6.2. Accessing the Linux Root Prompt
If you are an expert user and would like to do advanced modifications to the configuration of your server, you can access the Linux operating system underlying the SME Server software by logging in as the user "root". If your server is displaying the server console and not a login prompt, you can press Alt-F2 to switch to another screen with a login prompt. To switch back, press Alt-F1. You should always ensure that you log out from the root account when you are finished and before you switch back to the server console.
The password for the "root" user is whatever password is currently set for the administrator of the server. Note that this is the same password as that used by the "admin" user account.
Be aware that this ability to switch between the server console and a login prompt is only available when you have physical access to the server. If you connect in remotely as the "admin" user and see the server console, you will not be able to switch to a login prompt in that window. (You can, however, open up another remote connection to your server and login as the "root" user.) Note that remote administrative access is disabled by default and must be specifically enabled through the Remote Access panel of the server manager.