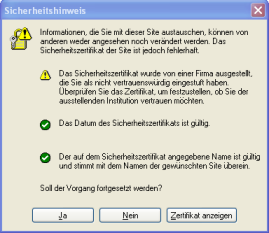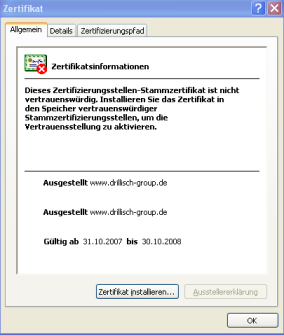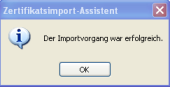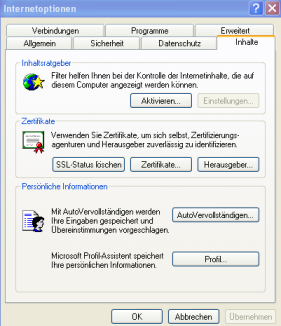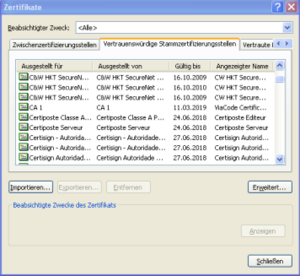Difference between revisions of "Certificate/de"
m |
m (Please do not sign, credits/modifications can be reviewed thruogh the history pages.) |
||
| (2 intermediate revisions by one other user not shown) | |||
| Line 61: | Line 61: | ||
signal-event email-update | signal-event email-update | ||
| − | ==Installation des Zertifikats im | + | ==Installation des Zertifikats im Internet Explorer== |
Bei Einsatz des eigenen Zertifikats unter Windows mit den Programmen Internet Explorer und Outlook kann das Zertifikat folgendermaßen installiert werden: | Bei Einsatz des eigenen Zertifikats unter Windows mit den Programmen Internet Explorer und Outlook kann das Zertifikat folgendermaßen installiert werden: | ||
| − | + | * Bei Aufruf der gewünschten Website bestätigen Sie den Sicherheitshinweis mit "ok". | |
| − | Bei Aufruf der gewünschten Website bestätigen Sie den | + | * Klicken Sie im nächsten Fenster auf "Zertifikat anzeigen". |
| + | * Im Fenster mit den Zertifikatsinformationen klicken Sie auf "installieren". | ||
| + | * Gehen Sie den Zertifikatsassistenten vollständig durch und bestätigen Sie die eingaben mit "ok". | ||
| + | * Am Ende des Installationsvorgangs erscheint dann die Erfolgsmeldung. | ||
| + | * Sie finden das installierte Zertifikat, in dem Sie im Internet Explorer "Extras/Internetoptionen" aufrufen und in die Registerkarte "Inhalte" wechseln. Klicken Sie hier auf "Zertifikate". | ||
| + | * Das neue Fenster zeigt Ihnen die installierten Zertifikate an. Sie finden Ihr eigenes Zertifikat unter der Registerkarte "Vertrauenswürdige Stammzertifizierungsstellen". | ||
| − | [ | + | == Weitere Informationen == |
| + | Für weitere Informationen lesen Sie folgenden [http://forums.contribs.org/index.php?topic=33109.0 Thread] im Forum. | ||
| + | [[Image:Zertifikat1.png|300px|left|thumb|Sicherheitshinweis]] | ||
| + | [[Image:Zertifikat2.png|300px|left|thumb|Zertifikat anzeigen]] | ||
| − | + | [[Image:Zertifikat3.png|300px|left|thumb|Installieren]] | |
| − | + | ||
| + | [[Image:Zertifikat4.png|300px|left|thumb|Zertifikats-Importassistent]] | ||
| + | [[Image:Zertifikat5.png|300px|left|thumb|Erfolgsmeldung]] | ||
| − | + | [[Image:Zertifikat6.png|300px|left|thumb|Extras/Internetoptionen]] | |
| − | + | [[Image:Zertifikat7.png|300px|left|thumb|Stammzertifizierungsstellen]] | |
Latest revision as of 10:42, 20 December 2008
|
Bevorzugte Artikel
|
Eigenes Zertifikat für SME 7.x
Hersteller
Dietmar Berteld
mailto:dietmar@berteld.com
Diese Erweiterung basiert auf Nick Critton's hervorragender HowTo-Anleitung. Herzlichen Dank an Nick für diese tolle Arbeit!
Beschreibung
Mit diesem RPM-Paket können Sie sehr einfach ein eigenes SSL-Zertifikat auf Ihrem SME7 Server installieren. Bei der Erstinstallation Ihres SMe Servers erhalten Sie zwar bereits ein Zertifikat, aber nur mit den voreingestellten Informationen http://www.xyzcorp.xxx/ und XYZ Corporation. Mit der Erweiterung wird dieses Zertifikat um folgende Informationen aktualisiert:
- FQDN (Full Qualified Domain Name), besteht aus SystemName.DomainName', z.B. home.myserver.com
- Stadt, hängt von Ihrem Eintrag im Server-Manager unter LDAP-Verzeichnis ab
- Firma, hängt von Ihrem Eintrag im Server-Manager unter LDAP-Verzeichnis ab
- Abteilung, hängt von Ihrem Eintrag im Server-Manager unter LDAP-Verzeichnis ab
- E-Mail, besteht aus admin@FQDN
Das eigene Zertifikat hat in der Voreinstellung eine Laufzeit von 365 Tagen.
Download
Das Paket kann unter smeserver-certificate heruntergeladen werden. Zum Speichern auf dem SME Server geben Sie ein
wget http://mirror.contribs.org/smeserver/contribs/dberteld/certificate/smeserver-certificate-1.0-1.noarch.rpm
Installation und Deinstallation
Die Installation erfolgt ganz einfach mit
yum localinstall smeserver-certificate-1.0-1.noarch.rpm
Die Deinstallation erfolgt mit
yum remove smeserver-certificate
Die yum-Empfehlung, die Befehle signal event post-upgrade und anschließend signal-event reboot durchzuführen, kann ignoriert werden.
Anwendung
Mit der Erweiterung wir ein Custom-Template installiert unter
/etc/e-smith/templates-custom/home/e-smith/ssl.crt
Mit dem Custom-Template werden die Informationen
- $defaultCity (Stadt)
- $defaultCompany (Firma)
- $defaultDepartment (Abteilung)
- $domainName (Domänen-Name)
über den Server-Manager automatisch geändert.
Daher müssen Sie normalerweise nichts weiteres mehr tun.
Tipps
Um die Laufzeit Ihres eigenen Zertifikats zu erhöhen, ändern Sie den Eintrag in Zeile 2 des ssl.crt Skrits
use constant KEYLIFEINDAYS => 365;
Ändern Sie die Anzahl der Tage, nach denen das Zertifikat abläuft, von 365 auf den gewünschten Wert (2 Jahre = 730, 3 Jahre = 1095, etc.)
use constant KEYLIFEINDAYS => 730;
Sie können auch den gewünschten Namen (FQDN) in Zeile 12 ändern. Geben Sie an Stelle der Voreinstellung
my $CommonName = $FQDN;
Ihren gewünschten Namen ein
my $CommonName = special.myserver.com;
Nach Abschluss Ihrer Änderungen müssen Sie dann das Zertifikat manuell neu erstellen durch die Befehle
signal-event domain-modify signal-event email-update
Installation des Zertifikats im Internet Explorer
Bei Einsatz des eigenen Zertifikats unter Windows mit den Programmen Internet Explorer und Outlook kann das Zertifikat folgendermaßen installiert werden:
- Bei Aufruf der gewünschten Website bestätigen Sie den Sicherheitshinweis mit "ok".
- Klicken Sie im nächsten Fenster auf "Zertifikat anzeigen".
- Im Fenster mit den Zertifikatsinformationen klicken Sie auf "installieren".
- Gehen Sie den Zertifikatsassistenten vollständig durch und bestätigen Sie die eingaben mit "ok".
- Am Ende des Installationsvorgangs erscheint dann die Erfolgsmeldung.
- Sie finden das installierte Zertifikat, in dem Sie im Internet Explorer "Extras/Internetoptionen" aufrufen und in die Registerkarte "Inhalte" wechseln. Klicken Sie hier auf "Zertifikate".
- Das neue Fenster zeigt Ihnen die installierten Zertifikate an. Sie finden Ihr eigenes Zertifikat unter der Registerkarte "Vertrauenswürdige Stammzertifizierungsstellen".
Weitere Informationen
Für weitere Informationen lesen Sie folgenden Thread im Forum.